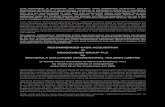IndigoVision IndigoVisionVPN Administrator'sGuideiv-documentation.s3.us-east-2.amazonaws.com/1....
Transcript of IndigoVision IndigoVisionVPN Administrator'sGuideiv-documentation.s3.us-east-2.amazonaws.com/1....

IndigoVision
IndigoVision VPN
Administrator's Guide

2 Administrator's Guide - v2
THIS MANUAL WAS CREATEDONWEDNESDAY, MARCH 27, 2019.
DOCUMENT ID: IU-CAP-MAN004-2
Legal ConsiderationsLAWS THAT CAN VARY FROM COUNTRY TO COUNTRY MAY PROHIBIT CAMERA SURVEILLANCE. PLEASE ENSURE THAT THE RELEVANT LAWSARE FULLY UNDERSTOOD FOR THE PARTICULAR COUNTRY OR REGION IN WHICH YOU WILL BE OPERATING THIS EQUIPMENT. INDIGOVISIONLTD. ACCEPTS NO LIABILITY FOR IMPROPEROR ILLEGAL USE OF THIS PRODUCT.
CopyrightCOPYRIGHT© INDIGOVISION LIMITED. ALL RIGHTS RESERVED.
THIS MANUAL IS PROTECTED BY NATIONAL AND INTERNATIONAL COPYRIGHT AND OTHER LAWS. UNAUTHORIZED STORAGE, REPRODUCTION,TRANSMISSION AND/ORDISTRIBUTION OF THIS MANUAL, OR ANY PARTOF IT,MAY RESULT IN CIVIL AND/ORCRIMINAL PROCEEDINGS.
INDIGOV ISION IS A TRADEMARK OF INDIGOV ISION L IMITED AND IS REGISTERED IN CERTAIN COUNTRIES . INDIGOULTRA , INDIGOPRO ,INDIGOL ITE , INTEGRA AND CYBERV IGILANT ARE REGISTERED TRADEMARKS OF INDIGOV ISION L IMITED . CAMERA GATEWAY IS ANUNREGISTERED TRADEMARK OF INDIGOVISION LIMITED. ALL OTHER PRODUCT NAMES REFERRED TO IN THIS MANUAL ARE TRADEMARKS OFTHEIR RESPECTIVE OWNERS.
SAVE AS OTHERWISE AGREED WITH INDIGOVISION LIMITED AND/OR INDIGOVISION, INC., THIS MANUAL IS PROVIDED WITHOUT EXPRESSREPRESENTATION AND/OR WARRANTY OF ANY KIND. TO THE FULLEST EXTENT PERMITTED BY APPLICABLE LAWS, INDIGOVISION LIMITEDAND INDIGOVISION, INC. DISCLAIM ALL IMPLIED REPRESENTATIONS , WARRANTIES , CONDITIONS AND/OR OBLIGATIONS OF EVERY KIND INRESPECT OF THIS MANUAL. ACCORDINGLY, SAVE AS OTHERWISE AGREED WITH INDIGOVISION LIMITED AND/OR INDIGOVISION, INC., THISMANUAL IS PROVIDED ON AN “AS IS”, “WITH ALL FAULTS” AND “AS AVAILABLE” BASIS. PLEASE CONTACT INDIGOVISION LIMITED (EITHER BYPOST OR BY E-MAIL AT [email protected]) WITH ANY SUGGESTED CORRECTIONS AND/OR IMPROVEMENTS TO THISMANUAL.
SAVE AS OTHERWISE AGREED WITH INDIGOVISION L IMITED AND/OR INDIGOVISION, INC., THE LIABILITY OF INDIGOVISION L IMITED ANDINDIGOVISION, INC. FOR ANY LOSS (OTHER THAN DEATH OR PERSONAL INJURY) ARISING AS A RESULT OF ANY NEGLIGENT ACT OR OMISSIONBY INDIGOV ISION L IMITED AND/OR INDIGOV ISION, INC. IN CONNECTION WITH THIS MANUAL AND/OR AS A RESULT OF ANY USE OF ORRELIANCE ON THIS MANUAL IS EXCLUDED TO THE FULLEST EXTENT PERMITTED BY APPLICABLE LAWS.
Contact addressIndigoVision LimitedCharlesDarwin House,The Edinburgh Technopole,Edinburgh,EH26 0PY
IndigoVision VPN

Administrator's Guide - v2 3
TABLE OF CONTENTS
Legal Considerations 2Copyright 2Contact address 2
1 About this guide 5References 5Safety notices 5
2 Overview 6IndigoVision VPN and Integra 6IndigoVision VPN and Integra View 6Operating System Compatibility 7
3 Example system configurations 8Single Integra with remote access 8Integra View and multiple Integras 10
4 Allow remote access to a single IndigoVision Integra appli-ance 14Configure the integrated switch network 14Install IndigoVision VPN 16Configure the Integra as a VPN server 16Configure the router and firewall 19Configure the Site Database on the VPN server 19Configure IndigoVision VPN on each client 19
On-Demand client configuration 20Permanent client configuration 20
Configure the Site Database on the VPN client PC 21Date and Time settings 21
5 Use an IndigoVision Integra View with remote Integras 22Choose a network configuration 22Install IndigoVision VPN 22Configure the integrated switch network 23Configure the Integra View as a VPN Server 25Configure the router and firewall Integra View 27Configure IndigoVision VPN on each Integra appliance 27NVR Configuration 28Site Database Configuration 29Date and Time settings 29Add the Integra appliances to the License Federation 29

4 Administrator's Guide - v2
Add the cameras, NVRs and Alarm Servers to the Site Database 30
6 Operations 32Configure a router and firewall to expose the IndigoVision VPN 32Use the OpenVPN GUI to connect or disconnect to the VPN 32Configure Dynamic DNS for the IndigoVision VPN Server 33
Register with the dynamic DNS provider 33Choose a fully qualified domain name 33Automatically update DNS provider if the IP address changes 34
Change the VPN password or other server settings 34Add a new Integra to the VPN on an Integra View 34Edit an Integra on an Integra View 35Remove an Integra from the VPN on an Integra View 35Connect additional client PCs to an existing IndigoVision VPN 36
7 Troubleshooting 38The IndigoVision VPN client cannot connect to the VPN server 38Cannot discover cameras in Control Center on the remote Integra 38Overlapping network warning when configuring the IndigoVision VPN server 39Video quality issues when streaming over IndigoVision VPN 39Cannot add or update user for the Control Center Site Database network share 40
A IndigoVision VPN firewall configuration 42Ports required for IndigoVision VPN 42
IndigoVision VPN

Administrator's Guide - v2 5
1 ABOUT THIS GUIDE
This guide is written for users of IndigoVision VPN. It provides installation and configurationinformation for the system, as well as a description of the hardware and details of operation.
Please ensure you read the instructions provided in the guide before using the system.
References• IndigoVision website: https://www.indigovision.com/• IndigoVision Integra User Guide: https://www.indigovision.com/download/integra-
user-guide• Control Center Help• OpenVPN: https://openvpn.net/• IndigoVision Control Center Installation Guide – Available from the Control Center CD
or the support section of the IndigoVision website
Safety noticesThis guide uses the following formats for safety notices:
Indicates a hazardous situation which, if not avoided, could result in death or serious injury.
Indicates a hazardous situation which, if not avoided, could result in moderate injury, damagethe product, or lead to loss of data.
Indicates a hazardous situation which, if not avoided, may seriously impair operations.
Additional information relating to the current section.

Administrator's Guide - v2 6
2 OVERVIEW
A Virtual Private Network (VPN) is a technology that creates a secure connection over a lesssecure network, such as the Internet. The IndigoVision VPN allows administrators to installand configure a VPN hosted on existing IndigoVision hardware, enabling secure remoteaccess from IndigoVision Control Center.
The IndigoVision VPN provides:
• Simplified installation and configuration of a software VPN• Encryption of all traffic between devices in the VPN• Streamlined deployment of Integra® and Integra View devices on the Internet• An easy-to-use configuration interface• A VPN hosted on existing hardware with no additional cloud service costs• A scalable solution to your remote access problems• Powered by OpenVPN, an industry approved open source VPN solution
IndigoVision VPN and IntegraThe IndigoVision VPN works in partnership with IndigoVision Integra to support remoteaccess over the Internet.
IndigoVision Integra is an all- in-one appliance that is easy to install and ideal for smalldeployments in remote locations. It is often desirable to manage such security systems froma central control room or from an unsecured Internet connection when the operator is not atthe site.
Remote users can connect using the Internet and access all of the same functionality fromanywhere in the world. All the remote user requires is a compatibleWindows PC withIndigoVision Control Center and the IndigoVision VPN client installed.
IndigoVision VPN and Integra ViewAn IndigoVision Integra View can be used to manage multiple Integra devices in a federatedsystem. The IndigoVision VPN can be installed on an Integra View to allow remote Integrasto connect securely to the Integra View over the Internet.
The Integra View hosts a License Server, the Control Center Site Database and theIndigoVision VPN server. The Integra appliances connect to the Integra View and use theSite Database hosted on the Integra View. The appliances still run Control Center for localoperators but all live and recorded video, as well as alarms, can be viewed from the IntegraView as well.
Examples of IndigoVisionVPN with Integra and IndigoVision VPN with Integra View systemsare provided.
► Formore information, see "Example system configurations" on page 8

7 Administrator's Guide - v2
Operating System CompatibilityThe IndigoVision VPN is compatible with IndigoVision Integra and Integra View Workstationproducts. In addition it can be used to configure otherWindows PCs to act as VPN clients.
The IndigoVision VPN software is compatible with the following operating systems:
Operating system Supported
Windows10 64-bit (1607 and later) Y (recommended)
Windows8.1 64-bit April 2014 Update Y
Other N
Table 1: Supported operating systems
IndigoVision recommend that any PC connected to the Internet is kept up to date withautomatic operating system updates, even if the connection is made with a secure VPN.
2 Overview IndigoVision VPN

Administrator's Guide - v2 8
3 EXAMPLE SYSTEM CONFIGURATIONS
IndigoVision VPN can be set up in a variety of configurations depending on the systemrequirements and number of sites involved. Below are a number of sample configurations thatmay provide guidance when specifying or installing an Integra security system. The IPaddresses used are not to be adhered to rigidly but are instead used to demonstrate the IPranges and subnets involved.
Single Integra with remote accessThe following example represents a site with a single Integra device and a remote clientconnecting using IndigoVisionVPN. This configuration might apply to scenarios such as anoffice with an Integra security system that users will monitor from a remote location. Remoteusers can create a secure connection temporarily or have a permanent connection. Theremote machine must have both IndigoVision Control Center installed and IndigoVision VPNinstalled and configured as a VPN Client.

9 Administrator's Guide - v2
Control CenterVPN Server
10.237.178.1
PoE Switch - vEthernet (External Switch)
192.168.2.1
WAN / WAN2
192.168.1.2
Cameras192.168.2.101 - 106
Office
Integra
NAT / Firewall
Control CenterVPN Client
10.237.178.2
LAN
192.168.3.2
192.168.3.1
192.168.1.1
Remote PC
NAT / Firewall
Remote Location
Port forward
UDP1194 > 192.168.1.2
Internet
WAN IP: 192.168.1.2
WAN Subnet: 255.255.255.0
WAN Gateway: 192.168.1.1
vEthernet IP: 192.168.1.2
vEthernet Subnet: 255.255.255.0
vEthernet Gateway: <blank>
VPN IP: 10.237.178.1
VPN Subnet: 255.255.255.0
Figure 1: Single Integra with remote access
• The cameras are connected directly to the Integra. The cameras operate on a differentsubnet to the rest of the Local Area Network.
• Port Forwarding/Mappingmust be set up on theOffice Router/Firewall to allow accessto UDP port 1194 of the Integra.
• The IP address range of the remote client (ie 192.168.3.X in the above diagram)mustnot conflict with the IP address range of the vEthernet (External Switch) adapter (inthis case 192.168.2.X). Additionally, neither may conflict with the VPN address range(10.237.178.X).
3 Example system configurations IndigoVision VPN

Administrator's Guide - v2 10
Integra View and multiple IntegrasThe following example is representative of a multi-site Integra security system with anIntegra View being used to remotely manage all sites. One such example would be a storechain with a single monitoring center providing surveillance and evidence gathering acrossmultiple stores.
Each store would have its own Integra and cameras recording video locally, with an IntegraView located at the monitoring center. The VPN is permanently connected between all sites.Operators at the monitoring center can view live feeds from cameras at any of the sites andsearch through recordings as if they were accessing locally.
IndigoVision VPN 3 Example system configurations

11 Administrator's Guide - v2
Control Center
Control Center Control Center
VPN Server
10.237.178.1
VPN Client
10.237.178.2
PoE Switch - vEthernet (External Switch)
192.168.10.1
PoE Switch - vEthernet (External Switch)
192.168.11.1
VPN Client
10.237.178.3
Network Adapter
192.168.1.2
192.168.1.1
Port forward
UDP1194 > 192.168.1.2
WAN
192.168.1.2
WAN
192.168.1.2
Cameras192.168.10.101 - 106
Cameras192.168.11.101 - 106
192.168.1.1192.168.1.1
NAT / Firewall
Internet
Monitoring center
Integra System One Integra System Two
Integra View
Integra One Integra Two
NAT / FirewallNAT / Firewall
WAN IP: 192.168.1.2
WAN Subnet: 255.255.255.0
WAN Gateway: 192.168.1.1
VPN IP: 10.237.178.2
vEthernet IP: 192.168.10.2
vEthernet Subnet: 255.255.255.0
vEthernet Gateway: <blank>
VPN Subnet: 255.255.255.0
WAN IP: 192.168.1.2
WAN Subnet: 255.255.255.0
WAN Gateway: 192.168.1.1
VPN IP: 10.237.178.3
IP: 192.168.1.2
Subnet: 255.255.255.0
Gateway: 192.168.1.1
VPN IP: 10.237.178.1
VPN Subnet: 255.255.255.0
vEthernet IP: 192.168.11.2
vEthernet Subnet: 255.255.255.0
vEthernet Gateway: <blank>
VPN Subnet: 255.255.255.0
Figure 2: Integra View withmultiple Integras
• The cameras on each site are connected directly to the Integra. The cameras operateon a different address scheme to the rest of the Local Area Network.
• Port Forwarding/Mappingmust be set up on themonitoring center’s Router/Firewall toallow access to UDP port 1194 of the Integra View.
• The IP address range of each of the Integra’s vEthernet networks must not conflictwith the IP address range of the Integra View. In addition the network range of each
3 Example system configurations IndigoVision VPN

Administrator's Guide - v2 12
Integramust not conflict with each other. Finally, the IP address ranges must notconflict with the VPN address range. In the above example, the four respectivenetworks in the example above are 192.168.1.X, 192.168.10.X and 192.168.11.X and10.237.178.X.
• Operators at one store can access camera feeds and recordings from another store ifneeded.
IndigoVision VPN 3 Example system configurations

13 Administrator's Guide - v2
3 Example system configurations IndigoVision VPN

Administrator's Guide - v2 14
4 ALLOW REMOTE ACCESS TO A SINGLEINDIGOVISION INTEGRA APPLIANCE
If you have a single IndigoVision Integra 8, 16 or 24 appliance that you wish to make availableto authorized remote clients, follow these steps:
1. Configure the network on the Integra2. Install IndigoVision VPN on the Integra appliance and configure the Integra as a VPN
server using the IndigoVision VPN Configuration Tool3. Configure your router and firewall to allow incoming connections to the VPN server on
your public Internet connection used by the Integra appliance.4. Configure the Control Center Site Database so as the License Server is available to
connecting clients.5. Then for each client configure the follow items:
• IndigoVision VPN to connect to the VPN• Control Center Site Database• Date and time settings
Configure the integrated switch networkIn order to use an IndigoVision Integra remotely, it must be connected to a network withInternet access. IndigoVision recommend that the WAN1 or WAN2 port is used for thisconnection to separate the devices attached to the Integra switch from the rest of the localarea network.
The Integra’s integrated switch network must also be configured so as the cameras attachedto the switch can communicate using the VPN.
Switch IPAddress 10.5.1.1
Switch subnet mask 255.0.0.0
Default Gateway 10.0.0.1
DHCPAddressRange Start 10.5.1.101
Integra PC address– vEthernet (ExternalSwitch) 10.5.1.2
Table 2: Default Integra switch network configuration
For use with a VPN, IndigoVision recommend that a smaller subnet is chosen for the switchto minimize the chance of a network overlap. This is essential for systems with multipleIntegra appliances and an Integra View Workstation, where there must be no overlapbetween the different switch networks.

15 Administrator's Guide - v2
For the following example, we will assume that we want to change the configuration to thefollowing:
Switch IPAddress 192.168.20.1
Switch subnet mask 255.255.255.0
Switch default gateway 192.168.20.2
vEthernet (ExternalSwitch) IP address 192.168.20.2
vEthernet (ExternalSwitch) subnet mask 255.255.255.0
vEthernet (ExternalSwitch) default gateway <blank>
DHCP range start 192.16.20.101
Table 3: Example reconfigured network
IndigoVision recommend a subnet mask of 255.255.255.0 or higher to keep the subnet small.Both the switch IP address and Integra’s vEthernet IP address must be on the same subnet.
1. Any cameras that are configured with a static IP address will no longer be accessibleafter the following steps. These cameras should be reconfigured to a new address orconfigured to use DHCP before commencing.
2. From the Desktop of the Integra, double-click theSwitch configuration shortcut onthe desktop to login to the switch web configuration page using a web browser.Alternatively, use Internet Explorer with the default switch IP address ofhttp://10.5.1.1. By default, the username and password are admin.
3. Select System > IP Configuration > IPv4 from the left hand pane.4. Enter the new IP address and subnet mask of the switch into the respective fields.
Enter the new IP address of the vEthernet (External Switch) in the Default Gatewayfield. For the above example:IPv4 Address: 192.168.20.1Subnet Mask: 255.255.255.0Default Gateway: 192.168.20.2
5. Click Apply, then read and accept the warningmessage to apply the changes.
As the IP address has been changed, the web configuration page will now be unreachableuntil steps 6-9 are completed. Additionally, any loss in power before step 15 is completed willerase any changes made to the switch configuration.
6. From the Start Menu on the Integra openNetwork and Sharing Center.7. Click onChange adapter settings.8. Right-click on the vEthernet (External Switch) adapter and select Properties9. Change the IP configuration to the desired address. Note that since the Default
Gateway for the Integra is configured on another network interface (WAN1/WAN2), itshould be left blank here. For the above example:IPv4 Address: 192.168.20.2Subnet Mask: 255.255.255.0Default Gateway: <blank>
10.In Internet Explorer, browse to the new address for the switch.11.Select Advanced Features > DHCP Server.12.In the IP start from field, enter the IP address which you want to assign to port 1.
The range extends from this start address by the number of ports on the switch.
4 Allow remote access to a single IndigoVision Integra appliance IndigoVision VPN

Administrator's Guide - v2 16
For the above example, enter 192.168.20.101.13.Select Apply.14.Reboot all cameras that use DHCP to dynamically assign their IP addresses.
This will give each a new address compatible with the switch’s new networkconfiguration.
15.At the top-left of the window, click Save Running Configuration to store the switchconfiguration permanently.
16.Close the success dialog box that appears.17.From the Desktop on the Integra, right-click theSwitch configuration shortcut and
select Properties.18.In the URL field, update the address with the new switch IP address
(http://192.168.20.1).19.Click OK to close the window.
Install IndigoVision VPNTo install the IndigoVision VPN software, follow these steps:
1. Download the IndigoVision VPN installer from the Support page on the IndigoVisionwebsite or extract it from the Control Center installationmedia.► Formore information, see "References" on page 5
2. Double-click the setup.exe to start the installation process.3. Click Next.
TheEnd-User License Agreement dialog opens.4. Read the agreement, select the check box to accept the agreement, click Next.
TheCustom Setup dialog opens.5. Select where you want to install features, click Next.
TheReady to Install dialog opens.6. Click Install.
The IndigoVision VPN Installation begins. Accept any security dialogs that openduring installation.
7. Click Finish to close the installer.A window may open indicating that the PC needs restarted to complete theinstallation.Youmust restart the PC before running the IndigoVision VPN Configuration Tool.The installation is complete.
Configure the Integra as a VPN serverTo configure an IndigoVision Integra as a VPN server, perform the following steps on theIntegra appliance:
1. If the IndigoVision VPN Configuration Tool is not already open, selectStart Menu > IndigoVision > IndigoVision VPN Configuration Tool
2. Click Next to begin the configuration.The Installation Mode page is shown.
3. Select Install IndigoVision VPN as a new server and click Next.
IndigoVision VPN 4 Allow remote access to a single IndigoVision Integra appliance

17 Administrator's Guide - v2
If the IndigoVision VPN has been configured as a server previously, a dialog will bedisplayed stating that the existing configuration will be overwritten. Select Overwriteto continue with the configuration.TheVPN Network page is shown.If local area network used by the Integra running the VPN server or client PCs willconflict with the default VPN network displayed on this page, then the VPN networkwill need to be changed.The VPN network must be a subnet within one of the standard IPv4 private networkranges (10.0.0.0/8, 172.16.0.0/12, 192.168.0.0/16).
If the VPN network is changed, the server IP address on the VPN will also change. Take noteof the server IP address listed on this page. This will be needed to complete the configurationlater.
4. Click Next.TheAuthentication page is shown.
5. Choose a username and password for this server.Clients using the VPN will need to provide these details in order to connect.The username and password is used by client PCs to connect to the VPN and accessthe Control Center Site Database.The passwordmust be entered twice to confirm it has been entered correctly.An indication of your password’s strength is displayed to assist in password selection.
6. Click Next.If thePassword strength warning is shown:• Click Yes to continue.• Click No to go back and choose amore secure password.
This username and password protects your IndigoVision security system from access byunauthorized parties. It is essential that a unique username and strong password are chosento keep your system safe. IndigoVision recommends that you pay attention to the passwordstrength warnings and choose passwords that:
• Are over 11 characters long• Avoid common surveillance device passwords, for example Admin1234• Use amixture of alpha-numeric characters and symbols• Contain multiple uncommonwords• Avoid repeated words and characters
Consider changing the VPN password on a regular basis to keep the system secure.► Formore information, see "Change the VPN password or other server settings" on page
34
If theUser account warning is shown:• Click Yes to continue.• Click No to go back and pick a different username.
4 Allow remote access to a single IndigoVision Integra appliance IndigoVision VPN

Administrator's Guide - v2 18
IndigoVision VPN will create or modify an existingWindows user based on thespecified username in order to make the Control Center Site Database availablethrough a network share.The Integra Switch Network page is shown.
7. Enter the IP address and subnet mask of the integrated switch and vEthernet adapteron this Integra, and the camera DHCP start address.This must match the details from the configured network for the Integra.► Formore information, see "Configure the integrated switch network" on page 14
8. Click Next.The Integra WAN Network page is shown. Enter theWAN IP address and subnetmask. This must match the details from the Integra's WAN1/WAN2 network interface.
9. Click Next.TheConfiguring VPN Server page is shown.
10.Wait for the configuration to complete then click Next.TheGenerate Client Configuration page is shown.
11.Enter the public-facing address and port that VPN clients will use to connect to thisVPN server.The address should be either a fully qualified domain name or a static IP address foryour public facing Internet connection.
If you do not have a static IP for your Internet connection, then you could use a dynamic DNSservice.► Formore information, see "Configure Dynamic DNS for the IndigoVision VPN Server" on
page 33
The port specified here is the port that you will open on your router and firewall so asconnecting clients are forwarded to the VPN server.
For increased security, IndigoVision recommend that you choose a random port above 8000to hide the VPN technology being used from potential attackers.
12.Click Browse… and choose a location to save the client configuration file.13.Click Next.
The Server Configuration Complete page is shown.14.Click Finish.
The configuration tool may request that the Integra is restarted. Either click Restart Now toallow the PC to restart, orRestart Later if you intend tomanually restart the PC at later time.
If a restart is requested, connecting VPN clients may not be able to access the camerasattached to the Integra until the Integra is restarted.
The VPN software is now configured and the IndigoVision VPN Configuration Tool closes.
IndigoVision VPN 4 Allow remote access to a single IndigoVision Integra appliance

19 Administrator's Guide - v2
Configure the router and firewallSo that external devices on the Internet, running the IndigoVision VPN client software canconnect to the Integra appliance, the router and firewall (see ) for the Local Area Network(LAN)must open a port that redirects to the Integra.
► Formore information, see "Configure a router and firewall to expose the IndigoVisionVPN" on page 32
Configure the Site Database on the VPN serverIn order that connecting VPN clients can verify the IndigoVision Integra license, the ControlCenter Site Database must list the IndigoVision License Server on the VPN IP address usedby the Integra that hosts the VPN.
To reconfigure the Site Database follow these steps:
1. Open the Control Center Site Database Setup Utility.Start Menu > IndigoVision > Control Center Site Database Setup
2. SelectModify an existing Site Database and click Next.TheModify Existing Site Database dialog is shown.
3. Click Next.The License Server Details dialog is shown.
4. Enter the IP address of the Integra on the IndigoVision VPN; default: 10.237.178.1.There is no need tomake any other changes.
5. Click Next then click Finish.The Site Database has been configured.
The IndigoVision Integra has now been configured as a VPN server such that authorizedclients can connect and use Control Center remotely.
Configure IndigoVision VPN on each clientAfter the VPN server has been configured, the IndigoVision VPN can be installed andconfigured on the client PCs. Before starting to configure a client, ensure the following isavailable:
• The username and password for the VPN server• The IndigoVision VPN – Client Config.zip file created by the IndigoVision VPN
Configuration Tool on the VPN server• The IndigoVision VPN installation files
To configure the client PC follow these steps:
1. Install the IndigoVision VPN client on the client PC.► Formore information, see "Install IndigoVision VPN" on page 16
2. If the IndigoVision VPN Configuration Tool is not already open, Select Start Menu> IndigoVision > IndigoVision VPN Configuration Tool
3. Click Next to being configuration.The Installation Mode page is shown.
4. Choose between two different client configurationmodes:
4 Allow remote access to a single IndigoVision Integra appliance IndigoVision VPN

Administrator's Guide - v2 20
5. Select either Install IndigoVision VPN as an on-demand client for occasionaluse or Install IndigoVision VPN as a permanent client and click Next then followthe appropriate steps.
On-Demand client: In this mode, the tool will setup theOpenVPN GUI tool to allow the userto choose when to connect or disconnect to the VPN.
Permanent client: In this mode, the tool will setup OpenVPN to run as aWindows service inthe background. It will connect when the PC is started and reconnect automatically if theVPN connection is lost for any reason.
If the IndigoVision VPN has been configured as a server previously, a dialog will be displayedstating that the existing configuration will be overwritten. Select Overwrite to continue withthe configuration.
On-Demand client configurationIf you chose to install the on-demand client, follow these steps:
1. Locate the IndigoVision VPN – Client Config.zip file generated by the server.2. Enter the username and password for the VPN server.3. Choose an available drive letter to mount the remote Control Center Site Database.
If there are existingmounted network drives on your PC, the letter may still appear inthe list of available drive letters. Take care to choose a letter that is not alreadyallocated. If the remote Control Center Site Database is already mounted then its driveletter will already be selected, in this case it is safe to keep the same drive letter.
4. Click Next.TheConfiguring VPN Client page is shown.You will be prompted to connect to the VPN.
5. Use theOpenVPN GUI from the system tray to connect to the VPN server whenprompted.► Formore information on using the OpenVPN GUI, see "Use theOpenVPN GUI to
connect or disconnect to the VPN" on page 326. Click OK after the VPN is connected.
The Control Center Site Database network share will bemounted using the selecteddrive letter.TheClient Configuration Complete page is shown.
7. Click Next after the configuration completes.8. Click Finish to exit.
Permanent client configurationIf you choose to install the permanent client, follow these steps:
1. Locate the IndigoVision VPN – Client Config.zip file generated on the server.2. Enter the username and password for the VPN server.3. Choose an available drive letter to mount the remote Control Center Site Database.
If there are existingmounted network drives on your PC, the letter may still appear inthe list of available drive letters. Take care to choose a letter that is not alreadyallocated. If the remote Control Center Site Database is already mounted then its driveletter will already be selected, in this case it is safe to keep the same drive letter.
IndigoVision VPN 4 Allow remote access to a single IndigoVision Integra appliance

21 Administrator's Guide - v2
4. Enter the username and password for the VPN server.5. Click Next.
TheConfiguring VPN Client page is shown.6. Click Next once the configuration completes.
TheClient Configuration Complete page is shown.7. Click Finish to exit.
The PC is now connected to the IndigoVision VPN server. It will connect automatically whenthe PC is restarted. If you wish to manually connect or disconnect, the OpenVPNServicecan be started or stopped from theWindows Services applet.
Configure the Site Database on the VPN client PCIn order to use Control Center on the client PC, it must be configured to use the remote sitedatabase.
1. Open the Control Center Site Database Setup Utility, Start Menu > IndigoVision >Control Center Site Database Setup
2. SelectModify an existing Site Database and click Next.The Use Existing Site Database dialog is shown.
3. Enter mapped network drive, for example: D:\4. Click Finish.
Control Center can now be opened on the client and, as long as the VPN is connected, itshould be possible to access all of the video and alarm features available on the Integra.
Date and Time settings
All devices in the IndigoVision system, including the Integra, must be time synchronizedusing the same NTP hierarchy. If they are not, warnings are issued, and certain functionalitymay not behave correctly, including aspects of video playback
It is important that the remote Integra appliance and the client PCs are synchronized usingNTP.
Configure the Integra as an upstream time server for all of the client PCs using its address onthe VPN; default 10.237.178.1.
A Windows NTP client and server implementation can be found on the Control Center CD ordownloaded from the support section of the IndigoVision website [1]. More information oninstalling and configuring the NTP server on Windows can be found in the Control CenterInstallation Guide.
► Formore information, see "References" on page 5
4 Allow remote access to a single IndigoVision Integra appliance IndigoVision VPN

Administrator's Guide - v2 22
5 USE AN INDIGOVISION INTEGRA VIEW WITHREMOTE INTEGRAS
If you have multiple IndigoVision Integra appliances that you wish to connect together usingan unsecured network, such as the Internet, follow these steps:
1. Choose a network configuration on each of the Integra appliances.2. Install IndigoVision VPN on the Integra View and configure the Integra View as a VPN
server using the IndigoVision VPN Configuration Tool.3. Configure your router and firewall to allow incoming connections to the VPN server on
your public Internet connection used by the Integra View.4. Configure the Control Center Site Database so that the License Server is available to
connecting clients.5. For each Integra appliance configure the following items:
• IndigoVision VPN to connect to the VPN• NVR and Control Center Site Database• Date and time settings
6. Add the Integra appliances to the License Federation on the Integra View.7. Add the cameras, NVRs and Alarm Servers to the Site Database on the Integra View.
Choose a network configurationWhen connecting multiple remote sites together, care must be taken to assign networkaddressing schemes for all Integra appliances that will be compatible once they areconnected directly in the VPN.
Before setting up an IndigoVision VPN, consider the network configuration of all of the Integraappliances and the Integra View and change their configuration so that:
• Each Integra appliance uses a unique switch subnet that does not overlap with any ofthe other Integra appliance switches.
• Each Integra appliance uses a switch subnet that has a small IP range tomake futureexpansion easier.
• Neither the Integra appliances nor the Integra View uses a network that overlaps withthe VPN network; default 10.237.178.0/255.255.255.0.
To change the IP configuration for the integrated switch on each Integra appliance, follow thesteps used to configure the integrated switch network.
Install IndigoVision VPNTo install the IndigoVision VPN software, follow these steps:

23 Administrator's Guide - v2
1. Download the IndigoVision VPN installer from the Support page on the IndigoVisionwebsite or extract it from the Control Center installationmedia.► Formore information, see "References" on page 5
2. Double-click the setup.exe to start the installation process.3. Click Next.
TheEnd-User License Agreement dialog opens.4. Read the agreement, select the check box to accept the agreement, click Next.
TheCustom Setup dialog opens.5. Select where you want to install features, click Next.
TheReady to Install dialog opens.6. Click Install.
The IndigoVision VPN Installation begins. Accept any security dialogs that openduring installation.
7. Click Finish to close the installer.A window may open indicating that the PC needs restarted to complete theinstallation.Youmust restart the PC before running the IndigoVision VPN Configuration Too
Configure the integrated switch networkIn order to use an IndigoVision Integra remotely, it must be connected to a network withInternet access. IndigoVision recommend that the WAN1 or WAN2 port is used for thisconnection to separate the devices attached to the Integra switch from the rest of the localarea network.
The Integra’s integrated switch network must also be configured so as the cameras attachedto the switch can communicate using the VPN.
Switch IPAddress 10.5.1.1
Switch subnet mask 255.0.0.0
Default Gateway 10.0.0.1
DHCPAddressRange Start 10.5.1.101
Integra PC address– vEthernet (ExternalSwitch) 10.5.1.2
Table 4: Default Integra switch network configuration
For use with a VPN, IndigoVision recommend that a smaller subnet is chosen for the switchto minimize the chance of a network overlap. This is essential for systems with multipleIntegra appliances and an Integra View Workstation, where there must be no overlapbetween the different switch networks.
For the following example, we will assume that we want to change the configuration to thefollowing:
Switch IPAddress 192.168.20.1
Table 5: Example reconfigured network
5 Use an IndigoVision Integra View with remote Integras IndigoVision VPN

Administrator's Guide - v2 24
Switch subnet mask 255.255.255.0
Switch default gateway 192.168.20.2
vEthernet (ExternalSwitch) IP address 192.168.20.2
vEthernet (ExternalSwitch) subnet mask 255.255.255.0
vEthernet (ExternalSwitch) default gateway <blank>
DHCP range start 192.16.20.101
IndigoVision recommend a subnet mask of 255.255.255.0 or higher to keep the subnet small.Both the switch IP address and Integra’s vEthernet IP address must be on the same subnet.
1. Any cameras that are configured with a static IP address will no longer be accessibleafter the following steps. These cameras should be reconfigured to a new address orconfigured to use DHCP before commencing.
2. From the Desktop of the Integra, double-click theSwitch configuration shortcut onthe desktop to login to the switch web configuration page using a web browser.Alternatively, use Internet Explorer with the default switch IP address ofhttp://10.5.1.1. By default, the username and password are admin.
3. Select System > IP Configuration > IPv4 from the left hand pane.4. Enter the new IP address and subnet mask of the switch into the respective fields.
Enter the new IP address of the vEthernet (External Switch) in the Default Gatewayfield. For the above example:IPv4 Address: 192.168.20.1Subnet Mask: 255.255.255.0Default Gateway: 192.168.20.2
5. Click Apply, then read and accept the warningmessage to apply the changes.
As the IP address has been changed, the web configuration page will now be unreachableuntil steps 6-9 are completed. Additionally, any loss in power before step 15 is completed willerase any changes made to the switch configuration.
6. From the Start Menu on the Integra openNetwork and Sharing Center.7. Click Change adapter settings.8. Right-click the vEthernet (External Switch) adapter and select Properties9. Change the IP configuration to the desired address. Note that since the Default
Gateway for the Integra is configured on another network interface (WAN1/WAN2), itshould be left blank here. For the above example:IPv4 Address: 192.168.20.2Subnet Mask: 255.255.255.0Default Gateway: <blank>
10.In Internet Explorer, browse to the new address for the switch.11.Select Advanced Features > DHCP Server.12.In the IP start from field, enter the IP address which you want to assign to port 1. The
range extends from this start address by the number of ports on the switch. For theabove example, enter 192.168.20.101.
13.Select Apply.
IndigoVision VPN 5 Use an IndigoVision Integra View with remote Integras

25 Administrator's Guide - v2
14.Reboot all cameras that use DHCP to dynamically assign their IP addresses. This willgive each a new address compatible with the switch’s new network configuration.
15.At the top-left of the window, click Save Running Configuration to store the switchconfiguration permanently. Close the success dialog box that appears.
16.From the Desktop on the Integra, right-click theSwitch configuration shortcut andselect Properties.
17.In the URL field, update the address with the new switch IP address(http://192.168.20.1).
18.Click OK to close the window.
Configure the Integra View as a VPN ServerTo configure an IndigoVision Integra View as a VPN server, perform the following steps:
1. Install the IndigoVision VPN software.► Formore information, see "Install IndigoVision VPN" on page 16
2. If the IndigoVision VPN Configuration Tool is not already open, it can be started fromthe Start menu, select Start Menu > IndigoVision > IndigoVision VPNConfiguration Tool
3. Click Next to begin configuration.The Installation Mode page is shown.
4. Select Install IndigoVision VPN as a new server and click Next.If the IndigoVision VPN has been configured as a server previously, a dialog isdisplayed stating that the existing configuration will be overwritten. Select Overwriteto continue with the configuration.TheVPN Network page is shown.If local area network used by the Integra running the VPN server or client PCs willconflict with the default VPN network displayed on this page, then the VPN networkwill need to be changed.The VPN network must be a subnet within one of the standard IPv4 private networkranges (10.0.0.0/8, 172.16.0.0/12, 192.168.0.0/16).
If the VPN network is changed, the server IP address on the VPN will also change. Take noteof the server IP address listed on this page. This will be needed to complete the configurationlater.
5. Click Next.TheAuthentication page is shown.
6. Choose a username and password for this server.
The password will be used in conjunction with the Integra Device Name (configured later) toconnect to the VPN. The username and password will also be used to access the ControlCenter Site Database through the VPN and by any non-Integra client that connects to theVPN.
The passwordmust be entered twice to confirm it has been entered correctly.An indication of your password’s strength is displayed to assist in password selection.
7. Click Next.
5 Use an IndigoVision Integra View with remote Integras IndigoVision VPN

Administrator's Guide - v2 26
If thePassword strength warning is shown.• Click Yes to continue.• Click No to go back and pick amore secure password.
This username and password protects your IndigoVision security system from access byunauthorized parties. It is essential that a unique username and strong password are chosento keep your system safe. IndigoVision recommends that you pay attention to the passwordstrength warnings and choose passwords that:
• Are over 11 characters long• Avoid common surveillance device passwords, for example Admin1234• Use amixture of alpha-numeric characters and symbols• Contain multiple uncommonwords• Avoid repeated words and characters
Consider changing the VPN password on a regular basis to keep the system secure.► Formore information,see "Change the VPN password or other server settings" on page 34
If theUser account warning is shown:• Click Yes to continue• Click No to go back and pick a different username
IndigoVision VPN will create or modify an existing Windows user based on the specifiedusername in order to make the Control Center Site Database available through a networkshare.
The Integra VPN Clients page is shown.8. For each Integra appliance that will be connected to the VPN:
a. Click Add.TheAdd New Integra Device page is shown.
b. Specify a name for this Integra.This name identifies the Integra appliance to the VPN server andmust be uniqueamong all other appliances.
c. Select the Integramodel from the list.d. Enter the IP address and subnet mask of the vEthernet network connection on this
Integra appliance.e. Enter the IP address and subnet mask of theWAN network connection on this
Integra appliance.f. Enter the camera DHCP start address on this Integra appliance.g. Click Add.
TheAdd New Integra Device page is closed and the Integra is added to theIntegra VPN Clients page.
9. Click Next.TheConfiguring VPN Server page is shown.
10.Wait for the configuration to complete then click Next.TheGenerate Client Configuration page is shown.
IndigoVision VPN 5 Use an IndigoVision Integra View with remote Integras

27 Administrator's Guide - v2
11.Enter the public-facing address and port that VPN clients will use to connect to thisVPN server.
The address should be either a fully qualified domain name or a static IP address for yourpublic facing Internet connection.
If you do not have a static IP for your Internet connection, then you could use a dynamic DNSservice.► For information, see "Configure Dynamic DNS for the IndigoVision VPN Server" on page
33
The port specified here is the port that you will open on your and firewall so asconnecting clients are forwarded to the VPN server.
For increased security, IndigoVision recommend that you choose a random port above 8000to hide the VPN technology being used from potential attackers.
12.Click Browse… and choose a location to save the client configuration file.13.Click Next.
TheServer Configuration Complete page is shown.14.Click Finish.
The VPN software is now configured and the IndigoVision VPN Configuration Tool will close.It is now time to configure the router and firewall to allow external connections to the VPNserver.
Configure the router and firewall Integra ViewIn order that the Integra appliances running the IndigoVision VPN client software can connectto the IndigoVision VPN using the Internet, the router and firewall (see Figure 2) for the LocalArea Network (LAN)must open a port that redirects to the Integra View.
► Formore information, see "Configure the router and firewall" on page 19
Configure IndigoVision VPN on each Integra applianceNow that the Integra View is configured to accept incoming VPN client connections, theIndigoVision VPN can be installed on the remote Integra appliances.
Before starting to configure an Integra as a client, ensure the following is available:
• The Integra name and password that was configured on the VPN server• The IndigoVision VPN – Client Config.zip file created by the IndigoVision VPN
Configuration Tool on the VPN server• The IndigoVision VPN installation files
For each Integra appliance, follow these steps:
1. Install the IndigoVision VPN software.► Formore information, see "Install IndigoVision VPN" on page 16
5 Use an IndigoVision Integra View with remote Integras IndigoVision VPN

Administrator's Guide - v2 28
2. If the IndigoVision VPN Configuration Tool is not already open, it can be started fromthe Start menu, select Start Menu > IndigoVision > IndigoVision VPNConfiguration Tool
3. Click Next to being configuration.The Installation Mode page is shown.
4. Select Install IndigoVision VPN as a permanent client and click Next.
If the IndigoVision VPN has been configured previously as a server, a dialog will be displayedstating that the existing configuration will be overwritten. Select Overwrite to continue withthe configuration.
The Client Configuration page is shown.5. Browse for the IndigoVision VPN – Client Config.zip file generated on the server.6. Choose an available drive letter to mount the remote Control Center Site Database.
If there are existingmapped network drives on your PC, take care to choose a letterthat is not allocated.
7. Enter the Integra name and password for the VPN server.The Integra name is the unique identifier specified on the IndigoVision VPN serverwhen this Integra appliance’s switch IP and subnet mask were entered. ThematchingIntegra namemust be used here, or the VPN will not be able to access the devices onthis Integra’s switch.
8. Click Next.TheConfiguring VPN Client page is shown.
9. Click Next once the configuration completes.TheClient Configuration Complete page is shown.
10.Click Finish.
The Integra appliance is now connected to the VPN, providing a secure network connectionbetween the Integra View and this Integra. This connection will automatically be madewhenever the system is restarted.
NVR ConfigurationThe NVR on the Integra must be configured to use the vEthernet network interface and to usethe License Server on the Integra View:
1. From the Start menu, select NVR-AS Administrator, and click Next until you reachthe License Server Details page.
2. Change the License Server to the IP address of the Integra View Workstation on theVPN; default: 10.237.178.1.This is the fixed IP address of the Integra View Workstation on the IndigoVision VPN.
3. Click Next until you reach theNetwork Settings page.4. On theNetwork Address drop-downmenu, select the address of the vEthernet
adapter; default: 10.5.1.2.5. Click Next > Finish.
TheNVR-AS Administrator dialog closes.
IndigoVision VPN 5 Use an IndigoVision Integra View with remote Integras

29 Administrator's Guide - v2
Site Database ConfigurationIn order to use Control Center on the Integra appliance, it must be configured to use theremote site database.
1. Open the Control Center Site Database Setup Utility, select Start Menu >IndigoVision > Control Center Site Database Setup
2. SelectModify an existing Site Database and click Next.TheUse Existing Site Database dialog is shown.
3. Enter themapped network drive letter chosen when configuring the VPN client, forexample: D:\
4. Click Finish.
Before Control Center can be used with additional cameras, the License Federation must beestablished.
Date and Time settings
All devices in the IndigoVision system, including the Integra, must be time synchronizedusing the same NTP hierarchy. If they are not, warnings are issued, and certain functionalitymay not behave correctly, including aspects of video playback
It is important that the remote Integra appliances and the Integra View are synchronized usingNTP.
Configure the Integra View Workstation as an upstream time server for all of the Integraappliances using its address on the VPN; default: 10.237.178.1.
For more information on configuring the NTP settings on an Integra or Integra ViewWorkstation, refer to Date and Time Settings in the Integra User Guide
► Formore information, see "References" on page 5
Add the Integra appliances to the License FederationIn order that the Integra View can add all of the remote cameras to its Site Database, it mustbe given access to the License Servers running on the remote Integra appliances.
On the Integra View:
1. From the Start screen on the Integra View Workstation, select License ServerAdministrator.
2. For each Integra appliance, enter the IP address of the Integra appliance’s vEthernet(External Switch)Adapter and click Add.
3. After all the Integras have been added, click OK to apply the changes.
5 Use an IndigoVision Integra View with remote Integras IndigoVision VPN

Administrator's Guide - v2 30
Add the cameras, NVRs and Alarm Servers to the SiteDatabase
Now that the Integra appliances and Integra View are connected, the Site Database isavailable on all connected devices, and the License Server on the Integra View has beenconfigured, the cameras and NVRs from the remote Integra appliances can be added to theSite Database.
To populate the Site Database:
1. Log into Control Center as an Administrator on any of the connected Integraappliances or the Integra View.
2. For each camera that is directly connected to the current Integra, add it using devicediscovery in the Setup view of Control Center in the normal manner.
3. For each camera connected to a remote Integra through the VPN either:a. Login into Control Center on that remote Integra and add the cameras to the Site
Database with the aid of device discovery.b. Or add the device to the Site Databasemanually through the Setup view.
For more information on adding devices manually refer toAdd devices manuallyin the Control Center Help.► Formore information, see "References" on page 5
IndigoVision Camera Gateway or VSM cameras cannot be added manually. Such camerasmust be added to the site database using Control Center on the Integra with a direct LANconnection to the service.
The network of distributed Integra appliances is now configured to work securely across theInternet.
IndigoVision VPN 5 Use an IndigoVision Integra View with remote Integras

31 Administrator's Guide - v2
5 Use an IndigoVision Integra View with remote Integras IndigoVision VPN

Administrator's Guide - v2 32
6 OPERATIONS
Configure a router and firewall to expose the IndigoVisionVPN
In order that external devices on the Internet running the IndigoVision VPN client softwarecan connect to the IndigoVision VPN server, the router and firewall for the Local AreaNetwork (LAN)must open a port that redirects to the Integra.
The incoming port that the router exposes must match the value entered in the IndigoVisionVPN configuration tool on theGenerate Client Configuration page. The router must forwardall UDP protocol traffic on this public-facing port to 1194 on the VPN server.
For details on how to configure port forwards on the router contact your IT department or referto the router’s user documentation.
Service Protocol DestinationPort Dir Comments
OpenVPN Server UDP 1194 IN Connections fromremote VPN clients
Table 6: Firewall rules for IndigoVision VPN
Use the OpenVPN GUI to connect or disconnect to the VPNThe OpenVPN GUI can be used to control the connection on a client PC to the IndigoVisionVPN. It is enabled by the IndigoVision VPN Configuration Tool if you select InstallIndigoVision VPN as an on-demand client for occasional use when configuring theclient.
When enabled, the tool is visible in theWindows system tray.
To connect to the IndigoVision VPN, follow these steps:
1. Right-click on the OpenVPN GUI icon and click onConnect.The OpenVPN Connection dialog is shown, with a prompt to provide the usernameand password.
2. Enter the username and password for this IndigoVision VPN server.Optionally check theSave password box to avoid having to enter the credentials thenext time you connect.
3. Click OK.After a short while the connection is established and theOpenVPN Connectiondialog closes.
► If there is a problem establishing a connection to the VPN server, see "The IndigoVisionVPN client cannot connect to the VPN server" on page 38.
To disconnect from the IndigoVision VPN:

33 Administrator's Guide - v2
1. Right-click on the OpenVPN GUI icon.2. Click onDisconnect.
The connection to the VPN server will be closed immediately.
Configure Dynamic DNS for the IndigoVision VPN ServerDomain Name Services (DNS) provide a mapping between a user defined domain name, forexample integra.indigovision.com, and an IP address. Dynamic DNS provides a domainname, for an IP address that changes over time.
Many Internet service providers sell connections that provide a dynamic public IP address,rather than a static IP address. In this case it is harder to host any service through theInternet connection, as connecting clients do not know what the address will be. If you do nothave a static public IP address, you can use a dynamic DNS service to host an IndigoVisionVPN server with a constant public-facing domain name.
IndigoVision do not provide a dynamic DNS service, but there are many dynamic DNSproviders available, both premium and free, with each offering a different Service LevelAgreement. For the purposes of this guide, we make use of the free service available atwww.now-dns.com, though the steps will be common tomany providers.
To use the dynamic DNS service on the IndigoVision VPN server, follow these steps:
1. Register with the dynamic DNS provider, on page 332. Choose a fully qualified domain name, on page 333. Automatically update DNS provider if the IP address changes, on page 34
Register with the dynamic DNS providerIf you are new to the dynamic DNS service, you will need to register a new account.
• Navigate to www.now-dns.com and select Register from the navigation bar.• Enter a suitable email address/password and click Create account.
At this point, a confirmation email will be sent to your account. If it is not received promptly,check your spam filter to ensure that it has not been incorrectly marked as spam.
After the email is received, click the enclosed link to activate your account.
Choose a fully qualified domain nameAfter you have created your account, you can create a dynamic DNS address.
1. While logged into the Now-DNS site, selectManage Hostnames from the navigationbar.
2. UnderHostname Creation, enter your desired hostname.This should be something specific to the site and easy to remember, for examplemy-restaurant or headoffice but should not contain spaces or special characters.
3. Select a domain from the drop-down on the right-hand side and click Checkavailability.The combination of hostname and domainmust be unique.If the address is available, an IP address field will be presented and automatically filledwith your current IP address.
4. Click Create now to add the domain to your account.
6 Operations IndigoVision VPN

Administrator's Guide - v2 34
You should now have a dynamic DNS address, for example, my-restaurant.dnsdyn.netwhichmirrors your current external IP address. If your external IP address is fixed, you do notneed to do anything further. If not, or you are unsure, you will need to set up an update client.
Automatically update DNS provider if the IP address changesYou can download and install the update client using the following procedure. The updateclient must be installed either on the PC that is running the IndigoVision VPN server, oranother PC on the same network.
1. While logged into the Now-DNS site, select Automatic Updater Clients from thenavigation bar.
2. Select theWindows installerDownload link from the center of the page.3. After the setup file is downloaded, open it and follow the installation instructions.4. After the installer is complete, the update client opens.5. Enter the username and password into the client, along with the hostname entered
earlier.
Change the VPN password or other server settingsTo change the IndigoVision VPN password or other server settings, follow these steps:
1. On the PC running the IndigoVision VPN Server, start the IndigoVision VPNConfiguration Tool from the Start Menu, select Start Menu > IndigoVision >IndigoVision VPN Configuration Tool
2. Click Next.The InstallationMode page is shown.
3. Select Edit the existing IndigoVision VPN server configuration and click Next.
Apart from the password (which is not stored for increased security), all of the previouslyentered settings will be loaded on each of the configuration pages. Settings such as theusername or password can be altered in the normal way.
After the password has been changed on the server and the Configuration Tool is closed,each of the existing clients needs to be reconfigured with the new password.
► Formore information, see "Configure IndigoVision VPN on each client" on page 19► Formore information, see "Configure IndigoVision VPN on each Integra appliance" on
page 27
Add a new Integra to the VPN on an Integra ViewTo add a new Integra to the IndigoVision VPN, follow these steps:
1. Carefully consider and change the network configuration on the new Integra applianceto fit within the existing system.► Formore information, see "Choose a network configuration" on page 22
2. On the Integra View, start the IndigoVision VPN Configuration Tool from the StartMenu, select Start Menu > IndigoVision > IndigoVision VPN Configuration Tool
3. Click Next.The InstallationMode page is shown.
4. Select Edit the existing IndigoVision VPN server configuration and click Next.
IndigoVision VPN 6 Operations

35 Administrator's Guide - v2
Apart from the password (which is not stored for increased security), all of thepreviously entered settings will be loaded on each of the configuration pages.
5. On the Integra VPN Clients page, click Add.6. Specify the details of the new Integra and click Add.7. Complete the rest of the server configuration and close the tool.8. Configure the new Integra appliance.
► Formore information, see "Configure IndigoVision VPN on each Integra appliance"on page 27
► Formore information, see "NVR Configuration" on page 28► Formore information, see "Site Database Configuration" on page 29► Formore information, see "Date and Time settings" on page 21
9. Add the new Integra to the License Server on the Integra View► Formore information, see "Add the Integra appliances to the License Federation"
on page 2910.Now the cameras, NVR and Alarm Server running on the new Integra can be added to
the Control Center Site Database.► Formore information, see "Add the cameras, NVRs and Alarm Servers to the Site
Database" on page 30
Edit an Integra on an Integra ViewTo edit an Integra on the VPN, follow these steps:
1. On the Integra View, go toStart Menu > IndigoVision > IndigoVision VPNConfiguration Tool.
2. Click Next.The Installation Mode page is shown.
3. Select Edit the existing IndigoVision VPN server configuration and click Next.Apart from the password, which is not stored for security, all of the previously enteredsettings will be loaded on each of the configuration pages.
4. On the Integra VPN Clients page, double-click the Integra you wish to edit or select thedesired Integra and click Edit.TheEdit Integra page is shown.
5. Edit the Integra configuration as required and click OK.6. Continue to the end of the configuration tool to apply the changes.
Remove an Integra from the VPN on an Integra ViewTo remove an Integra from the VPN, follow these steps:
1. On the Integra View, start the IndigoVision VPN Configuration Tool from the StartMenu, select Start Menu > IndigoVision > IndigoVision VPN Configuration Tool
2. Click Next.The Installation Mode page is shown.
3. Select Edit the existing IndigoVision VPN server configuration and click Next.Apart from the password (which is not stored for security), all of the previously enteredsettings will be loaded on each of the configuration pages.
4. On the Integra VPN Clients page, select the Integra that you wish to remove.5. Once the Integra is selected, click Remove.
6 Operations IndigoVision VPN

Administrator's Guide - v2 36
6. Continue to the end of the configuration tool to apply the changes.
Connect additional client PCs to an existing IndigoVisionVPN
Whether, the IndigoVision VPN is hosted on an Integra View or Integra appliance, it ispossible to add additional non-Integra clients to the VPN without changing the configurationof the VPN server.
To add additional client PCs to the VPN if the client PC is not an Integra appliance, you needto allow remote access to a single IndigoVision Integra appliance
► Formore information, see "Configure IndigoVision VPN on each client" on page 19
IndigoVision VPN 6 Operations

37 Administrator's Guide - v2
6 Operations IndigoVision VPN

Administrator's Guide - v2 38
7 TROUBLESHOOTING
The IndigoVision VPN client cannot connect to the VPNserver
If you are configuring a permanent VPN client and the IndigoVision VPN Configuration Toolpresents a warningmessage:
Failed to connect to the configured VPN server.
Click OK to go back to the previous page and review the settings.
Check the client log file in the OpenVPN installation folder in C:\ProgramFiles\OpenVPN\log\IndigoVision VPN Client.log
If you are configuring an on-demand VPN client using the OpenVPN GUI tool, check the logfile in%USERPROFILE%\OpenVPN\log\IndigoVision VPN Client.log
1. If the log file contains the following line, for example:TLS Error: TLS key negotiation failed to occur within 60seconds (check your network connectivity)
Then the client could not establish a network connection with the server.• Check that you have a working Internet connection on the client PC.• Check that there is no firewall on the client PC or its LAN that prevents outgoing
connections to the configured server port.
Some organizations prevent outgoing connections to any port other than 80 or 443. In suchcases, the public-facing port of the VPN server may need to be changed to one of theseports.
• Check that port is correctly forwarded from the router and firewall on the server’sInternet connection
• Check that the OpenVPNService is running on the IndigoVision VPN server.2. If the log file contains the following line, for example:
AUTH: Received control message: AUTH_FAILED
Then the username and password combination are rejected by the server.• Check that you are using the correct credentials for this server.
Cannot discover cameras in Control Center on the remoteIntegra
Device discovery in Control Center will not work for devices that are connected through theVPN. In such cases devices can either be added manually using Control Center on the

39 Administrator's Guide - v2
remote PC, or Control Center can be run on the Integra where the camera is connected wheredevice discovery will operate normally.
► Formore information on adding devices in an Integra View system, see "Add thecameras, NVRs and Alarm Servers to the Site Database" on page 30
Overlapping network warning when configuring theIndigoVision VPN server
When configuring an Integra View Workstation as a VPN server with multiple Integraappliances, the IndigoVision VPN Configuration Tool may present validation warnings withthemessages:
IP address range conflict with another Integra
This indicates that you are trying to add an Integra with a switch that operates with an IPaddress range that overlaps, or is contained within, another Integra appliance alreadyconfigured on the server. The tool will prevent both of these devices being configured as theVPN would not be able to route traffic to both Integras.
Additionally if you try to add an Integra using a switch network that overlaps or is containedwithin the VPN network the followingmessage is shown:
IP address range conflict with VPN network
It is not possible to use Integra appliances that conflict with the VPN network address space.By default, this is 10.237.178.0/255.255.255.0
To resolve either of these issues, the switch network on one or more of the Integra appliancesmust be changed. You will need to choose a better network configuration
► Formore information, see "Choose a network configuration" on page 22
Video quality issues when streaming over IndigoVisionVPN
If the VPN is connected, but there are issues with the quality of the video streams fromremote devices connected through the VPN, check the following:
• Check the internet connection between the Control Center workstation and the remotesite. The quality of service provided on the public Internet can vary over time.
• Check that the number of video streams being viewed in Control Center is within therecommended levels for your hardware.
Try reducing the number of concurrent streams being viewed or recorded using the VPNconnection to check if this is the problem.
When using the IndigoVision VPN to stream video, the workstation hardware may not be ableto display the same amount of video as it can when the streams are all on the local network.
7 Troubleshooting IndigoVision VPN

Administrator's Guide - v2 40
Cannot add or update user for the Control Center SiteDatabase network share
Occasionally, whenWindows users are removed from a PC or from a domain controller usedby the PC, orphaned Windows accounts can be left behind. These can cause theconfiguration tool to fail.
To remove these from Windows, contact your Network Administrator or perform the actionsbelow:
1. From the Start menu, select Run. Enter lusrmgr.msc and click OK.2. In the left hand pane, select Users.3. In the central pane, check for any unexpected users. These are usually identifiable by
a questionmark in the user icon or a name beginning with characters, for example, S-1-5-21.
4. Right-click the desired user and select Delete.
Make sure that the user accounts in question are not in active use because after they aredeleted, users cannot be recovered.
IndigoVision VPN 7 Troubleshooting

41 Administrator's Guide - v2
7 Troubleshooting IndigoVision VPN

Administrator's Guide - v2 42
A INDIGOVISION VPN FIREWALL CONFIGURATION
The IndigoVision VPN software uses the following ports when acting as a server or client.
Ports required for IndigoVision VPNService Protocol Destination Port Dir Comments
OpenVPN Server UDP 1194 IN Connections from remote VPN clients
OpenVPN Client UDP User defined OUT Connections to remote VPN servers

43 Administrator's Guide - v2
A IndigoVision VPN firewall configuration IndigoVision VPN