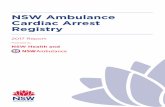Brent Gullett Jerry Carpenter Kelsey Bradley. Footer/Footer Wall$3,610 Footer Pads$190 Footer…
Index Clicking on the hyperlinks below will take you to that section of this document. Double...
-
Upload
rhoda-todd -
Category
Documents
-
view
221 -
download
1
Transcript of Index Clicking on the hyperlinks below will take you to that section of this document. Double...
1
Index
Index Clicking on the hyperlinks below will take you to that section of this document. Double clicking on the Header or Footer will activate the word “Top,” which is located in each Header and Footer in the document. Clicking on “top” will bring you back to the beginning of the document.
2
Meaning of a Database
Purpose of a Database All Organizations require databases. Metrostate for instance has information on all of their students and faculties stored in databases. Without the computers and the databases, the running of the schools administration would be slow, inefficient and very expensive. Database software enables individuals to access large volumes of data quickly and efficiently. A database is like a filing cabinet where each set of data is like a file folder. 50 years ago at Metrostate each student would have a large manila folder that contained records pertaining to that student. Today all of that information is in an electronic file. This file can be accessed from any one of a number of computer terminals. To safeguard the file it is protected by passwords and possibly parts are encrypted. Only spsecific individuals can access student’s records. Also the records within a file are in different sets that are interconnected. This is what a relational database is about. As an instructor, I can get to your grades and enter your grades but I cannot get at your personal data such as social security number. Other authorized individuals may get at both. Access is one of several database software programs.
3
Access Ribbon Contents – Home
View: - Provides different views of the database, e.g. DataSheet, Design, etc. WE will only use the DataSheet in the course.Clipboard: - Copy, Cut and Paste. Clicking on the down Arrow under. Paste shows items on the clipboardFont – Provides of the actions to manipulate the Font. Clicking the Down Arrow gives more option. Options not covered in this course
Rich Text - Other Formatting Options for Reports, Not covered.Records - Several actions that deal with the data created Save, new, spelling etc. More down arrow provides more options. Sort and Filter – Only the Sort action is used in this course.Find – Similar to Word; can Find, Replace, Go To and Select.
The Ribbon is comprised of several tabs Home, Create, External Data, DataBase Tools Data Sheet. Only some menu items in the Home file and the Create Tabs are covered in this course. In the case of the home tab, these are: Views Clipboard, Font, Rich Text, Records, Sort and Filter, and Find. Whenever a small triangle appears, attached to a menu item, it indicates a drop down menu. Clicking on this triangle will reveal more choices for that item.
4
Access Ribbon Contents – CreateThe Created Tab is where access to the creation of tables, Forms, Reports, and Queries are made. I do not address these items in this course. A table is automatically created when creating a new database file
Reports – The only two create functions covered in this course are the: Labels function for creating mailing labels Report Wizard for making a simple report.
5
Access Ribbon Contents – CreateThe Created Tab is where access to the creation of tables, Forms, Reports, and Queries are made. I do not address these items in this course. A table is automatically created when creating a new database file
Tables - Not Coveredin this course. A table is automatically created when creating a new database file.Forms - Not CoveredReports - This course covers mailing labels and the Report Wizard for making a simple report.Other - No covered
6
Access Open New Database
Below is the screen you see when opening Access. Click on then “Blank Database” icon under the text “New Blank Data Base”. Then Type “Assignment 5 Exercises” in the “File Name” text box located in the lower right corner and click “Create.” A file titled, “Table 1, with will appear in the left Sidebar under Tables. See next slide.
7
The screen below appears when you click create. It appears with a table allredy created called Table1: Table. In the left sidebar. Now is when the Columns are first identified by replacing the “Add New Field” name with a new name per a design spec (my exercises instructions).
The cells in which the columns are given names make up the first row in the file. These are called the “Fields”. The first cell in this row has already been named “ID.” You do not enter data in this row, instead, you name the columns. The column name is used to identify the data (entered in the rows beneath the column. Note, The name in the first row in which data can be entered is titled (New). The names you choose for the rest of the cells in this rows are entered by selecting the “Add New Text field” and typing in the new name When the name is typed in click the Enter or Tab key. In this example, I have already typed in “Last Name” and started on “First Name.” Note the an “Add New Field” column has been added and another column (Field) name can be added. Each time a name is entered a Add New Field Column is added. When done naming columns place the cursor in the cell beneath the Last Name Column and start entering data. You cannot type in the cell beneath the ID column because it is locked.
<-First Row is the row for column names (Firlds)<-Second Row is where first data entry is made
Naming Columns (Fields)
8
Entering Data
Notice that beneath the column “Field Name” row the first cell is name titled “New”. This is where the data is entered. I have already added a last and first name and clicked on the enter key. Note the first Row ID is now one and another “New” row has been added. Once you have entered the last data in a row you want to enters, click the enter key and a new set of data can be entered. This process is continued until all data is entered. IF data is to be added this can be done at any time. Columns can also be added and deleted. This is covered in a later slide. This is the start of your Address book. Now a save is required, Go to next slide.
When you enter a new field name click enter the name will be registered and a new column will open Titled “Add New Field” when you click the enter key. In the window below I have entered the name of two fields and clicked enter after entering each field name. Keep doing this until done naming columns. More columns can be added or deleted later.s
9
Saving the DatabaseSaving Access files is different from saving Word files. When you first save the newly created database, you name the database. As I said earlier the database for this Exercises is to be tiled “Assignment 5 Exercises.” All of files created within Access are saved internally to a database like individual slides in PowerPoint.
Access internal file are called “Objects,” There are four Categories of objects: Tables, Queries (searches), Forms (data entry) and Reports (mailing labels). There can be many entries in each category, e.g. multiple Files, Reports, etc. Each with its own identity (name). In the left side bar the tables will appear under tables, queries under queries, etc. For this assignment, all Exercises (except Extra Credit Exercise databases) should be saved in the Assignment 5 Exercises database that you created. The database that you are working on is automatically saved whenever you click the enter key. To duplicate a database the Windows duplication process needs to be used.
10
Saving the Internal Files
When the table is created, it is titled Table1: Table, therefore when you close a file for the first time, the “Save As,” window with the file name Table1 appears. Now the file can be renamed. For this the Access exercise the name to use is (your name)’s Address book. Click OK and this name will appear in the left sidebar. I have already saved and have entered my name, see left sidebar. From now on when the file is saved, it will automatically be saved . You can created duplicate files by choosing “Save As,” renaming the file and saving it. It will appear as a second file in the sidebar. See next slide. If you want to save a duplicate file, click on the Save As link and leave the name as copy or create a new name. If a new file is desired click on “Office Button and “New.” If a file is closed without saving first a warning will appear asking if the file should be saved.
This is how the internal files: tables Queries, Forms and Reports are saved.
11
Adding Columns
To add a new column just do a before, select the Add New Field name and type in a new name. I have added a couple of columns and some data. However, I have the City and address columns reversed from the order in which I want them and there is a column “Type” that I don’t want. So I need to move the Address Column and Delete the Type column See next slide
Note the ID is no longer “1,” It is “3.” This is because I deleted a couple of rows. When a row is deleted, the ID is deleted with it. This is because The ID field is special and if you change it, it may not be desirable to change all of the ID numbers in the table.
12
Adding Columns
I have added a couple of columns and some data. Note the ID is no longer “1,” It is “3.” This is because I deleted a couple of rows. When a row is deleted, the ID is deleted with it. This is because The ID field is special and if you change it, it may not be desirable to change all of the ID numbers in the table.
13
Moving Columns
To move a column Click the column name. As tiny box with an arrow pointing to the upper left will appear. Now, while holding the button down drag it to the right or left until a thick black bar appears between the two columns where you want to insert the column you are moving. Once this happens, release the mouse button.
14
Deleting Columns and Rows
To remove a column, click on its name and select it, then click on delete . The small window seen above will appear. When it does, just click yes and the column will disappear.
15
Deleting Files
To delete a file or other object, click on the small x in the upper right corner of the table. When the file closes, select the file just closed and cut. If you deletesthe wrong this action can be undone.
16
Mailing Labels Choosing Label
Mailing labels are classified as a Report and will be saved as a report.
When the “Labels” Icon is clicked, the Label Wizard window appears. When this window appears, use the scroll bar to scan down the list and select the format of the labels it is desired to print. Above, the “Avery USA 8160” format has been chosen. When the desired label format has bee chosen, click on the “Next” button.Continued on next slide.
17
Mailing Label Format
When the “Next” Icon is clicked, a formatting window appears. In this window there are settings for Font: Weight, Name, Size, Color and whether it should be in Italics or Underlined. When the desired Font characteristics have been chosen, click on the “Next” button. Continued on next slide.
18
Mailing Label Setup Prototype
Mailing labels are classified as a Report and will be saved as a report.
When the “Next” Icon is clicked, a Prototype Label window appears to insert the information desired on the label. This is where the address is put. This is done by selecting the field desired from the Available Fields To chose the field that is to be moved, click on it to highlight it in black and then click on the small > icon. This transfers the chosen field over to the Prototype Label. In the above the First Name and Last Name have been Transferred. Note a space has been place between them. Then click the Enter key to go to the next line on the Label. It will appear in Grey. This is repeated until the desired label appears in the Prototype label window. Make sure when the City, State and Zip Codes are moved that the proper punctuation is inserted. If a field has been transferred or character inserted that is not wanted, click on it to highlight it and delete it. When everything is satisfactory, click on Next or FinishContinued on next slide.
19
Mailing Label Sorting
Mailing labels are classified as a Report and will be saved as a report.
The Next buttons provides a choice to sort the label by any field or multiple fields. From the Available Fields, select the field to be sorted by clicking on it and clicking on the > icon. This will transfer the field to the Sort Window. Mailing Labels are usually sorted by Last Name City or Zip Code. When satisfied, click Next (clicking Next provides the ability to name the file just created), or Finish. For this instruction document I clicked on Finish. Continue to next slide.
20
Mailing Label Final Result
This what the Final label page looks like. The label entries can be arranged either horizontally or vertically. It is for ready for printing. I suggest you print on plane paper first in case the wrong format is chosen. You can check the alignment against the labels by holding up t a light with the printed labels on top. The format of the labels, like Avery 8160, is written on the outside of the package of labels. The labels can be moved up or down and right or left using the space par an the enter key.
21
Report Wizard – Create Report
This is the window that appears when you choose the Report Wizard. The process is similar to creating mailing labels, In this case, the Available Fields that are wanted on the report are transferred to the Special Fields area. The method of transfer is the same as well. In this case I have transferred ,Names and Address. When the fields desired have been moved over, There are several more windows to go though when you click next that are not covered in this course. Look at then as you click your way through. When the 5th window appears the report can be named. Then click on Finish..