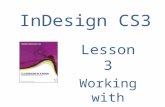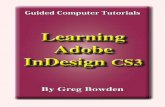InDesign CS3 Lesson 5 ( Only pages 199-211 ) Working with Typography.
-
Upload
grant-lewis -
Category
Documents
-
view
213 -
download
0
Transcript of InDesign CS3 Lesson 5 ( Only pages 199-211 ) Working with Typography.

InDesign CS3Lesson 5
(Only pages 199-211)
Working with Typography

Adding and Adjusting a Drop CapControl Panel (Paragraph)
(1) Cap Number of Lines box
(2)Drop Cap One or More Characters box.
1. Click the TYPE tool.
2. Position and click the pointer in the desired paragraph where the drop cap will go.
3. Change the desired settings for drop cap, such as (1) how many lines tall it will be and (2) how many letters of the word to put in the drop cap.

Applying a Fill and Stroke to a Drop Cap
• Using the TYPE tool, select the text (or Drop Cap in this case).
• Open the Swatches panel (Window > Swatches)
• Select the FILL box.• Select the desired color from
the color palette.
NOTE: See handout on Stroke and Fill
FILL
STROKE
USE ARROW
TO SWITCH
BETWEEN FILL AND STROKE
Swatches PanelTools Panel

Change STROKE Size• Windows > STROKE option• Use the “Weight” window to change the size. The
default size is 1 pt.
Change Kerning and Tracking• Kerning: you add/subtract space between specific
letter pairs. Highlight the pair of letters. Click the Kerning box on Control Panel at top. (make sure character formatting is showing)
• Tracking: creates an equal amount of spacing across range of letters. Highlight the range of letters. Click the Tracking box on Control Panel at top. (make sure character formatting is showing)
NOTE: You can use both kerning and tracking on the same text.
Kerning
Tracking

Working with TabsTo create TABS before you key in the text:
1. Click the TYPE tool and draw a text box.
2. Go to the TYPE Menu > TAB to view the TAB Panel
3. Click the type of tab (left, center, right, etc)
4. Click on the ruler bar in the tab area above the ruler.
5. You will see the tab actually set in the ruler.
6. Continue setting tabs in this same manner.
7. Then, as you key in text, use [tab] to move to tab settings.
Once you have added tabs, you can go back to that taband then click and drag that tab to a new location.

Aligning Ruler with Tabbed TextSo that your ruler will align perfectly with your text box, double click the Magnet Icon in the Tabs panel. In the example below, see how the ruler matches the size of the text box.
TYPE > Show Hidden Characters
This will display where the [tab] button has been used in existing text.
If there is existing text that has been keyed, using the tab key, simply highlight all the text, and then apply the tab sets.

Creating a Hanging Indent
• Display the ruler (TYPE Menu > TAB)• Click the Hanging Indent Marker on the ruler.
Note how the first line is indented the location of the first line indent marker on the ruler.

Adding a RULE (line) Below a Paragraph•Select the TYPE tool.•Place the pointer in correct location.•Open the Paragraph window in Control Pane.•Click the Control Panel menu.•Select the Paragraph Rules option.•Select Rule above” (or below) from the menu.•Select “Rule On” to activate the rule.
Example of a RULE (line)
NOTE: When you add/delete text in the text box, the rule will automatically adjust to size, locate, etc.

Changing the Rule Appearance
• Change size of rule by using the “weight” option.
• Change the color by using the “color” option.
• Change the distance between the selected text and the rule using the “offset” option.

Weight = 4 ptColor = Pantone BlueGap color = noneType = double lineOffset = 1 pt