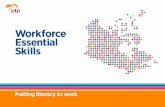InDesign CC 2017 Essential Skills...InDesign is a page design and layout tool by Adobe. This booklet...
Transcript of InDesign CC 2017 Essential Skills...InDesign is a page design and layout tool by Adobe. This booklet...

InDesign CC 2017 Essential Skills Adobe InDesign Creative Cloud 2017
Learning Technologies, Training & Audiovisual Outreach
University Information Technology Services

Copyright © 2017 KSU Division of University Information Technology Services
This document may be downloaded, printed, or copied for educational use without further permission of the
University Information Technology Services Division (UITS), provided the content is not modified and this
statement is not removed. Any use not stated above requires the written consent of the UITS Division. The
distribution of a copy of this document via the Internet or other electronic medium without the written
permission of the KSU - UITS Division is expressly prohibited.
Published by Kennesaw State University - UITS 2017
The publisher makes no warranties as to the accuracy of the material contained in this document and
therefore is not responsible for any damages or liabilities incurred from UITS use.

University Information Technology Services
InDesign CC 2017 Essential Skills
Adobe InDesign Creative Cloud 2017
Table of Contents Introduction ............................................................................................................................................................ 5
Learning Objectives ................................................................................................................................................. 5
Exploring the Workspace ........................................................................................................................................ 6
Start Workspace .................................................................................................................................................. 6
Workspace .......................................................................................................................................................... 7
Setting up Documents ............................................................................................................................................. 8
Create a New Document ..................................................................................................................................... 8
Change the Document Setup .............................................................................................................................. 9
Change the Measurement Display ...................................................................................................................... 9
Master and Regular Pages .................................................................................................................................... 10
Pages Panel ....................................................................................................................................................... 10
Create a Master Page ........................................................................................................................................ 10
Edit a Master Page ............................................................................................................................................ 12
Apply a Master Page ......................................................................................................................................... 12
Create a Page .................................................................................................................................................... 14
Text........................................................................................................................................................................ 15
Create a Text Frame .......................................................................................................................................... 15
Resizing the Text Frame .................................................................................................................................... 16
Formatting the Text Frame ............................................................................................................................... 16
Placing Text from another Document............................................................................................................... 18
Text Threading .................................................................................................................................................. 20
Formatting the Text .......................................................................................................................................... 21
Changing the Font ......................................................................................................................................... 22
Changing the Font Size .................................................................................................................................. 23
Formatting the Paragraph................................................................................................................................. 24

Changing the Alignment ............................................................................................................................... 24
Inserting a Drop Cap ..................................................................................................................................... 25
Hyphenate ..................................................................................................................................................... 27
No Break ........................................................................................................................................................ 28
Insert Page Numbering ..................................................................................................................................... 30
Story Editor ....................................................................................................................................................... 30
Placing Images and Shapes ................................................................................................................................... 32
Place Images ..................................................................................................................................................... 32
Resize the Image Frame .................................................................................................................................... 33
Resize the Image ............................................................................................................................................... 34
Text Wrap .......................................................................................................................................................... 35
Inserting Shapes ................................................................................................................................................ 36
Swatches, Gradient Swatches, and Color ............................................................................................................. 37
Create a Swatch ................................................................................................................................................ 37
Create a Gradient Swatch ................................................................................................................................. 38
Change Fill Color ............................................................................................................................................... 40
Change Stroke Color ......................................................................................................................................... 41
Review Publication ................................................................................................................................................ 42
Spell Checker ..................................................................................................................................................... 42
Preflight Panel ................................................................................................................................................... 43
Save, Export, and Print Publication ....................................................................................................................... 43
Saving as InDesign ............................................................................................................................................. 44
Export ................................................................................................................................................................ 45
Printing .............................................................................................................................................................. 46
Additional Help ..................................................................................................................................................... 46

Revised 3/21/2017 Page 5 of 46
Introduction InDesign is a page design and layout tool by Adobe. This booklet is designed to introduce you to the
essential skills you will need to get started using some of the basic InDesign tools. These instructions
were created using InDesign CC 2017 for Windows; the Mac OS X version is similar.
Learning Objectives After completing the instructions in this booklet, you will be able to:
Create a new publication
Understand the InDesign layout
Create master pages and pages
Place and edit text boxes, pictures, and shapes
Apply colors and create swatches
Review the publication for errors
Save files in different versions or formats
Print a document

Page 6 of 46
Exploring the Workspace
Start Workspace
The Start workspace is displayed when InDesign is launched and no documents are open.
1. Recent - Files that you have recently opened (See Figure 1).
2. CC Files - List of libraries associated with your Creative Cloud account (See Figure 1).
3. Presets - Available templates for new InDesign documents with a preset size (See Figure 1).
4. New - Create a new document (See Figure 1).
5. Open - Open a document that has already been created (See Figure 1).
Figure 1 - Start Workspace

Page 7 of 46
Workspace
The Workspace is where you edit your document and arrange the various panels, bars, and windows.
1. Menu Bar - File, Edit, etc. InDesign functions are available from the drop-down menus
(See Figure 2).
2. Application Bar - Zooming, viewing options, and other application controls (See Figure 2).
3. Workspace Switcher - A workspace is the selection of InDesign tools laid out on your screen for
easy access (See Figure 2). The default workspace is Essentials.
4. Control Panel - Displays options relevant to the currently selected tool (See Figure 2).
5. Tools Panel - Tools used to create text, objects, images, and page elements (See Figure 2).
6. Tabbed Document Windows - A tab for each file you have open (See Figure 2).
7. Document - Create and edit text, objects, images, and page elements in this area, to be printed
(See Figure 2).
8. Paste Board - Objects and images can be created in the scratch area, but will not be printed
(See Figure 2).
9. Panels - Panels hold multiple options used for editing and manipulating objects (See Figure 2).
To display more panels, go to Window on the menu bar.
Figure 2 - Workspace

Page 8 of 46
Setting up Documents This section will explain how to create a new document, change the document setup after a document
has been created, and change what measurements to display when working in a document.
Create a New Document
Follow these instructions to create a new file:
1. In the Start Workspace, click New. The New Document dialog window will appear.
2. Choose the Intent of the document from the Intent drop-down (See Figure 3).
3. Enter the Number of Pages that you would like to have in the document (See Figure 3).
4. Select Facing Pages ONLY if you want left and right pages to face each other like a book or
magazine (See Figure 3).
5. Select the Paper Size and Orientation (See Figure 3).
Note: Picas is the default measurement when creating a new document. Go to Change the
Measurement Display to see how to change this.
6. Columns will create guides to help place your objects in a column format (See Figure 3).
7. Margins will create guides to help place your objects so you don’t work outside your printing
boundaries (See Figure 3).
8. Select Preview to see how your new document will look before creating it (See Figure 3).
9. Click the OK button (See Figure 3).
Figure 3 - New Document Dialog Window

Page 9 of 46
Change the Document Setup
Follow these steps if you need to change the document setup when you first created your document.
1. Click the File menu.
2. Click Document Setup. The Document Setup dialog window will appear.
Note: The margins and columns configuration are found in the Layout > Margins and Columns menu.
Change the Measurement Display
Picas is the default measurement when creating a new document. Follow these steps to change to the
default measurement of the document.
1. Click the Edit menu.
2. Click Preferences > Unit & Increments. The Preferences dialog window will appear.
3. Under Ruler Units, change the Horizontal and/or Vertical measurement (See Figure 4).
4. Click the OK button (See Figure 4).
Figure 4 - Change the Measurement Display

Page 10 of 46
Master and Regular Pages Master pages are used to build a template for your document. Pages are used to link your master
pages and to add your regular content.
Pages Panel
You can easily create and manage master and regular pages through the Pages panel. Follow these
instructions to open the Pages panel:
1. Click the Window menu.
2. Click Pages.
3. The Pages panel will open on the Panels toolbar (See Figure 5).
Figure 5 - Pages Panel
Create a Master Page
1. Open the Pages panel from the Panels toolbar (See Figure 6). The Pages panel will appear.
2. Click the Pages panel options menu (See Figure 6).
Figure 6 - Pages Panel Options Menu

Page 11 of 46
3. Click New Master. A New Master dialog window will appear.
Figure 7 - New Master
4. From the New Master dialog window, set the following options:
a. Prefix - Helps identify which master page is linked to a page (See Figure 8).
b. Name - Choose a Name for your master (See Figure 8).
Note: You can change the name to help distinguish different Master pages or leave it as Master.
c. Number of Pages - How many master pages you want created (See Figure 8).
d. Page Size - What size do you want the master page (See Figure 8).
5. Click the OK button (See Figure 8).
Figure 8 - New Master Dialog Window
Note: Master pages are noted by a prefix (e.g. A-Master, B-Master, etc.). These prefixes help identify
which master page is linked to a page. Go to Apply a Master Page to see how to set this up.

Page 12 of 46
Edit a Master Page
1. Open the Pages panel from the Panels toolbar (See Figure 9). The Pages panel will appear.
2. Double Click the master page icon to open the page for editing (See Figure 9).
Figure 9 - Edit Master Page
Note: You can also select the master page for the drop-down at the bottom of the document window.
Figure 10 - Select Master Page Dropdown
Apply a Master Page
1. Open the Pages panel from the Panels toolbar (See Figure 11). The Pages panel will appear.
2. Left Click a page icon (See Figure 11).
3. Click the Pages panel options menu (See Figure 11).
Figure 11 - Select a Page

Page 13 of 46
4. Click Apply Master to Pages. An Apply Master dialog window will appear.
Figure 12 - Apply Master to Pages
5. From the Apply Master dialog window, set the following options:
a. Apply Master - Select the Master Page to apply to the page(s) (See Figure 13).
b. To Pages - Select the page(s) to apply the master page to (See Figure 13).
6. Click the OK button (See Figure 13).
Figure 13 - Apply Master Dialog Window
Note: When a master page is applied to a page, you will see the Prefix of that master page on the page
icons (e.g. A, B, C, etc) (See Figure 14).
Figure 14 - Master Page Applied

Page 14 of 46
Create a Page
1. Open the Pages panel from the Panels toolbar (See Figure 15). The Pages panel will appear.
2. Click the Pages panel options menu (See Figure 15).
Figure 15 - Pages Panel Options Menu
3. Click Insert Pages. An Insert Pages dialog window will appear.
Figure 16 - Insert Pages
4. From the Insert Pages dialog window, set the following options:
a. Pages - How many pages to insert in the document (See Figure 17).
b. Insert - Where to in insert the pages in the document (See Figure 17).
c. Master - Select the Master Page to apply to the page(s) (See Figure 17)
5. Click the OK button (See Figure 17).
Figure 17 - Insert Pages Dialog Window

Page 15 of 46
Text Text reside in objects called Text Frames. Using the Type Tool, you can edit the characters individually
or an entire paragraph. You can also use Story Editor to easily type or edit the text all in this window.
Create a Text Frame
1. From the Tools Panel, click the Type Tool.
Figure 18 - Type Tool
2. Left-click and hold anywhere on the document, then draw your Text Frame.
Figure 19 - Draw Text Frame
3. After you have the desired size of the Text Frame, let go of the left-click. Your Text Frame is
drawn and you can now start typing.
Figure 20 - Text Frame

Page 16 of 46
Resizing the Text Frame
1. From the Tools Panel, click the Selection Tool (See Figure 21).
2. On the document, left-click the Text Frame (See Figure 21).
Figure 21 - Selection Tool
3. There are two ways you can change the size of the Text Frame.
a. Left-click and hold the sizing handles, then drag inward or outward (See Figure 22).
b. From the Control Bar, change the Width and/or Height (See Figure 22).
Figure 22 - Resize Text Frame
Formatting the Text Frame
1. From the Tools Panel, click the Selection Tool (See Figure 21)
2. On the document, left-click the Text Frame (See Figure 21).
Figure 23 - Selection Tool

Page 17 of 46
3. Click the Object menu.
4. Click Text Frame Options. The Text Frame Options dialog window will appear.
5. From the Text Frame Options dialog window, you have the following options:
a. General - Create columns, insert spacing on the outer edges, set a vertical justification,
and ignore text wrap (See Figure 24)
b. Baseline Options - The baseline represents the leading for body text in a document.
(See Figure 24)
c. Auto-Size - Allow your frames to resize with your text (See Figure 24)
d. Footnotes - Span footnotes across columns in a multi-column text frame (See Figure 24)
6. Check the Preview box to see what your changes will look like before applying (See Figure 24).
7. Click the OK button (See Figure 24).
Figure 24 - Text Frame Options Dialog Window

Page 18 of 46
Placing Text from another Document
If you already have text in a document or spreadsheet, you can easily import it into InDesign. You can
import Microsoft Word Documents, .rtf files, text files, and Microsoft Excel spreadsheets.
Note: If you have a frame selected, this action will replace the contents in that frame or if you have the
insertion point in the text frame this action will add the text to that frame.
1. Click the File menu.
2. Click Place.
3. In the Place window, find and select your document and click the Open button.
Figure 25 - Find and Place Document
4. The pointer shows the text from the document you opened ready to be placed.
Figure 26 - Text on Pointer

Page 19 of 46
5. On the document, left-click and hold, then draw your Text Frame.
Figure 27 - Draw Text Frame
6. After you have the desired size of the Text Frame, let go of the left-click. Your Text Frame is
drawn and your text is placed in that frame.
Figure 28 - Placed Text in a Frame
Note: If you have a red plus sign this indicates there is more text in the frame. The text frame size
needs to be increased or you can thread (link text frames) the text to flow between them.
Figure 29 - Text Frame Red Plus Sign

Page 20 of 46
Text Threading
1. From the Tools Panel, click the Selection Tool (See Figure 30).
2. On the document, left-click the Text Frame (See Figure 30).
Figure 30 - Select Text Frame
3. On the Text Frame, click the red plus sign.
Figure 31 - Red Plus Sign on Text Frame
4. The pointer shows the text from the text frame ready to be placed.
Figure 32 - Text on Pointer

Page 21 of 46
5. On the document left-click and hold, then draw your Text Frame.
Figure 33 - Draw Text Frame
6. After you have the desired size of the Text Frame, let go of the left-click. Your Text Frame is
drawn and your text is placed and linked in that frame to the other frame.
Figure 34 - Linked Text in a Text Frame
Formatting the Text
To format the text, you just need your insertion pointer selecting the text or placed in the text. You can
then use the character formatting options from the Control panel to change the formatting.

Page 22 of 46
Changing the Font
1. From the Tools Panel, click the Type Tool (See Figure 35).
2. On the document, left-click the Text Frame (See Figure 35).
Figure 35 - Select Text Frame with Type Tool
3. In the text frame left-click and hold then select the text (See Figure 36).
4. After you have the text selected in the Text Frame, let go of the left-click (See Figure 36).
Figure 36 - Highlight Text
5. From the Control Panel, click the Character Formatting Control icon (See Figure 37).
6. From the Control Panel, click the Font menu drop-down (See Figure 37).
7. Select the desired Font from the font list (See Figure 37).
Figure 37 - Font List

Page 23 of 46
Changing the Font Size
1. From the Tools Panel, click the Type Tool (See Figure 38).
2. On the document, left-click the Text Frame (See Figure 38).
Figure 38 - Select Text Frame with Type Tool
3. In the text frame, left-click and hold, then select the text (See Figure 39).
4. After you have the text selected in the Text Frame, let go of the left-click (See Figure 39).
Figure 39 - Highlight Text
5. From the Control Panel, click the Character Formatting Control icon (See Figure 40).
6. From the Control Panel, click the Font Size menu drop-down (See Figure 40).
7. Select the desired Font Size from the list (See Figure 40).
Figure 40 - Font Size List

Page 24 of 46
Formatting the Paragraph
To format the paragraph for your text you just need your insertion pointer selecting the paragraph or
placed in the paragraph text. Then you can use the paragraph formatting from the Control panel to
change the formatting.
Changing the Alignment
1. From the Tools Panel, click the Type Tool (See Figure 41).
2. On the document, left-click the Text Frame (See Figure 41).
Figure 41 - Select Text Frame with Type Tool
3. In the text frame, left-click and hold, then select the text (See Figure 42).
4. After you have the text selected in the Text Frame, let go of the left-click (See Figure 42).
Figure 42 - Highlight Text

Page 25 of 46
5. From the Control Panel, click the Paragraph Formatting Control icon (See Figure 43).
6. Select the desired Alignment from the list (See Figure 43).
Figure 43 - Justification
Inserting a Drop Cap
1. From the Tools Panel, click the Type Tool (See Figure 44).
2. On the document, left-click the Text Frame (See Figure 44).
Figure 44 - Select Text Frame with Type Tool

Page 26 of 46
3. In the text frame, left-click and hold, then select the text (See Figure 45).
4. After you have the text selected in the Text Frame, let go of the left-click (See Figure 45).
Figure 45 - Highlight Text
5. From the Control Panel, click the Paragraph Formatting Control icon (See Figure 46).
6. Increase or decrease the Drop Cap Number of Lines (See Figure 46).
Figure 46 - Drop Cap Number of Lines

Page 27 of 46
Hyphenate
This option turns on or off Hyphenation for the entire paragraph so no words split across lines.
1. From the Tools Panel, click the Type Tool (See Figure 47).
2. On the document, left-click the Text Frame (See Figure 47).
Figure 47 - Select Text Frame with Type Tool
3. In the text frame, left-click and hold, then select the text (See Figure 48).
4. After you have the text selected in the Text Frame, let go of the left-click (See Figure 48).
Figure 48 - Highlight Text

Page 28 of 46
5. From the Control Panel, click the Paragraph Formatting Control icon (See Figure 49).
6. Check or un-check Hyphenate (See Figure 49).
Figure 49 - Hyphenate
No Break
Use No Break if you don’t want a word or sentence to be separated by lines.
1. From the Tools Panel, click the Type Tool (See Figure 50).
2. On the document, left-click the Text Frame (See Figure 50).
Figure 50 - Select Text Frame with Type Tool

Page 29 of 46
3. In the text frame left-click and hold, then select the text (See Figure 51).
4. After you have the text selected in the Text Frame, let go of the left-click (See Figure 51).
Figure 51 - Highlight Text
5. From the Control Panel, click the Control panel menu.
Figure 52 - Control Panel Menu.
6. Click No Break.
Figure 53 - No Break

Page 30 of 46
Insert Page Numbering
1. From the Tools Panel, click the Type Tool (See Figure 54).
2. On the document, left-click the Text Frame (See Figure 54).
3. Type the word Page (See Figure 54).
Figure 54 - Create Text Frame for Page Footer
4. Click the Type menu.
5. Click Insert Special Character (See Figure 55).
6. Click Markers (See Figure 55).
7. Select the desired Page Number from the list (See Figure 55)
Figure 55 - Insert Page Number.
Story Editor
This story editor window will let you to write the entire text in a text frame, apply formatting, discover
if text is overset, and show spelling errors.
1. From the Tools Panel, click the Type Tool (See Figure 56).
2. On the document, left-click the Text Frame (See Figure 56).
Figure 56 - Select Text Frame with Type Tool

Page 31 of 46
3. Click the Edit menu.
4. Click Edit in Story Editor.
5. From the Story Editor dialog window, you have the following options:
a. Type Text - Type or edit the text (See Figure 57)
b. Formatting - Apply formatting by Formatting the Text or Formatting the Paragraph.
c. Overset - If you see Overset it means your text is not visible on your document. Go to
Resizing the Text Frame or Text Threading to fix this (See Figure 57).
d. Spelling Errors - Shows misspelled words with a red underline.
Go to Edit > Spelling > Dynamic Spelling (See Figure 57)
6. Close the Story Editor dialog window when done (See Figure 57).
Figure 57 - Story Editor

Page 32 of 46
Placing Images and Shapes You can place images anywhere in the publication. Images can be resized and have text wrapping
around them. Creating shapes and adding color help to apply a design to the publication.
Place Images
1. Click the File menu.
2. Click Place.
3. In the Place window find and select your image, click the Open button.
Figure 58 - Find and Replace Image
4. The pointer shows a preview of the image you opened ready to be placed.
Figure 59 - Image on Pointer
5. Left-click the publication to place the image.

Page 33 of 46
Resize the Image Frame
The image frame is the place holder for the image on the publication.
1. From the Tools Panel, click the Selection Tool (See Figure 60).
2. On the document, left-click the Image (See Figure 60).
Note: The image frame is selected when the frame is blue.
Figure 60 - Select Image
3. There are two methods to change the size of the Image Frame.
a. Left-click and hold the sizing handles, then drag inward or outward (See Figure 61).
b. From the Control Bar, change the Width and/or Height (See Figure 61).
Figure 61 - Resize Image Frame

Page 34 of 46
Resize the Image
The image can be manipulated inside the image frame.
1. From the Tools Panel, click the Selection Tool (See Figure 62).
2. On the document, left-click the Image (See Figure 62).
Note: The image frame is selected when the frame is blue.
Figure 62 - Select Image
3. Place your cursor over the center of the selected image, then left-click the circle.
Figure 63 - Place Cursor Over Selected Image
4. The frame will change from blue to orange. This will allow you to manipulate the image.
Figure 64 - Manipulate Image

Page 35 of 46
5. There are two ways you can change the size of the Image.
a. Left-click and hold the sizing handles, then drag inward or outward (See Figure 65).
b. From the Control Bar, change the Fitting (See Figure 65).
Figure 65 - Resize Image
Text Wrap
1. From the Tools Panel, click the Selection Tool (See Figure 66).
2. On the document, left-click the Image (See Figure 66).
Figure 66 - Select Image
3. Click the Window menu.
4. Click Text Wrap.
5. In the Text Wrap pop-up window, select your desired text wrap and settings.
Figure 67 - Text Wrap

Page 36 of 46
Inserting Shapes
1. From the Tools Panel, right-click the Shape Tool (See Figure 68).
2. Select your desired Shape (See Figure 68).
Figure 68 - Select Shape
3. On the document, left-click and hold, then draw your Shape.
Figure 69 - Draw Shape
4. After you have created the desired size of the Shape, let go of the left-click. Your shape is
drawn and you can now apply a color. See Swatches, Gradient Swatches, and Color to learn
how to apply a color.

Page 37 of 46
Swatches, Gradient Swatches, and Color There are many ways to apply color to your publication. Swatches and gradient swatches allow you to
apply colors quickly to your text or objects. If you change the swatch color, objects connected to it on
your publication will change. You can apply a color to the line stroke or fill of the object.
Create a Swatch
1. Click the Window menu.
2. Click Color > Swatches.
3. In the Swatches pop-up window, click the Swatches panel options menu (See Figure 70).
Figure 70 - Swatches Panel Options Menu
4. Click New Color Swatch. A New Color Swatch dialog window will appear.
Figure 71 - New Color Swatch

Page 38 of 46
5. From the New Color Swatch dialog window, set the following options:
a. Name - Keep the color value name or apply your own name (See Figure 72).
b. Color Mode - Mode used for defining your color (See Figure 72).
c. Color Sliders - Change the color sliders for your desired color (See Figure 72).
6. Click the OK button (See Figure 72).
Figure 72 - New Color Swatch Dialog Window
Create a Gradient Swatch
1. Click the Window menu.
2. Click Color > Swatches.
3. In the Swatches pop-up window, click the Swatches panel options menu (See Figure 73).
Figure 73 - Swatches Panel Options Menu

Page 39 of 46
4. Click New Gradient Swatch. A New Gradient Swatch dialog window will appear.
Figure 74 - New Gradient Swatch
5. From the New Gradient Swatch dialog window, set the following options:
a. Swatch Name - Create a name for the gradient (See Figure 75).
b. Type - Choose Linear or Radial for desired display (See Figure 75).
c. Color Stop - Color stops hold the desired color (See Figure 75).
d. Stop Color - Mode used for defining your color (See Figure 75).
e. Color Sliders - Change the color sliders for your desired color (See Figure 75).
f. Midpoint - Move the midpoint to increase or decrease the amount of color for both color
stops (See Figure 75).
6. Click the OK button (See Figure 75).
Figure 75 - New Gradient Swatch Dialog Window

Page 40 of 46
Change Fill Color
1. Select the desired text (See Figure 76) or object (See Figure 77).
Figure 76 - Select Text
Figure 77 - Select Object
6. There are two ways you can apply a Fill.
a. From the Control Bar, double-click the fill (See Figure 78 & Figure 79) to select a color from
the Color Picker dialog window.
b. From the Control Bar, click the Fill drop-down menu and select a swatch
(See Figure 78 & Figure 79).
Note: Go here to Create a Swatch or Create a Gradient Swatch.
Figure 78 - Apply Fill to Text
Figure 79 - Apply Fill to an Object

Page 41 of 46
Change Stroke Color
1. Select the desired text (See Figure 80) or object (See Figure 81).
Figure 80 - Select Text
Figure 81 - Select Object
2. There are two ways you can apply a Stroke:
a. From the Control Bar, double-click the stroke (See Figure 82 & Figure 83) to select a color
from the Color Picker dialog window.
b. From the Control Bar, click the Stroke drop-down menu and select a swatch
(See Figure 82 & Figure 83).
Note: Go here to Create a Swatch or Create a Gradient Swatch.
Figure 82 - Apply Stroke to Text
Figure 83 - Apply Stroke to an Object

Page 42 of 46
Review Publication Be sure to use the spell checker tool and preflight panel to check for any errors on your publication.
Spell Checker
1. Click the Edit menu.
2. Click Spelling > Check Spelling.
3. From the Check Spelling dialog window, use following options:
a. Skip - Continue spell checking without changing the highlighted word (See Figure 84).
b. Change - Change this word (See Figure 84).
c. Ignore All - Ignore all occurrences of this word (See Figure 84).
d. Change All - Change all occurrences of this word (See Figure 84).
e. Add - Add a word to your InDesign dictionary (See Figure 84).
4. Click the Done button (See Figure 84).
Figure 84 - Check Spelling Dialog Window

Page 43 of 46
Preflight Panel
The preflight panel warns you if there are any problems with your publication such as missing files,
missing fonts, overset text from a text frame, and many other possible issues.
1. Click the Window menu.
2. Click Output > Preflight.
3. From the Preflight dialog window, use following options.
a. Error - Tells what type of error it is (See Figure 85).
b. Page Number - Shows what page it is on and takes you there (See Figure 85).
c. Info - Offers a suggestion for fixing the error (See Figure 85).
Figure 85 - Preflight Panel
Save, Export, and Print Publication You can save as InDesign or export to a different file format. You also have multiple ways of printing
your publication.

Page 44 of 46
Saving as InDesign
1. Click the File menu.
2. Click Save.
3. In the Save As window, find and select your location to save your publication and type a File
Name (See Figure 86).
4. Click the Save button (See Figure 86).
Figure 86 - Save InDesign Document

Page 45 of 46
Export
1. Click the File menu.
2. Click Export.
3. In the Export window, find and select your location to save your publication and type a File
Name (See Figure 87).
4. Choose Save as type to save as a different file type (See Figure 87).
5. Click the Save button (See Figure 87).
Figure 87 - Export

Page 46 of 46
Printing
1. Click the File menu.
2. Click Print. The Print dialog window will open.
3. Choose the Printer you want to print to (See Figure 88).
4. Choose from the options available (See Figure 88).
5. Click the Print button (See Figure 88)
Figure 88 - Print
Additional Help For additional help or installation issues, please contact the KSU Service Desk:
KSU Service Desk for Faculty & Staff
Phone: 470-578-6999
Email: [email protected]
Website: http://uits.kennesaw.edu
KSU Service Desk for Students
Phone: 470-578-3555
Email: [email protected]
Website: http://uits.kennesaw.edu