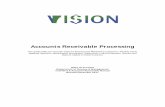Income Management · In the Home page click on the Accounts Receivable or My Sales Data Entry, this...
Transcript of Income Management · In the Home page click on the Accounts Receivable or My Sales Data Entry, this...

Last updated: 25 November 2019
1 New Debtor Account Set Up ...................................................................................................... 3
2 Request a Sales Invoice ............................................................................................................ 8
3 Request a Credit Note .............................................................................................................. 11
4 Request a Refund .................................................................................................................... 14
Income Management
Requesting New Debtor Accounts, Sales Invoices, Credit Notes and Refunds

Page 2 │ Back To Contents Page
Debtor Account set up: Section 1 How to request a new debtor account, this process is used to create a debtor account that does not exist in Onefinance. Once the new debtor has been set-up you can issue invoices for goods or services supplied by the School. Note: Non-student customers only. Invoices: Section 2 How to submit a request for invoice to an LSE commercial customer to charge for goods or services provided by the School to be raised or approved. Credit Notes: Section 3 How to submit a credit note to an LSE commercial customer who has been invoiced where there needs to be an amendment, reduction or cancellation of the charges made for goods or services provided by the School to be raised or approved. Refunds: Section 4 How to submit a request for a refund to be made to a commercial customer or student for a payment to be returned.
• Commercial customers – for all income streams where payment relates to an invoice issued, excluding sponsored tuition fees
• Students - for tuition and accommodation fees

Page 3 │ Back To Contents Page
1 New Debtor Account Set Up
1. Login to OneFinance
2. Click on Home page
3. Click on the Forms tile
4. Select the form Request New Debtor Account
5. Click on
6. If you are submitting a new request please select Create new form, if you have previously
created a new form but did not submit you can select continue with current draft.
7. Complete new debtor account information ALL fields marked with * are mandatory.

Page 4 │ Back To Contents Page
8. Questions relating to VAT treatment should be directed to the Financial Reporting and Compliance team via the Finance Division enquiry form.
9. Standard Industry Classification: This code ensures the School is capturing a customer’s business origin. Click on the drop down arrow in search box highlighted below then select advanced to display the full list of codes. In the search box type the description of the business, i.e.: Education. Once you have located the correct category please click the selection code.

Page 5 │ Back To Contents Page
10. If you wish to attach any documents, supporting details or information relevant to the customer, please use the Attachments option at the end of the form to upload. Any attachments will be reviewed by FICC as part of the new customer account set up review.
11. Once you have completed the required fields please click
12. If you do not have all the details needed to complete the form and have already started the
request, you can save the entry stored and return at a later date by clicking on the red arrow in the top left hand corner.

Page 6 │ Back To Contents Page
13. Once the form is complete, you can submit your request to FICC by clicking in the top right hand corner on the Submit for approval button
You will then receive the following message to confirm your request has been successfully submitted.
You can track your request by navigating back to forms and select response, you will see an audit of forms you have submitted to the Finance Division. Note: You will also receive an automatic email when the new debtor has been made active in Onefinance.

Page 7 │ Back To Contents Page
14. Your request will be reviewed by Fees, Income and Credit Control and one of the following actions will follow
• Your request will be approved and you will be notified the account is ready for use
• Your request will be rejected if there is an existing customer account with the same details and you will be advised of the account number to use
• Your request will be rejected if the form is incomplete, once these have been corrected the form can be re-submitted for approval

Page 8 │ Back To Contents Page
2 Request a Sales Invoice
1. Log in to OneFinance 2. In the Home page click on the Accounts Receivable or My Sales Data Entry, this view may
differ based on your security access.
or
3. Click on the Data Entry tile
4. Select Add to create a Sales Invoice
5. Complete the fields needed to create your invoice, please ensure all fields are correctly
entered and the details accurately display the data which will appear on the invoice issued to the customer.

Page 9 │ Back To Contents Page
If you have been provided with a Purchase Order number please ensure you enter this into the PO field, it is not possible to amend the invoice once it has been posted. If you would like your invoice to include a specific contact name, please enter this information in the ‘For attention of’ field.
To balance the invoice you need to click on the select GL or PJ under the account number you should enter the entity, activity, cost centre and nominal account.
Once you have complete the Accounting entry your invoice should now balance

Page 10 │ Back To Contents Page
Once all fields have been completed, click on Save in the top right hand corner
If all boxes have been completed successfully, the document details, transmission content will be marked as Balanced.
You will then be able to Submit for approval to FICC by clicking red button Submit for approval.
If any of the check boxes remain red it indicates there is a problem with the data entry, you should then amend the details until the error has been resolved and the check boxes turn to green, A pop up message will ask you to confirm you wish to submit
TIP: Once submitted, you can return to the record and see the invoice as issued, e.g. to check the company’s details. To do this, select the icon and choose View other transmission methods

Page 11 │ Back To Contents Page
3 Request a Credit Note
1. Log in to OneFinance
2. In the Home page click on the Accounts Receivable tile
or
3. Click on the Data Entry tile
4. Select Add to create a Sales Credit Note
5. Click on select document to credit
6. Select the ledger and account number that you wish to cancel or apply a credit note too, all
credit notes must be applied to an original invoice; it is not permitted to create a generic credit note.

Page 12 │ Back To Contents Page
7. Select the transaction 8. You will be presented with a box
which displays the original invoice value. You need to enter the New document amount.
9. Once value has been entered click OK
10. You will return to the data entry screen and all fields will now have an entry and the document
will be balanced:

Page 13 │ Back To Contents Page
You are now ready to submit for approval.
11. Submit for approval to FICC by clicking in the top right hand corner
A pop up message will ask you to confirm you wish to submit

Page 14 │ Back To Contents Page
4 Request a Refund
1. Log in to OneFinance
2. In the Home page
3. Click on the Forms tile
A list of the requisitions you have previously created is opened
4. Select the form LSE Request Refund
5. Click on Fill Out
6. Choose ‘I am a staff member requesting a refund’
7. Complete ALL fields with information needed, there are several sections to complete, please ensure all fields are completed
8. Enter the details that relate to the person or organisation who is to receive the refund, note
mandatory fields must be completed. Additional notes relevant to the refund request should be entered where applicable or helpful.

Page 15 │ Back To Contents Page
9. Once the form is complete, you can submit your request to FICC by clicking in the top right hand corner on the Submit for approval button
10. You will then receive the following message to confirm your request
11. FICC will process the refund back to source 12. You can track your request by navigating back to forms and select response, you will see an
audit of forms you have submitted to the Finance Division. Note: You will also receive an automatic email when the refund has been processed.







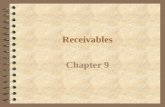


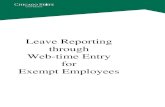




![Journal Entry General User Guide - University of Pennsylvania Journal Entry... · within your journal entry, click on [View Results] Budgetary Control Results Review the Result Message](https://static.fdocuments.us/doc/165x107/5e35085490e0026f43783f49/journal-entry-general-user-guide-university-of-pennsylvania-journal-entry.jpg)