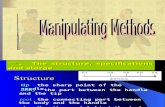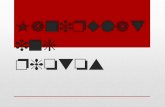InCatalog Pro User’s Guide - Em Softwareftp.emsoftware.com/doc/Xcatalog46UserGuide.pdf · 2011....
Transcript of InCatalog Pro User’s Guide - Em Softwareftp.emsoftware.com/doc/Xcatalog46UserGuide.pdf · 2011....
-
XcatalogXcatalog ProUser’s GuideEm Software, Inc.www.emsoftware.comOctober, 2004
-
All documentation, software and related materials:Copyright 1993—2004 Em Software, Inc. All rights reserved.
i-2 Xcatalog User’s Guide i:
-
ii Table of Contents
Introduction 5Overview of this Guide 5Host and System Requirements 6What You Should Know 7Xcatalog+data, Xcatalog+tags for data publishing synergy 7About this Manual 8
Installation 11Which XTension to Install? 11Installation 11Demonstration mode 12Copy Protection 13
Data 15Data Snapshot Files 15FileMaker Pro On-Line (Mac OS only) 16ODBC-Accessible Databases On-Line (Pro only) 17
Data Descriptors 19Quick Start 19Data Descriptor Sets 20Data Descriptors 21Price Styles 33Picture Folder Aliases/Shortcuts 38
Linking 39Getting Started 39Linking QuarkXPress Document Elements 42Indirect Key Feature (Root + prefix/suffix) 50Linking Graphics 51
Updating 55Updating Documents 55Create/Update Data 61Picture Update and Extraction 65Error Logging 67
Menu 69
ii: Table of Contents Xcatalog User’s Guide ii-1
-
Preferences 77User Interface Preferences 78Data Snapshot Preferences 82Update Document Preferences 83Create/Update Data Preferences 85
Automation 87Simple Batch Facility 87Automatic script running on open 88Mac OS Scripting 89Windows Scripting 89
ii-2 Xcatalog User’s Guide ii: Table of Contents
-
1 Introduction
Xcatalog™ is an XTension to QuarkXPress® that enables you to link document elements—both text and graphics—to corresponding database elements, and gives you the power to update in both direc-tions (document from database, database from document), make locale-sensitive versions (e.g., changing prices or swapping languages), and more. Xcatalog can help you automate the publish-ing, updating, and versioning of projects ranging from one-page advertising flyers displaying a handful of products, to thousand-page industrial products catalogs detailing tens of thousands of products.
Using Xcatalog, you can work with off-line data snapshot files (delimited ASCII text files created from any database, spreadsheet, or other application), on-line using FileMaker Pro under Mac OS, or on-line using any ODBC-accessible database under Mac OS or Windows (Pro version only).
As an XTension to QuarkXPress, Xcatalog becomes a seamless part of the QuarkXPress publishing system, once installed. Xcatalog runs inside QuarkXPress, under its own menu.
Xcatalog comes in two versions, normal and Pro. The only differ-ence is that the Pro version is ODBC-capable, able to talk to any data-base server that is ODBC-accessible.
Overview of this Guide
Installation The next chapter, “Installation,” covers software installation.
The subsequent chapters cover the four basic aspects of using Xcat-alog, as follows.
1: Introduction Xcatalog User’s Guide 1-3
-
Data Dealing with (and preparing, in some cases) your source and desti-nation data is covered in the chapter “Data.”
Data Descriptors Preparing and using sets of data descriptors and price styles to inform Xcatalog about your data structure and pricing formats is covered in the chapter “Data Descriptors.”
Linking Linking the elements in your QuarkXPress documents is covered in the chapter “Linking.” In particular, this covers using the Xcatalog data linker palette.
Updating Updating the linked document content with new data, or updating your data with linked document content, is covered in the chapter “Updating.”
Menu, Preferences,Automation
Filling in the rest of the story, chapter “Menu” covers Xcatalog’s main menu, chapter “Preferences” covers Xcatalog’s preferences, and chapter “Automation” covers automating Xcatalog’s updating operations.
Host and System Requirements
To work properly, Xcatalog 4.x requires QuarkXPress 4.1 or later (it will run under QuarkXPress 5.x, but we don’t support that), and Xcatalog 6.x requires QuarkXPress 6.0 or later.
Your system will need to comfortably support the particular version of QuarkXPress that you’re using, and Xcatalog has no serious system level or resource requirements beyond that of its host appli-cation.
Consult the QuarkXPress documentation for detailed system requirements.
1-4 Xcatalog User’s Guide 1: Introduction
-
What You Should Know
About YourComputer
You should be familiar with basic Macintosh or Windows concepts and procedures, such as using the mouse, selecting items from menus, entering information in dialogs, navigating among folders, and manipulating files (e.g. copying, renaming, and deleting).
About QuarkXPress You should be comfortable with basic QuarkXPress tasks, including working with text and pictures. This manual assumes you have adequate knowledge of QuarkXPress to set up and manipulate documents as required by your particular projects.
About Your Data This manual assumes you are familiar with using and manipulating the database, spreadsheet, or other data source or destination you will employ in your Xcatalog publishing project.
You should understand basic database concepts including fields (a column of data), records or rows (a collection of data cells which comprise all the information for a single data unit or key), and keys (a column containing a value—i.e., part number, SKU, company name, serial number, etc.—that uniquely identifies each record or row, i.e., there is no other record or row with that particular value in the key column).
If you will be using an off-line data snapshot, then you need to know how to export (or import) data in tab- or comma-delimited text format out of (or into) the particular application.
Xcatalog+data, Xcatalog+tags for data publishing synergy
You can use Em’s Xdata and Xtags XTensions in concert with Xcat-alog to achieve greater data-based publishing automation.
Xdata is the original QuarkXPress data publishing XTension. It automates the production of documents such as catalogs, directo-ries, price lists, and schedules which contain repeating data units. Xdata uses prototype statements—user created scripts, including conditionals and loops—written directly in the QuarkXPress docu-ment. Once the prototype is written, data is imported into the
1: Introduction Xcatalog User’s Guide 1-5
-
QuarkXPress document while the prototype evaluates and formats the data, on the fly, according to the rules outlined in the prototype. Xcatalog links can be embedded inside Xdata prototypes to auto-matically produce documents with links already in place for later update or extraction.
Xtags is a tagged-text-based automated document building XTen-sion, supporting an expanded tag set which supplements the XPress Tags feature of QuarkXPress. Xtags includes tags to build and fill anchored and unanchored text and picture boxes—even apply master pages. Xtags also supports translation tables, through which data can be filtered prior to import, for even greater automation. You can deploy Xtags tags in text, spreadsheet, or database files to produce fully formatted QuarkXPress documents. Xtags also supports the tagging of Xcatalog links in input—providing yet another way to build complex pre-formatted documents with Xcat-alog links already in place for later update or extraction.
About this Manual
Terminology In this manual, we’ll refer to both product versions as simply “Xcat-alog,” except when we need to distinguish them, and then we’ll use the “Pro” and “non-Pro” modifiers (or identify a given feature as Pro only).
Platform-SpecificIssues
Xcatalog has been designed to work as the same (as closely as humanly possible) across operating systems. Differences between versions will be noted in this manual, where appropriate. In select-ing illustrations of dialogs, we will usually show Mac OS X versions with Mac OS 9 and Windows dialogs sometimes throws in for good measure (sometimes two or three together.) Note, however, that the logical content of each dialog should be identical under Mac OS 9/X and Windows. Only the visual appearance will differ.
In this manual, we will consistently refer to directories and subdirec-tories as “folders,” a term which is used in both Mac OS and Windows parlance.
1-6 Xcatalog User’s Guide 1: Introduction
-
TypographicConventions
The names of QuarkXPress and Xcatalog menu items, as well as dialog fields, are set in this font. For example:
Select Open... from the File menu. Click the Cancel button to change your mind.
The following syntax represents paths through a series of nested menus: Xcatalog / Select Data Source / Snapshot File.
File and folder names within text are set in quotes. For example: ...this file should be placed in the “DD_Sets” folder.
Finally, important definitions will be set in bold italic and the word being defined will be underlined.
1: Introduction Xcatalog User’s Guide 1-7
-
1-8 Xcatalog User’s Guide 1: Introduction
-
2 Installation
Which XTension to Install?
Before installing Xcatalog, you have to be aware of the fact that it comes in two flavors—one ODBC-capable (the “Pro” product) and one normal (non-“Pro”)—both of which are present in each distri-bution folder, since everything else about the distribution is identi-cal.
The XTension files Xcatalog Pro 4.x and Xcatalog Pro 6.x are ODBC-capable, and the XTension files Xcatalog 4.x and Xcatalog 6.x are not.
Furthermore, each XTension comes in two versions, one for QuarkXPress 4.x (Xcatalog 4.x, Pro and non-Pro), and one for QuarkXPress 6.x (Xcatalog 6.x, Pro and non-Pro).
� It’s important to note that the “Pro” versions require ODBC libraries to be installed. For Mac OS, the DataDirect libraries are available from our web site, and we support the built-in iODBC manager (OpenLink Software). Under Windows (2000, NT, or XP), such libraries are standard.
Installation
Once you know which file you want to install, based on the above, installing Xcatalog is quite simple:
1. Download the Xcatalog distribution from our web site athttp://www.emsoftware.com/products/xcatalog/download(or ask us to send it via e-mail, if you can’t download it), expand the appropriate StuffIt or WinZip archive to find the Xcatalog distribution folder, called Xcatalog 4-6.x in the current version. Open that folder to see two sub-folders XTensions for QuarkX-Press 4.x and XTensions for QuarkXPress 6.x. Open the appropri-ate sub-folder for your version of QuarkXPress.
2: Installation Xcatalog User’s Guide 2-9
-
2. Drag the appropriate Pro or non-Pro Xcatalog plug-in to the XTensions sub-folder of the QuarkXPress application folder.
3. If you’re using Mac OS 9/X and are installing the “Pro” version of Xcatalog, run the Em-customized DataDirect ODBC installer called “Em ODBC Installer”—downloadable from the URL above—to install the appropriate drivers for your system. Or, if you’d rather use the iODBC manager from OpenLink, visit their web site (www.openlinksw.com) to purchase specific drivers (such as for MySQL or PostgreSQL). Under Windows, you should already have appropriate ODBC drivers installed as part of your system.
4. Launch (or, if running, quit and re-launch) QuarkXPress.5. When the Xcatalog serialization dialog appears, enter your
name, company affiliation and the serial number you purchased (see sample below). Or, if you have no serial number and you’re installing for demonstrating or testing only, press the Demo button in the serialization dialog, which puts Xcatalog in demonstration mode (see next section). Note that if you have installed the “Pro” version, only a “Pro” serial number will work
� You can find your name, affiliation and serial number any time by selecting the Xcatalog / About... menu.
Demonstration mode
When in demonstration mode, Xcatalog does not cripple itself nor XPress, beyond limiting the number of updated elements to 50 (in either direction), for each update action, batch or interactive.
2-10 Xcatalog User’s Guide 2: Installation
-
Copy Protection
Xcatalog Pro is serialized and network-protected, just like QuarkX-Press. Consequently, you can install Xcatalog on any number of systems, but it will never allow more than your licensed number of copies to run simultaneously.
If you start up a copy of Xcatalog that exceeds the number of validly-licensed copies, all copies will turn into demonstration copies dynamically, until you quit enough copies to get back below your license limit.
You can determine the number of licenses you have by selecting Xcatalog / About... When the license limit has been exceeded, the About... dialog will display a message indicating that Xcatalog has temporarily gone into demonstration mode due to too many simul-taneous users.
2: Installation Xcatalog User’s Guide 2-11
-
2-12 Xcatalog User’s Guide 2: Installation
-
3 Data
When updating a document from a source database (what we’ll at times call “updating” for short) or updating a destination database from a document (“extracting” for short), Xcatalog can address three different types of data: off-line data “snapshots” (delimited ASCII text files), FileMaker Pro on-line (Mac OS only, including File-Maker Pro runtime databases), and ODBC-accessible databases on-line such as Oracle or SQL Server.
This chapter discusses dealing with these different types of data.
Data Snapshot Files
If the data is from a typical database, spreadsheet or manually prepared file, it must be saved as a tab- or comma-delimited text file. This file is called a data “snapshot” because it reflects a consistent state of the database at a specific point in time. Consult the documentation of your particular database or spreadsheet application for instructions on how to save a file as delimited text.
Xcatalog preferences allow you to choose tab- or comma-delimited data. The FoxBase Pro tab-delimited format (a quirky variation on the basic tab-delimited format) is also supported.
When you export your data for use with Xcatalog, it must be in the same column order as the columns (what we call “fields”) in the data descriptor you intend to use (see chapter “Data Descriptors”).
When you export data from your document with Xcatalog, it will be in the column (“field”) order given by the current data descriptor.
To select a data snapshot file as source or destination, use the Xcat-alog / Select Data Source / Snapshot File or the Xcatalog / Select Data Destination / Snapshot File menu.
3: Data Xcatalog User’s Guide 3-13
-
If you want to use a snapshot file for interactive update (or just keep one open for multiple updates in either direction), you can choose Xcatalog / Open Data File... or Create Data File... to open an existing file or create a new one (for extraction only). When you’re finished, use Xcatalog / Close Data File.
You can choose various character sets for the snapshot data in both directions, using the Preferences / Data Snapshot... dialog’s Charac-ter set menu: Windows, Macintosh or Unicode (encoded as UTF-8 on output, and with UTF-8, UCS-2BE/LE recognized on input).
FileMaker Pro On-Line (Mac OS only)
If the source or destination is a FileMaker Pro database or File-Maker Pro Runtime application, open the databases or applications that contain the records to be used for updating or extraction, and be sure that all such records are all in the current set of found records.
You can use multiple open databases simultaneously in FileMaker Pro by employing the [D"database name"] qualifier in your data descriptor (see the chapter “Data Descriptors” for details). Note that all that such referenced databases must be open when doing updates in either direction.
You must qualify each field in your data descriptor with its related FileMaker field name (cf. the [F"field name"] qualifier), if the data descriptor field name doesn’t match the database field name.
� One current problem with using FileMaker Pro (or a Runtime application) is that the keys in your document have to be completely unique across the whole found set in order to work reliably. E.g., if you have a key “100” and there are two records with key fields “100” and “1000”, then an Xcatalog reference to key value “100” will randomly find one or the other record (or both). If this is a serious problem, one work-around is to create a computed key field in your database that wraps the real key field with special characters such as , and to use the computed key field as your key as far as Xcatalog is concerned, link-ing with key values such as , etc.
To select FileMaker Pro databases on-line as your source or destina-tion, use the Xcatalog / Select Data Source / FileMaker Pro Online or
3-14 Xcatalog User’s Guide 3: Data
-
the Xcatalog / Select Data Destination / FileMaker Pro Online menu (ditto for FileMaker Pro Runtime on-line).
Once you have FileMaker Pro selected for your source or destina-tion, be sure FileMaker Pro or a Runtime application is running when you’re doing updates in the chosen direction(s).
ODBC-Accessible Databases On-Line (Pro only)
ODBC (an acronym for “open database connectivity” coined at Microsoft many years ago) is a technology enabling a unified soft-ware interface to any number of database back-ends (SQL and other-wise) on-line, using TCP/IP (the Internet’s transport medium) as the connecting pipe.
Under Windows, ODBC is generally available built-in (or at least installable from system discs), while, under Mac OS, we supply an Em-customized set of Data Direct drivers with the Pro product, and support the Mac OS X built-in OpenLink drivers.
Multiple ODBC managers are supported, selectable from the Open ODBC Connection... dialog, the data descriptor (using the "^" quali-fier -- see chapter “Data Descriptor”), or via a script parameter. Support for Data Direct and OpenLink driver managers is built-in. When only one of these managers is available, it will be used as the default manager. When both a Data Direct and an OpenLink manager are available, the user will be prompted to select one in the Open ODBC Connection... dialog if a manager hasn't been speci-fied in the DD. (Mac OS only)
To use ODBC-accessible databases with Xcatalog Pro, just like any other application, you’ll have to configure either a system-wide or user-specific DSN (data set name) that points to your real database. In Xcatalog, you refer to any database via its DSN’s name, using the [&“dsn”] data descriptor qualifier on the key field (see chapter “Data Descriptor”), which must be present (there are no interactive facilities for choosing a DSN).
Your data descriptor may contain a specification for the user name and password for the ODBC connection, but they can also be prompted for interactively, to avoid compromising database secu-
3: Data Xcatalog User’s Guide 3-15
-
rity. (You can also supply the user name in the data descriptor, having Xcatalog prompt only for the password.)
You can use multiple tables simultaneously in an ODBC database by employing the [D“table”] qualifier in your data descriptor (again, see the chapter “Data Descriptors” for details). And, in fact, you must qualify each field in your data descriptor with its related table name (and column name, if it doesn’t match the data descriptor’s field name).
To select an ODBC-accessible database as source or destination, use the Xcatalog / Select Data Source / ODBC Online or the Xcatalog / Select Data Destination / ODBC Online menu.
When you want to use an ODBC database interactively or for multiple updates in either direction, use the Xcatalog / Open ODBC Connec-tion... menu, and the Xcatalog / Close ODBC Connection menu when you’re finished.
Otherwise, when you start an update in either direction, Xcatalog will automatically open the connection to the database, prompting you if you haven’t supplied your username and password in the data descriptor, and automatically close the connection when the update is finished.
3-16 Xcatalog User’s Guide 3: Data
-
4 Data Descriptors
Before Xcatalog can link your documents to your data, it needs to know about the general structure of each database (set of data) to be linked. Xcatalog supports multiple databases linked to a single document, as well as any number of documents linked to any partic-ular database. Each database (really, each potential set of data, not a particular database) is described by a data descriptor file, which lives in a common file system folder—called a data descriptor set—with all other related utility files you might need, such as a price style file and any picture-bearing folders or aliases to them.
This chapter describes the format of data descriptor files, the concept of data descriptor sets, the format of price style files, and the concept of picture folders. But first, we’ll give you a “quick start” in case you’re in a hurry and have very simple needs.
Quick Start
In the simplest and most common case, with only one source or destination data set, no price styles, and no picture folder aliases, you can do the following to set up your data descriptor.
• Create a special folder with a short name suggestive of the over-all project, followed by “DD Set”(e.g., WCQ DD Set if this is a women’s clothing quarterly catalog project).
• In that folder, create a text file with a name suggestive of the database source or destination followed by “DD”(e.g., Prices DD.txt or just Prices DD under Mac OS). You can create this file with any editor such as SimpleText, or use Word or QuarkX-Press to create a new story, saving it as plain text.
• In that text file, list your database’s field names on the first line, preceded by a tab, each field separated by a tab from the previ-ous, in the proper order (i.e., the export or import field order, if you’re using a data snapshot file). For example, for a pricing
4: Data Descriptors Xcatalog User’s Guide 4-17
-
database containing just two fields, a SKU (stock-keeping unit) and Price, the file would be a single line as follows. (The arrows are actually tabs, and the [K] denotes the key field and the [P] tells Xcatalog that this is a price field.)
→SKU [K]→Price [P]¶
• Choose Xcatalog / Select Data Descriptor... and, in the ensuing open file dialog, pick the data descriptor file you just created.
• Go ahead with linking and updating your documents. (See the following chapters “Linking” and “Updating.”)
You can read further in this chapter if you want to know more about the details, or have more complex needs.
Data Descriptor Sets
Definition A data descriptor set (hereafter referred to as the “DD Set”) is simply a folder containing the component files Xcatalog needs to operate. These components are the data descriptor file(s) for your Xcatalog project, along with any optional files like the price styles file. Addi-tionally, you can place folders (or, perhaps more commonly, aliases/shortcuts to folders) containing the graphics or pictures for a project in the DD Set folder, to make picture importing simpler.
Creating andNaming a DD Set
To create a DD Set, simply create a new folder in your file system and give it a short name suggestive of the overall project purpose. It is a good idea to add “DD Set” to the folder name to distinguish its purpose, but this isn’t necessary. For example, WCQ DD Set might be a useful name for a women’s clothing quarterly catalog project.
All data descriptor files pertaining to your project must be placed in this folder, along with any price style file or picture folders/aliases.
Xcatalog is also capable of handling links from and to more than one data source or destination structure in a single document. In this case, you would create one data descriptor file for each data source or destination.
Moving a DD Set If you have to move a DD Set folder to a new place on your system, or move it to another system (or share it from a server), you should
4-18 Xcatalog User’s Guide 4: Data Descriptors
-
have no problems as long as you keep its name unchanged. You’ll have to re-select any contained data descriptor that was selected as the current (remembered) data descriptor in any copy of Xcatalog, using Select Data Descriptor... to re-select the data descriptor in its new location.
(And don’t forget to change any automation scripts that refer to the DD set path explicitly.)
Renaming a DD Set If you have to rename a DD Set (or you move a data descriptor to a DD Set with a new name), you’ll have to manually adjust each docu-ment that was linked using the original DD set.
Do this by opening each affected document, and holding down the Option (Mac OS) or Alt (Windows) key while choosing Select Data Descriptor... from the Xcatalog menu, then saving the document (even though you haven’t explicitly changed it). This will re-set the DD Set remembered by Xcatalog for the document.
Sharing a DD Seton a File Server
Xcatalog is designed to share DD Set folders on a file server. When you select a data descriptor, the file is opened and read into memory (waiting for access if necessary), and then the file is closed almost immediately. (The same thing is true of price style files.) As a result, multiple users can access the shared data descriptor set (and all the components of the set) simultaneously.
Data Descriptors
Xcatalog needs to know something about the structure of the data which is to be linked with your QuarkXPress documents. The most basic information Xcatalog requires is the name of each database field that could be linked, and which field is the key (uniquely iden-tifying a record or row in the database or spreadsheet by its content). It must also know in what order those fields appear in any data snapshot file (but not for on-line databases, where the access is by name).
Definition The database field information required by Xcatalog is given by a file called a data descriptor. We also refer to the data descriptor as a DD file or even just a DD, for short.
4: Data Descriptors Xcatalog User’s Guide 4-19
-
Creating a DD In its usual form, a data descriptor is a text file containing a first line that lists the field names, in the order in which they are arranged in any data source or destination snapshot file(s) (but if you’re only using on-line data, the order isn’t important). The line begins with a tab and is followed by the first field name. Each subsequent field name is also preceded by a tab. Field qualifiers (properties of the field) are given in square brackets after the field name.
Here are some sample DD file contents (one physical line, though it may wrap here; the tabs and ending paragraph mark are shown here but are of course normally invisible). The “SKU” field is the key field, the prices are qualified as same, and the “description” field is qualified as a tagged text field.
→SKU[K]→retail price[P]→sale price[P]→description[T]→picture path¶
This paragraph can be typed in a QuarkXPress document and then saved as a plain text file, or typed in a word processor or text editor. However it’s created, it must be saved as a plain text file. This text file must be placed in the DD set folder (see above).
Naming a DD There are no restrictions on how the DD file is named. However, it makes sense to use a short name, suggestive of what database struc-ture it describes, and with some indication that it’s a data descriptor file—“Pricing DD” under Mac OS, and “Pricing.DD” or “Pricing DD.txt” under Windows.
� Note that it is virtually impossible to change the name of a data descriptor file once you have used it to link elements in a QuarkXPress document; you would have to start over to change it. Therefore, before you name your DD file, think about your choice fairly carefully.
Using a DD Once you’ve created a data descriptor, use Xcatalog / Select Data Descriptor..., and pick this data descriptor file in the ensuing file selection dialog. Xcatalog will always open the file selection dialog to the data descriptor set folder currently in use (if any) to make it easy to choose among multiple data descriptors in your project.
Naming Fieldsin the DD
The field names in your data set are the basic information you supply to Xcatalog in a data descriptor file. Field names are listed one after the
4-20 Xcatalog User’s Guide 4: Data Descriptors
-
other, each preceded by tabs (including the first field name, very importantly), all contained on the first line of the file.
Each field you specify in the data descriptor should have a short but descriptive name; these field names show up in the linker palette’s field pop-up menu. There are no real restrictions on what charac-ters you can use in a field name, though we recommend sticking to the basic upper and lower case alphabetics and the numerics. Alphabetic case doesn’t usually matter, so “Retail Price” and “retail price” are the same field in nearly all situations.
For snapshot file-based data, the field names themselves are completely arbitrary, though it’s good to make them match the names in the originating or target database for sanity’s sake. However, the field order is crucial—you must list the fields in the exact order in which they’ll be found (or created) in the snapshot file.
If you’re using an on-line database (e.g., FileMaker or ODBC), you should probably take care to match the actual field names in the database, to avoid extra work, but even that’s not required if you use the [F"field name"] field qualifier (see below). If you are using an on-line database exclusively, then field order doesn’t matter—the fields will be accessed by name.
(To determine the field names in a FileMaker application, open the FileMaker database. From the File menu choose Define Fields. A dialog will appear listing every field in the database. Only the fields being accessed by the Xcatalog linking process need to be defined.)
Qualifying Fieldsin the DD
Field qualifiers, or just qualifiers, tell Xcatalog how to treat each field being declared in your data descriptor file.
Field qualifiers consist of “[ ]”-bracketed information following a field name but before the following tab or line ending, with the actual qualifier consisting of a single, case-insensitive character, and with optional data following (surrounded by straight quotes). For example, SKU[K], the “SKU” being the field name, [K] being the qualifier character in brackets. As a longer example, Retail Price[P"normal"] is a whole price field specification with a qualifier, “Retail Price” being the field name, the open bracket “[” starting the qualifier, “P” being the qualifier character denoting a
4: Data Descriptors Xcatalog User’s Guide 4-21
-
price field, “normal” being the optional default price style speci-fied), and the closing bracket “]” ending the qualifier.
If you don’t use a field qualifier for a given field, then no special treatment will be given to that field beyond the basic update and extraction of the field’s content at update time (and, thus, it can’t be a key field, a price field, a tagged text field, etc.).
Note that many qualifiers provide a default setting for a given field’s properties during the linking process. You can override some of those defaults in the actual link itself. (E.g., a field may be denoted a price field with a particular price style by default, or a tagged text field, but you can turn that treatment on or off anytime for a partic-ular link, using the linking palette.) Providing accurate field qualifi-ers (when a field is linked using the same properties across a whole document or series of documents, generally) can save immense amounts of time in the linking process, to say nothing of avoiding mistakes in that same process.
Basic FieldQualifiers
The three most common qualifiers for a field are key, price, and style-tagged data. Each of these tells Xcatalog how to treat (and not treat) the given field when it appears in a document link. (Or, more accurately for the latter two, how to default the link properties, when it’s created.)
[K] — Key field This qualifier marks the field whose contents uniquely identify each record or row in a data set. Only one field can be designated as the key in any one data descriptor file.
The key field is the linchpin in the Xcatalog process. It is through the value in the key field or column that Xcatalog knows which record or row to access in the database, when updating a particular link, given that link’s key value.
In merchandise catalog settings a key field is usually a part number field or SKU field in the database. For list rankings—as in top 40 hits or top 50 industries, the rank field would be the key field. In real estate books, it might be the property number.
Examples for these cases: SKU[k], rank # [K], MLS number[k].
� Being a key field is incompatible with being a price or tagged text or other content field. Document contents linked to a key field (i.e., where the actual
4-22 Xcatalog User’s Guide 4: Data Descriptors
-
field being linked is a key field) are normally not updated nor extracted, but only serve as an indirect reference for other links.
[P] or [P"price style"] — Price field This qualifier marks a field which is to be treated as a price, by default. Optionally a default price style name can be given as a further qualifier. See the “Price Styles” section of this chapter, below, for details on price style handling.
Examples: retail price[p], price1[P"discounted"] (the second declares a “price1” price field with default price style “discounted”).
[L] — Default key type This qualifier assigns a default key type to fields specified in a DD, using the specifier L"type", where type can be L for Key from link, G for Key from group, B for Key from text , and C for Key from contents.
E.g., if you specify a field productName[L"B"], choosing the field productName will default to make the current link a link with a Key from text
-
[U] — XPress Tagged but Unquoted field The [U] qualifier is like the [T] qualifier but without any quote conversion during tag inter-pretation.
See the [B] and [I] qualifiers (below), and see the note above about indexings tags.
FileMaker-SpecificQualifiers
The following qualifiers are used with on-line FileMaker Pro and FileMaker Pro Runtime databases. (They are ignored when using data snapshot files.)
[D"database"] — FileMaker database Use this qualifier with the actual database name in instances where information is coming from or going to more than one FileMaker database (otherwise, Xcatalog simply uses the currently-open database).
This qualifier can be used as a precaution against updating informa-tion in the wrong FileMaker database.
Note that you can specify different databases for different fields in a data descriptor, but the key field name must be common to all the databases accessed.
[F"field"] — FileMaker field Use this qualifier with the actual database field name in instances where the field name you’re describing in the data descriptor doesn’t match the field name in the database. If they do match, then this qualifier isn’t needed.
For example, if the data descriptor contains the field name “retail price” but the corresponding database field is “retail.price.1”, then you should use retail price[f"retail.price.1"] in your data descrip-tor.
As a combined example, the data descriptor field specification Part #[K D"Products" F"SKU"] indicates that the field “Part #” is the key field, comes from the FileMaker database named “Products” and the field is named “SKU” in the database.
[R] or [R"separator"] — Repeating field Qualifies the current field as a FileMaker repeating field, with subfields separated by the FileMaker repeating subfield “group separator” (ASCII decimal code 29) character, or the given (optional) separator character.
4-24 Xcatalog User’s Guide 4: Data Descriptors
-
Fields marked with this repeating qualifier cause Xcatalog to insist on a #subfield suffix for each use of this field. E.g., if you’ve declared a field feature[R] in your data descriptor, then all linking palette usage of the field “feature” must be of the form feature#1, feature#5, etc. (meaning the first and fifth subfields of the field “feature”, respectively).
The separator character, if given, can be either a single printable character or a multiple-digit decimal ASCII character code. For exam-ple, the two qualifiers [R","] and [R"44"] are equivalent, in that they qualify a repeating field that uses a comma (ASCII decimal code 44) as a delimiter between the fields.
[Y”key field database name”] This qualifier specifies (for on-line databases/tables only) by what name to reference this field’s key database name.
With this qualifier, you can now specify the database/table contain-ing the field, the field’s name in the database/table, and the field’s key name in the database/table, so you can effectively have multiple DDs in a single DD, with each group of fields referencing the same database/table and key a “logical sub-DD”.
ODBC-SpecificField Qualifiers
The following qualifiers are used with on-line ODBC databases. (They are ignored when using a data snapshot file.)
[^"ODBCmanager"] Specifies an ODBC driver manager library. For example, [^"iODBC CFM Bridge"] would specify the Open-Link manager, [^"ODBC Driver Manager"] would specify Data Direct's Mac OS 9 manager, and [^"ODBC DriverMgr PPC"] would specify Data Direct's Mac OS X manager. This qualifier is only useful when multiple ODBC managers are present, in order to avoid having to choose one in the Open ODBC Connection... dialog. (Mac OS only)
Note that, in theory, any provider's manager library may be speci-fied, so long as it exports the ODBC functions required by Xcatalog.
This qualifier may also be used to specify a connection string which is passed directly to the ODBC manager's SQLDriverConnect() service. The DSN qualifier will be treated as a connection string if (and only if) it doesn't name an existing user or system DSN and it contains at least one equals sign (=). For example, a file DSN named
4: Data Descriptors Xcatalog User’s Guide 4-25
-
foo.dsn may be specified using the qualifier [&"FILEDSN=foo"]. For more information on SQLDriverConnect()-compatible connec-tion strings, see this document on Microsoft's site. (Microsoft defined the ODBC standard.)
[&"dsn"] Specifies the ODBC data source name for the whole data descriptor as dsn, regardless of which field it qualifies (normally the key field). Note that this is case-sensitive on some systems such as Mac OS, and is required when using ODBC.
[$"user"] Specifies the ODBC user name for the whole data descriptor as user, regardless of which field it qualifies (normally the key field). If user is “?” (a question mark), then whenever Xcat-alog attempts to open an ODBC connection, it will prompt interac-tively for the user name (and possibly the password—see below).
[!"password"] Specifies the ODBC password for the whole data descriptor as password, regardless of which field it qualifies (normally the key field). If password is “?” (a question mark), then whenever Xcatalog attempts to open an ODBC connection, it will prompt interactively for the password (and possibly the user name—see above).
[D"table"] — ODBC table You must provide the [D"table"] quali-fier for every field you want to access in an ODBC database. (Other-wise, Xcatalog won’t know which table to access when handling links for a given field.)
Note that you can specify different database tables for different fields in a data descriptor, but the key column name (the field marked with a [K]) must be common to all the tables accessed, though see the [Y] qualifier.
� When linking to a Microsoft Excel spreadsheet, it is necessary to add a “$” suffix to the Data Sheet name specified in the [D”...”] qualifier, and enclose the sheet name in the [D”...”] qualifier within brackets. For example, D"[sheetname$]" .
[F"column"] — ODBC column Use this qualifier with the actual database column name in instances where the qualified field name
4-26 Xcatalog User’s Guide 4: Data Descriptors
-
in the data descriptor doesn’t match the column name in the data-base. If they do match, then this qualifier isn’t needed.
For example, if the data descriptor contains the field name “retail price” but the corresponding “Prices” table column is “retail_price_1”, then you would use retail price[d"prices" f"retail_price_1"] in your data descriptor (specifying both the table and the column name). Alternately, you could use the actual column name as the data descriptor’s field name, viz. retail_price_1[d"prices"] as the qualified field name.
If you have database table column names with special characters in them (such as spaces), you could use brackets in the column name qualifier to satisfy some SQL dialects, which would otherwise fail on seeing the special characters in the statements used to access the column in question. E.g., if the “Prices” table actual column name is “retail price” (includes a space), you could useretail price[d"prices" f"[retail price]"] .
NB: When linking to a Microsoft Excel spreadsheet, it is necessary to enclose the column name within the [F”...”] qualifier in brackets. For example, F"[fieldname]" .
[Q] — quoted character data This qualifier tells Xcatalog that the qualified field represent a column with character data of some sort (char, varchar, longvarchar, etc.—i.e., requires quoting in the actual SQL constructs that transfer data back and forth).
This qualifier is automatically implied (and therefore not needed) in the case that a field is marked as tagged text (field modifiers [T] or [U]) or multiple-valued of any sort (field modifiers [M], [G], [R], [#]). You only need to use it when you’re using a character-typed column with no other qualifiers that imply character data.
You may need to use this qualifier with price columns that include non-numeric characters such as $, %, etc.
[W] — “where clause” key value Used with key fields, this quali-fier tells Xcatalog that the key value in the link is to be used directly as an SQL “where” clause, and is not a normal key value.
E.g., if you have a key field “id” declared as id[K W D"products"], then every key value must be a valid SQL “where” clause that identi-
4: Data Descriptors Xcatalog User’s Guide 4-27
-
fies a unique row in the table in question, such as id = 1023 or id = 1023 and page < 23.
Note that you can’t use the Key from contents linking palette option in conjunction with this feature, that you’re limited to 255 charac-ters for the whole clause, that editing a long clause in the small link-ing palette key field edit area is painful (this feature is present primarily for keys that are being entered externally in tags), and that Xcatalog can’t attempt record creation when updating data in the presence of this modifier. (Also note that this feature is a stop-gap until we have a full user interface for involving multiple fields in the row selection.)
[Y”key field database name”] This qualifier specifies (for on-line databases/tables only) by what name to reference this field’s key database name.
With this qualifier, you can now specify the database/table contain-ing the field, the field’s name in the database/table, and the field’s key name in the database/table, so you can effectively have multiple DDs in a single DD, with each group of fields referencing the same database/table and key a “logical sub-DD”.
Sample Data Descriptor Here’s a sample data descriptor file that might be used with an ODBC database (this is a single physical line with tabs before each field description and a return at the end of the file, suggested by the paragraph mark):
→product_id[K D"product_table" &"Test" $"scott" !"tiger"]→product_name[Q D"product_table"]→product_name2[Q D"product_table"]→product_description[T D"product_table" F"description"]→product_points[P D"product_table"]→product_price[P D"product_table"]→product_price2[D"product_table"] ¶
In the above example,
• the DSN “Test” (case is potentially significant), user name “scott,” and password “tiger” are supplied as key field modifiers;
• all columns are from a table named “product_table”;
4-28 Xcatalog User’s Guide 4: Data Descriptors
-
• all column names are exactly their field names except for the “product_description” column, which is named “description” in the product table;
• “product_name” and “product_name2” are two columns that Xcatalog couldn’t otherwise tell are character-based columns (so they have an explicit [Q] qualifier).
• “product_description” is automatically character-based by virtue of being a tagged text field, etc.
Global and PageNumber Qualifiers
(extract only)
[M] or [M"separator"] — Multiple-value This qualifier indicates that information extracted to this field (data destination update only) may have more than one value, each of which is preserved. (Rarely used on its own; usually implied by one of the specifiers below.) See the [R] qualifier (above) for information about the optional separator character specification.
[G] or [G"separator"] — Global This qualifier indicates that this field might only appear in a link once or a few times on a spread, but will be extracted (in a data destination update) for all records on that spread. If there are more than one links with this field in a spread, then the “closest” linked value to the record in question is used.
This can be used for extracting containing section and subsection information for each record, for example.
See the [R] qualifier (above) for information about the optional separator character specification.
[N] — Numbered Defines a sequence numbered, extraction-only field, which records, for each key in the output, the ordinal (sequence number) of the appearance of the given key during whole-document data extraction (that is, during Update/Create Data... or its equivalent), but only for text links (since text is more likely to be in flow sequence).
Note that two extracted sequence numbers aren’t defined relative to each other unless the two keys are in the same story, where a lower number means a link with the given key (and any field) appears before any link with the second key in the same story.
4: Data Descriptors Xcatalog User’s Guide 4-29
-
If there are multiple links for a given key, then the highest sequence number is used (though see below if you want a list of all sequence numbers for a given key).
Note that, if you want a list of all relative output sequence numbers for a given key (e.g., if there are multiple links involving the same key), you can use the “multiple valued” field attribute (e.g., [N M]) to get the entire list.
The intent of this feature is to allow you to extract a field on which the resulting data snapshot file (or whole table/database for on-line updates) could be sorted, to order the file based on the relative appearance of each keyed item in the printed document, within the limits of the same-story requirement noted above.
You can’t link explicitly to this type of field, and it doesn’t have much meaning when doing incremental, interactive updates of your data from a document.
[#] or [#"separator"] — Page number This qualifier indicates that this (virtual) field will be extracted with page numbers for all pages on which its corresponding key field appears.
See the [R] qualifier (above) for information about the optional separator character specification.
MiscellaneousField Qualifiers
[?”...”] — Default key value Allows the specification of a field's default value in the event of a missing key. For text, the qualifier's value is unquoted tagged text which is inserted in place of the miss-ing data. For pictures, the value is the path of an alternative image to be loaded or a hyphen (?"-") to specify that the picture frame be cleared. Note that missing key errors are logged regardless of this qualifier's setting.
[B] — Transform line breaks Instructs Xcatalog to turn all forms of line breaks (paragraph returns, new box characters, new column characters, “hard” returns) into spaces, on input, for the field in question. (Note that this applies to input only, which is the only direction where it makes sense.)
E.g., a DD field declaration description[TB] tells Xcatalog that the given field “description” is XPress Tagged and should have any line breaks turned into spaces on input.
4-30 Xcatalog User’s Guide 4: Data Descriptors
-
[I] — Independent of context Modifies a T or U (as in [TI] or [UI]) tagged text/unquoted tagged text attribute, which directs Xcatalog to, on field extraction, output full character setting tags, independently of context. Note that the I modifier is thus not useful if you’re expecting to import the same data again, because the face codes (such as ) are toggles, not settings, and thus would alter-nate faces at each update. This modifier is designed, rather, to aid any data post-processing that needs to know the full character settings for a given field.
[O] — Read-only field Indicates that a field is “read-only” or, more accurately, “input only,” and will not be modified when updat-ing the data destination from a document.
Obscure or UnlikelyField Qualifiers
[S] — Space-relevant key field By default, Xcatalog deletes lead-ing and trailing spaces in its document links’ key values, and collapses internal multiple spaces automatically. The [S] qualifier indicates that beginning and ending spaces in the associated key field are relevant and should be kept intact. If leading/trailing or multiple spaces are relevant in your database keys, use this qualifier with the K qualifier (e.g., SKU[KS]).
� We recommend you only use this qualifier in extraordinary cases.
[A] — Case-sensitive key field By default key values are case-insensitive (e.g., the keys “A100b” and “a100B” are considered iden-tical). If case sensitivity is critical, use this qualifier with the K quali-fier (e.g., [KC]). We recommend you only use this qualifier in extraordi-nary cases.
� This refers only to Xcatalog’s ability to locate keys in the data source and doesn’t affect the case of data flowing in or out.
Price Styles
Because Xcatalog is often used to link prices to a database, it provides some powerful features for formatting linked prices. (If your projects don’t require any special price formatting, you can safely ignore this section.)
4: Data Descriptors Xcatalog User’s Guide 4-31
-
Xcatalog can format prices in two basic ways. It can either use a default formatting method (when (None) is chosen as a price style in a link’s properties, the default case), or follow a named, specific price style that you supply, when you have specific formatting needs beyond Xcatalog’s default handling.
Xcatalog’s price style definitions give precise control over how a price appears, even if it changes value significantly. As an example, in US currency, prices below one dollar are often denoted with a cent sign (e.g., 99¢). Prices over one dollar are denoted with a dollar sign and a fraction point (e.g., $10.99). The fractional amount (or decimal) separator is the period. Sometimes prices which are whole dollar amounts would appear as $25 without the fractional zeros. And prices over $999 often use a comma as the thousands separator. Other currencies have similar variability.
(Note that you can specify a default price style for a given field in the data descriptor with the [P"price style"] field qualifier, described earlier in this chapter.)
Price Styling withno Price Style
When a box or selection text link is marked as containing price data but has no related price style (more accurately, has price style “None”), then when Xcatalog updates the linked price from a data source, it follows this procedure:
• The raw input data from the data source is scanned for a whole number and a fractional number, separated by a decimal point. The scan ignores other characters (e.g., $ prefixes, ( ) parenthe-sis, or anything else).
• If either part is missing, a zero is used in its place; the fractional part is right-padded with zeros to two digits (and truncated to two digits without rounding, if there are more than two digits).
• Any thousands-separating commas in the input data triggers thousands separators in the whole part.
• For example, with the rules so far:
— “($10.33)” would result in a whole part of “10” and afractional part of “33”;
— “5.” or “5” would result in a whole part of “5” and a frac-tional part of “00”;
— “.3” would result in a whole part of “0” and a fractionalpart of “30”;
4-32 Xcatalog User’s Guide 4: Data Descriptors
-
— “1,999” would result in a whole part of “1,999” and a frac-tional part of “00”, etc.
• The decimal point and thousands separator to be used in the formatted price are taken from the system’s “Numbers” control panel (Mac OS) or “Locale” information (Windows), so they adapt to local conventions.
• When Xcatalog is updating an existing price in a document, it picks out the first two numeric (whole and fraction) parts it can find in the existing price, separated by either a decimal point or by a change in formatting, and replaces just those parts with the corresponding part obtained from the input (whole or frac-tional), retaining the formatting of each part. E.g., a linked text selection whose contents are “Sale price $333”, when updated with the input data “10.00” (or “10” or “10.0”) would end up with contents “Sale price $10”.
• If Xcatalog finds no existing numeric data in the price being updated, it simply inserts the new price at the start of the linked text selection as whole.fraction.
The net result of this default price formatting approach is that price field updates generally do what you’d expect, following the “princi-ple of least surprise.” For example, a document price $999 being updated with a data source value of 10.00 would end up as $1000, 9.99 would end up as 10.00, $9 would end up as $10, etc.
Creating a(Price Styles) File
in Your DD Set
To define named price styles you create a plain text file named “(Price Styles)” (Mac OS) or “(Price Styles).txt” (Mac OS or Windows)—what we’ll call simply a “price styles” file—and place it in your data descriptor set folder. (The parentheses around the name keep it from being considered one of the data descriptor files in a data descriptor set.)
Using andModifying a(Price Styles)
File
Each time you select a data descriptor from your DD Set folder (either implicitly at application start-up using the remembered data descriptor, or explicitly using Xcatalog / Select Data Descriptor...), Xcatalog loads (or re-loads) any price styles file. If you add, delete or modify any price styles, select the current data descriptor again to re-load (and re-define) your price styles.
Be careful, though, not to orphan any price styles used in links; only delete a price style or change its name if you’re sure it’s unused in
4: Data Descriptors Xcatalog User’s Guide 4-33
-
all documents you care about (otherwise, you’ll get an error when updating linked contents using any such orphaned price styles). It’s better to add new price styles and leave the old price styles in place until you’re sure the latter are no longer used.
Price StyleDefinitions in a(Price Style) File
Each price style definition consists of a single paragraph (line) with up to eight elements separated by a tab. You can create as many price style definitions in your price styles file as you need, one per paragraph (line), each with a unique name.
These elements are the name, flags, and the XPress-Tagged text coding for up to six different cases of whole and fractional price element values, viz. (1) both whole and fraction non-zero, (2) non-zero whole but zero fraction, (3) zero whole but non-zero fraction, (4) zero whole and fraction, (5) non-numeric, and (6) entirely empty. In the six coded text element cases, the placeholders ^W, ̂ F, and ̂ . can be inserted anywhere, and stand for the whole portion of the price value to be formatted, the fractional portion of the price value, and a locale-appropriate decimal point, respectively.
This table provides a simple (if not particularly useful) US currency example used in the following descriptions of each element.
Price style name. This element is the price style name as it appears in the data linker palette’s Price w/style pop-up menu.
The above sample style is named “Normal.” Selecting Normal in the Xcatalog linker palette’s price style will render prices according to the remaining example price style elements.
Price style flags. One or more of T (for thousands separator inclusion in the whole part of the price—e.g., a whole price part of 10000 would format as 10,000), U (for zero-unsuppression—e.g., a whole price part of 00030 would format as 00030 instead of 30), or – (a dash meaning nothing, as a visible placeholder), and 1, 2, 3, 4 or 5 (for 1 through 5 fractional digits in the final price—any more digits after the given number are simply dropped; the default is 2 digits).
Name Flags 1. 2. 3. 4. 5. 6.
Normal T $^W^.^F $^W ^F¢ $0 Free!
4-34 Xcatalog User’s Guide 4: Data Descriptors
-
In the example above, the appropriate local thousands separator will appear (T) in any prices greater than 999.00.
1. Non-zero dollars and cents. Prices with both non-zero dollars and non-zero cents use this tagged text format.
The example above will place dollar signs in front of whole dollars (^W) and fractional dollars (^F) separated by the appropriate local fraction separator (^.) (e.g., $10.85).
2. Non-zero dollars and zero cents. Prices with non-zero dollars but with zero cents (i.e., whole dollars) use this tagged text format.
The example above will have dollar signs placed in front of whole dollars (^W) and no fractional dollars ($25 instead of $25.00).
3. Zero dollars and non-zero cents. Prices with zero dollars but with non-zero cents (i.e., fractions of a dollar) use this tagged text format.
In the example above, non-zero prices less than a dollar will appear as the fractional portion (^F) followed by a cent sign (e.g., 0.99 will format as 99¢).
4. Zero dollars and zero cents. Prices with zero dollars and zero cents use this tagged text format.
In the example above, completely zero prices will format as $0.
5. Non-numeric prices. Price values with no numerics use this tagged text format.
In the example above, prices that have no numerics will format as nothing (an empty price).
6. Empty prices. Price values that are completely empty (no characters at all) use this tagged text format.
In the example above, prices that are completely empty will appear as the literal text Free!.
Any empty case (nothing between tabs) in a price style will cause Xcatalog to treat the case it as if it were case 3 (non-zero dollars and cents).
4: Data Descriptors Xcatalog User’s Guide 4-35
-
Picture Folder Aliases/Shortcuts
When Xcatalog is importing graphics through a link on a picture box and has a relative picture path name, it will search any picture folders contained in the data descriptor set folder (but not in the data descriptor set folder itself).
Even more usefully, it will search any picture folders referenced from the data descriptor set folder via aliases (Mac OS) or shortcuts (Windows). Thus, you can store your actual picture folders anywhere on your system or file servers, logically “gathering” all project-related picture folders in one place by pointing to them from your data descriptor set folder.
4-36 Xcatalog User’s Guide 4: Data Descriptors
-
5 Linking
This chapter describes how to link your documents to external data with Xcatalog.
Getting Started
Begin by opening the QuarkXPress document to which you want to add links (or modify or delete them later). If you look toward the right of QuarkXPress’s top-level menu, you will see a menu heading for Xcatalog. All major Xcatalog actions are invoked from this menu. To open Xcatalog’s data linker palette (if it’s not already open), select Show Data Linker under the Xcatalog menu.
5: Linking Xcatalog User’s Guide 5-37
-
Since no data descriptor has been selected, an empty data linker palette is displayed with “(No data descriptor selected)” in the DD name area.
The data linker palette acts like most other QuarkXPress palettes in that its visibility, placement and size can be controlled by the user in the usual ways.
The data linker palette’s contents are only active when a document is open, a data descriptor selected, and the content or item tool is active.
5-38 Xcatalog User’s Guide 5: Linking
-
Selecting the DataDescriptor
Before linking can begin, you must select a data descriptor. Choose Select Data Descriptor… from the Xcatalog menu, and a file selec-tion dialog will be displayed. Locate and open the data descriptor file. Notice that the data linker changes slightly.
The title area (circled) of the data linker palette displays the active DD file (in this case, Example1) and further identifies the name of the data descriptor set folder where the DD resides (set Example DDs).
The rest of the linker palette contents will not become active until a text box or picture box is selected on the QuarkXPress page with the content or item tool in force. If the cursor is placed inside a text box, the data linker palette will then look something like the following:
Linking controls
Updating controls
5: Linking Xcatalog User’s Guide 5-39
-
The linking control items in the data linker palette will be discussed in the sections below, and the updating items in the next chapter, “Updating.”
Linking QuarkXPress Document Elements
You can insert links to data into existing QuarkXPress documents or insert them while building new documents.
You can also insert “placeholder” links into library items, through which data can be injected semi-automatically when the library element is placed in a document.
A single logical presentation, or module, is composed of all the various QuarkXPress document elements which are related to the same item or record in the data source or destination. A module can consist of a single text box which lists several fields of information, or it can range over several boxes that are grouped together—including combinations of picture and text boxes and sub-groups. Links can also be established to anchored text and picture boxes and to their contents.
In short, links can be established to any combination of document elements. The example illustrated below contains three text boxes and one picture box. The item number is the key value. That is, the item number is the value which identifies the particular record in the data source containing the information for this presentation..
Notice the brackets which are visible at the start and end of each linked text element in the example above, called link markers. They
5-40 Xcatalog User’s Guide 5: Linking
-
are non-printing markers which serve as visual reference marks for the QuarkXPress interactive user.
(See chapter “Menu” for information about turning link markers on and off, and chapter “Preferences” for information about chang-ing the color and shade of the link markers.)
Links can be set for any range of text within a box, for an entire text box, or for a picture box.
� Tip: Activating View / Show Invisibles, along with showing Xcatalog link markers, helps you avoid getting unwanted paragraph returns inside of the links, and in general helps you see exactly what’s going on at linked text boundaries. Zooming in can also help you find the exact boundaries of a text selection link.
Box vs.Selection Links
Xcatalog supports two kinds of links: whole-box links and text-selec-tion links.
Whole box links connect an entire picture’s or text box’s contents to a single field. No link markers are visible on whole-box links. However, when a whole-box linked box is selected, the linker palette will display information about the link.
� When a picture box is selected (using either the content or item tool), or when a text box is selected using the item tool, any new link created is a whole-box link—i.e., the whole box is linked to a single field.
Text-selection links connect a contiguous range of text, within a text box, to a single field. A single text-selection link can consist of any text within a text box, from a single character up to and including all of the text in the box (even a whole story through multiple linked text boxes).
� When text is selected, any new link is created as a text-selection link. Note that only the selected text is linked, and that there can be many text-selection links inside one text box.
Any time you select a text box with the item tool (indicating a whole-box type link) and it contains text-selection links, the field pop-up menu will be disabled and you won’t be able to add or delete links. Likewise, if you select a text box that already has a whole-box type link applied with the content tool, the field pop-up menu will be disabled.
5: Linking Xcatalog User’s Guide 5-41
-
To deal with the existing links, switch to the correct tool. This behav-ior prevents you from creating conflicting Xcatalog links. If you really want to change the type of link, delete the existing link and change tools before re-linking.
In general, it’s best to set links on whole boxes using the content tool. This method will generate whole-box links for pictures and text-selection links for text.
Exploring theLinker Palette
Overall, you use the top part of the linker palette to create, edit and delete links; you use the bottom portion to interactively update your document or data.
The following items must be supplied for every link:
• the key (#1 in the illustration above), which identifies the record from which the data is to be read or to which copy is to be written;
• the key type (#2) for the link;
• the field (#3) to which the data should be linked.
(1) Key edit area The top left of the dialog contains the Key edit area. This is where the primary key is entered—that is, the value which identifies the record to which this link is to be made. This is often a part number, SKU, or other unique identifying number or other string.
(1) Key
(3) Field(2) Key Type
(4) Price Style(5) Text with Tags
5-42 Xcatalog User’s Guide 5: Linking
-
A key is made of a contiguous string of characters, up to 255 in length (63 if you’re using a data snapshot). Keys should be made of alphanumeric characters, spaces, hyphens and periods. Don’t use special characters such as “, { } [ ] * / ; < > ” .
The key value can be entered manually by placing the cursor into the key editing area and typing the value. More often, however, the value is established automatically as the rest of the link is defined (see below).
The key edit area is “sticky”—it retains the most recently displayed or entered key value, even when no link is being displayed. This stickiness makes it easier to link several elements with the same key, i.e., the key value only needs to be typed once for a group of fields from the same record.
(2) Key type The key type, chosen from the pop-up menu, has the following options.
• Key from link This key type tells Xcatalog to get the key value from the link itself (the default), and renders the link “hard wired”—i.e., the key value does not change dynamically if the contents of the linked field change.
• Key from contents This key type should be used only for the key field itself (part number, SKU, etc.). The Key from contents key type dynamically picks up the current contents of the linked text itself as the key value for the link. This method creates accu-rate links by avoiding the need to actually type the key value into the key edit area of the linker palette (see illustration below).
Both Key from link and Key from contents are direct key types: their key values are established directly, either by entering the value into the key
5: Linking Xcatalog User’s Guide 5-43
-
area of the linker palette (Key from link) or from the actual contents of the linked field (Key from contents).
When used in conjunction with the other indirect link types discussed below, the direct key types can save much manual key entry and editing.
• Key from group This is one of Xcatalog’s dynamic indirect key types. Key from group is used with picture boxes and for fields where the text is placed in separate text boxes, and which are part of the same presentation or module, as in the sample below.
To use Key from group, first group the various elements of the presentation using the QuarkXPress grouping commands. Then link the key field using the a Key from link or Key from contents key type. Finally, establish the other links within the group using Key from group.
Notice at the top left of the linker palette next to the header Key it says (indirect). This indicates that Xcatalog is getting the key value “indirectly” from another (direct) key link in the group (in this case, the item number, which is a Key from contents link).
When Xcatalog encounters a linked item with a Key from group link, or any of the other indirect link types, it will look for the primary (direct) key value it finds within the group and automati-cally use that value for the original item’s key. If the primary (direct) key value is changed for a group, then all the fields within the group that use Key from group are effectively changed automatically and immediately.
5-44 Xcatalog User’s Guide 5: Linking
-
• Key from text « and Key from text ». A Key from text « key type instructs Xcatalog to look to the left of a text selection link to find the nearest direct key-type link—a link whose key type is Key from link or Key from contents, or, that failing, a link some-where else in the group whose key type is direct—and applies the value of the found direct key to the field being linked. Like-wise, with Key from text », Xcatalog looks to the right for the nearest direct key-type link and uses the key value from that link. Key from text « and Key from text » are also indirect key types whose value will change dynamically when the related direct link is altered.
These link types are ideal for items which are contained in a single text box. Key from text style links are also great for table-style tabbed lines of text with multiple fields which include the primary key field somewhere on the line.
Just like the Key from group key type, if a key value is changed for a direct key field, then all the Key from text « and Key from text » links which reference the altered key value will be automatically and immediately effectively changed to use the new key value
(3) Field edit area The data field for the link is chosen here (or (No link) is chosen for link deletion), and can be selected in one of three ways:
1. Select the desired field from the menu, accessed by clicking and holding the arrow button to the left or right of the box. This menu lists all the available fields.
2. Use pre-defined hot keys (see chapter “Preferences”) to select the first 8 or 9 fields directly, using a keyboard shortcut.
5: Linking Xcatalog User’s Guide 5-45
-
3. Highlight the current information in the field editing area and begin typing the name of the field. The complete field name will be supplied by Xcatalog as soon as enough characters have been entered to uniquely identify the field name you want and you can stop typing at that point.
(4) Price w/ style If you want the linked text element treated as a price, then you’d check this box.
If you select “None” for a price style, then you’re selecting Xcata-log’s default price handling.
If your project includes a “price styles” file in its data descriptor set to automate the formatting of prices, you can select one of those those price styles here to get the special price formatting of that particular style (or leave “None” selected for default price style handling).
(See chapter “Data Descriptors,” section “Price Styles” for details.)
(5) XPress Tagged Text which is imported through Xcatalog links normally and automatically take on the style attributes of the first character (for character properties) and first paragraph (for para-graph properties) of the linked text. In order to automatically change QuarkXPress sub-styling within the text block of a link as it is imported, XPress Tags must be embedded in the incoming field value. Any fields which may have XPress Tags embedded in them also need to have the XPress Tagged interpretation enabled. If XPress Tagged is not enabled, the tag (which is markup coding) will be read as regular text—in other words, it will introduce unwanted coding into your document.
Note that the key type, Price w/style and XPress Tagged (along with the quote conversion) settings are automatically initialized from the relevant field’s default properties (as set in the data descriptor file) when a link is added or when a new field is selected for an existing link.
Adding Links To establish a new link:1. For a text-selection link, highlight the target text; for a whole-
box link, select the text or picture box using the item tool.
5-46 Xcatalog User’s Guide 5: Linking
-
2. In the Xcatalog linker palette, click in the key editing area and type a key value (a dummy value, in the Key from contents link type case, e.g., *).
3. Move to the field editing area and type the first few characters of the field name (or select a field from the adjacent pop-up menu). (Note that in the case of a Key from contents key type, it only makes sense to select the key field.) If the field you’re entering is a repeating field, enter a #subfield suffix to the field name (Xcatalog will insist on it), where subfield is the number of the subfield to which you want to link (#1, #2, etc.).
4. Select a key type from the pop-up menu beneath the key edit-ing area if it’s not what you need.
5. If you’re linking a price, and it’s not automatically set up, select Price w/style and, optionally, a price style from the pop-up menu.
6. If you’re linking tagged text, and it’s not automatically set up, select XPress Tagged and whether the field needs quote conver-sion.
7. Exit the linker palette by typing a Return or Enter key, or by clicking outside the Xcatalog linker palette.
� Note that there are various shortcuts to adding links, discussed in chapter “Preferences.”
When you’ve entered a key value, but haven’t selected or entered a field, before trying to leave the linker palette, Xcatalog will sound an alert and select the field edit area contents for you to replace.
When you’ve selected a field in the linker palette by any method, and you haven’t chosen a key value, before trying to leave the linker palette, Xcatalog will sound an alert and select the key edit area contents for you to replace.
If you start to edit a key value or a field name and change your mind, you can use the Escape key (and Command-period under Mac OS) to leave the Xcatalog linker palette without making any changes.
Modifying/Changing Links
To modify an existing link:
5: Linking Xcatalog User’s Guide 5-47
-
1. For a text-selection link, select any part of the already-linked text; for a whole-box link, select the text or picture box using the item tool.
2. Make any desired changes in the linker palette—key value, associated field, key type or any other link property;
3. If you’ve edited the key or field value (or both), exit the linker palette by typing a Return or Enter key, or clicking outside the Xcatalog linker palette.
If you start to edit a key value or a field name and change your mind, you can use the Escape key (and Command-period under Mac OS) to leave the Xcatalog linker palette without making any changes.
Deleting Links To break an existing link, select the linked item, and choose (No Link) in the field drop-down menu.
� With text selection links, you can have more than one link selected in a story, but only the first link in the selection will be deleted by the above action. You can keep selecting No Link until all of your links are deleted, or you can choose the Xcatalog / Clear All Links / In Selection menu item.
Exiting theLinker Palette
Once a link definition has been completed, just move the cursor to any place outside the linker palette and click; if you’re typing in the palette, type a Return or Enter to leave it.
To exit the linker palette without completing a link, use the Escape key (or Command-period under Mac OS).
Indirect Key Feature (Root + prefix/suffix)
Xcatalog has a root+prefix/suffix key feature which facilitates setting links for groups with several related keys in them. For exam-ple, if you have a number of items which all belong to a main part category (e.g., “100”) but the individual items all have a suffix added to the end to distinguish color of the product, you can use the root +prefix/suffix method as a shortcut. This feature changes all of the key roots in the group dynamically when the main root number is changed.
5-48 Xcatalog User’s Guide 5: Linking
-
Roots in a key are enclosing using curly braces { } which are ignored for the purposes of actual data lookup. Any part of the key before the open brace is called the key prefix, any part of the key inside the braces is called the “root,” and any part of the key after the close brace is called the key suffix.
Let’s explore a list of parts in a group.
100R part# 100 in red 100Y part# 100 in yellow 100K part# 100 in black
Using the root + key method the first part could be linked with a key from link key type with key value “{100}R”, the second with an indirect key type and key value of “{*}Y”, and the third with an indi-rect key type and key value of “{*}K”. When you view the second or third keys with the Xcatalog linker palette, you’ll see “{100}Y” and “{100}K” as the key values, because everything in their root is replaced with the direct key’s root.
If you changed the first part’s direct key to “{200}R”, then the second and third keys would automatically change to “{200}Y” and “{200}K”, respectively.
All these keys would be looked up in the data source or destination without the curly braces, e.g., as “100R”, “100Y” and “100K” in the first example.
Linking Graphics
Xcatalog can import into and export from picture boxes, with the path information being the linked value. All links to picture boxes are whole-box links; therefore only one link per graphic is possible.
It is important to understand that Xcatalog imports graphics by reading the data source, which contains the file name or path name of the graphic to be imported. The graphic itself must live some-where in the accessible file system: Xcatalog does not import the actual graphic contents from the data source. Similarly, when exporting graphics, Xcatalog exports the file or path name to the (external) graphic, not the graphic itself.
5: Linking Xcatalog User’s Guide 5-49
-
To link a picture box, first select it and then choose the field which contains the name (simple filename, or partial or whole path name) of the picture to be imported. Then choose the key type you want. If the picture file “base name” (no path information and no file type) is to be the base key value for a group, use Key from contents. If the picture box is grouped with the other elements of its key, you can use a Key from group key type. If the picture box is anchored, you can also use an indirect key type such as Key from text « or Key from text ». Otherwise Key from link is the appropriate link type.
Xcatalog can place (position and scale) graphics in several different ways. To choose the placement handling you want, select the picture box to be linked and then select the appropriate option from the pop-up menu located below the link style menu:
As-is Xcatalog will import the linked graphic using all of the posi-tion and scaling attributes currently in force for the picture box, including rotation, skew and flipping.
Upper Left This selection will position the newly updated graphic in the upper left of the picture box at 100% scale. If the picture box is smaller than the graphic then the graphic will be clipped on the right and bottom.
Centered The new graphic will be centered in the picture box at 100% scale. If the graphic is larger than the picture box, then the graphic will be clipped equally on the right and left and equally on the top and bottom.
Fit to box The newly imported graphic will be scaled to fit the picture box. Xcatalog sets the x scale and y scale independently to exactly fill the box. This usually results in distorted graphics.
Fit to box maintaining aspect ratio Probably the best option when automatically scaled graphics are desired. This selection will cause Xcatalog to choose a uniform x and y scale. If the picture box is proportionate to the graphic, an exact fill will result. If the graphic is disproportionate to the picture box, then Xcatalog will use a percentage that will just fit the proportionately larger dimen-sion and cause the proportionately smaller dimension to fit with white space “left over.”
5-50 Xcatalog User’s Guide 5: Linking
-
Fill box maintaining aspect ratio This option maintains the aspect ratio of the picture. It determines the scale in each dimension that would just fit the box, then uses the larger of the two (rather than Fit to box..., which uses the smaller of the two) for both dimensions, then centers the picture in the box. Chances are good that some part of the graphic will be clipped, but there won’t be any white space “left over.”
5: Linking Xcatalog User’s Guide 5-51
-
5-52 Xcatalog User’s Guide 5: Linking
-
6 Updating
Updating Documents
Once some or all of your links are in place, document updating is possible. When updating linked document elements, you must first select the proper data source. See chapter “Data” for more details on dealing with various data sources and destinations.
Select aData Source
From the Xcatalog / Select Data Source sub-menu, choose the appro-priate data source:
1. A data snapshot file (Snapshot File);
2. FileMaker Pro online (FileMaker Pro® Online) [Mac OS only];
3. A FileMaker Pro Runtime application (FileMaker Pro Runtime Online) [Mac OS only];
4. An online ODBC connection (ODBC Online) [Pro version only].
6: Updating Xcatalog User’s Guide 6-53
-
Using a Data Snapshot If the data source is a delimited text snap-shot file, you set the appropriate preferences in the Xcatalog Pref-erences (Xcatalog / Edit Preferences / Data Snapshot…).
Pick the Snapshot format that matches your data’s format:
• Comma delimited
• Tab delimited
• Tab delimited (FoxBase Pro)
You can also select a Character set for input and output: Macintosh, Windows, or Unicode (though you’ll rarely need to use this).
6-54 Xcatalog User’s Guide 6: Updating
-
Once you’ve selected the proper data format and character set, select Open Data File… in the Xcatalog menu. A dialog like the following will appear:
Navigate to the desired file to open it. If the QuarkXPress docu-ment contains key values not present in the data snapshot, and you want Xcatalog to ignore those links, be sure to select Partial data snapshot (missing keys OK) when opening the data snapshot file. Otherwise, Xcatalog will consider missing records an error and log each such missing key (though no other harm is done).
Select Updateable from document if you want the data snapshot to be updateable from the QuarkXPress document as well (see the section “Create/Update Data” later).
Using FileMaker Pro Online (Mac OS) If the data source is either flavor of FileMaker Pro Online (Mac OS only), simply open the File-Maker database that contains the desired data, making sure all the required data is in the current found set (e.g., perform a “Find All” function on the open database to make all records available). Also, make sure the active layout includes all the fields being used by the
6: Updating Xcatalog User’s Guide 6-55
-
current data descriptor (or at least those fields used in the current document).
Using ODBC Online (Pro version only) If the data source is ODBC Online, and if you want to do interactive updating, make sure the ODBC connection is open (using Xcatalog / Open ODBC Connec-tion...) before proceeding. For non-interactive (batch) updating, the connection will be opened automatically, if it’s not already open, before updating, and closed automatically afterwards.
Linking PaletteUpdate Status
The bottom portion of the linker palette is the area where interac-tive updating occurs. The middle line of this portion tells you the type of data source (for document updates) or destination (for data updates), and its current status.
When using a snapshot file, No data snapshot open is displayed until you open a snapshot file. When a data snapshot file is open, the name and path of the data source file is displayed (as above).
When FileMaker Online (either flavor) is the data source or desti-nation, the Online with FileMaker message is displayed whether or not any FileMaker databases are open (it’s up to you to make sure the right databases are open).
When ODBC Online is the data source or destination, Offline with ODBC is displayed when no connection is open, and Online with ODBC DSN “dsn” is displayed when a connection is open using the DSN n