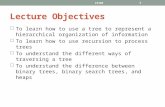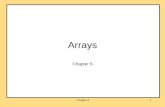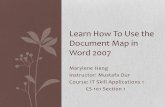In the following section, you will learn how to use a...
Transcript of In the following section, you will learn how to use a...

In the following section, you will learn how to use a DigiCertificate SSL certificate on the
IGEL ICG and UMS.
1. I have configured my ICG with IP Address: 192.168.10.41
Connect via SSH to your ICG server:
2. Type the following command:
openssl req -new -newkey rsa:2048 -nodes -keyout igel-cloud-
gateway.key -out igel-cloud-gateway.thipc.com.csr
Replace igel-cloud-gateway.key and .csr with your text.

3. Fill out the correct information, most importantly the “Common Name,” to the actual
FQDN name which is bound to the SSL Certificate.
You have two files, an SSL key file, and an SSL CSR file
4. Use a tool like WinSCP to download the igel-cloud-gateway.thipc.com.key from your
ICG appliance and copy it over to your UMS server. This file is needed to complete the
SSL Certificate configuration
Use the CSR file to create your certificate on the DigiCertificate website.

5. When you receive your SSL Certificate from DigiCert, a zip file is attached, which contains
your Certificate, the Root CA and Intermediate Certificate. Copy these files to your UMS
server.
6. Go to the UMS management console, and click Cloud Gateway Options, choose import
root certificate.

7. First import the DigiCertificate Root CA, which is TrustedRoot.crt
8. Right-click the imported certificate and choose Import signed certificate.

9. Choose the intermediate certificate which is DigiCertCA.crt
10. Right-click the certificate you just imported and choose Import signed certificate.

11. Choose your server certificate, in my case this is igel-cloud-gateway-thinpc-com.crt
12. Now right-click your server certificate and choose Import decrypted private key. Select
the key file which you generated and downloaded from your ICG appliance.

13. You have successfully installed a DigiCertificate SSL certificate on your UMS and ICG
environment.