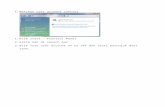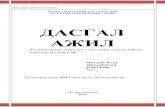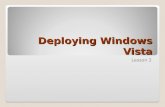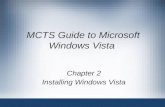In-Place Upgrade von Windows Vista auf Windows...
Transcript of In-Place Upgrade von Windows Vista auf Windows...
Schritt-für-Schritt: Upgrade von Windows Vista auf Windows 7
Bei dem hier vorgestellten Upgrade wird Ihr bisher installiertes Windows Vista durch
Windows 7 ersetzt. Alle Dateien, Einstellungen sowie die unter Windows Vista installierten
Programme werden dabei übernommen.
Wenn Sie für Windows 7 ohnehin eine komplette Neuinstallation durchführen wollen, bei der sämtliche Daten und Einstellungen von Windows Vista überschrieben werden sollen, so verwenden Sie anstatt dessen bitte die Schritt-für-Schritt Anleitung: Windows 7 neu installieren.
Bitte beachten Sie: Um aus Windows Vista heraus auf Windows 7 upgraden zu können muss auf dem Computer mit Windows Vista das Service Pack 1 (SP1) oder höher installiert sein. Das neueste Service Pack kann über Windows Update installiert werden (verwenden Sie dafür die Option Start -> Alle Programme -> Windows Update).
1. Schritt: Windows Installations-Assistent
Starten Sie bitte Ihren PC mit Windows Vista. Nachdem ihr Betriebssystem hochgefahren ist, legen Sie bitte die Windows 7 Setup-DVD ein. Klicken Sie auf Jetzt installieren.
Beim Upgrade von Windows Vista können Sie – vorausgesetzt es besteht eine Internetverbindung - die neuesten Updates für die Installation von Windows 7 herunterladen und mit einbeziehen.
Danach wählen Sie bitte die zu installierende Edition von Windows 7 aus, für die Sie einen gültigen Schlüssel (Product Key) erworben haben.
Lesen und akzeptieren Sie bitte die Lizenzbedingungen. Bitte beachten Sie, dass die weitere Installation ohne eine Akzeptierung der EULA nicht möglich ist.
Bei der Auswahl der Installationsart wählen Sie bitte Upgrade. Dadurch wird Ihr bestehendes Windows Vista aktualisiert und mit Windows 7 überschrieben.
Es wird übeprüft, ob ein problemloses Upgrade auf Windows 7 durchgeführt werden kann.
Falls es schwerwiegende Probleme geben sollte, welche die Installation von Windows 7 zunächst verhindern, so werden diese in einem Kompatibilitätsbericht angezeigt.
Bei schwerwiegenden Problemen wird das Setup an dieser Stelle abgebrochen. Auf Ihrem Desktop finden Sie den erstellten Kompatibilitätsbericht mit Hinweisen, welche Schritte erst vorzunehmen sind, damit Sie beim nächsten Versuch Windows 7 erfolgreich installieren können.
Wenn einer Windows 7 Installation nichts mehr im Wege steht können Sie im nächsten Schritt auswählen, auf welcher Festplatte bzw. Partition Sie Windows 7 installieren möchten.
Bitte beachten Sie: Wenn Sie Windows 7 auf einer Partition installieren, auf der bereits Windows XP oder Windows Vista installiert wurde, so werden Sie durch eine Bildschirmmitteilung gewarnt: Alle Ordner und Dateien der älteren Windows Installation (u.a. Ihre persönlichen Ordner wie Bilder, Musik und Videos) werden – vorausgesetzt Sie verzichten auf ein Formatieren dieser Partition - in ein Verzeichnis WINDOWS.OLD verschoben. Nach der abgeschlossenen Neuinstallation von Windows 7 können Sie im WINDOWS.OLD Verzeichnis bei Bedarf noch nach alten Dateien suchen. Wenn Sie sicher sind, dass Sie keine der alten Dateien aus diesem Verzeichnis mehr benötigen sollten, können Sie mit der Option Bereinigen (Start -> Computer -> rechter Mausklick auf die Festplatte mit Windows 7 -> Eigenschaften -> Bereinigen) das WINDOWS.OLD Verzeichnis später löschen und den Speicherplatz wieder freigeben.
Die Dateien der alten Windows Vista-Installation werden während der Installation von Windows 7 in ein Windows.old Verzeichnis verschoben.
2. Schritt: Windows Installations-Assistent
Im nächsten Schritt wird Windows 7 automatisch - ohne dass vorerst weitere Maßnahmen getroffen
werden müssen - installiert. Im Gegensatz zu einer Neuinstallation dauert ein Windows-Upgrade
deutlich länger als eine Neuinstallation. Abhängig von der Leistung Ihrer Hardware kann diese Phase
innerhalb einer halben Stunde absolviert werden oder auch mehrere Stunden dauern.
Windows 7 wird dabei mehrmals neu gestartet werden,
Einstellungen vornehmen und unter anderem die Performanz Ihrer Grafikkarte testen.
3. Schritt: Windows konfigurieren
Zum Abschluß der Windows 7 Installation geben Sie bitte einen gewünschten Namen für das Benutzerkonto und den Computer ein.
Zur Sicherheit können Sie Ihr Benutzerkonto auch mit einem Kennwort versehen.
Im nächsten Schritt werden Sie gebeten, Ihren Windows Produktschlüssel (Product Key) einzugeben. Dieser 25-stellige Sicherheitscode befindet sich normalerweise auf dem Echtheitszertifikat Ihrer Windows 7 Verpackung oder als Aufkleber an Ihrem PC.
Bitte beachten Sie: Sollten Sie zu diesem Zeitpunkt noch keinen Product Key zur Hand haben, so können Sie
diesen Schritt auch mit „Weiter“ überspringen und später nachholen. Die Installation von
Windows 7 wird dann zunächst abgeschlossen. Anschließend verbleiben Ihnen noch 30 Tage
für die Aktivierung von Windows 7. Weitere Informationen finden Sie hier.
Im nächsten Schritt sollten Sie für einen optimalen Schutz die Empfohlenen Einstellungen verwenden. Dadurch genißen Sie eine Reihe von Vorteilen: Ihr Windows 7 bleibt immer auf dem neuesten Stand, wichtige Updates werden automatisch installiert, bei der Installation von neuen Geräten werden immer die neuesten Treiber über Windows Update mit einbezogen, Windows Defender wird automatisch in regelmäßigen Abständen nach schädlicher Software auf Ihrem PC suchen und vieles mehr.
Anschließend stellen Sie noch Datum und Zeit ein.
Befindet sich in Ihrer Nähe ein verfügbares drahtloses Netzwerk (WLAN), so können Sie sich bereits zu diesem Zeitpunkt damit verbinden. Sollte es sich um eine gesicherte Verbindung handeln, so benötigen Sie für den Zugriff das passende Kennwort (WEP/WPA Schlüssel).
Sowohl bei normalen als auch bei drahtlosen Netzwerkverbindungen werden Sie von Windows 7 nach dem Standort gefragt.Die Bestimmung des Standortes hat Auswirkung auf die Sicherheitseinstellungen Ihres PCs. Mit der Option Heimnetzwerk vertrauen Sie den anderen angeschlossenen Rechnern im Netzwerk, Ihr Rechner wird für andere im Netzwerk sichtbar und Sie können einer Heimnetzgruppe beitreten. In einem Arbeitsplatznetzwerk dagegen bleibt ihr PC sichtbar, kann dagegen aber nicht einer Heimnetzgruppe beitreten.Für den Standort Öffentliches Netzwerk sind die Sicherheitseinstellungen am höchsten, Ihr Computer sendet keine Kennung aus und kann keiner Heimnetzgruppe beitreten.
Danach werden die vorgenommenen Einstellungen gespeichert.
Windows 7 heißt Sie willkomme …
…und Ihr Desktop wird vorbereitet.
Sie haben es geschafft – Glückwunsch! Willkommen in der Welt von Windows 7. Christian Kirchesch International Site Manager Windows Online
Microsoft Deutschland GmbH
Konrad-Zuse-Str. 1, 85716 Unterschleißheim http://windows.microsoft.com Geschäftsführer: Achim Berg (Vorsitzender), Marcel Schneider, Benjamin O. Orndorff,
Keith Dolliver . Amtsgericht München, HRB 70438.