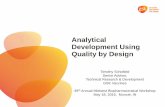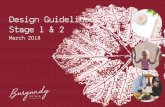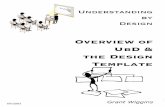In-Design Stage 1
-
Upload
paulhaffenden -
Category
Documents
-
view
216 -
download
0
Transcript of In-Design Stage 1
-
7/29/2019 In-Design Stage 1
1/24
In-Design Essentials
Session one = The Basics
Getting you started
with your host
Paul Haffenden
11/30/13
-
7/29/2019 In-Design Stage 1
2/24
1) Introduce In-Design In-Design is an industry standard Desk Top
Publishing programme.
A professional design & layout tool for producinghigh quality prints and on-screen delivery
There are similarities between the Photoshop & Illustratorworkspace, tool Panel.
2
-
7/29/2019 In-Design Stage 1
3/24
1) Introduce In-Design What is In-Design used for. Books Leaflets Magazines Posters Business Cards
3
-
7/29/2019 In-Design Stage 1
4/24
2. In-Design Workspace (Mac)
Main Menu
Tools
Palette
Control BoardOption Bar
Palettes/
Panels
4
-
7/29/2019 In-Design Stage 1
5/24
2) Introduce Tools palette
Black arrow (V-key) Main selection tool White arrow (A-key) Direct selection tool Type tool (T) Rectangle frame tool Eye-dropper tool Zoom tool
Preview Mode (W)
CMD + Z = unlimited undo in In-Design CMD D = to place CMD + ALT + 0 = shows the whole spread view 5
-
7/29/2019 In-Design Stage 1
6/24
3) Exploring Panels
6
> Window > open up the Info and the following Types & Tables > Characters Types & Tables > Paragraphs(tip Remove Hyphenate
go to paragraph, tick the hyphenate box ) Object & Layout > Align Styles > Paragraph Styles Put them together Look for the blue line and it
will lock together.
-
7/29/2019 In-Design Stage 1
7/24
4) Exploring different types of Workspaces
Personal preference you can move the panels in so onlythe diagram shown not the text but this is up to you.
Window > workspace> new workspace > put your name
Pick different workspaces7
-
7/29/2019 In-Design Stage 1
8/24
5) Creating a New Document
Welcome screen appears, you can choose Documentbook or library.
> File > new > document Intent > print, web DigitalPublishing
Pages, Pick number ofPages 7 will do for now
(we can always go back
and add more if we need to)
Facing pages, if you going to make a book or magazineor something with a spine. Tick this box
(Deselect this option if making a poster or flyer etc.)
Primary text frameif you are going to upload a whole worddocument (Quark days) 8
-
7/29/2019 In-Design Stage 1
9/24
5) Creating a New Document
Page size = US or international dimensions sizesPick A3 or A4
Orientation picklandscape or portrait
Columns is the numberof columns on the page as
you dont want to have text
covering the whole page
purple lines mean columns
Lets add 3 for example
9
-
7/29/2019 In-Design Stage 1
10/24
5) Creating a New Document
Gutteris the spacein-between the columns (Columns and gutters are justguides you dont have to use them)
The guides show up only on the screen and used for reference only.They are not there during the export or printing stages. 10
-
7/29/2019 In-Design Stage 1
11/24
5) Creating a New Document
Margins (Pink lines mean margins) Inside is the left margin of the right hand page & right
margin of the left hand (of the facing pages of theCentre)
Some Math's for you (Width and height are in picas common unit ofmeasurement 6 picas in an inch & 12 points in a pica multiply that
together and you get 72 points in an inch)11
-
7/29/2019 In-Design Stage 1
12/24
5) Creating a New Document
Bleed and SlugAdobe have hiddenthis as they think this will scare you
It is another type of guidethat goes out on your pasteboard
Click on more options Bleeds refer to objects that go
outside the intended area for
Printing Large-format printers
typically
print to 3mm - 5mm
from edge (bleed value)
12
-
7/29/2019 In-Design Stage 1
13/24
5) Creating a New Document
Slug The slug area is discarded when the document is trimmed to its finalpage size.
For example the slug area can hold printing information, instructions anddescriptions about the document.
Pasteboard is the white are or scrap area
13
-
7/29/2019 In-Design Stage 1
14/24
5) Creating a New Document
Once opened you can go back and adjust the document File > document setup (to go back and change Size and pages)
Layout> Margins & Columns (to go back and change margins,columns & Gutters)
(TIP) Purple guides will be locked (column guide) to move this > View > Grids & Guides > Lock column Guides 14
-
7/29/2019 In-Design Stage 1
15/24
6) Understanding Guides, Rulers & Measurements
Document and guides in Normal View Mode A. Spread (black lines) B. Page (black lines) C. Margin guides (magenta lines) D. Column guides (violet lines) E. Bleed area (red lines) F. Slug area (blue lines)
15
-
7/29/2019 In-Design Stage 1
16/24
6) Understanding Guides, Rulers & Measurements
16
Guides are created by dragging mouse from either ruler-bar and into the page
Guides are useful for positioning objects correctly onpage (guides are NOT printed)
Tip > Layout > Ruler guides = you can change the colour if you want
-
7/29/2019 In-Design Stage 1
17/24
7) Using Pages
Insert a new blank page > Layout > add page As you can see there
is other option available
17
-
7/29/2019 In-Design Stage 1
18/24
10) Adding & controlling Text Frames
Before typing, it is advisable to create a text frameThis will help you to layout your design
Select the Text tool (T) then drag to create frame onpage
You can make as many frames as you like Use the black selection tool (V) if you need to re shape
your text frame
You will notice that the frame will lock into the guides
18
-
7/29/2019 In-Design Stage 1
19/24
11)Typing Text We will cover in more detail in In-Design stage (2) Simply click inside the text frame to start typing (anything
you like)
Highlight the text and then use Control board to adjustthe text (For example change it to Helvetica)
You will notice the text option are similar to Word
19
-
7/29/2019 In-Design Stage 1
20/24
12) Importing text
There are two basic methods of importing text
1. > File > Place > (CMD + D) choose the text file(word or rtf file)
you should see a place cursor with a thumb nail. If you get close to the edge of the margin guide your
arrow will turn white if you click it will snap to the
guide.
If you hold the shift key (you will see wiggle line) this wayyou will insert the remaining text in your document. (And
add new pages for you)
2. You can also click and drag to make your own textframe
20
-
7/29/2019 In-Design Stage 1
21/24
14) Placing an image onto a page
File > Place (CMD + D) It loads the place cursor You can click on a blank frame You can click any where Or you can click and drag a box(with the same proportion as the image)
When placing more than 1 image you will see a numberappear in the place cursor
(Use the arrow key to select between pictures)
Tip Do NOT use paste to put an image onto a page(In-Design gets upset) 21
-
7/29/2019 In-Design Stage 1
22/24
14) Placing an image onto a page
In the finder you can select images and drag them intoIn-Design (CMD + Tab to switch programs)
So select and image and drag them into your document look at the Control bar for fitting content to frame
Tip CMD + shift creates a grid shape. Good if you areadding in multiple files or creating contact sheets
Hold the mouse key down and move the arrow keys tocustomize the grid design
22
-
7/29/2019 In-Design Stage 1
23/24
17) Export to PDF
File > export > Format .. (Ensure Pdf to print is selected) The dialog box will appearPresets
Probably best to keep it
High quality
PDF/X-1a 2001 for USA
PDF/x-3 for Europe
23
-
7/29/2019 In-Design Stage 1
24/24
The End
24