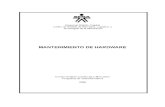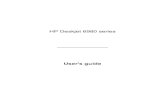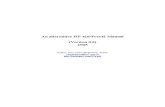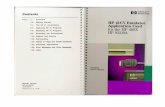Imprsora Hp Manual
-
Upload
elvis-borges -
Category
Documents
-
view
259 -
download
0
description
Transcript of Imprsora Hp Manual

HP Deskjet F4200 All-in-One series
Ajuda do Windows

HP Deskjet F4200 All-in-One series


Conteúdo
1 HP Deskjet F4200 All-in-One series Ajuda.............................................................................7
2 Visão geral do HP All-in-OneVisão resumida do HP All-in-One...............................................................................................9Botões do painel de controle....................................................................................................10Visão geral das luzes de status................................................................................................12Use o software HP Photosmart................................................................................................14
3 Obter mais informações.........................................................................................................15
4 Como?.....................................................................................................................................17
5 Informações sobre conexãoTipos de conexão suportados..................................................................................................19Usar o compartilhamento de impressora..................................................................................19
6 Carregar originais e papéisCarregar originais.....................................................................................................................21Escolher papéis para impressão e cópia..................................................................................21
Papéis recomendados para impressão e cópia.................................................................22Papéis recomendados somente para impressão...............................................................23Papéis a evitar....................................................................................................................23
Carregar papel..........................................................................................................................24Carregar papel de tamanho grande...................................................................................25Inserir papel fotográfico......................................................................................................26Carregar cartões de índice.................................................................................................27Carregar envelopes............................................................................................................28Carregar outros tipos de papel...........................................................................................29
7 Imprimir do computadorImprimir de um aplicativo..........................................................................................................31Tornar o HP All-in-One a impressora-padrão...........................................................................32Alterar as configurações de impressão da tarefa atual............................................................32
Definir o tamanho do papel................................................................................................32Definir o tipo de papel para impressão...............................................................................33Exibir a resolução da impressão........................................................................................34Alterar a velocidade ou a qualidade da impressão.............................................................34Alterar a orientação da página...........................................................................................35Dimensionar o tamanho do documento..............................................................................35Alterar a saturação, o brilho ou o tom de cor.....................................................................35Visualizar o trabalho de impressão....................................................................................36
Alterar as configurações padrão de impressão........................................................................36Atalhos de impressão...............................................................................................................37
Criar atalhos de impressão.................................................................................................37Excluir atalhos de impressão..............................................................................................38
1
Con
teúd
o

Executar trabalhos de impressão especiais.............................................................................38Imprimir uma imagem sem margem...................................................................................39Imprimir uma foto em papel comum...................................................................................40Imprimir uma foto em papel fotográfico..............................................................................41Imprimir usando a resolução máxima (dpi)........................................................................42Imprimir nos dois lados da página......................................................................................43Imprimir um documento com diversas páginas como um livreto........................................44Imprimir várias páginas em uma única folha......................................................................47Imprimir um documento de várias páginas na ordem inversa............................................48Inverter uma imagem para decalques para camisetas.......................................................49Imprimir em transparências................................................................................................49Imprimir um grupo de endereços em etiquetas ou envelopes............................................50Imprimir um pôster..............................................................................................................51Imprimir uma página da web..............................................................................................51
Interromper um trabalho de impressão....................................................................................52Continuar um trabalho de impressão.......................................................................................53
8 Usar os recursos de cópiaTirar uma cópia.........................................................................................................................55Escolher um layout...................................................................................................................55Definir o tipo de papel para cópia.............................................................................................57Executar trabalhos de cópia especiais.....................................................................................58
Fazer uma cópia rápida......................................................................................................58Fazer várias cópias do mesmo original..............................................................................59Fazer uma cópia sem margem de uma foto.......................................................................59Cópia de um documento em preto-e-branco de duas páginas..........................................60
Interromper uma cópia.............................................................................................................61
9 Usar os recursos de digitalizaçãoDigitalizar um original...............................................................................................................63Editar uma imagem digitalizada...............................................................................................65Editar um documento digitalizado............................................................................................65Interromper a digitalização.......................................................................................................65
10 Manutenção do HP All-in-OneLimpar o HP All-in-One.............................................................................................................67
Limpar a parte externa.......................................................................................................67Limpar o vidro.....................................................................................................................67Limpar o revestimento da tampa........................................................................................68
Imprimir um relatório de autoteste............................................................................................69
2
Conteúdo

Trabalhar com cartuchos de impressão...................................................................................69Manusear os cartuchos de impressão................................................................................70Verificar os níveis de tinta estimados.................................................................................71Escolher os cartuchos de impressão corretos....................................................................71Substituir os cartuchos de impressão.................................................................................72Usar o modo de reserva de tinta........................................................................................75
Saída do modo de reserva de tinta..............................................................................76Sair do modo de reserva de tinta.................................................................................76
Armazenar os cartuchos de impressão..............................................................................76Alinhar os cartuchos de impressão....................................................................................77Limpar os cartuchos de impressão.....................................................................................77Limpar os contatos do cartucho de impressão...................................................................78Limpar a área em torno dos injetores de tinta....................................................................81Remover tinta da pele e roupas.........................................................................................83
11 Comprar suprimentos de tinta..............................................................................................85
12 Solução de problemasVer o arquivo Readme..............................................................................................................87Solução de problemas na configuração do hardware..............................................................87
O produto não liga..............................................................................................................88Solução de problemas na instalação do software....................................................................92
Desinstalar e reinstalar o software.....................................................................................95congestionamentos de papel....................................................................................................97
Informações sobre papel....................................................................................................98Solução de problemas de cartucho de impressão...................................................................99
Informações sobre cartuchos de impressão.......................................................................99Resolver problemas do cartucho de tinta.........................................................................100Solucionar mensagens de erro do cartucho de impressão..............................................101
Solução de problemas de qualidade de impressão................................................................103Cores erradas, imprecisas ou sangrando.........................................................................104A tinta não preenche completamente o texto ou os gráficos............................................107A impressão sem margem tem uma faixa horizontal de distorção perto de sua parteinferior...............................................................................................................................109As impressões têm traços ou linhas horizontais..............................................................110As impressões estão desbotadas ou as cores estão fracas............................................112As impressões estão manchadas ou confusas................................................................114As impressões estão inclinadas ou enviesadas...............................................................115Listras de tinta no verso do papel.....................................................................................116
Solução de problemas de impressão.....................................................................................117Envelopes impressos incorretamente..............................................................................118A impressão sem borda produz resultados inesperados.................................................119O produto não está respondendo.....................................................................................119O produto imprime caracteres sem sentido......................................................................122Nada ocorre quando tento imprimir..................................................................................123As margens não são impressas como esperado.............................................................125Texto ou gráficos cortados na borda da página...............................................................127Uma página saiu em branco durante a impressão...........................................................128
Conteúdo
3
Con
teúd
o

Solução de problemas de cópia.............................................................................................130Nada ocorre quando tento copiar.....................................................................................131Partes do documento original não aparecem ou estão cortadas.....................................132A impressão está em branco............................................................................................134Uma cópia sem margem apresenta espaços brancos nas bordas..................................135
Solução de problemas de digitalização..................................................................................135Falha na digitalização.......................................................................................................136O texto está incorreto ou ausente....................................................................................139
Erros.......................................................................................................................................140Luzes piscantes................................................................................................................140Mensagens do produto.....................................................................................................144
Erro do mecanismo.....................................................................................................145Erros de digitalização.................................................................................................146Não é possível imprimir..............................................................................................161Pode ser que o produto não esteja instalado corretamente.......................................167O produto não foi encontrado.....................................................................................171O produto não conseguiu encontrar destinos de digitalização disponíveis................175Ocorreu um erro durante a comunicação com o produto...........................................178
Mensagens de arquivos...................................................................................................182Tipos de arquivo suportados para o HP All-in-One....................................................183
Mensagens gerais do usuário..........................................................................................183Impossível cortar........................................................................................................183
Mensagens sobre papéis.................................................................................................184Sem papel...................................................................................................................185
Mensagens sobre alimentação e conexão.......................................................................190Falha no teste de comunicação..................................................................................191Perda de comunicação bidirecional............................................................................192
Mensagens sobre cartuchos de impressão......................................................................192O carro de impressão está travado............................................................................195Alinhamento necessário ou falha no alinhamento......................................................200Cartuchos de impressão faltando ou não detectados................................................202Cartuchos de impressão incompatíveis......................................................................206Problema no cartucho de impressão..........................................................................209
13 Garantia e suporte HPGarantia..................................................................................................................................217Informações sobre a garantia dos cartuchos de impressão...................................................217Processo de suporte...............................................................................................................217Antes de ligar para o Atendimento ao cliente HP...................................................................218Suporte HP por telefone.........................................................................................................218
Período de suporte por telefone.......................................................................................219Fazer uma ligação............................................................................................................219Após o período de suporte por telefone...........................................................................219
Opções adicionais de garantia...............................................................................................219HP Quick Exchange Service (Japan).....................................................................................220HP Korea customer support...................................................................................................220Preparar o produto para o transporte.....................................................................................221Embalar o produto..................................................................................................................221
14 Informações técnicasEspecificações........................................................................................................................223
4
Conteúdo

Aviso aos usuários do Windows 2000....................................................................................224Programa de controle do risco ambiental dos produtos.........................................................224
Utilização de papel...........................................................................................................225Materiais plásticos............................................................................................................225MSDSs (Material Safety Data Sheets).............................................................................225Programa de reciclagem..................................................................................................225Programa de reciclagem de suprimentos para jato de tinta HP.......................................225Notificação da Energy Star®............................................................................................225Disposal of waste equipment by users in private households in the EuropeanUnion................................................................................................................................226
Avisos sobre regulamentação................................................................................................226FCC statement..................................................................................................................227Notice to users in Korea...................................................................................................227VCCI (Class B) compliance statement for users in Japan................................................228Notice to users in Japan about the power cord................................................................228Noise emission statement for Germany...........................................................................228Toxic and hazardous substance table..............................................................................228HP Deskjet F4200 All-in-One series declaration of conformity.........................................229
Índice...........................................................................................................................................231
Conteúdo
5
Con
teúd
o

6
Conteúdo

1 HP Deskjet F4200All-in-One series AjudaPara informações sobre o HP All-in-One, consulte:• Visão geral do HP All-in-One• Obter mais informações• Como?• Informações sobre conexão• Carregar originais e papéis• Imprimir do computador• Usar os recursos de cópia• Usar os recursos de digitalização• Manutenção do HP All-in-One• Comprar suprimentos de tinta• Garantia e suporte HP• Informações técnicas
Nota Caso esteja usando o produto com um computador com Windows 2000,alguns recursos podem não estar disponíveis. Para obter mais informações,consulte Aviso aos usuários do Windows 2000.
HP Deskjet F4200 All-in-One series Ajuda 7
HP
Des
kjet
F42
00 A
ll-in
-One
ser
ies
Aju
da

Capítulo 1
8 HP Deskjet F4200 All-in-One series Ajuda
HP D
eskjet F4200 All-in-O
ne seriesA
juda

2 Visão geral do HP All-in-OneO HP Deskjet F4200 All-in-One series é um dispositivo versátil que facilita os processosde cópia, digitalização e impressão.
CopiarO HP All-in-One permite que você produza cópias coloridas e em preto-e-branco de altaqualidade em diversos tipos de papel. Você pode ampliar ou reduzir o tamanho de umoriginal para ajustá-lo a um tamanho de papel específico, ajustar a qualidade da cópiae fazer cópias de fotos com alta qualidade.
DigitalizarDigitalização é o processo de conversão de texto e figuras em um formato eletrônicopara o computador. Você pode digitalizar quase tudo (fotos, artigos de revista edocumentos de texto) no HP All-in-One.
Imprimir do computadorO HP All-in-One pode ser utilizado com qualquer aplicativo que permita impressão. Vocêpode imprimir diversos tipos de projetos, como imagens sem margem, boletinsinformativos, cartões de felicitação, decalques para camisetas e pôsteres.
Esta seção contém os seguintes tópicos:
• Visão resumida do HP All-in-One• Botões do painel de controle• Visão geral das luzes de status• Use o software HP Photosmart
Visão resumida do HP All-in-One
Visão geral do HP All-in-One 9
Visã
o ge
ral d
o H
P A
ll-in
-One

Legenda Descrição
1 Painel de controle
2 Porta de acesso frontal
3 Guia de largura do papel
4 Bandeja de entrada
5 Extensão da bandeja
6 Porta do cartucho de impressão
7 Vidro
8 Revestimento da tampa
9 Porta de acesso traseira
10 Porta USB traseira
11 Conexão de alimentação*
* Use apenas com o adaptador de alimentação fornecido pela HP.
Botões do painel de controle
Capítulo 2
10 Visão geral do HP All-in-One
Visão geral do HP A
ll-in-One

Etiqueta Ícone Nome e descrição
1 Luzes do nível de tinta: Mostram informações sobre o nível de tinta paracada cartucho de impressão: quatro para o cartucho colorido e quatro parao cartucho preto.Luzes Verificar cartucho de impressão: Indicam a necessidade de reinserirou substituir o cartucho de impressão ou de fechar a porta de acesso aocartucho de impressão. A luz Preto indica que o problema é com o cartuchopreto, e a luz Cor indica que o problema é com o cartucho colorido.
2 Digitalizar: Inicia a digitalização do original que está no vidro. Se oHP All-in-One estiver ocupado com outro trabalho e o botão Digitalizar forpressionado, o comando será ignorado. O botão Digitalizar funcionaapenas quando o computador está ligado.
3 Seleção de papel: Altera a configuração de tipo de papel para comum oufotográfico. Certifique-se de que o tipo de papel desejado tenha sidocarregado na bandeja de entrada. A configuração-padrão de tipo de papelé Comum.As luzes de Seleção do papel indicam o tamanho e o tipo de papelatualmente selecionado:
• Comum: papel Carta e A4• Foto (grande): papel fotográfico Carta e A4• Foto (pequena): Papel fotográfico 10 x 15 cm, A6 ou L
4 Ampliar/Ajustar à página: Dimensiona o original até o tamanho máximoque caiba dentro das margens do tamanho do papel selecionado para cópia.
5 Iniciar cópia em preto: Inicia um trabalho de cópia em preto-e-branco. Pressione este botão várias vezes, para especificar várias cópias em preto.A impressora irá começar a cópia logo após o número de cópias ter sidoselecionado. O número de cópias a ser impresso é mostrado à direita destebotão.
Dica O número máximo de cópias que podem ser feitas usando-se o painelde controle é nove (depende do modelo). Para fazer mais cópias de umaúnica vez, use o software HP. Ao se fazerem várias cópias de um original,a partir do software, apenas o último dígito do número de cópias é mostradono painel de controle. Por exemplo, se você estiver fazendo 25 cópias, onúmero 5 aparece no visor.
6 Iniciar cópia colorida: Inicia um trabalho de cópia colorida. Pressione este botão várias vezes, para especificar várias cópias coloridas.A impressora irá começar a cópia logo após o número de cópias ter sidoselecionado. O número de cópias a ser impresso é mostrado à direita destebotão.
Dica O número máximo de cópias que podem ser feitas usando-se o painelde controle é nove (depende do modelo). Para fazer mais cópias de umaúnica vez, use o software HP. Ao se fazerem várias cópias de um original,a partir do software, apenas o último dígito do número de cópias é mostradono painel de controle. Por exemplo, se você estiver fazendo 25 cópias, onúmero 5 aparece no visor.
7 Continuar: Instrui o HP All-in-One a continuar, após o problema ter sidoresolvido.
Botões do painel de controle 11
Visã
o ge
ral d
o H
P A
ll-in
-One

Etiqueta Ícone Nome e descrição
Uma luz Continuar piscando próxima ao botão Continuar indica anecessidade de se carregar papel ou limpar um congestinamento de papel.
8 Cancelar: Interrompe a impressão, cópia ou digitalização de um trabalho.
9 Liga/Desliga: Liga e desliga o HP All-in-One. O botão Liga/Desliga ficaaceso quando o HP All-in-One está ligado. A luz pisca enquanto estiverexecutando um trabalho.Quando o HP All-in-One está desligado, uma quantidade mínima dealimentação ainda é fornecida ao produto. Para suspender completamenteo fornecimento de alimentação para o HP All-in-One, desligue o produto e,em seguida, desconecte o cabo de alimentação.
Cuidado Antes de desconectar o cabo de alimentação, pressione obotão Liga/Desliga e deixe que o HP All-in-One desligue sozinho. Isso evitaque os cartuchos de impressão sequem.
Visão geral das luzes de statusVárias luzes indicadoras informam sobre o status do HP All-in-One.
Legenda Descrição
1 Luzes do nível de tinta
2 Luzes Verificar cartucho de impressão
3 Luzes Seleção de papel (para o botão Seleçãode papel)
Capítulo 2(continuação)
12 Visão geral do HP All-in-One
Visão geral do HP A
ll-in-One

Legenda Descrição
4 Luz Ampliar/Ajustar à página
5 Luz Continuar
6 Luz Liga/Desliga
A tabela a seguir descreve situações comuns e explica o significado das luzes.
Status da luz O que significa
Todas as luzes estão apagadas. O HP All-in-One está desligado. Pressione o botão Liga/Desliga paraligar o produto.
A luz Liga/Desliga e uma dasluzes de Seleção de papel estãoacesas.
O HP All-in-One está pronto para imprimir, digitalizar ou copiar.
A luz Liga/Desliga está piscando. O HP All-in-One está ocupado imprimindo, copiando ou alinhando oscartuchos de impressão.
A luz Liga/Desliga piscarapidamente por 3 segundos e, emseguida, fica acesa.
Você pressionou um botão enquanto o HP All-in-One estava ocupadoimprimindo, digitalizando, copiando ou alinhando os cartuchos deimpressão.
A luz Liga/Desliga pisca por 20segundos e depois fica acesa.
Você pressionou o botão Digitalizar e não houve resposta docomputador.
A luz Continuar está piscando. • O HP All-in-One está sem papel.• Há um congestionamento de papel no HP All-in-One.
A luz Verificar cartucho deimpressão está piscando.
• A porta do cartucho de impressão está aberta.• Os cartuchos de impressão estão faltando ou não estão encaixados
corretamente.• A fita não foi removida do cartucho de impressão.• O cartucho de impressão não é projetado para ser usado neste
HP All-in-One.• O cartucho de impressão pode estar com defeito.
As luzes Liga/Desliga, Continuare Verificar cartucho de impressãoestão piscando.
Falha do scanner. Para obter mais informações, consulte Falha nadigitalização.Desligue o HP All-in-One e ligue-o novamente. Se o problema persistir,entre em contato com o suporte HP.
Nota O HP All-in-One continuará funcionando como impressora.
Todas as luzes estão piscando. O HP All-in-One apresenta um erro fatal.1. Desligue o produto.2. Desconecte o cabo de alimentação.3. Espere um minuto e reconecte o cabo de alimentação.4. Ligue o produto.Se o problema persistir, entre em contato com o suporte HP.
(continuação)
Visão geral das luzes de status 13
Visã
o ge
ral d
o H
P A
ll-in
-One

Use o software HP PhotosmartO software HP Photosmart oferece um jeito rápido e fácil de imprimir fotos. Ele tambémfornece acesso a outros recursos básicos do software de imagem HP, como salvar evisualizar fotos.Para mais informações sobre como usar o software HP Photosmart:
• Verifique o painel Conteúdo, à esquerda. Procure o livro Conteúdo da Ajuda dosoftware HP Photosmart, na parte de cima.
• Se você não vir o livro Conteúdo da Ajuda do software HP Photosmart, na partede cima do painel Conteúdo, acesse a ajuda do software através da Central deSoluções HP.
Nota O software HP Photosmart aceita os seguintes formatos de arquivo: BMP,DCX, FPX, GIF, JPG, PCD, PCX, TIF, PICT, PSD, PCS, EPS, TGA, SGI, PDF e PNG
Capítulo 2
14 Visão geral do HP All-in-One
Visão geral do HP A
ll-in-One

3 Obter mais informaçõesÉ possível acessar uma variedade de recursos, tanto impressos como na tela, quefornecem informações sobre a configuração e o uso do HP All-in-One.
Guia de configuraçãoO Guia de configuração apresenta instruções sobre como configurar oHP All-in-One e instalar o software. Siga as etapas do Guia de configuraçãona ordem indicada.Se você tiver problemas durante a configuração, consulte o Guia deConfiguração, para informações de solução de problemas, ou consulte Soluçãode problemas , nesta Ajuda na tela.
Guia de conceitos básicosO Guia básico contém uma visão geral do HP All-in-One, incluindo instruçõespasso a passo para tarefas básicas, dicas de solução de problemas einformações técnicas.
Animações do HP PhotosmartAs animações do HP Photosmart, localizadas nas seções relevantes da Ajudade tela, exibem como executar as tarefas principais no HP All-in-One. Vocêverá como colocar papel e outras mídias, substituir cartuchos de impressão edigitalizar originais.
Ajuda na telaA Ajuda na tela fornece instruções detalhadas sobre como usar todos osrecursos do HP All-in-One.
• O tópico Como? oferece links para que você possa rapidamente encontrarinformações sobre as tarefas comuns.
• O tópico Visão geral do multifuncional HP oferece informações geraissobre os principais recursos do HP All-in-One.
• O tópico Solução de problemas oferece informações sobre resolver errosque você possa ter com o HP All-in-One.
ReadmeO arquivo Leiame contém as informações mais recentes, que talvez nãoestejam disponíveis em outras publicações.Instale o software para acessar o arquivo Leiame. Para obter mais informações,consulte Ver o arquivo Readme.
www.hp.com/support Se você tiver acesso à Internet, poderá obter ajuda e suporte no site da HP.Esse site oferece suporte técnico, drivers, suprimentos e informações sobrecomo fazer pedidos.
Obter mais informações 15
Obt
er m
ais
info
rmaç
ões

Capítulo 3
16 Obter mais informações
Obter m
ais informações

4 Como?Esta seção contém links para tarefas executadas normalmente, como impressão de fotose otimização de trabalhos de impressão.
• Como alterar as configurações de impressão?• Como imprimir fotos sem margem em papel de 10 x 15 cm (4 x 6 pol)?• Como carregar envelopes?• Como digitalizar usando o painel de controle?• Como obter a melhor qualidade de impressão?• Como imprimir nos dois lados do papel?• Como substituir os cartuchos de impressão?• Como alinhar os cartuchos de impressão?• Como limpar um congestionamento de papel?
Como? 17
Com
o?

Capítulo 4
18 Como?
Com
o?

5 Informações sobre conexãoO HP All-in-One vem equipado com uma porta USB, para que seja possível conectá-lodiretamente a um computador utilizando um cabo USB. Você também pode compartilharo produto em uma rede residencial existente.Esta seção contém os seguintes tópicos:
• Tipos de conexão suportados• Usar o compartilhamento de impressora
Tipos de conexão suportadosA tabela a seguir contém uma lista de tipos de conexões que recebem suporte.
Descrição Número recomendadode computadoresconectados para obtero melhor desempenho
Recursos de softwaresuportados
Instruções deconfiguração
Conexão USB Um computadorconectado com um caboUSB à porta de conexãoperiférica de altavelocidade USB 2.0 noHP All-in-One.
Todos os recursos sãosuportados.
Siga o Guia deconfiguração para obterinstruções detalhadas.
Compartilhamento deimpressoras
Até cinco.O computador host deveestar sempre ligado, paraque seja possívelimprimir a partir de outroscomputadores.
Todos os recursos nocomputador host sãosuportados. Somente aimpressão é suportada apartir dos outroscomputadores.
Siga as instruçõescontidas em Usar ocompartilhamento deimpressora.
Usar o compartilhamento de impressoraSe o seu computador estiver em uma rede, e outro computador na rede possuir umHP All-in-One conectado a ele por um cabo USB, você poderá imprimir por meio docompartilhamento de impressora.O computador conectado diretamente ao HP All-in-One atua como o host para aimpressora e tem total funcionalidade de recursos. O outro computador, denominadocliente, tem acesso somente aos recursos de impressão. Outras funções devem serrealizadas no computador host ou no painel de controle do HP All-in-One.
Para permitir o compartilhamento da impressora em computador Windows▲ Consulte o guia do usuário fornecido com o computador ou a Ajuda na tela do
Windows.
Informações sobre conexão 19
Info
rmaç
ões
sobr
e co
nexã
o

Capítulo 5
20 Informações sobre conexão
Informações sobre conexão

6 Carregar originais e papéisVocê pode colocar tipos e tamanhos diferentes de papel no HP All-in-One, inclusive papelCarta ou A4, papel fotográfico, transparências, cartões de visita e envelopes.
Esta seção contém os seguintes tópicos:
• Carregar originais• Escolher papéis para impressão e cópia• Carregar papel
Carregar originaisVocê pode copiar ou digitalizar cartões de visita, papel fotográfico, originais de tamanhoCarta ou A4, colocando-os no vidro.
Para carregar um original no vidro1. Erga a tampa para a posição aberta.2. Carregue o original com o lado de impressão voltado para baixo, no canto frontal
direito do vidro.
Dica Para obter mais ajuda sobre como colocar um original, consulte o guiagravado abaixo do vidro.
Dica Para que a cópia saia do tamanho correto, certifique-se de que não hajafita ou outro objeto estranho no vidro. Para obter mais informações sobretamanhos de cópia e layouts, consulte Escolher um layout.
3. Feche a tampa.
Escolher papéis para impressão e cópiaVocê pode usar diferentes tipos e tamanhos de papel no HP All-in-One. Examine asrecomendações a seguir para obter o máximo de qualidade de impressão e cópia.
Carregar originais e papéis 21
Car
rega
r orig
inai
s e
papé
is

Sempre que você alterar o tipo de papel, lembre-se de alterar as configurações de tipode papel. Para mais informações, consulte Definir o tipo de papel para impressão.
Esta seção contém os seguintes tópicos:• Papéis recomendados para impressão e cópia• Papéis recomendados somente para impressão• Papéis a evitar
Papéis recomendados para impressão e cópiaCaso deseje a melhor qualidade de impressão possível, a HP recomenda utilizar papéisHP desenvolvidos especificamente para o tipo de projeto que está sendo impresso. Sevocê estiver imprimindo fotos, por exemplo, carregue o papel fotográfico HP Premiumou HP Premium Plus na bandeja de entrada.
A lista a seguir especifica papéis HP que podem ser usados para cópia e impressão.Dependendo do seu país/região, alguns destes papéis podem não estar disponíveis.
Papel Fotográfico Avançado HP ou Papel Fotográfico HPO Papel Fotográfico Avançado HP ou Papel Fotográfico HP é um papel fotográficobrilhante e firme que apresenta um acabamento de secagem instantânea para manuseiofácil, sem manchas e borrões. Ele é resistente a água, borrões, impressões digitais eumidade. Suas impressões adquirem uma aparência comparável a fotos reveladas nolaboratório. Esse papel está disponível em vários tamanhos, incluindo A4, 8,5 x 11 pol.e 10 x 15 cm (com ou sem abas), para impressão ou cópia de fotos no produto. O PapelFotográfico Avançado HP é marcado nos cantos não impressos com este símbolo:
Transparência para Jato de Tinta HP PremiumAs Transparências para Jato de Tinta HP Premium tornam mais vivas as cores das suasapresentações, causando um impacto maior. As transparências são fáceis de usar e demanipular; além disso, secam rapidamente, sem manchas.
Papel para jato de tinta HP PremiumO Papel para jato de tinta HP Premium é o melhor papel revestido para utilização de altaresolução. Seu acabamento suave e fosco o torna perfeito para a impressão dedocumentos da mais alta qualidade.
Papel Branco Brilhante para Inkjet HPO Papel Branco Brilhante para Inkjet HP oferece cores com alto contraste e texto nítido.Ele é fosco o suficiente para utilização de cores nos dois lados, sem transparência, oque o torna ideal para boletins, relatórios e folhetos.
Capítulo 6
22 Carregar originais e papéis
Carregar originais e papéis

Papel HP All-in-One ou Papel de Impressão HP• O HP All-in-One Paper foi criado especificamente para produtos HP All-in-One. Ele
possui uma tonalidade branca-azulada extra brilhante que produz textos mais nítidose cores mais vivas que os papéis comuns para multifuncionais.
• O Papel de Impressão HP é um papel multifuncional de alta qualidade. Ele produzdocumentos com aparência mais firme do que os documentos impressos em papéismultiuso padrão ou para cópias.
Para fazer pedidos de papéis e outros suprimentos HP, vá para www.hp.com/buy/supplies. Se solicitado, escolha o seu país/região, siga os prompts para selecionar seuproduto e, em seguida, clique em um dos links de compra na página.
Nota Atualmente, algumas partes do site da HP estão disponíveis apenas eminglês.
Papéis recomendados somente para impressãoCertos papéis são suportados apenas quando você inicia o trabalho de impressão nocomputador. A lista a seguir fornece informações sobre esses papéis.
Para obter a melhor qualidade de impressão, a HP recomenda o uso de papéis HP. Ouso de papel muito fino ou muito grosso, com textura escorregadia ou que se esticafacilmente pode causar congestionamentos de papel. Papéis com textura grossa ou quenão aceitem bem tinta podem provocar manchas, espalhar a tinta ou causarpreenchimento incompleto.
Dependendo do seu país/região, alguns destes papéis podem não estar disponíveis.
Decalques HP para camisetasOs Decalques HP para camisetas (para tecidos coloridos ou tecidos claros ou brancos)são a solução ideal para criar camisetas personalizadas com suas fotos digitais.
Papel HP para folhetos & panfletosO Papel HP para folhetos & panfletos (Brilhante ou Fosco) é brilhante ou fosco nas duasfaces para impressão em frente e verso. Eles são a opção perfeita para reproduçõesquase fotográficas e gráficos comerciais para capas de relatórios, apresentaçõesespeciais, brochuras, malas diretas e calendários.
Papel para apresentação HP PremiumO Papel para apresentação HP Premium proporciona à sua apresentação uma excelenteaparência de qualidade.
Para fazer pedidos de papéis e outros suprimentos HP, vá para www.hp.com/buy/supplies. Se solicitado, escolha o seu país/região, siga os prompts para selecionar seuproduto e, em seguida, clique em um dos links de compra na página.
Nota Atualmente, algumas partes do site da HP estão disponíveis apenas eminglês.
Papéis a evitarO uso de papel muito fino ou muito grosso, com textura escorregadia ou que se esticafacilmente pode causar congestionamentos de papel. Papéis com textura grossa ou que
Escolher papéis para impressão e cópia 23
Car
rega
r orig
inai
s e
papé
is

não aceitam tinta podem fazer com que a imagem fique manchada, se espalhe ou nãoseja preenchida por completo.
Nota Para obter uma lista completa dos tamanhos de mídia compatíveis, consulteo software da impressora.
Papéis não recomendados para todos os trabalhos de impressão e cópia• Papel de qualquer tamanho que não esteja listado no software da impressora.• Papel com cortes ou perfurações (a menos que especificamente desenvolvido para
uso com dispositivos jato de tinta HP).• Cartões com textura mais espessa, como o linho. Eles podem não ser impressos de
maneira uniforme e a tinta pode borrar nesses tipos de papéis.• Papel extremamente liso, brilhante ou papel couchê não foram desenvolvidos
especificamente para o HP All-in-One. Eles podem causar congestionamentos noHP All-in-One ou repelir a tinta.
• Formulários com várias vias (como formulários com duas ou três vias). Eles podemenrugar ou ficar presos, e também é provável que a tinta manche mais.
• Envelopes com grampos ou janelas. Eles podem ficar presos nos roletes e provocarcongestionamentos de papel.
• Papéis para faixa.
Outros papéis não recomendados para cópia• Envelopes.• Transparência que não seja Transparência para Jato de Tinta HP ou para
Transparência para Jato de Tinta HP Premium Plus.• Decalques para camisetas.• Papel para cartões de felicitação.
Carregar papelEsta seção descreve o procedimento para carregar diferentes tipos e tamanhos de papelno HP All-in-One para cópias ou impressões.
Dica Para que o papel não apresente rasgos, amassados ou bordas enroladas oudobradas, armazene o papel na horizontal em uma embalagem que possa serfechada novamente. Se o papel não for armazenado adequadamente, mudançasbruscas de temperatura e umidade podem fazer com que ele fique enrolado e nãofuncione bem no HP All-in-One.
Esta seção contém os seguintes tópicos:
• Carregar papel de tamanho grande• Inserir papel fotográfico• Carregar cartões de índice• Carregar envelopes• Carregar outros tipos de papel
Capítulo 6
24 Carregar originais e papéis
Carregar originais e papéis

Carregar papel de tamanho grandeÉ possível carregar vários tipos de papel carta ou A4 na bandeja de entrada doHP All-in-One.
Para carregar papel de tamanho grande1. Puxe a extensão da bandeja.
Nota Deixe o extensor da bandeja fechado quando usar papel Ofício.
2. Deslize a guia de largura do papel até sua posição de abertura máxima.
3. Bata uma pilha de papel em uma superfície plana para alinhar as bordas e, emseguida, verifique as seguintes condições do papel:• Verifique se ele não apresenta rasgos, poeira, amassados e bordas enroladas
ou dobradas.• Verifique se todo o papel da pilha é do mesmo tamanho e tipo.
Carregar papel 25
Car
rega
r orig
inai
s e
papé
is

4. Coloque a pilha de papel na bandeja de entrada, com a borda curta para frente.Certifique-se de que o lado que você deseja imprimir esteja voltado para baixo.Deslize a pilha de papel na direção do produto, até que ela pare.
Cuidado Verifique se o produto está inativo e silencioso quando você colocarpapel na bandeja de entrada. Se o produto estiver fazendo a manutenção doscartuchos de impressão ou estiver ocupado com alguma tarefa, há o risco devocê empurrar demais o papel, fazendo com que o produto ejete as páginas embranco.
Dica Se você estiver utilizando papel timbrado, insira a parte superior da páginaprimeiro com o lado a ser impresso voltado para baixo. Para mais informaçõessobre como carregar papel de tamanho grande e papel timbrado, consulte odiagrama na base da bandeja de entrada.
5. Deslize para dentro a guia de comprimento de papel até que pare nas bordas dopapel.Não sobrecarregue a bandeja de entrada. Verifique se a pilha de papel cabe nabandeja de entrada e se ela não é mais alta do que a parte superior da guia de largurade papel.
Inserir papel fotográficoVocê pode colocar papel fotográfico de até 216 x 279 mm na bandeja de fotos do produto.Para obter os melhores resultados, use Papel Fotográfico HP Advanced.
Dica Para que o papel não apresente rasgos, amassados ou bordas enroladas oudobradas, armazene o papel na horizontal em uma embalagem que possa serfechada novamente. Se o papel não for armazenado adequadamente, mudançasbruscas de temperatura e umidade podem fazer com que ele fique enrolado e nãofuncione bem no HP All-in-One.
Capítulo 6
26 Carregar originais e papéis
Carregar originais e papéis

Para carregar a bandeja de entrada com papel fotográfico1. Remova todo o papel da bandeja de entrada.2. Insira a pilha de papel fotográfico na extremidade direita da bandeja de entrada, com
a face impressa ou a face brilhante voltada para baixo e a borda curta virada parafrente. Deslize a pilha de papel fotográfico na direção do produto, até que ela pare.
Dica Para obter mais ajuda para carregar papel fotográfico de tamanhopequeno, consulte as guias na base da bandeja de entrada.
3. Deslize para dentro a guia de comprimento de papel até que pare nas bordas dopapel.Não sobrecarregue a bandeja de entrada. Verifique se a pilha de papel cabe nabandeja de entrada e se ela não é mais alta do que a parte superior da guia de largurade papel.
Para obter os melhores resultados, defina o tipo de papel antes de imprimir ou copiar.
Tópicos associados• Papéis recomendados para impressão e cópia• Exibir a resolução da impressão• Definir o tipo de papel para cópia
Carregar cartões de índiceÉ possível carregar cartões de índice na bandeja de entrada do HP All-in-One paraimprimir notas, receitas e outro tipo de texto.
Para obter os melhores resultados, defina o tipo de papel antes de imprimir ou copiar.
Nota O HP All-in-One deixa uma borda de 1,2 cm em uma margem curta. Antes deimprimir muitos cartões, imprima um cartão de teste para certificar-se de que a bordanão cortará o seu texto.
Carregar papel 27
Car
rega
r orig
inai
s e
papé
is

Para carregar cartões de índice na bandeja de entrada1. Remova todo o papel da bandeja de entrada.2. Insira a pilha de cartões na vertical (com a borda curta voltada para fora), com o lado
a ser impresso voltado para baixo, na extremidade direita da bandeja de entrada.Deslize a pilha de cartões para a frente, até que ela pare.
3. Deslize para dentro a guia de largura do papel em direção da pilha de cartões atéque pare.Não sobrecarregue a bandeja de entrada. Verifique se a pilha de cartões cabe nabandeja de entrada e se ela não é maior do que a parte superior da guia de largurado papel.
Para obter os melhores resultados, defina o tipo de papel antes de imprimir ou copiar.
Tópicos associados• Inserir papel fotográfico• Exibir a resolução da impressão• Definir o tipo de papel para cópia
Carregar envelopesVocê pode carregar um ou mais envelopes na bandeja de entrada do HP All-in-One. Nãouse envelopes brilhantes ou com relevo, nem com grampos ou aberturas.
Nota Para obter detalhes específicos sobre como formatar o texto para impressãoem envelopes, consulte os arquivos de ajuda do software de processamento de texto.Para obter melhores resultados, considere o uso de uma etiqueta com o endereçodo remetente nos envelopes.
Capítulo 6
28 Carregar originais e papéis
Carregar originais e papéis

Para carregar envelopes1. Remova todo o papel da bandeja de entrada.2. Insira um ou mais envelopes na lateral direita da bandeja de entrada, com as abas
dos envelopes voltadas para cima e para a esquerda. Deslize a pilha de envelopespara frente até que pare.
Dica Para evitar congestionamentos, enfie cada aba dentro de seu respectivoenvelope.
Dica Para obter mais informações sobre como carregar envelopes, consulte odiagrama na base da bandeja de entrada.
3. Deslize para dentro a guia de comprimento do papel em direção da pilha deenvelopes até que pare.Não sobrecarregue a bandeja fotográfica; certifique-se de que a pilha de envelopesse encaixe dentro da bandeja de entrada e que não seja maior do que a parte superiordo guia de largura do papel.
Carregar outros tipos de papelOs papéis a seguir exigem atenção extra para que sejam carregados adequadamente.
Nota Nem todos os tamanhos e tipos de papel estão disponíveis com todas asfunções do HP All-in-One. Alguns tipos e tamanhos de papel só podem ser usadosquando você está iniciando um trabalho de impressão pela caixa de diálogoImpressão, no aplicativo. Eles não estão disponíveis para cópia. Os papéis que sóestão disponíveis para impressão por meio de um aplicativo são indicados como tal.
Transparência para Jato de Tinta HP Premium▲ Insira a transparência de forma que a faixa branca (que contém as setas e o logotipo
HP) fique na parte superior e entre primeiro na bandeja de entrada.
Nota O HP All-in-One não pode detectar automaticamente o tipo de papel. Paraobter melhores resultados, defina o tipo de papel como transparência, noaplicativo, antes de imprimir nesse tipo de mídia.
Carregar papel 29
Car
rega
r orig
inai
s e
papé
is

Decalques HP para camisetas (apenas para impressão)1. Alise a folha da decalques completamente antes de usá-la. Não carregue folhas com
dobras.
Dica Para evitar o enrolamento, mantenha as folhas de decalque na embalagemoriginal até o momento em que for usá-las.
2. Localize a faixa azul no lado oposto ao da impressão do papel de decalque e, emseguida, coloque manualmente uma folha por vez na bandeja de entrada, com a faixaazul voltada para cima.
Para obter os melhores resultados, defina o tipo de papel antes de imprimir ou copiar.
Tópicos associados• Inserir papel fotográfico• Definir o tipo de papel para impressão• Definir o tipo de papel para cópia
Capítulo 6
30 Carregar originais e papéis
Carregar originais e papéis

7 Imprimir do computadorO HP All-in-One pode ser utilizado com qualquer aplicativo que permita impressão. Vocêpode imprimir diversos tipos de projetos, como imagens sem margem, boletinsinformativos, cartões de felicitação, decalques para camisetas e pôsteres.Esta seção contém os seguintes tópicos:
• Imprimir de um aplicativo• Tornar o HP All-in-One a impressora-padrão• Alterar as configurações de impressão da tarefa atual• Alterar as configurações padrão de impressão• Atalhos de impressão• Executar trabalhos de impressão especiais• Interromper um trabalho de impressão• Continuar um trabalho de impressão
Imprimir de um aplicativoA maioria das configurações de impressão são automaticamente manuseadas peloaplicativo de software. As configurações precisam ser alteradas manualmente apenasquando você alterar a qualidade da impressão, imprimir em tipos específicos de papelou transparência ou quando utilizar recursos especiais.
Para imprimir em um aplicativo1. Certifique-se de que haja papel na bandeja de entrada.2. No menu Arquivo do aplicativo, clique em Imprimir.3. Verifique se o produto corresponde à impressora selecionada.4. Se for necessário alterar as configurações, clique no botão que abre a caixa de
diálogo Propriedades.Dependendo do aplicativo, o botão pode se chamar Propriedades, Opções,Configuração da impressora, Impressora ou Preferências.
Nota Ao imprimir uma foto, você deve selecionar as opções para o papelfotográfico e o aperfeiçoamento de fotos específicos.
Imprimir do computador 31
Impr
essã
o

5. Selecione as opções apropriadas para o trabalho de impressão usando os recursosdisponíveis nas guias Avançada, Atalhos de impressão, Recursos e Cor.
Dica Você pode selecionar facilmente as opções adequadas para o seu trabalhode impressão escolhendo uma das tarefas na guia Atalhos de impressão.Clique em um tipo de tarefa de impressão na lista Atalhos de impressão. Asconfigurações padrão desse tipo de tarefa de impressão são definidas eapresentadas em forma resumida na guia Atalhos de impressão. Senecessário, faça suas configurações personalizadas aqui e salve-as como umnovo atalho de impressão. Para salvar um atalho de impressão personalizado,selecione-o e clique em Salvar. Para excluir um atalho, selecione-o e cliqueem Excluir.
6. Clique em OK para fechar a caixa de diálogo Propriedades.7. Clique em Imprimir ou em OK para começar a imprimir.
Tornar o HP All-in-One a impressora-padrãoÉ possível definir o HP All-in-One como impressora-padrão para ser usado em qualqueraplicativo. Isso significa que o HP All-in-One é selecionado automaticamente na lista deimpressoras quando você seleciona Imprimir no menu Arquivo do aplicativo. Aimpressora padrão também é selecionada automaticamente quando você clica nobotão Imprimir, na barra de ferramentas da maioria dos aplicativos. Para maisinformações, consulte a Ajuda do Windows.
Alterar as configurações de impressão da tarefa atualÉ possível personalizar as configurações de impressão do HP All-in-One para realizarquase qualquer trabalho de impressão.
Esta seção contém os seguintes tópicos:
• Definir o tamanho do papel• Definir o tipo de papel para impressão• Exibir a resolução da impressão• Alterar a velocidade ou a qualidade da impressão• Alterar a orientação da página• Dimensionar o tamanho do documento• Alterar a saturação, o brilho ou o tom de cor• Visualizar o trabalho de impressão
Definir o tamanho do papelA configuração do tamanho do papel ajuda o HP All-in-One a determinar a áreaimprimível na página. Algumas opções de tamanho de papel têm um equivalente semmargem, que permite imprimir até as bordas superior, inferior e laterais do papel.Normalmente, você define o tamanho do papel no aplicativo usado para criar odocumento ou projeto. No entanto, se você estiver usando papel de tamanhopersonalizado ou se não puder definir o tamanho do papel no aplicativo, poderá alteraro tamanho do papel na caixa de diálogo Propriedades antes de imprimir.
Capítulo 7
32 Imprimir do computador
Impressão

Para definir o tamanho do papel1. Certifique-se de que haja papel na bandeja de entrada.2. No menu Arquivo do aplicativo, clique em Imprimir.3. Verifique se o produto corresponde à impressora selecionada.4. Clique no botão que abre a caixa de diálogo Propriedades.
Dependendo do aplicativo, o botão pode se chamar Propriedades, Opções,Configuração da impressora, Impressora ou Preferências.
5. Clique na guia Avançadas.6. Na área Opções de redimensionamento, clique no tamanho de papel adequado
da lista Tamanho.A tabela a seguir relaciona as configurações recomendadas de tamanho de papelpara os diferentes tipos de papel que podem ser carregados na bandeja de entrada.Não deixe de consultar a ampla lista de opções da lista Tamanho para verificar sejá existe um tamanho definido para o papel que está sendo utilizado.
Tipo de papel Configurações recomendadas para o tamanho de papel
Papéis comuns, demultiuso ou para cópias
Carta ou A4
Envelopes Tamanho de envelope listado apropriado
Papéis para cartões defelicitação
Carta ou A4
Cartões de índice Tamanho de cartão listado apropriado (se os tamanhos listadosnão forem adequados, você poderá especificar um tamanho depapel personalizado)
Papéis para Inkjet Carta ou A4
Decalques para camisetas Carta ou A4
Etiquetas Carta ou A4
Ofício Ofício
Papel timbrado Carta ou A4
Papel fotográficopanorama
Tamanho panorama listado apropriado (se os tamanhoslistados não forem adequados, você poderá especificar umtamanho de papel personalizado)
Papéis fotográficos 10 x 15 cm, L, 216 x 279 mm , Carta, A4, ou um tamanho listadoapropriado
Transparências Carta ou A4
Papéis de tamanhopersonalizado
Tamanho de papel personalizado
Definir o tipo de papel para impressãoSe você imprime em papéis especiais, como papel fotográfico, transparências,envelopes ou etiquetas, ou se a qualidade da impressão é muito ruim, você pode definiro tipo de papel manualmente.
Alterar as configurações de impressão da tarefa atual 33
Impr
essã
o

Para definir o tipo de papel para impressão1. Certifique-se de que haja papel na bandeja de entrada.2. No menu Arquivo do aplicativo, clique em Imprimir.3. Verifique se o produto corresponde à impressora selecionada.4. Clique no botão que abre a caixa de diálogo Propriedades.
Dependendo do aplicativo, o botão pode se chamar Propriedades, Opções,Configuração da impressora, Impressora ou Preferências.
5. Clique na guia Avançadas.6. Na área Opções básicas, na lista suspensa Tipo do papel, selecione Mais.7. Selecione o tipo de papel que você colocou, e clique em OK.
Exibir a resolução da impressãoO software da impressora exibe a resolução da impressão em pontos por polegada (dpi).O dpi varia de acordo com o tipo de papel e a qualidade de impressão selecionados nosoftware da impressora.
Para visualizar a resolução da impressão1. Certifique-se de que haja papel na bandeja de entrada.2. No menu Arquivo do aplicativo, clique em Imprimir.3. Verifique se o produto corresponde à impressora selecionada.4. Clique no botão que abre a caixa de diálogo Propriedades.
Dependendo do aplicativo, o botão pode se chamar Propriedades, Opções,Configuração da impressora, Impressora ou Preferências.
5. Clique na guia Avançadas.6. Na lista suspensa Qualidade de impressão, selecione a definição de qualidade de
impressão adequada para seu projeto.7. Na lista suspensa Tipo de papel, selecione o tipo de papel que foi carregado.8. Clique no botão Resolução para visualizar a resolução de impressão em dpi.
Alterar a velocidade ou a qualidade da impressãoO HP All-in-One escolhe automaticamente uma configuração de qualidade e develocidade de impressão, dependendo da configuração de tipo de papel selecionada.Também é possível alterar a configuração de qualidade de impressão para personalizara velocidade e a qualidade do processo de impressão.
Para selecionar a qualidade ou a velocidade de impressão1. Certifique-se de que haja papel na bandeja de entrada.2. No menu Arquivo do aplicativo, clique em Imprimir.3. Verifique se o produto corresponde à impressora selecionada.4. Clique no botão que abre a caixa de diálogo Propriedades.
Dependendo do aplicativo, o botão pode se chamar Propriedades, Opções,Configuração da impressora, Impressora ou Preferências.
5. Clique na guia Avançadas.
Capítulo 7
34 Imprimir do computador
Impressão

6. Na lista suspensa Qualidade de impressão, selecione a definição de qualidade deimpressão adequada para seu projeto.
Nota Para exibir a resolução máxima (dpi) que o produto irá imprimir, cliqueem Resolução.
7. Na lista suspensa Tipo de papel, selecione o tipo de papel que foi carregado.
Alterar a orientação da páginaA configuração de orientação de página permite imprimir o documento vertical ouhorizontalmente na página.
Normalmente, a orientação da página é definida no aplicativo usado para criar o projetoou documento. Entretanto, se você estiver usando papel de tamanho personalizado oupapel HP especial ou se não conseguir definir a orientação da página no aplicativo,poderá alterar a orientação na caixa de diálogo Propriedades antes de imprimir.
Para alterar a orientação da página1. Certifique-se de que haja papel na bandeja de entrada.2. No menu Arquivo do aplicativo, clique em Imprimir.3. Verifique se o produto corresponde à impressora selecionada.4. Clique no botão que abre a caixa de diálogo Propriedades.
Dependendo do aplicativo, o botão pode se chamar Propriedades, Opções,Configuração da impressora, Impressora ou Preferências.
5. Clique na guia Avançadas.6. Na área Opções básicas, siga uma destas opções:
• Clique em Retrato para imprimir o documento verticalmente na página.• Clique em Paisagem para imprimir o documento horizontalmente na página.
Dimensionar o tamanho do documentoO HP All-in-One permite que você imprima o documento em um tamanho diferente dooriginal.
Para dimensionar o tamanho do documento1. Certifique-se de que haja papel na bandeja de entrada.2. No menu Arquivo do aplicativo, clique em Imprimir.3. Verifique se o produto corresponde à impressora selecionada.4. Clique no botão que abre a caixa de diálogo Propriedades.
Dependendo do aplicativo, o botão pode se chamar Propriedades, Opções,Configuração da impressora, Impressora ou Preferências.
5. Clique na guia Avançadas.6. Na área Opções de redimensionamento, clique em Dimensionar para o tamanho
do papel e clique no tamanho de papel adequado na lista suspensa.
Alterar a saturação, o brilho ou o tom de corVocê pode alterar a intensidade de cores e o nível de escurecimento da impressãoajustando as opções Saturação, Brilho e Tom da Cor.
Alterar as configurações de impressão da tarefa atual 35
Impr
essã
o

Para alterar a saturação, o brilho ou o tom da cor1. Certifique-se de que haja papel na bandeja de entrada.2. No menu Arquivo do aplicativo, clique em Imprimir.3. Verifique se o produto corresponde à impressora selecionada.4. Clique no botão que abre a caixa de diálogo Propriedades.
Dependendo do aplicativo, o botão pode se chamar Propriedades, Opções,Configuração da impressora, Impressora ou Preferências.
5. Clique na guia Cor.6. Clique no botão Mais opções de cores.7. Mova os controles deslizantes para ajustar a Saturação, o Brilho ou o Tom da
cor.• Brilho indica a claridade ou o escurecimento do documento impresso.• Saturação é a pureza relativa das cores impressas.• Tom da cor afeta as cores quentes ou frias impressas, mediante a adição de
mais tons de laranja ou azul, respectivamente, à imagem.
Visualizar o trabalho de impressãoÉ possível visualizar o trabalho de impressão antes de enviá-lo ao HP All-in-One. Istoprevine o desperdício de papel e tinta em projetos que não produzem a impressãoesperada.
Para visualizar o trabalho de impressão1. Certifique-se de que haja papel na bandeja de entrada.2. No menu Arquivo do aplicativo, clique em Imprimir.3. Verifique se o produto corresponde à impressora selecionada.4. Clique no botão que abre a caixa de diálogo Propriedades.
Dependendo do aplicativo, o botão pode se chamar Propriedades, Opções,Configuração da impressora, Impressora ou Preferências.
5. Selecione as configurações de impressão adequadas para seu projeto em cada umadas guias da caixa de diálogo.
6. Clique na guia Avançadas.7. Marque a caixa de seleção Mostrar visualização de impressão antes de
imprimir.8. Clique em OK, em seguida, em Imprimir ou em OK na caixa de diálogo Imprimir.
Seu trabalho de impressão é exibido na janela Visualização de impressão.9. Na caixa de diálogo Visualização de impressão HP, execute uma das seguintes
ações:• Para imprimir, clique em Iniciar impressão.• Para cancelar, clique em Cancelar impressão.
Alterar as configurações padrão de impressãoSe houver configurações que você usa com freqüência para imprimir, é possível torná-las configurações de impressão padrão para que elas já estejam definidas quando vocêabrir a caixa de diálogo Imprimir no aplicativo.
Capítulo 7
36 Imprimir do computador
Impressão

Para alterar as configurações de impressão padrão1. Na Central de Soluções HP, clique em Configurações, aponte para Configurações
de impressão e clique em Configurações da impressora.2. Faça as alterações nas configurações de impressão e clique em OK.
Atalhos de impressãoUse os atalhos de impressão para imprimir com as configurações de impressão usadascom freqüência. O software da impressora possui diversos atalhos de impressãoprojetados especialmente para esse fim disponíveis na lista Atalhos de impressão.
Nota Quando você seleciona um atalho de impressão, as opções de impressãoapropriadas são exibidas automaticamente. Você pode alterá-las ou deixá-las comoestão. Você também pode criar um atalho. Para mais informações, consulte Criaratalhos de impressão.
Use a guia Atalhos de impressão nas seguintes tarefas de impressão:
• Impressão comum: Imprime documentos rapidamente.• Impressão de fotografia - papel comum: Imprime uma foto em papel comum.• Impressão de fotografia - sem margem: Imprime até as margens superior, inferior
e laterais de Papéis fotográficos HP de 10 x 15 cm (4 x 6 pol.) e 216 x 279 mm (8,5x 11 pol.).
• Impressão de fotografia - com margens brancas: Imprime uma foto com bordasbrancas nas margens.
• Impressão rápida/econômica: Produz rapidamente impressões em qualidaderascunho.
• Impressão de apresentação: Imprime documentos em alta qualidade, incluindocartas e transparências.
• Impressão em frente e verso (dúplex): Imprime manualmente nos dois lados dopapel com o HP All-in-One.
Esta seção contém os seguintes tópicos:• Criar atalhos de impressão• Excluir atalhos de impressão
Tópicos associados• Imprimir uma imagem sem margem• Imprimir uma foto em papel comum• Imprimir uma foto em papel fotográfico• Imprimir em transparências• Imprimir nos dois lados da página
Criar atalhos de impressãoAlém dos atalhos de impressão disponíveis na lista Atalhos de impressão, você podecriar seus próprios atalhos.
Se você imprime freqüentemente em filme para transparência, pode criar um atalho deimpressão, selecionando o atalho Impressão de apresentação, alterando o tipo depapel para Transparência para jato de tinta HP e, em seguida, salvando o atalho
Atalhos de impressão 37
Impr
essã
o

modificado com um novo nome, por exemplo, Apresentações em transparência. Apósa criação do atalho de impressão, selecione-o ao imprimir em filme de transparência, emvez de alterar as configurações de impressão sempre que imprimir.
Para criar um atalho de impressão1. No menu Arquivo do aplicativo, clique em Imprimir.2. Verifique se o produto corresponde à impressora selecionada.3. Clique no botão que abre a caixa de diálogo Propriedades.
Dependendo do aplicativo, o botão pode se chamar Propriedades, Opções,Configuração da impressora, Impressora ou Preferências.
4. Clique na guia Atalhos de impressão.5. Na lista Atalhos de impressão, clique no atalho de impressão.
As configurações para o atalho de impressão selecionado são exibidas.6. Altere as configurações de impressão para as que você deseja no novo atalho de
impressão.7. Clique em Salvar como, digite um nome para o novo atalho de impressão e clique
em Salvar.O atalho de impressão é adicionado à lista.
Excluir atalhos de impressãoTalvez você queira excluir atalhos de impressão que não usa mais.
Para excluir um atalho de impressão1. No menu Arquivo do aplicativo, clique em Imprimir.2. Verifique se o produto corresponde à impressora selecionada.3. Clique no botão que abre a caixa de diálogo Propriedades.
Dependendo do aplicativo, o botão pode se chamar Propriedades, Opções,Configuração da impressora, Impressora ou Preferências.
4. Clique na guia Atalhos de impressão.5. Na lista Atalhos de impressão, clique no atalho de impressão que deseja excluir.6. Clique em Excluir.
O atalho de impressão é removido da lista.
Nota Somente os atalhos que você criou podem ser excluídos. Os atalhos originaisda HP não podem ser excluídos.
Executar trabalhos de impressão especiaisAlém de suportar trabalhos- padrão de impressão, o HP All-in-One pode executartrabalhos especiais, como impressão de imagens sem margem, decalques paracamisetas e pôsteres.
Esta seção contém os seguintes tópicos:
• Imprimir uma imagem sem margem• Imprimir uma foto em papel comum• Imprimir uma foto em papel fotográfico
Capítulo 7
38 Imprimir do computador
Impressão

• Imprimir usando a resolução máxima (dpi)• Imprimir nos dois lados da página• Imprimir um documento com diversas páginas como um livreto• Imprimir várias páginas em uma única folha• Imprimir um documento de várias páginas na ordem inversa• Inverter uma imagem para decalques para camisetas• Imprimir em transparências• Imprimir um grupo de endereços em etiquetas ou envelopes• Imprimir um pôster• Imprimir uma página da web
Imprimir uma imagem sem margemA impressão sem margem permite imprimir até as bordas superior, inferior e laterais depapel fotográfico até 216 x 279 mm .
Dica Para ter melhores resultados, use o Papel Fotográfico HP Advanced paraimprimir fotos.
Para imprimir uma imagem sem margens1. Remova todo o papel da bandeja de entrada.2. Coloque o papel fotográfico voltado para baixo, no lado direito da bandeja de entrada.3. No menu Arquivo do aplicativo, clique em Imprimir.4. Verifique se o produto corresponde à impressora selecionada.5. Clique no botão que abre a caixa de diálogo Propriedades.
Dependendo do aplicativo, o botão pode se chamar Propriedades, Opções,Configuração da impressora, Impressora ou Preferências.
6. Clique na guia Avançadas.7. Na lista Tamanho do papel, clique no tamanho do papel fotográfico carregado na
bandeja de entrada.Se uma imagem sem margens puder ser impressa no tamanho especificado, a caixade seleção Impressão sem margem está ativada.
8. Na lista suspensa Tipo de papel, clique em Mais e selecione o tipo de papeladequado.
Nota Você não conseguirá imprimir uma imagem sem bordas se o tipo de papelestiver definido como Papel comum ou como um tipo que não seja papelfotográfico.
Executar trabalhos de impressão especiais 39
Impr
essã
o

9. Marque a caixa de seleção Impressão sem margem caso ainda não esteja marcada.Se o tamanho e o tipo do papel sem margem não forem compatíveis, o software doproduto exibirá um alerta e permitirá que você selecione outro tipo ou tamanho depapel.
10. Clique em OK, em seguida, em Imprimir ou em OK na caixa de diálogo Imprimir.
Nota Não deixe papel fotográfico que não foi usado na bandeja de papel. Opapel pode começar a ondular e isso pode reduzir a qualidade da impressão. Opapel fotográfico deve estar liso antes da impressão.
Tópicos associadosInserir papel fotográfico
Imprimir uma foto em papel comumO HP All-in-One permite imprimir fotos em papel comum.
Para imprimir uma foto em papel comum1. Retire todos os papéis da bandeja de entrada e coloque o papel comum com o lado
de impressão voltado para baixo.
2. No menu Arquivo do aplicativo, clique em Imprimir.3. Verifique se o produto corresponde à impressora selecionada.4. Clique no botão que abre a caixa de diálogo Propriedades.
Dependendo do aplicativo, o botão pode se chamar Propriedades, Opções,Configuração da impressora, Impressora ou Preferências.
5. Clique na guia Avançadas.6. Na área Opções básicas, selecione o tipo de papel comum adequado na lista
suspensa Tipo de papel.7. Na área Opções de redimensionamento, clique no tamanho de papel adequado
da lista Tamanho.Se o tamanho e o tipo do papel não forem compatíveis, o software do produto exibiráum alerta e permitirá que você selecione outro tipo ou tamanho de papel.
8. Na área Opções básicas, selecione uma qualidade de impressão na listasuspensa Qualidade de impressão. A qualidade de impressão padrão é Normal.
9. Clique em OK para retornar à caixa de diálogo Propriedades.
Capítulo 7
40 Imprimir do computador
Impressão

10. Se deseja imprimir a foto em preto-e-branco, clique na guia Cor e marque a caixade seleção Imprimir em escala de cinza.
11. Clique em OK, em seguida, em Imprimir ou em OK na caixa de diálogo Imprimir.
Nota Não deixe papel comum que não foi usado na bandeja de papel. O papel podecomeçar a ondular, o que reduz a qualidade da impressão. O papel comum deveestar liso antes da impressão.
Imprimir uma foto em papel fotográficoPara obter a melhor qualidade de impressão, a HP recomenda usar papéis HPespecificamente desenvolvidos para o tipo de projeto a ser impresso em conjunto comtinta HP genuína. Os papéis e tintas HP foram especificamente desenvolvidos para usoem conjunto e para proporcionarem resultados de alta qualidade.
Para a impressão de fotos, a HP recomenda o uso de Papel Fotográfico HP Advancedcom o produto.
Para imprimir uma foto em papel fotográfico1. Remova todos os papéis da bandeja de entrada e carregue o papel fotográfico com
o lado de impressão voltado para baixo.
2. No menu Arquivo do aplicativo, clique em Imprimir.3. Verifique se o produto corresponde à impressora selecionada.4. Clique no botão que abre a caixa de diálogo Propriedades.
Dependendo do aplicativo, o botão pode se chamar Propriedades, Opções,Configuração da impressora, Impressora ou Preferências.
5. Clique na guia Avançadas.6. Na área Opções básicas, selecione o tipo de papel fotográfico adequado na lista
suspensa Tipo de papel.7. Na área Opções de redimensionamento, clique no tamanho de papel adequado
da lista Tamanho.Se o tamanho e o tipo do papel não forem compatíveis, o software do produto exibiráum alerta e permitirá que você selecione outro tipo ou tamanho de papel.
8. Na área Opções básicas, selecione uma qualidade de impressão alta, comoMelhor, na lista Qualidade de impressão.
Nota Para resolução máxima em termos de dpi, vá até a guia Avançadas eselecione Ativado na lista suspensa Resolução máxima (dpi). Para obter maisinformações, consulte Imprimir usando a resolução máxima (dpi).
Executar trabalhos de impressão especiais 41
Impr
essã
o

9. Na área Tecnologias Real Life da HP, clique na lista suspensa Ajuste de foto eselecione as seguintes opções:• Desligado: não aplica as Tecnologias Real Life da HP à imagem.• Básico: melhora imagens de baixa resolução; ajusta moderadamente a nitidez
das imagens.• Completo: ajusta automaticamente o brilho, o contraste e a nitidez; melhora
imagens de baixa resolução; corrige automaticamente os olhos vermelhos,colorindo a foto.
Dica É possível remover o vermelho dos olhos da foto quando se usa o modoDesligado ou Básico, marcando a caixa de seleção Remover vermelho dosolhos.
10. Clique em OK para retornar à caixa de diálogo Propriedades.11. (Opcional) Se deseja imprimir a foto em preto-e-branco, clique na guia Cor e marque
a caixa de seleção Imprimir em escala de cinza. Na lista suspensa, selecione umadas seguintes opções:• Alta qualidade: usa todas as cores disponíveis para imprimir fotos em escala de
cinza. Cria tonalidades suaves e naturais de cinza.• Somente preto: usa tinta preta para imprimir fotos em escala de cinza. Os tons
de cinza são criados com uma variação de padrões de pontos pretos, o que poderesultar em uma imagem granulada.
12. Clique em OK, em seguida, em Imprimir ou em OK na caixa de diálogo Imprimir.
Nota Não deixe papel fotográfico que não foi usado na bandeja de papel. O papelpode começar a ondular e isso pode reduzir a qualidade da impressão. O papelfotográfico deve estar liso antes da impressão.
Imprimir usando a resolução máxima (dpi)Use o modo de resolução máxima (dpi) para imprimir imagens de alta qualidade e nitidez.
Para obter o maior benefício do modo de resolução máxima (dpi), use-o para imprimirimagens de alta qualidade, como fotos digitais. Quando você selecionar a configuraçãoResolução máxima (dpi), o software da impressora exibirá os pontos personalizados porpolegada (dpi) que o HP All-in-One imprimirá. A impressão em resolução máxima (dpi)só é aceita com os seguintes tipos de papel:
• Papel fotográfico HP Premium Plus• Papel fotográfico HP Premium• Papel Fotográfico Avançado HP• Cartões Hagaki
A impressão nessa resolução é mais demorada do que a impressão com outrasconfigurações e exige uma quantidade maior de espaço em disco.
Para imprimir no modo Resolução máxima (dpi)1. Certifique-se de que haja papel na bandeja de entrada.2. No menu Arquivo do aplicativo, clique em Imprimir.3. Verifique se o produto corresponde à impressora selecionada.
Capítulo 7
42 Imprimir do computador
Impressão

4. Clique no botão que abre a caixa de diálogo Propriedades.Dependendo do aplicativo, o botão pode se chamar Propriedades, Opções,Configuração da impressora, Impressora ou Preferências.
5. Clique na guia Avançadas.6. Na área Recursos da impressora, selecione Ativado na lista suspensa Resolução
máxima (dpi).7. Clique na guia Recursos.8. Na lista suspensa Tipo de papel, clique em Mais e selecione o tipo de papel
adequado.9. Na lista suspensa Qualidade de impressão, clique em Resolução máxima (dpi).
Nota Para exibir a resolução máxima que o produto irá imprimir, clique emResolução.
10. Selecione as outras configurações de impressão desejadas e clique em OK.
Tópicos associadosTrabalhar com cartuchos de impressão
Imprimir nos dois lados da páginaVocê pode imprimir nos dois lados do papel manualmente com o HP All-in-One. Aoimprimir páginas nos dois lados, use um papel que seja espesso o suficiente para queas imagens não sejam mostradas no outro lado.
Para imprimir nos dois lados da página1. Carregue papel na bandeja de entrada.2. No menu Arquivo do aplicativo, clique em Imprimir.3. Verifique se o produto corresponde à impressora selecionada.4. Clique no botão que abre a caixa de diálogo Propriedades.
Dependendo do aplicativo, o botão pode se chamar Propriedades, Opções,Configuração da impressora, Impressora ou Preferências.
5. Clique na guia Avançadas.6. Na área Opções de salvamento de papel, selecione Manual na lista suspensa
Impressão dos dois lados.7. Para a encadernação, execute um dos procedimentos a seguir:
• Para uma encadernação na parte superior como um bloco de notas oucalendário, marque a caixa de seleção Virar páginas para cima.Isso faz com que as páginas ímpares e pares do documento sejam impressasem lados opostos, de cima para baixo. Esse procedimento assegura que a parte
Executar trabalhos de impressão especiais 43
Impr
essã
o

superior da página fique sempre na parte de cima da folha quando você virar aspáginas para cima no documento encadernado.
5
3
1
• Para uma encadernação na lateral, como um livro ou revista, desmarque a caixade seleção Virar páginas para cima.Isso faz com que as páginas ímpares e pares do documento sejam impressasem lados opostos, da esquerda para a direita. Esse procedimento assegura quea parte superior da página fique sempre na parte de cima da folha quando vocêvirar as páginas no documento encadernado.
8. Clique em OK, em seguida, em Imprimir ou em OK na caixa de diálogo Imprimir.O produto inicia a impressão. Aguarde até que todas as páginas ímpares sejamimpressas antes de remover qualquer das páginas impressas da bandeja de saída.Uma caixa de diálogo exibirá as instruções na tela quando for a hora de processaro segundo lado do seu trabalho.
9. Clique em Continuar quando terminar.
Imprimir um documento com diversas páginas como um livretoCom o HP All-in-One, você pode imprimir um documento como se fosse um pequenolivreto, que pode ser dobrado e grampeado.
Para obter melhores resultados, elabore o documento de forma que ele caiba em ummúltiplo de 4 páginas (por exemplo, um programa de 8, 12 ou 16 páginas de uma peçaescolar infantil ou de casamento).
1 3 5
7911
Capítulo 7
44 Imprimir do computador
Impressão

Para imprimir um documento de diversas páginas como um livreto1. Carregue papel na bandeja de entrada.
O papel deve ser espesso o suficiente para que as imagens não apareçam no outrolado.
2. No menu Arquivo do aplicativo, clique em Imprimir.3. Verifique se o produto corresponde à impressora selecionada.4. Clique no botão que abre a caixa de diálogo Propriedades.
Dependendo do aplicativo, o botão pode se chamar Propriedades, Opções,Configuração da impressora, Impressora ou Preferências.
5. Clique na guia Avançadas.6. Na área Opções de salvamento de papel, selecione Manual na lista suspensa
Impressão dos dois lados.7. Selecione a borda de encadernação na lista Layout de livreto, conforme apropriado
para seu idioma.• Se seu idioma for lido da esquerda para a direita, clique em Encadernação à
esquerda.• Se seu idioma for lido da direita para a esquerda, clique em Encadernação à
direita.A caixa Páginas por folha é configurada automaticamente com 2 páginas por folha.
8. Clique em OK, em seguida, em Imprimir ou em OK na caixa de diálogo Imprimir.O produto inicia a impressão.Uma caixa de diálogo exibirá as instruções na tela quando for a hora de processaro segundo lado do seu trabalho. Não clique em Continuar na caixa de diálogo atéter recarregado papel, conforme instruções das próximas etapas.
9. Espere alguns segundos depois de o produto interromper a impressão para retiraras páginas impressas da bandeja de saída.Se você remover as páginas enquanto o documento ainda estiver sendo impresso,elas poderão ficar fora de ordem.
10. Siga as instruções exibidas na tela para recarregar o papel para imprimir no segundolado e, depois, clique em Continuar.
11. Depois que o documento inteiro estiver impresso, dobre a pilha de papel no meio,de modo que a primeira página fique na parte de cima, e grampeie o documento nadobra.
Dica Para obter melhores resultados, use um grampeador para papel plano oua cavalo ou um grampeador para trabalhos pesados, para grampear um livreto.
Executar trabalhos de impressão especiais 45
Impr
essã
o

1 3 5
7911
Figura 7-1 Encadernação à esquerda para idiomas lidos da esquerda para adireita
135
7 9 11
Figura 7-2 Encadernação à direita para idiomas lidos da direita para a esquerda
Capítulo 7
46 Imprimir do computador
Impressão

Imprimir várias páginas em uma única folhaÉ possível imprimir até 16 páginas em uma única folha de papel.
1 2
43
Para imprimir diversas páginas em uma única folha1. Certifique-se de que haja papel na bandeja de entrada.2. No menu Arquivo do aplicativo, clique em Imprimir.3. Verifique se o produto corresponde à impressora selecionada.4. Clique no botão que abre a caixa de diálogo Propriedades.
Dependendo do aplicativo, o botão pode se chamar Propriedades, Opções,Configuração da impressora, Impressora ou Preferências.
5. Clique na guia Avançadas.6. Na lista Páginas por folha, clique em 2, 4, 6, 9 ou 16.7. Se desejar que haja uma borda ao redor de cada imagem impressa na folha de papel,
marque a caixa de seleção Imprimir bordas da página.8. Na lista Ordem das páginas, clique em uma opção de ordem de páginas adequada.
O gráfico com o exemplo de impressão está numerado para exibir como as páginasserão ordenadas caso você selecione cada opção.
9. Clique em OK, em seguida, em Imprimir ou em OK na caixa de diálogo Imprimir.
Executar trabalhos de impressão especiais 47
Impr
essã
o

Imprimir um documento de várias páginas na ordem inversaDevido à forma como o papel é alimentado no HP All-in-One, a primeira página impressafica voltada para cima, na parte inferior da pilha. Geralmente, isso significa que vocêprecisa colocar as páginas impressas na ordem correta.
12345
Uma forma melhor de imprimir o documento é na ordem invertida, para que as páginassejam empilhadas corretamente.
54321
Dica Defina esta opção como a configuração padrão, para que você não precise selembrar de defini-la sempre que imprimir um documento de várias páginas.
Para imprimir um documento com diversas páginas na ordem inversa1. Certifique-se de que haja papel na bandeja de entrada.2. No menu Arquivo do aplicativo, clique em Imprimir.3. Verifique se o produto corresponde à impressora selecionada.4. Clique no botão que abre a caixa de diálogo Propriedades.
Dependendo do aplicativo, o botão pode se chamar Propriedades, Opções,Configuração da impressora, Impressora ou Preferências.
5. Clique na guia Avançadas.6. Na área Opções de layout, selecione Normal, na opção Ordem das páginas.
Nota Se você configurar o documento para imprimir em ambos os lados, aopção Normal não permanece disponível. O documento será impressoautomaticamente na ordem correta.
7. Clique em OK, em seguida, em Imprimir ou em OK na caixa de diálogo Imprimir.
Nota Ao imprimir diversas cópias, cada conjunto é impresso na íntegra antesque o próximo seja impresso.
Capítulo 7
48 Imprimir do computador
Impressão

Inverter uma imagem para decalques para camisetasEste recurso inverte uma imagem, para que possa ser usada em decalques paracamisetas. Tal recurso também é útil para transparências quando você deseja fazeranotações no verso sem riscar o original.
Para inverter uma imagem para decalques para camisetas1. No menu Arquivo do aplicativo, clique em Imprimir.2. Verifique se o produto corresponde à impressora selecionada.3. Clique no botão que abre a caixa de diálogo Propriedades.
Dependendo do aplicativo, o botão pode se chamar Propriedades, Opções,Configuração da impressora, Impressora ou Preferências.
4. Clique na guia Avançadas.5. Na lista suspensa Tipo de papel, clique em Mais e selecione Decalques HP para
camiseta.6. Se o tamanho selecionado não for o que você quiser, clique em um tamanho
adequado, na lista Tamanho do papel.7. Clique na guia Avançado.8. Na área Recursos da impressora, selecione Ativado, na lista suspensa Imagens
em espelho.9. Clique em OK, em seguida, em Imprimir ou em OK na caixa de diálogo Imprimir.
Nota Para evitar congestionamentos, alimente as folhas de decalques paracamisetas manualmente na bandeja de entrada, uma folha de cada vez.
Imprimir em transparênciasPara obter melhores resultados, a HP recomenda o uso de transparência HP com oHP All-in-One.
Para imprimir em transparências1. Carregue a transparência na bandeja de entrada.2. No menu Arquivo do aplicativo, clique em Imprimir.3. Verifique se o produto corresponde à impressora selecionada.4. Clique no botão que abre a caixa de diálogo Propriedades.
Dependendo do aplicativo, o botão pode se chamar Propriedades, Opções,Configuração da impressora, Impressora ou Preferências.
5. Clique na guia Avançadas.
Executar trabalhos de impressão especiais 49
Impr
essã
o

6. Na área Opções básicas, na lista suspensa Tipo do papel, selecione Mais. Depois,selecione o tipo de papel correto.
Dica Para fazer anotações no verso das transparências e apagá-lasposteriormente sem riscar o original, clique na guia Avançado e marque a caixade seleção Imagem espelhada.
7. Na área Opções de redimensionamento, na lista suspensa Tamanho, selecioneMais. Depois, selecione o tamanho correto.
8. Clique em OK, em seguida, em Imprimir ou em OK na caixa de diálogo Imprimir.
Nota O produto automaticamente espera que as transparências sequem antesde liberá-las. A tinta seca mais lentamente na transparência do que em papelcomum. Aguarde tempo suficiente para a secagem da tinta antes de manuseara transparência.
Imprimir um grupo de endereços em etiquetas ou envelopesCom o HP All-in-One, você pode imprimir em um único envelope, em vários envelopesou em folhas de etiquetas desenvolvidas para impressoras inkjet.
Para imprimir um grupo de endereços em etiquetas ou envelopes1. Imprima primeiro uma página de teste em papel comum.2. Coloque a página de teste sobre a folha de etiquetas ou envelope e segure-os contra
a luz. Verifique o espaçamento de cada bloco de texto. Faça os ajustes necessários.3. Carregue as etiquetas ou os envelopes na bandeja de entrada.
Cuidado Não use envelopes com grampos ou janelas. Eles podem ficar presosnos roletes e causar congestionamentos de papel.
4. Se estiver imprimindo em envelopes, execute o procedimento a seguir:a. Exiba as configurações de impressão e clique na guia Recursos.b. Na área Opções de redimensionamento, clique no tamanho de envelope
adequado da lista Tamanho.5. Clique em OK, em seguida, em Imprimir ou em OK na caixa de diálogo Imprimir.
Tópicos associadosCarregar envelopes
Capítulo 7
50 Imprimir do computador
Impressão

Imprimir um pôsterVocê pode criar um pôster, imprimindo um documento em várias páginas. AHP All-in-One imprime linhas pontilhadas em algumas páginas para indicar onde cortaras páginas, antes de colá-las.
Para imprimir um pôster1. Certifique-se de que haja papel na bandeja de entrada.2. No menu Arquivo do aplicativo, clique em Imprimir.3. Verifique se o produto corresponde à impressora selecionada.4. Clique no botão que abre a caixa de diálogo Propriedades.
Dependendo do aplicativo, o botão pode se chamar Propriedades, Opções,Configuração da impressora, Impressora ou Preferências.
5. Clique na guia Avançadas.6. Expanda Opções de documento e Recursos da impressora.7. Na lista Impressão de pôster, clique em 2x2 (4 folhas), 3x3 (9 folhas), 4x4 (16
folhas) ou 5x5 (25 folhas).Esta seleção instrui o produto a ampliar o documento para que ele caiba em 4, 9, 16ou 25 páginas.Se o documento original tiver várias páginas, cada uma delas será impressa em 4,9, 16 ou 25 páginas. Por exemplo, se o original for de uma página e você selecionar3x3, serão obtidas 9 páginas; se selecionar 3x3 para um original de duas páginas,serão impressas 18 páginas.
8. Clique em OK, em seguida, em Imprimir ou em OK na caixa de diálogo Imprimir.9. Depois da impressão do pôster, apare as margens das folhas e use uma fita para
prendê-las.
Imprimir uma página da webVocê pode imprimir uma página da web exibida no navegador, usando o HP All-in-One.
Se você usar o Internet Explorer 6.0 ou posterior, poderá usar a Impressão HP SmartWeb para assegurar impressões da Web simples e previsíveis com controle sobre o quevocê quer e como quer imprimir. Você pode acessar a Impressão HP Smart Web na
Executar trabalhos de impressão especiais 51
Impr
essã
o

barra de ferramentas do Internet Explorer. Para obter mais informações sobre aImpressão HP Smart Web, consulte o arquivo de ajuda que a acompanha.
Para imprimir uma página da web1. Certifique-se de que haja papel na bandeja de entrada.2. No menu Arquivo do navegador da web, clique em Imprimir.
Dica Para obter resultados melhores, selecione Impressão HP Smart Web nomenu Arquivo. Feito isso, aparece uma marca de seleção.
A caixa de diálogo Imprimir é exibida.3. Verifique se o produto corresponde à impressora selecionada.4. Caso seu navegador da web suporte esse recurso, selecione os itens da página que
deseja incluir na impressão.Por exemplo, no Internet Explorer, clique na guia Opções para selecione opçõescomo Como apresentados na tela, Somente o quadro selecionado e Imprimirtodos os documentos vinculados.
5. Clique em Imprimir ou em OK para imprimir a página da web.
Dica Para imprimir corretamente as páginas da web, pode ser necessário definir aorientação de impressão como Paisagem.
Interromper um trabalho de impressãoEmbora você possa interromper um trabalho de impressão pelo HP All-in-One ou pelocomputador, a HP recomenda que você o faça usando o HP All-in-One para obtermelhores resultados.
Para interromper um trabalho de impressão no HP All-in-One▲ Pressione Cancelar no painel de controle. Se o trabalho de impressão não for
interrompido, pressione Cancelar novamente.A impressão pode levar alguns instantes para ser cancelada.
Para interromper um trabalho de impressão usando o computador (usuários doWindows Vista)1. Na barra de tarefas do Windows, clique em Iniciar e em Painel de controle.2. Clique em Impressoras.3. Clique duas vezes no ícone do produto.
Dica Você também pode clicar duas vezes no ícone da impressora na barra detarefas do Windows.
4. Selecione o trabalho de impressão que deseja cancelar.5. No menu Documento, clique em Cancelar impressão ou Cancelar ou pressione a
tecla Delete no teclado.A impressão pode levar alguns instantes para ser cancelada.
Capítulo 7
52 Imprimir do computador
Impressão

Para interromper um trabalho de impressão no computador (usuários do WindowsXP)1. Na barra de tarefas do Windows, clique em Iniciar e em Painel de controle.2. Abra o painel de controle Impressoras e aparelhos de fax.3. Clique duas vezes no ícone do produto.
Dica Você também pode clicar duas vezes no ícone da impressora na barra detarefas do Windows.
4. Selecione o trabalho de impressão que deseja cancelar.5. No menu Documento, clique em Cancelar impressão ou Cancelar ou pressione a
tecla Delete no teclado.A impressão pode levar alguns instantes para ser cancelada.
Para interromper um trabalho de impressão usando o computador (usuários doWindows 2000)1. Na barra de tarefas do Windows, clique em Iniciar, aponte para Configurações e
clique em Impressoras.2. Clique duas vezes no ícone do produto.
Dica Você também pode clicar duas vezes no ícone da impressora na barra detarefas do Windows.
3. Selecione o trabalho de impressão que deseja cancelar.4. No menu Documento, clique em Cancelar ou pressione a tecla Delete no teclado.
A impressão pode levar alguns instantes para ser cancelada.
Tópicos associadosBotões do painel de controle
Continuar um trabalho de impressãoSe houver erros durante a impressão, você pode precisar continuar o trabalho a partirda HP All-in-One ou do computador, depois de resolver o problema.
Para continuar um trabalho de impressão a partir do painel de controle▲ No painel de controle, pressione Continuar.
Para retomar um trabalho de impressão no computador (usuários do WindowsVista)1. Na barra de tarefas do Windows, clique em Iniciar e em Painel de controle.2. Clique em Impressoras.3. Clique duas vezes no ícone do produto.
Dica Você também pode clicar duas vezes no ícone da impressora na barra detarefas do Windows.
Continuar um trabalho de impressão 53
Impr
essã
o

4. Selecione o trabalho de impressão que deseja continuar.5. No menu Documento, clique em Continuar impressão ou Continuar.
A impressão pode levar alguns instantes para ser retomada.
Para retomar um trabalho de impressão no computador (usuários do Windows XP)1. Na barra de tarefas do Windows, clique em Iniciar e em Painel de controle.2. Abra o painel de controle Impressoras e aparelhos de fax.3. Clique duas vezes no ícone do produto.
Dica Você também pode clicar duas vezes no ícone da impressora na barra detarefas do Windows.
4. Selecione o trabalho de impressão que deseja continuar.5. No menu Documento, clique em Continuar impressão ou Continuar.
A impressão pode levar alguns instantes para ser retomada.
Para retomar um trabalho de impressão no computador (usuários do Windows2000)1. Na barra de tarefas do Windows, clique em Iniciar, aponte para Configurações e
clique em Impressoras.2. Clique duas vezes no ícone do produto.
Dica Você também pode clicar duas vezes no ícone da impressora na barra detarefas do Windows.
3. Selecione o trabalho de impressão que deseja continuar.4. No menu Documento, clique em Continuar.
A impressão pode levar alguns instantes para ser retomada.
Tópicos associadosBotões do painel de controle
Capítulo 7
54 Imprimir do computador
Impressão

8 Usar os recursos de cópiaO HP All-in-One permite que você produza cópias coloridas e em preto-e-branco de altaqualidade em diversos tipos de papel. Você pode ampliar ou reduzir o tamanho de umoriginal para ajustar um tamanho de papel específico, ajustar a qualidade da cópia efazer cópias de fotos com alta qualidade, incluindo cópias sem borda.
Esta seção contém os seguintes tópicos:
• Tirar uma cópia• Escolher um layout• Definir o tipo de papel para cópia• Executar trabalhos de cópia especiais• Interromper uma cópia
Tirar uma cópiaÉ possível tirar cópias com qualidade usando o painel de controle.
Dica Para cópias com qualidade, certifique-se de que o vidro do scanner estejalimpo e que não haja materiais estranhos grudados nele. Para mais informações,consulte Limpar o vidro.
Para fazer uma cópia usando o painel de controle1. Certifique-se de que haja papel na bandeja de entrada.2. Carregue o original com o lado de impressão voltado para baixo, no canto frontal
direito do vidro.
Dica Você pode fazer cópias com diferentes disposições, mudando a orientaçãodo original. Para mais informações, consulte Escolher um layout.
3. Pressione o botão Seleção de papel para definir o tipo de papel. Para maisinformações, consulte Definir o tipo de papel para cópia.
4. Pressione Iniciar cópia em preto ou Iniciar cópia colorida.
Tópicos associadosBotões do painel de controle
Escolher um layoutO layout da cópia depende da orientação do original colocado. Você também pode fazercópias sem margem com impressão até as bordas do tipo de papel selecionado,pressionando o botão Ampliar/Ajustar à página.
Consulte a tabela abaixo para ver uma indicação do layout da cópia.
Usar os recursos de cópia 55
Usa
r os
recu
rsos
de
cópi
a

Orientação dooriginal
Layout da cópia
4x6 ou L (Poto pequena) A ou A4 (Papel comum ou Foto)
Ampliar/Ajustarà página
APAGADO
Ampliar/Ajustarà páginaACESO
Ampliar/Ajustarà página
APAGADOAmpliar/Ajustarà página ACESO
Cartão de visita(Paisagem)
Cartão de visita(Retrato)
Foto 4x6(Paisagem)
Foto 4x6(Retrato)
Capítulo 8
56 Usar os recursos de cópia
Usar os recursos de cópia

Orientação dooriginal
Layout da cópia
4x6 ou L (Poto pequena) A ou A4 (Papel comum ou Foto)
Ampliar/Ajustarà página
APAGADO
Ampliar/Ajustarà páginaACESO
Ampliar/Ajustarà página
APAGADOAmpliar/Ajustarà página ACESO
Duas fotos 4x6(Retrato)
Documento8,5x11 ou A4
Definir o tipo de papel para cópiaÉ possível definir o tipo de papel de cópia como Comum, Foto (grande), ou Foto(pequena).
Nota As cópias feitas em papel comum utilizam automaticamente a qualidadeNormal. As cópias feitas em papel fotográfico utilizam automaticamente aqualidade Melhor.
Consulte a tabela a seguir para determinar o tipo de papel a ser escolhido com base nopapel carregado na bandeja de entrada.
Tipo de papel Configuração do painel de controle
Papel para copiadora ou papel timbrado Comum
Papel Branco Brilhante HP Comum
Papel Fotográfico Avançado HP, Brilhante Foto
Papel Fotográfico Avançado HP, Fosco Foto
Papel Fotográfico Avançado HP 10 x 15 cm (4 x 6 pol.) Foto (pequena)
Papel Fotográfico HP Foto
Papel Fotográfico Para Uso Diário HP Foto
(continuação)
Definir o tipo de papel para cópia 57
Usa
r os
recu
rsos
de
cópi
a

Tipo de papel Configuração do painel de controle
Papel Fotográfico Para Uso Diário HP, Semibrilhante Foto
Outro papel fotográfico Foto
Papel Avançado HP Comum
Papel HP All-in-One Comum
Papel HP para impressão Comum
Outro papel para jato de tinta Comum
Ofício Comum
Tópicos associadosBotões do painel de controle
Executar trabalhos de cópia especiaisAlém de aceitar trabalhos-padrão de cópia, o HP All-in-One pode fazer trabalhosespeciais, como cópias rápidas, várias cópias e cópias de fotos sem margem.
Esta seção contém os seguintes tópicos:
• Fazer uma cópia rápida• Fazer várias cópias do mesmo original• Fazer uma cópia sem margem de uma foto• Cópia de um documento em preto-e-branco de duas páginas
Fazer uma cópia rápidaA cópia Rápida é impressa mais rápido com texto de boa qualidade, mas gráficos dequalidade inferior. As cópias rápidas usam menos tinta e ampliam a vida útil doscartuchos de impressão. É possível fazer uma cópia Rápida seguindo as instruçõesabaixo.
Nota Cópias feitas com o painel de controle em papel normal e comum usam,automaticamente, a qualidade Normal.
Para fazer uma cópia Rápida1. Certifique-se de que haja papel na bandeja de entrada.2. Carregue o original com o lado de impressão voltado para baixo, no canto frontal
direito do vidro.
Dica Para cópias com qualidade, certifique-se de que o vidro do scanner estejalimpo e que não haja materiais estranhos grudados nele. Para mais informações,consulte Limpar o vidro.
Capítulo 8(continuação)
58 Usar os recursos de cópia
Usar os recursos de cópia

3. Pressione o botão Seleção de papel para definir o tipo de papel como Comum.
Nota Não é possível fazer uma cópia Rápida quando o tipo de papel estádefinido como Foto (grande) ou Foto (pequena).
4. Mantenha pressionado o botão Digitalizar e, em seguida, pressione Iniciar cópiaem preto ou Iniciar cópia colorida.
Tópicos associadosBotões do painel de controleDefinir o tipo de papel para cópia
Fazer várias cópias do mesmo originalÉ possível definir o número de cópias no painel de controle ou no software que vocêinstalou com o HP All-in-One.
Para fazer várias cópias de um original usando o painel de controle1. Certifique-se de que haja papel na bandeja de entrada.2. Carregue o original com o lado de impressão voltado para baixo, no canto frontal
direito do vidro.
Dica Para cópias com qualidade, certifique-se de que o vidro do scanner estejalimpo e que não haja materiais estranhos grudados nele. Para mais informações,consulte Limpar o vidro.
3. Pressione o botão Seleção de papel para definir o tipo de papel.4. Pressione os botões Iniciar cópia em preto ou Iniciar cópia colorida para aumentar
o número de cópias para até nove (varia de acordo com o modelo). O produto iniciaa impressão depois que o último botão é pressionado.
Dica Use o software que você instalou com o produto para definir um númerode cópias maior que nove.
Neste exemplo, o produto tira seis cópias da foto original de 10 x 15 cm.
Tópicos associadosBotões do painel de controle
Fazer uma cópia sem margem de uma fotoPara fazer uma cópia sem margem de uma foto, use Papel Fotográfico HP Advanced de10 x 15 cm (4 x 6 pol.) ou 216 x 280 mm (8,5 x 11 pol.).
Executar trabalhos de cópia especiais 59
Usa
r os
recu
rsos
de
cópi
a

Para fazer uma cópia sem margem de uma foto a partir do painel de controle1. Carregue a bandeja de entrada com papel fotográfico. Para obter mais informações
sobre a colocação de papel fotográfico, consulte Inserir papel fotográfico.2. Carregue o original com o lado de impressão voltado para baixo, no canto frontal
direito do vidro.
Nota Quando for colocar um original de 10 x 15 cm (4 x 6 pol.), coloque o ladomais longo do original alinhado perfeitamente com a borda frontal do vidro.
3. Pressione o botão Seleção de papel para selecionar Foto (grande) ou Foto(pequena) de acordo com o tamanho do papel colocado na bandeja de entrada.
Nota Quando for copiar um original de 10 x 15 cm (4 x 6 pol.) com mídia de 216x 280 mm (8,5 x 11 pol.) na bandeja de entrada, pressione Ampliar/Ajustar àpágina para imprimir uma cópia sem margem e ampliada do original.
4. Pressione Iniciar cópia colorida.O produto tira uma cópia sem margem da foto original, conforme mostrado a seguir.
Tópicos associadosBotões do painel de controle
Cópia de um documento em preto-e-branco de duas páginasVocê pode usar o HP All-in-One para copiar um documento de uma ou de várias páginas,em cores ou em preto-e-branco. Neste exemplo, HP All-in-One é usado para copiar umoriginal em preto-e-branco de duas páginas.
Capítulo 8
60 Usar os recursos de cópia
Usar os recursos de cópia

Para copiar um documento de duas páginas usando o painel de controle1. Certifique-se de que haja papel na bandeja de entrada.2. Carregue o original com o lado de impressão voltado para baixo, no canto frontal
direito do vidro.
Dica Para cópias com qualidade, certifique-se de que o vidro do scanner estejalimpo e que não haja materiais estranhos grudados nele. Para mais informações,consulte Limpar o vidro.
3. Pressione o botão Seleção de papel para definir o tipo de papel.4. Pressione Iniciar cópia em preto.5. Espere o produto terminar de imprimir a primeira página. Remova a primeira página
do vidro e carregue a segunda página.6. Pressione Iniciar cópia em preto.
Tópicos associadosBotões do painel de controle
Interromper uma cópia
Para parar de copiar▲ Pressione Cancelar no painel de controle.
Tópicos associadosBotões do painel de controle
Interromper uma cópia 61
Usa
r os
recu
rsos
de
cópi
a

Capítulo 8
62 Usar os recursos de cópia
Usar os recursos de cópia

9 Usar os recursos dedigitalizaçãoDigitalização é o processo de conversão de texto e figuras em um formato eletrônicopara o computador. Você pode digitalizar quase tudo (fotos, artigos de revista edocumentos de texto) no HP All-in-One.
Nota Na digitalização, o software HP Photosmart permite salvar a imagem nosseguintes formatos de arquivo: BMP, DCX, FPX, GIF, JPG, PCD, PCX e TIF.
Você pode usar os recursos de digitalização do HP All-in-One para:• Digitalizar texto de um artigo para seu processador de textos e mencioná-lo em um
relatório.• Imprimir cartões de visitas e brochuras, digitalizando um logotipo e usando-o no
software de editoração.• Enviar fotos aos amigos e à família, digitalizando suas favoritas e anexando-as a
mensagens de e-mail.• Criar um inventário fotográfico de sua casa ou escritório.• Arquivar fotos importantes em uma pasta eletrônica de recortes.
Nota Caso esteja usando o produto com um computador com Windows 2000,alguns recursos podem não estar disponíveis. Para obter mais informações,consulte Aviso aos usuários do Windows 2000.
Nota Se você estiver usando o HP Photosmart, o software de OCR(Reconhecimento ótico de caracteres) pode não estar instalado no computador. Parainstalar o software de OCR, reinsira o disco do software e selecione OCR nas opçõesde instalação Personalizada.
Esta seção contém os seguintes tópicos:
• Digitalizar um original• Editar uma imagem digitalizada• Editar um documento digitalizado• Interromper a digitalização
Digitalizar um originalPara documentos originais ou imagens colocadas no vidro, você pode iniciar umadigitalização a partir do computador ou do HP All-in-One. Esta seção explica a segundaopção: como fazer a digitalização a partir do painel de controle da HP All-in-One paraum computador.Para usar os recursos de digitalização, o HP All-in-One e o computador precisam estarconectados e ligados. O software HP Photosmart também deve estar instalado e emexecução no computador, antes da digitalização. Para certificar-se de que o softwareHP Photosmart esteja sendo executado em um computador com o Windows, procure
Usar os recursos de digitalização 63
Dig
italiz
ar

pelo Monitor de imagem digital HP, localizado na bandeja do sistema, no canto direitoinferior da tela, próximo à hora.
Nota Ao fechar o ícone do HP Digital Imaging Monitor na bandeja do sistema doWindows, o HP All-in-One poderá perder parte de sua funcionalidade dedigitalização. Se isso acontecer, você poderá restaurar toda a funcionalidadereiniciando o computador ou iniciando o software do HP Photosmart.
O software HP Photosmart que você instalou no computador tem muitas ferramentasque podem ser usadas para editar e imprimir imagens digitalizadas. Você pode melhorara qualidade das imagens ajustando o brilho, nitidez, tom da cor ou saturação. Vocêtambém pode cortar, alinhar, girar ou redimensionar a imagem. Quando a imagemdigitalizada tiver a aparência que você deseja, é possível abri-la em outro aplicativo,enviá-la por e-mail, salvá-la em um arquivo ou imprimi-la.
Para digitalizar para um computador1. Carregue o original com o lado de impressão voltado para baixo, no canto frontal
direito do vidro.2. Pressione Digitalizar.
Uma imagem de visualização da digitalização é exibida no computador, onde podeser editada. Quaisquer edições que você fizer se aplicarão somente à sessão dedigitalização atual.O software HP Photosmart possui várias ferramentas que podem ser usadas paraeditar a imagem digitalizada. Você pode melhorar a qualidade das imagens ajustandoo brilho, nitidez, tom da cor ou saturação. Você também pode cortar, girar ouredimensionar a imagem.
3. Faça edições na imagem de visualização e, em seguida, clique em Aceitar aoconcluir a edição.
Capítulo 9
64 Usar os recursos de digitalização
Digitalizar

Tópicos associadosBotões do painel de controle
Editar uma imagem digitalizadaÉ possível editar uma imagem digitalizada, como foto ou um gráfico, usando o softwareinstalado com o HP All-in-One. Utilizando esse software, você pode girar ou recortar aimagem, bem como ajustar o brilho, o contraste e a saturação das cores.
Nota Se você estiver usando o HP Photosmart, o software de OCR(Reconhecimento ótico de caracteres) pode não estar instalado no computador. Parainstalar o software de OCR, reinsira o disco do software e selecione OCR nas opçõesde instalação Personalizada.
Tópicos associadosUse o software HP Photosmart
Editar um documento digitalizadoVocê pode também editar um documento digitalizado, utilizando o software deReconhecimento óptico de caracteres (OCR). A digitalização de texto (tambémconhecida como Reconhecimento óptico de caracteres ou OCR) permite disponibilizaro conteúdo de artigos de revistas, livros e outros materiais impressos no processador detextos de sua preferência e em vários outros programas, como texto editável. Para obteros melhores resultados, é fundamental saber usar o software de OCR corretamente. Nãoespere que os documentos de texto digitalizados fiquem perfeitos da primeira vez quevocê usar o software de OCR. O uso do software de OCR é uma arte que exige tempoe prática para ser dominada.
Nota Se você estiver usando o HP Photosmart, o software de OCR(Reconhecimento ótico de caracteres) pode não estar instalado no computador. Parainstalar o software de OCR, reinsira o disco do software e selecione OCR nas opçõesde instalação Personalizada.
Tópicos associadosUse o software HP Photosmart
Interromper a digitalização
Para interromper a digitalização▲ Pressione Cancelar no painel de controle.
Tópicos associadosBotões do painel de controle
Editar uma imagem digitalizada 65
Dig
italiz
ar

Capítulo 9
66 Usar os recursos de digitalização
Digitalizar

10 Manutenção do HP All-in-OneO HP All-in-One requer pouca manutenção. Às vezes, é necessário limpar o vidro e orevestimento da tampa para remover a poeira e garantir que as cópias e as digitalizaçõespermaneçam limpas. Você também precisará substituir, alinhar ou limpar os cartuchosde impressão de tempos em tempos. Esta seção fornece instruções para manter oHP All-in-One em excelentes condições de funcionamento. Execute essesprocedimentos simples de manutenção, conforme necessário.
Esta seção contém os seguintes tópicos:
• Limpar o HP All-in-One• Imprimir um relatório de autoteste• Trabalhar com cartuchos de impressão
Limpar o HP All-in-OnePara que suas cópias e digitalizações permaneçam limpas, talvez você precise limpar ovidro e o revestimento da tampa. Talvez também seja necessário remover a poeira daparte externa do HP All-in-One.
Esta seção contém os seguintes tópicos:
• Limpar a parte externa• Limpar o vidro• Limpar o revestimento da tampa
Limpar a parte externaUse um pano macio ou uma esponja levemente umedecida para remover a poeira e asmanchas do gabinete. O interior do HP All-in-One não precisa ser limpo. Mantenha opainel de controle e a parte interna do HP All-in-One longe de líquidos.
Cuidado Para evitar danos ao exterior do HP All-in-One, não use álcool ou produtosde limpeza a base de álcool.
Limpar o vidroImpressões digitais, manchas, fios de cabelo e poeira na superfície do vidro principalprejudicam o desempenho e afetam a precisão dos recursos de cópia e digitalização.
Para limpar o vidro1. Desligue o dispositivo, tire o cabo de alimentação da tomada e levante a tampa.2. Limpe o vidro com um pano ou esponja macia, levemente umedecida em um produto
de limpeza que não seja abrasivo.
Cuidado Não use produtos abrasivos, acetona, benzina ou tetracloreto decarbono no vidro; esses produtos podem danificá-lo. Não coloque nem pulverizelíquidos diretamente sobre o vidro. O líquido pode escorrer por baixo do vidro edanificar o produto.
Manutenção do HP All-in-One 67
Man
uten
ção
do H
P A
ll-in
-One

3. Seque o vidro com um pano seco, macio e sem fiapos para evitar manchas.4. Conecte o cabo de alimentação e, em seguida, ligue o dispositivo.
Limpar o revestimento da tampaPequenas partículas podem acumular-se no apoio de documentos na parte posterior datampa do HP All-in-One.
Para limpar a parte interna da tampa1. Desligue o dispositivo, tire o cabo de alimentação da tomada e levante a tampa.2. Limpe a parte interna branca com um pano macio ou com uma esponja levemente
umedecida com sabão neutro e água morna.Limpe a parte interna com cuidado para que as partículas se soltem. Não esfregue.
3. Seque a parte interna da tampa com um pano seco, macio e sem fiapos.
Cuidado Não use limpadores à base de papel, pois podem arranhar o apoio.
Capítulo 10
68 Manutenção do HP All-in-One
Manutenção do H
P All-in-O
ne

4. Se for necessária uma limpeza adicional, repita as etapas anteriores usando álcoolisopropílico e limpe toda parte interna da tampa com um pano úmido para removerqualquer resíduo de álcool.
Cuidado Tenha cuidado para não derramar álcool sobre o vidro ou o exteriordo produto, pois isso poderá danificá-lo.
5. Conecte o cabo de alimentação e, em seguida, ligue o dispositivo.
Imprimir um relatório de autotesteSe você tiver problemas com a impressão, imprima um relatório de autoteste antes desubstituir os cartuchos. Esse relatório fornece informações úteis sobre diversos aspectosdo produto, inclusive sobre os cartuchos de impressão.
Para imprimir um relatório de autoteste1. Carregue papel carta ou papel branco comum tamanho A4 não usado na bandeja
de entrada.2. Mantenha pressionado o botão Cancelar e, em seguida, pressione o botão Iniciar
cópia colorida.O produto imprime um relatório de autoteste que pode indicar a origem do problemade impressão. Uma amostra da área do teste de tinta do relatório é mostrada a seguir.
3. Verifique se os padrões de teste mostram uma grade completa e se as linhas de corgrossas estão completas.• Se houver várias linhas interrompidas em um padrão, pode haver um problema
nos bicos de tinta. Talvez seja necessário limpar os cartuchos de impressão.• Se a linha preta não aparecer, estiver apagada, com listras ou falhas, pode haver
um problema no cartucho de impressão preto no slot da direita.• Se alguma das linhas de cor não aparecer, estiver apagada, com listras ou falhas,
pode haver um problema no cartucho colorido do slot da esquerda.
Tópicos associados• Limpar os cartuchos de impressão• Substituir os cartuchos de impressão• Botões do painel de controle
Trabalhar com cartuchos de impressãoPara garantir a melhor qualidade de impressão do produto, alguns procedimentos demanutenção simples serão necessários. Esta seção fornece diretrizes para o manuseiode cartuchos de impressão e instruções para substituir, alinhar e limpar os cartuchos.
Imprimir um relatório de autoteste 69
Man
uten
ção
do H
P A
ll-in
-One

Talvez seja necessário verificar os cartuchos de impressão, se a luz Verificar cartuchode impressão estiver acesa. Isso pode significar que os cartuchos de impressão nãoestão instalados corretamente ou não estão instalados, que a fita plástica não foiremovida dos cartuchos de impressão, que os cartuchos de impressão estão com poucatinta ou que o carro de impressão está travado.Esta seção contém os seguintes tópicos:
• Manusear os cartuchos de impressão• Verificar os níveis de tinta estimados• Escolher os cartuchos de impressão corretos• Substituir os cartuchos de impressão• Usar o modo de reserva de tinta• Armazenar os cartuchos de impressão• Alinhar os cartuchos de impressão• Limpar os cartuchos de impressão• Limpar os contatos do cartucho de impressão• Limpar a área em torno dos injetores de tinta• Remover tinta da pele e roupas
Manusear os cartuchos de impressãoAntes de substituir ou limpar um cartucho de impressão, você deve saber os nomes daspeças e como manusear os cartuchos.
1 Contatos de cor cobre
2 Fita plástica com aba rosa de puxar (deve ser removida antes da instalação)
3 Bicos de tinta sob a fita adesiva
Segure os cartuchos de impressão pelas laterais de plástico preto, com a etiqueta voltadapara cima. Não toque nos contatos de cor cobre nem nos bicos de tinta.
Capítulo 10
70 Manutenção do HP All-in-One
Manutenção do H
P All-in-O
ne

Nota Manuseie os cartuchos de impressão com cuidado. Soltar ou agitar oscartuchos pode causar problemas de impressão temporários ou até danospermanentes.
Verificar os níveis de tinta estimadosVocê pode verificar facilmente o nível de suprimento de tinta para determinar quando umcartucho de impressão deve ser substituído. O nível de suprimento de tinta mostra umaestimativa da tinta restante nos cartuchos de impressão. Os volumes de tinta reaispodem variar.
Dica Você também pode imprimir um relatório de autoteste para ver se os cartuchosde impressão precisam ser substituídos.
Nota Caso os cartuchos tenham sido usados antes de ser instalados no produto outenham sido recarregados, os níveis de tinta estimados na guia Níveis de tintaestimados podem não estar disponíveis ou ser imprecisos.
Nota A tinta dos cartuchos é usada no processo de impressão de diversas formas,entre elas o processo de inicialização, que prepara o produto e os cartuchos para aimpressão, e a manutenção do cabeçote, que mantém os injetores limpos e a tintafluindo facilmente. Ademais, um pouco de tinta é deixado no cartucho depois que éusado. Para obter mais informações, consulte www.hp.com/go/inkusage.
Para verificar os níveis de tinta no software HP Photosmart1. Na Central de Soluções HP, clique em Configurações, aponte para Configurações
de impressão e, em seguida, clique em Caixa de ferramentas da impressora.
Nota Você também pode abrir a Caixa de ferramentas da impressora na caixade diálogo Propriedades de impressão. Na caixa de diálogo Propriedades deimpressão, clique na guia Recursos e no botão Serviços da impressora.
A Caixa de ferramentas da impressora é exibida.2. Clique na guia Nível de tinta estimado.
São exibidos os níveis estimados de tinta para os cartuchos de impressão.
Tópicos associadosImprimir um relatório de autoteste
Escolher os cartuchos de impressão corretosA HP recomenda a utilização de cartuchos de impressão HP originais. Os cartuchos HPoriginais foram desenvolvidos e testados para ajudar a produzir ótimos resultados, deforma fácil e contínua. Sempre que você for comprar suprimentos de impressão, verifique
Trabalhar com cartuchos de impressão 71
Man
uten
ção
do H
P A
ll-in
-One

as opções disponíveis para a sua impressora. As opções-padrão e as que oferecemdesconto pela quantidade usam os mesmos números de seleção de cartucho.
Escolha cartuchos HP originais de acordo com as suas necessidades deimpressão• Padrão para impressão cotidiana: Uma vez ou outra você imprime algumas
instruções, documentos e mesmo uma foto ocasionalmente, mas sua expectativa éde alta qualidade e de impressão confiável. Nossos cartuchos-padrão atendem suasexpectativas, a um preço acessível, para suas necessidades diárias de impressão.Procure o pacote azul.
• Desconto para impressão freqüente: Você imprime muito — desde e-mails etrabalhos escolares, até fotos da família e cartões de Natal. Compre mais eeconomize mais com as ofertas da HP. Procure o pacote verde.
• Impressão especial: Aprimore suas comunicações especiais com tinta metálica —texto com realce, gráficos, cartões, avisos, relatórios e mesmo fotos com umacabamento reflexivo. Torne os seus projetos realmente brilhantes, usando tintametálica. Procure o pacote vermelho.
Escolha a combinação de cartuchos para obter os melhores resultados• Texto, gráficos e fotos coloridas: Combine cartuchos de impressão preto e colorido.• Realces metálicos: Combine cartuchos colorido e metálico.*
Substituir os cartuchos de impressãoQuando o nível de tinta do cartucho está baixo, é exibida uma mensagem na tela do seucomputador. É possível também verificar os níveis de tinta usando o software instaladono HP All-in-One. Siga estas instruções quando o nível de tinta estiver baixo.
Nota Avisos sobre o nível de tinta e indicadores fornecem estimativas apenas emtermos de planejamento. Quando receber uma mensagem de pouca tinta, considereter um cartucho de substituição disponível para evitar possíveis atrasos nasimpressões. Não é necessário trocar o cartucho até que a qualidade de impressãoesteja muito ruim.
Para solicitar cartuchos de impressão do HP All-in-One, vá para www.hp.com/buy/supplies. Se solicitado, escolha o seu país/região, siga os prompts para selecionar seuproduto e, em seguida, clique em um dos links de compra na página.
* Os cartuchos de impressão metálicos estão disponíveis apenas em alguns países/regiões.
Capítulo 10
72 Manutenção do HP All-in-One
Manutenção do H
P All-in-O
ne

Para substituir os cartuchos de impressão1. Verifique se o produto está ligado e se há na bandeja de entrada papel branco
comum, tamanho Carta ou A4, não usado.2. Abra a porta do cartucho de impressão.
O carro de impressão deve se mover para o lado direito do produto. Se o carro deimpressão não se mover para o lado direito, desligue o produto e ligue-o em seguida.
3. Espere até que o carro de impressão pare de se movimentar e fique silencioso e,então, pressione delicadamente para baixo um dos cartuchos de impressão parasoltá-lo.Se você estiver substituindo o cartucho de impressão colorido, remova o cartuchode impressão do slot à esquerda.Se estiver substituindo o cartucho de impressão preto, tire o cartucho de impressãodo slot da direita.
1 Slot do cartucho de impressão colorido
2 Slot do cartucho de impressão preto
4. Puxe o cartucho de impressão que está no slot em sua direção.5. Se não for mais usar o cartucho de impressão, envie-o para reciclagem. O Programa
de reciclagem de suprimentos para jato de tinta HP está disponível em vários países/regiões e permite a reciclagem gratuita de cartuchos de impressão usados. Paraobter mais informações, visite o seguinte site na Web:www.hp.com/hpinfo/globalcitizenship/environment/recycle/inkjet.html
Trabalhar com cartuchos de impressão 73
Man
uten
ção
do H
P A
ll-in
-One

6. Tire o novo cartucho de impressão da embalagem, tomando cuidado para tocarapenas no plástico preto. Remova cuidadosamente a fita plástica utilizando a abarosa para puxar.
1 Contatos de cor cobre
2 Fita plástica com aba rosa de puxar (deve ser removida antes da instalação)
3 Bicos de tinta sob a fita adesiva
Cuidado Não toque nos contatos de cor cobre nem nos injetores de tinta. Issopode resultar em obstruções, falha de tinta e conexões elétricas deficientes.
7. Deslize o novo cartucho de impressão, levemente inclinado para cima, para dentrodo slot vazio. Depois, empurre cuidadosamente a parte superior do cartucho deimpressão para frente até que ele se encaixe.Se você estiver instalando o cartucho colorido, deslize-o no slot esquerdo.Caso esteja instalando um cartucho de tinta preta, deslize-o para dentro do slotdireito.
Capítulo 10
74 Manutenção do HP All-in-One
Manutenção do H
P All-in-O
ne

8. Feche a porta do cartucho de impressão.
9. Depois que a folha de alinhamento do cartucho de impressão for impressa, coloque-a no canto frontal direito do vidro, com a parte superior da página voltada para adireita.
10. Pressione o botão Digitalizar.O produto faz o alinhamento dos cartuchos de impressão. Recicle ou descarte a folhade alinhamento do cartucho de impressão.
Tópicos associados• Verificar os níveis de tinta estimados• Botões do painel de controle
Usar o modo de reserva de tintaUse o modo de reserva de tinta para operar o HP All-in-One com somente um cartuchode tinta. O modo de reserva de tinta é ativado quando um cartucho de tinta é retirado docarro de impressão. Durante o modo de reserva de tinta, o produto só pode imprimirtrabalhos a partir do computador. Você não pode usar o painel de controle para iniciarum trabalho de impressão (como cópia ou digitalização de um original).
Trabalhar com cartuchos de impressão 75
Man
uten
ção
do H
P A
ll-in
-One

Nota Quando o HP All-in-One funciona no modo de reserva de tinta, umamensagem é exibida na tela. Se a mensagem for exibida e dois cartuchos estivereminstalados no produto, verifique se a parte protetora da fita plástica foi retirada doscartuchos. Quando a fita plástica cobre os contatos do cartucho de impressão, oproduto não tem como detectar que o cartucho está instalado.
Para obter mais informações sobre o modo de reserva de tinta, veja os tópicos a seguir:
• Saída do modo de reserva de tinta• Sair do modo de reserva de tinta
Saída do modo de reserva de tintaA impressão no modo de reserva de tinta pode ser lenta e afetar a qualidade daimpressão.
Cartucho de impressão instalado Resultado
Cartucho de tinta preto As cores são impressas em escala de cinza.
Cartucho de tinta colorido As cores são impressas, mas o preto ficaacinzentado e não realmente preto.
Sair do modo de reserva de tintaInstale dois cartuchos para impressão no HP All-in-One para sair do modo de reservade tinta.
Para informações sobre instalar um cartucho de impressão, consulte Substituir oscartuchos de impressão.
Armazenar os cartuchos de impressãoSiga estas diretrizes para manter e armazenar os cartuchos de impressão HP e paragarantir uma qualidade duradoura para a impressão.
• Quando você remover um cartucho de impressão do produto, guarde-o em umaembalagem de plástico selada, para evitar que a tinta seque.
• Mantenha todos os cartuchos de impressão não-utilizados em suas embalagensoriginais seladas, até que sejam necessários. Armazene os cartuchos de impressãoà temperatura ambiente (15-35 graus C ou 59-95 graus F).
• Não remova a fita plástica que cobre os bicos de tinta, até que esteja pronto parainstalar o cartucho no produto. Se a fita plástica tiver sido removida do cartucho deimpressão, não tente recolocá-la. Caso contrário, a fita poderá danificar o cartuchode impressão.
Cuidado Sempre desligue o dispositivo pelo botão Liga/Desliga antes de retirar ocabo de alimentação ou desligar o filtro de linha. Isso permite que o produto armazeneos cartuchos de impressão de forma adequada. Ao guardar o produto, sempre deixeos cartuchos de impressão ativos dentro dele.
Capítulo 10
76 Manutenção do HP All-in-One
Manutenção do H
P All-in-O
ne

Alinhar os cartuchos de impressãoO alinhamento dos cartuchos de impressão garante um resultado de alta qualidade. OHP All-in-One solicita que você alinhe e calibre os cartuchos todas as vezes que instalarum novo cartucho de impressão. Alinhe os cartuchos de impressão quando solicitadopara assegurar qualidade excelente nos impressos.
Nota Se você remover e reinstalar o mesmo cartucho de impressão, o HP All-in-Onenão solicitará o alinhamento dos cartuchos de impressão. O HP All-in-One lembra osvalores de alinhamento desse cartucho, para que você não precise realinhá-lo.
Para alinhar cartuchos de impressão recém-instalados1. Antes de instalar os cartuchos de impressão, verifique se a bandeja de entrada está
carregada com papel branco comum, tamanho Carta ou A4, não usado.Depois que os cartuchos são instalados, o produto imprime uma folha de alinhamentodo cartucho de impressão.
2. Coloque a folha de alinhamento do cartucho de impressão com o lado de impressãopara baixo no canto frontal direito do vidro, com a parte superior da página voltadapara a direita.
3. Pressione o botão Digitalizar.O produto faz o alinhamento dos cartuchos de impressão. Recicle ou descarte a folhade alinhamento do cartucho de impressão.
Para alinhar os cartuchos usando o software HP Photosmart1. Carregue papel carta ou papel branco comum tamanho A4 não usado na bandeja
de entrada.2. Na Central de Soluções HP, clique em Configurações, aponte para Configurações
de impressão e, em seguida, clique em Caixa de ferramentas da impressora.
Nota Você também pode abrir a Caixa de ferramentas da impressora na caixade diálogo Propriedades de impressão. Na caixa de diálogo Propriedades deimpressão, clique na guia Recursos e no botão Serviços da impressora.
A Caixa de ferramentas da impressora é exibida.3. Clique na guia Serviços do dispositivo.4. Clique em Alinhar os cartuchos de impressão.
O produto imprime uma folha de alinhamento do cartucho de impressão.5. Coloque a folha de alinhamento do cartucho de impressão voltada para baixo no
canto frontal direito do vidro.6. Pressione o botão Digitalizar.
O produto faz o alinhamento dos cartuchos de impressão. Recicle ou descarte a folhade alinhamento do cartucho de impressão.
Tópicos associadosBotões do painel de controle
Limpar os cartuchos de impressãoUse este recurso quando o relatório de autoteste mostrar listras, linhas brancas emqualquer uma das cores ou quando uma cor ficar turva após a primeira instalação de um
Trabalhar com cartuchos de impressão 77
Man
uten
ção
do H
P A
ll-in
-One

cartucho de impressão. Não limpe os cartuchos de impressão quando não for necessário,pois isso gasta tinta e reduz a vida útil dos injetores de tinta.
Para limpar os cartuchos de impressão usando o software HP Photosmart1. Carregue papel branco comum tamanho carta, A4 ou ofício na bandeja de entrada.2. No Central de Soluções HP, clique em Configurações, aponte para Configurações
de impressão e, em seguida, clique em Caixa de ferramentas da impressora.
Nota Você também pode abrir a Caixa de ferramentas da impressora na caixade diálogo Propriedades de impressão. Na caixa de diálogo Propriedades deimpressão, clique na guia Recursos e no botão Serviços da impressora.
A Caixa de ferramentas da impressora é exibida.3. Clique na guia Serviços do dispositivo.4. Clique em Limpar os cartuchos de impressão.5. Siga os prompts até ficar satisfeito com a qualidade de impressão, em seguida, clique
em Concluído.Se a qualidade de impressão ainda parecer ruim após a limpeza dos cartuchos,experimente limpar os contatos dos cartuchos antes de substituir o(s) cartucho(s)afetado(s).
Tópicos associados• Limpar os contatos do cartucho de impressão• Substituir os cartuchos de impressão
Limpar os contatos do cartucho de impressão
Cuidado Não limpe os contatos do cartucho, a menos que esteja tendo problemascom a qualidade de impressão e outras medidas não tenham funcionado. Para obtermais informações, consulte Solução de problemas de qualidade de impressão.
Limpe os contatos do cartucho de impressão se receber mensagens solicitando averificação do cartucho depois de você ter realizado a limpeza ou o alinhamento doscartuchos, ou se a luz Verificar cartucho de impressão estiver piscando.
Antes de limpar os contatos do cartucho de impressão, remova o cartucho, verifique senão há nada cobrindo os contatos e reinstale o cartucho de impressão. Se você continuara receber mensagens para verificar os cartuchos de impressão, limpe os contatos doscartuchos.
Capítulo 10
78 Manutenção do HP All-in-One
Manutenção do H
P All-in-O
ne

Certifique-se de que tem o seguinte material disponível:
• Hastes de algodão secas, um pano sem fiapos ou qualquer outro material que nãose parta nem solte fibras.
Dica Filtros de café não possuem fiapos e servem para limpar os cartuchos deimpressão.
• Água destilada, filtrada ou engarrafada (a água da torneira pode conter elementoscontaminadores que podem danificar os cartuchos de impressão).
Cuidado Não use limpadores de cilindro ou álcool para limpar os contatos docartucho de impressão. Eles podem danificar o cartucho de impressão ou oproduto.
Para limpar os contatos do cartucho de impressão1. Ligue o produto e abra a porta do cartucho de impressão.
O carro de impressão se move para o lado direito do produto.
2. Espere até que o carro de impressão pare de se movimentar e fique silencioso, edesconecte o cabo de alimentação da parte traseira do produto.
3. Pressione delicadamente o cartucho de impressão para baixo e, em seguida, puxe-o em sua direção para removê-lo do slot.
Nota Não remova os dois cartuchos de impressão ao mesmo tempo. Removae limpe um cartucho de impressão de cada vez. Não deixe cartuchos deimpressão fora do HP All-in-One por mais de 30 minutos.
4. Inspecione os contatos do cartucho de impressão, verificando se há acúmulo de tintae fragmentos.
5. Mergulhe uma haste de algodão limpa ou um pano sem fiapos na água destilada eretire todo o excesso de água.
6. Segure o cartucho de impressão pelas laterais.
Trabalhar com cartuchos de impressão 79
Man
uten
ção
do H
P A
ll-in
-One

7. Limpe somente os contatos de cor cobre. Deixe os cartuchos de impressão secarempor aproximadamente dez minutos.
1 Contatos de cor cobre
2 Injetores de tinta (não devem ser limpos)
8. Segure o cartucho de impressão com o logotipo da HP para cima e insira-onovamente no slot. Empurre o cartucho de impressão com firmeza até que seencaixe.
9. Repita as etapas, se necessário, para o outro cartucho de impressão.10. Com cuidado, feche a porta do cartucho de impressão e conecte o cabo de
alimentação à parte traseira do produto.
Tópicos associados• Limpar a área em torno dos injetores de tinta• Substituir os cartuchos de impressão
Capítulo 10
80 Manutenção do HP All-in-One
Manutenção do H
P All-in-O
ne

Limpar a área em torno dos injetores de tintaSe o HP All-in-One for usado em um ambiente com muita poeira, algumas partículaspodem se acumular dentro do dispositivo, por exemplo, poeira, pêlos, fibras de carpeteou de roupas. Quando essas partículas entram nos cartuchos de impressão, as páginasimpressas podem ter listras e manchas de tinta. Para resolver o problema das listras detinta, limpe em torno dos bicos injetores, como descrito aqui.
Nota Limpe ao redor da área dos injetores de tinta somente se você continuar a verriscos e manchas nas páginas impressas, depois de ter limpado os cartuchos deimpressão utilizando o software que você instalou com o HP All-in-One.
Certifique-se de que tem o seguinte material disponível:
• Hastes de algodão secas, um pano sem fiapos ou qualquer outro material que nãose parta nem solte fibras.
Dica Filtros de café não possuem fiapos e servem para limpar os cartuchos deimpressão.
• Água destilada, filtrada ou engarrafada (a água da torneira pode conter elementoscontaminadores que podem danificar os cartuchos de impressão).
Cuidado Não toque nos contatos de cor cobre nem nos injetores de tinta. Issopode resultar em obstruções, falha de tinta e conexões elétricas deficientes.
Para limpar a área em torno dos injetores de tinta1. Ligue o produto e abra a porta do cartucho de impressão.
O carro de impressão se move para o lado direito do produto.
2. Espere até que o carro de impressão pare de se movimentar e fique silencioso, edesconecte o cabo de alimentação da parte traseira do produto.
3. Pressione delicadamente o cartucho de impressão para baixo e, em seguida, puxe-o em sua direção para removê-lo do slot.
Nota Não tire os dois cartuchos de impressão ao mesmo tempo. Tire e limpeum cartucho de impressão de cada vez. Não deixe um cartucho de impressãofora do produto por mais de 30 minutos.
4. Coloque o cartucho de impressão sobre um pedaço de papel, com os injetores detinta voltados para cima.
5. Umedeça levemente uma haste de algodão com água destilada.
Trabalhar com cartuchos de impressão 81
Man
uten
ção
do H
P A
ll-in
-One

6. Limpe a face e as bordas em torno da área do injetor de tinta, como mostrado abaixo.
1 Placa do injetor (não limpe)
2 Face e bordas em torno da área do injetor de tinta
Cuidado Você não deve limpar a placa do bico.
7. Segure o cartucho de impressão com o logotipo da HP para cima e insira-onovamente no slot. Empurre o cartucho de impressão com firmeza até que seencaixe.
8. Repita as etapas, se necessário, para o outro cartucho de impressão.9. Com cuidado, feche a porta do cartucho de impressão e conecte o cabo de
alimentação à parte traseira do produto.
Tópicos associadosLimpar os cartuchos de impressão
Capítulo 10
82 Manutenção do HP All-in-One
Manutenção do H
P All-in-O
ne

Remover tinta da pele e roupasSiga estas instruções para remover tinta da pele e das roupas:
Superfície Solução
Pele Lave a área atingida com sabonete abrasivo.
Tecido branco Lave o tecido com água fria e use alvejante.
Tecido colorido Lave o tecido com água fria e use amoníaco.
Cuidado Utilize somente água fria para remover tinta de tecidos. A água quente oumorna pode fixar a tinta no tecido.
Trabalhar com cartuchos de impressão 83
Man
uten
ção
do H
P A
ll-in
-One

Capítulo 10
84 Manutenção do HP All-in-One
Manutenção do H
P All-in-O
ne

11 Comprar suprimentos de tintaPara obter uma lista de números de cartucho de impressão, consulte a documentaçãoimpressa fornecida com o HP All-in-One. Você também pode utilizar o software queacompanha o HP All-in-One para encontrar o número de pedido de todos os cartuchosde impressão. Você pode encomendar cartuchos de impressão no site da HP. Alémdisso, você pode entrar em contato com um revendedor HP local para localizar osnúmeros de pedido corretos para cartuchos de impressão do produto e comprarcartuchos de impressão.
Para solicitar suprimentos originais HP para o HP All-in-One, acesse www.hp.com/buy/supplies. Se solicitado, escolha o seu país/região, siga as mensagens para selecionarseu produto e, em seguida, clique em um dos links de compra na página.
Nota Não é possível pedir cartuchos pela Internet em todos os países/regiões. Seisso não for possível no seu país/região, entre em contato com um revendedor HPlocal para saber como comprar cartuchos de impressão.
Para solicitar cartuchos de impressão na área de trabalho▲ Clique no ícone Comprar suprimentos HP na área de trabalho para conectar-se ao
HP SureSupply. Você verá uma lista dos suprimentos de impressão HP originais quesão compatíveis com seu dispositivo, assim como opções para comprar de formaconveniente os suprimentos de que precisa (as opções variam de acordo com o país/região).Se você tiver excluído esse ícone da área de trabalho, clique no menu Iniciar, apontepara a pasta HP e clique em Comprar suprimentos.
Para pedir cartuchos de impressão por meio do software HP Photosmart1. Na Central de Soluções HP, clique em Configurações, aponte para Configurações
de impressão e, em seguida, clique em Caixa de ferramentas da impressora.
Nota Você também pode abrir a Caixa de ferramentas da impressora na caixade diálogo Propriedades de impressão. Na caixa de diálogo Propriedades deimpressão, clique na guia Recursos e no botão Serviços da impressora.
2. Clique na guia Níveis de tinta estimados.3. Clique em Informações sobre pedidos de cartuchos de impressão.
São exibidos os números de pedidos do cartucho de impressão.4. Clique em Pedido on-line.
A HP envia informações detalhadas sobre a impressora, incluindo os números domodelo e de série, bem como os níveis de suprimento de tinta para uma revendedoraautorizada on-line. Os suprimentos necessários são pré-selecionados; é possívelalterar a quantidade, adicionar ou remover itens e, então, finalizar o pedido.
Comprar suprimentos de tinta 85
Com
prar
sup
rimen
tos
de ti
nta

Capítulo 11
86 Comprar suprimentos de tinta
Com
prar suprimentos de tinta

12 Solução de problemasEsta seção contém os seguintes tópicos:
• Ver o arquivo Readme• Solução de problemas na configuração do hardware• Solução de problemas na instalação do software• congestionamentos de papel• Solução de problemas de cartucho de impressão• Solução de problemas de qualidade de impressão• Solução de problemas de impressão• Solução de problemas de cópia• Solução de problemas de digitalização• Erros
Ver o arquivo ReadmeVocê pode consultar o arquivo Readme para obter mais informações sobre os possíveisproblemas de instalação e requisitos do sistema.
Você pode acessar o arquivo Readme clicando em Iniciar, apontando paraProgramas ou Todos os programas, apontando para HP e, depois, para DeskjetF4200 All-in-One series e, em seguida, clicando em Readme.
Você pode acessar o arquivo Leiame clicando duas vezes no ícone localizado na pastade nível mais alto do CD-ROM do software HP All-in-One.
Solução de problemas na configuração do hardwareEsta seção contém informações sobre a solução de problemas no hardware do produto.
Muitos problemas são causados quando o produto é conectado ao computador utilizandoum cabo USB antes de o software do HP Photosmart ser instalado no computador. Sevocê tiver conectado o produto ao computador antes de a tela de instalação do softwaresolicitar que isso fosse feito, siga este procedimento:
Problemas comuns de configuração de solução de problemas1. Desconecte o cabo USB do computador.2. Remova a instalação do software (se você já o tiver instalado).
Para obter mais informações, consulte Desinstalar e reinstalar o software.3. Reinicie o computador.4. Desligue o produto, aguarde um minuto e volte a ligá-lo.5. Reinstale o software do HP Photosmart.
Cuidado Não conecte o cabo USB ao computador até que seja solicitado pela telade instalação do software.
Solução de problemas 87
Solu
ção
de p
robl
emas

Esta seção contém os seguintes tópicos:
• O produto não liga• Conectei o cabo USB, mas não consigo usar o HP All-in-One com meu computador• Depois da instalação, o produto não imprime.
O produto não ligaTente as soluções a seguir se não houver indicações das luzes, ruído e nenhummovimento da impressora quando você ligar o produto.
• Solução 1: Verificar se você está usando o cabo de alimentação fornecido com oproduto
• Solução 2: Reinicializar o produto• Solução 3: Pressionar o botão Liga/Desliga mais devagar• Solução 4: Entrar em contato com a HP para substituir a fonte de alimentação• Solução 5: Entrar em contato com o Suporte HP para obter assistência
Solução 1: Verificar se você está usando o cabo de alimentação fornecido com oproduto
Solução:• Verificar se o cabo de alimentação está conectado firmemente ao produto e ao
adaptador de alimentação. Ligar o cabo de alimentação a uma tomada, umestabilizador ou um filtro de linha.
1 Conexão de alimentação
2 Cabo e adaptador de alimentação
3 Tomada
• Se estiver usando um filtro de linha, certifique-se de que ele esteja ligado. Outente conectar o produto diretamente à tomada.
Capítulo 12
88 Solução de problemas
Solução de problemas

• Teste a tomada para verificar se está funcionando. Conecte um aparelho quevocê sabe que funciona e verifique se ele está ligado. Do contrário, a tomadapode estar com problemas.
• Se você tiver conectado o produto a uma tomada com chave, verifique se a chaveestá ligada. Se ela estiver ligada mas, mesmo assim, não funcionar, a tomadapode estar com problemas.
Causa: O produto não estava sendo usado com o cabo de alimentação fornecidocom ele.
Se esse procedimento não tiver resolvido o problema, passe para a próxima solução.
Solução 2: Reinicializar o produtoSolução: Desligar o produto e desconectar o cabo de alimentação. Conectarnovamente o cabo de alimentação e pressionar o botão Liga/Desliga para ligar oproduto.
Causa: Ocorreu um erro no produto.
Se esse procedimento não tiver resolvido o problema, passe para a próxima solução.
Solução 3: Pressionar o botão Liga/Desliga mais devagarSolução: O produto pode não responder se você pressionar o botão Liga/Desliga rápido demais. Pressionar o botão Liga/Desliga uma vez. Pode levar algunsminutos para que o produto seja ligado. Se você pressionar o botão Liga/Desliganovamente durante esse tempo, poderá desligar o produto.
Cuidado Se o produto ainda não funcionar, pode ser uma falha mecânica.Desconecte o produto da tomada.
Entre em contato com o Suporte HP para obter assistência.
Acesse: www.hp.com/support. Caso solicitado, selecione seu país/região e, emseguida, clique em Fale com a HP para obter informações sobre como ligar parao suporte técnico.
Se esse procedimento não tiver resolvido o problema, passe para a próxima solução.
Causa: Você pressionou o botão Liga/Desliga muito rapidamente.
Se esse procedimento não tiver resolvido o problema, passe para a próxima solução.
Solução 4: Entrar em contato com a HP para substituir a fonte de alimentaçãoSolução: Entrar em contato com o Suporte HP para obter assistência.
Acesse: www.hp.com/support.
Caso solicitado, selecione seu país ou região e, em seguida, clique em Fale com aHP para obter informações sobre como ligar para o suporte técnico.
Solução de problemas na configuração do hardware 89
Solu
ção
de p
robl
emas

Causa: O(s) cartucho(s) de tinta não foi/foram projetado(s) para uso com esteproduto.
Se esse procedimento não tiver resolvido o problema, passe para a próxima solução.
Solução 5: Entrar em contato com o Suporte HP para obter assistênciaSolução: Se você tiver seguido todas as instruções fornecidas nas soluçõesanteriores mas ainda assim o problema persistir, entre em contato com o SuporteHP para obter assistência técnica.
Acesse: www.hp.com/support.
Se solicitado, selecione seu país/região, e, em seguida, clique em Fale com a HPpara obter suporte técnico.
Causa: Talvez você precise de ajuda para habilitar o produto ou o software afuncionar corretamente.
Conectei o cabo USB, mas não consigo usar o HP All-in-One com meucomputador
Solução: Antes de conectar o cabo USB, instale o software fornecido com oproduto. Durante a instalação, não conecte no cabo USB até que seja solicitado pelasinstruções de tela.
Uma vez instalado o software, a conexão do computador ao produto com um caboUSB é direta. Basta conectar uma das extremidades do cabo USB na parte de trásdo computador e a outra na parte de trás do produto. Você pode conectar a qualquerporta USB na parte traseira do seu computador.
Se você tiver instalado o software, desinstale-o e reinstale-o, conectando o cabo USBsomente quando instruído a isso.
Para obter mais informações sobre a instalação do software e a conexão do caboUSB, consulte o Guia de configuração que acompanha o produto.
Causa: O cabo USB foi conectado antes de o software ter sido instalado. Aconexão do cabo USB antes que isto seja solicitado pode provocar erros.
Capítulo 12
90 Solução de problemas
Solução de problemas

Depois da instalação, o produto não imprime.
Solução:• Olhe para o botão Liga/Desliga localizado no produto. Se ele não estiver aceso,
é porque o produto está desligado. Certifique-se de que o cabo de alimentaçãoesteja conectado com segurança ao produto e a uma tomada. Pressione obotão Liga/Desliga para ligar o produto.
• Verifique se os cartuchos de impressão estão instalados.• Certifique-se de que haja papel na bandeja de entrada.• Verifique se o produto não apresenta um congestionamento de papel.• Verifique se o carro de impressão não está preso.
Abra a porta de acesso frontal para acessar a área do carro de impressão.Remova os objetos que estão bloqueando o carro de impressão, inclusivequalquer material de embalagem. Desligue o produto e ligue-o novamente.
• Imprima uma página de teste para verificar se o produto pode imprimir e se estáse comunicando com o computador. Para obter mais informações, consulteImprimir um relatório de autoteste.
• Verifique se a fila de impressão não está pausada. Se estiver, escolha aconfiguração adequada para continuar a impressão. Para mais informaçõessobre como acessar a fila de impressão, consulte a documentação fornecida como sistema operacional instalado no seu computador.
• Verifique o cabo USB. Se estiver usando um cabo antigo, talvez ele não estejafuncionando corretamente. Tente conectá-lo a outro produto para verificar se ocabo USB funciona. Se ocorrerem problemas, pode ser necessário substituir ocabo USB. Verifique também se o cabo não tem mais de 3 metros decomprimento.
• Certifique-se de que o computador esteja pronto para USB e que você estejausando um sistema operacional suportado. Para mais informações, consulte oarquivo Leiame.
• Verifique a conexão do produto com o computador. Verifique se o cabo USB estáfirmemente conectado à porta USB na parte posterior do produto. Verifique se aoutra extremidade do cabo USB está conectada a uma porta USB do computador.Quando o cabo estiver conectado corretamente, desligue o produto e ligue-onovamente.
Solução de problemas na configuração do hardware 91
Solu
ção
de p
robl
emas

• Se você estiver conectando o produto por meio de um hub USB, verifique se ohub está ligado. Se estiver, tente estabelecer a conexão diretamente aocomputador.
• Verifique se há outras impressoras ou scanners. Talvez seja necessáriodesconectar os produtos mais antigos do computador.
• Tente conectar o cabo USB à outra porta USB do computador. Depois de verificaras conexões, tente reinicializar o computador. Desligue o produto e ligue-onovamente.
• Depois de verificar as conexões, tente reinicializar o computador. Desligue oproduto e ligue-o novamente.
• Se necessário, desinstale e instale novamente o software instalado com oproduto. Para obter mais informações, consulte Desinstalar e reinstalar osoftware.
Para obter mais informações sobre como configurar o produto e conectá-lo aocomputador, consulte o Guia de Configuração que acompanha o produto.
Causa: O produto e o computador não estavam se comunicando.
Solução de problemas na instalação do softwareUtilize esta seção para solucionar quaisquer problemas que você possa enfrentar aoconfigurar o software do HP Photosmart.
Esta seção contém os seguintes tópicos:
• Quando insiro um CD-ROM na unidade de CD-ROM do computador, nada acontece• Aparece a tela de verificações mínimas do sistema• Um X vermelho aparece no prompt de conexão USB• Recebi uma mensagem indicando que ocorreu um Erro Desconhecido• Alguns dos botões não aparecem na Central de Soluções HP• A tela de registro não aparece• O Monitor de imagem digital HP não aparece na bandeja do sistema• Desinstalar e reinstalar o software
Quando insiro um CD-ROM na unidade de CD-ROM do computador, nada aconteceSolução: Se a instalação não for executada automaticamente, é possível iniciarde forma manual.
Para iniciar a instalação a partir de um computador Windows1. No menu Iniciar do Windows, clique em Executar.2. Na caixa de diálogo Executar, digite d:\setup.exe e, em seguida, clique em
OK.Se a unidade de CD-ROM não estiver atribuída à letra de unidade D, digite a letraapropriada da unidade.
Causa: Houve falha na execução automática da instalação.
Capítulo 12
92 Solução de problemas
Solução de problemas

Aparece a tela de verificações mínimas do sistemaSolução: Clique em Detalhes para ver qual é o problema específico e corrija-oantes de tentar instalar o software.Causa: O sistema não atendeu aos requisitos mínimos para a instalação dosoftware.
Um X vermelho aparece no prompt de conexão USBSolução: Verificar se o produto está configurado corretamente e tentarrestabelecer a conexão.
Para tentar novamente a conexão USB1. Verifique se o cabo USB está conectado corretamente, da seguinte forma:
• Desconecte o cabo USB e conecte-o novamente ou experimente conectá-loem outra porta USB.
• Não conecte o cabo USB a um teclado.• Verifique se o cabo USB tem 3 metros ou menos de comprimento.• Se houver vários dispositivos USB conectados ao computador, é
recomendado que os outros dispositivos sejam desconectados durante ainstalação.
2. Desconecte o cabo de alimentação e conecte-o novamente.3. Verifique se o cabo de alimentação e o cabo USB estão conectados.
4. Clique em Repetir para tentar novamente a conexão.5. Continue com a instalação e reinicie o computador quando solicitado.
Causa: Normalmente, aparece uma marca de verificação verde, indicando que oplug-and-play funcionou corretamente. Um X vermelho indica que o plug-and-playnão funcionou.
Recebi uma mensagem indicando que ocorreu um Erro DesconhecidoSolução: Tentar continuar a instalação. Se isso não funcionar, pare e reinicie ainstalação e siga as instruções na tela. Se ocorrer um erro, talvez seja necessário
Solução de problemas na instalação do software 93
Solu
ção
de p
robl
emas

desinstalar o software e reinstalá-lo. Não basta excluir do computador os arquivosdos aplicativos do produto. Os arquivos devem ser removidos de maneira adequadausando o utilitário de desinstalação fornecido na instalação do software do produto.
Para obter mais informações, consulte:
Desinstalar e reinstalar o software
Causa: A origem do erro é desconhecida.
Alguns dos botões não aparecem na Central de Soluções HPSolução: Se os ícones e botões adequados para seu dispositivo não apareceremna Central de Soluções HP, sua instalação pode não estar completa, e pode sernecessário desinstalar e reinstalar o software. Não basta excluir do disco rígido osarquivos do aplicativo do produto. Remova-os corretamente, usando o utilitário dedesinstalação fornecido no grupo de programas do HP All-in-One.
Para obter mais informações, consulte:
Desinstalar e reinstalar o software
Causa: A instalação pode não estar concluída.
A tela de registro não apareceSolução: Você pode acessar a tela de registro (Assinar agora) da barra de tarefasdo Windows clicando em Iniciar, apontando para Programas ou Todos osprogramas, HP, Deskjet F4200 All-in-One series, e, em seguida, clicando emRegistro do produto.
Causa: A tela de registro não foi iniciada automaticamente.
Capítulo 12
94 Solução de problemas
Solução de problemas

O Monitor de imagem digital HP não aparece na bandeja do sistemaSolução: Se o Monitor de imagem digital da HP não aparecer na bandeja dosistema (normalmente localizada no canto direito inferior da área de trabalho), iniciea Central de Soluções HP.
Se os ícones e botões adequados para seu dispositivo não aparecerem na Centralde Soluções HP, sua instalação pode não estar completa, e pode ser necessáriodesinstalar e reinstalar o software. Não basta excluir do disco rígido os arquivos doaplicativo do produto. Remova-os corretamente, usando o utilitário de desinstalaçãofornecido no grupo de programas do HP All-in-One.
Para obter mais informações, consulte:
Desinstalar e reinstalar o software
Causa: A instalação pode não estar concluída.
Desinstalar e reinstalar o softwareSe a sua instalação estiver incompleta ou se você conectou o cabo USB no computadorantes de ser solicitado pela tela de instalação do software talvez você tenha dedesinstalar e reinstalar o software. Não basta excluir os arquivos dos aplicativosHP All-in-One do computador. Os arquivos devem ser removidos de maneira adequadausando o utilitário de desinstalação fornecido na instalação do software do HP All-in-One.
Para desinstalar de um computador com Windows
Nota Use esse método se a opção Desinstalar não estiver disponível no menuIniciar do Windows (clique em Programas ou Todos os programas, HP, DeskjetF4200 All-in-One series, Desinstalar).
Solução de problemas na instalação do software 95
Solu
ção
de p
robl
emas

1. Abra o painel de controle do Windows e clique duas vezes em Adicionar ou removerprogramas.
Nota O procedimento para abrir o painel de controle varia de acordo com osistema operacional. Se não souber como fazer isso, consulte a Ajuda doWindows.
2. Selecione Driver do multifuncional HP e clique em Adicionar/Remover.Siga as instruções na tela.
3. Desconecte o produto do computador.4. Reinicie o computador.
Nota É importante desconectar o produto antes de reiniciar o computador. Nãoconecte o produto ao computador antes de ter reinstalado o software.
5. Insira o CD-ROM do produto na unidade de CD-ROM do seu computador e, depois,inicie o programa de Instalação.
6. Siga as instruções na tela e as instruções fornecidas no Guia de configuraçãofornecido com o produto.
Quando a instalação do software tiver sido concluída, o ícone do Monitor de imagemdigital HP aparece na bandeja do sistema Windows.
Para verificar se o software foi instalado apropriadamente, clique duas vezes no íconeCentral de Soluções HP na área de trabalho. Se a Central de Soluções HP mostrar osícones essenciais (Digitalizar imagem e Digitalizar documento), o software foiinstalado corretamente.
Capítulo 12
96 Solução de problemas
Solução de problemas

congestionamentos de papelPara ajudar a evitar congestionamentos de papel, siga as orientações a seguir:
• Remova papéis impressos da bandeja de saída com freqüência.• Para que o papel não fique enrolado ou amassado, armazene todo o papel não
utilizado na horizontal em uma embalagem que possa ser fechada novamente.• Verifique se o papel carregado na bandeja de entrada está na horizontal e se as
bordas não estão dobradas ou rasgadas.• Não misture papel de diferentes tipos e tamanhos na bandeja de entrada; a pilha de
papel inteira na bandeja de entrada deve ter o mesmo tipo e tamanho.• Ajuste a guia de comprimento de papel na bandeja de entrada para que encoste
suavemente no papel. Certifique-se de que a guia de comprimento de papel nãodobre o papel na bandeja de entrada.
• Não force o papel muito para a frente na bandeja de entrada.• Use tipos de papel recomendados para o produto.Para obter mais informações, consulte os seguintes tópicos:
• Eliminar congestionamentos de papel• Informações sobre papel
Eliminar congestionamentos de papelSolução: Em caso de congestionamento de papel, primeiro verifique a porta deacesso traseiro.
Se não houver papel congestionado nos roletes traseiros, verifique a porta de acessofrontal. Pode acontecer de pequenos pedaços de mídia congestionados não ficaremacessíveis pela porta de acesso traseira. Use a porta de acesso frontal se nãoconseguir eliminar o congestionamento usando a porta de acesso traseira.
Para eliminar um congestionamento de papel pela porta de acesso traseira1. Pressione a lingüeta no lado esquerdo da porta de acesso traseira para liberar a
porta. Remova a tampa, puxando-a para fora.
2. Puxe o papel com cuidado, retirando-o dos roletes.
Cuidado Se o papel se rasgar quando você o remover dos roletes, verifiquese há pedaços de papel, nos roletes e nas rodas, que ainda possam estardentro do produto. Se todos os pedaços de papel não forem removidos doequipamento, outros congestionamentos poderão ocorrer.
congestionamentos de papel 97
Solu
ção
de p
robl
emas

3. Recoloque a porta de acesso traseira. Empurre cuidadosamente a porta parafrente até que ela se encaixe no lugar.
4. Pressione Continuar para continuar o trabalho atual.
Para eliminar um congestionamento de papel pela porta de acesso frontal1. Empurre a bandeja de entrada para baixo, para abrir a porta de acesso frontal.
2. Com cuidado, puxe o papel congestionado.
Cuidado Se o papel se rasgar durante a remoção, verifique se sobrarampedaços de papel no interior do produto. Se todos os pedaços de papel nãoforem removidos do equipamento, outros congestionamentos poderãoocorrer.
3. Feche a porta de acesso frontal.
4. Pressione Continuar para continuar o trabalho atual.
Causa: O papel ficou congestionado no produto.
Informações sobre papelO produto foi projetado para funcionar bem com a maioria dos tipos de papel. Testevários tipos de papel antes de comprar grandes quantidades. Encontre um tipo de papel
Capítulo 12
98 Solução de problemas
Solução de problemas

que funcione bem e que seja fácil de comprar. O papel Avançado HP foi desenvolvidopara obter os melhores resultados na qualidade. Além disso, siga essas dicas:
• Não use papel muito fino, com textura escorregadia ou que "estique" facilmente. Elepode passar de maneira incorreta pelos mecanismos de tração de papel, causandocongestionamento.
• Armazene o papel fotográfico em sua embalagem original, dentro de umaembalagem plástica que possa ser fechada novamente, e em uma superfície planae um local fresco e seco. Quando estiver pronto para imprimir, remova somente opapel que planeja usar imediatamente. Quando terminar de imprimir, guarde no sacoplástico os papéis fotográficos não usados.
• Não deixe papel fotográfico não utilizado na bandeja de entrada. O papel podecomeçar a ondular, o que reduz a qualidade da impressão. Papel enrolado tambémpode resultar em congestionamentos de papel.
• Sempre segure o papel fotográfico pelas bordas. Impressões digitais no papelfotográfico podem reduzir a qualidade de impressão.
• Não use papel de textura muito grossa. Ele pode fazer com que os gráficos ou o textosejam impressos incorretamente.
• Não combine tipos e tamanhos de papel diferentes na bandeja de entrada. A pilhade papel na bandeja de entrada deve ser toda do mesmo tipo e tamanho.
• Guarde as fotos impressas sob um vidro ou em um álbum para evitar que borremcom o tempo devido à alta umidade. Use Papel fotográfico Avançado HP para ter omelhor desempenho.
Solução de problemas de cartucho de impressãoSe você não estiver conseguindo imprimir, um dos cartuchos de impressão pode estarcom problemas. Se houver uma mensagem de erro sobre os cartuchos de impressão,consulte Mensagens sobre cartuchos de impressão, para mais informações.
Tente o seguinte:
• Informações sobre cartuchos de impressão• Resolver problemas do cartucho de tinta• Solucionar mensagens de erro do cartucho de impressão
Informações sobre cartuchos de impressãoPara obter melhores resultados, use cartuchos de impressão HP. As dicas a seguirajudarão a manter os cartuchos de impressão HP e assegurar uma qualidade deimpressão consistente.
• Mantenha todos os cartuchos de impressão nas embalagens fechadas originais atéo momento de serem utilizados.
• Armazene os cartuchos em temperatura ambiente (15,6°-26,6° C ou 60°-78° F).• Não recoloque a fita de proteção depois de removê-la do cartucho de impressão.
Recolocar a fita plástica pode danificar o cartucho de impressão. Coloque o cartuchode impressão no produto imediatamente após remover a fita plástica. Se não forpossível, armazene-o em um protetor de cartucho de impressão ou em um recipienteplástico vedado.
Solução de problemas de cartucho de impressão 99
Solu
ção
de p
robl
emas

• A HP recomenda que você não remova os cartuchos de impressão do produto atéque os cartuchos de impressão estejam disponíveis para serem instalados.
• Desligue o produto no painel de controle. Não desligue o produto desligando o filtrode linha ou desconectando o cabo de alimentação. Se você não desligar o produtoadequadamente, o carro de impressão não retornará à posição correta e oscartuchos poderão secar.
• Não abra a porta do cartucho de impressão, a não ser que seja necessário. Issoexpõe os cartuchos de impressão ao ar, o que reduz sua vida útil.
Nota Se você deixar a porta do cartucho de impressão aberta por um longoperíodo, o produto fechará os cartuchos de impressão novamente para protegê-los contra a exposição ao ar.
• Pode ser necessário limpar os cartuchos quando notar uma diminuição significativana qualidade de impressão.
Dica Você poderá notar uma diminuição na qualidade de impressão se oscartuchos de impressão não forem usados por muito tempo.
• Não limpe os cartuchos de tinta sem necessidade. A limpeza gasta tinta e reduz avida útil dos cartuchos.
• Manuseie os cartuchos de impressão com cuidado. A queda, o choque ou omanuseio incorreto dos cartuchos durante a instalação pode causar problemas deimpressão temporários. Se a qualidade de impressão for baixa após a instalação docartucho, deixe o cartucho de impressão se recuperar por meia hora.
Para obter mais informações, consulte:
Solução de problemas de cartucho de impressão
Resolver problemas do cartucho de tintaMuitos problemas podem ser resolvidos com os seguintes procedimentos. Se houveruma mensagem de erro específica sobre os cartuchos de impressão, consulteMensagens sobre cartuchos de impressão, para obter mais informações.
Para solucionar problemas dos cartuchos de impressão1. Remova e insira novamente os cartuchos de impressão.
Para obter mais informações, consulte Substituir os cartuchos de impressão.
Nota Certifique-se de que a fita plástica tenha sido removida. Se ela aindaestiver cobrindo os injetores de tinta, remova-a com cuidado puxando a lingüetarosa.
2. Se a qualidade de impressão estiver ruim, verifique os níveis de tinta estimados.Para obter mais informações, consulte Verificar os níveis de tinta estimados.
3. Imprima um relatório de autoteste e analise os padrões do teste.Para obter mais informações, consulte Imprimir um relatório de autoteste.
Capítulo 12
100 Solução de problemas
Solução de problemas

4. Limpe os cartuchos de tinta:• Primeiro, experimente limpar os cartuchos de impressão usando o software
HP Photosmart. Para obter mais informações, consulte Limpar os cartuchos deimpressão.
Cuidado Seguir esse procedimento sem necessidade pode desperdiçartinta e reduzir a vida útil dos cartuchos.
• Se a limpeza dos cartuchos de impressão usando o software não tiver ajudado,você pode tentar limpar os contatos do cartucho de impressão. Para obter maisinformações, consulte Limpar os contatos do cartucho de impressão.
5. Se nenhum dos procedimentos anteriores tiver resolvido o problema, substitua oscartuchos de impressão.Para obter mais informações, consulte Substituir os cartuchos de impressão.
Solucionar mensagens de erro do cartucho de impressãoDepois de instalar um cartucho de impressão, a luz de status de ambos ou de apenasum deles começa a piscar. A impressora não funciona. Uma das seguintes mensagenspode ser exibida na tela do computador:
Problema no cartucho de impressãoCartucho(s) de impressão incorreto(s)Cartucho(s) instalado(s) incorretamenteCartucho(s) de impressão faltandoSiga as etapas abaixo na ordem. Quando a luz do cartucho de impressão parar de piscar,é porque o problema foi resolvido.
Nota Nos procedimentos a seguir, o cartucho com problema é identificado pela luzpiscando. A luz à esquerda pisca quando o problema está no cartucho colorido (àesquerda); a luz à direita pisca quando o problema está no cartucho preto (à direita);e ambas as luzes piscam quando os dois cartuchos estão com problema.
• Solução 1: Remover e inserir novamente os cartuchos de impressão• Solução 2: Limpar os contatos do cartucho de impressão• Solução 3: Imprimir no modo de reserva de tinta
Solução 1: Remover e inserir novamente os cartuchos de impressãoSolução: O cartucho talvez não tenha contato elétrico total com a impressora. Aremoção e a recolocação do cartucho pode ajudar.
Nota A HP não garante a qualidade de cartuchos remanufaturados.
Para verificar e instalar os cartuchos de impressão corretos1. Certifique-se de que o produto esteja ligado. Pressione o botão Liga/Desliga se
ele não estiver aceso.2. Abra a porta do cartucho e espere até que o carro de impressão fique parado e
em silêncio.
Solução de problemas de cartucho de impressão 101
Solu
ção
de p
robl
emas

3. Pressione levemente na extremidade do cartucho que está com problema, parasoltá-lo.
4. Retire o cartucho e examine-o:
Cuidado Não toque nos contatos elétricos de cobre nem nos injetores detinta.
• Verifique os contatos elétricos para identificar fragmentos.• Certifique-se de que toda a fita de proteção do bico tenha sido removida.
Cuidado Não tente remover os contatos elétricos de cobre!
5. Leia o número de seleção na etiqueta do cartucho de impressão e certifique-sede que ele seja compatível com o produto. Os cartuchos de impressãocompatíveis estão listados na documentação impressa que acompanha oproduto.
1 Número de seleção
6. Se o cartucho de impressão tiver o número de seleção errado, instale um novocartucho de impressão. Para obter mais informações, consulte Substituir oscartuchos de impressão.
7. Feche a porta do cartucho de impressão.
Se esse procedimento não tiver resolvido o problema, passe para a próxima solução.
Solução 2: Limpar os contatos do cartucho de impressãoSolução: Se o número de seleção do cartucho estiver correto e a solução anteriornão tiver resolvido o problema, tente limpar o cartucho de impressão. Para obter maisinformações, consulte Limpar os contatos do cartucho de impressão.
Se a luz de status do cartucho de impressão continuar piscando depois da limpezado cartucho, substitua-o. Para obter mais informações, consulte Substituir oscartuchos de impressão.
Se esse procedimento não tiver resolvido o problema, passe para a próxima solução.
Capítulo 12
102 Solução de problemas
Solução de problemas

Solução 3: Imprimir no modo de reserva de tintaSolução: Caso você não tenha um outro cartucho de impressão, poderá imprimirpelo modo de reserva de tinta. Retire o cartucho com problema e imprima com ooutro.
Para obter mais informações, consulte:
Usar o modo de reserva de tinta
Solução de problemas de qualidade de impressãoSe houver problemas com a qualidade de impressão, tente as soluções desta seção eobserve as seguintes diretrizes.
Para solucionar problemas de qualidade de impressão1. Verifique os cartuchos de impressão.
A HP recomenda a utilização de cartuchos de impressão HP originais. Os cartuchosde impressão HP originais foram desenvolvidos e testados em impressoras HP paraajudar a produzir ótimos resultados, de forma fácil e contínua.
Nota A HP não pode garantir a qualidade ou confiabilidade de suprimentos quenão sejam da HP. Serviços de assistência técnica e manutenção decorrentes douso de suprimentos que não sejam da HP não serão cobertos pela garantia.
Se você acredita ter adquirido cartuchos de tinta HP originais, acesse:
www.hp.com/go/anticounterfeit
Para obter mais informações, consulte Substituir os cartuchos de impressão.2. Verifique os níveis de tinta.
Se tiver sido instalado um cartucho recondicionado ou remanufaturado ou um quetenha sido usado em outra impressora, o indicador do nível de tinta será imprecisoou não estará disponível. Os níveis de tinta fornecidos são uma estimativa. Quandoos cartuchos ficarem realmente com pouca tinta, as impressões sairão desbotadasou com listras. Enquanto a qualidade de impressão for aceitável, não será precisosubstituir os cartuchos. Os avisos de pouca tinta são fornecidos apenas por umaquestão de planejamento.Para obter mais informações, consulte Verificar os níveis de tinta estimados.
3. Desligue o produto pressionando o botão Liga/Desliga.
Cuidado Não desligue o produto desligando o filtro de linha ou desconectandoo cabo de alimentação. Se você não desligar o produto adequadamente, o carrode impressão não retornará à posição correta e os cartuchos poderão secar.
4. Para obter a melhor qualidade de impressão, a HP recomenda usar papéis HPespecificamente desenvolvidos para o tipo de projeto a ser impresso em conjuntocom tinta HP genuína. Os papéis e tintas HP foram especificamente desenvolvidospara uso em conjunto e para proporcionarem resultados de alta qualidade.
Solução de problemas de qualidade de impressão 103
Solu
ção
de p
robl
emas

5. Verifique as configurações do produto, para garantir que o modo de impressão e aseleção de papel estejam corretos para o papel e a tarefa.Para obter mais informações, consulte Definir o tipo de papel para impressão eEscolher papéis para impressão e cópia.
6. Se os cartuchos forem originais da HP e o produto não estiver no modo de reservade tinta, imprima um relatório de autoteste para verificar se os suprimentos de tintaestão funcionando corretamente.Será usada uma folha de papel comum e uma quantidade bem pequena de tinta.Para obter mais informações, consulte Imprimir um relatório de autoteste.
7. Avalie o relatório de autoteste.Se o relatório de autoteste mostrar um defeito, experimente o seguinte:• Limpe os cartuchos de impressão automaticamente. Para obter mais
informações, consulte Limpar os cartuchos de impressão.• Se houver linhas faltando no impresso, limpe os contatos elétricos. Para obter
mais informações, consulte Limpar os contatos do cartucho de impressão.• Substitua o cartucho de impressão. Para obter mais informações, consulte
Substituir os cartuchos de impressão.Para obter mais informações, consulte Imprimir um relatório de autoteste.
8. Se o relatório de autoteste não mostrar um problema, investigue outras causas, comoo arquivo de imagem ou o programa.
Para mais informações de solução de problemas de cartuchos de impressão, acesse osite da HP em www.hp.com/support.
Esta seção contém os seguintes tópicos:
• Cores erradas, imprecisas ou sangrando• A tinta não preenche completamente o texto ou os gráficos• A impressão sem margem tem uma faixa horizontal de distorção perto de sua parte
inferior• As impressões têm traços ou linhas horizontais• As impressões estão desbotadas ou as cores estão fracas• As impressões estão manchadas ou confusas• As impressões têm traços verticais• As impressões estão inclinadas ou enviesadas• Listras de tinta no verso do papel• O papel não é recolhido da bandeja de entrada• As bordas do texto estão irregulares
Cores erradas, imprecisas ou sangrandoSe a impressão apresentar um dos seguintes problemas de qualidade, siga as instruçõesdesta seção para obter ajuda.• As cores são diferentes do resultado esperado.
Por exemplo, as cores em sua foto ou figura aparecem de uma forma na tela docomputador e são impressas de outra; ou a cor magenta foi substituída por ciano.
• As cores misturam-se ou ficam borradas na página. As margens podem ter umaspecto ondulado em vez de serem nítidas e definidas.
Capítulo 12
104 Solução de problemas
Solução de problemas

Tente as seguintes soluções caso as cores pareçam erradas, imprecisas ou se misturem.
• Solução 1: A HP recomenda o uso de cartuchos de impressão HP originais.• Solução 2: Observar o papel carregado na bandeja de entrada• Solução 3: Verificar o tipo de papel• Solução 4: Averiguar se o produto está no modo de reserva de tinta• Solução 5: Verificar as configurações de impressão• Solução 6: Limpar os cartuchos de impressão
Solução 1: A HP recomenda o uso de cartuchos de impressão HP originais.Solução: Verificar se seus cartuchos de impressão são originais da HP.
A HP recomenda a utilização de cartuchos de impressão HP originais. Os cartuchosde impressão HP originais foram desenvolvidos e testados em impressoras HP paraajudar a produzir ótimos resultados, de forma fácil e contínua.
Nota A HP não pode garantir a qualidade ou confiabilidade de suprimentos quenão sejam da HP. Serviços de assistência técnica e manutenção decorrentes douso de suprimentos que não sejam da HP não serão cobertos pela garantia.
Se você acredita ter adquirido cartuchos de impressão HP originais, acesse:
www.hp.com/go/anticounterfeit
Causa: Foi utilizada uma tinta que não é da HP.
Se esse procedimento não tiver resolvido o problema, passe para a próxima solução.
Solução 2: Observar o papel carregado na bandeja de entradaSolução: Certificar-se de que o papel esteja colocado corretamente e que nãoesteja amassado nem seja muito grosso.• Coloque papel, com o lado que você deseja imprimir voltado para baixo. Por
exemplo, se estiver carregando papel fotográfico brilhante, carregue o papel como lado brilhante voltado para baixo.
• Se o papel ficar muito próximo do cartucho durante a impressão, a tinta poderáborrar. Isso acontece quando o papel tem relevo, está amassado ou é muitogrosso, como é o caso de envelopes para correspondência. Verifique se o papelestá na horizontal na bandeja de entrada e se não está amassado.
Para obter mais informações, consulte:
• Carregar papel• Informações sobre papel
Causa: O papel foi colocado incorretamente, está amassado ou é muito grosso.
Se esse procedimento não tiver resolvido o problema, passe para a próxima solução.
Solução 3: Verificar o tipo de papelSolução: A HP recomenda o uso de Papel Avançado HP ou qualquer outro tipo depapel apropriado ao produto.
Solução de problemas de qualidade de impressão 105
Solu
ção
de p
robl
emas

Verifique sempre se o papel em que você está imprimindo é plano. Para obtermelhores resultados ao imprimir imagens, use Papel Fotográfico Avançado HP.
Armazene a mídia de foto na embalagem original, dentro de uma embalagem plásticaque possa ser fechada novamente, sobre uma superfície plana, em local fresco eseco. Quando estiver pronto para imprimir, remova apenas o papel que pretendeusar imediatamente. Ao terminar de imprimir, recoloque na embalagem plástica opapel fotográfico que não foi usado. Fazer isso evita que o papel fotográfico se enrole.
Nota Não há nenhum problema com os suprimentos de tinta e não hánecessidade de substituir os cartuchos de impressão.
Para obter mais informações, consulte:
• Papéis recomendados para impressão e cópia• Informações sobre papel
Causa: O tipo de papel incorreto foi colocado na bandeja de entrada.
Se esse procedimento não tiver resolvido o problema, passe para a próxima solução.
Solução 4: Averiguar se o produto está no modo de reserva de tintaSolução: Verifique se o produto está no modo de reserva de tinta, com apenas umcartucho de impressão instalado.Se estiver nesse modo, a qualidade de textos e fotos será diferente da obtida naimpressão com os dois cartuchos.
Caso esteja satisfeito com a qualidade de impressão, continue no modo de reservade tinta. Ou substitua o cartucho que falta.
Para obter mais informações, consulte:
• Usar o modo de reserva de tinta• Substituir os cartuchos de impressão
Causa: Estava faltando um cartucho, e o produto estava imprimindo em modo dereserva de tinta.
Se esse procedimento não tiver resolvido o problema, passe para a próxima solução.
Capítulo 12
106 Solução de problemas
Solução de problemas

Solução 5: Verificar as configurações de impressãoSolução: Verificar as configurações de impressão.• Observe essas configurações para ver se as relativas a cores estão incorretas.
Por exemplo, veja se o documento não está definido para ser impresso em escalade cinza. Ou verifique se as configurações avançadas de cores - como saturação,brilho ou tom da cor - estão ajustadas para modificar a aparência das cores.
• Observe a configuração da qualidade de impressão para ver se corresponde aotipo de papel carregado no produto.Talvez seja preciso escolher uma qualidade de impressão mais baixa, se as coresestiverem se misturando. Ou escolha uma configuração mais alta se estiverimprimindo uma foto de alta qualidade. Nesse caso, certifique-se de que hajapapel fotográfico, como o Papel fotográfico Avançado HP carregado na bandejade entrada.
Nota Em algumas telas de computador, as cores podem parecer um tantodiferentes da impressão em papel. Nesse caso, não há nada de errado com oproduto, as configurações de impressão ou o cartucho. Não é necessáriocontinuar buscando uma solução.
Para obter mais informações, consulte:
• Alterar a velocidade ou a qualidade da impressão• Escolher papéis para impressão e cópia
Causa: As configurações de impressão foram definidas incorretamente.
Se esse procedimento não tiver resolvido o problema, passe para a próxima solução.
Solução 6: Limpar os cartuchos de impressãoSolução: Imprima um relatório de autoteste para determinar se há problemas comos cartuchos de impressão. Se o relatório de autoteste indicar um problema, limpeos cartuchos de impressão. Se o problema persistir, pode ser necessário substituiros cartuchos de impressão.
Para obter mais informações sobre cartuchos de impressão, consulte Solução deproblemas de cartucho de impressão.
Causa: Os cartuchos de impressão precisam ser limpos.
A tinta não preenche completamente o texto ou os gráficosTente as seguintes soluções se a tinta não estiver preenchendo o texto ou a imagemcompletamente, de maneira que pareça que há partes faltando ou em branco.
• Solução 1: A HP recomenda o uso de cartuchos de impressão HP originais• Solução 2: Verificar as configurações de impressão• Solução 3: Verificar o tipo de papel• Solução 4: Limpar os cartuchos de impressão
Solução de problemas de qualidade de impressão 107
Solu
ção
de p
robl
emas

Solução 1: A HP recomenda o uso de cartuchos de impressão HP originaisSolução: Verificar se seus cartuchos de impressão são originais da HP.
A HP recomenda a utilização de cartuchos de impressão HP originais. Os cartuchosde impressão HP originais foram desenvolvidos e testados em impressoras HP paraajudar a produzir ótimos resultados, de forma fácil e contínua.
Nota A HP não pode garantir a qualidade ou confiabilidade de suprimentos quenão sejam da HP. Serviços de assistência técnica e manutenção decorrentes douso de suprimentos que não sejam da HP não serão cobertos pela garantia.
Se você acredita ter adquirido cartuchos de impressão HP originais, acesse:
www.hp.com/go/anticounterfeit
Causa: Foi utilizada uma tinta que não é da HP.
Se esse procedimento não tiver resolvido o problema, passe para a próxima solução.
Solução 2: Verificar as configurações de impressãoSolução: Verificar as configurações de impressão.• Verifique a configuração do tipo de papel para ver se corresponde ao tipo de
papel carregado na bandeja de entrada.• Verifique a definição da qualidade. Use uma definição de qualidade superior para
aumentar a quantidade de tinta usada para impressão.
Para obter mais informações, consulte:• Definir o tipo de papel para impressão• Alterar a velocidade ou a qualidade da impressão• Imprimir usando a resolução máxima (dpi)• Fazer uma cópia rápidaCausa: As configurações do tipo de papel ou da qualidade de impressão estavamincorretas.
Se esse procedimento não tiver resolvido o problema, passe para a próxima solução.
Solução 3: Verificar o tipo de papelSolução: A HP recomenda o uso de Papel Avançado HP ou qualquer outro tipo depapel apropriado ao produto.Verifique sempre se o papel em que você está imprimindo é plano. Para obtermelhores resultados ao imprimir imagens, use Papel Fotográfico Avançado HP.
Armazene a mídia de foto na embalagem original, dentro de uma embalagem plásticaque possa ser fechada novamente, sobre uma superfície plana, em local fresco eseco. Quando estiver pronto para imprimir, remova apenas o papel que pretendeusar imediatamente. Ao terminar de imprimir, recoloque na embalagem plástica opapel fotográfico que não foi usado. Fazer isso evita que o papel fotográfico se enrole.
Capítulo 12
108 Solução de problemas
Solução de problemas

Nota Não há nenhum problema com os suprimentos de tinta e não hánecessidade de substituir os cartuchos de impressão.
Para obter mais informações, consulte:
• Papéis recomendados para impressão e cópia• Informações sobre papel
Causa: O tipo de papel incorreto foi colocado na bandeja de entrada.
Se esse procedimento não tiver resolvido o problema, passe para a próxima solução.
Solução 4: Limpar os cartuchos de impressãoSolução: Imprima um relatório de autoteste para determinar se há problemas comos cartuchos de impressão. Se o relatório de autoteste indicar um problema, limpeos cartuchos de impressão. Se o problema persistir, pode ser necessário substituiros cartuchos de impressão.
Para obter mais informações sobre cartuchos de impressão, consulte Solução deproblemas de cartucho de impressão.
Causa: Os cartuchos de impressão precisam ser limpos.
A impressão sem margem tem uma faixa horizontal de distorção perto de sua parteinferior
Experimente seguir estas instruções se sua impressão sem margem tiver uma faixa oulinha manchada na parte inferior.
Nota Não há nenhum problema com os suprimentos de tinta e não há necessidadede substituir os cartuchos de impressão.
• Solução 1: Verificar o tipo de papel• Solução 2: Verificar a configuração da qualidade de impressão• Solução 3: Girar a imagem
Solução 1: Verificar o tipo de papelSolução: A HP recomenda o uso de Papel Avançado HP ou qualquer outro tipo depapel apropriado ao produto.
Verifique sempre se o papel em que você está imprimindo é plano. Para obtermelhores resultados ao imprimir imagens, use Papel Fotográfico Avançado HP.
Armazene a mídia de foto na embalagem original, dentro de uma embalagem plásticaque possa ser fechada novamente, sobre uma superfície plana, em local fresco eseco. Quando estiver pronto para imprimir, remova apenas o papel que pretendeusar imediatamente. Ao terminar de imprimir, recoloque na embalagem plástica opapel fotográfico que não foi usado. Fazer isso evita que o papel fotográfico se enrole.
Nota Não há nenhum problema com os suprimentos de tinta e não hánecessidade de substituir os cartuchos de impressão.
Solução de problemas de qualidade de impressão 109
Solu
ção
de p
robl
emas

Para obter mais informações, consulte:
• Papéis recomendados para impressão e cópia• Informações sobre papel
Causa: O tipo de papel incorreto foi colocado na bandeja de entrada.
Se esse procedimento não tiver resolvido o problema, passe para a próxima solução.
Solução 2: Verificar a configuração da qualidade de impressãoSolução: Verifique a definição da qualidade. Use uma definição de qualidadesuperior para aumentar a quantidade de tinta usada para impressão.
Nota Para resolução máxima em termos de dpi, vá até a guia Avançadas eselecione Ativado na lista suspensa Resolução máxima (dpi). Para obter maisinformações, consulte Imprimir usando a resolução máxima (dpi).
Para obter mais informações, consulte:
• Alterar a velocidade ou a qualidade da impressão• Imprimir usando a resolução máxima (dpi)• Fazer uma cópia rápidaCausa: A qualidade de impressão foi definida como baixa demais.
Se esse procedimento não tiver resolvido o problema, passe para a próxima solução.
Solução 3: Girar a imagemSolução: Se o problema persistir, use o software que você instalou com o produtoou outro aplicativo para girar a imagem em 180 graus, de forma que os tons de azulclaro, cinza ou marrom da imagem não sejam impressos na parte inferior da página.Para obter mais informações, consulte:
Alterar a orientação da página
Causa: A foto tem tons de azul claro, cinza ou marrom impressos perto da parteinferior da página.
As impressões têm traços ou linhas horizontaisTente o seguinte se sua impressão tiver linhas, listras ou marcas de um lado a outro dapágina.
• Solução 1: Verificar se o papel está colocado corretamente• Solução 2: Verificar a configuração da qualidade de impressão• Solução 3: Se o cartucho de impressão tiver caído, aguarde alguns minutos• Solução 4: Limpar os bicos do cartucho de impressão• Solução 5: Limpar os cartuchos de impressão
Capítulo 12
110 Solução de problemas
Solução de problemas

Solução 1: Verificar se o papel está colocado corretamenteSolução: Verificar se o papel está alimentado corretamente.
Para obter mais informações, consulte:
Carregar papel de tamanho grandeCausa: O papel não foi inserido corretamente.
Se esse procedimento não tiver resolvido o problema, passe para a próxima solução.
Solução 2: Verificar a configuração da qualidade de impressãoSolução: Verifique a definição da qualidade. Use uma definição de qualidadesuperior para aumentar a quantidade de tinta usada para impressão.
Nota Para resolução máxima em termos de dpi, vá até a guia Avançadas eselecione Ativado na lista suspensa Resolução máxima (dpi). Para obter maisinformações, consulte Imprimir usando a resolução máxima (dpi).
Para obter mais informações, consulte:
• Alterar a velocidade ou a qualidade da impressão• Imprimir usando a resolução máxima (dpi)• Fazer uma cópia rápidaCausa: A qualidade de impressão foi definida como baixa demais.
Se esse procedimento não tiver resolvido o problema, passe para a próxima solução.
Solução 3: Se o cartucho de impressão tiver caído, aguarde alguns minutosSolução: Deixe o cartucho de impressão se recuperar durante meia hora.
Causa: Um cartucho colorido ou para fotos sofreu um choque ou foi manuseadoincorretamente durante a instalação.
Se esse procedimento não tiver resolvido o problema, passe para a próxima solução.
Solução 4: Limpar os bicos do cartucho de impressãoSolução: Verifique os cartuchos de impressão. Se parecer que há acúmulo de fibraou poeira ao redor dos injetores de tinta, limpe essa área do cartucho de impressão.
Para obter mais informações, consulte:
Limpar a área em torno dos injetores de tinta
Causa: O bicos do cartucho de impressão precisavam de limpeza.
Se esse procedimento não tiver resolvido o problema, passe para a próxima solução.
Solução de problemas de qualidade de impressão 111
Solu
ção
de p
robl
emas

Solução 5: Limpar os cartuchos de impressãoSolução: Verifique os níveis de tinta estimados restantes nos cartuchos deimpressão.
Nota Avisos sobre o nível de tinta e indicadores fornecem estimativas apenasem termos de planejamento. Quando receber uma mensagem de pouca tinta,considere ter um cartucho de substituição disponível para evitar possíveis atrasosnas impressões. Não é necessário trocar o cartucho até que a qualidade deimpressão esteja muito ruim.
Se houver tinta nos cartuchos de impressão, mas o problema persistir, imprima umrelatório de autoteste para determinar se há um problema nos cartuchos deimpressão. Se o relatório de autoteste indicar um problema, limpe os cartuchos deimpressão. Se o problema persistir, pode ser necessário substituir os cartuchos deimpressão.
Para obter mais informações, consulte:• Solução de problemas de cartucho de impressão• Imprimir um relatório de autoteste
Causa: Era preciso limpar os cartuchos de impressão ou havia pouca tinta.
As impressões estão desbotadas ou as cores estão fracasExperimente seguir estas instruções se as cores das impressões não forem tão vivas ouintensas como você esperava.
• Solução 1: Verificar as configurações de impressão• Solução 2: Verificar o tipo de papel• Solução 3: Se estiver fazendo uma cópia, coloque uma folha protetora no vidro• Solução 4: Limpar o vidro• Solução 5: Limpar os cartuchos de impressão
Solução 1: Verificar as configurações de impressãoSolução: Verificar as configurações de impressão.• Verifique a configuração do tipo de papel para ver se corresponde ao tipo de
papel carregado na bandeja de entrada.• Verifique a definição da qualidade. Use uma definição de qualidade superior para
aumentar a quantidade de tinta usada para impressão.
Para obter mais informações, consulte:
• Definir o tipo de papel para impressão• Alterar a velocidade ou a qualidade da impressão• Imprimir usando a resolução máxima (dpi)• Fazer uma cópia rápida
Causa: As configurações do tipo de papel ou da qualidade de impressão estavamincorretas.
Capítulo 12
112 Solução de problemas
Solução de problemas

Se esse procedimento não tiver resolvido o problema, passe para a próxima solução.
Solução 2: Verificar o tipo de papelSolução: A HP recomenda o uso de Papel Avançado HP ou qualquer outro tipo depapel apropriado ao produto.
Verifique sempre se o papel em que você está imprimindo é plano. Para obtermelhores resultados ao imprimir imagens, use Papel Fotográfico Avançado HP.
Armazene a mídia de foto na embalagem original, dentro de uma embalagem plásticaque possa ser fechada novamente, sobre uma superfície plana, em local fresco eseco. Quando estiver pronto para imprimir, remova apenas o papel que pretendeusar imediatamente. Ao terminar de imprimir, recoloque na embalagem plástica opapel fotográfico que não foi usado. Fazer isso evita que o papel fotográfico se enrole.
Nota Não há nenhum problema com os suprimentos de tinta e não hánecessidade de substituir os cartuchos de impressão.
Para obter mais informações, consulte:
• Papéis recomendados para impressão e cópia• Informações sobre papel
Causa: O tipo de papel incorreto foi colocado na bandeja de entrada.Se esse procedimento não tiver resolvido o problema, passe para a próxima solução.
Solução 3: Se estiver fazendo uma cópia, coloque uma folha protetora no vidroSolução: Se estiver fazendo uma cópia, experimente colocar um ou maisprotetores plásticos de folhas diretamente sobre o vidro e, em seguida, coloque ooriginal com o lado de impressão voltado para baixo, na parte superior dos protetoresde folhas.
Causa: A qualidade do original estava ruim.
Se esse procedimento não tiver resolvido o problema, passe para a próxima solução.
Solução 4: Limpar o vidroSolução: Limpar o vidro e a parte interna da tampa.
Para obter mais informações, consulte:
• Limpar o revestimento da tampa• Limpar o vidro
Causa: É possível que partículas estejam presas no vidro ou na parte interna datampa de documento. Isso pode reduzir a qualidade de cópia e tornar o processomais lento.
Se esse procedimento não tiver resolvido o problema, passe para a próxima solução.
Solução de problemas de qualidade de impressão 113
Solu
ção
de p
robl
emas

Solução 5: Limpar os cartuchos de impressãoSolução: Verifique os níveis de tinta estimados restantes nos cartuchos deimpressão.
Nota Avisos sobre o nível de tinta e indicadores fornecem estimativas apenasem termos de planejamento. Quando receber uma mensagem de pouca tinta,considere ter um cartucho de substituição disponível para evitar possíveis atrasosnas impressões. Não é necessário trocar o cartucho até que a qualidade deimpressão esteja muito ruim.
Se houver tinta nos cartuchos de impressão, mas o problema persistir, imprima umrelatório de autoteste para determinar se há um problema nos cartuchos deimpressão. Se o relatório de autoteste indicar um problema, limpe os cartuchos deimpressão. Se o problema persistir, pode ser necessário substituir os cartuchos deimpressão.
Para obter mais informações, consulte:• Solução de problemas de cartucho de impressão• Imprimir um relatório de autoteste
Causa: Era preciso limpar os cartuchos de impressão ou havia pouca tinta.
As impressões estão manchadas ou confusasExperimente seguir estas instruções se as impressões estiverem manchadas ouconfusas.
Nota Não há nenhum problema com os suprimentos de tinta e não há necessidadede substituir os cartuchos de impressão.
Dica Depois de rever as soluções desta seção, acesse o site de suporte da HP paraaveriguar se há soluções adicionais. Para obter mais informações, acesse:www.hp.com/support.
• Solução 1: Verificar as configurações de impressão• Solução 2: Verificar a resolução da imagem
Solução 1: Verificar as configurações de impressãoSolução: Verificar as configurações de impressão.• Verifique a configuração do tipo de papel para ver se corresponde ao tipo de
papel carregado na bandeja de entrada.• Verifique a definição da qualidade. Use uma definição de qualidade superior para
aumentar a quantidade de tinta usada para impressão.
Para obter mais informações, consulte:
• Definir o tipo de papel para impressão• Alterar a velocidade ou a qualidade da impressão• Imprimir usando a resolução máxima (dpi)• Fazer uma cópia rápida
Capítulo 12
114 Solução de problemas
Solução de problemas

Causa: As configurações do tipo de papel ou da qualidade de impressão estavamincorretas.
Se esse procedimento não tiver resolvido o problema, passe para a próxima solução.
Solução 2: Verificar a resolução da imagemSolução: Verificar a resolução da imagem. Se estiver imprimindo uma foto oufigura e a resolução estiver muito baixa, as impressões sairão manchadas ouconfusas.
Se você redimensionar uma foto digital ou um figura convertida em bitmap, é possívelque fique manchada ou confusa depois de impressa.
Causa: A resolução da imagem estava baixa.
As impressões têm traços verticaisConsulte essa seção se a impressão tiver linhas, traços ou marcas nos sentidosvertical ou horizontal.
Nota Não há nenhum problema com os suprimentos de tinta e não hánecessidade de substituir os cartuchos de impressão.
Solução: A HP recomenda o uso de Papel Avançado HP ou qualquer outro tipo depapel apropriado ao produto.
Verifique sempre se o papel em que você está imprimindo é plano. Para obtermelhores resultados ao imprimir imagens, use Papel Fotográfico Avançado HP.
Armazene a mídia de foto na embalagem original, dentro de uma embalagem plásticaque possa ser fechada novamente, sobre uma superfície plana, em local fresco eseco. Quando estiver pronto para imprimir, remova apenas o papel que pretendeusar imediatamente. Ao terminar de imprimir, recoloque na embalagem plástica opapel fotográfico que não foi usado. Fazer isso evita que o papel fotográfico se enrole.
Nota Não há nenhum problema com os suprimentos de tinta e não hánecessidade de substituir os cartuchos de impressão.
Para obter mais informações, consulte:
• Papéis recomendados para impressão e cópia• Informações sobre papel
Causa: O tipo de papel incorreto foi colocado na bandeja de entrada.
As impressões estão inclinadas ou enviesadasTente as seguintes soluções se as impressões ficarem inclinadas na página.• Solução 1: Verificar se o papel está colocado corretamente• Solução 2: Examinar se apenas um tipo de papel foi colocado• Solução 3: Verificar a porta de acesso traseira
Solução de problemas de qualidade de impressão 115
Solu
ção
de p
robl
emas

Solução 1: Verificar se o papel está colocado corretamenteSolução: Verificar se o papel está alimentado corretamente.
Para obter mais informações, consulte:
Carregar papel de tamanho grandeCausa: O papel não foi inserido corretamente.
Se esse procedimento não tiver resolvido o problema, passe para a próxima solução.
Solução 2: Examinar se apenas um tipo de papel foi colocadoSolução: Colocar somente um tipo de papel por vez.
Causa: Mais de um tipo de papel foi carregado na bandeja de entrada.
Se esse procedimento não tiver resolvido o problema, passe para a próxima solução.
Solução 3: Verificar a porta de acesso traseiraSolução: Verificar se a porta de acesso traseira está instalada corretamente.
Causa: A porta de acesso traseira não foi instalada corretamente.
Listras de tinta no verso do papelExperimente seguir estas instruções se houver tinta borrada no verso da impressão.
• Solução 1: Fazer uma impressão em papel comum• Solução 2: Aguardar a secagem da tinta
Solução 1: Fazer uma impressão em papel comumSolução: Faça uma ou mais impressões em papel comum para absorver o excessode tinta no produto.
Para remover o excesso de tinta usando papel comum1. Coloque várias folhas de papel comum na bandeja de entrada.2. Aguarde cinco minutos.3. Imprima um documento com pouco texto ou sem texto.4. Procure vestígios de tinta no verso do papel. Se ainda houver tinta no verso, tente
fazer uma impressão em outra página de papel comum.
Causa: Havia tinta acumulada no produto, na parte em que o verso do papel ficadurante a impressão.
Se esse procedimento não tiver resolvido o problema, passe para a próxima solução.
Solução 2: Aguardar a secagem da tintaSolução: Aguarde pelo menos 30 minutos para que a tinta dentro do produtoseque; depois, tente imprimir o trabalho novamente.
Capítulo 12
116 Solução de problemas
Solução de problemas

Causa: É necessário que o excesso de tinta no produto seque.
O papel não é recolhido da bandeja de entrada
Solução:Proceda de uma das maneiras a seguir:
• Se o produto estiver sem papel ou se houver apenas algumas folhas, carreguemais papel na bandeja de entrada.
• Se houver papel na bandeja de entrada:• Retire a pilha de papel da bandeja de entrada e verifique se todas as folhas
são do mesmo tamanho e tipo.• Substitua o papel rasgado, empoeirado, enrugado ou dobrado.
Se o papel estiver enrolado, enrole-o com cuidado na direção oposta, paradesenrolá-lo, ou troque o papel.
• Bata a pilha de papel sobre uma superfície plana para alinhar as bordas.• Verifique se a pilha tem entre 10 e 25 folhas de papel.• Recoloque o papel na bandeja de entrada.
Siga as instruções no visor para continuar.
Causa: Não havia papel suficiente na bandeja de entrada.
As bordas do texto estão irregularesTente o seguinte se o texto nas impressões não estiver nítido e as bordas estiveremimprecisas.
Nota Não há nenhum problema com os suprimentos de tinta e não hánecessidade de substituir os cartuchos de impressão.
Solução: Use fontes TrueType ou OpenType para garantir que o produto imprimafontes planas. Quando selecionar uma fonte, procure o ícone TrueType ouOpenType.
Alguns aplicativos oferecem fontes personalizadas que ficam com bordas irregularesquando ampliadas ou impressas. Se você quiser imprimir um texto em bitmap, podeser que ele apresente bordas irregulares quando aumentado ou impresso.
Causa: A fonte era de tamanho personalizado.
Solução de problemas de impressãoUse esta seção para solucionar estes problemas de impressão:
• Envelopes impressos incorretamente• A impressão sem borda produz resultados inesperados• O produto não está respondendo• O produto imprime caracteres sem sentido
Solução de problemas de impressão 117
Solu
ção
de p
robl
emas

• Nada ocorre quando tento imprimir• As páginas do meu documento estão na ordem errada• As margens não são impressas como esperado• Texto ou gráficos cortados na borda da página• Uma página saiu em branco durante a impressão• A tinta é espirrada no interior do HP All-in-One ao ser impressa uma foto
Envelopes impressos incorretamenteTente as soluções a seguir para resolver o problema. As soluções são apresentadas emordem, com a mais provável em primeiro lugar. Caso a primeira solução não resolva oproblema, tente as demais até o problema ser solucionado.
• Solução 1: Recolocar os envelopes na bandeja de entrada• Solução 2: Colocar um tipo diferente de envelope
Solução 1: Recolocar os envelopes na bandeja de entradaSolução: Remova todo o papel da bandeja de entrada. Carregue uma pilha deenvelopes na bandeja de entrada, com a aba do envelope voltada para cima e viradapara a esquerda.
Nota Para evitar congestionamentos de papel, enfie as abas para dentro dosenvelopes.
Causa: Uma pilha de envelopes estava colocada incorretamente.
Se esse procedimento não tiver resolvido o problema, passe para a próxima solução.
Solução 2: Colocar um tipo diferente de envelopeSolução: Não use envelopes brilhantes ou com relevo, nem com grampos oujanelas.
Causa: O tipo de envelope colocado estava errado.
Capítulo 12
118 Solução de problemas
Solução de problemas

A impressão sem borda produz resultados inesperadosTente as soluções a seguir para resolver o problema. As soluções são apresentadas emordem, com a mais provável em primeiro lugar. Caso a primeira solução não resolva oproblema, tente as demais até o problema ser solucionado.
• Solução 1: Imprimir usando o software HP Photosmart• Solução 2: Usar a mídia correta
Solução 1: Imprimir usando o software HP PhotosmartSolução: Tente imprimir a imagem usando o software de processamento de fotosque acompanha o produto.Causa: A impressão de uma imagem sem margem usando um aplicativo que nãoé da HP produziu resultados inesperados.
Se esse procedimento não tiver resolvido o problema, passe para a próxima solução.
Solução 2: Usar a mídia corretaSolução: Para imprimir imagens sem margem, use Papel FotográficoHP Advanced de 10 x 15 cm.Para obter mais informações, consulte:
Imprimir uma imagem sem margem
Causa: Uso de mídia inadequada.
O produto não está respondendoTente as soluções a seguir para resolver o problema. As soluções são apresentadas emordem, com a mais provável em primeiro lugar. Caso a primeira solução não resolva oproblema, tente as demais até o problema ser solucionado.
• Solução 1: Esperar o produto terminar outras tarefas• Solução 2: Verificar se há congestionamento de papel• Solução 3: Colocar mais papel na bandeja de entrada• Solução 4: Verificar se há um emperramento no carro de impressão• Solução 5: Verificar as conexões de cabo do produto• Solução 6: Verificar se o produto está ligado• Solução 7: Reiniciar o produto• Solução 8: Verificar o status do driver de impressão• Solução 9: Verificar se há trabalhos cancelados na fila de impressão
Solução 1: Esperar o produto terminar outras tarefasSolução: Se o produto estiver executando outra tarefa, como cópia oudigitalização, o trabalho de impressão será atrasado até que o produto conclua atarefa atual.
Solução de problemas de impressão 119
Solu
ção
de p
robl
emas

A impressão de alguns documentos é muito demorada. Se nada for impresso emalguns minutos depois que você tiver enviado um trabalho de impressão ao produto,verifique se há alguma mensagem no computador.
Causa: O produto estava ocupado executando outra tarefa.
Se esse procedimento não tiver resolvido o problema, passe para a próxima solução.
Solução 2: Verificar se há congestionamento de papelSolução: Limpe o congestionamento de papel.
Para obter mais informações, consulte:
Eliminar congestionamentos de papel
Causa: Havia um congestionamento de papel no produto.Se esse procedimento não tiver resolvido o problema, passe para a próxima solução.
Solução 3: Colocar mais papel na bandeja de entradaSolução: Se o produto tiver apenas algumas folhas, carregue mais papel nabandeja de entrada. Caso haja papel suficiente na bandeja de entrada, remova opapel, bata a pilha de papel contra uma superfície plana e reinsira o papel na bandeja.
Para obter mais informações, consulte:
Carregar papel de tamanho grande
Causa: O produto estava sem papel.
Se esse procedimento não tiver resolvido o problema, passe para a próxima solução.
Solução 4: Verificar se há um emperramento no carro de impressãoSolução: Desligue o produto. Abaixe a bandeja de entrada, abra a porta de acessofrontal e retire quaisquer objetos que estejam bloqueando o carro de impressão(incluindo material de embalagem), depois ligue o produto.
Para obter mais informações, consulte:
O carro de impressão está travado
Causa: O carro da impressora travou.
Capítulo 12
120 Solução de problemas
Solução de problemas

Se esse procedimento não tiver resolvido o problema, passe para a próxima solução.
Solução 5: Verificar as conexões de cabo do produtoSolução: Se o produto não estiver conectado corretamente ao computador, podemocorrer erros de comunicação. Tente o seguinte:
Se as conexões estiverem seguras e nada tiver sido impresso alguns minutos depoisde você ter enviado um trabalho de impressão, verifique o status do produto. Nosoftware HP Photosmart, clique em Configurações, e clique em Status.
Para obter mais informações, consulte:
Depois da instalação, o produto não imprime.
Causa: O computador não estava se comunicando com o produto.Se esse procedimento não tiver resolvido o problema, passe para a próxima solução.
Solução 6: Verificar se o produto está ligadoSolução: Olhe para o botão Liga/Desliga localizado no produto. Se ele não estiveraceso, é porque o produto está desligado. Certifique-se de que o cabo dealimentação esteja conectado com segurança ao produto e a uma tomada. Pressioneo botão Liga/Desliga para ligar o produto.
Causa: O produto estava desligado.
Se esse procedimento não tiver resolvido o problema, passe para a próxima solução.
Solução 7: Reiniciar o produtoSolução: Desligue o produto e desconecte o cabo de alimentação. Conectenovamente o cabo de alimentação e pressione o botão Liga/Desliga para ligar oproduto.
Causa: Ocorreu um erro no produto.
Solução de problemas de impressão 121
Solu
ção
de p
robl
emas

Se esse procedimento não tiver resolvido o problema, passe para a próxima solução.
Solução 8: Verificar o status do driver de impressãoSolução: O status do driver da impressora pode ter sido alterado para Offlineou Parar impressão.
Para verificar o status do driver de impressora1. Na Central de Soluções HP, clique na guia Configurações.2. Clique em Status.
Se o status for Offline ou Parar impressão, altere o status para Pronto.
Causa: O status do driver da impressora foi alterado.
Se esse procedimento não tiver resolvido o problema, passe para a próxima solução.
Solução 9: Verificar se há trabalhos cancelados na fila de impressãoSolução: Um trabalho de impressão pode permanecer na fila após ter sidocancelado. O trabalho de impressão cancelado congestiona a fila e impede que opróximo trabalho de impressão seja impresso.
Abra a pasta impressora no seu computador e veja se o trabalho canceladopermanece na fila de impressão. Tente excluir o trabalho da fila. Se o trabalho deimpressão permanece na fila, tente um dos procedimentos a seguir, ou ambos:
• Desconecte o cabo USB do produto, reinicie o computador e, em seguida,conecte novamente o cabo USB ao produto.
• Desligue o produto, reinicie o computador, e reinicie o produto em seguida.
Causa: Um trabalho de impressão excluído ainda estava na fila.
O produto imprime caracteres sem sentidoTente as soluções a seguir para resolver o problema. As soluções são apresentadas emordem, com a mais provável em primeiro lugar. Caso a primeira solução não resolva oproblema, tente as demais até o problema ser solucionado.
• Solução 1: Reinicie o produto e o computador• Solução 2: Tente imprimir outro documento
Solução 1: Reinicie o produto e o computadorSolução: Desligue o produto e o computador por 60 segundos, ligue-os novamentee tente imprimir.
Causa: A memória do produto estava cheia.Se esse procedimento não tiver resolvido o problema, passe para a próxima solução.
Capítulo 12
122 Solução de problemas
Solução de problemas

Solução 2: Tente imprimir outro documentoSolução: Tente imprimir outro documento usando o mesmo aplicativo. Se issofuncionar, tente imprimir uma versão do documento salva anteriormente e que nãotenha sido corrompida.
Causa: O documento estava corrompido.
Nada ocorre quando tento imprimirTente as soluções a seguir para resolver o problema. As soluções são apresentadas emordem, com a mais provável em primeiro lugar. Caso a primeira solução não resolva oproblema, tente as demais até o problema ser solucionado.
• Solução 1: Verificar se o produto está ligado• Solução 2: Esperar o produto terminar outras tarefas• Solução 3: Verificar se o produto corresponde à impressora selecionada• Solução 4: Verificar as conexões de cabo do produto• Solução 5: Colocar mais papel na bandeja de entrada• Solução 6: Verificar se há congestionamento de papel• Solução 7: Verificar se há um emperramento no carro de impressão
Solução 1: Verificar se o produto está ligadoSolução: Olhe para o botão Liga/Desliga localizado no produto. Se ele não estiveraceso, é porque o produto está desligado. Certifique-se de que o cabo dealimentação esteja conectado com segurança ao produto e a uma tomada. Pressioneo botão Liga/Desliga para ligar o produto.
Causa: O produto estava desligado.
Se esse procedimento não tiver resolvido o problema, passe para a próxima solução.
Solução 2: Esperar o produto terminar outras tarefasSolução: Se o produto estiver executando outra tarefa, como cópia oudigitalização, o trabalho de impressão será atrasado até que o produto conclua atarefa atual.
A impressão de alguns documentos é muito demorada. Se nada for impresso emalguns minutos depois que você tiver enviado um trabalho de impressão, verifiquese há alguma mensagem no visor do produto.
Causa: O produto estava ocupado executando outra tarefa.
Se esse procedimento não tiver resolvido o problema, passe para a próxima solução.
Solução 3: Verificar se o produto corresponde à impressora selecionadaSolução: Verifique se o produto é a impressora selecionada em seu aplicativo.
Solução de problemas de impressão 123
Solu
ção
de p
robl
emas

Dica Você pode definir o dispositivo como impressora-padrão para assegurarque ele seja automaticamente selecionado quando você selecionar Imprimir nomenu Arquivo de diferentes aplicativos.
Causa: O produto não é a impressora selecionada.Se esse procedimento não tiver resolvido o problema, passe para a próxima solução.
Solução 4: Verificar as conexões de cabo do produtoSolução: Se o produto não estiver conectado corretamente ao computador, podemocorrer erros de comunicação.
Se as conexões estiverem seguras e nada tiver sido impresso alguns minutos depoisde você ter enviado um trabalho de impressão, verifique o status do produto. Nosoftware HP Photosmart, clique em Configurações, e clique em Status.
Causa: O computador não estava se comunicando com o produto.
Se esse procedimento não tiver resolvido o problema, passe para a próxima solução.
Solução 5: Colocar mais papel na bandeja de entradaSolução: Se o produto tiver apenas algumas folhas, carregue mais papel nabandeja de entrada. Caso haja papel suficiente na bandeja de entrada, remova opapel, bata a pilha de papel contra uma superfície plana e reinsira o papel na bandeja.
Para obter mais informações, consulte:
Carregar papel de tamanho grande
Causa: O produto estava sem papel.
Se esse procedimento não tiver resolvido o problema, passe para a próxima solução.
Capítulo 12
124 Solução de problemas
Solução de problemas

Solução 6: Verificar se há congestionamento de papelSolução: Limpe o congestionamento de papel.
Para obter mais informações, consulte:
Eliminar congestionamentos de papelCausa: Havia um congestionamento de papel no produto.
Se esse procedimento não tiver resolvido o problema, passe para a próxima solução.
Solução 7: Verificar se há um emperramento no carro de impressãoSolução: Desligue o produto. Abaixe a bandeja de entrada, abra a porta de acessofrontal e retire quaisquer objetos que estejam bloqueando o carro de impressão(incluindo material de embalagem), depois ligue o produto.
Para obter mais informações, consulte:
O carro de impressão está travado
Causa: O carro da impressora travou.
As páginas do meu documento estão na ordem erradaSolução: Imprima o documento na ordem inversa. Quando a impressão dodocumento for concluída, as páginas estarão na ordem correta.Para obter mais informações, consulte:
Imprimir um documento de várias páginas na ordem inversa
Causa: As configurações de impressão estavam definidas para que a primeirapágina do documento fosse impressa em primeiro lugar. Por causa do modo comoo papel atravessa o produto, a primeira página é impressa com a face voltada paracima, e fica na parte de baixo da pilha de impressão.
As margens não são impressas como esperadoTente as soluções a seguir para resolver o problema. As soluções são apresentadas emordem, com a mais provável em primeiro lugar. Caso a primeira solução não resolva oproblema, tente as demais até o problema ser solucionado.
• Solução 1: Configurar as margens corretas no software• Solução 2: Certificar-se de que a configuração de tamanho de papel esteja correta
Solução de problemas de impressão 125
Solu
ção
de p
robl
emas

• Solução 3: Verificar a posição da guia do papel• Solução 4: Verificar se a pilha de envelopes está colocada corretamente
Solução 1: Configurar as margens corretas no softwareSolução: Verifique as margens da impressora.
Verifique se as configurações de margem do documento não ultrapassam a áreaimprimível no produto.
Para verificar as configurações de margem1. Visualize o trabalho de impressão antes de enviá-lo ao produto.
Na maioria dos aplicativos, clique em Arquivo e em Visualizar impressão.2. Verifique as margens.
O produto utiliza as margens definidas em seu aplicativo, desde que sejammaiores do que o tamanho mínimo de margem aceito pelo produto. Para obtermais informações sobre a configuração de margens no seu software, consulte adocumentação fornecida com o software.
3. Cancele o trabalho de impressão caso as margens não sejam satisfatórias eajuste-as usando seu aplicativo.
Causa: As margens não estavam configuradas corretamente em seu aplicativo.
Se esse procedimento não tiver resolvido o problema, passe para a próxima solução.
Solução 2: Certificar-se de que a configuração de tamanho de papel esteja corretaSolução: Verifique se selecionou o tamanho de papel apropriado ao seu projeto.Verifique se você carregou o tamanho de papel correto na bandeja de entrada.
Por exemplo, em alguns países/regiões, você ter que especificar A4 como o tamanhodo papel, se A (carta) for o valor-padrão.
Para obter mais informações, consulte:
Definir o tipo de papel para impressão
Causa: A configuração do tamanho de papel podia estar incorretamente definidapara o projeto que estava sendo impresso.
Se esse procedimento não tiver resolvido o problema, passe para a próxima solução.
Solução 3: Verificar a posição da guia do papelSolução: Remova a pilha de papel da bandeja de entrada e, em seguida,recarregue o papel. Certifique-se de deslizar a guia de comprimento de papel paraa direita, até que ela pare nas bordas do papel.Para obter mais informações, consulte:
Carregar papel
Causa: As guias do papel não estão posicionadas corretamente.
Se esse procedimento não tiver resolvido o problema, passe para a próxima solução.
Capítulo 12
126 Solução de problemas
Solução de problemas

Solução 4: Verificar se a pilha de envelopes está colocada corretamenteSolução: Remova todo o papel da bandeja de entrada. Carregue uma pilha deenvelopes na bandeja de entrada, com a aba do envelope voltada para cima e viradapara a esquerda.
Nota Para evitar congestionamentos de papel, enfie as abas para dentro dosenvelopes.
Para obter mais informações, consulte:
Carregar envelopes
Causa: Uma pilha de envelopes estava colocada incorretamente.
Texto ou gráficos cortados na borda da páginaTente as soluções a seguir para resolver o problema. As soluções são apresentadas emordem, com a mais provável em primeiro lugar. Caso a primeira solução não resolva oproblema, tente as demais até o problema ser solucionado.
• Solução 1: Verificar as margens no software• Solução 2: Certificar-se de que o documento caiba em um tamanho de papel aceito• Solução 3: Tirar e recolocar o papel na bandeja de entrada
Solução 1: Verificar as margens no softwareSolução: Verifique se as configurações de margem do documento nãoultrapassam a área imprimível no produto.
Para verificar as configurações de margem1. Visualize o trabalho de impressão antes de enviá-lo ao produto.
Na maioria dos aplicativos, clique em Arquivo e em Visualizar impressão.2. Verifique as margens.
O produto utiliza as margens definidas em seu aplicativo, desde que sejammaiores do que o tamanho mínimo de margem aceito pelo produto. Para obtermais informações sobre a configuração de margens no seu software, consulte adocumentação fornecida com o software.
3. Cancele o trabalho de impressão caso as margens não sejam satisfatórias eajuste-as usando seu aplicativo.
Causa: As margens não estão configuradas corretamente em seu aplicativo.
Solução de problemas de impressão 127
Solu
ção
de p
robl
emas

Se esse procedimento não tiver resolvido o problema, passe para a próxima solução.
Solução 2: Certificar-se de que o documento caiba em um tamanho de papel aceitoSolução: Verifique se o layout do documento que está sendo impresso se ajustaa um papel aceito pelo produto.
Para visualizar o layout da impressão1. Carregue um papel de tamanho correto na bandeja de entrada.2. Visualize o trabalho de impressão antes de enviá-lo ao produto.
Na maioria dos aplicativos, clique em Arquivo e em Visualizar impressão.3. Verifique os gráficos do documento para saber se o tamanho atual está dentro
da área imprimível do produto.4. Cancele o trabalho de impressão caso o gráfico não caiba na área imprimível da
página.
Dica Alguns aplicativos permitem redimensionar o documento para que seajuste ao tamanho do papel selecionado. Além disso, é possível redimensionarum documento usando a caixa de diálogo Propriedades.
Causa: O tamanho do documento que está sendo impresso é maior do que o papelcarregado na bandeja de entrada.
Se esse procedimento não tiver resolvido o problema, passe para a próxima solução.
Solução 3: Tirar e recolocar o papel na bandeja de entradaSolução: Se o papel tiver sido alimentado incorretamente, isso pode fazer com quepartes do documento sejam cortadas.
Remova a pilha de papel da bandeja de entrada e, em seguida, recarregue o papel.Certifique-se de deslizar a guia de comprimento de papel para dentro, até que elapare nas bordas do papel.
Para obter mais informações, consulte:
Carregar papel de tamanho grande
Causa: O papel está carregado incorretamente.
Uma página saiu em branco durante a impressãoTente as soluções a seguir para resolver o problema. As soluções são apresentadas emordem, com a mais provável em primeiro lugar. Caso a primeira solução não resolva oproblema, tente as demais até o problema ser solucionado.
• Solução 1: Verificar os níveis de tinta nos cartuchos de tinta• Solução 2: Verificar se há páginas em branco no final do documento• Solução 3: Colocar mais papel na bandeja de entrada• Solução 4: Verificar se há fita protetora nos cartuchos de impressão
Capítulo 12
128 Solução de problemas
Solução de problemas

Solução 1: Verificar os níveis de tinta nos cartuchos de tintaSolução: Verifique os níveis de tinta estimados restantes nos cartuchos deimpressão.
Nota Avisos sobre o nível de tinta e indicadores fornecem estimativas apenasem termos de planejamento. Quando receber uma mensagem de pouca tinta,considere ter um cartucho de substituição disponível para evitar possíveis atrasosnas impressões. Não é necessário trocar o cartucho até que a qualidade deimpressão esteja muito ruim.
Se houver tinta nos cartuchos de impressão, mas o problema persistir, imprima umrelatório de autoteste para determinar se há um problema nos cartuchos deimpressão. Se o relatório de autoteste indicar um problema, limpe os cartuchos deimpressão. Se o problema persistir, pode ser necessário substituir os cartuchos deimpressão.Para obter mais informações sobre cartuchos de impressão, consulte Solução deproblemas de cartucho de impressão.
Causa: Se você estiver imprimindo texto em preto e o produto imprimir uma páginaem branco, isso significa que o cartucho de impressão preto pode estar vazio.
Se esse procedimento não tiver resolvido o problema, passe para a próxima solução.
Solução 2: Verificar se há páginas em branco no final do documentoSolução: Abra o arquivo do documento usando o aplicativo e remova páginas oulinhas adicionais no fim do documento.
Causa: O documento que está sendo impresso contém uma página adicional embranco.
Se esse procedimento não tiver resolvido o problema, passe para a próxima solução.
Solução 3: Colocar mais papel na bandeja de entradaSolução: Se o produto tiver apenas algumas folhas, carregue mais papel nabandeja de entrada. Caso haja papel suficiente na bandeja de entrada, remova opapel, bata a pilha de papel contra uma superfície plana e reinsira o papel na bandeja.
Para obter mais informações, consulte:
Carregar papel de tamanho grande
Causa: O produto estava sem papel.
Se esse procedimento não tiver resolvido o problema, passe para a próxima solução.
Solução 4: Verificar se há fita protetora nos cartuchos de impressãoSolução: Verifique cada cartucho de impressão. A fita pode ter sido removida doscontatos de cor cobre, mas talvez ainda esteja cobrindo os injetores de tinta. Se a
Solução de problemas de impressão 129
Solu
ção
de p
robl
emas

fita ainda estiver cobrindo os injetores de tinta, remova-a dos cartuchos de impressãocom cuidado. Não toque nos injetores de tinta nem nos contatos de cor cobre.
1 Contatos de cor cobre
2 Fita plástica com aba rosa de puxar (deve ser removida antes da instalação)
3 Injetores de tinta sob a fita adesiva
Para mais informações, consulte:
Substituir os cartuchos de impressão
Causa: A fita plástica de proteção foi parcialmente removida do cartucho deimpressão.
A tinta é espirrada no interior do HP All-in-One ao ser impressa uma fotoSolução: Carregue papel fotográfico na bandeja de entrada antes de imprimir umtrabalho de impressão sem borda.
Causa: As configurações de impressão sem borda requerem que o papelfotográfico seja carregado na bandeja de entrada. Você está utilizando um tipoincorreto de papel.
Solução de problemas de cópiaUse esta seção para resolver estes problemas de cópia:
• Nada ocorre quando tento copiar• Partes do documento original não aparecem ou estão cortadas• O impresso aparece ampliado, na página
Capítulo 12
130 Solução de problemas
Solução de problemas

• A impressão está em branco• Uma cópia sem margem apresenta espaços brancos nas bordas
Nada ocorre quando tento copiarTente as soluções a seguir para resolver o problema. As soluções são apresentadas emordem, com a mais provável em primeiro lugar. Caso a primeira solução não resolva oproblema, tente as demais até o problema ser solucionado.
• Solução 1: Verificar se o produto está ligado• Solução 2: Verificar se o original foi colocado corretamente sobre o vidro• Solução 3: Esperar o produto terminar outras tarefas• Solução 4: Certificar-se de que o papel colocado seja reconhecido pelo produto• Solução 5: Verificar se há congestionamento de papel
Solução 1: Verificar se o produto está ligadoSolução: Olhe para o botão Liga/Desliga localizado no produto. Se ele não estiveraceso, é porque o produto está desligado. Certifique-se de que o cabo dealimentação esteja conectado com segurança ao produto e a uma tomada. Pressioneo botão Liga/Desliga para ligar o produto.
Causa: O produto estava desligado.
Se esse procedimento não tiver resolvido o problema, passe para a próxima solução.
Solução 2: Verificar se o original foi colocado corretamente sobre o vidroSolução: Carregue o original com o lado de impressão voltado para baixo, no cantofrontal direito do vidro.
Causa: O original foi colocado incorretamente no vidro.
Se esse procedimento não tiver resolvido o problema, passe para a próxima solução.
Solução de problemas de cópia 131
Solu
ção
de p
robl
emas

Solução 3: Esperar o produto terminar outras tarefasSolução: Verifique a luz Liga/Desliga. Se ela estiver piscando, é porque o produtoestá ocupado.Se o produto estiver ocupado com outra tarefa, como impressão ou digitalização, otrabalho de cópia terá que esperar até que a tarefa atual seja concluída.
Causa: O produto estava ocupado executando outra tarefa.
Se esse procedimento não tiver resolvido o problema, passe para a próxima solução.
Solução 4: Certificar-se de que o papel colocado seja reconhecido pelo produtoSolução: Não use o produto para copiar em envelopes ou em outros papéis quenão sejam compatíveis com ele.
Tópicos associadosPapéis recomendados para impressão e cópia
Causa: O produto não reconheceu o tipo de papel inserido.
Se esse procedimento não tiver resolvido o problema, passe para a próxima solução.
Solução 5: Verificar se há congestionamento de papelSolução: Limpe o congestionamento de papel.
Para obter mais informações, consulte:
Eliminar congestionamentos de papel
Causa: Havia um congestionamento de papel no produto.
Partes do documento original não aparecem ou estão cortadasTente as soluções a seguir para resolver o problema. As soluções são apresentadas emordem, com a mais provável em primeiro lugar. Caso a primeira solução não resolva oproblema, tente as demais até o problema ser solucionado.
• Solução 1: Colocar o original corretamente no vidro• Solução 2: Limpar o vidro do scanner
Capítulo 12
132 Solução de problemas
Solução de problemas

Solução 1: Colocar o original corretamente no vidroSolução: Carregue o original com o lado de impressão voltado para baixo, no cantofrontal direito do vidro.
Causa: O original foi colocado incorretamente no vidro.
Se esse procedimento não tiver resolvido o problema, passe para a próxima solução.
Solução 2: Limpar o vidro do scannerSolução: Limpe o vidro do scanner e certifique-se de que não haja materiaisestranhos grudados nele.Para obter mais informações, consulte Limpar o vidro.
Causa: O vidro do scanner estava sujo, fazendo com que o produto incluísse umaárea maior do que o documento, na cópia.
O impresso aparece ampliado, na páginaSolução: Certifique-se que as configurações de Cópia estejam escolhidascorretamente. Se o problema persistir, pode ser que vidro ou a parte interna da tampado documento estejam sujos. Isso pode fazer com que o produto detecte apenasuma parte da imagem. Desligue o produto, desconecte o cabo de alimentação e useum pano macio para limpar o vidro e a parte interna da tampa do documento.Para obter mais informações, consulte:
• Limpar o revestimento da tampa• Limpar o vidro
Causa: Devido à presença de poeira ou de resíduos no vidro, o produto detectouapenas uma parte da imagem.
Solução de problemas de cópia 133
Solu
ção
de p
robl
emas

A impressão está em brancoTente as soluções a seguir para resolver o problema. As soluções são apresentadas emordem, com a mais provável em primeiro lugar. Caso a primeira solução não resolva oproblema, tente as demais até o problema ser solucionado.
• Solução 1: Colocar o original corretamente no vidro• Solução 2: Verificar os níveis de tinta nos cartuchos de impressão
Solução 1: Colocar o original corretamente no vidroSolução: Carregue o original com o lado de impressão voltado para baixo, no cantofrontal direito do vidro.
Causa: O original foi colocado incorretamente no vidro.
Se esse procedimento não tiver resolvido o problema, passe para a próxima solução.
Solução 2: Verificar os níveis de tinta nos cartuchos de impressãoSolução: Verifique os níveis de tinta estimados restantes nos cartuchos deimpressão.
Nota Avisos sobre o nível de tinta e indicadores fornecem estimativas apenasem termos de planejamento. Quando receber uma mensagem de pouca tinta,considere ter um cartucho de substituição disponível para evitar possíveis atrasosnas impressões. Não é necessário trocar o cartucho até que a qualidade deimpressão esteja muito ruim.
Se houver tinta nos cartuchos de impressão, mas o problema persistir, imprima umrelatório de autoteste para determinar se há um problema nos cartuchos deimpressão. Se o relatório de autoteste indicar um problema, limpe os cartuchos deimpressão. Se o problema persistir, pode ser necessário substituir os cartuchos deimpressão.
Para obter mais informações sobre cartuchos de impressão, consulte Solução deproblemas de cartucho de impressão.
Causa: Era preciso limpar os cartuchos de impressão ou havia pouca tinta.
Capítulo 12
134 Solução de problemas
Solução de problemas

Uma cópia sem margem apresenta espaços brancos nas bordasTente as soluções a seguir para resolver o problema. As soluções são apresentadas emordem, com a mais provável em primeiro lugar. Caso a primeira solução não resolva oproblema, tente as demais até o problema ser solucionado.
• Solução 1: Redimensionar a imagem• Solução 2: Usar papel fotográfico
Solução 1: Redimensionar a imagemSolução: Quando você faz uma cópia sem margem de um original muito pequeno,o produto aumenta o original de acordo com a porcentagem máxima. Isso podedeixar espaços em branco nas extremidades. (A porcentagem máxima varia deacordo com o modelo.)
O tamanho mínimo do documento original varia de acordo com o tamanho da cópiasem margem que você deseja efetuar. Por exemplo, não é possível ampliar uma fotode passaporte para criar uma cópia sem margem em tamanho carta.
Caso queira fazer uma cópia sem margem de um original muito pequeno, digitalizeo original no computador, redimensione a imagem e, em seguida, imprima uma cópiasem margem da imagem ampliada.
Causa: Você estava tentando fazer uma cópia sem margem de um original muitopequeno.
Se esse procedimento não tiver resolvido o problema, passe para a próxima solução.
Solução 2: Usar papel fotográficoSolução: Utilize papel fotográfico para fazer cópias sem borda.Causa: Você estava tentando fazer uma cópia sem margem sem utilizar papelfotográfico.
Solução de problemas de digitalizaçãoUse esta seção para solucionar estes problemas de digitalização:
• Paradas na digitalização• Falha na digitalização• A imagem digitalizada está em branco• A imagem digitalizada foi cortada incorretamente• A imagem digitalizada tem um layout de página incorreto• O formato de texto está incorreto• A imagem digitalizada mostra linhas pontilhadas em vez de texto• O texto está incorreto ou ausente
Paradas na digitalizaçãoSolução: Desligue o computador e, então, ligue-o novamente.
Se isso não funcionar, tente alterar a digitalização para uma resolução menor.
Solução de problemas de digitalização 135
Solu
ção
de p
robl
emas

Causa: Pode ser que houvesse poucos recursos no sistema do computador.
Falha na digitalizaçãoTente as soluções a seguir para resolver o problema. As soluções são apresentadas emordem, com a mais provável em primeiro lugar. Caso a primeira solução não resolva oproblema, tente as demais até o problema ser solucionado.
• Solução 1: Verificar se o computador está ligado• Solução 2: Certificar-se de que o computador esteja conectado ao produto por meio
de um cabo USB• Solução 3: Certificar-se de que o software HP Photosmart esteja instalado no
computador• Solução 4: Certificar-se de que o software HP Photosmart esteja rodando no
computador• Solução 5: Certificar-se de que a memória do computador seja suficiente
Solução 1: Verificar se o computador está ligadoSolução: Ligue o computador.
Causa: O computador não estava ligado.
Se esse procedimento não tiver resolvido o problema, passe para a próxima solução.
Solução 2: Certificar-se de que o computador esteja conectado ao produto pormeio de um cabo USB
Solução: Conecte o computador ao produto usando um cabo USB padrão.
Para obter mais informações, consulte o Guia de Configuração.
Causa: O computador não estava conectado ao produto por meio de um cabo USB.
Se esse procedimento não tiver resolvido o problema, passe para a próxima solução.
Solução 3: Certificar-se de que o software HP Photosmart esteja instalado nocomputador
Solução: Insira o CD de instalação do produto e instale o software.
Para mais informações, consulte o Guia de Configuração.
Causa: O software HP Photosmart não estava instalado no computador.
Se esse procedimento não tiver resolvido o problema, passe para a próxima solução.
Solução 4: Certificar-se de que o software HP Photosmart esteja rodando nocomputador
Solução: Abra o software que foi instalado com o produto e tente digitalizarnovamente.
Capítulo 12
136 Solução de problemas
Solução de problemas

Nota Para verificar se o software está sendo executado, com o botão direito domouse, clique no ícone do Monitor de imagem digital HP na bandeja do sistema,na extremidade direita da barra de tarefas do Windows. Escolha um dispositivona lista e clique em Exibir status.
Causa: O software HP Photosmart não estava rodando no computador.
Se esse procedimento não tiver resolvido o problema, passe para a próxima solução.
Solução 5: Certificar-se de que a memória do computador seja suficienteSolução: Feche todos os aplicativos que não estão sendo usados. Isso incluiaplicativos executados em segundo plano, como protetores de tela e antivírus. Sevocê desativar o antivírus, lembre-se de reativá-lo quando concluir a digitalização.
Se esse problema ocorrer com freqüência ou se você encontrar problemas dememória ao usar outros programas, talvez precise adicionar mais memória aocomputador. Para obter mais informações, consulte o Guia do Usuário fornecido como computador.
Causa: Havia muitos aplicativos em execução no computador. Esses aplicativosocupavam a memória do computador.
Solução de problemas de digitalização 137
Solu
ção
de p
robl
emas

A imagem digitalizada está em brancoSolução: Carregue o original com o lado de impressão voltado para baixo, no cantofrontal direito do vidro.
Causa: O original foi colocado incorretamente no vidro.
A imagem digitalizada foi cortada incorretamenteSolução: O recurso de Corte automático corta qualquer coisa que não faça parteda imagem principal. Às vezes, pode não ser o que você deseja. Nesse caso,desligue o corte automático, no software, e corte a imagem digitalizada manualmenteou não a corte.
Causa: O software estava configurado para cortar automaticamente as imagensdigitalizadas.
A imagem digitalizada tem um layout de página incorretoSolução: Desligue o Corte automático, no software, para manter o layout dapágina.
Causa: O recurso de corte automático do software estava alterando o layout dapágina.
O formato de texto está incorretoSolução: Alguns aplicativos não tratam formatação com texto em quadros. Textoem quadros é uma das configurações de digitalização de documentos. Ele mantémlayouts complexos, tais como várias colunas de um jornal, colocando o texto emquadros (caixas) diferentes no aplicativo de destino. No software, selecione o formatocorreto, de forma que o layout e a formatação do texto digitalizado sejam mantidas.
Causa: As configurações de digitalização de documentos estavam incorretas.
Capítulo 12
138 Solução de problemas
Solução de problemas

A imagem digitalizada mostra linhas pontilhadas em vez de textoSolução: Faça uma cópia em preto-e-branco do original e, então, digitalize a cópia.
Causa: Se você tiver usado o tipo de imagem Texto para digitalizar um texto queplaneja editar, o scanner pode não ter reconhecido o texto colorido. O tipo deimagem Texto digitaliza em 300 x 300 dpi, em preto-e-branco.
Se estiver digitalizando um original com gráficos ou desenhos em torno do texto, oscanner poderá não reconhecer o texto.
O texto está incorreto ou ausenteTente as soluções a seguir para resolver o problema. As soluções são apresentadas emordem, com a mais provável em primeiro lugar. Caso a primeira solução não resolva oproblema, tente as demais até o problema ser solucionado.
• Solução 1: Verificar se o brilho está configurado corretamente no software.• Solução 2: Verificar se o vidro e a parte interna da tampa de documentos estão limpos• Solução 3: Verificar se as configurações de digitalização de documento foram
definidas com o idioma correto de reconhecimento óptico de caracteres (OCR)
Solução 1: Verificar se o brilho está configurado corretamente no software.Solução: Ajuste o brilho, no software, e digitalize o original novamente.
Para ajustar o brilho1. Na janela Digitalização HP, clique em Clarear/Escurecer no menu Básico ou
no painel Ferramentas.2. Ajuste os indicadores de brilho.
Causa: O brilho não estava configurado corretamente no software.
Se esse procedimento não tiver resolvido o problema, passe para a próxima solução.
Solução 2: Verificar se o vidro e a parte interna da tampa de documentos estãolimpos
Solução: Desligue o produto, desconecte o cabo de alimentação e use um panomacio para limpar o vidro e a parte interna da tampa do documento.
Para obter mais informações, consulte:
• Limpar o revestimento da tampa• Limpar o vidro
Causa: O vidro e a parte interna da tampa do documento não estavam limpos.
Se esse procedimento não tiver resolvido o problema, passe para a próxima solução.
Solução 3: Verificar se as configurações de digitalização de documento foramdefinidas com o idioma correto de reconhecimento óptico de caracteres (OCR)
Solução: Selecione, no software, o idioma correto para o OCR.
Solução de problemas de digitalização 139
Solu
ção
de p
robl
emas

Nota Se você estiver usando o HP Photosmart, o software de OCR(Reconhecimento ótico de caracteres) pode não estar instalado no computador.Para instalar o software de OCR, reinsira o disco do software e selecione OCRnas opções de instalação Personalizada.
Consulte a documentação que acompanha o Readiris, ou qualquer outro softwarede OCR que você usar, para obter informações sobre como selecionar o idioma deOCR.
Causa: As configurações de digitalização de documento não foram definidas como idioma correto para o reconhecimento óptico de caracteres (OCR).
O idioma do OCR informa ao software como interpretar os caracteres vistos naimagem original. Se o idioma do OCR não corresponder ao idioma no original, o textodigitalizado poderá ficar incompreensível.
ErrosSe o produto apresentar um erro, as luzes poderão piscar, ou uma mensagem de erropoderá ser exibida na tela do computador.
Esta seção contém os seguintes tópicos:
• Luzes piscantes• Mensagens do produto• Mensagens de arquivos• Mensagens gerais do usuário• Mensagens sobre papéis• Mensagens sobre alimentação e conexão• Mensagens sobre cartuchos de impressão
Luzes piscantesAs luzes do produto piscam em seqüências especiais para informar sobre váriascondições de erro. Consulte a tabela a seguir para obter informações sobre comoresolver a condição de erro, de acordo com as luzes que estão acesas ou piscando noproduto.
Luz Ligar LuzContinuar
LuzesVerificarcartuchodeimpressão
LuzesSeleçãodopapel
Descrição Solução
Apagada Apagada Apagada Todasapagadas
O produto estádesligado.
Pressione o botãoLiga/Desliga paraligar o produto.
Piscando Apagada Apagada Seleçãoatualacesa,
O produto estáprocessando umtrabalho, como umaimpressão, uma
Aguarde o produtoconcluir a tarefa.
Capítulo 12
140 Solução de problemas
Solução de problemas

Luz Ligar LuzContinuar
LuzesVerificarcartuchodeimpressão
LuzesSeleçãodopapel
Descrição Solução
outrasapagadas
digitalização, umacópia ou umalinhamento.
Piscarápido portrêssegundos,depois ficaacesa
Apagada Apagada Seleçãoatualacesa,outrasapagadas
O produto estáocupado.
Aguarde o produtoconcluir a tarefa.
Pisca por20segundos,depois ficaacesa
Apagada Apagada Seleçãoatualacesa,outrasapagadas
Digitalizar foipressionado, e nãohouve resposta docomputador.
Certifique-se de que ocomputador estejaligado, que o softwaredo produto estejainstalado e que ocomputador estejaconectado ao produtopor um cabo USB.
Acesa Piscando Apagada Seleçãoatualacesa,outrasapagadas
O produto está sempapel.
Coloque papel epressione Continuar.
Há umcongestionamentode papel no produto.
Elimine ocongestionamento depapel e pressioneContinuar.
Piscando Apagada Apagada Seleçãoatualacesa,outrasapagadas
A porta de acessofrontal ou a porta deacesso ao cartuchode impressão estáaberta.
Feche a porta deacesso frontal ou aporta de acesso aocartucho deimpressão.
Acesa Apagada Ambaspiscando
Seleçãoatualacesa,outrasapagadas
Os cartuchos deimpressão estãofaltando ou nãoestão encaixadoscorretamente.
Instale, ou remova erecoloque oscartuchos deimpressão.
(continuação)
Erros 141
Solu
ção
de p
robl
emas

Luz Ligar LuzContinuar
LuzesVerificarcartuchodeimpressão
LuzesSeleçãodopapel
Descrição Solução
O cartucho deimpressão podeestar com defeito.
1. Remova ocartucho deimpressão preto.
2. Feche a porta docartucho deimpressão.
3. Verifique a luzLiga/Desliga.• Se a luz
Liga/Desligapiscar,substitua ocartucho deimpressãocolorido.
• Se a luzLiga/Desligapermaneceracesa,substitua ocartucho deimpressãopreto.
O cartucho deimpressão não foiprojetado para serusado nesteproduto.
O cartucho deimpressão pode nãoser compatível com oproduto. Consulte adocumentaçãoimpressa para obtermais informações.
Acesa Apagada Luz docartuchodeimpressãocoloridopiscandoLuz docartuchodeimpressãopretoapagada
Seleçãoatualacesa,outrasapagadas
O cartucho deimpressão coloridoestá faltando ou nãofoi colocadocorretamente.
Instale, ou retire erecoloque o cartuchode impressãocolorido.
Acesa Apagada Luz docartuchodeimpressãocoloridoapagada
Seleçãoatualacesa,outrasapagadas
O cartucho deimpressão pretoestá faltando ou nãofoi colocadocorretamente.
Instale, ou retire erecoloque o cartuchode impressão preto.
Capítulo 12(continuação)
142 Solução de problemas
Solução de problemas

Luz Ligar LuzContinuar
LuzesVerificarcartuchodeimpressão
LuzesSeleçãodopapel
Descrição Solução
Luz docartuchodeimpressãopretopiscando
Acesa Apagada Apagada Apagada A fita não foiremovida de um oudos dois cartuchosde impressão.
Remova o cartuchode impressão,remova a fita erecoloque o cartuchode impressão.
Acesa Piscando Ambaspiscando
Seleçãoatualacesa,outrasapagadas
O carro deimpressão estátravado.
Abra a porta deacesso frontal everifique se o carronão está bloqueado.
Acesa Piscando Ambaspiscando
Todas A cobertura dopainel de controle
está presaincorretamente.
1. Desligue oproduto.
2. Fixe a coberturado painel decontroleseguindo asinstruçõesfornecidas com oproduto.
3. Ligue o produto.
Piscando Piscando Ambaspiscando
Todasapagadas
Falha do scanner Desligue o produto eligue-o novamente.Se o problemapersistir, entre emcontato com osuporte ao cliente HP.Nesse meio tempo,você pode continuarusando o produtocomo impressora.
Piscando Piscando Ambaspiscando
Todas O produto tem umerro fatal.
1. Desligue oproduto.
2. Desconecte ocabo dealimentação.
3. Espere umminuto ereconecte o cabode alimentação.
4. Ligue o produto.
(continuação)
Erros 143
Solu
ção
de p
robl
emas
piscandonão está presa ou
piscando

Luz Ligar LuzContinuar
LuzesVerificarcartuchodeimpressão
LuzesSeleçãodopapel
Descrição Solução
Se o problemapersistir, entre emcontato com osuporte HP.
Acesa Apagada Ambasacesas
Seleçãoatualacesa,outrasapagadas
Os dois cartuchosde impressão estãocom pouca tinta.
Substitua um ou osdois cartuchosquando a qualidadede impressão não formais aceitável.
Acesa Apagada Luz docartuchodeimpressãocoloridoacesaLuz docartuchodeimpressãopretoapagada
Seleçãoatualacesa,outrasapagadas
O cartucho deimpressão coloridoestá com poucatinta.
Substitua o cartuchocolorido quando aqualidade deimpressão não formais aceitável.
O cartucho deimpressão coloridofoi retirado.
Substitua o cartuchode impressãocolorido ou imprimaem modo de reservade tinta com ocartucho preto. Paraobter maisinformações,consulte Usar o modode reserva de tinta.
Acesa Apagada Luz docartuchodeimpressãocoloridoapagadaLuz docartuchodeimpressãopretoacesa
Seleçãoatualacesa,outrasapagadas
O cartucho pretoestá com poucatinta.
Substitua o cartuchopreto quando aqualidade deimpressão não formais aceitável.
O cartucho deimpressão preto foiretirado.
Substitua o cartuchode impressão pretoou imprima em modode reserva de tintacom o cartuchocolorido. Para obtermais informações,consulte Usar o modode reserva de tinta.
Mensagens do produtoSegue uma lista de mensagens de erro relacionadas ao produto:
• Porta aberta• Versão de firmware não correspondente• Erro do mecanismo• A memória está cheia
Capítulo 12(continuação)
144 Solução de problemas
Solução de problemas

• Erros de digitalização• Não é possível imprimir• Pode ser que o produto não esteja instalado corretamente• O produto não foi encontrado• O produto não conseguiu encontrar destinos de digitalização disponíveis• O componente necessário de software não foi localizado ou foi instalado de maneira
incorreta• Ocorreu um erro durante a comunicação com o produto
Porta abertaSolução: Feche a porta de acesso frontal ou a porta do cartucho de impressão.
Causa: A porta de acesso frontal ou a porta do cartucho de impressão estavaaberta.
Versão de firmware não correspondenteSolução: Para encontrar informações de suporte e garantia, acesse o site da HPem www.hp.com/support. Caso solicitado, selecione seu país ou região e, emseguida, clique em Fale com a HP para obter informações sobre como ligar para osuporte técnico.
Causa: O número de revisão do firmware do produto não corresponde ao númerode revisão do software.
Erro do mecanismoTente as soluções a seguir para resolver o problema. As soluções são apresentadas emordem, com a mais provável em primeiro lugar. Caso a primeira solução não resolva oproblema, tente as demais até o problema ser solucionado.
• Solução 1: Verificar se há congestionamento de papel• Solução 2: Verificar se o cartucho de impressão não está bloqueado
Solução 1: Verificar se há congestionamento de papelSolução: Limpe o congestionamento de papel.
Para obter mais informações, consulte:
Eliminar congestionamentos de papel
Causa: Havia um congestionamento de papel no produto.
Erros 145
Solu
ção
de p
robl
emas

Se esse procedimento não tiver resolvido o problema, passe para a próxima solução.
Solução 2: Verificar se o cartucho de impressão não está bloqueadoSolução: Desligue o produto. Abaixe a bandeja de entrada, abra a porta de acessofrontal e retire quaisquer objetos que estejam bloqueando o carro de impressão(incluindo material de embalagem), depois ligue o produto.
Para obter mais informações, consulte:
O carro de impressão está travado
Causa: O carro de impressão estava bloqueado.
A memória está cheiaSolução: Tente fazer menos cópias por vez.
Causa: O documento que você está copiando excedeu a memória do produto.
Erros de digitalizaçãoConsulte esta seção caso você receba uma destas seguintes mensagens de erro:
• Ocorreu um erro na comunicação com o dispositivo de digitalização. Certifique-sede que o dispositivo de digitalização esteja conectado adequadamente e tente denovo.
• Não foi possível inicializar o dispositivo de digitalização.• Não foi possível encontrar o dispositivo de digitalização.• Erro interno.• Não é possível para o computador comunicar-se com o dispositivo de digitalização.
Nota Antes de começar a solução do problema, faça uma cópia para verificar se ohardware está funcionando bem. Se você não conseguir fazer uma cópia, consulteSolução de problemas na configuração do hardware para obter mais informaçõessobre a solução do problema.
Capítulo 12
146 Solução de problemas
Solução de problemas

Tente executar separadamente cada uma destas soluções. Depois de concluir as etapaspara cada solução, tente digitalizar novamente. Se ainda assim o produto não funcionar,siga para a próxima solução.
• Solução 1: Desinstalar e reinstalar o software• Solução 2: Atualizar o Gerenciador de dispositivos do Windows• Solução 3: Verificar o Monitor de imagem digital HP• Solução 4: Verificar o status do produto• Solução 5: Verificar a fonte de alimentação• Solução 6: Verificar a conexão do cabo USB• Solução 7: Digitalizar com Windows Image Acquisition (WIA)• Solução 8: Desativar o serviço Lexbces• Solução 9: Executar o utilitário de diagnósticos de digitalização• Solução 10: Instalar uma correção• Solução 11: Verificar o chipset e o controlador USB• Solução 12: Desinstalar o software e reinicializar o produto
Solução 1: Desinstalar e reinstalar o softwareSolução: Verifique se o software foi instalado corretamente. Abra a Central deSoluções HP e verifique se todos os ícones e botões estão presentes.
Se os ícones e botões adequados para seu dispositivo (como Fazer cópias) nãoaparecerem, sua instalação pode não estar completa, e pode ser necessáriodesinstalar e reinstalar o software. Não basta excluir do disco rígido os arquivos doaplicativo. Remova-os corretamente, usando o utilitário de desinstalação fornecidocom o software.
Para desinstalar de um computador com Windows
Nota Use esse método se a opção Desinstalar não estiver disponível no menuIniciar do Windows (clique em Programas ou Todos os programas, HP, DeskjetF4200 All-in-One series, Desinstalar).
1. Abra o painel de controle do Windows e clique duas vezes em Adicionar ouremover programas.
Nota O procedimento para abrir o painel de controle varia de acordo com osistema operacional. Se não souber como fazer isso, consulte a Ajuda doWindows.
2. Selecione Driver do multifuncional HP e clique em Adicionar/Remover.Siga as instruções na tela.
3. Desconecte o produto do computador.4. Reinicie o computador.
Nota É importante desconectar o produto antes de reiniciar o computador.Não conecte o produto ao computador antes de ter reinstalado o software.
Erros 147
Solu
ção
de p
robl
emas

5. Insira o CD-ROM do produto na unidade de CD-ROM do seu computador e,depois, inicie o programa de Instalação.
6. Siga as instruções na tela e as instruções fornecidas no Guia de configuraçãofornecido com o produto.
Depois de reinstalar o software, tente digitalizar novamente.
Causa: A instalação do software não estava completa.
Se esse procedimento não tiver resolvido o problema, passe para a próxima solução.
Solução 2: Atualizar o Gerenciador de dispositivos do WindowsSolução: Atualizar o Gerenciador de dispositivos do Windows.
Para atualizar o Gerenciador de dispositivos do Windows1. Na barra de tarefas do Windows, clique em Iniciar, clique com o botão direito
em Meu computador e em Propriedades.2. Clique na guia Hardware e, em seguida, clique em Gerenciador de
dispositivos.3. Clique duas vezes em Controladores USB (barramento serial universal).4. Clique em USB Composite Device, clique em Ação e depois em Desinstalar.
Se aparecer uma tela para confirmar a exclusão, confirme-a.5. Desconecte o cabo USB do produto.6. Espere alguns segundos e reconecte o cabo.
Isso deve reiniciar a detecção do dispositivo do Windows (plug-and-play). Podeaparecer uma tela Novo hardware encontrado.
7. Clique em Avançar em todas as telas que aparecerem no Assistente deinstalação do USB Composite Device.
8. Clique em Concluir para finalizar a instalação.9. Tente digitalizar novamente.10. Se essas etapas não resolverem o problema, tente usar um cabo USB diferente
para conectar o produto ao computador.Causa: Problemas de comunicação entre o produto e o controlador USB causaramesse erro. Isso ocorre em razão de uma instalação incompleta, de um cabo USB commais de três metros de comprimento, ou de um cabo USB com defeito.
Se esse procedimento não tiver resolvido o problema, passe para a próxima solução.
Capítulo 12
148 Solução de problemas
Solução de problemas

Solução 3: Verificar o Monitor de imagem digital HPSolução: Verificar se o Monitor de imagem digital está sendo executado.
Para verificar se o Monitor de imagem digital está sendo executado.1. Procure o ícone do Monitor de imagem digital na bandeja do sistema, no canto
inferior direito da tela, perto da hora.
2. Se o ícone do Monitor de imagem digital não estiver presente, reinicie ocomputador.
3. Depois que o computador reiniciar, tente digitalizar novamente.
Causa: O Monitor de imagem digital não estava sendo executado.
Se esse procedimento não tiver resolvido o problema, passe para a próxima solução.
Solução 4: Verificar o status do produtoSolução: Verificar o status do produto na Central de Soluções HP.
Para verificar o status do produto1. Na barra de tarefas do Windows, clique em Iniciar, Programas ou Todos os
programas, HP, Central de Soluções HP.2. Verifique se o produto está listado na área Selecionar dispositivo ou se a guia
apropriada foi selecionada.3. Clique em Status.
Se o produto estiver funcionando bem, aparecerá uma mensagem indicando queele está pronto.
Erros 149
Solu
ção
de p
robl
emas

4. Se você receber uma mensagem Desconectado, verifique se há outra instânciaou outra guia para o produto com um número de cópias incluído, comoHP Deskjet F4200 All-in-One series 2.
5. Selecione a segunda instância do produto e repita as etapas de 2 a 4.6. Tente digitalizar novamente.
Causa: Pode ser que duas instâncias do produto estivessem conectadas à Centralde Soluções HP.
Se esse procedimento não tiver resolvido o problema, passe para a próxima solução.
Solução 5: Verificar a fonte de alimentaçãoSolução: Verificar a fonte de alimentação.
Para verificar a fonte de alimentação1. Verifique se o cabo de alimentação está conectado firmemente ao produto e ao
adaptador de alimentação. Ligue o cabo de alimentação a uma tomada, umestabilizador ou um filtro de linha.
1 Conexão de alimentação
2 Cabo de alimentação e adaptador
3 Tomada
2. Verifique se o produto está ligado.3. Se o produto não estiver recebendo eletricidade, tente ligá-lo em outra tomada.4. Desligue o produto e retire o cabo de alimentação.5. Espere cinco segundos e conecte o cabo de alimentação.6. Ligue o produto.7. Tente digitalizar novamente.
Causa: O produto não estava conectado adequadamente a uma fonte dealimentação ou precisava ser reinicializado.
Se esse procedimento não tiver resolvido o problema, passe para a próxima solução.
Capítulo 12
150 Solução de problemas
Solução de problemas

Solução 6: Verificar a conexão do cabo USBSolução: Verificar a conexão USB entre o produto e o computador.
Para verificar a conexão USB1. Verifique se o cabo USB está firmemente conectado à porta USB na parte
posterior do produto.2. Verifique se a outra extremidade do cabo USB está conectada a uma porta USB
do computador.
3. Tente digitalizar novamente.Se a digitalização não funcionar, prossiga para o passo seguinte.
4. Faça uma das tarefas a seguir, dependendo do modo como o produto estáconectado ao computador:• Se o cabo USB estiver conectado ao hub USB, tente desconectar e conectar
novamente o cabo USB ao hub. Se isso não funcionar, tente desligar o hube ligá-lo novamente. Finalmente, tente desconectar o cabo do hub e conectá-lo diretamente ao computador.
• Se o cabo USB estiver conectado a uma estação de acoplamento para umlaptop, desconecte o cabo da estação de acoplamento e conecte-odiretamente ao computador.
• Se o cabo USB estiver conectado diretamente ao computador, experimenteconectá-lo a outra porta USB do computador.
5. Se houver outros dispositivos USB conectados ao computador, desconecte osoutros dispositivos, exceto o teclado e o mouse.
6. Verifique se o cabo USB está funcionando adequadamente.
Nota Se estiver usando um cabo antigo, talvez ele não esteja funcionandocorretamente. Tente conectar o cabo USB a outro produto para ver se eleestá funcionando. Se ocorrerem problemas, talvez seja necessário substituiro cabo USB. Verifique também se o cabo não ultrapassa 3 metros decomprimento.
7. Se houver outro cabo USB disponível, use-o.
Erros 151
Solu
ção
de p
robl
emas

8. Reinicie o computador.9. Depois que o computador reiniciar, tente digitalizar novamente.
Causa: O produto não estava conectado corretamente ao computador.
Se esse procedimento não tiver resolvido o problema, passe para a próxima solução.
Solução 7: Digitalizar com Windows Image Acquisition (WIA)Solução: Tentar digitalizar com Windows Image Acquisition (WIA) em vez daCentral de Soluções HP.
Para digitalizar usando WIA1. Verifique se o produto está ligado.2. Verifique se o cabo USB está firmemente conectado à porta USB na parte
posterior do produto.O ícone USB no cabo fica voltado para cima quando o cabo está conectadoadequadamente.
3. Verifique se a outra extremidade do cabo USB está conectada a uma porta USBdo computador.
4. Na barra de tarefas do Windows, clique em Iniciar e, em seguida, emProgramas ou Todos os programas e clique em Acessórios.
5. Clique em Imaging.6. No aplicativo Imaging, clique em Arquivo e em Selecionar dispositivo.7. Selecione o produto da lista TWAIN.8. Clique em Arquivo e em Digitalizar novo.
O Imaging para Windows fará a digitalização a partir do produto, utilizando osoftware TWAIN em vez da Central de Soluções HP.
Causa: Se você tiver conseguido digitalizar usando WIA, significa que havia umproblema com a Central de Soluções HP. Você pode continuar usando WIA paradigitalizar, ou tentar a solução seguinte.
Se você não tiver conseguido digitalizar usando WIA, passe para a próxima solução.
Capítulo 12
152 Solução de problemas
Solução de problemas

Solução 8: Desativar o serviço LexbcesSolução: Verificar se o serviço Lexbces foi iniciado e desativá-lo.
Se um multifuncional da Lexmark ou da Dell estiver conectado por um cabo USB aum computador onde o produto está instalado, o software HP pode não digitalizarporque o serviço Lexbces está ativo.
Nota Essa solução serve se você tiver um multifuncional da Lexmark ou da Dell.Se você não tiver, passe para a próxima solução.
Para verificar e desativar o serviço1. Faça login no Windows como Administrador.2. Pressione as teclas Ctrl + Alt + Delete para abrir o Gerenciador de tarefas.3. Clique na guia Processos.4. Se o serviço Lexbceserver estiver na lista Nome da imagem, desative-o.
Para desativar o serviçoa. Na barra de tarefas do Windows, clique em Iniciar, clique com o botão direito
em Meu computador e em Gerenciar.A tela Gerenciamento do computador é exibida.
b. Clique duas vezes em Serviços e aplicativos e clique duas vezes emServiços.
c. No painel direito, clique com o botão direito do mouse em Lexbceserver eclique em Propriedades.
d. Na guia Geral, na seção Status do serviço, clique em Parar.e. Na lista suspensa Tipo de inicialização, selecione Desativado e clique
em OK.f. Clique em OK para fechar a caixa de diálogo.
5. Faça o backup do registro.
Para fazer o backup do registroa. Na barra de tarefas do Windows, clique em Iniciar.b. Dependendo do seu sistema operacional, siga uma das instruções a seguir:
• Windows Vista: Em Iniciar pesquisa, digite regedit e pressioneEnter.Quando a janela Controle de conta de usuário for exibida, clique emContinuar.
• Windows XP: Clique em Executar. Quando a caixa de diálogoExecutar aparecer, digite regedit e pressione Enter.
• Windows 2000: Clique em Registro e em Exportar arquivo doRegistro.
O Editor do Registro será exibido.c. No Editor do Registro, selecione Meu computador.d. Com Meu computador realçado, clique em Arquivo e clique em Exportar.e. Procure um local para armazenamento que seja fácil lembrar; por
exemplo: Meus documentos ou Desktop.
Erros 153
Solu
ção
de p
robl
emas

f. Na área Intervalo de exportação, selecione Tudo.g. Digite um nome para o arquivo de backup do registro.
A HP sugere denominar o arquivo com a data atual; por exemplo: Backup doregistro 04_01_07.
h. Clique em Salvar para salvar o registro.6. Edite o registro.
Para editar o registroa. Selecione a chave de registro HKEY_LOCAL_MACHINE\System
\CurrentControlSet\Services\Spooler.Os detalhes da chave do registro aparecem no painel à direita.
b. Verifique na string de dados DependOnService (no painel à direita) selexbces está listado na coluna Dados.
c. Se a coluna Dados contiver lexbces, clique com o botão direito do mouseem DependOnService e selecione Modificar.Proceda de uma das maneiras a seguir:
• Se você vir apenas lexbces, mas não RPCSS, exclua lexbces e digiteRPCSS.
• Se você vir ambos lexbces e RPCSS, exclua apenas lexbces e deixeRPCSS.
d. Clique em OK.7. Reinicie o computador e tente digitalizar novamente.
Se você conseguir digitalizar, vá para a próxima etapa e reinicie o serviçoLexbcserver.
Nota Reiniciar o serviço ativa a funcionalidade normal dos dispositivos daLexmark ou da Dell sem afetar o software HP.
8. Reinicie o serviço Lexbcserver.
Para reiniciar o serviçoa. Na barra de tarefas do Windows, clique em Iniciar, clique com o botão direito
em Meu computador e em Gerenciar.A tela Gerenciamento do computador é exibida.
b. Clique duas vezes em Serviços e aplicativos e clique duas vezes emServiços.
c. No painel direito, clique com o botão direito do mouse em Lexbceserver eclique em Propriedades.
d. Na guia Geral, na seção Status do serviço, clique em Iniciar.e. Na lista suspensa Tipo de inicialização, selecione Automático e clique
em OK.f. Clique em OK para fechar a caixa de diálogo.
Causa: O serviço Lexbceserver instalado por uma impressora da Lexmark,multifuncional da Lexmark, ou multifuncional da Dell provocou um erro decomunicação na digitalização.
Capítulo 12
154 Solução de problemas
Solução de problemas

Se esse procedimento não tiver resolvido o problema, passe para a próxima solução.
Solução 9: Executar o utilitário de diagnósticos de digitalizaçãoSolução: Baixe e execute o utilitário de diagnóstico de digitalização paraencontrar e corrigir problemas com o seu produto.
Para baixar e executar o utilitário Diagnóstico de digitalização1. Acesse: www.hp.com e clique em Download de drivers e softwares.2. Selecione Download de drivers e softwares (e firmware).3. Digite no campo o nome do seu produto e o número do modelo, depois
pressione Enter.4. Selecione o sistema operacional do computador em que o software HP está
instalado.5. Vá para a sessão Utilitário e baixe o utilitário Diagnóstico de digitalização
HP.6. Tente digitalizar.
Se for identificada uma condição de erro em qualquer um desses componentesde software HP, um X vermelho será exibido junto ao componente. Se não houvererro, uma marca de verificação verde será exibida junto ao componente. Outilitário tem um botão Corrigir para corrigir os erros.
Causa: Houve um problema de conexão entre o produto e o computador.
Se esse procedimento não tiver resolvido o problema, passe para a próxima solução.
Solução 10: Instalar uma correçãoSolução: Baixar e instalar a correção para erro interno inesperado e falha decomunicação.
Essa correção resolve o Erro interno inesperado e outras falhas de comunicaçãocom o produto.
Para instalar a correção1. Acesse: www.hp.com e clique em Download de drivers e softwares.2. Selecione Download de drivers e softwares (e firmware).3. Selecione o sistema operacional do computador em que o software HP está
instalado.4. Vá para a seção Correção e baixe a correção para o erro interno inesperado
e correção de falha de comunicação para o HP Image Zone/Foto eimagem.
5. Dê um duplo-clique na correção para instalá-la no computador.6. Tente digitalizar.
Causa: Era preciso instalar a correção para erro interno inesperado e falha decomunicação.
Erros 155
Solu
ção
de p
robl
emas

Se esse procedimento não tiver resolvido o problema, passe para a próxima solução.
Solução 11: Verificar o chipset e o controlador USBSolução: Verificar o chipset e o controlador USB.
Erros de comunicação de digitalização podem ocorrer por causa de problemas decompatibilidade com os chipsets USB instalados no computador. A causa pode seruma falta de correspondência da sincronização do handshake entre o chipset doproduto HP e certos tipos de chipsets USB do computador.
Para verificar o chipset e o controlador USB1. Na barra de tarefas do Windows, clique em Iniciar, clique com o botão direito
em Meu computador e em Propriedades.2. Clique na guia Hardware e, em seguida, clique em Gerenciador de
dispositivos.3. Abra Controladores USB clicando no sinal de mais (+) ao lado da opção.4. Verifique se um dos chipsets abaixo está listado:
• Controlador de host USB SIS 7001• Chipsets ALI• Controladores host universal NEC• Intel 82801 AA, Intel 82801BA/BAM
Nota Esta lista não é completa. Se estiverem ocorrendo problemas decomunicação durante as tentativas de digitalização, siga as etapas abaixopara resolver a questão.
5. Desconecte todos os dispositivos USB (impressoras, scanners, câmeras etc.) docomputador, com exceção do mouse e do teclado.
6. Reconecte o cabo USB à porta USB na parte de trás do produto.7. Reconecte a outra extremidade do cabo USB à porta USB do computador.
Capítulo 12
156 Solução de problemas
Solução de problemas

8. Verifique se o cabo de alimentação está conectado firmemente ao produto e aoadaptador de alimentação. Ligue o cabo de alimentação a uma tomada aterrada,um estabilizador ou um filtro de linha.
1 Conexão de alimentação
2 Cabo de alimentação e adaptador
3 Tomada aterrada
9. Ligue o produto.10. Imprima um relatório de autoteste para testar a funcionalidade básica do produto.
Consulte o procedimento adiante para obter mais informações sobre a impressãode um relatório de autoteste.
11. Tente digitalizar.Se a digitalização funcionar, pode ser que outros dispositivos USB conectadosao computador estejam causando o problema.
12. Se a digitalização funcionar, conecte um dispositivo USB por vez ao computador.13. Teste a funcionalidade de digitalização após cada conexão, até identificar qual
equipamento está causando o problema.14. Se o produto não conseguir digitalizar, ou se não estabelecer comunicação com
o computador usando todos os dispositivos USB conectados, conecte um hubUSB energizado entre o produto e o computador.Isso pode ajudar a estabelecer, ou a manter, a comunicação entre o computadore o produto. Consulte a próxima seção para obter mais informações sobre hubsUSB.
Erros 157
Solu
ção
de p
robl
emas

Para imprimir um relatório de autoteste1. Carregue papel carta ou papel branco comum tamanho A4 não usado na bandeja
de entrada.2. Mantenha pressionado o botão Cancelar e, em seguida, pressione o botão
Iniciar cópia colorida.O produto imprime um relatório de autoteste que pode indicar a origem doproblema de impressão. Uma amostra da área do teste de tinta do relatório émostrada a seguir.
3. Verifique se os padrões de teste mostram uma grade completa e se as linhas decor grossas estão completas.• Se houver várias linhas interrompidas em um padrão, pode haver um
problema nos bicos de tinta. Talvez seja necessário limpar os cartuchos deimpressão.
• Se a linha preta não aparecer, estiver apagada, com listras ou falhas, podehaver um problema no cartucho de impressão preto no slot da direita.
• Se alguma das linhas de cor não aparecer, estiver apagada, com listras oufalhas, pode haver um problema no cartucho colorido do slot da esquerda.
Mais informações sobre o uso de um hub USB• Verifique se o hub USB está energizado e se o adaptador de alimentação está
conectado.Alguns hubs energizados não incluem o adaptador de alimentação como umitem-padrão.
• O hub deve ser conectado a uma fonte de alimentação.• Alguns hubs não agüentam mais de quatro dispositivos USB de alimentação total.
Você pode conectar até cinco hubs no sistema.• Se houver algum problema entre o produto e um hub quando estiverem
conectados juntos ou se houver mais de quatro dispositivos no hub, conecte oproduto ao hub que estiver conectado diretamente ao computador (a menos queocorram problemas conhecidos).
Causa: Houve um problema de compatibilidade com os chipsets USB instaladosno computador.
Se esse procedimento não tiver resolvido o problema, passe para a próxima solução.
Capítulo 12
158 Solução de problemas
Solução de problemas

Solução 12: Desinstalar o software e reinicializar o produtoSolução: Desinstalar totalmente o software e depois reinstalá-lo.
Para desinstalar o software e reinicializar o produto1. Desconecte e reinicialize o produto.
Para desconectar e reinicializar o produtoa. Verifique se o produto está ligado.b. Pressione o botão Liga/Desliga para desligar o produto.c. Desconecte o cabo de alimentação da parte de trás do produto.d. Reconecte o cabo de alimentação na parte de trás do produto.e. Pressione Liga/Desliga para ligar o produto.
2. Desinstale completamente o software.
Nota É importante seguir com cuidado o procedimento de desinstalação,para garantir que o software seja desinstalado por completo do computador,antes de ser instalado novamente.
Para desinstalar o software por completo:a. Na barra de tarefas do Windows, clique em Iniciar, Configurações, Painel
de controle (ou apenas Painel de controle).b. Clique duas vezes em Adicionar/remover programas (ou clique em
Desinstalar programa).c. Remova todos os itens relacionados ao software de digitalização HP.
Cuidado Se o computador tiver sido fabricado pela HP ou pelaCompaq, não desinstale nenhum aplicativo além dos listados abaixo.
• HP Imaging Device Functions• Visualizador de documentos HP• HP Photosmart Essential• HP Image Zone• Galeria de fotos e imagens HP• HP Photosmart, Officejet, Deskjet (com nome do produto e número da
versão do software)• Atualização de software HP• HP Share to web• Central de Soluções HP• HP Director• Criador de cartões de felicitações do Disco de memórias HP 32
d. Vá até C:\Arquivos de programas\HP ou C:\Arquivos deprogramas\Hewlett-Packard (para alguns produtos mais antigos) eapague a pasta Digital Imaging.
e. Vá até C:\WINDOWS e renomeie a pasta twain_32 como twain_32 old.
Erros 159
Solu
ção
de p
robl
emas

3. Desative os programas executados em segundo plano.
Nota Quando o computador é ligado, um grupo de programas denominadoTSR (terminam e ficam residentes) é carregado automaticamente. Essesprogramas ativam alguns utilitários, como o antivírus, mas não sãonecessários para o funcionamento do computador. Ocasionalmente, os TSRsimpedem que o software HP seja carregado, fazendo com que não sejainstalado corretamente. Nos Microsoft Windows Vista, Windows XP eWindows 2000, use o utilitário MSCONFIG para impedir que programas TSRe serviços sejam ativados na inicialização.
Para desativar os programas executados em segundo planoa. Na barra de tarefas do Windows, clique em Iniciar.b. Dependendo do seu sistema operacional, siga uma das instruções a seguir:
• No Windows Vista: Em Iniciar pesquisa, digite MSCONFIG e pressioneEnter.Quando a janela Controle de conta de usuário for exibida, clique emContinuar.
• No Windows XP e no Windows 2000: Clique em Executar. Quando acaixa de diálogo Executar aparecer, digite MSCONFIG e pressioneEnter.
O utilitário MSCONFIG aparece.c. Clique na guia Geral.d. Clique em Inicialização seletiva.e. Se houver uma marca ao lado de Carregar itens de inicialização, clique
para removê-la.f. Clique na guia Serviços e selecione a caixa Ocultar todos os serviços da
Microsoft.g. Clique em Desativar tudo.h. Clique em Aplicar e em Fechar.
Nota Se aparecer uma mensagem dizendo Acesso negado, ao sefazerem as alterações, clique em OK e continue. Essa mensagem nãoimpedirá as alterações.
i. Clique em Reiniciar para aplicar as alterações ao computador nareinicialização.Depois que o computador reiniciar, aparecerá a mensagem Você usou outilitário de configuração do sistema para fazer alterações na maneiracomo o Windows é iniciado.
j. Clique na caixa de seleção ao lado de Não exibir esta mensagemnovamente.
Capítulo 12
160 Solução de problemas
Solução de problemas

4. Rode o utilitário Limpeza de disco para excluir pastas e arquivos temporários.
Para rodar o utilitário Limpeza de discoa. Na barra de tarefas do Windows, clique em Iniciar e, em seguida, em
Programas ou Todos os programas e clique em Acessórios.b. Clique em Ferramentas do sistema e em Limpeza de disco.
O utilitário Limpeza de disco analisa o disco rígido e apresenta um relatóriocom uma lista dos componentes a serem excluídos.
c. Selecione as caixas para remover os componentes desnecessários.
Mais informações sobre o utilitário Limpeza de discoO utilitário Limpeza de disco libera espaço do disco rígido no computador,fazendo o seguinte:
• Excluindo arquivos temporários da internet• Excluindo arquivos de programas baixados da internet• Esvaziando a Lixeira• Excluindo arquivos da pasta temporária• Excluindo arquivos criados por outras ferramentas do Windows• Removendo componentes opcionais do Windows que você não utiliza
d. Após selecionar os componentes a serem removidos, clique em OK.5. Instale o software.
Para instalar o softwarea. Insira o CD do software na unidade de CD-ROM do computador.
O software de instalação se iniciará automaticamente.
Nota Se a instalação não for iniciada automaticamente, no menuIniciar do Windows, clique em Iniciar pesquisa (ou Executar). EmIniciar pesquisa (ou na caixa de diálogo Executar), digite d:\setup.exe e pressione Enter. (Se a sua unidade de CD-ROM não usara letra D, digite a letra apropriada da unidade.)
b. Siga as instruções na tela do computador para instalar o software.6. Tente digitalizar.
Causa: Era preciso desinstalar totalmente o software e depois reinstalá-lo.
Não é possível imprimirTente as soluções a seguir para resolver o problema. As soluções são apresentadas emordem, com a mais provável em primeiro lugar. Caso a primeira solução não resolva oproblema, tente as demais até o problema ser solucionado.
• Solução 1: Imprimir um relatório de autoteste• Solução 2: Limpar a fila de impressão• Solução 3: Desconectar e conectar novamente o cabo USB• Solução 4: Verificar a configuração do driver
Erros 161
Solu
ção
de p
robl
emas

• Solução 5: Determinar se a impressora está pausada ou off-line• Solução 6: Limpar a fila de impressão manualmente• Solução 7: Reiniciar o spooler de impressão• Solução 8: Verificar o software
Solução 1: Imprimir um relatório de autotesteSolução: Imprimir um relatório de autoteste para verificar se o produto podeimprimir e se está se comunicando com o computador.
Para imprimir um relatório de autoteste1. Carregue papel carta ou papel branco comum tamanho A4 não usado na bandeja
de entrada.2. Mantenha pressionado o botão Cancelar e, em seguida, pressione o botão
Iniciar cópia colorida.O produto imprime um relatório de autoteste que pode indicar a origem doproblema de impressão. Uma amostra da área do teste de tinta do relatório émostrada a seguir.
3. Verifique se os padrões de teste mostram uma grade completa e se as linhas decor grossas estão completas.• Se houver várias linhas interrompidas em um padrão, pode haver um
problema nos bicos de tinta. Talvez seja necessário limpar os cartuchos deimpressão.
• Se a linha preta não aparecer, estiver apagada, com listras ou falhas, podehaver um problema no cartucho de impressão preto no slot da direita.
• Se alguma das linhas de cor não aparecer, estiver apagada, com listras oufalhas, pode haver um problema no cartucho colorido do slot da esquerda.
Se a impressão do relatório de autoteste não funcionar, verifique se o produto foiconfigurado corretamente. Para obter mais informações, consulte o Guia deconfiguração que acompanha o produto.
Causa: O produto não foi configurado corretamente.
Se esse procedimento não tiver resolvido o problema, passe para a próxima solução.
Capítulo 12
162 Solução de problemas
Solução de problemas

Solução 2: Limpar a fila de impressãoSolução: Reiniciar o computador para limpar a fila de impressão.
Para limpar a fila de impressão1. Reinicie o computador.2. Feito isso, verifique a fila de impressão.
a. Dependendo do seu sistema operacional, consulte uma das seções a seguir:• Windows Vista: Na barra de tarefas do Windows, clique em Iniciar, Painel
de controle e Impressoras.• Windows XP: Na barra de tarefas do Windows, clique em Iniciar, Painel
de controle e Impressoras e aparelhos de fax.• Windows 2000: Na barra de tarefas do Windows, clique em Iniciar,
aponte para Configurações e clique em Impressoras.b. Clique duas vezes no ícone de seu produto para abrir a fila de impressão.
Caso não haja trabalhos pendentes, o problema deve ter sido resolvido.3. Tente imprimir novamente.Causa: Era preciso reiniciar o computador para limpar a fila de impressão.
Se esse procedimento não tiver resolvido o problema, passe para a próxima solução.
Solução 3: Desconectar e conectar novamente o cabo USBSolução: Desconectar o cabo USB do computador e do produto, e conectá-lonovamente.
Para desconectar e conectar novamente o cabo USB1. Desconecte o cabo USB do produto.2. Desconecte o cabo USB do computador.3. Deixe o cabo USB desconectado de cinco a seis segundos.4. Conecte novamente o cabo USB ao produto e ao computador.
Erros 163
Solu
ção
de p
robl
emas

Após a reconexão do cabo USB, o produto deve começar a imprimir os trabalhosda fila.
Nota Se você estiver conectando o produto por meio de um hub USB,verifique se o hub está ligado. Se estiver, tente estabelecer a conexãodiretamente ao computador.
5. Se o produto não começar a imprimir automaticamente, inicie outro trabalho deimpressão.
Causa: Era preciso desconectar o cabo USB.
Se esse procedimento não tiver resolvido o problema, passe para a próxima solução.
Solução 4: Verificar a configuração do driverSolução: Verificar se o dispositivo está configurado como a impressora-padrão ese está usando o driver de impressão correto.
Para verificar se o produto está configurado como a impressora-padrão1. Dependendo do seu sistema operacional, consulte uma das seções a seguir:
• Windows Vista: Na barra de tarefas do Windows, clique em Iniciar, Painelde controle e Impressoras.
• Windows XP: Na barra de tarefas do Windows, clique em Iniciar, Painel decontrole e Impressoras e aparelhos de fax.
• Windows 2000: Na barra de tarefas do Windows, clique em Iniciar, apontepara Configurações e clique em Impressoras.
2. Certifique-se de que o produto correto esteja configurado como a impressora-padrão.A impressora-padrão tem uma marca de seleção em um círculo preto próximo aela.
3. Caso o produto configurado como padrão não seja o correto, clique com o botãodireito do mouse no produto correto e selecione Definir como padrão.
Para examinar o driver da impressora1. Dependendo do seu sistema operacional, consulte uma das seções a seguir:
• Windows Vista: Na barra de tarefas do Windows, clique em Iniciar, Painelde controle e Impressoras.
• Windows XP: Na barra de tarefas do Windows, clique em Iniciar, Painel decontrole e Impressoras e aparelhos de fax.
• Windows 2000: Na barra de tarefas do Windows, clique em Iniciar, apontepara Configurações e clique em Impressoras.
2. Clique com o botão direito do mouse no ícone próximo ao produto e selecionePropriedades.
3. Clique na guia Portas para averiguar se o produto está utilizando a porta correta.A porta em uso está destacada e tem uma marca de seleção. O produto deveser definido para usar uma porta DOT4 ou USB00X (em que X é substituído porum número).
Capítulo 12
164 Solução de problemas
Solução de problemas

4. Caso o produto esteja usando uma porta errada, clique na correta para selecioná-la.A porta que o produto está usando agora está destacada e tem uma marca deseleção.
5. Clique na guia Avançadas.6. Verifique o driver listado no menu suspenso Driver para averiguar se o driver
correto está sendo usado.O nome do seu produto deve estar listado como o driver.
7. Se o driver errado estiver marcado, selecione o correto no menu suspensoDriver.
8. Clique em OK para salvar as alterações.
Causa: Se havia mais de um dispositivo configurado no mesmo computador, odipositivo em uso não estava configurado como a impressora-padrão, ou o drivererrado pode ter sido configurado.
Se esse procedimento não tiver resolvido o problema, passe para a próxima solução.
Solução 5: Determinar se a impressora está pausada ou off-lineSolução: Certificar-se de que o produto não esteja pausado ou off-line.
Para verificar se a impressora está pausada ou off-line1. Dependendo do seu sistema operacional, consulte uma das seções a seguir:
• Windows Vista: Na barra de tarefas do Windows, clique em Iniciar, Painelde controle e Impressoras.
• Windows XP: Na barra de tarefas do Windows, clique em Iniciar, Painel decontrole e Impressoras e aparelhos de fax.
• Windows 2000: Na barra de tarefas do Windows, clique em Iniciar, apontepara Configurações e clique em Impressoras.
2. Clique duas vezes no ícone de seu produto para abrir a fila de impressão.3. No menu Impressora, verifique se não há marcas de seleção em Pausar
impressão ou Usar impressora off-line.No menu Impressora, verifique se não há marcas de seleção em Pausarimpressão ou Usar impressora off-line. Se houver marca de seleção emalguma dessas opções, clique na opção de menu para removê-la. Caso o menutenha a opção Usar impressora on-line, selecione-a para marcá-la.
4. Caso tenha feito alguma alteração, tente imprimir novamente.
Causa: O produto estava pausado ou off-line.
Se esse procedimento não tiver resolvido o problema, passe para a próxima solução.
Erros 165
Solu
ção
de p
robl
emas

Solução 6: Limpar a fila de impressão manualmenteSolução: Limpar manualmente a fila de impressão.
Para limpar a fila de impressão manualmente1. Dependendo do seu sistema operacional, consulte uma das seções a seguir:
• Windows Vista: Na barra de tarefas do Windows, clique em Iniciar, Painelde controle e Impressoras.
• Windows XP: Na barra de tarefas do Windows, clique em Iniciar, Painel decontrole e Impressoras e aparelhos de fax.
• Windows 2000: Na barra de tarefas do Windows, clique em Iniciar, apontepara Configurações e clique em Impressoras.
2. Clique duas vezes no ícone de seu produto para abrir a fila de impressão.3. No menu Impressora, clique em Cancelar todos os documentos ou Excluir
documento da fila de impressão e clique em Sim para confirmar.4. Se ainda houver documentos na fila, reinicie o computador e tente imprimir
novamente após a reinicialização.5. Verifique a fila mais uma vez para ter certeza de que está limpa e tente imprimir
novamente.Se ainda houver documentos na fila ou se esta estiver vazia mas ainda houverfalhas na impressão de trabalhos, prossiga para a próxima solução.
Causa: Era preciso limpar a fila de impressão manualmente.
Se esse procedimento não tiver resolvido o problema, passe para a próxima solução.
Solução 7: Reiniciar o spooler de impressãoSolução: Reiniciar o spooler de impressão.
Para interromper e reiniciar o spooler de impressão1. Na barra de tarefas do Windows, clique em Iniciar e em Painel de controle.2. Clique duas vezes em Ferramentas administrativas e, em seguida, clique duas
vezes em Serviços.3. Role a lista para baixo e clique em Spooler de impressão e em Interromper
com intuito de parar o serviço.4. Clique em Iniciar para reiniciar o serviço e em OK.5. Reinicie o computador e tente imprimir novamente.
Causa: Era preciso reiniciar o spooler de impressão.
Se esse procedimento não tiver resolvido o problema, passe para a próxima solução.
Capítulo 12
166 Solução de problemas
Solução de problemas

Solução 8: Verificar o softwareSolução: Verificar se o aplicativo está causando o problema.
Para examinar o aplicativo1. Feche e abra o aplicativo.2. Tente imprimir novamente a partir do aplicativo.
Nota Talvez a impressora não seja compatível com a impressão a partir deum aplicativo do DOS. Verifique se o aplicativo é baseado em Windows ouem DOS observando seus requisitos de sistema.
3. Tente imprimir pelo Bloco de notas para ver se o problema está no aplicativo ouno driver.
Para imprimir a partir do Bloco de notasa. Na barra de tarefas do Windows, clique em Iniciar e, em seguida, em
Programas ou Todos os programas.b. Clique em Acessórios e em Bloco de notas.c. Digite alguns caracteres de texto no Bloco de notas.d. Clique em Arquivo e depois em Imprimir.
4. Se a impressão pelo Bloco de notas for bem-sucedida, mas não pelo aplicativo,entre em contato com o fabricante desse aplicativo para obter suporte.
Causa: Houve falha no aplicativo ou a interface entre ele e o driver de impressãonão estava funcionado corretamente.
Pode ser que o produto não esteja instalado corretamenteTente as soluções a seguir para resolver o problema. As soluções são apresentadas emordem, com a mais provável em primeiro lugar. Caso a primeira solução não resolva oproblema, tente as demais até o problema ser solucionado.
• Solução 1: Reinicializar o produto• Solução 2: Verificar o cabo de alimentação e o cabo USB• Solução 3: Reinicializar o computador• Solução 4: Desinstalar e reinstalar o produto• Solução 5: Desinstalar e reinstalar o software HP Photosmart
Solução 1: Reinicializar o produtoSolução: Desligue o produto e retire o cabo de alimentação. Espere 60 segundose conecte o cabo de alimentação. Ligue o produto.
Causa: Era preciso reinicializar o produto.
Se esse procedimento não tiver resolvido o problema, passe para a próxima solução.
Erros 167
Solu
ção
de p
robl
emas

Solução 2: Verificar o cabo de alimentação e o cabo USBSolução: Verifique se o cabo de alimentação e se o cabo USB estão conectadoscorretamente. Além disso, certifique-se de que o produto esteja ligado.
Para verificar a fonte de alimentação1. Verifique se o cabo de alimentação está conectado firmemente ao produto e ao
adaptador de alimentação. Ligue o cabo de alimentação a uma tomada, umestabilizador ou um filtro de linha.
1 Conexão de alimentação
2 Cabo de alimentação e adaptador
3 Tomada
2. Verifique se o produto está ligado.3. Se o produto não estiver recebendo eletricidade, tente ligá-lo em outra tomada.4. Desligue o produto e retire o cabo de alimentação.5. Espere cinco segundos e conecte o cabo de alimentação.6. Ligue o produto.7. Tente digitalizar novamente.
Capítulo 12
168 Solução de problemas
Solução de problemas

Para verificar a conexão USB1. Verifique se o cabo USB está firmemente conectado à porta USB na parte
posterior do produto.2. Verifique se a outra extremidade do cabo USB está conectada a uma porta USB
do computador.
3. Tente digitalizar novamente.Se a digitalização não funcionar, prossiga para o passo seguinte.
4. Faça uma das tarefas a seguir, dependendo do modo como o produto estáconectado ao computador:• Se o cabo USB estiver conectado ao hub USB, tente desconectar e conectar
novamente o cabo USB ao hub. Se isso não funcionar, tente desligar o hube ligá-lo novamente. Finalmente, tente desconectar o cabo do hub e conectá-lo diretamente ao computador.
• Se o cabo USB estiver conectado a uma estação de acoplamento para umlaptop, desconecte o cabo da estação de acoplamento e conecte-odiretamente ao computador.
• Se o cabo USB estiver conectado diretamente ao computador, experimenteconectá-lo a outra porta USB do computador.
5. Se houver outros dispositivos USB conectados ao computador, desconecte osoutros dispositivos, exceto o teclado e o mouse.
6. Verifique se o cabo USB está funcionando adequadamente.
Nota Se estiver usando um cabo antigo, talvez ele não esteja funcionandocorretamente. Tente conectar o cabo USB a outro produto para ver se eleestá funcionando. Se ocorrerem problemas, talvez seja necessário substituiro cabo USB. Verifique também se o cabo não ultrapassa 3 metros decomprimento.
7. Se houver outro cabo USB disponível, use-o.8. Reinicie o computador.9. Depois que o computador reiniciar, tente digitalizar novamente.
Causa: O cabo de alimentação ou o cabo USB não foram conectadoscorretamente.
Erros 169
Solu
ção
de p
robl
emas

Se esse procedimento não tiver resolvido o problema, passe para a próxima solução.
Solução 3: Reinicializar o computadorSolução: Reiniciar o computador.
Causa: Pode ser que você não tenha reiniciado o computador depois da instalaçãodo software do produto. Ou pode ter ocorrido outro problema com o computador.Se esse procedimento não tiver resolvido o problema, passe para a próxima solução.
Solução 4: Desinstalar e reinstalar o produtoSolução: Desinstalar o produto usando o painel de controle Impressoras eaparelhos de fax e depois reinstalá-lo.
Para desinstalar e reinstalar o produto1. Desconecte o cabo USB entre o produto e o computador.2. Na barra de tarefas do Windows, clique em Iniciar e em Impressoras e
aparelhos de fax.3. Clique com o botão direito no produto e selecione Excluir.4. Aguarde alguns segundos e reconecte o produto ao computador com o cabo
USB.5. Siga as instruções da tela para reinstalar o produto.
Causa: Pode ter ocorrido algum problema quando você instalou o produto pelaprimeira vez.
Se esse procedimento não tiver resolvido o problema, passe para a próxima solução.
Solução 5: Desinstalar e reinstalar o software HP PhotosmartSolução: Desinstale completamente o software HP Photosmart do computador edepois reinstale-o usando o CD que veio com o produto.
Para desinstalar e reinstalar o software1. Na barra de tarefas do Windows, clique em Iniciar, Configurações, Painel de
controle.2. Clique duas vezes em Adicionar ou remover programas.3. Remova todos os itens relacionados ao software de digitalização HP.
Aparece uma mensagem no computador solicitando a reinicialização após aremoção de alguns programas da lista Adicionar/remover programas.
4. Selecione Clique aqui para reiniciar mais tarde.5. Desconecte o produto do computador e reinicie o computador.
Nota É importante desconectar o produto antes de reiniciar o computador.Não conecte o produto ao computador antes de ter reinstalado o software.
Capítulo 12
170 Solução de problemas
Solução de problemas

6. Insira o CD-ROM do HP Photosmart na unidade de CD-ROM do seu computadore, depois, inicie o programa de instalação.
Nota Se o programa de instalação não aparecer, localize o arquivosetup.exe na unidade de CD-ROM e dê dois cliques nele.
7. Siga as instruções na tela e as instruções fornecidas no Guia de configuraçãofornecido com o produto.
8. Se o problema persistir, desinstale os seguintes aplicativos (se estivereminstalados) da lista Adicionar/remover programas.
Cuidado Se o computador tiver sido fabricado pela HP ou pela Compaq,não desinstale nenhum aplicativo além dos listados abaixo.
• HP Imaging Device Functions• Visualizador de documentos HP• HP Photosmart Essential• HP Image Zone• Galeria de fotos e imagens HP• HP Photosmart, Officejet, Deskjet (com nome do produto e número da versão
do software)• Atualização de software HP• HP Share to web• Central de Soluções HP• HP Director• Criador de cartões de felicitações do Disco de memórias HP 32
Causa: Pode ter ocorrido algum problema quando você instalou o softwareHP Photosmart pela primeira vez.
O produto não foi encontradoTente as soluções a seguir para resolver o problema. As soluções são apresentadas emordem, com a mais provável em primeiro lugar. Caso a primeira solução não resolva oproblema, tente as demais até o problema ser solucionado.
• Solução 1: Reinicializar o produto• Solução 2: Verificar o cabo de alimentação e o cabo USB• Solução 3: Reinicializar o computador• Solução 4: Desinstalar e reinstalar o produto• Solução 5: Desinstalar e reinstalar o software HP Photosmart
Solução 1: Reinicializar o produtoSolução: Desligue o produto e retire o cabo de alimentação. Espere 60 segundose conecte o cabo de alimentação. Ligue o produto.
Causa: Era preciso reinicializar o produto.
Se esse procedimento não tiver resolvido o problema, passe para a próxima solução.
Erros 171
Solu
ção
de p
robl
emas

Solução 2: Verificar o cabo de alimentação e o cabo USBSolução: Verifique se o cabo de alimentação e se o cabo USB estão conectadoscorretamente. Além disso, certifique-se de que o produto esteja ligado.
Para verificar a fonte de alimentação1. Verifique se o cabo de alimentação está conectado firmemente ao produto e ao
adaptador de alimentação. Ligue o cabo de alimentação a uma tomada, umestabilizador ou um filtro de linha.
1 Conexão de alimentação
2 Cabo de alimentação e adaptador
3 Tomada
2. Verifique se o produto está ligado.3. Se o produto não estiver recebendo eletricidade, tente ligá-lo em outra tomada.4. Desligue o produto e retire o cabo de alimentação.5. Espere cinco segundos e conecte o cabo de alimentação.6. Ligue o produto.7. Tente digitalizar novamente.
Capítulo 12
172 Solução de problemas
Solução de problemas

Para verificar a conexão USB1. Verifique se o cabo USB está firmemente conectado à porta USB na parte
posterior do produto.2. Verifique se a outra extremidade do cabo USB está conectada a uma porta USB
do computador.
3. Tente digitalizar novamente.Se a digitalização não funcionar, prossiga para o passo seguinte.
4. Faça uma das tarefas a seguir, dependendo do modo como o produto estáconectado ao computador:• Se o cabo USB estiver conectado ao hub USB, tente desconectar e conectar
novamente o cabo USB ao hub. Se isso não funcionar, tente desligar o hube ligá-lo novamente. Finalmente, tente desconectar o cabo do hub e conectá-lo diretamente ao computador.
• Se o cabo USB estiver conectado a uma estação de acoplamento para umlaptop, desconecte o cabo da estação de acoplamento e conecte-odiretamente ao computador.
• Se o cabo USB estiver conectado diretamente ao computador, experimenteconectá-lo a outra porta USB do computador.
5. Se houver outros dispositivos USB conectados ao computador, desconecte osoutros dispositivos, exceto o teclado e o mouse.
6. Verifique se o cabo USB está funcionando adequadamente.
Nota Se estiver usando um cabo antigo, talvez ele não esteja funcionandocorretamente. Tente conectar o cabo USB a outro produto para ver se eleestá funcionando. Se ocorrerem problemas, talvez seja necessário substituiro cabo USB. Verifique também se o cabo não ultrapassa 3 metros decomprimento.
7. Se houver outro cabo USB disponível, use-o.8. Reinicie o computador.9. Depois que o computador reiniciar, tente digitalizar novamente.
Causa: O cabo de alimentação ou o cabo USB não foram conectadoscorretamente.
Erros 173
Solu
ção
de p
robl
emas

Se esse procedimento não tiver resolvido o problema, passe para a próxima solução.
Solução 3: Reinicializar o computadorSolução: Reiniciar o computador.
Causa: Pode ser que você não tenha reiniciado o computador depois da instalaçãodo software do produto. Ou pode ter ocorrido outro problema com o computador.Se esse procedimento não tiver resolvido o problema, passe para a próxima solução.
Solução 4: Desinstalar e reinstalar o produtoSolução: Desinstalar o produto usando o painel de controle Impressoras eaparelhos de fax e depois reinstalá-lo.
Para desinstalar e reinstalar o produto1. Desconecte o cabo USB entre o produto e o computador.2. Na barra de tarefas do Windows, clique em Iniciar e em Impressoras e
aparelhos de fax.3. Clique com o botão direito no produto e selecione Excluir.4. Aguarde alguns segundos e reconecte o produto ao computador com o cabo
USB.5. Siga as instruções da tela para reinstalar o produto.
Causa: Pode ter ocorrido algum problema quando você instalou o produto pelaprimeira vez.
Se esse procedimento não tiver resolvido o problema, passe para a próxima solução.
Solução 5: Desinstalar e reinstalar o software HP PhotosmartSolução: Desinstale completamente o software HP Photosmart do computador edepois reinstale-o usando o CD que veio com o produto.
Para desinstalar e reinstalar o software1. Na barra de tarefas do Windows, clique em Iniciar, Configurações, Painel de
controle.2. Clique duas vezes em Adicionar ou remover programas.3. Remova todos os itens relacionados ao software de digitalização HP.
Aparece uma mensagem no computador solicitando a reinicialização após aremoção de alguns programas da lista Adicionar/remover programas.
4. Selecione Clique aqui para reiniciar mais tarde.5. Desconecte o produto do computador e reinicie o computador.
Nota É importante desconectar o produto antes de reiniciar o computador.Não conecte o produto ao computador antes de ter reinstalado o software.
Capítulo 12
174 Solução de problemas
Solução de problemas

6. Insira o CD-ROM do HP Photosmart na unidade de CD-ROM do seu computadore, depois, inicie o programa de instalação.
Nota Se o programa de instalação não aparecer, localize o arquivosetup.exe na unidade de CD-ROM e dê dois cliques nele.
7. Siga as instruções na tela e as instruções fornecidas no Guia de configuraçãofornecido com o produto.
8. Se o problema persistir, desinstale os seguintes aplicativos (se estivereminstalados) da lista Adicionar/remover programas.
Cuidado Se o computador tiver sido fabricado pela HP ou pela Compaq,não desinstale nenhum aplicativo além dos listados abaixo.
• HP Imaging Device Functions• Visualizador de documentos HP• HP Photosmart Essential• HP Image Zone• Galeria de fotos e imagens HP• HP Photosmart, Officejet, Deskjet (com nome do produto e número da versão
do software)• Atualização de software HP• HP Share to web• Central de Soluções HP• HP Director• Criador de cartões de felicitações do Disco de memórias HP 32
Causa: Pode ter ocorrido algum problema quando você instalou o softwareHP Photosmart pela primeira vez.
O produto não conseguiu encontrar destinos de digitalização disponíveisTente as soluções a seguir para resolver o problema. As soluções são apresentadas emordem, com a mais provável em primeiro lugar. Caso a primeira solução não resolva oproblema, tente as demais até o problema ser solucionado.
• Solução 1: Reinicializar o computador• Solução 2: Desinstalar e reinstalar o software HP Photosmart
Solução 1: Reinicializar o computadorSolução: Reiniciar o computador.
Causa: Pode ser que você não tenha reiniciado o computador depois da instalaçãodo software do produto. Ou pode ter ocorrido outro problema com o computador.Se esse procedimento não tiver resolvido o problema, passe para a próxima solução.
Erros 175
Solu
ção
de p
robl
emas

Solução 2: Desinstalar e reinstalar o software HP PhotosmartSolução: Desinstale completamente o software HP Photosmart do computador edepois reinstale-o usando o CD que veio com o produto.
Para desinstalar e reinstalar o software1. Na barra de tarefas do Windows, clique em Iniciar, Configurações, Painel de
controle.2. Clique duas vezes em Adicionar ou remover programas.3. Remova todos os itens relacionados ao software de digitalização HP.
Aparece uma mensagem no computador solicitando a reinicialização após aremoção de alguns programas da lista Adicionar/remover programas.
4. Selecione Clique aqui para reiniciar mais tarde.5. Desconecte o produto do computador e reinicie o computador.
Nota É importante desconectar o produto antes de reiniciar o computador.Não conecte o produto ao computador antes de ter reinstalado o software.
6. Insira o CD-ROM do HP Photosmart na unidade de CD-ROM do seu computadore, depois, inicie o programa de instalação.
Nota Se o programa de instalação não aparecer, localize o arquivosetup.exe na unidade de CD-ROM e dê dois cliques nele.
7. Siga as instruções na tela e as instruções fornecidas no Guia de configuraçãofornecido com o produto.
8. Se o problema persistir, desinstale os seguintes aplicativos (se estivereminstalados) da lista Adicionar/remover programas.
Cuidado Se o computador tiver sido fabricado pela HP ou pela Compaq,não desinstale nenhum aplicativo além dos listados abaixo.
• HP Imaging Device Functions• Visualizador de documentos HP• HP Photosmart Essential• HP Image Zone• Galeria de fotos e imagens HP• HP Photosmart, Officejet, Deskjet (com nome do produto e número da versão
do software)• Atualização de software HP• HP Share to web• Central de Soluções HP• HP Director• Criador de cartões de felicitações do Disco de memórias HP 32
Causa: Pode ter ocorrido algum problema quando você instalou o softwareHP Photosmart pela primeira vez.
Capítulo 12
176 Solução de problemas
Solução de problemas

O componente necessário de software não foi localizado ou foi instalado demaneira incorreta
Solução: Desinstale completamente o software HP Photosmart do computador edepois reinstale-o usando o CD que veio com o produto.
Para desinstalar e reinstalar o software1. Na barra de tarefas do Windows, clique em Iniciar, Configurações, Painel de
controle.2. Clique duas vezes em Adicionar ou remover programas.3. Remova todos os itens relacionados ao software de digitalização HP.
Aparece uma mensagem no computador solicitando a reinicialização após aremoção de alguns programas da lista Adicionar/remover programas.
4. Selecione Clique aqui para reiniciar mais tarde.5. Desconecte o produto do computador e reinicie o computador.
Nota É importante desconectar o produto antes de reiniciar o computador.Não conecte o produto ao computador antes de ter reinstalado o software.
6. Insira o CD-ROM do HP Photosmart na unidade de CD-ROM do seu computadore, depois, inicie o programa de instalação.
Nota Se o programa de instalação não aparecer, localize o arquivosetup.exe na unidade de CD-ROM e dê dois cliques nele.
7. Siga as instruções na tela e as instruções fornecidas no Guia de configuraçãofornecido com o produto.
8. Se o problema persistir, desinstale os seguintes aplicativos (se estivereminstalados) da lista Adicionar/remover programas.
Cuidado Se o computador tiver sido fabricado pela HP ou pela Compaq,não desinstale nenhum aplicativo além dos listados abaixo.
• HP Imaging Device Functions• Visualizador de documentos HP• HP Photosmart Essential• HP Image Zone• Galeria de fotos e imagens HP• HP Photosmart, Officejet, Deskjet (com nome do produto e número da versão
do software)• Atualização de software HP• HP Share to web• Central de Soluções HP• HP Director• Criador de cartões de felicitações do Disco de memórias HP 32
Causa: Pode ter ocorrido algum problema quando você instalou o softwareHP Photosmart pela primeira vez.
Erros 177
Solu
ção
de p
robl
emas

Ocorreu um erro durante a comunicação com o produtoTente as soluções a seguir para resolver o problema. As soluções são apresentadas emordem, com a mais provável em primeiro lugar. Caso a primeira solução não resolva oproblema, tente as demais até o problema ser solucionado.
• Solução 1: Reinicializar o produto• Solução 2: Verificar o cabo de alimentação e o cabo USB• Solução 3: Reinicializar o computador• Solução 4: Desinstalar e reinstalar o produto• Solução 5: Desinstalar e reinstalar o software HP Photosmart• Solução 6: Entrar em contato com o Suporte HP para obter assistência.
Solução 1: Reinicializar o produtoSolução: Desligue o produto e retire o cabo de alimentação. Espere 60 segundose conecte o cabo de alimentação. Ligue o produto.
Causa: Era preciso reinicializar o produto.
Se esse procedimento não tiver resolvido o problema, passe para a próxima solução.
Solução 2: Verificar o cabo de alimentação e o cabo USBSolução: Verifique se o cabo de alimentação e se o cabo USB estão conectadoscorretamente. Além disso, certifique-se de que o produto esteja ligado.
Para verificar a fonte de alimentação1. Verifique se o cabo de alimentação está conectado firmemente ao produto e ao
adaptador de alimentação. Ligue o cabo de alimentação a uma tomada, umestabilizador ou um filtro de linha.
1 Conexão de alimentação
2 Cabo de alimentação e adaptador
3 Tomada
Capítulo 12
178 Solução de problemas
Solução de problemas

2. Verifique se o produto está ligado.3. Se o produto não estiver recebendo eletricidade, tente ligá-lo em outra tomada.4. Desligue o produto e retire o cabo de alimentação.5. Espere cinco segundos e conecte o cabo de alimentação.6. Ligue o produto.7. Tente digitalizar novamente.
Para verificar a conexão USB1. Verifique se o cabo USB está firmemente conectado à porta USB na parte
posterior do produto.2. Verifique se a outra extremidade do cabo USB está conectada a uma porta USB
do computador.
3. Tente digitalizar novamente.Se a digitalização não funcionar, prossiga para o passo seguinte.
4. Faça uma das tarefas a seguir, dependendo do modo como o produto estáconectado ao computador:• Se o cabo USB estiver conectado ao hub USB, tente desconectar e conectar
novamente o cabo USB ao hub. Se isso não funcionar, tente desligar o hube ligá-lo novamente. Finalmente, tente desconectar o cabo do hub e conectá-lo diretamente ao computador.
• Se o cabo USB estiver conectado a uma estação de acoplamento para umlaptop, desconecte o cabo da estação de acoplamento e conecte-odiretamente ao computador.
• Se o cabo USB estiver conectado diretamente ao computador, experimenteconectá-lo a outra porta USB do computador.
5. Se houver outros dispositivos USB conectados ao computador, desconecte osoutros dispositivos, exceto o teclado e o mouse.
Erros 179
Solu
ção
de p
robl
emas

6. Verifique se o cabo USB está funcionando adequadamente.
Nota Se estiver usando um cabo antigo, talvez ele não esteja funcionandocorretamente. Tente conectar o cabo USB a outro produto para ver se eleestá funcionando. Se ocorrerem problemas, talvez seja necessário substituiro cabo USB. Verifique também se o cabo não ultrapassa 3 metros decomprimento.
7. Se houver outro cabo USB disponível, use-o.8. Reinicie o computador.9. Depois que o computador reiniciar, tente digitalizar novamente.
Causa: O cabo de alimentação ou o cabo USB não foram conectadoscorretamente.Se esse procedimento não tiver resolvido o problema, passe para a próxima solução.
Solução 3: Reinicializar o computadorSolução: Reiniciar o computador.
Causa: Pode ser que você não tenha reiniciado o computador depois da instalaçãodo software do produto. Ou pode ter ocorrido outro problema com o computador.
Se esse procedimento não tiver resolvido o problema, passe para a próxima solução.
Solução 4: Desinstalar e reinstalar o produtoSolução: Desinstalar o produto usando o painel de controle Impressoras eaparelhos de fax e depois reinstalá-lo.
Para desinstalar e reinstalar o produto1. Desconecte o cabo USB entre o produto e o computador.2. Na barra de tarefas do Windows, clique em Iniciar e em Impressoras e
aparelhos de fax.3. Clique com o botão direito no produto e selecione Excluir.4. Aguarde alguns segundos e reconecte o produto ao computador com o cabo
USB.5. Siga as instruções da tela para reinstalar o produto.Causa: Pode ter ocorrido algum problema quando você instalou o produto pelaprimeira vez.
Se esse procedimento não tiver resolvido o problema, passe para a próxima solução.
Capítulo 12
180 Solução de problemas
Solução de problemas

Solução 5: Desinstalar e reinstalar o software HP PhotosmartSolução: Desinstale completamente o software HP Photosmart do computador edepois reinstale-o usando o CD que veio com o produto.
Para desinstalar e reinstalar o software1. Na barra de tarefas do Windows, clique em Iniciar, Configurações, Painel de
controle.2. Clique duas vezes em Adicionar ou remover programas.3. Remova todos os itens relacionados ao software de digitalização HP.
Aparece uma mensagem no computador solicitando a reinicialização após aremoção de alguns programas da lista Adicionar/remover programas.
4. Selecione Clique aqui para reiniciar mais tarde.5. Desconecte o produto do computador e reinicie o computador.
Nota É importante desconectar o produto antes de reiniciar o computador.Não conecte o produto ao computador antes de ter reinstalado o software.
6. Insira o CD-ROM do HP Photosmart na unidade de CD-ROM do seu computadore, depois, inicie o programa de instalação.
Nota Se o programa de instalação não aparecer, localize o arquivosetup.exe na unidade de CD-ROM e dê dois cliques nele.
7. Siga as instruções na tela e as instruções fornecidas no Guia de configuraçãofornecido com o produto.
8. Se o problema persistir, desinstale os seguintes aplicativos (se estivereminstalados) da lista Adicionar/remover programas.
Cuidado Se o computador tiver sido fabricado pela HP ou pela Compaq,não desinstale nenhum aplicativo além dos listados abaixo.
• HP Imaging Device Functions• Visualizador de documentos HP• HP Photosmart Essential• HP Image Zone• Galeria de fotos e imagens HP• HP Photosmart, Officejet, Deskjet (com nome do produto e número da versão
do software)• Atualização de software HP• HP Share to web• Central de Soluções HP• HP Director• Criador de cartões de felicitações do Disco de memórias HP 32
Causa: Pode ter ocorrido algum problema quando você instalou o softwareHP Photosmart pela primeira vez.
Se esse procedimento não tiver resolvido o problema, passe para a próxima solução.
Erros 181
Solu
ção
de p
robl
emas

Solução 6: Entrar em contato com o Suporte HP para obter assistência.Solução: Se você tiver seguido todas as instruções fornecidas nas soluçõesanteriores mas ainda assim o problema persistir, entre em contato com o SuporteHP para obter assistência técnica.
Acesse: www.hp.com/support.
Se solicitado, selecione seu país/região, e, em seguida, clique em Fale com a HPpara obter suporte técnico.
Causa: Talvez você precise de ajuda para habilitar o produto ou o software afuncionar corretamente.
Mensagens de arquivosA lista a seguir apresenta mensagens de erros relacionadas a arquivos:
• Erro na leitura ou gravação do arquivo• Arquivo não encontrado• Formato de arquivo não suportado• Nome de arquivo inválido• Tipos de arquivo suportados para o HP All-in-One
Erro na leitura ou gravação do arquivoSolução: Verifique se os nomes da pasta e do arquivo estão corretos.
Causa: O software do produto não pôde abrir ou salvar o arquivo.
Arquivo não encontradoSolução: Feche alguns aplicativos e tente executar a tarefa novamente.
Causa: Não havia memória suficiente disponível no computador para criar umavisualização da impressão.
Formato de arquivo não suportadoSolução: Abra o arquivo em outro aplicativo e salve-o em um formato que osoftware do produto reconheça.
Para obter mais informações, consulte:
Tipos de arquivo suportados para o HP All-in-One
Causa: O software do produto não reconheceu ou não aceita o formato de arquivode imagem que você está tentando abrir ou salvar. Se a extensão do nome do arquivoindicar um tipo de arquivo aceito, o arquivo pode estar com problemas.
Nome de arquivo inválidoSolução: Verifique se você não está usando símbolos inválidos no nome dearquivo.
Capítulo 12
182 Solução de problemas
Solução de problemas

Causa: O nome de arquivo digitado era inválido.
Tipos de arquivo suportados para o HP All-in-OneAbaixo estão os formatos de arquivo compatíveis:
• O software HP Photosmart aceita os seguintes formatos de arquivo: BMP, DCX, FPX,GIF, JPG, PCD, PCX, TIF, PICT, PSD, PCS, EPS, TGA, SGI, PDF e PNG
• Na digitalização, o software HP Photosmart permite salvar a imagem nos seguintesformatos de arquivo: BMP, DCX, FPX, GIF, JPG, PCD, PCX e TIF
Mensagens gerais do usuárioA lista a seguir apresenta mensagens relacionadas a erros comuns do usuário:
• Impossível cortar• Erro de impressão sem margem• Desconectado• Sem opções de digitalização• Espaço insuficiente no disco
Impossível cortarTente as soluções a seguir para resolver o problema. As soluções são apresentadas emordem, com a mais provável em primeiro lugar. Caso a primeira solução não resolva oproblema, tente as demais até o problema ser solucionado.
• Solução 1: Fechar os aplicativos que não estão sendo usados• Solução 2: Criar mais espaço no disco rígido
Solução 1: Fechar os aplicativos que não estão sendo usadosSolução: Feche todos os aplicativos que não estão sendo usados. Isso incluiaplicativos executados em segundo plano, como protetores de tela e antivírus. Sevocê desativar o antivírus, lembre-se de reativá-lo quando concluir a digitalização.
Se esse problema ocorrer com freqüência ou se você encontrar problemas dememória ao usar outros programas, talvez precise adicionar mais memória aocomputador. Para obter mais informações, consulte o Guia do Usuário fornecido como computador.
Causa: O computador não tem memória suficiente.
Solução 2: Criar mais espaço no disco rígidoSolução: Esvazie a Lixeira da área de trabalho. Também pode ser necessárioremover arquivos do disco rígido; por exemplo, excluir arquivos temporários.
Causa: Para a digitalização, deve haver pelo menos 50 MB de espaço disponívelno disco rígido do computador.
Erros 183
Solu
ção
de p
robl
emas

Erro de impressão sem margemSolução: Não é possível fazer impressão sem margem apenas com o cartuchopreto instalado. Instale o cartucho de impressão colorido.Para obter mais informações, consulte:
Substituir os cartuchos de impressão
Causa: O produto estava no modo de reserva de tinta apenas com o cartucho pretoinstalado, quando começou um trabalho de impressão sem margem.
DesconectadoSolução: Verifique se o seu computador está ligado e conectado ao produto.Verifique também se você instalou o software que acompanha o produto.
Para obter mais informações, consulte:
Depois da instalação, o produto não imprime.
Causa: Diversas situações podem fazer com que esta mensagem de erro sejaexibida.• O computador não foi ligado.• O computador não estava conectado ao produto.• O software fornecido com o produto não foi instalado corretamente.• O software fornecido com o produto está instalado, mas não está sendo
executado.
Sem opções de digitalizaçãoSolução: Verifique se o software está instalado e em execução. Para obter maisinformações, consulte o Guia de configuração fornecido com o HP All-in-One.
Causa: O software que acompanha o produto não estava instalado ou não estavasendo executado.
Espaço insuficiente no discoSolução: Feche alguns aplicativos e tente executar a tarefa novamente.Causa: Não havia memória disponível suficiente no computador para executar atarefa.
Mensagens sobre papéisA lista a seguir apresenta mensagens de erro relacionadas a papéis:
• Não é possível carregar papel da bandeja de entrada• A tinta está secando• Sem papel• Congestionamento ou alimentação incorreta do papel
Capítulo 12
184 Solução de problemas
Solução de problemas

• Tipo de papel não corresponde• Largura do papel incorreta
Não é possível carregar papel da bandeja de entradaSolução: Se o produto estiver sem papel ou se houver apenas algumas folhas,carregue mais papel na bandeja de entrada. Se houver papel na bandeja de entrada,remova o papel, bata a pilha de papel com cuidado sobre uma superfície plana erecarregue o papel na bandeja de entrada. Para continuar o trabalho de impressão,pressione o botão Continuar no painel de controle do produto.
Causa: Não havia papel suficiente na bandeja de entrada.
A tinta está secandoSolução: Deixe a folha na bandeja de saída até a mensagem desaparecer. Se fornecessário remover a folha impressa antes de a mensagem desaparecer, segurecom cuidado a folha impressa na parte inferior ou nas bordas e coloque-a em umasuperfície plana para secar.
Causa: Transparências e algumas mídias exigem um tempo de secagem maior doque o normal.
Sem papelTente as soluções a seguir para resolver o problema. As soluções são apresentadas emordem, com a mais provável em primeiro lugar. Caso a primeira solução não resolva oproblema, tente as demais até o problema ser solucionado.
• Solução 1: Recolocar a porta de acesso traseira do produto• Solução 2: Verificar o tipo de papel e as configurações de impressão• Solução 3: Limpar os roletes• Solução 4: Entrar em contato com o suporte HP
Solução 1: Recolocar a porta de acesso traseira do produtoSolução: Caso a porta de acesso traseira tenha sido removida para eliminar umcongestionamento de papel, recoloque-a. Empurre cuidadosamente a porta parafrente até que ela se encaixe no lugar.
Causa: A porta de acesso traseira foi retirada do produto.
Se esse procedimento não tiver resolvido o problema, passe para a próxima solução.
Erros 185
Solu
ção
de p
robl
emas

Solução 2: Verificar o tipo de papel e as configurações de impressãoSolução: Verificar o papel carregado na bandeja de entrada e as configurações deimpressão.
Para verificar o papel na bandeja de entrada1. Retire a pilha de papel da bandeja de entrada e verifique se todas as folhas são
do mesmo tamanho e tipo.2. Substitua o papel rasgado, empoeirado, enrugado ou dobrado.
Se o papel estiver enrolado, enrole-o com cuidado na direção oposta, paradesenrolá-lo, ou troque o papel.
Nota Use papel comum no produto até que o problema esteja resolvido.
3. Bata a pilha de papel sobre uma superfície plana para alinhar as bordas.4. Verifique se a pilha tem entre 10 e 25 folhas de papel.5. Insira a pilha de papel na bandeja de entrada com a borda curta para frente e o
lado de impressão voltado para baixo. Deslize a pilha de papel para frente atéque pare.
6. Deslize para dentro a guia de comprimento de papel até que pare nas bordas dopapel.
Nota Não sobrecarregue a bandeja de entrada; verifique se a pilha de papelcabe na bandeja de entrada e se ela não é mais alta do que a parte superiorda guia de largura de papel.
Capítulo 12
186 Solução de problemas
Solução de problemas

7. Verifique se as configurações de impressão – tipo e tamanho de papel –correspondem ao papel colocado na bandeja de entrada.Consulte as seguintes tarefas para obter informações sobre como verificar ealterar essas configurações.
8. Tente imprimir novamente.
Para definir o tamanho do papel1. Certifique-se de que haja papel na bandeja de entrada.2. No menu Arquivo do aplicativo, clique em Imprimir.3. Verifique se o produto corresponde à impressora selecionada.4. Clique no botão que abre a caixa de diálogo Propriedades.
Dependendo do aplicativo, o botão pode se chamar Propriedades, Opções,Configuração da impressora, Impressora ou Preferências.
5. Clique na guia Avançadas.6. Na área Opções de redimensionamento, clique no tamanho de papel
adequado da lista Tamanho.A tabela a seguir relaciona as configurações recomendadas de tamanho de papelpara os diferentes tipos de papel que podem ser carregados na bandeja deentrada. Não deixe de consultar a ampla lista de opções da lista Tamanho paraverificar se já existe um tamanho definido para o papel que está sendo utilizado.
Tipo de papel Configurações recomendadas para o tamanho de papel
Papéis comuns, demultiuso ou para cópias
Carta ou A4
Envelopes Tamanho de envelope listado apropriado
Papéis para cartões defelicitação
Carta ou A4
Cartões de índice Tamanho de cartão listado apropriado (se os tamanhoslistados não forem adequados, você poderá especificar umtamanho de papel personalizado)
Papéis para Inkjet Carta ou A4
Decalques paracamisetas
Carta ou A4
Etiquetas Carta ou A4
Ofício Ofício
Papel timbrado Carta ou A4
Papel fotográficopanorama
Tamanho panorama listado apropriado (se os tamanhoslistados não forem adequados, você poderá especificar umtamanho de papel personalizado)
Papéis fotográficos 10 x 15 cm, L, 216 x 279 mm , Carta, A4, ou um tamanholistado apropriado
Transparências Carta ou A4
Erros 187
Solu
ção
de p
robl
emas

Tipo de papel Configurações recomendadas para o tamanho de papel
Papéis de tamanhopersonalizado
Tamanho de papel personalizado
Para definir o tipo de papel para impressão1. Certifique-se de que haja papel na bandeja de entrada.2. No menu Arquivo do aplicativo, clique em Imprimir.3. Verifique se a impressora correta está selecionada.4. Clique no botão que abre a caixa de diálogo Propriedades.
Dependendo do aplicativo, o botão pode se chamar Propriedades, Opções,Configuração da impressora, Impressora ou Preferências.
5. Clique na guia Avançadas.6. Na área Opções básicas, clique em um tipo de papel adequado na lista Tipo de
papel.Causa: Houve um problema com o papel carregado na bandeja de entrada ou asconfigurações de impressão não eram compatíveis.
Se esse procedimento não tiver resolvido o problema, passe para a próxima solução.
Solução 3: Limpar os roletesSolução: Limpar os roletes.Certifique-se de que haja o seguinte material disponível:
• Pano sem fiapos ou qualquer outro material que não se esfarele nem solte fibras.• Água destilada, filtrada ou mineral.
Para limpar os roletes1. Desligue o produto e retire o cabo de alimentação.2. Remova a porta de acesso traseira.
3. Molhe um pano sem fiapo em água destilada ou purificada e aperte-o para retiraro excesso de água.
4. Limpe os roletes de borracha para remover poeira e camadas de sujeira.
Capítulo 12
188 Solução de problemas
Solução de problemas

5. Recoloque a porta de acesso traseira. Empurre cuidadosamente a porta parafrente até que ela se encaixe no lugar.
6. Conecte de novo o cabo de alimentação e ligue o produto.7. Tente imprimir novamente.
Causa: Os roletes estavam sujos e precisavam ser limpos.
Se esse procedimento não tiver resolvido o problema, passe para a próxima solução.
Solução 4: Entrar em contato com o suporte HPSolução: Se você tiver seguido todas as instruções fornecidas nas soluçõesanteriores, entre em contato com o Suporte HP para obter assistência técnica.
Acesse: www.hp.com/support.
Se solicitado, selecione seu país/região, e, em seguida, clique em Fale com a HPpara mais informações sobre como ligar para o suporte técnico.
Causa: O equipamento precisa ser enviado à assistência técnica.
Congestionamento ou alimentação incorreta do papelSolução: Limpe o congestionamento de papel.
Para obter mais informações, consulte:
Eliminar congestionamentos de papel
Causa: Havia um congestionamento de papel no HP All-in-One.
Tipo de papel não correspondeSolução: Altere a configuração de impressão ou carregue o papel apropriado nabandeja de entrada.
Para obter mais informações, consulte:
• Definir o tipo de papel para impressão• Escolher papéis para impressão e cópia
Causa: A configuração de impressão para o trabalho não correspondeu ao tipo ouao tamanho do papel carregado no produto.
Erros 189
Solu
ção
de p
robl
emas

Largura do papel incorretaSolução: Altere a configuração de impressão ou carregue o papel apropriado nabandeja de entrada.Para obter mais informações, consulte:
• Definir o tipo de papel para impressão• Escolher papéis para impressão e cópia
Causa: A configuração de impressão para o trabalho não correspondeu ao tipo ouao tamanho do papel carregado no produto.
Mensagens sobre alimentação e conexãoA lista a seguir apresenta mensagens de erro relacionadas a alimentação e conexão:
• HP All-in-One não encontrado• Falha no teste de comunicação• Encerramento inadequado• Perda de comunicação bidirecional
HP All-in-One não encontradoSolução: Se o produto não estiver conectado corretamente ao computador, podemocorrer erros de comunicação. Verifique se o cabo USB está firmemente conectadoao produto e ao computador, conforme mostrado a seguir.
Para obter mais informações, consulte:
Depois da instalação, o produto não imprime.
Causa: Este erro ocorre somente nos dispositivos conectados por USB. O caboUSB não estava conectado corretamente.
Capítulo 12
190 Solução de problemas
Solução de problemas

Falha no teste de comunicaçãoTente as soluções a seguir para resolver o problema. As soluções são apresentadas emordem, com a mais provável em primeiro lugar. Caso a primeira solução não resolva oproblema, tente as demais até o problema ser solucionado.
• Solução 1: Verificar se o produto está ligado• Solução 2: Verificar se o produto está conectado ao computador
Solução 1: Verificar se o produto está ligadoSolução: Olhe para o botão Liga/Desliga localizado no produto. Se ele não estiveraceso, é porque o produto está desligado. Certifique-se de que o cabo dealimentação esteja conectado com segurança ao produto e a uma tomada. Pressioneo botão Liga/Desliga para ligar o produto.
Causa: O produto estava desligado.
Se esse procedimento não tiver resolvido o problema, passe para a próxima solução.
Solução 2: Verificar se o produto está conectado ao computadorSolução: Se o produto não estiver conectado corretamente ao computador, podemocorrer erros de comunicação. Tente o seguinte:
Para obter mais informações, consulte:
Depois da instalação, o produto não imprime.
Causa: O computador não estava se comunicando com o produto.
Encerramento inadequadoSolução: Pressione o botão Liga/Desliga no painel de controle do produto paraligá-lo e desligá-lo.
Causa: Na última vez em que o produto foi utilizado, ele não foi desligado demaneira adequada. Se você desligar o produto utilizando o interruptor do filtro delinha ou um interruptor de parede, ele pode ser danificado.
Erros 191
Solu
ção
de p
robl
emas

Perda de comunicação bidirecionalTente as soluções a seguir para resolver o problema. As soluções são apresentadas emordem, com a mais provável em primeiro lugar. Caso a primeira solução não resolva oproblema, tente as demais até o problema ser solucionado.
• Solução 1: Verificar se o produto está ligado• Solução 2: Verificar se o produto está conectado ao computador
Solução 1: Verificar se o produto está ligadoSolução: Olhe para o botão Liga/Desliga localizado no produto. Se ele não estiveraceso, é porque o produto está desligado. Certifique-se de que o cabo dealimentação esteja conectado com segurança ao produto e a uma tomada. Pressioneo botão Liga/Desliga para ligar o produto.
Causa: O produto estava desligado.Se esse procedimento não tiver resolvido o problema, passe para a próxima solução.
Solução 2: Verificar se o produto está conectado ao computadorSolução: Se o produto não estiver conectado corretamente ao computador, podemocorrer erros de comunicação. Verifique se o cabo USB está firmemente conectadoao produto e ao computador, conforme mostrado a seguir.
Para obter mais informações, consulte:
Depois da instalação, o produto não imprime.
Causa: O produto não estava conectado ao computador.
Mensagens sobre cartuchos de impressãoA lista a seguir apresenta mensagens de erro relacionadas a cartuchos de impressão:
• Os cartuchos de impressão instalados não são da HP• Cartuchos HP originais usados anteriormente• Acabou a tinta HP original
Capítulo 12
192 Solução de problemas
Solução de problemas

• Pouca tinta• Imprimir no modo de reserva de tinta• O carro de impressão está travado• Alinhamento necessário ou falha no alinhamento• Cartucho de impressão faltando, incorretamente instalado ou não adequado para o
produto• Cartuchos de impressão faltando ou não detectados• Cartuchos de impressão incompatíveis• Cartuchos de impressão no slot errado• Problema no cartucho de impressão
Os cartuchos de impressão instalados não são da HPSolução: Siga os avisos na tela do computador para prosseguir ou substituir oscartuchos de impressão indicados por cartuchos originais HP.
A HP recomenda a utilização de cartuchos de impressão originais HP. Os cartuchosde impressão HP originais foram desenvolvidos e testados em impressoras HP paraajudar a produzir ótimos resultados, de forma fácil e contínua.
Nota A HP não pode garantir a qualidade ou confiabilidade de suprimentos quenão sejam da HP. Serviços de assistência técnica e manutenção decorrentes douso de suprimentos que não sejam da HP não serão cobertos pela garantia.
Se você acredita ter adquirido cartuchos de impressão HP originais, acesse:
www.hp.com/go/anticounterfeitPara obter mais informações, consulte:
Substituir os cartuchos de impressão
Causa: O produto detectou a instalação de um cartucho que não é da HP.
Cartuchos HP originais usados anteriormenteSolução: Verifique a qualidade de impressão do trabalho atual. Se for satisfatória,siga os avisos na tela do computador para prosseguir.
Os níveis de tintas podem não estar disponíveis para os cartuchos indicados. Avisossobre o nível de tinta e indicadores fornecem estimativas apenas em termos deplanejamento. Quando receber uma mensagem de pouca tinta, considere ter umcartucho de substituição disponível para evitar possíveis atrasos nas impressões.Não é necessário trocar o cartucho até que a qualidade de impressão esteja muitoruim.
Causa: Um cartucho de impressão HP original foi usado anteriormente em outraimpressora.
Acabou a tinta HP originalSolução: Siga os avisos na tela do computador para prosseguir ou substituir oscartuchos de impressão indicados por cartuchos originais HP.
Erros 193
Solu
ção
de p
robl
emas

Os níveis de tintas podem não estar disponíveis para os cartuchos indicados. Avisossobre o nível de tinta e indicadores fornecem estimativas apenas em termos deplanejamento. Quando receber uma mensagem de pouca tinta, considere ter umcartucho de substituição disponível para evitar possíveis atrasos nas impressões.Não é necessário trocar o cartucho até que a qualidade de impressão esteja muitoruim.
Nota A HP não pode garantir a qualidade ou confiabilidade de suprimentos quenão sejam da HP. Serviços de assistência técnica e manutenção decorrentes douso de suprimentos que não sejam da HP não serão cobertos pela garantia.
Se você acredita ter adquirido cartuchos de impressão HP originais, acesse:
www.hp.com/go/anticounterfeit
Para obter mais informações, consulte:
Substituir os cartuchos de impressão
Causa: Acabou a tinta HP original indicada nos cartuchos de impressão.
Pouca tintaSolução: Avisos sobre o nível de tinta e indicadores fornecem estimativas apenasem termos de planejamento. Quando receber uma mensagem de pouca tinta,considere ter um cartucho de substituição disponível para evitar possíveis atrasosnas impressões. Não é necessário trocar o cartucho até que a qualidade deimpressão esteja muito ruim.
Se você tiver instalado um cartucho de impressão reabastecido ou remanufaturado,ou um que tenha sido usado em outro produto, o indicador do nível de tinta poderáficar impreciso ou indisponível.
Para obter informações sobre a devolução de produtos HP e sobre reciclagem,acesse: www.hp.com/recycle.Causa: Os cartuchos de impressão indicados devem estar com pouca tinta epodem precisar ser trocados logo.
Imprimir no modo de reserva de tintaSolução: Se aparecer a mensagem do modo de reserva de tinta e houver doiscartuchos de impressão instalados no produto, verifique se a fita plástica protetorafoi retirada de cada um dos cartuchos. Quando a fita plástica cobre os contatos do
Capítulo 12
194 Solução de problemas
Solução de problemas

cartucho de impressão, o produto não tem como detectar que o cartucho estáinstalado.
1 Contatos de cor cobre
2 Fita plástica com aba rosa de puxar (deve ser removida antes da instalação)
3 Injetores de tinta sob a fita adesiva
Para obter mais informações, consulte Usar o modo de reserva de tinta.
Causa: Quando o produto detectou que havia apenas um cartucho de impressãoinstalado, ele entrou no modo de reserva de tinta. Esse modo de impressão permiteimprimir com apenas um cartucho, mas torna o produto mais lento e prejudica aqualidade dos impressos.
O carro de impressão está travadoTente as soluções a seguir para resolver o problema. As soluções são apresentadas emordem, com a mais provável em primeiro lugar. Caso a primeira solução não resolva oproblema, tente as demais até o problema ser solucionado.
• Solução 1: Imprimir um relatório de autoteste• Solução 2: Limpar o carro de impressão• Solução 3: Verificar a fonte de alimentação
Erros 195
Solu
ção
de p
robl
emas

Solução 1: Imprimir um relatório de autotesteSolução: Imprimir um relatório de autoteste para verificar se o produto consegueimprimir.
Para imprimir um relatório de autoteste1. Carregue papel carta ou papel branco comum tamanho A4 não usado na bandeja
de entrada.2. Mantenha pressionado o botão Cancelar e, em seguida, pressione o botão
Iniciar cópia colorida.O produto imprime um relatório de autoteste que pode indicar a origem doproblema de impressão. Uma amostra da área do teste de tinta do relatório émostrada a seguir.
3. Verifique se os padrões de teste mostram uma grade completa e se as linhas decor grossas estão completas.• Se houver várias linhas interrompidas em um padrão, pode haver um
problema nos bicos de tinta. Talvez seja necessário limpar os cartuchos deimpressão.
• Se a linha preta não aparecer, estiver apagada, com listras ou falhas, podehaver um problema no cartucho de impressão preto no slot da direita.
• Se alguma das linhas de cor não aparecer, estiver apagada, com listras oufalhas, pode haver um problema no cartucho colorido do slot da esquerda.
Causa: O erro era falso.
Se esse procedimento não tiver resolvido o problema, passe para a próxima solução.
Capítulo 12
196 Solução de problemas
Solução de problemas

Solução 2: Limpar o carro de impressãoSolução: Retirar todos os objetos, como papéis, que estejam bloqueando o carrode impressão. Depois, reiniciar o produto.
Para limpar o carro de impressão1. Certifique-se de que o produto esteja ligado.2. Abra a porta do cartucho de impressão.
O carro de impressão deve se mover para o lado direito do produto. Se o carrode impressão não se mover para o lado direito, desligue o produto e ligue-o emseguida.
3. Se o carro de impressão não tiver saído do lugar, abra a porta de acesso frontal,observe onde o carro está emperrado e procure o papel congestionado.Um congestionamento de papel pode ser a causa da mensagem de erro e doemperramento do carro de impressão.
Cuidado Não use nenhuma ferramenta nem outros dispositivos para retiraro papel congestionado. Sempre tenha cuidado quando for retirar o papelcongestionado de dentro do produto.
Se o carro de impressão estiver emperrado no lado direitoa. Verifique se há papel ou algum objeto restringindo o movimento do carro de
impressão.b. Mova o carro de impressão em toda a extensão para a esquerda.c. Verifique todo o trajeto do papel no lado direito e retire os pedaços que
estiverem no produto.
Se o carro de impressão estiver emperrado no lado esquerdoa. Verifique se há papel ou algum objeto restringindo o movimento do carro de
impressão.b. Mova o carro de impressão em toda a extensão para a direita.c. Verifique todo o trajeto do papel no lado esquerdo e retire os pedaços que
estiverem no produto.
Se o carro de impressão estiver emperrado no meioa. Verifique se há papel ou algum objeto restringindo o movimento do carro de
impressão.b. Mova o carro de impressão em toda a extensão para a esquerda.
Erros 197
Solu
ção
de p
robl
emas

c. Verifique todo o trajeto do papel no lado direito e retire os pedaços queestiverem no produto.
d. Mova o carro de impressão em toda a extensão para a direita.e. Verifique todo o trajeto do papel no lado esquerdo e retire os pedaços que
estiverem no produto.4. Feche a porta de acesso frontal.5. Verifique se há congestionamento de papel na porta de acesso traseira.
Para verificar se há congestionamento de papel na porta de acesso traseiraa. Pressione a guia na porta de acesso traseira para soltar a porta. Remova a
tampa, puxando-a para fora.
b. Verifique se ainda há algum pedaço de papel no produto. Puxe o papel comcuidado, retirando-o dos roletes.
c. Recoloque a porta de acesso traseira. Empurre cuidadosamente a porta parafrente até que ela se encaixe no lugar.
6. Siga um destes procedimentos, dependendo do estado do produto:• Se a luz do botão Liga/Desliga estiver acesa, imprima um relatório de
autoteste. Se você conseguir imprimir um relatório de autoteste, é porque ocarro não está mais emperrado.Para obter mais informações, consulte Imprimir um relatório de autoteste.
• Se a luz do botão Liga/Desliga não estiver acesa ou estiver piscando e ocarro de impressão estiver emperrado, siga para a próxima solução.
7. Desconecte e reinicialize o produto.
Para desconectar e reinicializar o produtoa. Verifique se o produto está ligado.b. Pressione o botão Liga/Desliga para desligar o produto.c. Desconecte o cabo de alimentação da parte de trás do produto.d. Reconecte o cabo de alimentação na parte de trás do produto.e. Pressione Liga/Desliga para ligar o produto.
Capítulo 12
198 Solução de problemas
Solução de problemas

Causa: O carro de impressão estava bloqueado com um congestionamento depapel.
Se esse procedimento não tiver resolvido o problema, passe para a próxima solução.
Solução 3: Verificar a fonte de alimentaçãoSolução: Observar se o produto está corretamente conectado a uma fonte dealimentação adequada.
Para verificar se o produto está conectado a uma fonte de alimentaçãoadequada1. Verifique se o produto tem um plugue de alimentação de duas pontas e certifique-
se de usar o cabo de alimentação fornecido com o produto.2. Se o produto estiver conectado a um computador, certifique-se de que o
computador tenha o plugue de alimentação correto, de acordo com o seu país/região.
3. Verifique se o cabo de alimentação está conectado firmemente ao produto e aoadaptador de alimentação.
4. Conecte o cabo de alimentação diretamente a uma tomada.
1 Conexão de alimentação
2 Cabo de alimentação e adaptador
5. Tente imprimir a partir do computador.Se o produto imprimir quando conectado diretamente à tomada, mas não a filtrosde linha, tomadas múltiplas ou estabilizadores, estes podem não estarfornecendo tensão suficiente para que o produto funcione.
6. Se o produto não imprimir e o carro de impressão ficar emperrado, entre emcontato com o Suporte HP para obter assistência técnica.Acesse: www.hp.com/support.Se solicitado, selecione seu país/região, e, em seguida, clique em Fale com aHP para mais informações sobre como ligar para o suporte técnico.
Erros 199
Solu
ção
de p
robl
emas

Causa: Pode ser que não haja tensão suficiente para o produto.
Alinhamento necessário ou falha no alinhamentoTente as soluções a seguir para resolver o problema. As soluções são apresentadas emordem, com a mais provável em primeiro lugar. Caso a primeira solução não resolva oproblema, tente as demais até o problema ser solucionado.
• Solução 1: O tipo de papel incorreto está carregado na bandeja de entrada• Solução 2: Certifique-se de que a fita protetora seja retirada dos cartuchos de
impressão• Solução 3: Verificar se os cartuchos de impressão estão totalmente inseridos• Solução 4: Alinhar os cartuchos de impressão recém-instalados• Solução 5: O cartucho de impressão ou o sensor pode estar com defeito
Solução 1: O tipo de papel incorreto está carregado na bandeja de entradaSolução: Se houver papel colorido carregado na bandeja de entrada quando vocêalinhar os cartuchos de impressão, ocorrerá um erro de alinhamento. Carregue papelbranco comum não usado carta ou A4 na bandeja de entrada e tente executar oalinhamento novamente. Se o erro de alinhamento se repetir, talvez o sensor ou ocartucho de impressão estejam com defeito.
Para encontrar informações de suporte e garantia, acesse o site da HP emwww.hp.com/support. Caso solicitado, selecione seu país ou região e, em seguida,clique em Fale com a HP para obter informações sobre como ligar para o suportetécnico.
Causa: O tipo de papel incorreto foi carregado na bandeja de entrada.
Se esse procedimento não tiver resolvido o problema, passe para a próxima solução.
Solução 2: Certifique-se de que a fita protetora seja retirada dos cartuchos deimpressão
Solução: Verifique cada cartucho de impressão. A fita pode ter sido removida doscontatos de cor cobre, mas talvez ainda esteja cobrindo os injetores de tinta. Se a
Capítulo 12
200 Solução de problemas
Solução de problemas

fita ainda estiver cobrindo os injetores de tinta, remova-a dos cartuchos de impressãocom cuidado. Não toque nos injetores de tinta nem nos contatos de cor cobre.
1 Contatos de cor cobre
2 Fita plástica com aba rosa de puxar (deve ser removida antes da instalação)
3 Injetores de tinta sob a fita adesiva
Remova os cartuchos de impressão e reinsira-os. Verifique se eles estão totalmenteinseridos e travados.Causa: A fita protetora estava cobrindo os cartuchos de impressão.
Se esse procedimento não tiver resolvido o problema, passe para a próxima solução.
Solução 3: Verificar se os cartuchos de impressão estão totalmente inseridosSolução: Remova os cartuchos de impressão e reinsira-os. Verifique se eles estãototalmente inseridos e travados.
Causa: Os contatos do cartucho de impressão não estavam tocando os contatosdo carro de impressão.
Se esse procedimento não tiver resolvido o problema, passe para a próxima solução.
Solução 4: Alinhar os cartuchos de impressão recém-instaladosSolução: Alinhe os cartuchos para assegurar uma excelente qualidade deimpressão.
Se o erro de alinhamento persistir e não for possível resolvê-lo, o cartucho deimpressão poderá estar com defeito. Entre em contato com a HP para obter suporte.
Para encontrar informações de suporte e garantia, acesse o site da HP emwww.hp.com/support. Caso solicitado, selecione seu país ou região e, em seguida,
Erros 201
Solu
ção
de p
robl
emas

clique em Fale com a HP para obter informações sobre como ligar para o suportetécnico.
Para obter mais informações, consulte:Alinhar os cartuchos de impressão
Causa: Você instalou novos cartuchos de impressão e eles precisavam dealinhamento
Se esse procedimento não tiver resolvido o problema, passe para a próxima solução.
Solução 5: O cartucho de impressão ou o sensor pode estar com defeitoSolução: Para encontrar informações de suporte e garantia, acesse o site da HPem www.hp.com/support. Caso solicitado, selecione seu país ou região e, emseguida, clique em Fale com a HP para obter informações sobre como ligar para osuporte técnico.Causa: O cartucho de impressão ou o sensor estava com defeito.
Cartucho de impressão faltando, incorretamente instalado ou não adequado parao produto
Solução: Se os cartuchos de impressão estiverem faltando, estiverem instaladosde forma incorreta, ou não tiverem sido projetados para o seu produto, uma ou asduas luzes de status do cartucho de impressão piscarão. Uma das seguintesmensagens pode ser exibida na tela do computador:
Problema no cartucho de impressãoCartucho(s) de impressão incorreto(s)Cartucho(s) instalado(s) incorretamenteCartucho(s) de impressão faltandoPara eliminar essas mensagens de erro de cartucho de impressão, consulteSolucionar mensagens de erro do cartucho de impressão.
Cartuchos de impressão faltando ou não detectadosTente as soluções a seguir para resolver o problema. As soluções são apresentadas emordem, com a mais provável em primeiro lugar. Caso a primeira solução não resolva oproblema, tente as demais até o problema ser solucionado.
• Solução 1: Retirar e inserir novamente os cartuchos de impressão• Solução 2: Limpar os contatos do cartucho de impressão• Solução 3: Substituir os cartuchos de impressão
Solução 1: Retirar e inserir novamente os cartuchos de impressãoSolução: Retirar e recolocar os cartuchos de impressão e verificar se estãocompletamente inseridos e travados no lugar.
Capítulo 12
202 Solução de problemas
Solução de problemas

Além disso, verificar se os cartuchos de impressão estão instalados noscompartimentos corretos.
Para verificar se os cartuchos de impressão estão instalados corretamente1. Verifique se o produto está ligado.2. Abra a porta dos cartuchos de impressão.
O carro de impressão se move para o lado direito do produto.
3. Verifique se você está utilizando os cartuchos de impressão corretos para oproduto. Para obter uma lista de cartuchos de impressão compatíveis, consultea documentação impressa que acompanha o produto.
4. Remova o cartucho de tinta preto do slot à direita. Não toque nos injetores detinta nem nos contatos de cor cobre. Verifique se os contatos coloridos de cobreou os injetores de tinta estão danificados.Certifique-se de que a fita plástica tenha sido tirada. Se a fita plástica ainda estivercobrindo os injetores de tinta, remova com cuidado a fita plástica transparente,puxando a aba rosa. Certifique-se de não remover a fita cor de cobre que contémos contatos elétricos.
1 Contatos de cor cobre
2 Fita plástica com aba rosa de puxar (deve ser removida antes da instalação)
3 Injetores de tinta sob a fita adesiva
Erros 203
Solu
ção
de p
robl
emas

5. Reinsira o cartucho de impressão, deslizando-o em direção ao slot da direita. Emseguida, empurre o cartucho de impressão para frente até que se encaixe nolugar.
6. Repita as etapas 1 e 2 para o cartucho de tinta colorido da esquerda.
Causa: Os cartuchos de impressão indicados foram instalados incorretamente.
Se esse procedimento não tiver resolvido o problema, passe para a próxima solução.
Solução 2: Limpar os contatos do cartucho de impressãoSolução: Limpar os contatos do cartucho de impressão.
Certifique-se de que tem o seguinte material disponível:
• Hastes de algodão secas, um pano sem fiapos ou qualquer outro material quenão se parta nem solte fibras.
Dica Filtros de café não possuem fiapos e servem para limpar os cartuchosde impressão.
• Água destilada, filtrada ou engarrafada (a água da torneira pode conterelementos contaminadores que podem danificar os cartuchos de impressão).
Cuidado Não use limpadores de cilindro ou álcool para limpar os contatosdo cartucho de impressão. Eles podem danificar o cartucho de impressão ouo produto.
Para limpar os contatos do cartucho de impressão1. Ligue o produto e abra a porta do cartucho de impressão.
O carro de impressão se move para o lado direito do produto.
Capítulo 12
204 Solução de problemas
Solução de problemas

2. Espere até que o carro de impressão pare de se movimentar e fique silencioso,e desconecte o cabo de alimentação da parte traseira do produto.
3. Pressione delicadamente o cartucho de impressão para baixo e, em seguida,puxe-o em sua direção para removê-lo do slot.
Nota Não remova os dois cartuchos de impressão ao mesmo tempo.Remova e limpe um cartucho de impressão de cada vez. Não deixe cartuchosde impressão fora do HP All-in-One por mais de 30 minutos.
4. Inspecione os contatos do cartucho de impressão, verificando se há acúmulo detinta e fragmentos.
5. Mergulhe uma haste de algodão limpa ou um pano sem fiapos na água destiladae retire todo o excesso de água.
6. Segure o cartucho de impressão pelas laterais.7. Limpe somente os contatos de cor cobre. Deixe os cartuchos de impressão
secarem por aproximadamente dez minutos.
1 Contatos de cor cobre
2 Injetores de tinta (não devem ser limpos)
8. Segure o cartucho de impressão com o logotipo da HP para cima e insira-onovamente no slot. Empurre o cartucho de impressão com firmeza até que seencaixe.
Erros 205
Solu
ção
de p
robl
emas

9. Repita as etapas, se necessário, para o outro cartucho de impressão.10. Com cuidado, feche a porta do cartucho de impressão e conecte o cabo de
alimentação à parte traseira do produto.
Causa: Os contatos do cartucho de impressão precisavam de limpeza.
Se esse procedimento não tiver resolvido o problema, passe para a próxima solução.
Solução 3: Substituir os cartuchos de impressãoSolução: Substituir o cartucho de impressão indicado. Você também pode retiraro cartucho de impressão indicado e imprimir usando o modo de reserva de tinta.
Nota Durante o modo de reserva de tinta, o produto só pode imprimir trabalhosa partir do computador. Você não pode usar o painel de controle para iniciar umtrabalho de impressão (como imprimir uma foto a partir de um cartão de memória).
Verifique se o cartucho de impressão ainda está no período de garantia.• Se a garantia já tiver acabado, adquira um novo cartucho.• Se a garantia ainda não tiver acabado, entre em contato com o suporte HP.
Acesse www.hp.com/support. Se solicitado, selecione seu país/região, e, emseguida, clique em Fale com a HP para obter mais informações sobre como ligarpara o suporte técnico.
Tópicos associadosSubstituir os cartuchos de impressão
Causa: O cartucho de impressão estava danificado.
Cartuchos de impressão incompatíveisTente as soluções a seguir para resolver o problema. As soluções são apresentadas emordem, com a mais provável em primeiro lugar. Caso a primeira solução não resolva oproblema, tente as demais até o problema ser solucionado.
• Solução 1: Verificar se você está usando os cartuchos de impressão corretos• Solução 2: Entrar em contato com o Suporte ao cliente HP
Solução 1: Verificar se você está usando os cartuchos de impressão corretosSolução: Verificar se você está utilizando os cartuchos de impressão corretos parao produto. Para obter uma lista de cartuchos de impressão compatíveis, consulte adocumentação impressa que acompanha o produto.
Capítulo 12
206 Solução de problemas
Solução de problemas

Caso esteja usando cartuchos que não sejam compatíveis com o produto, substitua-os por cartuchos compatíveis.
Se estiver utilizando cartuchos corretos, prossiga para a próxima solução.Para obter mais informações, consulte:
• Comprar suprimentos de tinta• Substituir os cartuchos de impressão
Causa: Os cartuchos de impressão indicados não eram compatíveis com oproduto.
Se esse procedimento não tiver resolvido o problema, passe para a próxima solução.
Solução 2: Entrar em contato com o Suporte ao cliente HPSolução: Para encontrar informações de suporte e garantia, acesse o site da HPem www.hp.com/support. Caso solicitado, selecione seu país ou região e, emseguida, clique em Fale com a HP para obter informações sobre como ligar para osuporte técnico.
Causa: Os cartuchos de impressão não foram projetados para uso neste produto.
Cartuchos de impressão no slot erradoSolução: Verificar se os cartuchos de impressão estão instalados noscompartimentos corretos. Se estiverem, retirar e recolocar os cartuchos deimpressão e verificar se estão completamente inseridos e travados no lugar.
Erros 207
Solu
ção
de p
robl
emas

Para verificar se os cartuchos de impressão estão instalados corretamente1. Verifique se o produto está ligado.2. Abra a porta dos cartuchos de impressão.
O carro de impressão se move para o lado direito do produto.
3. Verifique se você está utilizando os cartuchos de impressão corretos para oproduto. Para obter uma lista de cartuchos de impressão compatíveis, consultea documentação impressa que acompanha o produto.
4. Remova o cartucho de tinta preto do slot à direita. Não toque nos injetores detinta nem nos contatos de cor cobre. Verifique se os contatos coloridos de cobreou os injetores de tinta estão danificados.Certifique-se de que a fita plástica tenha sido tirada. Se a fita plástica ainda estivercobrindo os injetores de tinta, remova com cuidado a fita plástica transparente,puxando a aba rosa. Certifique-se de não remover a fita cor de cobre que contémos contatos elétricos.
1 Contatos de cor cobre
2 Fita plástica com aba rosa de puxar (deve ser removida antes da instalação)
3 Injetores de tinta sob a fita adesiva
Capítulo 12
208 Solução de problemas
Solução de problemas

5. Reinsira o cartucho de impressão, deslizando-o em direção ao slot da direita. Emseguida, empurre o cartucho de impressão para frente até que se encaixe nolugar.
6. Repita as etapas 1 e 2 para o cartucho de tinta colorido da esquerda.
Nota Se os cartuchos de impressão estiverem instalados nos compartimentoserrados e você não conseguir retirá-los do produto, entre em contato com osuporte HP para obter o atendimento técnico.
Acesse: www.hp.com/support.
Caso solicitado, selecione seu país ou região e, em seguida, clique em Fale coma HP para obter informações sobre como ligar para o suporte técnico.
Causa: Os cartuchos de impressão indicados foram instalados incorretamente.
Problema no cartucho de impressãoA mensagem pode indicar qual cartucho está causando o problema. Se for esse o caso,siga estas instruções para resolver o problema. As soluções são apresentadas emordem, com a mais provável em primeiro lugar. Caso a primeira solução não resolva oproblema, tente as demais até o problema ser solucionado.
Se a mensagem não indicar qual cartucho está causando o problema, siga estasinstruções para descobrir. Depois que souber qual é o cartucho problemático, siga aprimeira solução.
Para saber qual cartucho de impressão está com problema1. Certifique-se de que o produto esteja ligado.2. Abra a porta do cartucho de impressão.
O carro de impressão se move para o lado direito do produto.
Erros 209
Solu
ção
de p
robl
emas

3. Verifique se você está utilizando os cartuchos de impressão corretos para o produto.Para obter uma lista de cartuchos de impressão compatíveis, consulte adocumentação impressa que acompanha o produto.
4. Tire o cartucho de impressão preto do slot da direita.Pressione o cartucho para baixo e, em seguida, puxe-o em sua direção para removê-lo do slot.
1 Cartucho de impressão colorido
2 Cartucho de impressão preto
5. Feche a porta do cartucho de impressão.6. Verifique se o erro foi solucionado.
• Caso o erro tenha sido resolvido, é porque há um problema com o cartucho deimpressão preto.
• Se o problema não tiver sido resolvido, prossiga para a próxima etapa.7. Abra a porta do cartucho de impressão e insira novamente o cartucho preto,
deslizando-o em direção ao slot da direita. Em seguida, empurre o cartucho deimpressão para frente até que se encaixe no slot.
8. Tire o cartucho colorido do slot da esquerda.Pressione o cartucho para baixo e, em seguida, puxe-o em sua direção para removê-lo do slot.
9. Feche a porta do cartucho de impressão.
Capítulo 12
210 Solução de problemas
Solução de problemas

10. Verifique se o erro foi solucionado.• Caso o erro tenha sido resolvido, é porque há um problema com o cartucho de
impressão colorido.• Caso o erro não tenha sido resolvido, é porque há um problema com os dois
cartuchos de impressão.11. Abra a porta do cartucho de impressão e insira novamente o cartucho colorido,
deslizando-o em direção ao slot da esquerda. Em seguida, empurre o cartucho deimpressão para frente até que se encaixe no slot.
12. Feche a porta do cartucho de impressão.
• Solução 1: Retirar e inserir novamente os cartuchos de impressão• Solução 2: Limpar os contatos do cartucho de impressão• Solução 3: Substituir os cartuchos de impressão
Solução 1: Retirar e inserir novamente os cartuchos de impressãoSolução: Retirar e reinserir os cartuchos de impressão e verificar se estãocompletamente inseridos e travados no lugar.Além disso, verificar se os cartuchos de impressão estão instalados noscompartimentos corretos.
Para verificar se os cartuchos de impressão estão instalados corretamente1. Verifique se o produto está ligado.2. Abra a porta dos cartuchos de impressão.
O carro de impressão se move para o lado direito do produto.
3. Verifique se você está utilizando os cartuchos de impressão corretos para oproduto. Para obter uma lista de cartuchos de impressão compatíveis, consultea documentação impressa que acompanha o produto.
4. Remova o cartucho de tinta preto do slot à direita. Não toque nos injetores detinta nem nos contatos de cor cobre. Verifique se os contatos coloridos de cobreou os injetores de tinta estão danificados.Certifique-se de que a fita plástica tenha sido tirada. Se a fita plástica ainda estivercobrindo os injetores de tinta, remova com cuidado a fita plástica transparente,
Erros 211
Solu
ção
de p
robl
emas

puxando a aba rosa. Certifique-se de não remover a fita cor de cobre que contémos contatos elétricos.
1 Contatos de cor cobre
2 Fita plástica com aba rosa de puxar (deve ser removida antes da instalação)
3 Injetores de tinta sob a fita adesiva
5. Reinsira o cartucho de impressão, deslizando-o em direção ao slot da direita. Emseguida, empurre o cartucho de impressão para frente até que se encaixe nolugar.
6. Repita as etapas 1 e 2 para o cartucho de tinta colorido da esquerda.
Causa: Os cartuchos de impressão indicados foram instalados incorretamente.
Se esse procedimento não tiver resolvido o problema, passe para a próxima solução.
Solução 2: Limpar os contatos do cartucho de impressãoSolução: Limpar os contatos do(s) cartucho(s) de impressão que está(ão) comproblema.
Capítulo 12
212 Solução de problemas
Solução de problemas

Certifique-se de que tem o seguinte material disponível:
• Hastes de algodão secas, um pano sem fiapos ou qualquer outro material quenão se parta nem solte fibras.
Dica Filtros de café não possuem fiapos e servem para limpar os cartuchosde impressão.
• Água destilada, filtrada ou engarrafada (a água da torneira pode conterelementos contaminadores que podem danificar os cartuchos de impressão).
Cuidado Não use limpadores de cilindro ou álcool para limpar os contatosdo cartucho de impressão. Eles podem danificar o cartucho de impressão ouo produto.
Para limpar os contatos do cartucho de impressão1. Ligue o produto e abra a porta do cartucho de impressão.
O carro de impressão se move para o lado direito do produto.
2. Espere até que o carro de impressão pare de se movimentar e fique silencioso,e desconecte o cabo de alimentação da parte traseira do produto.
3. Pressione delicadamente o cartucho de impressão para baixo e, em seguida,puxe-o em sua direção para removê-lo do slot.
Nota Não remova os dois cartuchos de impressão ao mesmo tempo.Remova e limpe um cartucho de impressão de cada vez. Não deixe cartuchosde impressão fora do HP All-in-One por mais de 30 minutos.
4. Inspecione os contatos do cartucho de impressão, verificando se há acúmulo detinta e fragmentos.
5. Mergulhe uma haste de algodão limpa ou um pano sem fiapos na água destiladae retire todo o excesso de água.
6. Segure o cartucho de impressão pelas laterais.
Erros 213
Solu
ção
de p
robl
emas

7. Limpe somente os contatos de cor cobre. Deixe os cartuchos de impressãosecarem por aproximadamente dez minutos.
1 Contatos de cor cobre
2 Injetores de tinta (não devem ser limpos)
8. Segure o cartucho de impressão com o logotipo da HP para cima e insira-onovamente no slot. Empurre o cartucho de impressão com firmeza até que seencaixe.
9. Repita as etapas, se necessário, para o outro cartucho de impressão.10. Com cuidado, feche a porta do cartucho de impressão e conecte o cabo de
alimentação à parte traseira do produto.
Causa: Os contatos do cartucho de impressão precisavam de limpeza.
Se esse procedimento não tiver resolvido o problema, passe para a próxima solução.
Capítulo 12
214 Solução de problemas
Solução de problemas

Solução 3: Substituir os cartuchos de impressãoSolução: Substituir os cartuchos de impressão que estão com problema. Sehouver apenas um cartucho de impressão com problema, você pode retirá-lo eimprimir usando o modo de reserva de tinta.
Nota Durante o modo de reserva de tinta, o produto só pode imprimir trabalhosa partir do computador. Você não pode usar o painel de controle para iniciar umtrabalho de impressão (como cópia ou digitalização de um original). Para obtermais informações, consulte Usar o modo de reserva de tinta.
Causa: Um ou os dois cartuchos de impressão estavam com problemas.
Erros 215
Solu
ção
de p
robl
emas

Capítulo 12
216 Solução de problemas
Solução de problemas

13 Garantia e suporte HPA Hewlett-Packard oferece suporte via Internet e por telefone para HP All-in-One.Esta seção contém os seguintes tópicos:• Garantia• Informações sobre a garantia dos cartuchos de impressão• Processo de suporte• Antes de ligar para o Atendimento ao cliente HP• Suporte HP por telefone• Opções adicionais de garantia• HP Quick Exchange Service (Japan)• HP Korea customer support• Preparar o produto para o transporte• Embalar o produto
GarantiaPara obter mais informações sobre a garantia, consulte a documentação impressa que acompanhao produto.
Informações sobre a garantia dos cartuchos de impressãoA garantia dos cartuchos de impressão HP é válida quando o produto é usado no dispositivo deimpressão HP designado. Essa garantia não é válida para cartuchos de tinta HP que tenham sidorecarregados, recondicionados, reconstruídos, usados incorretamente ou violados.Durante o período de garantia, o produto estará coberto enquanto a tinta HP não tiver se esgotadoe a data de validade da garantia não tiver sido atingida. A data limite da garantia, no formato AAAA/MM/DD, pode ser encontrada no produto, conforme indicado:
Para obter uma cópia da Declaração de garantia limitada HP, consulte a documentação impressaque acompanha o produto.
Processo de suporteSe tiver um problema, siga essas etapas:1. Consulte a documentação fornecida com o produto.2. Acesse o site de suporte online da HP em www.hp.com/support. O suporte on-line HP está
disponível a todos os clientes HP. Essa é a fonte mais rápida para a obtenção de informaçõesatualizadas sobre produtos e assistência especializada, e inclui os seguintes recursos:• Acesso rápido a especialistas de suporte online qualificados• Atualizações de software e drivers para o produto
Garantia e suporte HP 217
Gar
antia
e s
upor
te H
P

• Informações valiosas sobre produtos e soluções dos problemas mais comuns• Atualizações de produtos, alertas de suporte e boletins HP proativos que estão disponíveis
quando você registra o produto3. Ligue para o suporte HP. As opções de suporte e a disponibilidade variam de acordo com o
produto, país/região e idioma.
Antes de ligar para o Atendimento ao cliente HPSoftwares de outros fabricantes podem estar incluídos no HP All-in-One. Se tiver problemas comqualquer um desses programas, você receberá a melhor assistência técnica se entrar em contatocom os especialistas dessa empresa.
Nota Essa informação não se aplica aos clientes do Japão. Para obter informações sobre asopções de serviço no Japão, consulte HP Quick Exchange Service (Japan).
Se precisar entrar em contato com o Suporte HP, faça o seguinte, antes de ligar:1. Verifique se:
a. O produto está conectado à tomada de alimentação e ligado.b. Os cartuchos de impressão especificados estão corretamente instalados.c. O papel recomendado foi corretamente carregado na bandeja de entrada.
2. Reinicialize o produto:a. Desligue o produto pressionando o botão Liga/Desliga.b. Desconecte o cabo de alimentação da parte de trás do produto.c. Reconecte o cabo de alimentação no produto.d. Ligue o produto pressionando o botão Liga/Desliga.
3. Para encontrar informações de suporte e garantia, acesse o site da HP em www.hp.com/support. Caso solicitado, selecione seu país ou região e, em seguida, clique em Fale com aHP para obter informações sobre como ligar para o suporte técnico.Verifique no site da HP se há informações atualizadas ou dicas para solução de problemas doproduto.
4. Se os problemas persistirem e for necessário falar com um representante do Suporte HP, façao seguinte:a. Tenha à mão o nome específico do produto, que é exibido no painel de controle.b. Imprima um relatório de autoteste.c. Faça uma cópia colorida para ter disponível como uma amostra de impressão.d. Esteja preparado para descrever o problema detalhadamente.e. Esteja com o número de série à mão.
O número de série pode ser encontrado na etiqueta da parte traseira do produto. O númerode série é o código de 10 caracteres mostrado no canto superior esquerdo da etiqueta.
5. Ligue para o suporte HP. Esteja próximo ao produto quando ligar.
Tópicos associados• Imprimir um relatório de autoteste• Fazer uma ligação
Suporte HP por telefonePara obter uma lista dos números de telefone do suporte, consulte a documentação impressa queacompanha o dispositivo.
Capítulo 13
218 Garantia e suporte HP
Garantia e suporte H
P

Esta seção contém os seguintes tópicos:• Período de suporte por telefone• Fazer uma ligação• Após o período de suporte por telefone
Período de suporte por telefoneUm ano de suporte por telefone está disponível na América do Norte, Ásia (Pacífico) e AméricaLatina (incluindo o México). Para determinar a duração do suporte por telefone na Europa, OrienteMédio e África, acesse www.hp.com/support. Serão aplicadas as tarifas padrão da companhiatelefônica.
Fazer uma ligaçãoLigue para o suporte HP quando estiver em frente ao computador e ao produto. Esteja preparadopara fornecer as seguintes informações:• Número do modelo (localizado na etiqueta na parte frontal do produto)• Número de série (localizado na parte traseira ou inferior do produto)• As mensagens exibidas quando o problema ocorre• Respostas para estas perguntas:
• Este problema já aconteceu antes?• Você pode recriá-lo?• Você adicionou algum hardware ou software novo ao computador durante o período em
que este problema começou?• Aconteceu alguma coisa antes dessa situação (como uma tempestade com trovões, o
produto foi movido de lugar etc)?
Após o período de suporte por telefoneApós o período de suporte por telefone, a HP oferece ajuda por um custo adicional. Também podehaver ajuda disponível no site de suporte on-line da HP: www.hp.com/support. Entre em contatocom o revendedor HP ou ligue para o telefone de suporte do seu país/região para saber mais sobreas opções de suporte.
Opções adicionais de garantiaOs planos de extensão de serviços estão disponíveis para o HP All-in-One mediante custosadicionais. Acesse www.hp.com/support, selecione o país/região e idioma e consulte a seção sobreServiços e Garantia para obter informações sobre os planos de serviços estendidos.
Opções adicionais de garantia 219
Gar
antia
e s
upor
te H
P

HP Quick Exchange Service (Japan)
Para obter instruções sobre como embalar o seu produto para troca, consulte Embalar o produto.
HP Korea customer support
Capítulo 13
220 Garantia e suporte HP
Garantia e suporte H
P

Preparar o produto para o transporteSe, após entrar em contato com o Atendimento ao cliente da HP, ou retornar ao local de compra,for solicitado que você envie o produto para manutenção, certifique-se de tirar e guardar osseguintes itens, antes de entregar o produto:• Cartuchos de impressão• O cabo de alimentação, cabo USB e qualquer outro cabo conectado ao HP All-in-One• Qualquer papel carregado na bandeja de entrada• Qualquer original carregado no HP All-in-One
Para remover cartuchos de impressão antes do transporte1. Ligue o produto e espere até que o carro de impressão fique ocioso e em silêncio. Se o produto
não ligar, ignore esta etapa e vá para a etapa 2.2. Abra a porta do cartucho de impressão.3. Retire os cartuchos de impressão dos slots.
Nota Se o produto não ligar, desconecte o cabo de alimentação e deslize manualmenteo carro de impressão para a direita para remover os cartuchos de impressão.
4. Coloque os cartuchos de impressão em um recipiente de plástico vedado, para que nãosequem, e deixe-os de lado. Não os envie com o produto, a não ser que o representante doatendimento ao cliente da HP o instrua a fazê-lo.
5. Feche a porta do cartucho de impressão e aguarde alguns minutos para que ele volte à posiçãoinicial (no lado esquerdo).
Nota Certifique-se de que o scanner esteja ocioso e tenha voltado à posição de inérciaantes de desligar o produto.
6. Pressione o botão Liga/Desliga para desligar o produto.
Embalar o produtoSiga estas instruções após remover os cartuchos de impressão, desligar o produto e desconectá-lo.
Para embalar o produto1. Se o material de embalagem original estiver disponível, utilize-o para embalar o produto; caso
contrário, utilize o material de embalagem fornecido com o produto substituto.
Preparar o produto para o transporte 221
Gar
antia
e s
upor
te H
P

Se você não tiver o material de embalagem original, utilize outros materiais de embalagemadequados. Os danos causados por uma embalagem incorreta e/ou transporte inadequado nãosão cobertos pela garantia.
2. Coloque a etiqueta de devolução na parte externa da caixa.3. Inclua os seguintes itens na caixa:
• Uma descrição completa dos problemas encontrados para o pessoal de manutenção(amostras de problemas de qualidade de impressão ajudam bastante).
• Uma cópia do recibo de venda ou outra prova de compra para estabelecer o período decobertura da garantia.
• Seu nome, endereço e um número de telefone no qual você possa ser localizado duranteo dia.
Capítulo 13
222 Garantia e suporte HP
Garantia e suporte H
P

14 Informações técnicasAs especificações técnicas e informações sobre regulamentações internacionais para seuHP All-in-One são fornecidas nesta seção.Para especificações adicionais, consulte a documentação impressa que acompanha oHP All-in-One.Esta seção contém os seguintes tópicos:• Especificações• Aviso aos usuários do Windows 2000• Programa de controle do risco ambiental dos produtos• Avisos sobre regulamentação
EspecificaçõesAs especificações técnicas do HP All-in-One são fornecidas nesta seção. Para mais especificações,consulte o Guia Básico impresso.
Requisitos do sistemaOs requisitos do sistema e do software estão no arquivo Leiame.Para informações sobre futuros lançamentos e suporte do sistema, visite o suporte HP online,em www.hp.com/support.
Capacidades da bandeja de papel
Tipo Gramatura do papel Bandeja de papel* Bandeja de saída†
Papel comum 75 a 90 g/m² Até 80 (papel de 75 g/m²) 50 (papel de 75 g/m²)
Papel Ofício 75 a 90 g/m² Até 80 (papel de 75 g/m²) 50 (papel de 75 g/m²)
Cartões índice máximo de 200 g/m²
Até 40 25
Envelopes 75 a 90 g/m² Até 10 10
Transparência N/D Até 30 15 ou menos
Etiquetas N/D Até 30 25
10 x 15 cm Papel fotográfico 236 g/m² Até 30 25
216 x 279 mm Papelfotográfico
N/D Até 30 10
* Capacidade máxima.† A capacidade da bandeja de saída é afetada pelo tipo de papel e pela quantidade de tinta que
está sendo utilizada. A HP recomenda esvaziar a bandeja de saída com freqüência.
Especificações da cópia• Processamento digital de imagem• Até 9 cópias do original (dependendo do modelo)• As velocidades de cópia variam conforme o modelo e a complexidade do documento• A ampliação máxima da cópia varia de 200 a 400% (depende do modelo)• A redução máxima da cópia varia de 25 a 50% (depende do modelo)
Informações técnicas 223
Info
rmaç
ões
técn
icas

Especificações de digitalização• Editor de imagem incluído• O software de OCR integrado converte automaticamente texto digitalizado em texto editável
(se instalado)• Interface compatível com Twain• Resolução: até 1200 x 2400 ppi óptico (dependedo do modelo); 19200 ppi aprimorado
(software)Para mais informações sobre a resolução em ppi, consulte o software do scanner.
• Colorido: cor de 48 bits, escala de cinza de 8 bits (256 níveis de cinza)• Tamanho máximo de digitalização do vidro: 21,6 x 29,7 cm
Resolução de impressãoPara saber mais sobre a resolução da impressora, consulte o software da impressora. Para maisinformações, consulte Exibir a resolução da impressão.
Rendimento do cartucho de impressãoAcesse www.hp.com/pageyield para mais informações sobre o rendimento esperado dos cartuchos.
Informações sobre acústicaSe você tiver acesso à Internet, poderá obter informações sobre acústica no site da HP na Web:Acesse: www.hp.com/support.
Aviso aos usuários do Windows 2000Este produto tem funcionalidade limitada com o Windows 2000, incluindo:• A digitalização só é aceita quando se usa um software TWAIN ou WIA. O botão Digitalizar do
painel de controle não funciona.• Só é possível fazer cópias usando o painel de controle.• O software HP Photosmart não fica disponível.• A Ajuda na tela não é instalada, mas fica disponível como um download da web em
www.hp.com/support.
Programa de controle do risco ambiental dos produtosA Hewlett-Packard tem o compromisso de fornecer produtos de qualidade de forma favorável aomeio ambiente. O projeto de recivlagem foi incorporado ao produto. A quantidade de material foireduzida ao mínimo, ao mesmo tempo em que se garantiram funcionalidade e confiabilidadeadequadas. Os materiais não semelhantes foram projetados para se separarem facilmente. Osfechos e outras conexões são de fácil localização, acesso e remoção com a utilização deferramentas comuns. As peças de alta prioridade permitem acesso rápido para facilitar adesmontagem e o reparo.Para obter mais informações, visite o site Commitment to the Environment da HP:www.hp.com/hpinfo/globalcitizenship/environment/index.htmlEsta seção contém os seguintes tópicos:• Utilização de papel• Materiais plásticos• MSDSs (Material Safety Data Sheets)• Programa de reciclagem• Programa de reciclagem de suprimentos para jato de tinta HP• Notificação da Energy Star®• Disposal of waste equipment by users in private households in the European Union
Capítulo 14
224 Informações técnicas
Informações técnicas

Utilização de papelEste produto é adequado para uso de papel reciclado, de acordo com a DIN 19309 e a EN12281:2002.
Materiais plásticosAs peças plásticas com mais de 25 gramas são marcadas de acordo com os padrões internacionaispara facilitar a identificação de materiais plásticos para fins de reciclagem no final da vida útil doproduto.
MSDSs (Material Safety Data Sheets)As planilhas de dados de segurança do material (MSDS) podem ser obtidas no site da HP, em:www.hp.com/go/msds
Programa de reciclagemA HP oferece um número cada vez maior de programas de reciclagem e retorno de produtos emvários países/regiões, em parceria com alguns dos maiores centros de reciclagem de eletrônicosdo mundo. A HP preserva recursos revendendo alguns de seus produtos mais populares. Para obtermais informações sobre a reciclagem de produtos HP, visite:www.hp.com/hpinfo/globalcitizenship/environment/recycle/
Programa de reciclagem de suprimentos para jato de tinta HPA HP tem um compromisso com a proteção do meio ambiente. O Programa de reciclagem desuprimentos para jato de tinta HP está disponível em vários países/regiões e permite reciclargratuitamente cartuchos de impressão usados. Para obter mais informações, visite o seguinte sitena Web:www.hp.com/hpinfo/globalcitizenship/environment/recycle/
Notificação da Energy Star®Este produto foi projetado para reduzir o consumo de alimentação e preservar recursos naturais,sem prejuízo de desempenho. Ele foi projetado para reduzir o consumo total de alimentação tantodurante a operação como na inatividade. Este produto está qualificado para o ENERGY STAR®,um programa voluntário criado para incentivar o desenvolvimento de produtos para escritório queeconomizem energia.
ENERGY STAR é uma marca de serviço registrada do EPA dos EUA. Como um parceiro ENERGYSTAR, a HP determinou que este produto atenda às diretrizes do ENERGY STAR para economiade alimentação.Para obter mais informações sobre as diretrizes ENERGY STAR, visite o seguinte Web site:www.energystar.gov
Programa de controle do risco ambiental dos produtos 225
Info
rmaç
ões
técn
icas

Disposal of waste equipment by users in private households in the European Union
Disposal of Waste Equipment by Users in Private Households in the European UnionThis symbol on the product or on its packaging indicates that this product must not be disposed of with your other household waste. Instead, it is your responsibility to dispose of your waste equipment by handing it over to a designated collection point for the recycling of waste electrical and electronic equipment. The separate collection and recycling of your waste equipment at the time of disposal will help to conserve natural resources and ensure that it is recycled in a manner that protects human health and the environment. For more information about where you can drop off your waste equipment for recycling, please contact your local city office, your household waste disposal service or the shop where you purchased the product.Évacuation des équipements usagés par les utilisateurs dans les foyers privés au sein de l'Union européenneLa présence de ce symbole sur le produit ou sur son emballage indique que vous ne pouvez pas vous débarrasser de ce produit de la même façon que vos déchets courants. Au contraire, vous êtes responsable de l'évacuation de vos équipements usagés et, à cet effet, vous êtes tenu de les remettre à un point de collecte agréé pour le recyclage des équipements électriques et électroniques usagés. Le tri, l'évacuation et le recyclage séparés de vos équipements usagés permettent de préserver les ressources naturelles et de s'assurer que ces équipements sont recyclés dans le respect de la santé humaine et de l'environnement. Pour plus d'informations sur les lieux de collecte des équipements usagés, veuillez contacter votre mairie, votre service de traitement des déchets ménagers ou le magasin où vous avez acheté le produit.Entsorgung von Elektrogeräten durch Benutzer in privaten Haushalten in der EUDieses Symbol auf dem Produkt oder dessen Verpackung gibt an, dass das Produkt nicht zusammen mit dem Restmüll entsorgt werden darf. Es obliegt daher Ihrer Verantwortung, das Gerät an einer entsprechenden Stelle für die Entsorgung oder Wiederverwertung von Elektrogeräten aller Art abzugeben (z.B. ein Wertstoffhof). Die separate Sammlung und das Recyceln Ihrer alten Elektrogeräte zum Zeitpunkt ihrer Entsorgung trägt zum Schutz der Umwelt bei und gewährleistet, dass sie auf eine Art und Weise recycelt werden, die keine Gefährdung für die Gesundheit des Menschen und der Umwelt darstellt. Weitere Informationen darüber, wo Sie alte Elektrogeräte zum Recyceln abgeben können, erhalten Sie bei den örtlichen Behörden, Wertstoffhöfen oder dort, wo Sie das Gerät erworben haben.Smaltimento di apparecchiature da rottamare da parte di privati nell'Unione Europea Questo simbolo che appare sul prodotto o sulla confezione indica che il prodotto non deve essere smaltito assieme agli altri rifiuti domestici. Gli utenti devono provvedere allo smaltimento delle apparecchiature da rottamare portandole al luogo di raccolta indicato per il riciclaggio delle apparecchiature elettriche ed elettroniche. La raccolta e il riciclaggio separati delle apparecchiature da rottamare in fase di smaltimento favoriscono la conservazione delle risorse naturali e garantiscono che tali apparecchiature vengano rottamate nel rispetto dell'ambiente e della tutela della salute. Per ulteriori informazioni sui punti di raccolta delle apparecchiature da rottamare, contattare il proprio comune di residenza, il servizio di smaltimento dei rifiuti locale o il negozio presso il quale è stato acquistato il prodotto.Eliminación de residuos de aparatos eléctricos y electrónicos por parte de usuarios domésticos en la Unión EuropeaEste símbolo en el producto o en el embalaje indica que no se puede desechar el producto junto con los residuos domésticos. Por el contrario, si debe eliminar este tipo de residuo, es responsabilidad del usuario entregarlo en un punto de recogida designado de reciclado de aparatos electrónicos y eléctricos. El reciclaje y la recogida por separado de estos residuos en el momento de la eliminación ayudará a preservar recursos naturales y a garantizar que el reciclaje proteja la salud y el medio ambiente. Si desea información adicional sobre los lugares donde puede dejar estos residuos para su reciclado, póngase en contacto con las autoridades locales de su ciudad, con el servicio de gestión de residuos domésticos o con la tienda donde adquirió el producto.Likvidace vysloužilého zařízení uživateli v domácnosti v zemích EUTato značka na produktu nebo na jeho obalu označuje, že tento produkt nesmí být likvidován prostým vyhozením do běžného domovního odpadu. Odpovídáte za to, že vysloužilé zařízení bude předáno k likvidaci do stanovených sběrných míst určených k recyklaci vysloužilých elektrických a elektronických zařízení. Likvidace vysloužilého zařízení samostatným sběrem a recyklací napomáhá zachování přírodních zdrojů a zajišťuje, že recyklace proběhne způsobem chránícím lidské zdraví a životní prostředí. Další informace o tom, kam můžete vysloužilé zařízení předat k recyklaci, můžete získat od úřadů místní samosprávy, od společnosti provádějící svoz a likvidaci domovního odpadu nebo v obchodě, kde jste produkt zakoupili.Bortskaffelse af affaldsudstyr for brugere i private husholdninger i EUDette symbol på produktet eller på dets emballage indikerer, at produktet ikke må bortskaffes sammen med andet husholdningsaffald. I stedet er det dit ansvar at bortskaffe affaldsudstyr ved at aflevere det på dertil beregnede indsamlingssteder med henblik på genbrug af elektrisk og elektronisk affaldsudstyr. Den separate indsamling og genbrug af dit affaldsudstyr på tidspunktet for bortskaffelse er med til at bevare naturlige ressourcer og sikre, at genbrug finder sted på en måde, der beskytter menneskers helbred samt miljøet. Hvis du vil vide mere om, hvor du kan aflevere dit affaldsudstyr til genbrug, kan du kontakte kommunen, det lokale renovationsvæsen eller den forretning, hvor du købte produktet.Afvoer van afgedankte apparatuur door gebruikers in particuliere huishoudens in de Europese UnieDit symbool op het product of de verpakking geeft aan dat dit product niet mag worden afgevoerd met het huishoudelijk afval. Het is uw verantwoordelijkheid uw afgedankte apparatuur af te leveren op een aangewezen inzamelpunt voor de verwerking van afgedankte elektrische en elektronische apparatuur. De gescheiden inzameling en verwerking van uw afgedankte apparatuur draagt bij tot het sparen van natuurlijke bronnen en tot het hergebruik van materiaal op een wijze die de volksgezondheid en het milieu beschermt. Voor meer informatie over waar u uw afgedankte apparatuur kunt inleveren voor recycling kunt u contact opnemen met het gemeentehuis in uw woonplaats, de reinigingsdienst of de winkel waar u het product hebt aangeschaft.Eramajapidamistes kasutuselt kõrvaldatavate seadmete käitlemine Euroopa LiidusKui tootel või toote pakendil on see sümbol, ei tohi seda toodet visata olmejäätmete hulka. Teie kohus on viia tarbetuks muutunud seade selleks ettenähtud elektri- ja elektroonikaseadmete utiliseerimiskohta. Utiliseeritavate seadmete eraldi kogumine ja käitlemine aitab säästa loodusvarasid ning tagada, et käitlemine toimub inimeste tervisele ja keskkonnale ohutult. Lisateavet selle kohta, kuhu saate utiliseeritava seadme käitlemiseks viia, saate küsida kohalikust omavalitsusest, olmejäätmete utiliseerimispunktist või kauplusest, kust te seadme ostsite.Hävitettävien laitteiden käsittely kotitalouksissa Euroopan unionin alueellaTämä tuotteessa tai sen pakkauksessa oleva merkintä osoittaa, että tuotetta ei saa hävittää talousjätteiden mukana. Käyttäjän velvollisuus on huolehtia siitä, että hävitettävä laite toimitetaan sähkö- ja elektroniikkalaiteromun keräyspisteeseen. Hävitettävien laitteiden erillinen keräys ja kierrätys säästää luonnonvaroja. Näin toimimalla varmistetaan myös, että kierrätys tapahtuu tavalla, joka suojelee ihmisten terveyttä ja ympäristöä. Saat tarvittaessa lisätietoja jätteiden kierrätyspaikoista paikallisilta viranomaisilta, jäteyhtiöiltä tai tuotteen jälleenmyyjältä.Απόρριψη άχρηστων συσκευών στην Ευρωπαϊκή ΈνωσηΤο παρόν σύμβολο στον εξοπλισμό ή στη συσκευασία του υποδεικνύει ότι το προϊόν αυτό δεν πρέπει να πεταχτεί μαζί με άλλα οικιακά απορρίμματα. Αντίθετα, ευθύνη σας είναι να απορρίψετε τις άχρηστες συσκευές σε μια καθορισμένη μονάδα συλλογής απορριμμάτων για την ανακύκλωση άχρηστου ηλεκτρικού και ηλεκτρονικού εξοπλισμού. Η χωριστή συλλογή και ανακύκλωση των άχρηστων συσκευών θα συμβάλει στη διατήρηση των φυσικών πόρων και στη διασφάλιση ότι θα ανακυκλωθούν με τέτοιον τρόπο, ώστε να προστατεύεται η υγεία των ανθρώπων και το περιβάλλον. Για περισσότερες πληροφορίες σχετικά με το πού μπορείτε να απορρίψετε τις άχρηστες συσκευές για ανακύκλωση, επικοινωνήστε με τις κατά τόπους αρμόδιες αρχές ή με το κατάστημα από το οποίο αγοράσατε το προϊόν.A hulladékanyagok kezelése a magánháztartásokban az Európai UnióbanEz a szimbólum, amely a terméken vagy annak csomagolásán van feltüntetve, azt jelzi, hogy a termék nem kezelhető együtt az egyéb háztartási hulladékkal. Az Ön feladata, hogy a készülék hulladékanyagait eljuttassa olyan kijelölt gyűjtőhelyre, amely az elektromos hulladékanyagok és az elektronikus berendezések újrahasznosításával foglalkozik. A hulladékanyagok elkülönített gyűjtése és újrahasznosítása hozzájárul a természeti erőforrások megőrzéséhez, egyúttal azt is biztosítja, hogy a hulladék újrahasznosítása az egészségre és a környezetre nem ártalmas módon történik. Ha tájékoztatást szeretne kapni azokról a helyekről, ahol leadhatja újrahasznosításra a hulladékanyagokat, forduljon a helyi önkormányzathoz, a háztartási hulladék begyűjtésével foglalkozó vállalathoz vagy a termék forgalmazójához.Lietotāju atbrīvošanās no nederīgām ierīcēm Eiropas Savienības privātajās mājsaimniecībāsŠis simbols uz ierīces vai tās iepakojuma norāda, ka šo ierīci nedrīkst izmest kopā ar pārējiem mājsaimniecības atkritumiem. Jūs esat atbildīgs par atbrīvošanos no nederīgās ierīces, to nododot norādītajā savākšanas vietā, lai tiktu veikta nederīgā elektriskā un elektroniskā aprīkojuma otrreizējā pārstrāde. Speciāla nederīgās ierīces savākšana un otrreizējā pārstrāde palīdz taupīt dabas resursus un nodrošina tādu otrreizējo pārstrādi, kas sargā cilvēku veselību un apkārtējo vidi. Lai iegūtu papildu informāciju par to, kur otrreizējai pārstrādei var nogādāt nederīgo ierīci, lūdzu, sazinieties ar vietējo pašvaldību, mājsaimniecības atkritumu savākšanas dienestu vai veikalu, kurā iegādājāties šo ierīci.Europos Sąjungos vartotojų ir privačių namų ūkių atliekamos įrangos išmetimasŠis simbolis ant produkto arba jo pakuotės nurodo, kad produktas negali būti išmestas kartu su kitomis namų ūkio atliekomis. Jūs privalote išmesti savo atliekamą įrangą atiduodami ją į atliekamos elektronikos ir elektros įrangos perdirbimo punktus. Jei atliekama įranga bus atskirai surenkama ir perdirbama, bus išsaugomi natūralūs ištekliai ir užtikrinama, kad įranga yra perdirbta žmogaus sveikatą ir gamtą tausojančiu būdu. Dėl informacijos apie tai, kur galite išmesti atliekamą perdirbti skirtą įrangą kreipkitės į atitinkamą vietos tarnybą, namų ūkio atliekų išvežimo tarnybą arba į parduotuvę, kurioje pirkote produktą.Utylizacja zużytego sprzętu przez użytkowników domowych w Unii EuropejskiejSymbol ten umieszczony na produkcie lub opakowaniu oznacza, że tego produktu nie należy wyrzucać razem z innymi odpadami domowymi. Użytkownik jest odpowiedzialny za dostarczenie zużytego sprzętu do wyznaczonego punktu gromadzenia zużytych urządzeń elektrycznych i elektronicznych. Gromadzenie osobno i recykling tego typu odpadów przyczynia się do ochrony zasobów naturalnych i jest bezpieczny dla zdrowia i środowiska naturalnego. Dalsze informacje na temat sposobu utylizacji zużytych urządzeń można uzyskać u odpowiednich władz lokalnych, w przedsiębiorstwie zajmującym się usuwaniem odpadów lub w miejscu zakupu produktu.Descarte de equipamentos por usuários em residências da União EuropéiaEste símbolo no produto ou na embalagem indica que o produto não pode ser descartado junto com o lixo doméstico. No entanto, é sua responsabilidade levar os equipamentos a serem descartados a um ponto de coleta designado para a reciclagem de equipamentos eletro-eletrônicos. A coleta separada e a reciclagem dos equipamentos no momento do descarte ajudam na conservação dos recursos naturais e garantem que os equipamentos serão reciclados de forma a proteger a saúde das pessoas e o meio ambiente. Para obter mais informações sobre onde descartar equipamentos para reciclagem, entre em contato com o escritório local de sua cidade, o serviço de limpeza pública de seu bairro ou a loja em que adquiriu o produto.Postup používateľov v krajinách Európskej únie pri vyhadzovaní zariadenia v domácom používaní do odpaduTento symbol na produkte alebo na jeho obale znamená, že nesmie by vyhodený s iným komunálnym odpadom. Namiesto toho máte povinnos odovzda toto zariadenie na zbernom mieste, kde sa zabezpečuje recyklácia elektrických a elektronických zariadení. Separovaný zber a recyklácia zariadenia určeného na odpad pomôže chráni prírodné zdroje a zabezpečí taký spôsob recyklácie, ktorý bude chráni ľudské zdravie a životné prostredie. Ďalšie informácie o separovanom zbere a recyklácii získate na miestnom obecnom úrade, vo firme zabezpečujúcej zber vášho komunálneho odpadu alebo v predajni, kde ste produkt kúpili.Ravnanje z odpadno opremo v gospodinjstvih znotraj Evropske unijeTa znak na izdelku ali embalaži izdelka pomeni, da izdelka ne smete odlagati skupaj z drugimi gospodinjskimi odpadki. Odpadno opremo ste dolžni oddati na določenem zbirnem mestu za recikliranje odpadne električne in elektronske opreme. Z ločenim zbiranjem in recikliranjem odpadne opreme ob odlaganju boste pomagali ohraniti naravne vire in zagotovili, da bo odpadna oprema reciklirana tako, da se varuje zdravje ljudi in okolje. Več informacij o mestih, kjer lahko oddate odpadno opremo za recikliranje, lahko dobite na občini, v komunalnem podjetju ali trgovini, kjer ste izdelek kupili.Kassering av förbrukningsmaterial, för hem- och privatanvändare i EUProdukter eller produktförpackningar med den här symbolen får inte kasseras med vanligt hushållsavfall. I stället har du ansvar för att produkten lämnas till en behörig återvinningsstation för hantering av el- och elektronikprodukter. Genom att lämna kasserade produkter till återvinning hjälper du till att bevara våra gemensamma naturresurser. Dessutom skyddas både människor och miljön när produkter återvinns på rätt sätt. Kommunala myndigheter, sophanteringsföretag eller butiken där varan köptes kan ge mer information om var du lämnar kasserade produkter för återvinning.Изхвърляне на оборудване за отпадъци от потребители в частни домакинства в Европейския съюзТози символ върху продукта или опаковката му показва, че�продуктът не трябва да се изхвърля заедно с домакинските отпадъци. Вие имате отговорността да изхвърлите оборудването за отпадъци, като го предадете на определен пункт за рециклиране на електрическо или механично оборудване за отпадъци. Отделното събиране и рециклиране на оборудването за отпадъци при изхвърлянето му помага за запазването на природни ресурси и гарантира рециклиране, извършено така, че�да не застрашава човешкото здраве и околната среда. За повече информация къде можете да оставите оборудването за отпадъци за рециклиране се свържете със съответния офис в града ви, фирмата за събиране на отпадъци или с�магазина, от който сте закупили продуктаÎnlăturarea echipamentelor uzate de către utilizatorii casnici din Uniunea EuropeanăAcest simbol de pe produs sau de pe ambalajul produsului indică faptul că acest produs nu trebuie aruncat alături de celelalte deşeuri casnice. În loc să procedaţi astfel, aveţi responsabilitatea să vă debarasaţi de echipamentul uzat predându-l la un centru de colectare desemnat pentru reciclarea deşeurilor electrice şi a�echipamentelor electronice. Colectarea şi reciclarea separată a�echipamentului uzat atunci când doriţi să îl aruncaţi ajută la conservarea resurselor naturale şi asigură reciclarea echipamentului într-o manieră care protejează sănătatea umană şi mediul. Pentru informaţii suplimentare despre locul în care se poate preda echipamentul uzat pentru reciclare, luaţi legătura cu primăria locală, cu serviciul de salubritate sau cu vânzătorul de la care aţi achiziţionat produsul.
Engl
ishFr
ança
isDe
utsc
hIta
liano
Espa
ñol
Česk
yDa
nsk
Ned
erla
nds
Eest
iSu
omi
Ελλη
νικά
Mag
yar
Latv
iski
Lietu
višk
aiPo
lski
Portu
guês
Slov
enčin
aSl
oven
ščin
aSv
ensk
aБъ
лгар
ски
Rom
ână
Capítulo 14
226 Informações técnicas
Informações técnicas

Avisos sobre regulamentaçãoO HP All-in-One atende aos requisitos de produto de órgãos reguladores do seu país/região.Esta seção contém os seguintes tópicos:• FCC statement• Notice to users in Korea• VCCI (Class B) compliance statement for users in Japan• Notice to users in Japan about the power cord• Noise emission statement for Germany• Toxic and hazardous substance table• HP Deskjet F4200 All-in-One series declaration of conformity
FCC statement
FCC statement
The United States Federal Communications Commission (in 47 CFR 15.105) has specified that the following notice be brought to the attention of users of this product. This equipment has been tested and found to comply with the limits for a Class B digital device, pursuant to Part 15 of the FCC Rules. These limits are designed to provide reason-able protection against harmful interference in a residential installation. This equipment generates, uses and can radiate radio frequency energy and, if not installed and used in accordance with the instructions, may cause harmful interference to radio communications. However, there is no guarantee that interference will not occur in a particular installation. If this equipment does cause harmful interference to radio or television reception, which can be determined by turning the equipment off and on, the user is encouraged to try to correct the interference by one or more of the following measures:• Reorient the receiving antenna.• Increase the separation between the equipment and the receiver.• Connect the equipment into an outlet on a circuit different from that to which the
receiver is connected.• Consult the dealer or an experienced radio/TV technician for help.For further information, contact:
Manager of Corporate Product RegulationsHewlett-Packard Company3000 Hanover StreetPalo Alto, Ca 94304(650) 857-1501
Modifications (part 15.21)The FCC requires the user to be notified that any changes or modifications made to this device that are not expressly approved by HP may void the user's authority to operate the equipment.This device complies with Part 15 of the FCC Rules. Operation is subject to the following two conditions: (1) this device may not cause harmful interference, and (2) this device must accept any interference received, including interference that may cause undesired operation.
Notice to users in Korea
Avisos sobre regulamentação 227
Info
rmaç
ões
técn
icas

VCCI (Class B) compliance statement for users in Japan
Notice to users in Japan about the power cord
Noise emission statement for Germany
Geräuschemission
LpA < 70 dB am Arbeitsplatz im Normalbetrieb nach DIN 45635 T. 19
Toxic and hazardous substance table
Capítulo 14
228 Informações técnicas
Informações técnicas

HP Deskjet F4200 All-in-One series declaration of conformity
Avisos sobre regulamentação 229
Info
rmaç
ões
técn
icas

Capítulo 14
230 Informações técnicas
Informações técnicas

Índice
Símbolos/Numéricos2 páginas em 1, impressão 474 páginas em 1, impressão 47
Aalinhamento
cartuchos de impressão200
falha 200alinhamento dos cartuchos de
impressão 77ambiente
Programa de controle dorisco ambiental dosprodutos 224
ampliação 133aplicativo, impressão de 31após o período de suporte
219arquivo
formatos não suportados182
formatos suportados 183nome inválido 182
Arquivo readme 87assistência técnica ao cliente
garantia 217atendimento ao cliente
fale com a 218ausente
texto da digitalização 139ausentes
informações na cópia 132avisos sobre regulamentação
227
Bbaixa qualidade da impressão
de fax 107borrões de tinta 104botão cancelar 12botão digitalizar 11botão liga-desliga 12botões, painel de controle 10brilho, alteração na
impressão 35
CCabo USB
perda de comunicação192
cancelamentocópia 61digitalização 65trabalho de impressão 52
capacidades da bandeja depapel 223
carregamentocartões 29cartões de índice 27decalques 29envelopes 28etiquetas 29original 21papel A4 25papel carta 25papel de tamanho grande
25papel ofício 25transparências 29
carro de impressãotravado 195
cartões de felicitação,carregamento 29
cartuchos. consulte cartuchosde impressão
cartuchos de impressãoalinhamento 77, 200armazenar 76danificados 202dicas 99encomendar 85incorretos 202limpeza 77limpeza da área dos
injetores de tinta 81limpeza dos contatos 78manuseio 70mensagem de erro 202não encontrados 202nomes de peças 70pouca tinta 128, 194substituição 72
tinta que não é da HP 193usados anteriormente 193verificação dos níveis de
tinta 71cartuchos de tinta
a tinta HP terminou 193colocar
papel fotográfico de 10 x 15cm 26
papel fotográfico de 4 x 6pol. 26
compartilhamento deimpressoraMac 19Windows 19
configurações de impressãobrilho 35layout 35opções de
redimensionamento 35orientação 35qualidade 34qualidade de impressão
103reduzir/ampliar 35resolução 34saturação 35tamanho do papel 32tipo de papel 33tom de cor 35velocidade 34
continuartrabalho de impressão 53
cópiacancelamento 61documentos em preto-e-
branco 60em branco 134especificações 223faltam informações 132fazer uma cópia 55sem margem tem
margens 135solução de problemas 130tipos de papel,
recomendados 57
231
Índi
ce

copiarfoto sem margem 59número de cópias 59rápida 58
cópias sem margem 59cores
fracas 112corte
falha 183
Ddecalques de camisetas.consulte decalques decamisetas
definiçãoopções de impressão 32,
36desinstalação do software 95digitalização
cancelamento 65corte incorreto 138em branco 138erro Sem opções de
digitalização 184especificações de
digitalização 224falha 136formato de texto incorreto
138interrupção 65layout de página incorreto
138paradas 135solução de problemas 135texto exibido como linhas
pontilhadas 139texto incorreto 139
digitalizardocumentos 63editar imagem 65fotografias 63fotos 63recursos 63
dispositivonão encontrado 190sem resposta 119
documentosdigitalizar 63editar digitalização 65
Eeditar imagens digitalizadas
65em branco
cópia 134digitalização 138
encerramento inadequado191
encomendarcartuchos de impressão
85suprimentos de tinta 85
endereços, imprimir 50envelopes
carregamento 28erro ao desconectar 184erro Sem opções de
digitalização 184escolher papel 21etiquetas
carregamento 29
Ffax
impressões de baixaqualidade 107
largura do papel incorreta190
fazer uma cópia 55fotografias
editar digitalização 65fotografia sem margem de 10 x
15 cm (4 x 6 pol.)imprimir 39
fotosimpressão em papel
fotográfico 41impressão sem margem
39imprimir em papel comum
40tinta espirrada 130
fotos sem margema cópia apresenta
margens 135imprimir 39
Ggarantia 217, 219Guia Atalhos de impressão 37
HHP JetDirect 19HP Solution Center, ícones
ausentes 94
Iimagens
digitalizar 63editar digitalização 65
impressão2 ou 4 páginas em 1 47cancelar trabalho 52decalques de camisetas
49de um aplicativo 31do computador 31em papel fotográfico 41envelopes impressos
incorretamente 118impressão em branco 128inversão de imagens 49margens incorretas 125,
127nada acontece 123ordem correta 48ordem de página inversa
125qualidade, solução de
problemas 107relatório de autoteste 69sem margem falha 119solução de problemas 117várias páginas em uma
folha 47visualização 36
impressões de ambos oslados 43, 44
impressões de baixaqualidade 104
impressões dupla face 43, 44impressora-padrão, definir
como 32imprimir
apagado 112caracteres sem
significado 122com um cartucho de
impressão 75continuar trabalho 53em papel comum 40endereços 50envelopes 50etiquetas 50
232
Índice

fotos sem margem 39impressão distorcida 109livreto 44nos dois lados da página
43opções de impressão 32,
36páginas da web 51pôsteres 51qualidade, solução de
problemas 104, 110,114
trabalhos de impressãoespeciais 38
traços verticais 115transparências 49
informações técnicascapacidades da bandeja de
papel 223especificações da cópia
223especificações de
digitalização 224requisitos do sistema 223
iniciar cópiaem cores 11preto 11
instalação do softwaredesinstalação 95reinstalação 95solução de problemas 92
instalar software, solução deproblemas 87
interrupçãocópia 61digitalização 65trabalho de impressão 52
Llimpeza
área dos injetores de tinta docartucho de impressão81
cartuchos de impressão 77
contatos do cartucho deimpressão 78
parte externa 67revestimento da tampa 68vidro 67
livreto, imprimir 44luzes de status
visão geral 12
Mmanutenção
alinhamento dos cartuchosde impressão 77
cartuchos de impressão69
limpeza da parte externa67
limpeza do revestimento datampa 68
limpeza dos cartuchos deimpressão 77
limpeza do vidro 67relatório de autoteste 69substituição dos cartuchos
de impressão 72verificação dos níveis de
tinta 71margem 133margens
incorretas 125incorretos 133texto ou gráfico cortado
127mensagens de erro
leitura ou gravação doarquivo 182
sem papel 185mídia. consulte papelmodo de reserva de tinta 75
Nníveis de tinta, verificação 71nome de arquivo inválido 182número de cópias
copiar 59números de telefone,
atendimento ao cliente218
Oordem das páginas 48orientação de paisagem 35orientação de retrato 35
Ppáginas da web, imprimir 51painel de controle
botões 10,papel
alimentação incorreta 189carregamento 24
congestionamento 145,189
congestionamentos 97dicas 98falha de alimentação 117largura incorreta 190selecione 21sem 185tamanho incorreto 189tamanhos recomendados
para impressão 32tipo incorreto 189tipos incompatíveis 23tipos recomendados 22,
23tipos recomendados para
cópia 57papel A4, carregamento 25papel carta
carregamento 25papel fotográfico
colocar 26papel fotográfico de 10 x 15 cm
colocar 26papel fotográfico de 4 x 6 pol.,
colocar 26papel ofício
carregamento 25período de suporte por telefone
período de suporte 219pôsteres 51problemas
cópia 130digitalização 135impressão 117mensagens de erro 140
problemas de comunicaçãofalha no teste 191perda da comunicação
bidirecional 192problemas de conexão
dispositivo nãoencontrado 190
O HP All-in-One não liga88
problemas de faxbaixa qualidade de
impressão 107processo de suporte 217protetor do cartucho de
impressão 76
Índice
233
Índi
ce

Qqualidade
impressão 34qualidade de impressão
borrões de tinta 104
Rrápida
copiar 58reciclar
cartuchos de tinta 225reinstalação do software 95relatório de autoteste 69relatórios
autoteste 69remoção de tinta da pele e
roupas 83requisitos do sistema 223resolução
impressão 34resolução de problemas
Cabo USB 90instalação do hardware 87
retroprojetores, imprimir para49
revestimento da tampa,limpeza 68
Ssaturação, alteração na
impressão 35sem papel 185solução de problemas
Arquivo readme 87cópia 130digitalização 135impressão 117instalação do software 92problemas de fax 107
Solução de problemasmensagens de erro 140
solucionar problemasqualidade de impressão
104substituição dos cartuchos de
impressão 72suporte ao cliente
garantia 219suporte por telefone 218suprimentos de tinta
comprar 85
Ttexto
caracteres semsignificado 122
cortado 127fontes suavizadas 117formato incorreto na
digitalização 138incorreto ou ausente na
digitalização 139irregulares 117linhas pontilhadas na
digitalização 139sem preenchimento 107
tintaespirrada no interior do
HP All-in-One 130listras no verso do papel
116pouca 128, 194tempo de secagem 185
tinta, remoção de tinta da pele eroupas 83
tipo de papel 33tipos de conexão suportados
compartilhamento deimpressora 19
tom de cor, alteração naimpressão 35
transparênciascarregamento 29
transporte do produto 221
UUSB, instalação do cabo 90
Vvelocidade
impressão 34versão de firmware não
correspondente 145vidro
limpeza 67vidro de digitalização
limpeza 67visualização do trabalho de
impressão 36
234
Índice