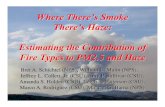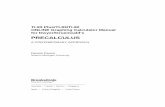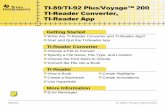IMPROVE Site Maintenance Date: April 22, 2015 1 32 TI 226F...
Transcript of IMPROVE Site Maintenance Date: April 22, 2015 1 32 TI 226F...

IMPROVE Site Maintenance
SOP 226, Version 2.1
TI 226F: Controller Repair
Date: April 22, 2015
Page 1 of 32
TI 226F Controller Repair
Table of Contents
1. PURPOSE AND APPLICABLITY ...................................................................................................... 5
2. SUMMARY OF THE METHOD ....................................................................................................... 5
3. CAUTIONS ........................................................................................................................................... 5
4. PERSONNEL QUALIFICATIONS ..................................................................................................... 5
5. EQUIPMENT AND SUPPLIES ......................................................................................................... 5
6. PROCEDURES ....................................................................................................................................... 5
6.1 Diagnosis of Controller Problems ........................................................................................ 5
6.1.1 Receiving, Inventorying, and Documenting a Controller ........................................... 6
6.1.2 Controller Set‐Up .............................................................................................. 7
6.1.3 Check MOVs ...................................................................................................... 8
6.1.4 Check 12‐ and 24‐Volt Sources .......................................................................... 8
6.1.5 Check Solenoids ................................................................................................ 9
6.1.6 Check Manifold Motors ....................................................................................... 10
6.1.7 Check Voltage Regulators ................................................................................... 11
6.1.8 Check Flashcard .................................................................................................. 11
6.1.9 Check CPU Battery .............................................................................................. 11
6.1.10 CPU Voltage Regulator Check ........................................................................... 12
6.1.11 Check Temperature .......................................................................................... 12
6.1.12 Check Cooling Fan ............................................................................................. 13
6.1.13 Check Display .................................................................................................... 13
6.2 Controller Repair ................................................................................................................. 13
6.2.1 Replacing MOV Units .......................................................................................... 13
6.2.2 Repairing/Replacing the 12V Source ................................................................... 14
6.2.3 Repairing/Replacing the 24V Source ................................................................... 14
6.2.4 Board Removal .................................................................................................... 14
6.2.4.1 CPU Removal .................................................................................................. 15

IMPROVE Site Maintenance
SOP 226, Version 2.1
TI 226F: Controller Repair
Date: April 22, 2015
Page 2 of 32
6.2.4.2 Compact Flashcard Reader Removal .............................................................. 15
6.2.4.3 Motherboard Removal. .................................................................................. 15
6.2.4.4 Bottom Board Removal .................................................................................. 15
6.2.5 Repairing Solenoids ................................................................................................... 16
6.2.6 Repairing Manifold Motors ....................................................................................... 16
6.2.7 Replacing Voltage Regulators (Including the CPU Voltage Regulator) ...................... 16
6.2.8 Replacing the Flashcard Reader ................................................................................ 16
6.2.9 Repairing/Replacing the CPU Battery ........................................................................ 16
6.2.10 Repairing Temperature............................................................................................ 17
6.2.11 Repairing Cooling Fan .............................................................................................. 17
6.2.12 Repairing Display ..................................................................................................... 18
6.2.13 Standoffs ................................................................................................................. 18
6.2.13.1 Updating Standoffs ....................................................................................... 18
6.2.14 “Controller Information” Sheet ............................................................................... 19
6.2.15 Troubleshooting Problems ...................................................................................... 19
6.3 Preparing Controllers .......................................................................................................... 20
6.3.1 Installing an EPROM .................................................................................................. 20
6.3.2 Final Testing ............................................................................................................... 20
6.3.3 Reassembling the Controller ..................................................................................... 21
6.4 Controller Configuration ..................................................................................................... 21
6.4.1 Site Information Collection ........................................................................................ 21
6.4.2 Controller Configuration and Testing ........................................................................ 21
6.4.2.1 Site Information .............................................................................................. 21
6.4.2.2 Temperature Calibration and Testing ............................................................. 23
6.4.2.3 Date and Time. ............................................................................................... 23
6.4.2.4 Port Testing .................................................................................................... 23
6.4.2.5 Finals/Initials ................................................................................................... 24
6.5 Controller Shipping ............................................................................................................. 24

IMPROVE Site Maintenance
SOP 226, Version 2.1
TI 226F: Controller Repair
Date: April 22, 2015
Page 3 of 32
6.5.1 Controller Preparation .............................................................................................. 24
6.5.2 Creating the Shipping Label ....................................................................................... 25
6.5.2.1 Create Shipment ............................................................................................. 25
6.5.2.2 Packaging Type ............................................................................................... 26
6.5.2.3 Shipping Service .............................................................................................. 27
6.5.3 Creating the Return Label .......................................................................................... 27
6.5.4 Packaging the Controller ........................................................................................... 28
6.5.5 Update the Inventory File and the Problems File ...................................................... 28
6.5.5.1 Controller Inventory File ................................................................................. 29
6.5.5.2 Problems File .................................................................................................. 29
7. APPENDIX .....................................................................................................................................29
7.1 Temperature Probe Construction/Repair ........................................................................... 29
7.1.1 Equipment/Supplies .................................................................................................. 29
7.1.2 Stripping Wires .......................................................................................................... 29
7.1.3 Soldering the Thermistor ........................................................................................... 30
7.1.4 Crimping on Pins ........................................................................................................ 30
7.1.5 Assembling Plug ......................................................................................................... 31
7.1.6 Repairing Temperature Probes ................................................................................. 32
List of Figures and Tables
Figure 1. Port Layout ....................................................................................................................... 7
Figure 2. Checking 12V and 24V Sources ......................................................................................... 9
Table 1. Sample Flow Readings ....................................................................................................... 10
Figure 3. Solenoid Diodes ................................................................................................................ 10
Figure 4. Checking Voltage Regulator .............................................................................................. 11
Figure 5. CPU Battery (with Version II Clip) ..................................................................................... 12
Figure 6. Checking CPU Voltage Regulator ...................................................................................... 12
Figure 7. Testing Fan Circuitry. ........................................................................................................ 13

IMPROVE Site Maintenance
SOP 226, Version 2.1
TI 226F: Controller Repair
Date: April 22, 2015
Page 4 of 32
Figure 8. Replacing MOV ................................................................................................................. 14
Figure 9. Cylinder‐Style Thermostat, IC‐Style Thermostat .............................................................. 17
Figure 10. Thermostat Being Heated with Heat Gun ...................................................................... 18
Figure 11. Thermostat Being Cooled with a Vortex Tube................................................................ 18
Figure 12. Controller Backing Plate ................................................................................................. 19
Table 2. Troubleshooting Issues ...................................................................................................... 20
Figure 13. Properly Installed EPROM .............................................................................................. 20
Figure 14. Inside of the Controller .................................................................................................. 22
Figure 15. “Shipping” Portion of “Controller Information” Sheet ................................................... 24
Figure 16. Controller Checklist ........................................................................................................ 25
Figure 17. “Create a Shipment” on the UPS Website ..................................................................... 26
Figure 18. Shipment Details ............................................................................................................ 26
Figure 19. “Select Service” and “References” on the UPS Website ................................................ 27
Figure 20. “Create a Return Shipment” on the UPS Website .......................................................... 27
Figure 21. Return Shipment Details ................................................................................................ 28
Figure 22. Return Shipment Service ................................................................................................ 28
Figure 23. Exposed Wiring ............................................................................................................... 30
Figure 24. Wires in Order from Left to Right: Red, Brown, Orange ................................................. 30
Figure 25. Wires with Pin Attached ................................................................................................. 31
Figure 26. Order of Connector Pieces ............................................................................................. 31
Figure 27. End of the Female Plug ................................................................................................... 32
Figure 28. Removing the Connector Pins ........................................................................................ 32

IMPROVE Site Maintenance
SOP 226, Version 2.1
TI 226F: Controller Repair
Date: April 22, 2015
Page 5 of 32
1. PURPOSE AND APPLICABILITY
The purpose of this SOP is to describe the procedures used to diagnose, repair, and ship version II controllers that are used at every site in the IMPROVE network. Controllers are diagnosed and repaired in the Air Quality Group shop, which is located in Jungerman Hall on the University of California, Davis campus.
2. SUMMARY OF THE METHOD
When an IMPROVE controller fails in the field, it is shipped to the AQG shop. At the shop, it is inventoried and a note is logged regarding the symptoms the controller had in the field. Field technicians or student shop assistants test the controller components in order to recreate and diagnose the problem(s). Once the problem has been determined, the controller is repaired and then tested again to confirm that it is fully functional. It is then ready to be shipped out to the next site in need of a controller.
3. CAUTIONS
Both of the controller power supplies need to be grounded to earth ground before the controller is worked on. If they are not, do not touch any part of the power supplies while the controller is uncovered and powered up in order to avoid an electrical shock.
4. PERSONNEL QUALIFICATIONS
Student shop assistants and field technicians work in the Air Quality Group’s shop under the supervision of the field manager and shop manager. Each new student shop assistant and field technician receives one‐on‐one training on how to completely disassemble controllers. Each new employee also observes an experienced employee diagnose and repair a few controllers before he attempts one on his own. An experienced employee oversees the new employee for the first few controllers he repairs in order to correct any mistakes and to answer any questions.
5. EQUIPMENT AND SUPPLIES
The equipment and supplies for each controller repair vary significantly depending on what issues the controller has. Thus, the necessary equipment and supplies will be described in each section.
6. PROCEDURES
6.1 Diagnosis of Controller Problems
An IMPROVE controller can be thought of as sprinkler timer with a compact flashcard attached. A timer module opens and closes solenoids and relays and records the data from the pressure sensors to the flashcard. While this seems like a simple system, a myriad of problems can and do occur with these units. In the best case scenario, the problem can be recreated on the spot and

IMPROVE Site Maintenance
SOP 226, Version 2.1
TI 226F: Controller Repair
Date: April 22, 2015
Page 6 of 32
isolated to one component, which is then replaced so that the controller can go back into service. Unfortunately, however, the process is typically not so straightforward.
6.1.1 Receiving, Inventorying, and Documenting a Controller
Controllers must be checked in when they are received from the field. Locate the UPS shipping label on the box that the controller came in, note the sender’s site code (five characters), and enter it in the “Controller Check‐In” composition notebook.
Open up the box and remove the controller. Note any damage to the controller that may have occurred during shipping. Discard the box by breaking it down and dispose of it in the cardboard recycling bin, which is located outside at the southwest corner of Jungerman Hall If the foam inserts in the box are intact, place them with the other shipping supplies. If they cannot be reused, throw them away.
Each controller has an assigned inventory number in order to keep track of where it has been and what problems it has had in the past. Inventory numbers are five characters long. Each inventory number begins with the letter “C” and is followed by four digits. The first digit signifies the version of the equipment and the next three digits are a sequential count of controllers. Inventory numbers can be found on the inside of the controller door or on the inside of the case on the left side. Locate the inventory number for the controller and open the controller inventory sheet located in U:\IMPROVE_Field\Equipment Inventory\Inventory _CNTRLR.xls. Find the most recent entry for the controller. If it is not already present, add a new line to the inventory and fill in the cells for “CNTRLR ID,” “Site Last Installed,” “Date Arrived in Shop” (today’s date if the actual date received is unknown), and “New Destination.” For “Site Last Installed,” find the site listed in the “New Destination” field of the previous entry for the controller. The site in that cell should match the site code that was listed on the shipping label. If there is a discrepancy, notify a supervisor. For the “New Destination” cell, type “Needs Repair.” Keep the controller inventory open, as the “Reason for Replacement” cell still needs to be filled in.
The simplest way to determine why the controller was removed from the field is to check the Problems File for the site in the IMPROVE Data Manager. Under the “Sampler” field, type in the five character site code that was pulled from the controller inventory sheet and shipping label. A new page should load, which should display all of the recorded problems for the site. Close to the top (where the most recent entries are located), there should be both an entry indicating when a replacement controller was sent to the site as well as an entry just prior to it detailing the problem that prompted the equipment replacement. Summarize the problems associated with the controller in a few words in the “Reason for Replacement” field of the controller inventory sheet. Make sure to save the file.
Next, create a new entry in the Problems File detailing the receipt of the equipment. Use the following format:
03/09/2013 08:36:51 JM ‐FAULTY EQUIP received by J.MOJICA PART: CNTRLR (C1173) PRBLM: Struck by Lightning REPAIR: pending

IMPROVE Site Maintenance
SOP 226, Version 2.1
TI 226F: Controller Repair
Date: April 22, 2015
Page 7 of 32
Edit the technician name, controller inventory number, and problem as appropriate. Leave the repair status as “pending.”
Now that the controller has been checked in, the next step is to test the controller in order to diagnose the exact cause of the problem and to check for any additional problems not detailed in the Problems File.
To proceed with diagnosis, continue on to the next section. If the controller is only being checked in, place it in the lower section of the “To Be Repaired” shelves in the AQG shop.
6.1.2 Controller Set‐Up
Set up the controller, five modules, three relay boxes, five pumps, and a temperature probe
along with all of the corresponding cables. Make sure that all components are properly installed in order to accurately model a working sampling unit. The controller should have five module cables, which should be plugged into the “A” (Red), “B” (Yellow), “C” (Green), “D” (Blue), and “X” (Orange) ports, respectively. Relay box cables should be plugged into the “A/B” port (Red/Yellow), the “C/D” port (Green/Blue), and the “X” port (Orange) (see Figure 1). A temperature probe should be plugged into the temperature probe port. Do not plug in the controller’s power cord yet. Note that when testing the “X” port, the controller must first be configured for an “X” module (see section 6.4.2.1 for details).
Figure 1. Port Layout
Each module should be fully operational and attached to a vacuum pump via a pump hose. The five pumps should be plugged into the AC outlets of the relay boxes. Make sure that each pump is plugged into the correct relay box, as the pump and relay box should both correspond to the same module. The relay box power cords should be plugged into 115 Volt AC outlets.
Remove the faceplate from the controller by unscrewing four or five screws: two at the top corners, two on the flashcard receptacle, and, on occasion, a fifth one on the bottom right where the previous version memory card reader was located. Before removing the cover plate, make sure to disconnect the display. The inside of the controller should now be exposed.
X
RELAY BOXES 115V AC
POWER
TEMP
PORT
MODULE
PORTS

IMPROVE Site Maintenance
SOP 226, Version 2.1
TI 226F: Controller Repair
Date: April 22, 2015
Page 8 of 32
Warning: Before touching any of the boards, make sure to dissipate any static electricity by touching the steel controller case.
Plug the display back into the controller and, if the memory card reader has a data ribbon, place the flashcard receptacle to one side so that it is out of the way and will not come into electrical contact with anything.
Now, plug the power cord into the bottom of the controller.
6.1.3 Check MOVs
Metal Oxide Varistors (MOVs) help regulate the voltages supplied to the controller. A multi‐ meter and a variable DC power supply are needed to test the MOVs. The MOVs are wired in parallel with the DC Output of each power supply. As the power output exceeds the threshold for the MOV, it goes into “shunt mode,” which means that its resistance should drop exponentially. The voltage thresholds for the 12 and 24 volt MOVs are 24V and 38V, respectively. Please note that the MOV response is not a step function; it is exponential, which means that the resistance will start to drop as the threshold is approached. In order to test an MOV, fully disconnect it from the controller’s power supply and connect it to a DC variable power supply that can exceed the threshold for the MOV. As the input voltage increases and approaches the threshold, the resistance across the MOV leads should start to drop. Please note that MOVs get hot as they go into “shunt mode,” and they cannot stay in this mode indefinitely. Testing should be done quickly and with caution. If the MOV does not go into “shunt mode,” it needs to be replaced.
6.1.4 Check 12‐ and 24‐Volt Sources
Use a multi‐meter to test the voltage of both the 12V and 24V sources. Set the multi‐meter to test for DC voltage. Force the controller to run as if it were a standard IMPROVE particle sampling day. Do this by changing the date to a standard sampling date and running filter readings in order to unlock the controller. The largest load is placed on each of the power supplies when the sampler is running. Testing the power supplies while not under load may provide a false representation of their performance.
Next, connect the testing widget to any of the module ports on the controller. Probe the two terminals that are marked with a red band for the 12V and then probe the other terminals marked with a yellow band for the 24V. Note that the 12V source should always be located on the left. There should also be a label on the large black cylinder in the volt source. The voltage should read at or above 11.5V for the 12V source and at or above 23.0V for the 24V source. If the voltage is too low for a supply, refer to sections 6.2.2 and 6.2.3 for instructions on repairing volt sources.

IMPROVE Site Maintenance
SOP 226, Version 2.1
TI 226F: Controller Repair
Date: April 22, 2015
Page 9 of 32
Figure 2. Checking 12V and 24V Sources.
6.1.5 Check Solenoids
Install a calibration cartridge into each module. From the controller’s main menu, press the “F3” key to enter the “Advanced Menu.” Enter “1123” when prompted for the access code. Then, press “F1” for the calibration menu. The “A” module position 1 solenoid will turn on. To move to the next solenoid, press “F4”.
Turn on each solenoid, one at a time, for each of the four positions. Make sure only the corresponding solenoid turns on by looking for reasonable orifice (ORI) and cyclone (CYC) values. Note that all solenoids are wired in parallel, meaning that all position #1 solenoids will open when signaling any position #1 solenoid, but only one module’s pump will turn on. Verify this by the “stereo click” that is audible when all four solenoids open and close. The ORI values should increase while the CYC values should decrease as each subsequent position of the calibration cartridge is cycled through. This also checks the CYC and ORI values for proper levels. See Table 1 for an example of flow readings for both Version I and II electronic boxes at sea level. These are typical values under standard conditions with a PM2.5 module set at 23 liters per minute (lpm) and electronic zeroes set at ORI = 10 and CYC = 5. The values do not need to match exactly, but they should be similar. The ascending ORI and descending CYC trend must occur for the results to be considered acceptable.
Physically check that only the proper solenoid opens for each position by raising the manifold and blocking the airflow with ungloved fingers for each channel underneath the manifold. Suction should be felt only on the open solenoid. Another method is to use a screwdriver to check if the top of an open solenoid becomes magnetic. However, if only the second method is used, it is possible to miss “sticky” solenoids, which are solenoids that do not fully close. Therefore, this second method should only be used in addition to the first and never by itself.
Repeat this procedure for the “B,” “C,” “D,” and “X” modules. NOTE: The “D” module does not have a working CYC, so all of the positions on the “D”
module will give a CYC reading of 5.0mV (in some cases, it may be 10.0). Check the solenoid relay diodes (D1‐D8) on the motherboard with the multi‐meter. They
are located above the mechanical relays on the left side of the motherboard (see Figure 14). Set the multi‐meter to test for diodes. Touch the ends of the diode with the leads of the multi‐

IMPROVE Site Maintenance
SOP 226, Version 2.1
TI 226F: Controller Repair
Date: April 22, 2015
Page 10 of 32
meter (see Figure 3). The values should read 0.245±0.01. If the multi‐meter does not pick up a reading, reverse the leads of the multi‐meter and re‐test. If the diode still does not generate a reading, refer to section 6.2.5 for repairs.
Version I EBOX Version II EBOX
ORI CYC ORI CYC
Position 1 12.9 32.7 12.9 17.4
Position 2 15.4 26.1 15.4 14.3
Position 3 23.3 19.2 23.3 10.5
Position 4 27.3 16.2 27.3 8.5
Solenoid closed 40.9 5.0 40.9 5.0
Table 1. Sample Flow Readings
Figure 3. Solenoid Diodes
6.1.6 Check Manifold Motors
Test the “A” module for working motor drives by pressing the red buttons on the electronic box to raise and lower the motor that controls the manifold. Repeat for every module. If repairs are needed, see section 6.2.6.

IMPROVE Site Maintenance
SOP 226, Version 2.1
TI 226F: Controller Repair
Date: April 22, 2015
Page 11 of 32
6.1.7 Check Voltage Regulators
A faulty voltage regulator will overdrive the manifold motor and crush the cartridge, or it will not drive the motor at all. To locate the voltage regulators, see Figure 14. The regulators correspond to the “A,” “B,” “C,” “D,” and “X” module ports, from left to right. Test the resistance of the voltage regulators with a voltmeter by touching the two outside prongs of the voltage regulators with the leads (see Figure 4). The multi‐meter should read ~3.14Ω, but any resistance is acceptable. Make sure that the pins at the base are intact and that the heat sinks are attached when finished. If a voltage regulator is faulty, see section 6.2.7 for instructions on how to replace it with a new voltage regulator.
Figure 4. Checking Voltage Regulator
6.1.8 Check Flashcard
Insert a compact flashcard into the flashcard receptacle. Go to the controller’s main menu and press “9.” The display should read, “Testing memory card,” followed by, “Memory card OK.”
If there is a possibility that the flashcard reader is faulty, run the controller with the averaging time set to one‐minute intervals. Collect a week’s worth of data. Finally, check the flashcard data to confirm continuous recording. If the flashcard reader is faulty, please refer to section 6.2.8.
6.1.9 Check CPU Battery
Use the multi‐meter to check the battery voltage when the controller is unplugged. Set the multi‐meter to read DC voltage. Place the red lead on the top of the battery and the black lead on one of the corner CPU main grounds (see Figure 5). The battery voltage should be ≥3.00V. Make sure the version II battery clip is installed. If repairs are needed, see section 6.2.9.

IMPROVE Site Maintenance
SOP 226, Version 2.1
TI 226F: Controller Repair
Date: April 22, 2015
Page 12 of 32
Figure 5: CPU Battery (with Version II Clip)
6.1.10 CPU Voltage Regulator Check
The CPU voltage regulator is located in the upper right corner of the CPU and provides a 5.0V supply. Use a multi‐meter to check the CPU voltage regulator when the controller is plugged in. Set the multi‐meter to read DC voltage. Place the black lead on the ground trace, which is located on the bottom left corner of the CPU, and place the red lead on the U3 terminal near the voltage regulator (see Figure 6). The voltage regulator’s output voltage should be between 4.98 and 5.02V. If the voltage is outside of that range, the CPU voltage regulator must be replaced. Refer to section 6.2.7 for more information.
Figure 6. Checking CPU Voltage Regulator
6.1.11 Check Temperature
First, plug a working temperature probe into the bottom of the controller (see Figure 1). Go to the controller’s main menu and press “1.” Next, check for a reasonably stable ambient temperature reading. The temperature reading will fluctuate, but it should not vary by more

IMPROVE Site Maintenance
SOP 226, Version 2.1
TI 226F: Controller Repair
Date: April 22, 2015
Page 13 of 32
than ±1 ˚C. Compare the readings to that of a NIST certified thermometer. The readings should be within 2 ˚C. Heat up the tip of the temperature probe by placing a fingertip on it to see if the temperature reading changes accordingly. The temperature value should increase a small amount (depending on the ambient temperature). Then, release the probe and verify that the temperature reading slowly begins to fall.
If the temperature readings are out of normal range, test the CPU voltage regulator (see section 6.1.10). For more information, refer to section 6.2.10.
6.1.12 Check Cooling Fan
The cooling fan temperature sensors are located on the upper right side of the motherboard (see Figure 7). Heat up the thermostat with a heat gun. The fan should turn on. Check to make sure that the black and red wires from the fan are attached at the J12 connector if the fan fails to turn on (see Figure 7). If additional troubleshooting is necessary, please refer to section 6.2.11.
Figure 7. Testing Fan Circuitry
6.1.13 Check Display
Check to see if the controller display turns on. Navigate through the sample change and site configuration menus to check for responsiveness from the display buttons. Check to see if the modular jack is securely attached to the connecting board. Check the four magnets on the back of the display and verify the integrity of the spiral cord. For more information, refer to section 6.2.12.
6.2 Controller Repair
6.2.1 Replacing MOV Units

IMPROVE Site Maintenance
SOP 226, Version 2.1
TI 226F: Controller Repair
Date: April 22, 2015
Page 14 of 32
Release the faulty MOV unit by unscrewing the two set screws that are holding it in place. Replace it with a new MOV and secure it by re‐tightening the screws (see Figure 8).
Figure 8. Replacing MOV
6.2.2 Repairing/Replacing the 12V Source
Unplug the controller. Then, check to see if the fuse located at the top center of the power supply has blown. If it has, replace it. Next, examine the wiring harness to ensure that a connector has not slipped loose. If the problem has still not been resolved, the power supply is dead and needs to be replaced. First, remove the two wiring connectors from the power supply. The easiest way to remove these is to grab the Molex connector with needle nose pliers and pull straight back. If the old version standoffs are still present, pinch the plastic tabs in on all four corners and then pull straight back to release the 12‐volt source. If the new version standoffs are present, unscrew them and make sure not to lose the spacers. Replace with a new 12‐volt source and re‐attach all of the wiring. If the old version white plastic standoffs are present, they must be upgraded. Refer to section 6.2.13 for further instructions on upgrading standoffs.
6.2.3 Repairing/Replacing the 24V Source
Unplug the controller. Check to see if the fuse located at the top center of the power supply has blown. If it has, replace it. Next, examine the wiring harness to ensure that a connector has not slipped loose. If the problem has still not been resolved, the power supply is dead and needs to be replaced. Remove the two wiring connectors from the power supply. The easiest way to remove these is to grab the Molex connector with needle nose pliers and pull straight back. If the old version standoffs are still present, pinch the plastic tabs in on all four corners and pull straight back to release the 24‐volt source. If the new version standoffs are present, unscrew them and make sure not to lose the spacers. Replace with a new 24‐volt source and re‐ attach all of the wiring. If the old version white plastic standoffs are present, they must be upgraded. See section 6.2.13 for further instructions on upgrading standoffs.
6.2.4 Board Removal

IMPROVE Site Maintenance
SOP 226, Version 2.1
TI 226F: Controller Repair
Date: April 22, 2015
Page 15 of 32
The following techniques detail the proper way to remove and reinstall the electrical boards of the controller. Extreme care must be taken with these components.
6.2.4.1 CPU Removal
First, disconnect the power harness (one red and one black wire) from the CPU. Next, cut the hold‐down zip tie (if present). Now, firmly grip the CPU (see Figure 14) and slowly pull straight up. It may require a fair amount of force to remove the CPU. Make sure all of the spacers stay on the motherboard. To install a CPU, follow these same instructions in reverse. During installation, make sure not to misalign the spacers.
6.2.4.2 Compact Flashcard Reader Removal
First, remove the CPU. If working with a “ribboned” compact flashcard reader, unplug the white compact flashcard harness header and pull it out of the motherboard. Remove the two Phillips screws that secure the metal bracket holding the ferrite core to the backing plate of the controller. Next, remove the compact flash harness, ferrite core, and support bracket. If working with a “ribbonless” flashcard reader, remove the two lock nuts securing the flashcard reader to the aluminum “L” bracket, which is bolted onto the CPU. Next, remove the two socket head screws securing the aluminum “L” bracket to the CPU. Finally, remove the aluminum “L” bracket and unplug the flashcard reader from the CPU.
6.2.4.3 Motherboard Removal
First, remove the CPU and compact flashcard reader (see section 6.2.4.2). To disconnect the white plastic Molex (power connector) at the top right of the board, pull up a half of an inch or so, and then rotate it towards the 24‐volt supply to unhook the wiring harness. Next, remove the cooling fan harness. If the old version clip style standoffs are still present, disconnect each of them by pushing the small white tab towards the center of the standoff and lifting up. Only lift high enough that the board is clear of the standoff. If the new version standoffs (screws) are present, unscrew and remove them. Next, remove the motherboard by slowly pulling up (towards the power supplies) on the board while holding it clear of the standoffs. It may require significant force to remove the motherboard, so be careful not to damage the board when it finally dislodges. To install, follow these instructions in reverse.
6.2.4.4 Bottom Board Removal
First, remove the CPU, compact flashcard reader, and motherboard. Unscrew the five button head hex screws on the bottom of the controller enclosure to release the bottom plate. The bottom board can now be rotated up (towards the power supplies) and removed. There are five spacers that correspond to the five screws that were just removed. Collect the spacers and set them aside. Next, unscrew the connecting board from the bottom plate (four screws per port, 40 screws overall). Replace any rubber grommets in the case that have deteriorated. Reattach a working connecting board to the bottom plate. Do not over‐

IMPROVE Site Maintenance
SOP 226, Version 2.1
TI 226F: Controller Repair
Date: April 22, 2015
Page 16 of 32
tighten the screws, as the plastic will strip very easily. When reattaching the bottom plate, make sure that there are spacers on each hex screw. The bottom board is extremely sensitive and hard to line up; work with extra care in reassembling this part of the controller. The best method to reassemble the bottom board is to hang the controller on the wall and then position the spacers over the holes. Line up the bottom board and insert the screws from below, starting at the rear.
6.2.5 Repairing Solenoids
Replace the solenoid drivers (U1 or U2) located on the motherboard with solenoid driver IC’s ULN2003. If the problem persists, unsolder the relay diodes (D1‐D8) and re‐solder a replacement. If the solenoid continues to be faulty, unsolder the relay (K1‐K8). Replace it with a NAIS SPST relay. For unresponsive ORI and CYC values, replace the CPU.
6.2.6 Repairing Manifold Motors
Double‐check the 24V source and the appropriate voltage regulator. Replace either if
necessary. If the problem persists, replace the motherboard, connecting board, and/or CPU.
6.2.7 Replacing Voltage Regulators (Including the CPU Voltage Regulator)
Remove the motherboard from the controller. Unsolder the faulty voltage regulator from the motherboard. Re‐solder a new voltage regulator onto the board. Note that if the CPU voltage regulator is replaced, the new one must be labeled with the appropriate output voltage. The controller inventory must be updated to reflect the new value.
6.2.8 Replacing the Flashcard Reader
The flashcard reader cannot be repaired. If a unit is faulty, it must be replaced. Please see section 6.2.4.2 for proper removal and installation of the flashcard reader. Note that the “ribboned” readers are being phased out and are no longer being installed. Only install “ribbonless” flashcard readers. If the flashcard writing problems persist, replace the CPU.
6.2.9 Repairing/Replacing the CPU Battery
If the battery is attached with a version I clip (no black plastic), it needs to be removed and replaced with a version II clip (black plastic). To replace the battery clip, remove the CPU from the controller and the standoffs from the CPU. Unsolder the two sides of the clip from the bottom of the CPU. Get a new battery clip, remove the three small plastic nubs on the bottom side, and bend the two metal tabs out slightly (splay them out to about 10 degrees each). Now the clip should be able to mount onto the CPU. Solder it in from the bottom side of the CPU, making sure to get good contact.
If the battery voltage is below 3.00V, replace the battery with a new one. If the date on the CPU keeps resetting, it is an indication that either the CPU battery is dead or that the solder joints are bad.

IMPROVE Site Maintenance
SOP 226, Version 2.1
TI 226F: Controller Repair
Date: April 22, 2015
Page 17 of 32
6.2.10 Repairing Temperature
If the temperature reading is out of range, first replace the CPU to see if the CPU is faulty. If the problem persists, desolder and replace the temperature circuitry on the motherboard. If the issue is not resolved, test the temperature probe or the continuity on the bottom board.
6.2.11 Repairing Cooling Fan
Dysfunctional cooling fans could be due to the fan itself, the onboard thermostat, or the Darlington array (U2). The thermostat comes in two varieties: one is a round plug‐in cylinder, and the other is a solder‐in IC (see Figure 9). Before testing the thermostat, check for a loose or backward connection in the wiring from the motherboard to the fan.
If the fan is not turning on, first wire another fan to the J12 jack. This will determine whether it is the fan or the circuitry that is bad. If the fan is faulty, unscrew the fan from the inside wall of the controller. Detach wiring from the motherboard. Installation procedures are the reverse of removal.
If the second fan does not turn on as well, test the thermostat and make sure that its leads close when heat is applied (see Figure 10). If the thermostat is functioning properly, replace the U2 IC (Darlington array).
If the fan is continually running, check the thermostat and make sure that its contacts are open when the unit is cooled (see Figure 11).
Figure 9. Cylinder Style Thermostat (Above), IC Style Thermostat (Below)

IMPROVE Site Maintenance
SOP 226, Version 2.1
TI 226F: Controller Repair
Date: April 22, 2015
Page 18 of 32
Figure 10. Thermostat Being Heated with Heat Gun
Figure 11. Thermostat Being Cooled with a Vortex Tube
6.2.12 Repairing Display
First, confirm whether it is the display or the controller that is faulty by testing the controller with another display unit. If the controller is bad, first inspect the modular (mod) tab. If it is damaged or loose, it will need to be replaced. To replace the mod tab, first remove the bottom board from the controller. Next, remove the 40 screws that attach the bottom plate to the individual ports (four per port). Desolder and replace the mod tab, and then reassemble by following the above steps in reverse.
If the mod tab is intact, check leads on the controller boards for corrosion and continuity. If the problem persists, replace the connecting board.
6.2.13 Standoffs
Originally, plastic standoffs held the power supplies and the motherboard to the metal backing plate of the controller. However, they were prone to failure and are now being replaced with stainless steel captive nuts and screws.
6.2.13.1 Updating Standoffs

IMPROVE Site Maintenance
SOP 226, Version 2.1
TI 226F: Controller Repair
Date: April 22, 2015
Page 19 of 32
If the old standoffs are still present in the controller, replace them with stainless steel 6‐ 32 captive nuts and matching screws. To do this, remove all of the boards and the power supplies from the case. There are two nuts at the bottom of the case and two metal standoffs at the top of the case (see Figure 12). There are screws that attach to these on the backside of the case. Remove these four Allen head button screws and lift up the backing plate. With the plate out of the module, remove the 10 old‐style standoffs – four for each power supply and two for the motherboard.
Next, the backing plate must be re‐drilled for the #6 captive nuts. This can be accomplished using the 3mm drill on the drill press. Make sure to only re‐drill the 10 holes for the standoffs and not any other holes on the backing plate. Now the captive nuts can be pressed into the holes. To do this, position the nut over the hole and use an arbor press to secure them. The backing plate can now be reinstalled into the controller. ¼” plastic standoffs and ½” stainless steel screws are used to secure the power supplies (holes #1‐8). 3/8” plastic standoffs and ¾” stainless steel screws are used to secure the motherboard (holes #9 and 10). From this point, the reassembly procedure is the reverse of removal.
Figure 12. Controller Backing Plate
6.2.14 “Controller Information” Sheet
After repairing the controller, note what repairs were made on a “Controller Information”
sheet. Keep the sheet with the controller so that it can be used to update the Controller Inventory file.
6.2.15 Troubleshooting Problems
The table below displays the most common issues with controllers and how to troubleshoot them.

IMPROVE Site Maintenance
SOP 226, Version 2.1
TI 226F: Controller Repair
Date: April 22, 2015
Page 20 of 32
Frequently Occurring Symptoms Solution
Flashing CPU LED Test 12V source
No power at all Test 12V and/or 24V source
Display is blank Replace CPU, Test key pad or 12V source
Controller does not recognize the flashcard Replace compact flashcard reader, and or CPU
Bad CYC readings Replace CPU
Bad Max ORI readings Replace CPU
Solenoids do not open Test 24V source and or U1
Motor drives do not work Test 24V, U3, motherboard, and or connecting board
Pumps do not turn on Test motherboard, U3, or connecting board Bad temperature readings Replace CPU, and or test motherboard
Display freezes during FIN/INT Run through site configuration
Continuous negative ETs Bad SRAM, replace CPU Table 2. Troubleshooting Issues
6.3 Preparing Controllers
6.3.1 Installing an EPROM
Check to make sure that the most updated program version EPROM (Electronic Programmable Read Only Memory) is installed. Do this by looking on the label of the EPROM or by pressing the “7” key when the display is at the main menu. If the EPROM is not the latest version, it needs to be replaced. Carefully remove the EPROM from the CPU using an EPROM pulling tool. Try not to damage the prongs on the EPROM as EPROMs are reused. Replace the EPROM with the most current version. Make sure that the EPROM prongs are not bent during installation. Also, the notch on the EPROM should be pointing upwards (see Figure 13).
Figure 13. Properly Installed EPROM
6.3.2 Final Testing
Note Notch

IMPROVE Site Maintenance
SOP 226, Version 2.1
TI 226F: Controller Repair
Date: April 22, 2015
Page 21 of 32
Set up the controller, five modules, three relay boxes, five pumps, and a temperature probe along with all of the corresponding cables as outlined in section 6.1.2. Run through the Filter Readings sequence one time to ensure that everything is working properly.
6.3.3 Reassembling the Controller
Disconnect the display from the modular jack. Move the MOV unit to the left side of the case to ensure that it remains on the outside of the faceplate once the faceplate is installed. Position the faceplate so that the flashcard reader aligns properly with its slot. Set the bottom of the faceplate into the three plastic spacers along the bottom connector board. The faceplate is set inside these spacers so that it aligns properly. Two screws at the top fasten a protective plate that covers the top portion of the controller and secures the faceplate. If this top cover plate is not aligned correctly with the faceplate, the screws will not go in properly. Attach the MOV unit onto the top cover plate with the top left screw. The back of the MOV unit has screws that should sit inside pre‐drilled holes in the cover plate. Next, attach the flashcard reader with the last two screws. Finally, reattach the display.
6.4 Controller Configuration
The following steps describe the specific information required to configure a controller for the
site it is being shipped to.
6.4.1 Site Information Collection
Access the site information file through a shortcut on the desktop or located in U:\IMPROVE_Lab\Site\SITE INFO 2012.xls.
Record the following information for later use: ‐ Site INV # ‐ Initials of Primary, Secondary, and Backup Operators. Note the Contact’s initials as well
if there is no backup operator. ‐ Time Zone (Do NOT use Daylight Savings Time). Use the “State” column and
http://www.timetemperature.com to determine the time zone. ‐ Week Cycle (3‐2’‐2 or 2‐3‐2’) ‐ X site? If so, check what type: “A,” “B,” “C” (all PM2.5), “D” (PM10)
6.4.2 Controller Configuration and Testing
6.4.2.1 Site Information
Reboot the controller with a flashcard installed. Verify that the card is good by pressing “9” at the main menu. The controller should re‐check the flashcard upon reset.
From the main menu, go to the advanced menu by pressing “F3” and entering the code: “1123.”

IMPROVE Site Maintenance
SOP 226, Version 2.1
TI 226F: Controller Repair
Date: April 22, 2015
Page 22 of 32
Figure 14. Inside of the Controller.

IMPROVE Site Maintenance
SOP 226, Version 2.1
TI 226F: Controller Repair
Date: April 22, 2015
Page 23 of 32
Select “Operator Initials” by pressing “F3.” Input each set of initials in the following order: primary (1), secondary (2), and backup/contact initials (3). When finished, press “Enter” to save the settings and return to the advanced menu.
Pressing “Enter” twice takes the user back to the main menu. If this is done accidentally, go back to the advanced menu by pressing “F3” and entering the code again (“1123”).
Select “Site Config” (“F2”) and input the “site inventory” number (referred to as Old UCCODE on the “Site Config” screen). Adjust port 5 if the site has an “X” module, and select the particle size (2.5 for A, B, C; 10 for D). The “CFLSH AVG” (min) should be set to 15 minutes. The change day should be left on “TUES” unless otherwise instructed. Next, select the appropriate “BLUE BOX” sequence. Finally, enter the “CNTRLR ID#,” which is the identification number found on the interior of the controller’s white steel case. Once the last parameter is set, the controller display will briefly flash an abridged summary of the parameters and will then return to the advanced menu.
6.4.2.2 Temperature Calibration and Testing
Starting from the main menu, press “1” to access the temperature screen. Use the shop thermometer to verify the correct temperature value. It should read within +/‐ 2 degrees C. The controller should display a voltage of around 1200mV. If this is not the case, reboot the controller. If the problem persists, label the controller with a description of the problem and put it back in the “To be repaired” area. Ship an alternate controller.
Return to the temperature screen and test that the probe is working properly by squeezing it gently between two fingers. The temperature should increase rapidly. After releasing the probe, the temperature should slowly decrease. Once satisfied that the probe is working properly, press “Enter” to go back to the main menu.
6.4.2.3 Date and Time
From the main menu, press “F2” to access the date and time configuration screen. The first screen that will be displayed shows the GMT offset. Select the proper offset for
that specific site, taking into account its time zone. Once the GMT offset is correct, press “Enter” to advance to the date and time. If the date shows largely inaccurate numbers (ex. 547/43/1513), scroll down to correct the format, which should be displayed as MM/DD/YY.
Next, correct the time, which should be in an AM/PM format. Note that IMPROVE sites run on Standard Time only. After the date and time are correct, exit out of the menu by pressing “Enter” and then return to the date/time menu to confirm that both values reset properly.
6.4.2.4 Port Testing
Plug in all relay boxes and module cables into their respective ports. Access the advanced menu by pressing “F3” and entering the code: “1123.” Go into the “Calibration” menu by pressing “F1.” Check that the controller is
communicating with the Electronic Box (EBOX) by pressing the red buttons on the EBOX.

IMPROVE Site Maintenance
SOP 226, Version 2.1
TI 226F: Controller Repair
Date: April 22, 2015
Page 24 of 32
Cycle through each filter by pressing “F4.” While proceeding through positions, make sure the solenoids click open with each position. If the EBOX is producing 40/40 values, try retesting the controller with a different memory card. Make sure that standard values are produced for all filter positions and for all ports.
6.4.2.5 Finals/Initials
Before the controller can be shipped, run through final and initial readings one final time to make sure that no problems occur with the new controller configuration and to verify that the controller is unlocked and ready for sampling. From the main menu, access “Filter Readings” by pressing “F1.” Select “Yes” to begin final readings. The pumps should turn on. Because the ports have already been tested to confirm that they are working properly, the actual readings do not need to be examined. At the next screen, select “Yes” and cycle through all of the initial readings.
6.5 Controller Shipping
6.5.1 Controller Preparation
1) Obtain a repaired controller with a completed “Controller Information” sheet. Fill out the
shipping portion on the sheet (see Figure 15). 2) Fill out the “Controller Checklist” form for final inspection before shipping
Figure 15. “Shipping” Portion of “Controller Information” Sheet

IMPROVE Site Maintenance
SOP 226, Version 2.1
TI 226F: Controller Repair
Date: April 22, 2015
Page 25 of 32
Figure 16. Controller Checklist
6.5.2 Creating the Shipping Label
6.5.2.1 Create Shipment
1) Go to the UPS website and log in using the AQG shop account:
(Case Sensitive) Username: aqgshop Password: Crocker1123
2) Click on the “Create a Shipment” option on the left‐hand side and select the shipping
site under the address book drop‐down menu.

IMPROVE Site Maintenance
SOP 226, Version 2.1
TI 226F: Controller Repair
Date: April 22, 2015
Page 26 of 32
Figure 17. “Create a Shipment” on the UPS Website
6.5.2.2 Packaging Type
Select “Other Packaging” under the “Packaging Type” drop‐down menu and enter the appropriate weight and dimensions of the controller box (see Figure 18).
Figure 18. Shipment Details

IMPROVE Site Maintenance
SOP 226, Version 2.1
TI 226F: Controller Repair
Date: April 22, 2015
Page 27 of 32
6.5.2.3 Shipping Service
Select the appropriate shipping service and fill out “Reference” lines 1 and 2 in the following format:
Reference #1: xxXXxxXXXX1xx (year/month/day/site/box#) Reference #2: Packaged and Shipped by XX (<= user initials)
Figure 19. “Select Service” and “References” on the UPS Website
Once complete, review the shipment on the next page and select “Ship Now.”
6.5.3 Creating the Return Label
Select “Create a Return Shipment”
Figure 20. “Create a Return Shipment” on the UPS Website

IMPROVE Site Maintenance
SOP 226, Version 2.1
TI 226F: Controller Repair
Date: April 22, 2015
Page 28 of 32
Under “Merchandise Description,” enter a short description of the problem that the controller at the site has.
Figure 21. Return Shipment Details
Select “Ground Service” for the return shipment and print the return shipping label.
Figure 22. Return Shipment Service
6.5.4 Packaging the Controller
Place the controller in a shipping box (same size as for shipping modules) with special module protection foam inserts. Also place the return label with the field letter instructions on how to replace and install a new controller in the box. Tape up controller box and leave the box in the shipping bay for UPS pickup.
Note: UPS pickup times are daily at around 4 pm.
6.5.5 Update the Inventory File and the Problems File

IMPROVE Site Maintenance
SOP 226, Version 2.1
TI 226F: Controller Repair
Date: April 22, 2015
Page 29 of 32
6.5.5.1 Controller Inventory File
Go to the equipment inventory file located in U:\IMPROVE_Field\Equipment Inventory and open the “Inventory CNTRLR” Excel file. Update the controller information for the controller being shipped using the “Controller Information” sheet, making sure to account for any equipment changes during repairs. Also fill in the “New Destination” and “Date Sent” columns.
6.5.5.2 Problems File
Edit the Shop File and Problems file in the IMPROVE database. Now, an entry must be made into the problems file detailing the shipment of the
equipment. Use the format shown:
03/09/2007 08:36:51 NC ‐N.CHOO sent M.AIMES REPAIR EQUIPMENT PART: CNTRLR (C1173) VER06.01, RDC
TEMP PROBE RE: Struck by Lightning UPS: 1234 5678 9012 RETURN: 1234 5678 9012
Make sure to update it appropriately with your name, the operator the package is addressed to, the correct inventory number, program version, CPU version, and the correct UPS tracking numbers.
7. APPENDIX
7.1 Temperature Probe Construction/Repair
7.1.1 Equipment/Supplies
The following pieces of equipment are necessary for building and/or repairing temperature probes:
Solder
Soldering iron Small Allen wrench
Wire cutters/strippers
Crimpers Pin removal tool
7.1.2 Stripping Wires
First, check to see if the new wire is damaged. Next, choose any side to start with and strip the gray casing off about an inch from the end. Be careful not to cut through the encased wires.

IMPROVE Site Maintenance
SOP 226, Version 2.1
TI 226F: Controller Repair
Date: April 22, 2015
Page 30 of 32
If foil is still on the wires, remove it before continuing. There will be five wires remaining: one orange, one brown, one red, one yellow, and one bare. Cut off the yellow wire and the bare wire. Next, strip the orange, brown, and red wires about halfway. Twist the ends of the wires so that each of them is intact. Before continuing, ensure that the Tee plug and bottom plastic cap are on the wire because it will be difficult to fit them on later.
Figure 23. Exposed Wiring.
7.1.3 Soldering the Thermistor
The next step will be to solder the temperature chip to the three wires that have been exposed (red, brown, and orange). The order in which they are soldered is very important as mixing wires can fry electrical components in the controller. With the flat part of the temperature chip facing 6 o’clock, solder the red wire to the left prong, the brown wire to the middle prong, and the orange wire to the right prong. All exposed wires must now be coated with liquid electrical tape, which can be found in the cabinet. None of the wires can touch each other. After one or two coats (depending on coverage), press all the wires together and put on a final coat of electrical tape to keep the wires compact. There shouldn’t be so much tape that the end is bulbous, but there should be enough to separate and protect all of the wires. All of the exposed wires, including yellow and bare wires cut earlier, should be covered.
Figure 24. Wires in Order from Left to Right: Red, Brown, Orange
7.1.4 Crimping on Pins
To start the connector side of the temperature probe, strip off about one inch of the gray wire casing. Again, cut off the yellow and bare wires and strip the red, brown, and orange wires. For the next step, use the wire crimpers. Hold the largest part of the pin’s tail in place using the

IMPROVE Site Maintenance
SOP 226, Version 2.1
TI 226F: Controller Repair
Date: April 22, 2015
Page 31 of 32
2.3mm crimpers and carefully insert the exposed part of the red wire into the pin. Crimp them together. Finish off by crimping the protrusions from the pin with the 1.6mm crimper. Repeat with the other two wires.
Figure 25. Wires with Pin Attached.
7.1.5 Assembling Plug
For the next part, insert the pins attached to the wire into the connector that attaches to the controller. Before doing this, all extra parts that go with the same connector should already be attached (the bottom attachment, two washers, and a spacer as shown in Figure 26.
Figure 26. Order of Connector Pieces.
Look carefully at the bottom of the connector and note that there are four letters present: “A,” “B,” “C,” and “D.” Only “A”, “B,” and “D” are used. The red pin should be inserted into the “A” slot, brown into the “B” slot, and orange into the “D” slot. Once again, it is important that the order is correct so as to not cross wires. All three pins are inserted at once, so try to align the pins into a triangle (in the right order) and then slide them into their correct slots. Use an Allen wrench or other thin object to push the pins all of the way through. A little force may be required to get the pins to the proper depth. The end of the pin should be nearly flush to the end of the connector (see Figure 27). Finish off by pushing all of the parts of the connector together and screwing it together. Finally, screw the clamp onto the base of the connector.

IMPROVE Site Maintenance
SOP 226, Version 2.1
TI 226F: Controller Repair
Date: April 22, 2015
Page 32 of 32
Figure 27. End of the Female Plug.
7.1.6 Repairing Temperature Probes
The procedure for repairing a temperature probe follows the same procedure as creating one from scratch, with the exception that the previously used parts of the wire have to be removed. If there is a noticeably broken or corroded part, remove and replace only that part. The temperature chip is just cut off and thrown away, followed by the procedures listed in section 7.1.2. To remove the pins from the connector, unscrew the bottom and use the pin removal tool to disconnect the pins from the connector. Simply cut off the pins and continue with the gray wire as described in section 7.1.4.
Figure 28. Removing the Connector Pins.