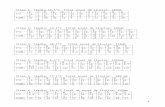Impresión - docs.sony.com · arjeta xD-Picture arjeta SD/ d arjeta CompactFlash odrive arjeta...
Transcript of Impresión - docs.sony.com · arjeta xD-Picture arjeta SD/ d arjeta CompactFlash odrive arjeta...

Impresión
*Es posible que este paso no sea necesario.
Asegúrese de que no olvida recoger las impresiones ni la tarjeta de memoria.2-666-587-51(1) C2005 Sony Corporation
AvisoAntes de utilizar una tarjeta de memoria, asegúrese de realizar una copia de seguridad de su contenido. Sony no asume ninguna responsabilidad por la pérdida de datos o por los daños que estos pudieran sufrir.
ImprimaImprima
Servicios
Después de editar la imagen, siga con el
paso 7
Toque para mostrar el menú Editar.
EditeEdite Para más información, consulte Edición de imágenesEdición de imágenes
Orca_QuickReference 2-666-587-51(1)
ImprimirLe permite seleccionar una imagen e imprimirla.
Imprimir índiceImprime todas las imágenes de la tarjeta de memoria a tamaño reducido para proporcionar un índice del contenido.
Dividir imagenImprime varias fotografías en una única hoja.También gestiona la impresión de fotografías de tamaño ID.
Imprimir marcoLe permite seleccionar un marco y añadirlo a la fotografía antes de imprimirla.
Guía básica del usuarioModo completo
Seleccione su idioma.*2
Toque la pantalla.1 4 Seleccione “Imprimir”. 5
Cuando finalice el ajuste y edición de la imagen, toque .7 8 Compruebe el número de
impresiones y el precio y, a continuación, toque .
9 Pida al personal de la tienda que introduzca la contraseña.*
Toque o para ajustar el número de impresiones.
6
Introduzca la tarjeta de memoria en la ranura frontal de la impresora.
3
Toque las imágenes que desee imprimir.
Amplía la imagen seleccionada.
z Para obtener más información sobre la pantalla, toque .
Añade la fecha en la impresión de todas las imágenes.
No retire la tarjeta de memoria hasta que aparezca el mensaje en pantalla.
Empieza la impresión
Formatos de datos compatiblesJPEG (Base Exif 2.2.1)TIFF (RGB sin compresión)BMP (de Windows de 24 bits)Tamaño de la imagen: 6.400 x 4.800 píxeles máx.
Soportes tarjetas de memoria
Compatible con estándar “Memory Stick”/
”Memory Stick PRO”/”Memory Stick Duo”
Tarjeta xD-Picture Tarjeta SD/ MultiMediaCard
TarjetaCompactFlash
Microdrive
Tarjeta SmartMedia

Puede editar las imágenes tomadas con una cámara para obtener impresiones aún mejores. Toque un botón para seleccionar el menú.
Edición de imágenes
Si se recorta o rota una imagen después de realizar correcciones de ojos rojos, dichas correcciones pierden su efecto.Realice la reducción de ojos rojos siempre después de recortar o rotar la imagen.
Orca_QuickReference 2-666-587-51(1)
Estas funciones le proporcionan la libertad de decidir la composición de una imagen: le permiten recortar las imágenes hasta obtener su parte más esencial y, asimismo, girarlas.
Recortar y girar
Recortar una imagenUtilice o para acercar o alejar la imagen. A continuación, desplace el área de recorte mediante los botones .
Rotar una imagenCada vez que toca el botón , la imagen gira 90 grados en el sentido de las agujas del reloj. Toque el botón hasta que la imagen tenga la orientación deseada.
Cuando haya finalizado la edición, toque .
Para reducir el efecto de “ojos rojos” de las fotografías con flash:Reducción de ojos rojos
Utilice los botones y para posicionar el recuadro que enmarca el ojo rojo en la pantalla Vista previa.1
2 Toque el botón . Realice esta corrección individualmente para cada ojo rojo.
Para deshacer una corrección, toque .
3 Compruebe los resultados de la corrección en la pantalla Vista previa.Cuando haya finalizado las correcciones, toque .
Puede procesar las impresiones en sepia o en blanco y negro para darles el aspecto de fotografías antiguas.
Cambia a imagen en sepia.
Sepia/Blanco y negro
Cuando haya seleccionado una opción, toque .
Cambia a imagen en blanco y negro.
Puede cambiar como desee la configuración de color de una imagen, mediante el ajuste del brillo, del tono, de la saturación y de la nitidez.
Seleccione el elemento que desee ajustar y toque los botones o para cambiar los valores de color.Para asegurarse de que el ajuste de color es el deseado, compruebe los resultados en la pantalla Vista previa mientras realice los cambios.
Cuando haya finalizado los ajustes, toque .
Ajuste del color
Cierra el menú Editar y le devuelve a la pantalla original.
Deshace los cambios y restaura la imagen original.
Edición de imágenes

Impresión de un índice
Impresión en modo Dividir imagen
Impresión con marco
*Es posible que este paso no sea necesario.
Asegúrese de que no olvida recoger las impresiones ni la tarjeta de memoria.
* Es posible que este paso no sea necesario.
Asegúrese de que no olvida recoger las impresiones ni la tarjeta de memoria.*Es posible que este paso no sea necesario.
Asegúrese de que no olvida recoger las impresiones ni la tarjeta de memoria.
Para seleccionar una imagen de nuevo, toque .
Orca_QuickReference 2-666-587-51(1)
EditeEdite
EditeEdite
Seleccione su idioma.*2Introduzca la tarjeta de memoria en la ranura frontal de la impresora.3
4 Seleccione “Dividir imagen”.
Compruebe el número de impresiones y el precio y, a continuación, toque .
9 Pida al personal de la tienda que introduzca la contraseña.*
10
Seleccione un diseño para el modo Dividir imagen.
5 76
Seleccione su idioma.*2
Toque la pantalla.1 4 Seleccione “ Imprimir índice”.
Compruebe el número de impresiones y el precio y, a continuación, toque .
5 Pida al personal de la tienda que introduzca la contraseña.*
6Seleccione su idioma.*2Introduzca la tarjeta de memoria en la ranura frontal de la impresora.
3
4 Seleccione “Imprimir marco”.
Seleccione el marco y toque .5
Toque las imágenes que desee imprimir.6
7 Toque o para ajustar el número de impresiones.
Compruebe el número de impresiones y el precio y, a continuación, toque .
9
Cuando acabe de ajustar y editar la imagen, toque .8
Introduzca la tarjeta de memoria en la ranura frontal de la impresora.
3
Toque la pantalla.1
Ajuste el número de impresiones y toque .8
Toque la pantalla.1
Pida al personal de la tienda que introduzca la contraseña.*
10Empieza la impresión
Empieza la impresión
Empieza la impresión
Cuando el diseño le permita asignar varias imágenes, repita los pasos 6 y 7 .
Toque el marco al cual desee asignar la imagen.
No retire la tarjeta de memoria hasta que aparezca el mensaje en pantalla.
Toque para mostrar el menú Editar.
Seleccione la imagen y toque .
Toque para mostrar el menú Editar.
No retire la tarjeta de memoria hasta que aparezca el mensaje en pantalla.
Imprime todas las imágenes de la tarjeta de memoria a tamaño reducido para proporcionar un índice del contenido.
Para más información, consulte
No retire la tarjeta de memoria hasta que aparezca el mensaje en pantalla.
Para más información, consulte
Edición de imágenesEdición de imágenes
Edición de imágenesEdición de imágenes
z Para obtener más información sobre la pantalla, toque .
z Para obtener más información sobre la pantalla, toque .

Impresión
Imprimir todas las imágenes
Orca_QuickReference 2-666-587-51(1)
Servicios
Guía básica del usuarioImpresión rápida
*Es posible que este paso no sea necesario.
Asegúrese de que no olvida recoger las impresiones ni la tarjeta de memoria.
*Es posible que este paso no sea necesario.
Asegúrese de que no olvida recoger las impresiones ni la tarjeta de memoria.
AvisoAntes de utilizar una tarjeta de memoria, asegúrese de realizar una copia de seguridad de su contenido. Sony no asume ninguna responsabilidad por la pérdida de datos o por los daños que estos pudieran sufrir.
ImprimirLe permite seleccionar una imagen e imprimirla.
Imprimir todas las imágenesImprime todas las imágenes que contenga la tarjeta de memoria.
Seleccione su idioma.*2
Toque la pantalla.1 4 Seleccione “Imprimir”. 5 Toque la imagen que desee imprimir.
Cuando haya finalizado los ajustes, toque .7 8 Compruebe el número de
impresiones y el precio y, a continuación, toque .
9 Pida al personal de la tienda que introduzca la contraseña.*
6
Introduzca la tarjeta de memor ia en la ranura frontal de la impresora.
3
Formatos de datos compatiblesJPEG (Base Exif 2.2.1)TIFF (RGB sin compresión)BMP (de Windows de 24 bits)Tamaño de la imagen: 6.400 x 4.800 píxeles máx.
Amplía la imagen seleccionada.
Añade la fecha en la impresión de todas las imágenes.
No retire la tarjeta de memoria hasta que aparezca el mensaje en pantalla.
No retire la tarjeta de memoria hasta que aparezca el mensaje en pantalla.
Seleccione su idioma.*2
Toque la pantalla.1 4 Seleccione “Imprimir todas las imágenes”.
Introduzca la tarjeta de memoria en la ranura frontal de la impresora.
3
5 Compruebe el número de impresiones y el precio y, a continuación, toque .
6 Pida al personal de la tienda que introduzca la contraseña.*
Empieza la impresión
Empieza la impresión
Toque o para ajustar el número de impresiones.
zPara obtener más información sobre la pantalla, toque .
Soportes tarjetas de memoria
Compatible con estándar “Memory Stick”/
”Memory Stick PRO”/”Memory Stick Duo”
Tarjeta xD-Picture Tarjeta SD/MultiMediaCard
TarjetaCompactFlash
Microdrive
TarjetaSmartMedia

Dirigida al personal de la tiendaGuía de mantenimiento
3
1 2 3
4 521
6 8 9 10
Orca_QuickReference 2-666-587-51(1)
Sustitución del rollo de papel
Abra la compuerta lateral. Extraiga el cartucho de cinta.
Inserte el cartucho de cinta nuevo.
Abra la compuerta lateral.
Abra la compuer ta delantera.
Pulse el botón de liberación del portapapeles y extraiga el portapapeles.
Retire el rollo de papel del portapapeles.
Inserte el núcleo del rollo de papel en el rollo nuevo. 7
Extraiga el núcleo del rollo de papel utilizado.
Cierre el portapapeles. Inserte de nuevo el portapapeles en la impresora.
Inserte el rollo de papel en el portapapeles con la flecha de la etiqueta apuntando hacia adentro y, a continuación, retire la etiqueta.
Cierre la compuerta delantera.
Sustitución del cartucho de cinta y del rollo de papel
Retire cualquier trozo de papel que se haya acumulado en el portapapeles.
Dirigido al personal de la tienda
Asegúrese de retirar por completo todas las etiquetas del rollo de papel. *
4
Sustitución del cartucho de cinta
zInmediatamente después de la impresión, el cabezal térmico del interior de la unidad estará caliente. Cuando cargue un cartucho, no inserte la mano en la abertura de acceso al cartucho de cinta para prevenir el riesgo de quemaduras.
zUtilice siempre el paquete de impresión designado.
zSustituya siempre el cartucho de cinta y el rollo de papel como una misma unidad.
zNo toque la superficie de impresión del rollo de papel ni la tinta del cartucho de cinta. Las huellas digitales y otros contaminantes pueden reducir la calidad de impresión.
Precauciones
Pulse el botón de la parte superior para abrir el portapapeles completamente.

Orca_QuickReference 2-666-587-51(1)
Solución de problemas
La tarjeta de memoria insertada no contiene datos.tInserte una tarjeta de memoria que contenga datos de imagen.Los datos se han grabado en una tarjeta de memoria en un formato que no reconoce la unidad.tAsegúrese de almacenar los datos de imagen en un formato que la
unidad pueda reconocer.Es posible que la tarjeta de memoria no se haya insertado de forma adecuada.tAsegúrese de que la tarjeta de memoria se ha insertado por
completo.Es posible que la tarjeta de memoria no se haya insertado en la dirección correcta.tInserte la tarjeta de memoria en la dirección que aparece en la
pantalla de funcionamiento.
No se pueden leer los datos de imagen.
Problema Causas/Soluciones
No se enciende la pantalla o resulta difícil verla.
Según el ángulo de visualización, es posible que no esté visible o que resulte difícil verla.tSe puede ajustar el ángulo de visualización. Ajuste el ángulo de la
pantalla para mejorar la visualización.
Queda un margen blanco en la imagen impresa.
Es posible que la posición de impresión no sea la correcta.tAjuste la posición de impresión desde la pantalla de administración.
Se ha cargado el rollo de papel, pero aparece el mensaje “no hay papel”.
Es posible que el rollo de papel no se haya cargado correctamente.tAsegúrese de que el rollo de papel se ha cargado correctamente.
Se ha cargado el cartucho de cinta, pero aparece el mensaje “no hay cartucho de cinta”.
Es posible que el cartucho de cinta no se haya cargado correctamente.tAsegúrese de que el cartucho de cinta se ha cargado correctamente .
Aparece un mensaje indicando que no queda papel, pero aún queda.
No se trata de ningún defecto. Quedará algo de papel.tRetire el papel que ha quedado y cargue un cartucho de cinta y un
rollo de papel nuevos.
No se enciende la alimentación. Es posible que el cable de alimentación no esté conectado.tAsegúrese de que el cable de alimentación está conectado.Es posible que el botón de encendido/en espera no se haya pulsado correctamente.tAsegúrese de que el botón de encendido/en espera se ha pulsado
por completo.
La unidad no se ajusta en el modo en espera.
Seguramente, la unidad todavía está en funcionamiento.tEspere unos minutos hasta que deje de funcionar.
Es posible que la unidad haya dejado de responder debido a un funcionamiento anormal.tDesconecte el cable de alimentación de la toma de corriente. A
continuación, vuelva a conectar el cable de alimentación y pulse el botón de encendido/en espera.
No se puede cargar el rollo de papel. Está intentando cargar el paquete 2UPC-C13 o C15 mientras los adaptadores están montados en el portapapeles?tRetire los adaptadores y, a continuación, cargue el rollo de papel.