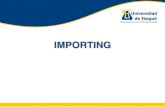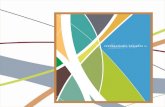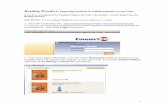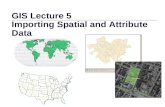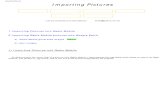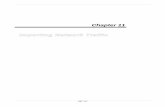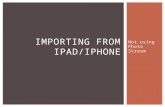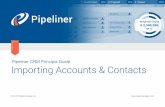Importing your Own Data To display in GIS Lab 4a: (Table Join) Mapping By State, County, or Nation.
-
Upload
nigel-randall -
Category
Documents
-
view
216 -
download
0
Transcript of Importing your Own Data To display in GIS Lab 4a: (Table Join) Mapping By State, County, or Nation.

Importing your Own Data To display in GIS
Lab 4a: (Table Join) Mapping By State, County, or Nation

Lab Overview
• In this lab you will:1. Prepare the data you obtained for your portfolio so that
it can be imported into Arc GIS mapping software.2. Set up your own personal geodatabase which you can
use to store all data you would like to map.3. Import your portfolio Data into your geodatabase4. Add your portfolio Data to an appropriate map (this
involves joining 2 tables)5. Selecting how you want the data to be visually
represented

1. Preparing the data you created in lab 4 so that it can be imported into Arc GIS
mapping software.

Create an Excel Spreadsheet that Lists Data By State
Make sure that your variable names are along the top row (top 1 row only) and that the
state names are down the side column (A). There should be no blank rows above the data and no blank columns to the
left.

Side Note: Make sure that the primary key (such as state,
county, country etc) that you will be linking to in the map are
spelled exactly the same way as in the map. (the next 4 slides
review this)

To examine how the data is stored for a layer, right click on the layer,
Select Open Attribute Table

It looks like a spreadsheet!

Highlight everything (by column) Options, Export, as Text (dbf may work better for your computer)
Then you can retrieve these labels and find data that corresponds with them.


Side Note ends: Continue from here

Select the Data in the Sheet You Want

Save As…(give it a name) Save As Type: DBF IV

OK to Only Active Sheet

OK to Format Change

2. Setting up your own personal geodatabase which you can
use to store all data you would like to map.

Next Open Up ArcCatalog

File, Connect Folder

Select your H and the Specific Folder you want to put it in.

Now notice your H is in the left pane, Click on the H drive

Right Click in Blank Pane on Right hand side, New Personal
GeoDatabase

Name it

Skip the next few slides (it seems to work without them)
i.e. skip to part 3 of instructions

Right Click on it, New, Feature Class

Name it, Next

Default

Shape, Spatial Reference, 3 dots

Select, Geographic Coordinate Systems

North America, North American Datum 1927

Apply, OK, Finish.

Resume with instructions

3. Importing your Lab 4 Data into your geodatabase

Next Launch ArcToolbox

Pick: Export from Table, Table to Geodatabase

If it does not appear as in the previous slide, use the
following…


You may later find it helpful to shorten the data name here (so variable names are shorter, since this is added to existing variable
names). To do this, copy and paste it here and give the pasted version a short name like fhdata.

i.e. Shorten the target name in the box that opens

****Be sure that table name is short and no spaces in it!!!! Or
else it won’t convert.

For Input Table, Select the DBF 4 Data you saved in Excel (click the file folder)

For Output, select your new personal geodatabase

Press OK and watch it convert

4. Adding your Lab 4 data to an appropriate map
(this involves joining 2 tables)

Open Arc Map

Select the Existing Map for this Course

Open it, Save as…an ArcMap Document –not template-(pick your
own name) in your H Drive

Select + by the Entire Us

This expands the selection

• 3 SLIDES EXCERPTED FROM HERE BECAUSE NO LONGER NEEDED WITH THIS SOFTWARE UPGRADE

Insert, Data Frame

Right Click on New Data Frame, Add Data

Select your original data (again- but this time it is inside your geodatabase!), add

Notice it is now in the left panel

Right Click on it and Open

This will show that you have imported the Data into the Map

Now you must join the data you imported with the shapes of the
map that already exist in our class template.

Right Click on United States, Joins and Relates, Join


Choose State Name for 1

Select Folder and Browse and Add your new Data for 2

Choose State for 3, OK

Now Right Click and Open for the US Shape File

Notice that the New data has been joined with the existing state shapes by matching state names
(nulls appear where no match was found –check these for mistakes due to formatting)

5. Selecting how you want the data to be visually represented

Next we will represent the imported data by color scheme

Right click on US, Properties

Select the Symbology Tab

Select Quantities, Graduated Colors

Select a Variable

Select the number of (different) classes of colors you prefer, then to the right select classify

Classify allows you to adjust the range of values within each color

Select Apply and watch the map go from this….

…..To this.

Or This

To make sure it displays your graduated symbols…
Legend
United States
Grassl3.PCTSEC8
18.000000 - 23.000000
23.000001 - 34.000000
34.000001 - 46.000000
46.000001 - 59.000000
Go to the legend on the map, Right Click, Properties,

Make sure only the layer you used in your join is showing


To copy and paste maps to powerpoint or MS Word, right click on it, copy map to clipboard. Go to desired
destination, paste.

Now you can go ahead and follow the same procedure for
maps and data of your own choosing.
You will both present your maps and explain them informally to the class and hand the following:
1. print-outs of your maps and the sources of your data.2. You will save your digital maps and data and sources to the following
folder. Create a subfolder for your work that includes your name in it.L:\CourseInformation\Ridzi\Utility Folder\Program Evaluation and Policy
Analysis Lab 4a Submission Folder


If you want only a section of a larger map…

Right Click, Open Attribute Table

Options, Select By Attributes

Double Click on Variable
(state Name) =
Get Unique Values,
select the value you want (NY)

Apply

If you browse the spreadsheet now you will see all NY values are
selected.

Now return to the side bar, right click, selection, create layer from selected features.

Double click on the counties selection and re-name it “New York Counties” or as
appropriate for your purposes.


Trouble shooting

• If H or L drive does not work, use the C.

If No scale is included on your map to show color meanings
• Insert,
• Scale,
• Make sure the layer that you joined to is included.

The following 3 not needed

Click add Data

Open the Geodatabase you created

Select the Data that you imported into the Geodatabase (ie your now converted
original excel data), Add