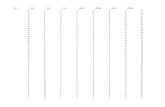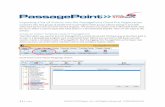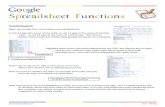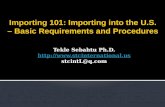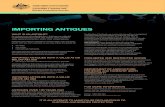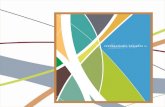Importing spreadsheet data into QuantumGIS
description
Transcript of Importing spreadsheet data into QuantumGIS

Importing spreadsheet data into QuantumGIS
Franck TheetenRoyal Museum for Central Africa

Precondition
• The coordinates in the source data must be in the same unit and format as the current projection in QGIS (ex: decimal degrees for WGS84, meters for UTM)
• Conversion possible afterwards• (Activate background layers)

1) Save your data as tab-delimited
Choose ‘text (tab delimited)” in “save as type” menu

2) Enable the “Import Text Delimited” plugin

2) Enable the “Import Text Delimited” plugin

3) Activate the plugin from the “layer tab”

4) Importation
• 1) Open the file• 2) enable “selected delimiter”• 3) Check that “tab” (and only tab!) is declared as
delimiter• 4) Verify that the X field corresponds to the column
containing the longitudes (in decimal degrees!). Might not be the pre-loaded default value
• 5) Verify that the Y field also corresponds to the column containing the latitudes (in decimal degrees!).

4) Importation

It worked! But…

…this is not yet finished

5) Save the point layer as shapefile

6) Better reimport the shapefile

Note: you can convert the shapefile as KML and open it into GoogleEarth afterwards

Note: you can convert the shapefile as KML and open it into GoogleEarth afterwards

Note: you can convert the shapefile as KML and open it into GoogleEarth afterwards

7) Display labels
• 1) Right click the layer in the left menu and select “properties”

7) Display labels
• 1) “Label “Tab• 2) trigger “Display Labels” on• 3) Choose the associated column in “Field
containing label”• 4) Pay attention to the ratio zoom
level/amount of data!!!!

7) Display labels


8) Color classification
• 1) Right click on the properties of the layer– Style Tab– “Old symbology”

8) Color classification
• 2) Unique value• 3) choose column (e.g.: scientiifc name• 4) click “classify”• 5) click “randomize color”• 6) eventually double click the dots to change
the colors

8) Color classification
- 12
3 4
5
6