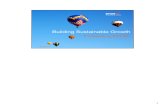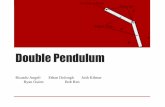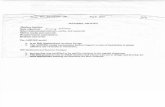Importing-Pendulum-to-WORKING-MODEL.pdf
Transcript of Importing-Pendulum-to-WORKING-MODEL.pdf
-
7/28/2019 Importing-Pendulum-to-WORKING-MODEL.pdf
1/8
IMPORTING CLOCK PENDELUM INTO WORKING MODEL
Preparations in AutoCAD
Computer-Aided-Analysis (CAE) is a powerful tool. But caution is required to ensure that the results
are correct. This tutorial covers use of AutoCAD and WorkingModel 2D to calculate a pendulums
natural frequency. Because the pendulum geometry is transferred from AutoCAD to WorkingModel2D there are numerous ways that errors could occur. By patiently evaluating each step, one learns to
catch errors and gain valuable skill in CAE. Please follow the following steps in AutoCAD carefully toprepare your clock for importing into WorkingModel 2D:
1. Remove your escapement wheel and save your pendulum in a new file to beused for analysis only (not Lasercamm cutting).
2. Place points where your pivot point and bolts will be. In AutoCAD eithertype point into the CMD line or select it from the DRAW menu. You canuse Multiple points to draw more than one point at a time.
3. Delete all score lines so the only remaining regions are the outline andpossible holes in your pendulum.
4. Make sure your drawing of the outline and holes consists of only line,polygon, rectangle or circle elements. More complicated line segments
such as arcs, ellipsoids or splines cannot be interpreted by either the
LaserCAMM or WorkingModel 2D software when loading DXF files. If you did use complicated
line segments, please trace them in AutoCAD with lines and deleted the original complicatedline segments.
5. Make sure all lines are connected. There is two ways to check if your pendulum lines are allconnected:a. See if you can completely region your pendulum and indeed can subtract the outline
from the holes for mass property analysis (using the massprop command in AutoCAD). Ifeither the outline or holes cannot be regioned, it means lines in either the outline or the holes
are not connected.
b. If you cannot region the outline or particular holes in your pendulum, then follow the linesand zoom in at each line to make sure they are joined. Turn on object snap to ensure lines are
joined!
The LaserCAMM is fairly forgiving for small errors in your drawing due to lines that are not
connected. However, WorkingModel 2D will NOT be that forgiving and will give you errors orerroneous results when simulating your clock.
6. Save your pendulum drawing as an AutoCAD R12.DXF file.
No No Yes!
-
7/28/2019 Importing-Pendulum-to-WORKING-MODEL.pdf
2/8
Loading AutoCAD R12 DXF into WorkingModel 2D
WorkingModel 2D is a powerful two dimensional mechanical simulation tool that allows you to
dynamically study, simulate and visualize multibody systems in two dimensions with collisions.Objects can be drawn directly in WorkingModel 2D in their GUI and the standard objects consists of
circles, squares, rectangles, polygons and curved polygons. In addition, complex shapes can be
imported from AutoCAD by using the DXF file format. Each object can be given distinct mass,elasticity, friction and even charge properties that determine the dynamic simulation. For simulating
the behavior of your clock, we typically only change the mass and elasticity properties. Please follow
the following steps in Workignmodel 2D carefully to load a DXF file from AutoCAD intoWorkingModel 2D:
7. Typically, an AutoCAD drawing is exported toDXF file format using inches as measuring unit.Hence, before loading the DXF file of your clock
object into WorkingModel 2D, first change the
Unit System to English (pounds) in Working
model 2D.
As indicated in the figure on the right, this isdone under the View menu by selecting the
option Numbers and Units. Default, the units
are SI using radians for angle.
8. Now import your clock pendulum via theAutoCAD R12 DXF file via the File menu and
selecting Import.
9.
If your pendulum imports correctly into WorkingModel 2D, the pendulum clock, with possiblehole segments, should appear as black lines in WorkingModel 2D. If the pendulum clockappears as red lines, the line segments are not connected as a polygon:
Disconnected Lines in WM2D Connected line (polygon) in WM2D
Disconnected lines may be a combination of the following errors in your original AutoCAD file:
a. Some line segments are complicated line segments such as arcs, ellipsoids or splines.They will be completed missing when loading into WorkingModel 2D. Go back to step
4 of this tutorial.
b. Some line segments are not connected. Go back to step 5 of this tutorial.Alternatively, you can retrace your drawing directly in WorkingModel 2D in case you cannot or donot want to go back to your AutoCAD drawing.
-
7/28/2019 Importing-Pendulum-to-WORKING-MODEL.pdf
3/8
10.If there are no holes in your pendulum design, skip this step 10 and directly move to step 11.In case your pendulum clock has holes in its design, they will
appear as separate polygons in your WorkingModel 2D
drawing. As indicated in the example right, we have an outline
polygon and an hole polygon. Each separate polygon isconsidered a separate object and we need to indicate to
WorkingModel 2D that the hole polygon is actually a hole inthe outline polygon. Objects with holes typically do not existin WorkingModel 2D and they can only be created by
combining two polygons parts as a puzzle as indicated in the
example of a donut:
A: create two polygonsthat fit like a puzzle
B: put the two polygons togetherand indicate the polygons do not
collide with each other
C: add rigid connection jointsso both polygons now act as
one object with a hole.
The procedure (illustrated for the donut example above) is as follows:
a. If you have holes in your pendulum, you have to retrace the pendulum using aPolygon element in WorkingModel 2D and create the holes by fitting differentpolygon elements together as a puzzle to create the open spaces of the holes.
Retracing is easy if you turn on Object Snap under the View
menu.b. Select the retraced polygons and make sure the objects do not
collide by select the Object menu and choosing the Do Not
Collide option.
c. To ensure that retraced polygons stay together as one object, add at least one Rigidjointelement at each location where to different polygons should stay together.
d. Again select the retraced polygons and move them to the back of thedrawing via the Objectmenu and selecting the Send to Backoption.
e. With the retraced polygons in the back, copy all original rotation and boltlocation points to the retraced polygons.
f. Delete the original polygons imported from the imported AutoCAD R12 DXF file.The end result should be a pendulum object that consists of stitched polygon
puzzle pieces, as indicated on the left, containing the actual holes in your
design. The holes change the mass and inertial properties, essential forcorrect simulation of the oscillation of your pendulum.
outline
polygon
hole
polygon
-
7/28/2019 Importing-Pendulum-to-WORKING-MODEL.pdf
4/8
11.Place aPin joint element on the pivot point location on your pendulum object you created.12.Use the Circle element to draw circles in place of your bolts and place them over the location
point you created on your pendulum object.
13.Use theRigid joint element to connect the circles (bolts) to your pendulum object.14.At this point you should be able to grab your pendulum and rotate it
and the circles should stay with the pendulum, as indicated in the
figure on the right. If this works, you can delete the location points you
made from AutoCAD. Make sure you save your WorkingModel 2D fileat this point as an intermediate result!
15.Next, we need to adjust the mass of the pendulum object (polygons) andthe bolts (circles). You can do this by double-clicking on an object: it
opens the Properties window. The most important variables for now to
monitor are mass (editable) and two-dimensional density (computed
automatically). To adjust the weight of the acrylic pendulum object(polygons) and the bolts (circles) consider:
a. Double click on the pendulum object or one of the polygon objectsthat built up the pendulum. You can adjust/edit the mass based on
an actual weight measurement of your acrylic pendulum part.
b. Double click on a circle object (bolt). Adjust/edit the mass basedon an actual weight measurement of a single bolt + nut(s).
-
7/28/2019 Importing-Pendulum-to-WORKING-MODEL.pdf
5/8
Simulating the Pendulum in WorkingModel 2D
With the pendulum object and the bolts correctly specified in WorkingModel 2D, one can now run a
simulation of the oscillation of the pendulum to determine the oscillation frequency. The oscillation
frequency is determined by the combined rotational inertia of the pendulum object and the bolts around
the pivoting point. Rotational inertia can be approximated by a point mass approximation, butWorkingModel 2D computes an accurate oscillation based on rotational inertia. To run your simulation
follow these steps:
16.Grab your vertically oriented pendulum and rotate it 5 till 10 degrees.17.To create a graph of the rotation angle as a function of
time, click on your pendulum object and create a
Rotation Graph from the Position option under theMeasure menu (Measure > Position > Rotation Graph).
You can move/scale your rotation graph anywhere on
the window within WorkingModel 2D.
18.Under World > Accuracy adjust theAnimation Step to at least 50frames/second. Depending on howslow/fast the visualization of the
pendulum swings are during the
simulation, you might want toincrease or lower this value. Make
sure you lower/increase this value
in multiple of 25 to accommodate the export of a real-time video at 25 frames/seconds later
on.
19.Now click theRun button at the top of the WorkingModel 2D interface to watch the simulationand visualization. Run the simulation for several pendulumswings. You can stop the simulation at any time by clicking
the Stop button. After that, you can use the slider in the lower
left corner of the WorkingModel 2D interface to go to anypoint in time of the simulation and see if the visualization is accurate or realistic enough.
The end result should be a window inwhich pendulum object with bolts and
rotation graph are visualized size-by-side(as indicated on the right) or top-to-bottom.
-
7/28/2019 Importing-Pendulum-to-WORKING-MODEL.pdf
6/8
Save the visualization as an AVI movie
Another interesting option of WorkingModel 2D is to save the visualization results in a movie format(AVI) which can be used in presentations and webpages. Important in exporting the movie is guarantee
that the movie plays in real-time, e.g. the time lapse in the visualization is the same as the actual
time, allowing for a more time realistic movie if desired. Obviously, slow- or fast-motion videos can
also be exported, but those would not be real-time. For a real-time movie follow these steps:
20.First create a medium/small size compact side-by-side or top-to-down window of yourpendulum object and any graph you would like to include in your video. A good example is
the last figure given on the previous page. A medium/small window facilitates the export of a small
video, while compactness ensures we are not wasting white space when exporting the video.
21.Optional: to improve the visual appearanceof the pendulum object, you can click the
different polygons that make up thependulum object and adjust the color of the
boundary and/or interior by opening theAppearance window via Window >Appearance. Any rigid joints can also be
eliminated by making turning the Show
option off.
22.To export a video, select File > Export and change theExport type to Video for Windows (*.avi).23.Also specify the length of your movie via the First (typically 0) and Last Frame . Use the slider
in the lower left corner of the WorkingModel 2D interface to
go to any point in time of the simulation and determine the Last
Frame. Limit the Last Frame to about 5-10 seconds into thesimulation to avoid long videos and large video files.
24.Subsequently, click theoptions button to set up the frame rateand compression as follows:
a. Set the Playback rate to 25, as this gives a reasonablequality video with a moderate file size.
b. For a real-time video, set the Export every # framesnumber # to an integer value so that the product of this
integer value and thePlayback rate of 25 matches exactly theAnimation Step you used inyour simulation and specified via World > Accuracy. In the example on the right, the
Animation Step was set to 50 frames/second (every 0.020 sec), so we need to Export every 2frames (every 0.040 sec) at a Playback rate of 25 to ensure a real-time video.
c. Click the More Choice button to specify the Video Compression. Ensure the compressor isset to Cinepac Codec by Radius, as this gives reasonable videos. In case you find that your
video is smudged or has poor quality, you can try different video compressions here.
-
7/28/2019 Importing-Pendulum-to-WORKING-MODEL.pdf
7/8
Troubleshooting
Pendulums with complex geometry may not import properly into Working Model. If even a single linedoes not meet its adjacent line properly or an inadvertence crossing of lines occurs, then Working
Model program will have difficulty creating an object out of the imported lines. Moreover, a pendulum
with many holes and a complex geometry might prove to be hard to simulate. The best approach is to
simplify your pendulum for the purposes of simulation! A few tips/FAQs for troubleshooting:
Importing into WorkingModel 2D
When I import my pendulum in WorkingModel 2D, it looks like a bunch of red lines.See step 9. Check for disconnected or loose lines in AutoCAD or retrace the pendulum inWorkingModel 2D. Also, you may still have splines, ovals, or complex curves in your file. Use
line segments to approximate these curves in AutoCAD.
The pendulum seems to look O.K. in WorkingModel 2D (no red lines), but when I simulate it makesa strange rotation.
In WorkingModel 2D, click on pendulum object and open the Appearance Window via Window >Appearance. Click on Show center of mass. Now zoom out and find your center of mass. If it is at a
strange location, you might have disconnected or loose lines in our AutoCAD drawing. See step 9.Check for disconnected or loose lines in AutoCAD or retrace the pendulum in WorkingModel 2D.
Simulation in WorkingModel 2D
The pendulum simulates O.K., but the simulation is extremely slow.Try to adjust the Animation Step under World > Accuracy to 50 (try to use a multiple of 25). If that
does not speed things up, your pendulum geometry might be overly complex. Simplify yourpendulum in WorkingModel 2D via retracing, see step 9.
I receive a warning message that Body[#] and Body [#] are overlapping beyond the specifiedtolerance.
This means two object are drawn over or on top of each other instead of next to each other. Select
the two object and select the Object > Do Not Collide option or remove/move one of the objects so
they do not overlap at the start of the simulation.
The pendulum simulates O.K., but the timing is completely wrong.Check:
Did you change yourNumbers and Units via View > Numbers and Units to English (pounds)before you imported your AutocCAD R12 DXF file? This effects the size of your actual
pendulum. The size of your actual pendulum. Do this by drawing aRectangle object over your pendulum.
Click on the Rectangle object and open the Geometry window via Window > Geometry. See ifthe Height and Width indeed make sense and are not outrageously large. In that case you did
not change the units before importing the AutoCAD R12 DXF file.
The mass of our pendulum object (polygon objects) by double clicking on the object andreading of the mass from the Property Window.
The mass of your bolts attached to your pendulum by double clicking on the circles and readingof the mass from the Property Window.
-
7/28/2019 Importing-Pendulum-to-WORKING-MODEL.pdf
8/8
Exporting Video with WorkingModel 2D
My exported video looks smudged.See step 24. Adjust the video compressor.
My exported video plays faster/slower.See step 24. Adjust the Playback rate andExport every # frames number # to an integer value sothat the product of this integer value and the Playback rate of 25 matches exactly theAnimation
Step you used in your simulation.
My exported video file is huge and takes forever to download from the webpage.See step 20. Minimize the size and optimize compactness of your window when creating a video.
See step 23. Adjust the Last Frame to a smaller value.See step 23. Change the video compression.