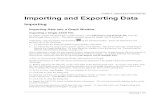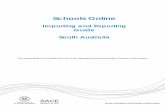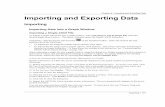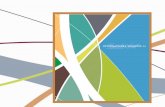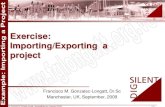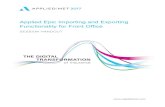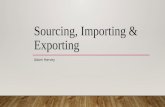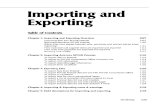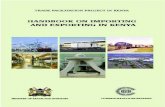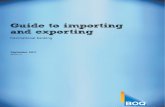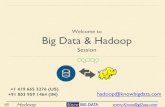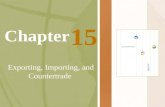Importing and Exporting Data in Maximo 7
Transcript of Importing and Exporting Data in Maximo 7

value focused. results driven.
Importing and Exporting Data in Maximo 7.5
July 31, 2012

What’s changed in Maximo 7.5
Benefits of Import/Export
Setting Up Applications for Import/Export
How to Import/Export data
1
2
3
4
Demonstration 5

• Can add or manage massive loads of records at a time
• The majority of your work can be done without accessing the Maximo UI
• All loaded data is validated through Maximo Business Object validation
• Easy to organize and maintain data using spreadsheets
Benefits of Import/Export

• Done primarily through the Maximo Integration Framework (MIF)
• One would need an understanding of Integration Components eg/ External Systems, End Points and Publish Channels
Import/Export in Maximo 7.1

• Data can be imported and exported directly through Maximo applications
• Implementation of Import/Export needs some aspects of the Integration Framework
• However, end users using this do not need any knowledge of the Integration Framework
Import/Export in Maximo 7.5

• Integration components still need to be configured by your integration administrator
• The administrator will need to duplicate the target object structure
• For object structures that are not out of the box, you will need to create a new object structure
Setting Up Your Application for Import/Export

• Go To -> Integration -> Object Structures
• Duplicate the MXAsset Object Structure
• Ensure that you click the Support Flat Structure check box
Example: Setup for Asset

• To keep our data sheets manageable, we can use the exclude/include fields option
• It is accessible from Select Action -> Exclude/Include fields
Example: Setup for Asset

• We need to make this object structure accessible from the Assets Application
• Go to the Select Action menu and make the object accessible using:
– Add/Modify Application Export Support
– Add/Modify Application Import Support
Example: Setup for Asset

• Permissions must also be granted in Security
• Go To -> Security -> Security Groups
• Go to the security group for whom you wish to grant these privileges to
Example: Setup for Asset

Example: Setup for Asset
Before
After

• Exporting data is useful for obtaining data, but it is also useful in obtaining a template for importing data
• For obtaining a template, it’s best to limit your search output to 1-2 records
Exporting Data

• If you want to load values using some auto generated values, some options must be set in the object structure
• Navigate to the object in Object Structures
• Go to Select Action -> Inbound Setting Restrictions
• Set the auto-key fields as Restricted and Override
Importing Data – Allowing Auto-key Fields

• Go to the Assets Application and click the Application Import button
• Ensure you pick your appropriate object structure
• The Import Preview button will validate all entries via the Maximo Business Object rules
Importing Data



Thank you for attending our webcast.
www.ontracksconsulting.com
If you have any questions regarding the content of this webcast, or for additional information contact the presenter, Dean Kees at:
Email: [email protected] Phone: 780-722-5375