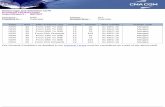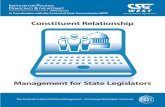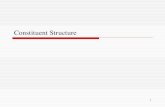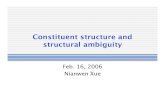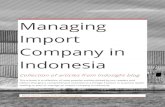Import Tutorial - Blackbaudwhen you run a different type of import. For example, to import a list of...
Transcript of Import Tutorial - Blackbaudwhen you run a different type of import. For example, to import a list of...

Import Tutorial

013112
©2006 Blackbaud, Inc. This publication, or any part thereof, may not be reproduced or transmitted in any form or by any means, electronic, or mechanical, including photocopying, recording, storage in an information retrieval system, or otherwise, without the prior written permission of Blackbaud, Inc.
The information in this manual has been carefully checked and is believed to be accurate. Blackbaud, Inc., assumes no responsibility for any inaccuracies, errors, or omissions in this manual. In no event will Blackbaud, Inc., be liable for direct, indirect, special, incidental, or consequential damages resulting from any defect or omission in this manual, even if advised of the possibility of damages.
In the interest of continuing product development, Blackbaud, Inc., reserves the right to make improvements in this manual and the products it describes at any time, without notice or obligation.
The Raiser’s Edge, MatchFinder, ParaGon, RE:Alum, RE:Event, RE:Member, RE:Queue, RE:Tribute, RE:Volunteer, RE:Zip, RE:Open, and Blackbaud are registered trademarks of Blackbaud, Inc.
All other products and company names mentioned herein are trademarks of their respective holder.
RE7.81-ImportTutorial-2012

Contents
WHAT IS IN THIS TUTORIAL? . . . . . . . . . . . . . . . . . . . . . . . . . . . . . . . . . . . . . . . . . . . V
IMPORT TUTORIAL . . . . . . . . . . . . . . . . . . . . . . . . . . . . . . . . . . . . . . . . . . . . . . . . . . . 1
Import File Layout Rules . . . . . . . . . . . . . . . . . . . . . . . . . . . . . . . . . . . . . . . . . . . . . . . . . . . . . . . . . . . . . . . 2Constituent Imports . . . . . . . . . . . . . . . . . . . . . . . . . . . . . . . . . . . . . . . . . . . . . . . . . . . . . . . . . . . . . . . . . . 6Gifts . . . . . . . . . . . . . . . . . . . . . . . . . . . . . . . . . . . . . . . . . . . . . . . . . . . . . . . . . . . . . . . . . . . . . . . . . . . . . . 52Working with a Raiser’s Edge Import File in Excel . . . . . . . . . . . . . . . . . . . . . . . . . . . . . . . . . . . . . . . . . 85
INDEX . . . . . . . . . . . . . . . . . . . . . . . . . . . . . . . . . . . . . . . . . . . . . . . . . . . . . . . . . . . 91

3chapter
What Is In This Tutorial?
In the Import Tutorial, you receive step-by-step instructions for creating imports in The Raiser’s Edge and Microsoft Excel. You can also learn about the following.• “Import File Layout Rules” on page 2• “Constituent Imports” on page 6• “Gifts” on page 52• “Working with a Raiser’s Edge Import File in Excel” on page 85
How Do I Use These Guides?
The Raiser’s Edge user guides contain examples, scenarios, procedures, graphics, and conceptual information. To find help quickly and easily, you can access the Raiser’s Edge documentation from several places. User Guides. You can access PDF versions of the guides by selecting Help, User Guides from the shell menu bar
or by clicking Help on the Raiser’s Edge bar in the program. You can also access the guides on our Web site at www.blackbaud.com. From the menu bar, select Support, User Guides. In a PDF, page numbers in the Table of Contents, Index, and all cross-references are hyperlinks. For example, click the page number by any heading or procedure on a Table of Contents page to go directly to that page.
Help File. In addition to user guides, you can learn about The Raiser’s Edge 7 by accessing the help file in the program. Select Help, The Raiser’s Edge Help Topics from the shell menu bar or press F1 on your keyboard from anywhere in the program. Narrow your search in the help file by enclosing your search in quotation marks on the Search tab. For example, instead of entering Load Defaults, enter “Load Defaults”. The help file searches for the complete phrase in quotes instead of individual words.

1chapter
Import Tutorial
Import File Layout Rules . . . . . . . . . . . . . . . . . . . . . . . . . . . . . . . . . . . . . . . . . . . . . . . . . . . . . . . . . . . . . . . . . . . . . . . 2Import Formatting Guidelines . . . . . . . . . . . . . . . . . . . . . . . . . . . . . . . . . . . . . . . . . . . . . . . . . . . . . . . . . . . . . . . . . . . . . 2Import IDs . . . . . . . . . . . . . . . . . . . . . . . . . . . . . . . . . . . . . . . . . . . . . . . . . . . . . . . . . . . . . . . . . . . . . . . . . . . . . . . . . . . . . 3Attributes . . . . . . . . . . . . . . . . . . . . . . . . . . . . . . . . . . . . . . . . . . . . . . . . . . . . . . . . . . . . . . . . . . . . . . . . . . . . . . . . . . . . . 4Import Fields . . . . . . . . . . . . . . . . . . . . . . . . . . . . . . . . . . . . . . . . . . . . . . . . . . . . . . . . . . . . . . . . . . . . . . . . . . . . . . . . . . . 4Importing Gifts . . . . . . . . . . . . . . . . . . . . . . . . . . . . . . . . . . . . . . . . . . . . . . . . . . . . . . . . . . . . . . . . . . . . . . . . . . . . . . . . . 4Lookup Tables . . . . . . . . . . . . . . . . . . . . . . . . . . . . . . . . . . . . . . . . . . . . . . . . . . . . . . . . . . . . . . . . . . . . . . . . . . . . . . . . . . 5Addressee/Salutations . . . . . . . . . . . . . . . . . . . . . . . . . . . . . . . . . . . . . . . . . . . . . . . . . . . . . . . . . . . . . . . . . . . . . . . . . . . 5Currency entries . . . . . . . . . . . . . . . . . . . . . . . . . . . . . . . . . . . . . . . . . . . . . . . . . . . . . . . . . . . . . . . . . . . . . . . . . . . . . . . . 5Defaults . . . . . . . . . . . . . . . . . . . . . . . . . . . . . . . . . . . . . . . . . . . . . . . . . . . . . . . . . . . . . . . . . . . . . . . . . . . . . . . . . . . . . . . 5Addresses . . . . . . . . . . . . . . . . . . . . . . . . . . . . . . . . . . . . . . . . . . . . . . . . . . . . . . . . . . . . . . . . . . . . . . . . . . . . . . . . . . . . . 5Relationships . . . . . . . . . . . . . . . . . . . . . . . . . . . . . . . . . . . . . . . . . . . . . . . . . . . . . . . . . . . . . . . . . . . . . . . . . . . . . . . . . . 6Constituent Imports . . . . . . . . . . . . . . . . . . . . . . . . . . . . . . . . . . . . . . . . . . . . . . . . . . . . . . . . . . . . . . . . . . . . . . . . . . 6Address Update . . . . . . . . . . . . . . . . . . . . . . . . . . . . . . . . . . . . . . . . . . . . . . . . . . . . . . . . . . . . . . . . . . . . . . . . . . . . . . . . 6Relationships and Addresses in Excel . . . . . . . . . . . . . . . . . . . . . . . . . . . . . . . . . . . . . . . . . . . . . . . . . . . . . . . . . . . . . . 26Constituent Attributes Import File . . . . . . . . . . . . . . . . . . . . . . . . . . . . . . . . . . . . . . . . . . . . . . . . . . . . . . . . . . . . . . . . 41Gifts . . . . . . . . . . . . . . . . . . . . . . . . . . . . . . . . . . . . . . . . . . . . . . . . . . . . . . . . . . . . . . . . . . . . . . . . . . . . . . . . . . . . . . 52Creating and Importing Import Files using The Raiser’s Edge . . . . . . . . . . . . . . . . . . . . . . . . . . . . . . . . . . . . . . . . . . 52Creating Gift Import Files in Excel and Importing File into The Raiser’s Edge . . . . . . . . . . . . . . . . . . . . . . . . . . . . . . 72Working with a Raiser’s Edge Import File in Excel . . . . . . . . . . . . . . . . . . . . . . . . . . . . . . . . . . . . . . . . . . . . . . . . . 85
Procedures
Creating a constituent address import file in The Raiser’s Edge . . . . . . . . . . . . . . . . . . . . . . . . . . . . . . . . . . . . . . . . . 6Importing the updated constituent address data back into The Raiser’s Edge . . . . . . . . . . . . . . . . . . . . . . . . . . . . 17Creating a constituent import in Excel with relationship and address . . . . . . . . . . . . . . . . . . . . . . . . . . . . . . . . . . . 27Importing an Excel import file with relationship, address, and phone information into The Raiser’s Edge . . . . . 32Creating a constituent import with attribute information in Excel . . . . . . . . . . . . . . . . . . . . . . . . . . . . . . . . . . . . . . 41Importing an Excel import file with attribute information to update existing The Raiser’s Edge constituent records
44Creating a gift import in The Raiser’s Edge . . . . . . . . . . . . . . . . . . . . . . . . . . . . . . . . . . . . . . . . . . . . . . . . . . . . . . . . . 52Importing the updated data back into The Raiser’s Edge . . . . . . . . . . . . . . . . . . . . . . . . . . . . . . . . . . . . . . . . . . . . . . 62Creating a gift import file using Excel . . . . . . . . . . . . . . . . . . . . . . . . . . . . . . . . . . . . . . . . . . . . . . . . . . . . . . . . . . . . . . 73Importing an Excel gift import file into The Raiser’s Edge . . . . . . . . . . . . . . . . . . . . . . . . . . . . . . . . . . . . . . . . . . . . . 76Working with a Raiser’s Edge import file in Excel . . . . . . . . . . . . . . . . . . . . . . . . . . . . . . . . . . . . . . . . . . . . . . . . . . . . 85

2 CH A PT E R
The Raiser’s Edge 7 includes thousands of fields and can hold countless numbers of records. Updating and maintaining these records can be a daunting task. The Import functionality can make this chore a little less intimidating. With Import, you can combine databases, import information from spreadsheets and word processing programs, update existing records, and even create an import file to use in outside applications.However, because The Raiser’s Edge is a large program, offering so many different fields, running an import can at times be an involved procedure. You must know all the Raiser’s Edge fields you want to include in the process; you must also know all fields required by the program to run the procedure; and you must understand that even if you learn all the fields required to run a specific type of import, the required fields are most likely different when you run a different type of import. For example, to import a list of new individual Constituents, use the Constituent Import Type, and the Key Indicator and Last Name are required. However, to import a list of new addresses for existing constituents, use the Constituent Address Import Type, and you must include one of the following fields: Constituent ID, Constituent Import ID, or SSN. The field is used to identify the constituent to which each address belongs.
This tutorial attempts to take some of the guess work out of the importing process. In it are a number of the most common importing procedures. You learn how to create a gift and constituent import file in The Raiser’s Edge, open these files in a Microsoft Excel spreadsheet, change the information, and import the updated data back into The Raiser’s Edge. You also learn how to create an import file in Excel and then import the Excel data into The Raiser’s Edge.Most of the information included in this guide is specific to the tutorial procedures. For an overview of the importing process; explanations of all import fields, checkboxes, and options; and a list of the import layout tables, see the Import Guide.
Import File Layout Rules
Before importing data into your database, you must fully understand how the importing process works, how it moves your data, and what determines where the program stores the new information. If done correctly, importing records into The Raiser’s Edge is an easy, time-saving task. If done incorrectly, it may require a good deal of your time to clean up your database, running queries to ensure the information is where it is supposed to be, and even running global changes. We strongly recommend you acquire a full understanding of the importing process before proceeding with the import. This section describes the general Import file layout rules, helping you better understand the overall process.
Import Formatting Guidelines
• If you are not using a separate header file and on the File Layout tab of the import parameter screen you select Field names will be on the first line of the import file, the first line in an import file is the header line or row containing the Import Name of the fields included in the file. The remaining lines contain data records, one line per record. So, in a Constituent import, each constituent is given their own line; in a Gift import each gift is given its own line; in a Constituent Phone import each phone number is given its own line.
Note: For a complete list of required fields, see the Import Tables chapter in the Import Guide.
Note: We recommend you save your imports with detailed descriptions. This makes locating and identifying imports you want to reuse easier. For example, consider entering how the import was used or a summary of the fields you selected.

IM P O R T TU T O R I A L 3
For instance, in the Microsoft Excel example below, line 1 represents the import header line. This line contains the names of the import data fields. The actual data starts on line 2.
• If you choose the delimited import format on the General tab, the format of your import file must follow some specific rules, without which importing is impossible.• You must define a format for your imported data. This means, if you are using a word processor, you must use
text qualifiers and field separators when entering your data.• The first line of the import file should be the header, which gives the names of the fields in the file. You can
select to use data with the header record in a separate file. Or, if you have no field names anywhere, you can map the fields directly to The Raiser’s Edge fields into which you want them imported.
• Each record in the import file must have a Carriage Return-Line Feed (CR-LF) at the end• Remember, when creating your import file in an outside application, such as Excel, the fields you can include in
the import file are limited, based on the type of import you run. For example, if you want to import constituent information such as name, preferred address, and telephone number, you can enter all of this information in one import file and import the information using the Constituent import category. However, if you also want to import participant information for a constituent, such as name tag information and travel arrangements, you must enter this information in a separate import file. The participant information can be imported using only the Participant import category.
Import IDs
• The program uses the IDs you define in the import to search for duplicates, update information, and link records.When creating records through Import, you have the option of specifying an Import ID for the new record or letting the program create the ID. If you want to specify your own Import ID for record you create through Import, remember the following:• Within a particular record type, all Import IDs must be unique. For example, all Constituent Import IDs must
be unique, all Constituent Address Import IDs must be unique, etc.• An ID can contain up to 20 characters
• When using Import to update records in The Raiser’s Edge, the program needs to know which records you want to update.To specify in your import file which constituents you are updating, you can use the constituent’s Social Security Number, Constituent ID, or Import ID to identify the record.
• In imports where you do not have to identify the constituent being modified, you need to specify the Import ID of the record you are attempting to update.
Note: If you use constituent Social Security Numbers as an identifier when importing records, you must include the dashes when entering the number in your import file.
Note: Campaigns, funds, appeals, and events are exceptions to this rule. When updating these record types, you identify the records you want to update using the Campaign ID, Fund ID, Appeal ID, or Event ID.

4 CH A PT E R
For example, in a Constituent Address import, you must include a reference to the Constituent (Constituent ID, Constit Import ID, or SSN) in order to add or update information (add a new address or update an existing one). There are, however imports where information related to constituents change, but the constituent record does not need to be identified. For example, in a Constituent Phone import, to add or modify a phone number, you only need to reference an address import ID, because the address is inherently tied to a constituent.• If you do not include the Import IDs when you create the import file through Import, you can add them later.
Using the Create Import File option on the General tab of the import parameter file, you can export the Import IDs for the records you are trying to update.
Attributes
• If in the Attributes link of Configuration the Allow only one per Record checkbox is checked for an attribute and the attribute is already present on the constituent record, the program generates an exception
• If in the Attributes link of Configuration the Required checkbox is checked for an attribute, the program generates exceptions for all records that do not include the attribute
Import Fields
• Import fields may be imported in any order. We recommend grouping related fields.• CR-LF is not allowed within a field, only at the end of a record• CR-LF in memo fields (for example, notepad) is represented by /n• Unmapped fields and fields containing no data are ignored. To clear a field’s contents in the program, enter a
caret (^) character [Shift + 6] in the field.• Import fields for multiple records of the same type must have a two-digit extension number at the end.
Extension numbers start with 00 and can go up to 99. For example, if you want to import home phone number and mobile phone number from constituent records, you must identify the home phone number (PhoneNum00) and the cellular phone number (PhoneNum01).
• When importing multiple “child” records of the same type for a single “parent” record, the import fields that relate to the child records must have a two-digit extension number at the end. Extension numbers start with 00 and can go up to 99. For example, if you want to import a home address and business address (two child records) for a single constituent (one parent record) on one line of a Constituent import, you must select some address fields twice, such as City and State. For the program to know which City goes with which State, it will look at the extension numbers. It will know that AddrCity00 goes with AddrState00, and AddrCity01 goes with AddrState01.
• Most record types making up the constituent record can be imported with a constituent import file or as their own import type. For example, you can import constituent codes with a Constituent import type or a Constituent Code import type.
• When importing both individuals and organizations using the Constituent import file, each record is specific to either an individual or an organization. The program ignores fields specific to organizations for individual records and ignores fields specific to individuals for organization records.
Importing Gifts
• When importing gift records, remember the following:• Matching gifts do not automatically import with gift records. You can, however, import matching gifts
specifically.• If you import a gift with a campaign or appeal but do not specify a fund, the gift appears as an exception. The
fund is a required field.

IM P O R T TU T O R I A L 5
• Benefit information does not default in the program with the gift information imported. You must include the benefit information in the import file if you want it to import.
• Receipt amounts do not default in the program with the gift information imported• The program does not soft credit relationship records when importing gifts to a constituent record. However,
you can import soft credit information specifically.• If you import a gift along with an appeal or solicitor and the appeal or solicitor do not already exist in the
constituent record, neither is automatically added to the record. They are, however, imported onto the gift.• For gift import files, all installments must be in the same file as the pledge. Amounts must equal the total of the
pledge. You can have the program automatically add instalments for new pledges.• If you import a pledge, and you want the program to create installments, you must define the installment
schedule in the import file and check the Automatically add installments for new pledges checkbox on the General tab of the import parameter file.
Lookup Tables
• Punctuation characters and spaces are important for data contained in lookup tables. For example, the title table contains “Mr.”, but your import file mistakenly has “MR” entered for one title. If you marked the Create new table entries checkbox on the General tab of the import parameter file, the program adds “MR” to the table, and you now have two table entries for the same title — the correct title “Mr.” and the incorrect title “MR”.
• In most lookup tables, you can add table entries while importing if on the General tab in Import, you marked the Create new table entries checkbox.
Addressee/Salutations
• You cannot add new addressee/salutations to the Addressee/Salutations table in Configuration through Import• Use the Add/Sal ID number to import Addressee/Salutations for individuals and organizations. You can get a list
of these numbers in Configuration. Select Addresses/Salutations. From the menu bar, select File, Print, Addressee/Salutations Report.
Currency entries
• You can have up to 10 digits before the decimal point and two digits after (xxxxxxxxxx.yy)• The currency symbol ($) is not required• The decimal point and digits after it are required only for uneven dollar units. For example, you can enter two
hundred dollars as 200, but you must format twenty-five dollars and fifty cents as 25.50.
Defaults
• Defaults established in the program do not carry over to imported data
Addresses
• If you update an address linked to more than one constituent record, the address is updated in all linked records• In order for the program to recognize separate address lines, (city, ZIP code), you must enter a /n at the end of
the line in the file

6 CH A PT E R
• All imported addresses are formatted based on the address format established through the International link on the Configuration page. If no country is specified in the import file, the address is formatted based on the address format entered through the General link on the Configuration page.
Relationships
• You can reciprocate relationships when importing if you mark the Automatically reciprocate relationships checkbox on the General tab of the import parameter file.
Constituent ImportsA constituent import adds information to existing constituent records in your database or creates new constituent records. For example, you can import information from a mailing list or a list of prospects into your database. To limit the number of fields available for the import, you can select specific constituent import types, such as Constituent Address or Individual Relationships. To view a list of fields available for each import type, see the Import Tables chapter of the Import Guide.
Address Update
The following two procedures show you how to work with a constituent address import. The first procedure takes you step-by-step through generating a constituent address import file in The Raiser’s Edge. You can then use the file to update your data, sending the file to an outside firm or entering changes using a spreadsheet or word processing program. The second procedure shows you how to import the updated constituent address import file back into The Raiser’s Edge. You can also create an import file using an outside application, such as Excel or Microsoft Word. For instructions on creating an import file, using Excel, see “Relationships and Addresses in Excel” on page 26.
Note: For more information about working on the Configuration page, see the Configuration chapter of the Configuration & Security Guide.

IM P O R T TU T O R I A L 7
Creating a constituent address import file in The Raiser’s EdgeThe following procedure shows you how to create an import file based on constituent records with the Has no valid addresses checkbox marked on the Bio 1 tab. The procedure assumes a query of all such records exists and includes the following fields in the import file: Address Import ID, Constituent Import ID, Address lines, City, State, and ZIP. Also, because there may be seasonal addresses included in the query, we will also include Seasonal Address, Seasonal From, and Seasonal To.1. From the Raiser’s Edge bar, click Admin. The Administration page appears.
2. Click Import. The Administration - Import screen appears.
All import types appear in the tree view. 3. Scroll down until you find Constituent on the tree view. Select Constituent Address.

8 CH A PT E R
4. On the action bar, click New. The Import - Constituent Address screen appears, displaying the General tab.
5. In the What do you want to do? frame, select Create import file.

IM P O R T TU T O R I A L 9
6. In the Options frame, click Include and select the records you want to include in your import file. Because you want only the records with Has no valid addresses marked on the Bio 1 tab of their constituent record, select Selected records. The Open Query screen appears.
7. In the Query type field, select “Constituent”. You can enter additional criteria information to limit your query search, or you can click Find Now to locate all constituent queries saved in your database. All constituent queries appear in the grid.
Note: For more information about creating and accessing queries, see the Query chapter in the Query & Export Guide.

10 CH A PT E R
8. Select “No Valid Address” and click Open. You return to the Import - Constituent Address screen. The query name appears next to the Include button.
9. In the Options frame, select Include selected fields in the import file. The program defaults to this option. When selected, on the Fields tab you must select and order the fields you want to include in your import file.If you select the Include all fields in the import file option, all fields related to the selected import type are included in your import file. If you select this option, all the fields are automatically loaded on the Fields tab by field names. For this procedure, you do not want to select this option, because you know the specific fields you want to change and want only these fields in your import file.
10. In the What file do you wish to create? frame, enter the Import file name. This is the name of the file you are creating. If you want to map to the specific directory and subdirectory in which you want the import file saved, click the ellipsis. The Select Import File screen appears.
In this example, you want to save this import file in the Import_Files folder.

IM P O R T TU T O R I A L 11
11. In the File name field, enter a name for this import file — “No Valid Address”. 12. In the Files of type field, select a format for the import file. Because you intend to work with this data in
an outside application and import the updated information back into The Raiser’s Edge, the *.csv format is your best choice. It is the most universally accepted and easiest to work with. However, if you are sending this import file to an outside company to be updated, you may want to find out from the company what file types it can accept.
13. To return to the Import - Constituent Address screen, click Open.
The file name and path appear in the Import file field.14. The What ID field do you want to use? frame, is not relevant to creating import files. This option applies
when you update records. You tell the program which one of the ID options is in the import file. The IDs are used to identify the constituent record being updated.
15. In the What is the format of this import file? frame, select Delimited - Characters separate the fields. This option is the easiest and most reliable format. When selected, on the File Layout tab you must select a character, such as a comma, to separate the fields. For example, if you select comma delimited, fields are separated as follows: “Phone”, “Address”, “Name”. Carriage returns and line feed breaks separate records. The Fixed width - Fields and records have a set length option requires you to define the length of the records you intend to import. Fields may be truncated if you do not know the length of all fields you include in your import file. For example, if you set the First Name field length at 20, all names with 20 characters or less import into the program complete. Any name over 20 characters is truncated at the 21st character. Also, the next field to import starts immediately after the 20th character, so if you have a 20-character field, there is no space between it and the next field. We do not recommend using this option unless it is required to import data provided from an outside organization, such as a research company or mail list provider.
Note: File names and the tools used to open import files is a matter of personal preference. The examples in this book represent one way of working with import files.
Note: You can also select the tab to move through the import parameter file.

12 CH A PT E R
16. To move to the File Layout tab, click Next.
17. In the Field Separators and Text Qualifiers frame, you have to tell the program how you want the import fields separated. The program defaults to the Comma field separator option. Although you can select to separate fields using a Tab, Semicolon, Space, or Other, the comma is the most universally accepted.The Text qualifier helps you distinguish between actual punctuation in a string of text and the field separator when you are reading the file. For example, if you select the comma as your field separator and quotation marks as the text qualifier, the program creates a text file containing the following data:“100 Main Street, Apt. 23F”, “San Diego”, “CA” You know all text contained between the text qualifier (quotation marks) is part of the same field. This helps you know that 100 Main Street, Apt. 23F is all part of the same field. If the quotation marks were not present the data appears as follows:100 Main Street, Apt. 23F, San Diego, CAYou may not know if Apt. 23 F is part of the field that includes 100 Main Street or if it is its own field.
For this procedure, accept the defaults: Comma and “Quotation”.18. In the Import Field Names frame, you have to tell the program if you want field names included in your
import file, and, if so, what file you want them included in. For this procedure, because you want to know the field names when you update your import file addresses, select Field names will on the first line of the import file. This tells the program to make the first line in the import file the header, which contains the Import Name of the fields included in the file. The data starts in the second row, one record per row. So, in a Gift import, each gift is given its own line; in a Constituent Phone import each phone number is give its own line; in a Constituent import each constituent record is given its own line.
Note: For information about the other Import Field Names options, see the Import Guide.
Note: You can also select the tab to move through the import parameter file.

IM P O R T TU T O R I A L 13
19. To move to the Fields tab, click Next.
Because, on the General tab, you selected Include selected fields in the import file, only fields always required to update existing or add new constituent addresses automatically appear in the Raiser’s Edge Field box. You must manually select the other fields you want to include in your import file.
Note: If on the General tab, you select Include all fields in the import file, all fields default in the Raiser’s Edge Field box.

14 CH A PT E R
20. From the Available Fields frame on the left, select the fields you want to include.
In the tree view, highlight the fields you want to include in your import file, and click Select to move the field into the Raiser’s Edge Field box. For this example, because you want to create an import file that you can also use to import updated data back into The Raiser’s Edge, you must include either the Constituent Import ID, Constituent ID, or SSN when creating the file. Choose Constituent Import ID for this example. Next move all address information to be updated: Address lines, City, State, ZIP, Seasonal Address, Seasonal from, Seasonal to, and Preferred Address.

IM P O R T TU T O R I A L 15
21. To move to the Summary tab, click Next.
In the Import Summary Information frame, review the import parameters and other information selected for the import file.
22. To generate a report listing a summary of the results and the field mapping selected for the import, mark Create control report. The report also includes other information about the import, reasons for any exceptions, and the path where you saved the import file. Select Preview to view the report on your screen.
Note: For a list of all available import fields and information about required fields, see the Import Tables chapter of the Import Guide.
Note: You can also select the tab to move through the import parameter file.

16 CH A PT E R
23. Click Create Now. The program processes the import file. The Import Complete! screen appears when the process is done.
This screen displays the number of records processed and created. It also shows the number of exceptions, if any, and how long the process took. Exceptions are records the program could not process. To see what caused the exception, look in the Exceptions section of the control report.
24. Click Close. The control report appears.
The report displays the results of the import, the criteria entered on the import parameter file, the field mapping, and the details about any exceptions.
25. To print the report, click Print on the toolbar at the top of the page. 26. To export the report to use in another application, click Export on the toolbar at the top of the page.27. To close the report, click the “X” in the upper right corner. You return to the import parameter screen.
Note: If you do not mark the Create control report checkbox on the import parameter file, a Preview Report button appears on the Import Complete! screen, allowing you to access the report.

IM P O R T TU T O R I A L 17
28. To save the import parameter file, click Save. The Save Import As screen appears.
29. Enter a Name and Description for your import. You can also allow other users access to the import file.30. To return to the import parameter screen, click Save.31. To exit the import parameter screen, from the menu bar, select File, Close.
You are now ready to have your import file updated. You can send the file to an outside agency that provides address updating services or open the file in another application, such as Excel, and update the information.
Importing the updated constituent address data back into The Raiser’s EdgeAfter you make your changes to the import file, you can import the updated information back into The Raiser’s Edge using the same import file.1. On the Raiser’s Edge bar, click Admin. The Administration page appears.
Note: For information about working with an import file in Excel, see “Working with a Raiser’s Edge Import File in Excel” on page 85.

18 CH A PT E R
2. Click Import. The Administration - Import screen appears.
All import types appear in the tree view.3. Select Constituent Address under Constituent in the tree view.4. From the action bar, click New. The Import - Constituent Address screen appears, displaying the General
tab.

IM P O R T TU T O R I A L 19
5. Because you are importing updates to existing records, in the What do you want to do? frame, select Update existing records.
6. In the Options frame, because you want to make sure your import file has all the required fields, mark the Validate data only checkbox. The Update Now button at the bottom of the screen changes to read Validate Now. After you set all of the import parameter tabs, you can click Validate Now, and the program identifies any required fields you may be missing in your import file before you import the new information into your database.
7. In the Options frame, do not mark Create new table entries. If marked, the program automatically creates new table entries for import fields with table entries not already entered in The Raiser’s Edge. For this example, you do not mark the checkbox because it may result in misspelled and incorrectly formatted table entries. For example, title entries may appear in several different forms: MR., Mr, Mr.
8. Also in the Options frame, for this example, do not mark Import records not found as new records. If marked, the program automatically creates new records for any record in your import file that does not exist in The Raiser’s Edge.Because you are simply updating existing constituent address information, when you created your import file, you did not include all fields required to import new records. Therefore, you should not mark this option. However, from the Summary tab, you can select to create an exception file. Then if for some reason the program detects new constituent information in the import file during the updating process, it generates and saves an exception file. You can then review this information in the file and decide how you want it entered in The Raiser’s Edge.
9. In the What file do you wish to import frame, you must enter the file name and the path of the import file you want to import into The Raiser’s Edge.

20 CH A PT E R
If you want to map to the specific directory and subdirectory in which you saved the import file, click the ellipsis. The Select Import File screen appears.
You saved this import file in the Import_Files folder.10. Highlight the file name and click Open to return to the Import - Constituent Address screen.
The selected file name and path appear in the Import file field.11. In the How do you want the system to identify existing constituents? frame, select how you want the
program to identify records in The Raiser’s Edge. Select Use the Import ID. This is the field you have in the import file created in “Creating a constituent address import file in The Raiser’s Edge” on page 6.
12. In the What is the format of this import file? frame, select Delimited - Characters separate the fields. This is the format you selected when you created this import file.
Note: You can also select the tab to move through the import parameter file.

IM P O R T TU T O R I A L 21
13. To move to the File Layout tab, click Next.
The information on this tab should match the information selected when you created the import file in “Creating a constituent address import file in The Raiser’s Edge” on page 6.
14. In the Field Separators and Text Qualifiers frame, select Comma. The program defaults to this option. 15. In the Text qualifier field, select “Quotation”. The program defaults to this selection.16. In the Import Field Names frame, select Field names are on the first line of the import file.
In the Sample Import Format frame, the program displays the field names and data included in your import file.
Note: You can also select the tab to move through the import parameter file.

22 CH A PT E R
17. To move to the Fields tab, click Next.
18. If the The Raiser’s Edge can read the header record syntax, the Raiser’s Edge Field column automaps to the Field to Import column. If the program fails to automap, you must manually map the fields. To manually map the fields, select the fields you want to include from the Available Fields frame on the left. For example, in the Field to Import column on the right, highlight the first field you want to manually map: “AddrImpID”. In the tree view on the left, select Address Import ID and click Select to move the field into the Raiser’s Edge Field column in the “AddrImpID” row. Repeat this procedure for each unmapped field in the Field to Import column. For more information about the Raiser’s Edge fields and how they correspond to the Field to Import, see the Import Tables chapter in the Import Guide.
Note: If you are not sure which fields are required for you import, in the Show field, click the drop-down arrow. From the drop-down menu, you can select to view all <Required fields> or <Conditionally required fields>.
Note: You can also select the tab to move through the import parameter file.

IM P O R T TU T O R I A L 23
19. To move to the Summary tab, click Next.
The Import Summary Information frame displays the import parameters and other information you selected for your import.
20. To create a file of all records the program fails to process, mark Create exception file of records not updated/imported. To browse to the folder in which you want the file saved, click the ellipsis. The Save As screen appears.
21. Enter a File name. For example, in this procedure, enter “exceptions”.22. In the Files of type field, select the type of file you want saved. We recommend saving it as an *.imp or
*.csv.23. Click Open. You return to the import parameter screen and the File name defaults into the field.
Note: You can use the output query to uncheck the no valid address box on the constituent record.

24 CH A PT E R
24. Mark the Create an output query of the records updated checkbox to create a query of all records updated. The query type depends on the type of import file selected. For example, if you run a gift import, a gift output query is created.
25. Mark the Create control report checkbox to print a report listing a summary of the results and the field mappings. The report also shows other import-specific information, reasons for any exceptions, and the path where you saved the import. Select Preview to view the report on your screen before printing.
26. Click Validate Now. The program validates the import file. The Import Complete screen appears. If no Exceptions are recorded, you are ready to import the data. If any Exceptions are recorded, click Close. The Control Report appears, listing any exceptions.
27. After you validate your import file, return to the General tab. Unmark the Validate data only checkbox.

IM P O R T TU T O R I A L 25
28. Click Update Now. The Save Static Query screen appears.
29. Enter a Query name and Description. You can also allow others to use and modify your query.
30. Click Save. The program processes the update. When the process is complete, the Import Complete! screen appears.
This screen displays the number of records processed, added, and updated. It also shows the number of exceptions, if any, and how long the process took. Exceptions are records the program could not process. To see what caused the exception, look in the Exceptions section of the control report.
Note: If you do not mark the Create control report checkbox on the import parameter file, a Preview Report button appears on the Import Complete! screen, allowing you to access the report.

26 CH A PT E R
31. Click Close. The Control Report appears.
The report displays the results of the import, the criteria entered on the import parameter file, the field mapping, and the details about any exceptions.
32. To print the report, click Print on the toolbar at the top of the page.33. To export the report to use in another application, click Export on the toolbar at the top of the page.34. To close the report, click the “X” in the upper right corner. You return to the import parameter screen.35. On the import parameter screen, click Save to save the import parameter file. The Save Import As screen
appears.
36. Enter a Name and Description for your import. You can also allow other users to run and modify the import file.
37. Click Save. You return to the import parameter screen.38. To exit the import parameter screen, select File, Close.
Relationships and Addresses in Excel
Import easily moves large blocks of data in and out of The Raiser’s Edge. However, complex data may result in a complex import. For example, data may include constituent relationships or several constituent addresses. If so, additional fields may be needed, and you may need to import the data using multiple imports. Also, the required import fields change, depending on whether you are importing new records or importing updated data.

IM P O R T TU T O R I A L 27
Creating an import file in an outside application, such as Excel, may prove more difficult than creating a file using The Raiser’s Edge. You must look up all the import fields you want to include in the process, find all required fields, and manually enter this information in a spreadsheet.The following two procedures show you how to work with just such an import. The first procedure takes you step-by-step through creating the constituent import file in Excel. The second procedure shows you how to import the new import file into The Raiser’s Edge.
Creating a constituent import in Excel with relationship and addressThe following examples show you how to create an import file with a header and include relationships, addresses, and telephone numbers.1. Open an Excel spreadsheet.
Depending on the type of import you want to run, certain fields are required. All required fields are listed in the Import Tables chapter of the Import Guide. For this procedure, you want to create a constituent import to import new constituents into The Raiser’s Edge. In addition to the name and address/phone information fields that you want to include in your import file, you must include any required fields listed in the Constituent Imports section of the Import Tables chapter of the Import Guide.The following chart displays in the Field Name column all The Raiser’s Edge fields you want to include in your import file. The Import Name column displays how the corresponding field name is represented in the import file, and the Requirements column explains why and when certain fields are required. This information is taken from the Import Tables chapter of the Import Guide.Constituent Fields
Field Name Import Name Requirements
Key Indicator KeyInd Required to add new
Birth date Bday
Ethnicity Ethnicity
First Name FirstName

28 CH A PT E R
This section of the Excel spreadsheet should look similar to the following screen.
Last Name LastName Required to add new individuals
Marital Status
MrtlStat
Middle Name
MidName
Primary Addressee ID Number
PrimAddID
Primary Salutation ID Number
PrimSalID
SSN SSNum A unique identification number is required to import records into The Raiser’s Edge. You can use the Import ID, Constituent ID, or Social Security Number. For this example, because we are creating an import file of new constituents using Excel and we are choosing not to assign an Import ID or Constituent ID, select to use SSN.
Title 1 Titl1
Note: Organization Name is not included in the table because this example is adding new individual constituent records only.
Field Name Import Name Requirements

IM P O R T TU T O R I A L 29
Preferred Address Fields
This section of the Excel spreadsheet should look similar to the following screen.
Field Name Import Name Requirements
Address Import ID
AddrImpID Always required to update existing; required to import new when phone numbers are included in the import file. If you are importing only new address information with your new constituent import, you do not have to assign an Address Import ID to each address. The program automatically assigns the Address Import ID if one is not specified in the import file. However, if you are importing new telephone information for the new constituent address, you have to specify a unique Address Import ID for each new address because you use this Address Import ID to link the phone number to a specific address. You reference this ID when adding a phone number for this address.
Address Lines
AddrLines
City AddrCity
Preferred address
PrefAddr
State AddrState
ZIP AddrZIP
Type AddrType

30 CH A PT E R
Phone Fields
This section of the Excel spreadsheet should look similar to the following screen.
Relationship Fields
Field Name Import Name Requirements
Address Import ID
PhoneAddrImpID
Required to add new and update existing; this should match an existing Address Import ID or an Address Import ID in the same line of the import file.
Phone ID PhoneImpID Required to add new and update existing; if you do not assign a unique ID for a phone number, the program automatically creates on during import.
Phone number
PhoneNum
Phone type PhoneType Required to add new
Field Name Import Name Requirements
First Name IRFirstName
Is Spouse IRIsSpouse
Last Name IRLastName Required to add new individuals if the relationship is a non-constituent
Maiden name
IRMaidName
Middle Name
IRMidName
Reciprocal IRRecip
Relationship IRRelat

IM P O R T TU T O R I A L 31
This section of the Excel spreadsheet should look similar to the following screen.
2. When entering your import file data, at the end of each row of data, make sure to include a hard break (ENTER key).
3. To save the import file, select File, Save as from the menu bar. The Save As screen appears.
4. In the File name field, enter the name of your file.
5. In the Save as type field, select a format for the file. The Raiser’s Edge can import files saved with a *.csv, .*imp, *.txt, and *.prn extensions. However, we recommend the *.csv (comma separated value), as the most user-friendly with The Raiser’s Edge.
6. Click Save.
Relationship Import ID
IRImpID Required to update existing
Title 1 IRTitl1
Warning: When working in Excel, the last column must contain data for each record. Therefore, we recommend placing a required field in the last column.
Warning: In the AddrImpID column, you must assign a unique value and enter the same value in the PhoneAddrImpID column.
Warning: When you attempt to close the Excel file, the program may require you to repeat steps 3-6.
Field Name Import Name Requirements

32 CH A PT E R
7. You are now ready to import the Excel import file into The Raiser’s Edge.
Importing an Excel import file with relationship, address, and phone information into The Raiser’s EdgeAfter you create your import file, using Excel (or some other spreadsheet software), you can import the information into The Raiser’s Edge.1. On the Raiser’s Edge bar, click Admin. The Administration page appears.
2. Click Import. The Administration - Import screen appears.
All import types appear in a tree view on the left side of the screen. Scroll down until you find Constituent.
3. Select Constituent under Constituent from the tree view.

IM P O R T TU T O R I A L 33
4. On the action bar, click New. The Import - Constituent screen appears, displaying the General tab.
5. Because you are importing new records, in the What do you want to do? frame, select Import new records.
6. In the Options frame, because you want to make sure your import file has all of the required fields, mark the Validate data only checkbox. The Import Now button at the bottom of the screen changes to read Validate Now. After you set all of the import parameter tabs, you can click Validate Now, and the program identifies any required fields you may be missing in your import file before you import the new information into your database.
7. In the Options frame, do not mark Create new table entries. If marked, the program automatically creates new table entries for import fields with table entries not already entered in The Raiser’s Edge. For this example, you do not mark the checkbox because it may result in misspelled and incorrectly formatted table entries. For example, title entries may appear in several different forms: MR., Mr, Mr.
8. Also in the Options frame, mark Automatically reciprocate relationships. This checkbox appears for constituent, individual relationship, and organization relationship imports only. If marked, the program automatically adds the relationship and the reciprocal relationship on the relationship’s record if the relationship is a constituent. However, the program fills in the Relationship and Reciprocal fields only if values for the Relationship and Reciprocal fields are included in the import file.
Note: For more information about establishing duplicate criteria, see the Business Rules section in the Configuration chapter of the Configuration & Security Guide.

34 CH A PT E R
9. Finally in the Options frame, mark Use duplicate criteria for new records. Before importing new records, the program searches for duplicate records, using the duplicate criteria established in Business Rules.
10. In the What file do you wish to import? frame, enter the name and path of the import file you want to import. Click the ellipsis to access the Select Import File screen.
11. Map to and select the import file.

IM P O R T TU T O R I A L 35
12. Click Open. You return to the import parameter screen.
The import file name and path appear in the Import file field.13. In the How do you want the system to identify existing constituents? frame, select Use the Social
Security Number. This is the identifier you included in your import file.14. In the What is the format of this import file frame, because you know the import file is saved as a *.csv,
select Delimited - Characters separate the fields. The Fixed width - Fields and records have a set length option requires you to define the length of the records you intend to import. Fields may be truncated if you do not know the length of all fields you include in your import file. For example, if you set the First Name field length at 20, all names with 20 characters or less import into the program complete. Any name over 20 characters is truncated at the 21st character. Also, the next field to import starts immediately after the 20th character, so if you have a 20-character field, there is no space between it and the next field. We do not recommend using this option unless it is required to import data provided from an outside organization, such as a research company or mail list provider.

36 CH A PT E R
15. To move to the File Layout tab, click Next.
The information on this tab should match the the import file formatting.16. Because you selected the *.csv (commas separate values) format when you saved your import file in
Excel, in the Field Separators and Text Qualifiers frame, select Comma. 17. Because you created your import file in Excel, and Excel puts only quotes around field values, in the Text
qualifier field select “Quotation”.18. In the Import Field Names frame, select Field names are on the first line of the import file. The program
then knows the first row of your import file contains a header. The actual data starts on the second row of the import file.In the Sample Import Format frame, the program displays the field names and data included in your import file.
Note: You can also select the tab to move through the import parameter file.

IM P O R T TU T O R I A L 37
19. To move to the Fields tab, click Next.
20. The Raiser’s Edge Field column automaps to all Field to Import fields it can identify. Because you included only preferred address information in your import file, you do not need to complete the Extension column. This column is used to identify field information when you include more than one of the same field types (address, telephone numbers, attributes) in your import file.
21. If the program fails to automap, you must manually map the import fields. To manually map the fields, select the fields you want to include from the Available Fields frame on the left. For example, to map ConsID in Field to Import column to a Raiser’s Edge field, highlight ConsID in Field to Import column. In the tree view on the left, highlight “Constituent ID” and click Select to move the field into the Raiser’s Edge Field column in the ConsID row. Repeat this procedure for each field you must manually map. For more information about the Raiser’s Edge fields and how they correspond to the Field to Import, see the Import Tables chapter in the Import Guide.
Note: If you are not sure which fields are required for you import, in the Show field, click the drop-down arrow. From the drop-down menu, you can select to view all <Required fields> or <Conditionally required fields>.
Note: You can also select the tab to move through the import parameter file.

38 CH A PT E R
22. To move to the Summary tab, click Next.
The Import Summary Information frame displays the import parameters and other information you selected for your import.
23. To create a file of all records the program fails to process, mark Create exception file of records not updated/imported. To browse to the folder in which you want the file saved, click the ellipsis. The Save As screen appears.
24. Enter a File name.25. In the Files of type field, select the type of file you want saved.26. Click Open. You return to the import parameter screen. The File name appears in the field.27. Mark the Create an output query of the records imported checkbox to create a query of all records
imported. The query type depends on the type of import file selected. For example, if you run a gift import, a gift output query is created.

IM P O R T TU T O R I A L 39
28. Mark the Create control report checkbox to print a report listing a summary of the results and the field mappings. The report also shows other import-specific information, reasons for any exceptions, and the path where you saved the import. Select Preview to view the report on your screen before printing.
29. Click Validate Now. The program validates the import file. The Import Complete screen appears. If no Exceptions are recorded, you are ready to import the data. If any Exceptions are recorded, click Close. The Control Report appears, listing any exceptions.
30. After you validate your import file, return to the General tab. Unmark the Validate data only checkbox.

40 CH A PT E R
31. Click Import Now. The Save Static Query screen appears.
32. Enter a Query name and Description. You can also allow others to use and modify your query.
33. Click Save. The program processes the update. When the process is complete, the Import Complete! screen appears.
This screen displays the number of records processed, added, and updated. It also shows the number of exceptions, if any, and how long the process took. Exceptions are records the program could not update. To see what caused the exception, look in the Exceptions section of the control report.Click Close. The Control Report appears. The report displays the results of the import, the criteria entered on the import parameter file, and the field mapping. Scroll down to locate details about any exceptions.
34. To print the report, click Print on the toolbar at the top of the page.35. To export the report to another application, click Export on the toolbar at the top of the page.36. To close the report, click the “X” in the upper right corner. You return to the import parameter screen.
Note: If you do not mark the Create control report checkbox on the import parameter file, a Preview Report button appears on the Import Complete! screen, allowing you to access the report.

IM P O R T TU T O R I A L 41
37. When you are finished with the import file, on the import parameter screen, click Save to save the file. The Save Import As screen appears.
38. Enter a Name and Description for your import. You can also allow other users to run and modify the import file.
39. Click Save. You return to the import parameter screen.40. To exit the import parameter screen, from the menu bar select File, Close.
Constituent Attributes Import File
The following two procedures show you how to work with constituent import with attribute fields. The first procedure takes you step-by-step through creating a constituent import file in Excel. The second procedure shows you how to import the new import file into The Raiser’s Edge.
Creating a constituent import with attribute information in ExcelThe following examples show you how to create an import file with a header.1. Open an Excel spreadsheet.
Depending on the type of import you want to run, certain fields are required. All required fields are listed in the Import Tables chapter of the Import Guide.

42 CH A PT E R
For this procedure, you want to create a constituent import to import new attributes for existing constituents in The Raiser’s Edge. In addition to the attribute information fields you want to include in your import file, you must include any required fields listed in the Constituent Attributes Fields section of the Import Tables chapter of the Import Guide.The following chart displays in the Field Name column all The Raiser’s Edge fields you want to include in your import file. The Import Name column displays how the corresponding field name is represented in the import file, and the Requirements column explains why and when certain fields are required. This information is taken from the Import Tables chapter of the Import Guide.
2. Enter header information on the first row of the spreadsheet. The following screen shot shows how your import file header should look in an Excel spreadsheet, based on the information included in the table.
3. Starting in the second row of the spreadsheet, you can enter the data you want to import.
For instance, in the preceding example, for the first “CAttrCat” import name, “Interests” is the attribute category and for the first “CAttrDes” import name, “Cooking” is the description.
Field Name Import Name Requirements
Constituent ID
ConsID Either the constituent’s Social Security Number, Import ID, or Constituent ID is required to add new attributes or update existing attributes. You can generate a list of all Constituent IDs assigned to records in The Raiser’s Edge by creating a constituent import file of Constituent IDs. You can then use this information in your spreadsheet import file.
Category CAttrCat Required to add new
Comments CAttrCom
Date CAttrDate
Description CAttrDesc
Warning: When working in Excel, the last column must contain data for each record. Therefore, we recommend placing a required field, such as Key Indicator, in the last column.
Warning: Attribute categories entered in the import file must exist in The Raiser’s Edge. You enter attribute categories from the Configuration page. For more information, see the Configuration chapter of the Configuration & Security Guide.

IM P O R T TU T O R I A L 43
4. At the end of each row of data, make sure to include a hard break (ENTER key).5. After you enter all the data you want to import into The Raiser’s Edge, to save the import file, select File,
Save as from the menu bar. The Save As screen appears.
6. Enter the name of your file in the File name field.7. In the Save as type field, select a format for the file. The Raiser’s Edge can import files saved with a *.csv,
*.txt, and *.prn extensions. However, we recommend the *.csv (comma separated value) as the most user-friendly with The Raiser’s Edge.
8. Click Save. You are now ready to import the Excel import file into The Raiser’s Edge.
Warning: When you attempt to close the Excel file, the program may require you to repeat steps 5-7.

44 CH A PT E R
Importing an Excel import file with attribute information to update existing The Raiser’s Edge constituent recordsAfter you create your import file, using Excel (or some other spreadsheet software), you can import the information into The Raiser’s Edge.1. On the Raiser’s Edge bar, click Admin. The Administration page appears.
2. Click Import. The Administration - Import screen appears.
All import types appear in a tree view on the left side of the screen.3. Select Constituent Attribute under Constituent from the tree view.

IM P O R T TU T O R I A L 45
4. On the action bar, click New. The Import - Constituent screen appears, displaying the General tab.
5. Because you are importing new constituent attributes and this is an Constituent Attribute import, in the What do you want to do? frame, select Import new records.
6. In the Options frame, because you want to make sure your import file has all of the required fields, mark the Validate data only checkbox. The Import Now button at the bottom of the screen changes to read Validate Now. After you set all of the import parameter tabs, you can click Validate Now, and the program identifies any required fields you may be missing in your import file before you import the new information into your database.
7. In the Options frame, for this example, do not mark Create new table entries. If marked, the program automatically creates new table entries for import fields with table entries not already entered in The Raiser’s Edge. Be careful when selecting this option. This may result in misspellings and incorrect formatting. For example, title entries may appear in several different forms: MR., Mr, Mr.
8. In the What file do you wish to import frame, enter the name and path of the import file you want to import into The Raiser’s Edge.
Note: For more information about establishing duplicate criteria, see the Configuration & Security Guide.

46 CH A PT E R
If you want to map to the specific directory and subdirectory in which you saved the import file, click the ellipsis. The Select Import File screen appears.
9. Highlight the file name and click Open to return to the Import screen.
The selected file name and path appear in the Import file field.10. In the How do you want the system to identify existing constituents? frame, select how you want the
program to identify records in The Raiser’s Edge. Select Use the Constituent ID because this is the ID you have in your import file.
11. In the What is the format of this import file? frame, select Delimited - Characters separate the fields. This is the format you selected when you saved your import file.

IM P O R T TU T O R I A L 47
The Fixed width - Fields and records have a set length option requires you to define the length of the records you intend to import. Fields may be truncated if you do not know the length of all fields you include in your import file. For example, if you set the First Name field length at 20, all names with 20 characters or less import into the program complete. Any name over 20 characters is truncated at the 21st character. Also, the next field to import starts immediately after the 20th character, so if you have a 20-character field, there is no space between it and the next field. We do not recommend using this option unless it is required to import data provided from an outside organization, such as a research company or mail list provider.
12. To move to the File Layout tab, click Next.
The information on this tab should match the the import file formatting.13. Because you selected the *.csv (commas separate values) format when you saved your import file in
Excel, in the Field Separators and Text Qualifiers frame select Comma. 14. Because you created your import file in Excel and Excel puts only quotes around field values, in the Text
qualifier field select, “Quotation”.15. In the Import Field Names frame, select Field names are on the first line of the import file. The program
then knows the first row of your import file contains a header. The actual data starts on the second row of the import file.In the Sample Import Format frame, the program displays the field names and data included in your import file.
Note: You can also select the tab to move through the import parameter file.
Note: You can also select the tab to move through the import parameter file.

48 CH A PT E R
16. To move to the Fields tab, click Next.
17. The Raiser’s Edge Field column automaps to all Field to Import fields it can identify. Also, in the Extension column, the program assigns extension numbers to each attribute category. Because this example has only one category, just the “00” extension is necessary. If you add a second attribute category, the program would assign it a “01” extension.
Note: You can also select the tab to move through the import parameter file.

IM P O R T TU T O R I A L 49
18. To move to the Summary tab, click Next.
The Import Summary Information frame displays the import parameters and other information you selected for your import.
19. To create a file of all records the program fails to process, mark the Create exception file of records not updated/imported checkbox. To browse to the folder in which you want the file saved, click the ellipsis. The Save As screen appears.
20. Enter a File name. For this procedure, enter “exception.imp”.21. In the Files of type field, select the type of file you want saved. We recommend selecting *.imp or *.csv.22. Click Open. You return to the import parameter screen.23. Mark the Create an output query of the records imported checkbox to create a query of all new records
created during the update. The query type depends on the type of import file selected. For example, if you run a gift import, a gift output query is created.

50 CH A PT E R
24. Mark the Create control report checkbox to print a report listing a summary of the results and the field mappings. The report also shows other import-specific information, reasons for any exceptions, and the path where you saved the import. Select Preview to view the report on your screen before printing.
25. Click Validate Now. The program validates the import file. The Import Complete screen appears. If no Exceptions are recorded, you are ready to import the data. If any Exceptions are recorded, click Close. The Control Report appears, listing any exceptions.
26. After you validate your import file and correct any exceptions, return to the General tab. Unmark the Validate data only checkbox.

IM P O R T TU T O R I A L 51
27. Click Import Now. Because you marked the Create an output query of the records imported checkbox on the Summary tab, the Save Static Query screen appears.
28. Enter a Query name and Description. You can also allow others to use and modify your query.29. Click Save. Because you marked the Create an output query of the records updated checkbox on the
Summary tab, a second Save Static Query screen appears. Complete the fields on the screen.30. Click Save. The program processes the import. When the process is complete, the Import Complete!
screen appears.
This screen displays the number of records processed, added, and updated. It also shows the number of exceptions, if any, and how long the process took. Exceptions are records the program could not process. To see what caused the exception, look in the Exceptions section of the control report.
31. Click Close. The Control Report appears.The report displays the results of the import, the criteria entered on the import parameter file, the field mapping, and the details about any exceptions.
32. To print the report, click Print on the toolbar at the top of the page.33. To export the report to another application, click Export on the toolbar at the top of the page.34. To close the report, click the “X” in the upper right corner. You return to the import parameter screen.35. On the import parameter screen, click Save to save the import parameter file. The Save Import As screen
appears.
36. Enter a Name and Description for your import. You can also allow other users to run and modify the import file.
37. Click Save. You return to the import parameter screen.38. To exit the import parameter screen, from the menu bar select File, Close.
Note: If you do not mark the Create control report checkbox on the import parameter file, a Preview Report button appears on the Import Complete! screen, allowing you to access the report.

52 CH A PT E R
GiftsA gift import adds information to existing gift records in your database or creates new gift records. For example, you can import all gift pledges raised at a phonathon. The gifts then appear on the Gifts tab of the constituent records. You can select Gift, Gift Attribute, Gift Benefit, Installment, Matching Gift Pledge, Pledge Payment, Soft Credit, Split Gift, Tribute Gift, Gift Solicitor, Write-Off, Gift Notepad, or Recurring Gift Payment to limit the fields available for your import.
Creating and Importing Import Files using The Raiser’s Edge
The following two procedures take you step-by-step through generating a gift import file in The Raiser’s Edge. You can then use the file to update your data, send the file to an outside firm, or enter changes using a spreadsheet or word processing program. The second procedure shows you how to import the updated gift import file back into The Raiser’s Edge. You can also create an import file using an outside application, such as Excel or Word.
Creating a gift import in The Raiser’s EdgeThe following procedure shows you how to create an import file based on gift records committed to your database using Batch. Because you want to change only the records in the batch, you need a query of the batch records. The procedure assumes a query of all records included in the batch exists and includes the following import fields: Gift Import ID, Fund ID, Gift Date, Gift Type, Gift Amount, Import ID, Receipt, Receipt Amount, and Receipt Date.1. From the Raiser’s Edge bar, select Admin. The Administration page appears.

IM P O R T TU T O R I A L 53
2. Click Import. The Administration - Import screen appears.
All import types appear in a tree view on the left side of the screen. Scroll down until you find Gift.3. Select Gift under Gift from the tree view.4. On the action bar, click New. The Import - Gift screen appears, displaying the General tab.

54 CH A PT E R
5. In the What do you want to do? frame, select Create import file.
6. Options in the Options frame change, based on the type of import file you are creating. Click Include and select the records you want to include when processing your import file.
For this procedure, you want to change information entered in Batch 21. When the batch file was committed, a query of the records included in the batch was created. Click Include, then choose Selected records. The Open Query screen appears.
Note: File names and the tools used to open import files is a matter of personal preference. The examples in this book represent one way of working with import files.

IM P O R T TU T O R I A L 55
7. Because you are running a Gift import, “Gift” defaults in the Query type field. You can enter additional criteria information to limit your query search, or you can click Find Now to locate all gift queries saved in your database. All gift queries appear in the grid.
8. Select “Batch 21” and click Open. You return to the import parameter screen. The query name appears next to the Include button.
Note: For more information about creating and accessing queries, see the Query chapter in the Query & Export Guide.

56 CH A PT E R
9. In the Options frame, select Include selected fields in the import file. The program defaults to this option. If selected, on the Fields tab you must select and order the fields you want to include in your import file.The Include all fields in the import file option includes in your import all fields related to the selected import type. If you select this option, all the fields are automatically loaded on the Fields tab by field names. You do not want this option, because you know the fields in the batch file that need to be changed and want only these fields in your import file.
10. In the What file do you wish to create? frame, enter the Import file name. This is the name of the file you are creating. If you want to map to the specific directory and subdirectory in which you want the import file saved, click the ellipsis. The Select Import File screen appears.
11. In the File name field, enter a name for this import file — “Batch 21”. In the Files of type field select a format for the import file. Because you intend to import the updated information back into The Raiser’s Edge, the *.imp format is your best choice.

IM P O R T TU T O R I A L 57
12. To return to the Import - Gift screen, click Open.
The file name and path appear in the Import file field.13. The What ID field do you want to use? frame, is not relevant to creating import files. This option applies
when you update records. You tell the program which one of the ID options is in the import file. The IDs are used to identify the constituent record being updated.
14. In the What is the format of this import file? frame, select Delimited - Characters separate the fields. This option is the easiest and most reliable format. If selected, on the File Layout tab you must select a character, such as a comma, to separate the fields. For example, if you select comma delimited, fields are separated as follows: “Phone”, “Address”, “Name”. Carriage returns and line feed breaks separate records. The Fixed width - Fields and records have a set length option requires you to define the length of the records you intend to import. Fields may be truncated if you do not know the length of all fields you include in your import file. For example, if you set the First Name field length at 20, all names with 20 characters or less import into the program complete. Any name over 20 characters is truncated at the 21st character. Also, the next field to import starts immediately after the 20th character, so if you have a 20-character field, there is no space between it and the next field. We do not recommend using this option unless it is required to import data provided from an outside organization, such as a research company or mail list provider.
Note: You can also select the tab to move through the import parameter file.

58 CH A PT E R
15. To move to the File Layout tab, click Next.
16. In the Field Separators and Text Qualifiers frame, you have to tell the program how you want the import fields separated. The program defaults to the Comma field separator option. Although you can select to separate fields using a Tab, Semicolon, Space, or Other, the comma is the most universally accepted.The Text qualifier helps you distinguish between actual punctuation in a string of text and the field separator when you are reading the file. For example, if you select the comma as your field separator and quotation marks as the text qualifier, the program creates a text file containing the following data:“100 Main Street, Apt. 23F”, “San Diego”, “CA” You know all text contained between the text qualifier (quotation marks) is part of the same field. This helps you know that 100 Main Street, Apt. 23F is all part of the same field. If the quotation marks were not present the data appears as follows:100 Main Street, Apt. 23F, San Diego, CAYou may not know if Apt. 23 F is part of the field that includes 100 Main Street or if it is its own field.For this procedure, accept the defaults: Comma and “Quotation”.
17. In the Import Field Names frame, you have to tell the program if you have field names included with your import and, if so, what file they are in. Because you want to know the field names when you change your batch entries, select Field names will be on the first line of the import file. This tells the program the first line in the import file is the header, which contains the Import Name of the fields included in the file. The data starts in the second row, one record per row. So, in a Gift import each gift is given its own line; in a Constituent Phone import each phone number is give its own line; in a Constituent import each constituent record is given its own line.
Note: For information about the other Import Field Names options, see the Import Guide.
Note: If, on the General tab, you select Include all fields in the import file, all fields default in the Raiser’s Edge Field box.

IM P O R T TU T O R I A L 59
18. To move to the Fields tab, click Next.
19. Because on the General tab, you selected Include selected fields in the import file, only fields always required to update existing or add new constituent addresses automatically appear in the Raiser’s Edge Field box. You must manually select the other fields you want to include in your import file.To manually map a field, from the Available Fields frame on the left, you must select the fields you want to include from the tree view on the left. Click Select to move the field into the Raiser’s Edge Field box.
Note: If you are not sure which fields are required for you import, in the Show field, click the drop-down arrow. From the drop-down menu, you can select to view all <Required fields> or <Conditionally required fields>.

60 CH A PT E R
For example, in the Available Fields frame, select Constituent Import ID and click Select. The field moves into the Raiser’s Edge Field box. Repeat the procedure to bring over Receipt, Receipt Amount, and Receipt Date.
20. To move to the Summary tab, click Next.
Note: You can also select the tab to move through the import parameter file.

IM P O R T TU T O R I A L 61
In the Import Summary Information frame, review the import parameters and other information selected for the import file.
21. Mark the Create control report checkbox to print a report listing a summary of the results and the field mappings. The report also shows other import-specific information, reasons for any exceptions, and the path where you saved the import. Select Preview to view the report on your screen before printing.
22. Click Create Now. The program processes the import file. The Import Complete! screen appears when the process is done.
23. This screen displays the number of records processed and created. It also shows the number of exceptions, if any, and how long the process took. Exceptions are records the program could not process. To see what caused the exception, look in the Exceptions section of the control report.
24. Click Close. The control report appears.
The report displays the results of the import, the criteria entered on the import parameter file, the field mapping, and the details about any exceptions.
Note: If you do not mark the Create control report checkbox on the import parameter file, a Preview Report button appears on the Import Complete! screen, allowing you to access the report.

62 CH A PT E R
25. To print the report, click Print on the toolbar at the top of the page.26. To export the report to use in another application, click Export on the toolbar at the top of the page.27. To close the report, click the “X” in the upper right corner. You return to the import parameter screen.28. To save the import parameter file, click Save. The Save screen appears.
29. Enter a Name and Description for your import. You can also allow other users access to the import.30. To return to the import parameter screen, click Save.31. To exit the import parameter screen, from the menu bar, select File, Close. 32. You are now ready to make changes to your import file. For information about working with an import file
in Excel, see “Working with a Raiser’s Edge Import File in Excel” on page 85.
Importing the updated data back into The Raiser’s EdgeAfter you make your changes to the import file, you can import the updated information back into The Raiser’s Edge using the same import file.1. On the Raiser’s Edge bar, click Admin. The Administration page appears.

IM P O R T TU T O R I A L 63
2. Click Import. The Administration - Import screen appears.
All import types appear in a tree view on the left side of the screen. Scroll down until you find Gift.3. Select Gift under Gift from the tree view and click New on the action bar. The Import - Gift screen
appears, displaying the General tab.

64 CH A PT E R
4. Because you are importing updates to existing records, in the What do you want to do? frame, select Update existing records.
5. In the Options frame, because you want to make sure your import file has all of the required fields, mark the Validate data only checkbox. The Import Now button at the bottom of the screen changes to read Validate Now. After you set all of the import parameter tabs, you can click Validate Now, and the program identifies any required fields you may be missing in your import file before you import the new information into your database.
6. In the Options frame, for this example, do not mark Create new table entries. If marked, the program automatically creates new table entries for import fields with table entries not already entered in The Raiser’s Edge. When using this option, you must take care to make sure this does not result in misspellings and incorrect formatting. For example, title entries may appear in several different forms: MR., Mr, Mr.
7. Also in the Options frame, because your import file includes all fields required to import records as “new” as well as those required for the update, mark Import records not found as new records. If marked, the program attempts to create new records for any record in your import file that does not exist in The Raiser’s Edge. For information about fields required for new imports, see the Import Table chapter of the Import Guide.

IM P O R T TU T O R I A L 65
8. In the What file do you wish to import? frame, enter the name and path of the import file you want to import. Click the ellipsis to access the Select Import File screen.
9. Map to and select the import file.10. Click Open. You return to the import parameter screen.
The import file name and path appear in the Import file field.11. In the How do you want the system to identify existing constituents? frame, select Use the Import ID.
You included this field when you created your import file.12. In the What is the format of this import file? frame, select Delimited - Characters separate the fields.
This is the format you selected when you created the import file.
Note: You can also select the tab to move through the import parameter file.

66 CH A PT E R
13. To move to the File Layout tab, click Next.
The information on this tab should match the information you selected when you created the import file in “Creating a gift import in The Raiser’s Edge” on page 52.
14. In the Field Separators and Text Qualifiers frame, select Comma. 15. In the Text qualifier field select “Quotation”.16. In the Import Field Names frame, select Field names are on the first line of the import file.
Note: You can also select the tab to move through the import parameter file.

IM P O R T TU T O R I A L 67
17. To move to the Fields tab, click Next.
18. The Raiser’s Edge Field column automaps to the Field to Import. If the program fails to automap the fields, you must manually map the fields. To manually map the fields, from the Available Fields frame on the left, select the fields you want to include in the Raiser’s Edge Field column. For example, in the Field to Import column on the right, highlight the first field you want to manually map: “GFImpID”. From the tree view on the left, select Gift Import ID and click Select to move the field into the Raiser’s Edge Field column in the “GFImpID” row. Repeat this procedure for each unmapped field in the Field to Import column. For more information about the Raiser’s Edge fields and how they correspond to the Field to Import, see the Import Tables chapter in the Import Guide.
Note: If you are not sure which fields are required for you import, in the Show field, click the drop-down arrow. From the drop-down menu, you can select to view all <Required fields> or <Conditionally required fields>.
Note: You can also select the tab to move through the import parameter file.

68 CH A PT E R
19. To move to the Summary tab, click Next.
The Import Summary Information frame displays the import parameters and other information you selected for your import.
20. To create a file of all records the program fails to update, mark Create exception file of records not updated/imported. To browse to the folder in which you want the file saved, click the ellipsis. The Save As screen appears.
21. Enter a File name. For this procedure, enter “exception.imp”.22. In the Files of type field, select the type of file you want saved. We recommend selecting *.imp or *.csv.23. Click Open. You return to the import parameter screen.

IM P O R T TU T O R I A L 69
24. Mark the Create an output query of the records imported checkbox to create a query of all new records created during the update. The query type depends on the type of import file selected. For example, if you run a gift import, a gift output query is created. This checkbox is activated only if you marked Import records not found as new records on the General tab.
25. Mark the Create an output query of the records updated checkbox to create a query of all records updated. The query type depends on the type of import file selected. For example, if you run a gift import, a gift output query is created.
26. Mark the Create control report checkbox to print a report listing a summary of the results and the field mappings. The report also shows other import-specific information, reasons for any exceptions, and the path where you saved the import. Select Preview to view the report on your screen before printing.
27. Click Validate Now. The program validates the import file. The Import Complete screen appears. If no Exceptions are recorded, you are ready to import the data. If any Exceptions are recorded, click Close. The Control Report appears, listing any exceptions.
28. In this example, 17 exceptions were found. Click Close to open the control report. Scroll down to the Exceptions section to learn why these 17 records will not update.

70 CH A PT E R
29. You can then go into the import file and fix each exception or run the import with the exceptions and use the exceptions file you choose to create when you completed the Summary tab to fix the records at a later date. You can then use the exceptions file to import the 17 corrected records.
30. After you validate your import file and are ready to update your records, return to the General tab. Unmark the Validate data only checkbox.
31. Click Update Now. Because you marked the Create an output query of the records imported checkbox on the Summary tab, the Save Static Query screen appears.
32. Enter a Query name and Description. You can also allow others to use and modify your query.
33. Click Save. Because you marked the Create an output query of the records updated checkbox on the Summary tab, a second Save Static Query screen appears. Complete the fields on the screen.
Note: If you do not mark the Create control report checkbox on the import parameter file, a Preview Report button appears on the Import Complete! screen, allowing you to access the report.

IM P O R T TU T O R I A L 71
34. Click Save. The program processes the import. When the process is complete, the Import Complete! screen appears.
This screen displays the number of records processed, added, and updated. It also shows the number of exceptions, if any, and how long the process took. Exceptions are records the program could not update. Because you did not correct the exceptions found during the validation process, the same 17 exceptions appear on this screen. All 17 records are saved to the “exceptions” file you choose to create when you completed the Summary tab. To see what caused the exception, look in the Exceptions section of the control report.
35. Click Close. The Control Report appears.
The report displays the results of the import, the criteria entered on the import parameter file, the field mapping, and the details about any exceptions.
36. To print the report, click Print on the toolbar at the top of the page.37. To export the report to another application, click Export on the toolbar at the top of the page.38. To close the report, click the “X” in the upper right corner. You return to the import parameter screen.

72 CH A PT E R
39. On the import parameter screen, click Save to save the import parameter file. The Save Import As screen appears.
40. Enter a Name and Description for your import. You can also allow other users to run and modify the import file.
41. Click Save. You return to the import parameter screen.42. To exit the import parameter screen, from the menu bar select File, Close.
Creating Gift Import Files in Excel and Importing the File into The Raiser’s Edge
The following procedures take you step-by-step through the process of creating a gift import file in Excel and importing the file into The Raiser’s Edge. Such a file may result from an outside event, during which volunteers do not have access to The Raiser’s Edge. Creating import files in outside applications such as Excel may prove more difficult than creating a file using The Raiser’s Edge. With any outside application, you must look up all the import fields you want to include in the process, find all required fields, and manually enter this information in a spreadsheet or word document. Once you complete the import file, you can import the gift information into The Raiser’s Edge. The following example shows you how to create an import file using Excel; lists all required import fields; and shows you how to import the new information from the spreadsheet into The Raiser’s Edge.

IM P O R T TU T O R I A L 73
Creating a gift import file using ExcelThe following procedure shows you how to create an import file with a header and include all fields required to import gifts that include installments.1. Open an Excel spreadsheet.
In the first row, you must create your field header, identifying the fields you want to include in your import file. Depending on the type of import you want to run, certain fields are required. All required fields are listed in the Import Tables chapter of the Import Guide. For this procedure, you want to create a gift import with installment information, so you want all fields required in the Gift Fields and Installment Schedule Fields sections of the Import Tables chapter of the Import Guide.In the table below, the Field Name column displays all the Raiser’s Edge fields you must include in your import file. The Import Name column displays how the corresponding field name is represented in the import file, and the Requirements column explains why and when certain fields are required. This information is taken from the Import Tables chapter of the Import Guide.
Field Name Import Name Requirements
Amount GFTAmt Required to add new records
Constituent Import ID
ImportID You must include Constituent ID, Constituent Import ID, or Constituent SSN, depending on how you select to identify existing records on the General tab of the import parameter file.
Date GFDate Required to add new records
Fund FundID Required to add new records
Type GFType Required to add new records

74 CH A PT E R
Day of Week GFInsDayName Required if Frequency = Semi-Annually, Quarterly, Bimonthly, or Monthly and Ordinal day is not blank
Frequency GFInsFreq Required to add new
Frequency Option
GFInsFreqOpt Required if Frequency = Semi-Annually, Quarterly, Bimonthly, or Monthly
Month Name GFInsMonthName
Required to add new records
Frequency Number
GFInsFreqNum Required if Frequency = Monthly, Semi-Monthly, or Weekly
Number of Installments
GFInsNumPay Required to add new if Frequency is not Single Installment
Numeric Day GFInsNumDay Required if Frequency = Annually;Required if Frequency = Semi-Annually, Quarterly, Bimonthly, or Monthly and Ordinal day and Day of week are blank;Required if Frequency is Semi-Monthly and Ordinal day is Specific Day
Numeric Day 2
GFInsNumDay2 Required if Frequency = Semi-Monthly and Ordinal day 2 is Specific Day
Ordinal Day GFInsOrdDay Required if Frequency = Semi-Annually, Quarterly, Bimonthly, or Monthly and Day of week is not blank;Required if Frequency = Semi-Monthly (day 1)
Ordinal Day 2 GFInsOrdDay2 Required if Frequency = Semi-Monthly
Start Date GFInsStartDate Required to add new
Warning: When working in Excel, the last column must contain data for each record. Therefore, we recommend placing a required field, such as Import ID, in the last column.
Field Name Import Name Requirements

IM P O R T TU T O R I A L 75
Based on the information included in the previous table, the header row in Excel should look similar to the following two screens.
2. You can start adding data in row two.
3. You must include a hard break (ENTER key) at the end of each row of data.4. After you add all the information you want to include in your import file, select File, Save As from the
menu bar. The Save As screen appears.
5. Enter the name of your file in the File name field.

76 CH A PT E R
6. In the Save as type field, select a format for the file. The Raiser’s Edge can import files saved with a *.csv, *.txt, and *.prn extensions. However, we recommend the *.csv (comma separated value), as the most user friendly with The Raiser’s Edge.
7. Click Save. You are now ready to import the Excel import file into The Raiser’s Edge.
Importing an Excel gift import file into The Raiser’s EdgeAfter you create and save your import file in Excel (or some other spreadsheet or word processing program), you can import the information into The Raiser’s Edge.1. On the Raiser’s Edge bar, click Admin. The Administration page appears.
Note: When you save a *.csv file in Excel, you may receive a message warning the file “may contain features that are not compatible with CSV (comma delimited). Do you want to keep the workbook in this format.” Click Yes.

IM P O R T TU T O R I A L 77
2. Click Import. The Administration - Import screen appears.
All import types appear in a tree view on the left side of the screen. Scroll down until you find Gift.3. Select Gift under the Gift category on the tree view.4. On the action bar, click New. The Import - Gift screen appears, displaying the General tab.
5. Because you are importing new records, in the What do you want to do? frame, select Import new records.

78 CH A PT E R
6. In the Options frame, because you want to make sure your import file has all of the required fields, mark the Validate data only checkbox. The Import Now button at the bottom of the screen changes to read Validate Now. After you set all of the import parameter tabs, you can click Validate Now, and the program identifies any required fields you may be missing in your import file before you import the new information into your database.
7. In the Options frame, for this example, do not mark Create new table entries. If marked, the program automatically creates new table entries for import fields with table entries not already entered in The Raiser’s Edge. Be careful when using this option. It may result in misspellings and incorrect formatting. For example, title entries may appear in several different forms: MR., Mr, Mr.
8. In the What file do you wish to import? frame, enter the name and path of the import file you want to import. Click the ellipsis to access the Select Import File screen.
9. Map to and select the import file.10. Click Open. You return to the import parameter screen.

IM P O R T TU T O R I A L 79
The import file name and path appear in the Import file field.11. In the How do you want the system to identify existing constituents? frame, select Use the Import ID.
This is the field you included in your import file that allows the program to identify the constituent records to which the gifts are to be added.
12. In the What is the format of this import file?, because you know the import file is saved as a *.csv, select Delimited - Characters separate the fields.
13. To move to the File Layout tab, click Next.
The information on this tab must match the the import file formatting.14. Because you selected the *.csv (commas separate values) format when you saved your import file in
Excel, in the Field Separators and Text Qualifiers frame, select Comma. 15. In the Text qualifier field select “Quotation”.16. In the Import Field Names frame, select Field names are on the first line of the import file. The program
then knows the first row of the import file contains field header information, and the actual data starts on the second row of the import file.In the Sample Import Format frame, the program displays the field names and data included in your import file.
Note: You can also select the tab to move through the import parameter file.
Note: You can also select the tab to move through the import parameter file.

80 CH A PT E R
17. To move to the Fields tab, click Next.
18. The Raiser’s Edge Field column automaps to the Field to Import column. If the program fails to automap, you must manually map to the fields.
19. To manually map the fields, select the fields you want to include from the Available Fields frame on the left. For example, to map “GFTAmt” in the Field to Import column to a Raiser’s Edge field, highlight “GFTAmt” in Field to Import column. From the tree view on the left, highlight “Amount” and click Select to move the field into the Raiser’s Edge Field column in the “GFTAmt” row. Repeat this procedure for each field you must manually map. For more information about the Raiser’s Edge fields and how they correspond to the Field to Import, see the Import Tables chapter in the Import Guide.
Note: If you are not sure which fields are required for you import, in the Show field, click the drop-down arrow. From the drop-down menu, you can select to view all <Required fields> or <Conditionally required fields>.
Note: You can also select the tab to move through the import parameter file.

IM P O R T TU T O R I A L 81
20. To move to the Summary tab, click Next.
The Import Summary Information frame displays the import parameters and other information you selected for your import.
21. To create a file of all records the program fails to import, mark Create exception file of records not updated/imported. To browse to the folder in which you want the file saved, click the ellipsis. The Save As screen appears.
22. Enter a File name. For example, in this procedure enter “exception”.23. In the Files of type field, select the type of file you want saved. We recommend saving the file as a *.imp
or *.csv. These formats are the most user-friendly with The Raiser’s Edge.24. Click Open. You return to the import parameter screen.

82 CH A PT E R
25. Mark the Create an output query of the records imported checkbox to create a query of all records updated. The query type depends on the type of import file selected. For example, if you run a gift import, a gift output query is created.
26. Mark the Create control report checkbox to print a report listing a summary of the results and the field mappings. The report also shows other import-specific information, reasons for any exceptions, and the path where you saved the import. Select Preview to view the report on your screen before printing.
27. Click Validate Now. The program validates the import file. The Import Complete screen appears. If no Exceptions are recorded, you are ready to import the data.
28. If any Exceptions are recorded, click Close. The Control Report appears, listing any exceptions. You can then go into the import file and fix each exception or run the import with the exceptions and use the exceptions file you choose to create when you completed the Summary tab to fix the records at a later date. You can then use the exceptions file to import the corrected records.
29. After you validate your import file and are ready to import your records, return to the General tab. Unmark the Validate data only checkbox.

IM P O R T TU T O R I A L 83
30. Click Import Now. Because you marked the Create an output query of the records imported checkbox on the Summary tab, the Save Static Query screen appears.
31. Enter a Query name and Description. You can also allow others to use and modify your query.
32. Click Save. The program processes the import. When the process is complete, the Import Complete! screen appears.
This screen displays the number of records processed, added, and updated. It also shows the number of exceptions, if any, and how long the process took. Exceptions are records the program could not update. To see what caused the exception, look in the Exceptions section of the control report.
Note: If you do not mark the Create control report checkbox on the import parameter file, a Preview Report button appears on the Import Complete! screen, allowing you to access the report.

84 CH A PT E R
33. Click Close. The Control Report appears.
The report displays the results of the import, the criteria entered on the import parameter file, the field mapping, and the details about any exceptions.
34. To close the control report click the “X” in the upper right corner. You return to the import parameter screen.
35. On the import parameter screen, click Save to save the import parameter file. The Save Import As screen appears.
36. Enter a Name and Description for your import. You can also allow other users to run and modify the import file.
37. Click Save. You return to the import parameter screen.38. To exit the import parameter screen, select File, Close.

IM P O R T TU T O R I A L 85
Working with a Raiser’s Edge Import File in ExcelIn The Raiser’s Edge, you can create an import file that you can then use in other applications, such as Excel. For example, if you have a large number of records in which you want to change information, you can create an import file of these records and the specific data fields you want to change. You can then access this information in a spreadsheet software program, such as Excel, make any necessary changes, and use the same file to import the updated information back into The Raiser’s Edge.
Working with a Raiser’s Edge import file in ExcelThis procedure shows you how to use Excel to work with a Raiser’s Edge import file. The following examples are based on the “Batch21.imp” import file created in the procedure “Creating a gift import in The Raiser’s Edge” on page 52.1. In Excel, select File, Open from the menu bar. The Open screen appears.
2. In the Files of type field, select “All Files (*.*)”. Then map to the location of the import file you created in The Raiser’s Edge. This is the path you entered in the What file do you wish to create? frame on the General tab.

86 CH A PT E R
3. Once you locate the import file, click Open. Because you saved your import file as an *.imp file, the Text Import Wizard - Step 1 of 3 screen appears.
4. You must enter the formatting information you selected when you created your import file. For this scenario, in the Original data type frame, select Delimited.
5. In the Start import at row field, select “1” because your import file starts on the first row of the spreadsheet.
6. In the File origin field, select “Windows (ANSI)”, because you created the import file in The Raiser’s Edge, a Windows-based program.
7. Click Next. The Text Import Wizard - Step 2 of 3 screen appears.
The information entered on this screen depends on the information selected on the File Layout tab in The Raiser’s Edge.
8. In the Delimiters frame, mark Comma.

IM P O R T TU T O R I A L 87
9. In the Text qualifier field, select quotation marks (“ ”). 10. Do not mark Treat consecutive delimiter as one. 11. Click Next. The Text Import Wizard - Step 3 of 3 screen appears.
12. In the Column data format frame, select General and the program converts numeric values found in the import file to numbers in Excel, date values found in the import file to dates in Excel, and all other information found in the import file to text in Excel.
13. Click Advanced. The Advanced Text Import Settings screen appears.
14. You can select the Decimal separator and Thousands separator used in numeric data in your import file. For this scenario, do not change the default settings.
15. Click OK. You return to the Text Import Wizard - Step 3 of 3 screen.

88 CH A PT E R
16. Click Finish. The import file information appears in an Excel spreadsheet.
17. From here, make your necessary changes and save the file.
18. For this procedure, change all Gift Dates to “7/31/2001” and Fund IDs to “Building Fund”.

IM P O R T TU T O R I A L 89
19. To save the changes, from the menu bar, select File, Save As. The Save As screen appears.
20. “Batch21.imp” defaults in the File Name field. To override the existing “Batch21.imp” file, accept the default or to create a new file enter a new name.
21. In the Save as type field, select “*.csv”. This is the most user-friendly format for The Raiser’s Edge.22. Click Save. A warning message similar to the following may appear.
23. Click Yes to continue.24. To close the Excel spreadsheet, click File, Exit from the menu bar.25. You are now ready to import the new information back into The Raiser’s Edge. For information about
importing the file back into The Raiser’s Edge, see “Importing the updated data back into The Raiser’s Edge” on page 62.

90 CH A PT E R

Index
Aaddress update import 6addresses 26
Cconstituent
attribute import 41import 6, 26
creating an import fileExcel 27, 41, 73The Raiser’s Edge 6, 52
currency, import 5
Ddefaults, import 5delimited
defined 3
EExcel
creating import files in 27, 41, 73importing from 32, 44, 76opening a Raiser’s Edge import file in 85
Ffields, import 4
Ggifts 52
Hheader file 2
Iimport
address updates 6addressee/salutations 5constituent 6, 26constituent attributes 41defaults 5delimited format 3field, rules 4gift 4, 52header file 2IDs 3import file, layout rules 2pledge 5relationships 6updating information in The Raiser’s Edge 17
importing from a spreadsheet 32, 44, 76
Llookup tables 5
Oopen a Raiser’s Edge import file in Excel 85
Ppledges, rules 5
RRaiser’s Edge, The
creating a gift import 52creating constituent address import 6
relationship, rules 6relationships 26rules, importing 2
Sspreadsheet
creating import files in 27, 41, 73

92
importing from 32, 44, 76
Ttelephone numbers 26
Uupdating data 6, 62

1about Blackbaud
g
nt,
,
he ™,
,
;
corporate headquartersBlackbau
2000CharlUSA
WebPhonFax
suppReview thabout ouDownloaWeb site’http://sup
docuWe welcoour user gyour emaversion ndocumen
salesContact uand servic
EmailPhonFax
formContact Bmaterial dsoftware.DevelopmEdge tick
Web Phon
international contacts
Blackbaud is the leading global providerof software and related services designed
specifically for nonprofit organizations.
Approximately 16,000 organizations use one
or more of Blackbaud products and consultin
services for fundraising, financial manageme
Web site management, school administration
and ticketing. Blackbaud’s solutions include
The Raiser’s Edge®, Team Approach®, The
Financial Edge™, The Education Edge™, T
Patron Edge®, Blackbaud®NetCommunity
The Information Edge™, WealthPoint™,
ProspectPoint™, and donorCentrics™, as
well as a wide range of consulting, analytical
and educational services. Founded in 1981,
Blackbaud is headquartered in Charleston,
South Carolina and has operations in
Cambridge, Massachusetts; Toronto, Ontario
Glasgow, Scotland; London, England; and
Sydney, Australia.
© 2007, Blackbaud Inc.This manual is for informational purposes only. Blackbaud makes no warranties, expressed or implied, in this summary. The
information contained in this document represents the current view of Blackbaud, Inc., on the items discussed as of
the date of this publication.
d, Inc. Daniel Island Driveeston, SC 29492
www.blackbaud.come 843.216.6200
843.216.6100
orte Customer Support Guide for information r online resources and support procedures. d the Customer Support Guide from our s Support Overview.port.blackbaud.com
mentationme your comments and suggestions about uides and help files. In the subject line of
il, please include the product name and [email protected]
s for more information about our products es.
[email protected] 800.443.9441
843.216.6111
slackbaud Forms to learn about preprinted esigned specifically for Blackbaud
Learn more about our checks, Business and ent Office forms, membership cards, Patron
ets, and more. http://forms.blackbaud.come 866.422.3676
Blackbaud Europe Ltd11 York RoadLondonSE1 7NX
Phone +44 (0) 20 7921 9600Fax +44 (0) 20 7921 9601
38 Queen StreetGlasgowG1 3DXScotland
Phone +44 (0) 141 575 0000Fax +44 (0) 141 575 0999
Web www.blackbaud.co.ukEmail [email protected]
[email protected] [email protected]
Support (UK Local Rate) 0845 658 8500
Support (From Outside UK) +44 (0) 141 575 0801
The Patron Edge Support (UK Local Rate) 0845 658 8580
The Patron Edge Support (From Outside UK) +44 (0) 20 7921 9600
Blackbaud Gift AidPhone 01580 892235 (UK Local Rate)
+44 (0) 1580 892235 (From Outside UK)
Blackbaud Pacific Pty Ltd.ABN 73 095 925 170Suite 4, 561-577 Harris StreetUltimo NSW 2007Australia
Mailing AddressPO Box K736Haymarket NSW 1240Australia
Web www.blackbaud.com.auEmail [email protected]
[email protected] [email protected]
Freecall 1800 688 910 Australia 0800 444 712 New Zealand 800 6162 205 Singapore
Phone +61 2 9211 7366Fax +61 2 9211 7607
REV - 031507
All Blackbaud product names appearing herein are trademarks or registered trademarks of Blackbaud, Inc. The names of actual
companies and products appearing herein may be the trademarks of their respective owners.

2 CH A PT E R