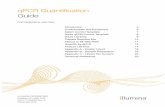Import of qPCR template (created by GENEIO) into the … · Click »Analysis settings« button and...
Transcript of Import of qPCR template (created by GENEIO) into the … · Click »Analysis settings« button and...
Import of qPCR template (created by GENEIO) into the qPCR
instrument: SDS Software V2.1 – V2.4 (Applied Biosystems)
1. Log in
2. Click »File« � »New«
3. Leave settings as they appear (usually the block size of the instrument is already set
for the one you have in the lab) and click »OK«
4. Click »File« � »Import«
5. Browse for the qPCR template (output of GENEIO) in the folder where you saved it
(e.g. USB stick) and click »Import«
6. Result of the import: defined and assigned targets and samples
7. Click »Instrument« tab: check and under the tab »Thermal Cycler« manually set the
cycling conditions
8. Click »Real-Time« tab: connent software to the instrument insert the plate
(Open/Close) and »Start Run«
Export of qPCR results from the qPCR instrument: SDS Software
V2.1 – V2.4 (Applied Biosystems) for the import to GENEIO
1. Click »Analysis settings« button and select manual or automatic Threshold and
Baseline (according to the Guidelines from GENEIO)
2. Click on »Results« tab and select results of all or separate detectors (below) for which
one is going to define threshold and check the curves