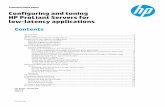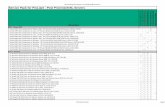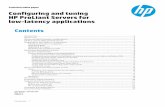Implementing Microsoft Windows Server 2012 Beta on HP ProLiant Servers
-
Upload
simon-wright -
Category
Documents
-
view
101 -
download
9
description
Transcript of Implementing Microsoft Windows Server 2012 Beta on HP ProLiant Servers

Implementing Microsoft Windows Server 2012 Beta on HP ProLiant servers
Integration note
Introduction ......................................................................................................................................... 2
Windows Server 2012 overview ........................................................................................................... 2
Recommended configuration ................................................................................................................. 2
Recommended ProLiant servers .............................................................................................................. 3
Recommended components for ProLiant servers ....................................................................................... 5 Software drivers ............................................................................................................................... 5 Storage Area Network components .................................................................................................... 5 Network interface controllers ............................................................................................................. 7
Pre-installation tasks ............................................................................................................................. 8
Installing Windows Server 2012 on ProLiant servers ................................................................................ 9
Updating the Smart Array controller firmware ....................................................................................... 10 Install the HP SPP on a bootable USB key .......................................................................................... 10 Load the Smart Array controller firmware onto the USB key ................................................................. 10 Update the Smart Array controller firmware ...................................................................................... 10 Confirm update results and install Windows Server 2012 ................................................................... 11
Installing the HP ProLiant Support Pack (PSP) ......................................................................................... 11
Known issues and workarounds ........................................................................................................... 13
Feedback .......................................................................................................................................... 16
For more information .......................................................................................................................... 16
Call to action .................................................................................................................................... 16

2
Introduction Windows Server 2012 delivers a dynamic, available, and cost-effective server platform for the private cloud. It offers a scalable, flexible, and multitenant-aware cloud infrastructure that securely connects across locations, allowing you to respond to business needs faster and more efficiently.
The code name for Windows Server 2012 was Windows Server “8.” The current version of the OS is a beta version. It is not a final, commercial version of the OS. This integration note describes the level of support available for Windows Server 2012 on HP ProLiant servers. It also provides guidance for implementing Windows Server 2012 on ProLiant servers. The OS and our support may change before the OS is commercially available.
NOTE Some websites or documentation may still refer to Windows Server “8.” These references will be changed to the official product name “Windows Server 2012.”
This paper addresses several key topics:
• Recommended configurations of ProLiant servers • Recommended system configurations • Recommended software, storage options, and NICs • Procedures for a new installation • Known issues
Windows Server 2012 overview Windows Server 2012 is a 64-bit server operating system. It delivers value in four key areas:
• Virtualization: You can scale and secure workloads, cost-effectively build your cloud, and securely connect to cloud services.
• Manageability: You can manage multiple servers as easily as you can manage a single server. • Scalability: You can use a consistent set of tools and frameworks to build and deploy applications
and websites on-premises, in the cloud, and in a hybrid environment. • Accessibility: You can access data and applications from virtually anywhere on any device.
For detailed information or to download the beta OS, see the Windows Server 2012 website www.microsoft.com/en-us/server-cloud/windows-server/v8-default.aspx.
Recommended configuration Microsoft has established the recommended system configurations listed in this section for Windows Server 2012 base OS installations. Actual requirements vary based on the specific system configuration.
Carefully review this document for the recommended system configuration and possible issues. Do not use this document as the sole source of information. (For links to websites with more information, see the “For more information” section of this document.)

3
We recommend configuring your server with any of the following processor families:
• Intel® Xeon® Processors with Intel 64 architecture • Advanced Micro Devices, Inc. (AMD64) Opteron™ Series Processors
Table 2. Recommended system configuration as established by Microsoft
Component Requirement
Processor • Minimum: 1.4 GHz
• Recommended: 2 GHz
RAM per processor (socket) • Minimum: 512 MB
• Maximum: 4 TB
• Recommended: 4 GB
Monitor SVGA resolution (800x600) or higher
Optical storage DVD-ROM drive
Peripherals • Keyboard
• Microsoft Mouse or compatible pointing device
Available disk space* • Minimum: 10 GB
• Recommended: 40 GB
*Available disk space is the free disk space on the partition that will contain the system files. Additional space is required to copy the Windows Server 2012 DVD contents to the disk during installation. Computers with more than 16 GB of RAM will require more disk space for paging and dump files.
Recommended ProLiant servers Upon commercial release of Windows Server 2012, we will support the current generation of ProLiant servers and one generation back; therefore, we will not support ProLiant G6 servers with Windows Server 2012. Table 3 lists the recommended ProLiant servers and minimum ROM version required to run Windows Server 2012.
For a link to the ROM updates, see the Business Support Center at www.hp.com/go/bizsupport. Use the ROM update for your server and the Windows Server 2008 R2 OS. You will be able to choose the Windows Server 2012 OS upon its commercial release.
IMPORTANT The information in this document is for the beta release of Windows Server 2012. Our recommended servers and components for this OS may change before the final, commercial release.

4
Table3. Recommended ProLiant servers
Server platform ROM family ROM date (minimum)
BL2x220c G7 I29 01/30/11
BL460c G7 I27 01/29/11
BL460c Gen8 I31 02/21/12
BL465c G7 A19 07/07/10
BL490c G7 I28 01/29/11
BL495c G7 A14 05/02/11
BL620c G7 I25 03/10/11
BL680c G7 I25 03/10/11
BL685c G7 A20 07/07/10
ProLiant DL servers
DL120 G7 J01 05/13/11
DL160 Gen8 J03 02/21/12
DL165 G7 O37 05/25/10
DL360 G7 P68 06/24/10
DL360p Gen8 P71 02/21/12
DL380 G7 P67 06/24/10
DL380p Gen8 P70 02/21/12
DL385 G7 A18 12/31/11
DL580 G7 P65 02/14/12
DL 585 G7 A16 02/27/12
DL980 G7 P66 09/07/10
ProLiant ML servers
ML110 G7 J01 05/13/11
ML350p Gen8 P72 02/21/12
ProLiant Blade/SL line servers
SL165z G7 O37 02/09/12
SL170z G6 O34 12/09/11

5
Table3. Recommended ProLiant servers
Server platform ROM family ROM date (minimum)
SL335s G7 A24 01/12/10
SL390s G7 P69 04/02/11
ProLiant MicroServer
ProLiant MicroServer O41 08/29/11
Recommended components for ProLiant servers Before you install the beta OS, review the following sections for information on the subsystems we suggest for Windows Server 2012.
IMPORTANT The information in this document is for the beta release of Windows Server 2012. Our recommended servers and components for this OS may change before the final release.
Software drivers To download the drivers that support Windows Server 2012, see the HP Windows Server 2012 Beta Home Page www.hp.com/go/ws2012 or use the Windows Server 2008 R2 driver from the Business Support Center website at www.hp.com/go/bizsupport.
HP has moved all of the drivers and related software to the HP Service Pack for ProLiant (HP SPP). However, since Windows 2012 is BETA software at the time of this paper, you must utilize the old method of using the HP ProLiant Support Pack (PSP). When Windows 2012 releases officially, new instructions will tell you how to use the HP SPP.
For details on installing the PSP, see the “Installing the ProLiant Support Pack” section.
Storage Area Network components We recommend the storage options listed in Table 4 for Windows Server 2012.
Table 4. Recommended ProLiant storage controller options
Option Driver Location
Web download Windows media PSP 9.05
Management drivers
SAS/SATA Notification Service
CISSESRV.EXE
StorageWorks Fibre Channel Array Notification Driver for Windows 2000/Server 2003
CPQFCAC.SYS

6
Table 4. Recommended ProLiant storage controller options
Option Driver Location
Web download Windows media PSP 9.05
Smart Array
P212
P220i
P222
P410
P410i
P411
P420
P420i
P421
P711
P712
P812
HPSAMD.SYS
(basic)
HPCISSS2.SYS (full featured)
Storage Works 1210m HPCISSS2.SYS (full featured)
Host Bus Adapters
SC11Xe LSI_SAS.SYS
SC08Ge LSI_SAS.SYS
Fibre Channel Host Bus Adapters
QLogic
81Q PCIe
82Q PCIe
FC1142SR / FC1242SR
FC1143 / FC1243
QMH2462 c-Class mezzanine
QMH2562 c-Class mezzanine
QL2300.SYS
Emulex
81E PCIe
82E PCIe
FC2143 / FC2243
FC2142SR / FC2242SR
Lpe1105 c-Class mezzanine
Lpe1205 c-Class mezzanine
ELXSTOR.SYS

7
Table 4. Recommended ProLiant storage controller options
Option Driver Location
Web download Windows media PSP 9.05
Brocade
81B PCIe
82B PCIe
41B PCIe
42B PCI2
ELXSTOR.SYS
StorageWorks
DAT Autoloader 72*6
DAT Autoloader 72*10
HPDAT.SYS
HPDATCHG.SYS
Network interface controllers We recommend the NICs listed in Table 5 for Windows Server 2012.
Table 5. Recommended ProLiant NICs
NIC Driver Location
Download Windows Media
PSP 9.05
331FLR
331T
331i
NC105i
NC107i
NC150T NC320i/T
NC324i
NC325i/m
NC326i/m
NC1020
NC7761
NC7771 NC7781 NC7782
B57ND60A.SYS
NC370i/F/T
NC371i
NC373i/F/T/m
NC374m
NC380T
NC382i/T/m
BXVBDA.SYS,
BXND60A.SYS

8
Table 5. Recommended ProLiant NICs
NIC Driver Location
Download Windows Media
PSP 9.05
NC365T
361i
366i
E1R63X64.SYS
NC110T
NC360T/m
NC364T/m
E1E6332E.SYS
NC112i/T
NC362i E1Q63X64.SYS
NC532i
NC532m
530FLR-SFP+
530FLB
530M
EVBDA.SYS, BXND60A.SYS
NC542m MLX4_BUS.SYS, MLX4ETH63.SYS
NC550m/SFP
NC551m/i
NC552m/SFP NC553m/i
554M
554FLB
554FLR-SFP+
CN1000E CN1100E
BE2ND62.SYS
NC522m/SFP
NC524SFP
NC375i/T
NC523SFP CN1000Q
QLXGND64.SYS
Pre-installation tasks To prepare for installation, ensure that you complete the following tasks:
• Select a server from the recommended system platform table. • If necessary, update the ROM to the required version. Use the ROM update for your server and the
Windows Server 2008 R2 OS. ROM updates are available from the Business Support Center website at www.hp.com/go/bizsupport.
• If necessary, select additional storage options from the storage options table.

9
• If necessary, select additional NICs from the ProLiant NICs table. • If necessary, use the ROM-Based Setup Utility (RBSU) to set the date and time and to configure the
boot controller order. • Use the Array Configuration Utility to configure the RAID settings for the server. • Update iLO firmware to the latest version. To download the latest iLO firmware, see the Business
Support Center website at www.hp.com/go/bizsupport.
Installing Windows Server 2012 on ProLiant servers We will not support HP Intelligent Provision with Windows Server 2012 until the commercial release of the OS. Until support for Intelligent Provisioning is available, manually install Windows Server 2012 from the Microsoft Windows Server 2012 media. Intelligent Provisioning support for ProLiant Gen8 servers will be available with the updates for the commercial release of the OS. ProLiant G7 servers will not have assisted installation support.
IMPORTANT Steps in the remaining sections of this document may refer to the HP SPP or the PSP. Please use the specific tool noted in the step. Full HP SPP support will be available for the commercial release of the OS.
To install Windows Server 2012, complete the following steps:
1. If your server includes any of the following embedded Smart Array controllers, update the controller firmware to the latest version before starting the OS installation:
– HP Smart Array P220i Controller – HP Smart Array P222 Controller – HP Smart Array P420 Controller – HP Smart Array P420i Controller – HP Smart Array P421 Controller
For instructions on updating the Smart Array P420i controller, see the “Updating the Smart Array controller firmware” section.
2. Make sure that the server has a DVD drive (either installed or attached to the server).
NOTE A license key is required to use iLO virtual media with HP ProLiant ML or DL servers.
3. Insert the Windows Server 2012 media into the DVD drive and boot the server to the DVD to begin the installation.
4. Follow the steps on the installation screens to complete the installation. 5. If the drivers for the storage controller or NIC is not found, download the driver from the
HP website as follows:
a. Go to the HP website.
b. Select the Support and Drivers tab.

10
c. Select Download drivers and software (and firmware).
d. Type the server product name (such as, ProLiant DL380 G6).
e. Click the Go button.
f. Select Microsoft Windows 2008 R2 for the operating system.
g. Under Quick jumps to downloads, select the appropriate Driver – Storage Controller and the Driver – Network for your component.
h. Click the Download button.
Updating the Smart Array controller firmware If using an HP Smart Array controller, you must update the firmware before installing the OS. To update the firmware complete the steps in the following sections.
Install the HP SPP on a bootable USB key 1. Mount the HP SPP Version 2012.02.0 either through iLO Virtual Media or by using a CD-ROM or
DVD drive in a Windows client.
2. Navigate to the path: SPP 2012.02.0\USB\hpusbkey.
3. Double click on the hpusbkey.exe file to start the USB Key Utility. 4. After the USB key utility launches, click Next. 5. Select Agree, and then click Next. 6. Select Create a bootable USB key from CD/DVD, and then click Next. 7. Click Next. 8. Select the source location using either of the following methods:
– Select the appropriate CD-ROM or DVD drive in which the HP SPP is mounted. – Select "Browse for ISO file” and select the location for ISO image file to mount the ISO image file
directly.
9. In "Target USB key" section, select the USB key that you want to make bootable. 10. After selecting the appropriate source and target, click Next. 11. Click Next when the USB key utility prompts you to format the USB key. The utility starts creating
the bootable USB key.
Load the Smart Array controller firmware onto the USB key 1. Download the Smart Array controller firmware from the HP FTP site at
ftp://ftp.hp.com/pub/softlib2/software1/sc-linux-fw-array/p889307071/v77209. 2. Copy the firmware onto the bootable USB key in the folder:
<USB drive>\<SPP release name folder>\hp\swpackages.
Update the Smart Array controller firmware 1. Boot the server using the bootable USB key. 2. When the HP SPP loads, select Interactive Firmware Update Version. 3. Select the language that is appropriate for your installation. 4. If you agree to the End User License Agreement, select Agree, and then click Next. 5. Launch HP Smart Update Manager (HP SUM) Version 5.0.1.

11
6. On the HP SUM “Welcome” page, click Next. 7. In the “Source Selection” page, check the Repository Contents link, and then click Next. 8. In the “Select Targets” page, enter the credentials for the local host. Observe the status for local
host as “Doing self-discovery.” 9. When the Status changes to “Ready to Proceed,” click Next. 10. On the “Review/Install Updates” page, click the Select Bundle link. 11. Compare the installed component version and the available component version on “Select Bundle”
page option for “Firmware DVD Supplement Update /Online ROM Flash Component for Linux – Smart Array Smart Array P220i, P222, P420i, P420, P421, P822,” and complete one of the following steps: a. If the installed version and the available component version are identical, click OK and proceed
to Step 26. b. If the installed component version is lower than the available component version and the status
is “Ready for installation,” click OK and go to Step 24. 12. On the “Review/Install Updates” window, click Install. The utility installs the component update on
the localhost.
Confirm update results and install Windows Server 2012 1. When the update completes, check the status on the “Installation Results” screen and proceed with
either of the following steps: a. If the HP SPP installs successfully, the process is complete. Proceed to Step 3. b. If one or more of the components did not install successfully, complete the following steps:
i. Exit HP SUM. ii. Update the environment as indicated in the failure message. iii. Restart the installation of the HP SPP.
2. Click Reboot now. 3. When the server reboots, verify the controller firmware has upgraded successfully. 4. Mount Windows Server 2012 OS image and proceed with the OS installation.
Installing the HP ProLiant Support Pack (PSP) Although the HP SPP is available for software and drivers, when installing this beta version of Windows Server 2012, you must use the PSP. Full HP SPP support will be available for the commercial release of the OS.
Before installing Windows Server 2012, update your systems using the HP ProLiant Support Pack for Windows Server 8 Beta PSP 9.05 at www.hp.com/go/ws2012.

12
IMPORTANT The PSP includes drivers and software for all ProLiant Gen8 100 series servers and the ProLiant ML110 G7 and DL120 G7 servers.
For all other ProLiant 100 series servers, download drivers from the HP website at http://h18004.www1.hp.com/products/servers/management/remotemgmt/easy_setup_cd/index.html.
After downloading the self-extracting executable PSP file (psp-psp.winserver8.exe), complete the following steps:
1. Go to the directory where you saved the PSP file. 2. Double-click the executable and extract the PSP to a desired location. 3. Go to the directory where the extracted PSP is located.
4. Double-click setup.exe to start the PSP deployment.
NOTE All PSP files must reside in the same directory as the setup.exe file.
5. The Source Selection screen appears. Verify that the directory path in the Directory field has the location of the smart components in the PSP, and then select Start Inventory.
6. HP Smart Update Manager performs an inventory of the installed hardware and software, and then checks for available updates.
7. After the inventory and discovery processes finish, the Select Installation Hosts screen appears. Select either the local host or one (or more) remote hosts for PSP deployment.
8. After selecting the host(s), the Select bundle filter screen shows the PSP bundle information. Select the bundle and the appropriate filter options. For remote deployments, additional screens allow you to update information on a per-host basis.
9. After selecting the bundle for all hosts being updated, open the Select Items to be Installed screen to complete the following tasks:
a. Select the components for installation.
b. If necessary, configure the components.
NOTE The Configure Now link is not available when running Windows Server 2012 with the Server Core option. To configure components:
1. Access the system as a remote host using HP Smart Update Manager (SUM), where HP SUM is running on a system with a supported Windows OS.
2. Configure the components and resolve any failed dependencies before deploying the OS.
c. Review the revision history of the components.

13
After selecting the components, click Install. When the installation is complete, the Installation Results screen appears. If the PSP installs successfully, the process is complete. If one or more components did not install successfully, complete the following steps:
a. Exit HP Smart Update Manager.
b. Make the required update to the environment.
c. Restart the installation of the PSP.
Known issues and workarounds Table 6 lists known issues with ProLiant servers and Windows Server 2012 Beta.
Table 6. Known issues on ProLiant servers and Windows Server 2012 Beta
Issue Details
Issue 1 After installing the Server Core Installation of Windows Server 2012 Beta, you cannot toggle from the Server Core Installation to the Server with a GUI (Full installation) option.
Description You can install the Full installation of Windows Server 2012 Beta and then move to the Server Core Installation; however, after doing so, you cannot toggle back to the Full installation version.
Workaround/Solution
For information to work around this issue, see the Windows Server Installation Options page on the Microsoft website at http://technet.microsoft.com/en-us/library/hh831786.aspx.
Issue 2 PowerShell of Windows Server 2012 Beta does not open from the Server Manager.
Description In the server manger under Hyper-V Windows PowerShell option does not open.
Workaround/Solution
To work around this issue, load PowerShell from the command prompt C:\Windows\system32\windowsPowerShell\v1.0\powershell.exe.
Issue 3 You cannot create a Windows Server 2012 Beta as a guest virtual machine (VM) on SUSE Linux Enterprise Server 11 Service Pack 2 (SLES11SP2) or Red Hat Enterprise Linux 5.8 (RHEL5.8).
Description On a server with SLES11SP2 or RHEL5.8 as the OS, attempting to install Windows Server 2012 Beta as the guest OS in the VM fails.
Workaround/Solution
There is no workaround or solution available at this time.
Issue 4 Windows Server 2012 Beta does not start on a server with an embedded Smart Array P220i, P222, P420, P420i, or P421 controller.
Description After installing Windows Server 2012 Beta on a server with an embedded Smart Array controller, the OS fails to start and a black screen with the message "Windows Fails to Start" displays.
Workaround/Solution
To resolve this issue, install the latest version of the firmware for Smart Array P420i controller, and then reinstall the OS. For information on updating Smart Array controller firmware, see the Updating the Smart Array controller firmware section of this document. The firmware is available from the HP FTP site at ftp://ftp.hp.com/pub/softlib2/software1/sc-windows-fw-array/p348620118/v77208.

14
Issue Details
Issue 5 WBEM providers are not available with Windows Server 2012 Beta.
Description Without the WBEM Providers, ProLiant-specific management data such as health status is not available.
Workaround/Solution
You can use the SNMP service to view ProLiant-specific management data. To configure the SNMP service, go to the Server Manager and complete the following steps: 1. Select Add roles and features.
2. Select Server Selection.
3. Select Features.
4. Select Install SNMP service.
The System Management Homepage will now display ProLiant specific management data.
Issue 6 If you update virtual memory to 2048 MB, a “disk full” error message displays.
Description Changing the virtual memory size to 2048 MB causes the “disk full” error to display even if the physical disk size is empty.
Workaround/Solution
There is no workaround or solution available at this time.
Issue 7 Error message displays when double clicking on a JPEG file on the Windows Server 2012 Beta desktop.
Description Double clicking on a JPEG file on the Windows Server 2012 Beta desktop causes the message “Picture Printing is not available without the desktop experience feature” to display.
Workaround/Solution
There is no workaround or solution available at this time.
Issue 8 The Virtual Machine setting under the Add Hardware tab does not list the hardware “to be added.”
Description The Virtual Machine settings drop-down list does not show the list of hardware to add.
Workaround/Solution
To see the list, scroll through the drop-down list until you see the hardware to add.
Issue 9 After installing Windows Server 2012 Beta, the Device Manager shows a yellow bang for a PS/2 keyboard or PS/2 mouse.
Description After installing the OS on a server with a PS/2 keyboard or a PS/2 mouse, a yellow bang displays in Device Manager for those devices.
Workaround/Solution
There is no workaround or solution available at this time.
Issue 10 You cannot change the Windows Server 2012 Beta screen resolution.
Description After the installation of Windows Server 2012 Beta, you will not be able to change the screen resolution.
Workaround/Solution
There is no workaround or solution available at this time.

15
Issue Details
Issue 11 The driver for a Broadcom NIC does not load when installing Windows Server 2012 Beta.
Description When installing the OS on a server with a Broadcom 1 GB, 1 GB Multi-Function, or 10 GbE NIC, the driver for the NIC does not load, an error message displays, and the installation stops.
Workaround/Solution
There is no workaround or solution available at this time.
Issue 12 After installing Windows Server 2012 Beta, the Event Viewer displays errors in the Windows Log showing that the license activation failed after providing the Product Key.
Description After installing Windows Server 2012 Beta, the Event Viewer displays errors in the Windows Log:
• The System information displays a message “Boot-start or system start drivers fail to load.”
• Application information displays a message “License Activation Failed.”
Workaround/Solution
There is no workaround or solution available at this time.
Issue 13 You may need to restart the Insight Management Agent service after every reboot.
Description The Insight Management Agent service may not automatically start after rebooting the server.
Workaround/Solution
After a reboot check to verify that Insight Management Agent service is started and if not, manually start it.

© Copyright 2012 Hewlett-Packard Development Company, L.P. The information contained herein is subject to change without notice. The only warranties for HP products and services are set forth in the express warranty statements accompanying such products and services. Nothing herein should be construed as constituting an additional warranty. HP shall not be liable for technical or editorial errors or omissions contained herein. Intel, Intel Itanium, and Intel Xeon are trademarks of Intel Corporation in the United States and other countries. AMD is a trademark of Advanced Micro Devices, Inc. TC1204923, April 2012
Feedback Send customer feedback about Windows Server 2012 to [email protected]. Beta operating systems are not supported through the normal HP services channels.
You can report HP-specific issues with Windows Server 2012 on ProLiant platforms to [email protected]. We will review the issue and provide guidance on a “best effort” basis.
For more information For additional information, refer to the resources listed below.
Resource description Web address
HP Windows Server 2012 Home Page www.hp.com/go/ws2012
Microsoft Windows Server 2012 Home Page www.microsoft.com/en-us/server-cloud/windows-server/v8-default.aspx
Call to action Send comments about this paper to [email protected]
Follow us on Twitter: http://twitter.com/ISSGeekatHP