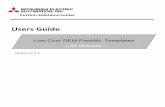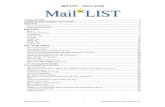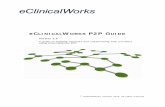Implementation and Users Guide - Zendesk...SafeSend Returns User Guide (800) 716-2558 x 202 1...
Transcript of Implementation and Users Guide - Zendesk...SafeSend Returns User Guide (800) 716-2558 x 202 1...

SafeSend Returns User Guide
(800) 716-2558 x 202 1 [email protected] www.cPaperless.com
Implementation and
Users Guide
Confidential:
This training manual has been prepared for the exclusive use of cPaperless, LLC clients. This training manual contains confidential
information and is to be limited in distribution to the Board of Directors, Executive Management, Partners, Managers and Staff
members of your firm. This information is being provided in good faith and is meant to provide you an understanding of the
SafeSend Returns Advantage.

SafeSend Returns User Guide
(800) 716-2558 x 202 2 [email protected] www.cPaperless.com
Contents Account Creation and Configuration ...................................................................................................................................... 3
A. Create Your Firms Account ........................................................................................................................................ 3
B. Account Management ............................................................................................................................................... 5
C. Settings....................................................................................................................................................................... 8
Processing Returns ................................................................................................................................................................ 23
A. General Information ................................................................................................................................................ 23
B. Submitting Returns – 1040, 1065, 1120, 1120S: ...................................................................................................... 24
C. Process the Return ................................................................................................................................................... 27
D. Send to Review, Send to Partner, Approve for Delivery, Deliver to Client .............................................................. 47
Reporting............................................................................................................................................................................... 48
A. Expanding Reports will show you three options: .................................................................................................... 48
User Settings ......................................................................................................................................................................... 60
A. Access Your User Settings ........................................................................................................................................ 60
B. Return Address ........................................................................................................................................................ 60
C. Notifications ............................................................................................................................................................. 61
D. Signature Stamp ....................................................................................................................................................... 61
Support & Training Information ............................................................................................................................................ 62
User Acknowledgement ........................................................................................................................................................ 63
Commented [SD1]: This is not updating properly

SafeSend Returns User Guide
(800) 716-2558 x 202 3 [email protected] www.cPaperless.com
Account Creation and Configuration A. Create Your Firms Account
1. Go to https://www.safesendreturns.com/
a. IMPORTANT NOTE: The zoom on your browser cannot be set above 100%
2. Click “Register User”
3. Fill out your “Company Information” and “Primary Admin” information
a. The Street Address should be where you would like clients to mail their signed e-file authorizations
forms.
b. Phone and Fax numbers should be exactly 10 digits, no special characters or spaces. The Fax number
should be the fax number you would like your clients to Fax their signed e-file authorization forms.
c. Password must be at least 8 characters
d. You may also upload your logo here. Please not size restrictions [300x100px]
e. You will need to agree to the cPaperless Standard EULA before completing this step

SafeSend Returns User Guide
(800) 716-2558 x 202 4 [email protected] www.cPaperless.com
4. Once complete, click “Save Changes” in the upper right
5. Once saved, Login using the credentials you just created
6. Your account has been created

SafeSend Returns User Guide
(800) 716-2558 x 202 5 [email protected] www.cPaperless.com
B. Account Management
1. Once your account has been created, you will next go through the “Account Management” menu items to
continue with your setup
Please note: Only System/Firm Administrators will have access to the “Account Management” and
“Settings” sections.
2. Expand “Account Management” in the left pane and click on “My Company”
3. The “My Company” section allows you to edit any of the information you initially entered during the Create Your
Firms Account steps above
a. If you did not add your logo earlier, you may do so here
b. If you make any changes, click “Save Changes” in the upper right before continuing
4. Expand “User Management” to add users within your firm who should have access to SafeSend Returns
5. Click the “Add User” button and complete the “Add User Information” section
a. PTIN is not currently required, but will eventually allow for SafeSend Returns to read that number from
the tax return and automatically assign a partner to the return.

SafeSend Returns User Guide
(800) 716-2558 x 202 6 [email protected] www.cPaperless.com
b. Phone requires exactly 10 digits, no special characters or blank spaces
6. Once “Add User Information” has been entered, click “Member Of” button to assign user to a specific user group
a. Any User can be a member of any or all Groups (Staff, Partner, System Admin)
b. Once a group has been selected, it will appear in the “Current Membership” box on the right
c. Click “Save Changes”
IMPORTANT: You will need to have at least one Partner created when adding users
7. Create a password for each user by filling out the “Add User Password” section

SafeSend Returns User Guide
(800) 716-2558 x 202 7 [email protected] www.cPaperless.com
a. You may choose to have the password emailed to each user upon save by checking the box below the
password fields
b. You may also choose to require that the user change their password when they first login
c. Click the “Save Changes” or “Save and Add Another” button once a password has been entered and
confirmed
8. You will return to “User Management” and will see all of your users listed
9. Should you need to edit any user information or delete any users, you can do so here
10. Once users have been added, expand “Group Management”

SafeSend Returns User Guide
(800) 716-2558 x 202 8 [email protected] www.cPaperless.com
a. This section will allow you to create Groups of Users. For example, certain groups can be allowed to do
certain things and only be allowed to view specific reporting information as it relates to their location or
department.
b. This section is still being developed to become more robust as we continue with the beta testing and
product development.
C. Settings
The “Settings” section is where your firm can customize the program to meet your specific needs and preferences.
You can customize both the initial and final email notification received by your clients, the Welcome Page where
they will start the process, as well as many other sets of instructions covered below. This sections also allows for
you to create firm wide defaults for many operations.
1. Expand “Settings” and select “Client Instructions”

SafeSend Returns User Guide
(800) 716-2558 x 202 9 [email protected] www.cPaperless.com
a. In this section, you will customize the messages and instructions that your clients will see as they make
their way through their return
b. We have supplied default messaging for each section. You may choose to use what we have provided or
add your own at any time
i. Welcome Page
ii. K-1 Welcome Page
iii. Initial Email
iv. Voucher Reminders
v. Download Tax Documents
vi. Download E-Signed Form
vii. K-1 Distribution
viii. Download Instruction
ix. Payment Instruction
2. Click “Edit Instructions” to the right of the blue “Welcome Page” button

SafeSend Returns User Guide
(800) 716-2558 x 202 10 [email protected] www.cPaperless.com
a. Welcome Page – this is where clients will be taken when they click on the link sent to them in the Initial
Email (sent immediately upon Delivery)
i. You are able to edit and customize the below:
1. Welcome Header: A message across the top of the page welcoming them
2. Welcome Page Message: This is the paragraph of text that you can use to describe the
process and why you have chosen to deliver their tax return through SafeSend Returns
3. Available Message Variables: These act as mail merge fields to automatically insert pre-
defined information into the web page
3. Click “Edit Instructions” to the right of “K-1 Welcome Page”

SafeSend Returns User Guide
(800) 716-2558 x 202 11 [email protected] www.cPaperless.com
a. K-1 Welcome Page – this is where Partners/Shareholders will be taken when they click on the link in
their K-1 distribution email
i. You are able to edit and customize the below:
1. Your firm name will not appear on this page. You client’s company name will appear
instead
2. Welcome Header: A message across the top of the page welcoming them
3. Welcome Page Message: This is the paragraph of text that you can use to describe the
process and why you have chosen to deliver their K-1s through SafeSend Returns
4. Available Message Variables: These act as mail merge fields to automatically insert pre-
defined information into the web page
4. Click “Edit Instructions” to the right of “Initial Email”

SafeSend Returns User Guide
(800) 716-2558 x 202 12 [email protected] www.cPaperless.com
a. Initial Email – Once you have completed the processing and review process and have clicked “Deliver to
Client”, your taxpayer will receive an email notification
i. You can edit and customize the below:
1. “Mail Subject” – The Subject line of the email itself
2. “Message Text” – Any information above the authentication link can be edited
3. Available Message Variables - These act as mail merge fields to automatically insert pre-
defined information into the web page
5. Click “Edit Instructions” to the right of “Voucher Reminders”

SafeSend Returns User Guide
(800) 716-2558 x 202 13 [email protected] www.cPaperless.com
a. Voucher Reminders – SafeSend Returns automates voucher reminders for your clients, sending them a
notification email to them quarterly
i. You can edit and customize the below:
1. “Mail Subject” – The Subject line of the email itself
2. “Message Text” – Any information above the link can be edited
3. Available Message Variables - These act as mail merge fields to automatically insert pre-
defined information into the web page
6. Click “Edit Instructions” to the right of “Download Tax Documents”

SafeSend Returns User Guide
(800) 716-2558 x 202 14 [email protected] www.cPaperless.com
a. Download Tax Documents – Should the taxpayer elect to have their tax documents emailed to them
from their mobile device, they will receive an email notification
i. You can edit and customize the below:
1. “Mail Subject” – The Subject line of the email itself
2. “Message Text” – Any information above the link can be edited
3. Available Message Variables - These act as mail merge fields to automatically insert pre-
defined information into the web page
7. Click “Edit Instructions” to the right of “Download E-Signed Forms”

SafeSend Returns User Guide
(800) 716-2558 x 202 15 [email protected] www.cPaperless.com
a. Download E-Signed Forms – Once all parties have e-Signed all documents, an email notification will be
sent to them with an authentication link, allowing them to download the signed forms
i. You can edit and customize the below:
1. “Mail Subject” – The Subject line of the email itself
2. “Message Text” – Any information above the link can be edited
3. Available Message Variables - These act as mail merge fields to automatically insert pre-
defined information into the web page
8. Click “Edit Instructions” to the right of “K-1 Distribution”

SafeSend Returns User Guide
(800) 716-2558 x 202 16 [email protected] www.cPaperless.com
a. K-1 Distribution – Your clients will be able to distribute K-1s to Partners/Shareholders manually or via
email. When delivered as an email, the Partners/Shareholders will receive this notification. The
authentication link beneath the Message Text will ask them to enter the first 4 of either their SSN or EIN
(based on your Firm Settings)
i. You can edit and customize the below:
1. “Mail Subject” – The Subject line of the email itself
2. “Message Text” – Any information above the link can be edited
3. Available Message Variables - These act as mail merge fields to automatically insert pre-
defined information into the web page
b. These notifications will appear to be coming from the Entity, not from your firm
9. Click “Edit Instructions” to the right of “Download Instruction”

SafeSend Returns User Guide
(800) 716-2558 x 202 17 [email protected] www.cPaperless.com
a. Download Instruction – these instructions assist the taxpayer with both downloading tax forms or
having those forms emailed to them
i. You can edit or customize the complete set of instructions in the “Message Text” section
b. Click “Edit Instructions” to the right of “Payment Instruction”

SafeSend Returns User Guide
(800) 716-2558 x 202 18 [email protected] www.cPaperless.com
c. Payment Instruction – these instructions assist the taxpayer with their payment options. This includes
sending payment to the appropriate taxing authority as well as online payment when allowed
i. You can edit or customize the complete set of instructions in the “Message Text” section
10. Select “Vouchers & Invoices”
a. Under “Payment Vouchers”
i. You have the ability to enable or disable payment voucher reminders by default
ii. “Set default reminder to” allows you to control when automated voucher reminders are
delivered to your clients
iii. Before sending a return, your staff will have the ability to turn the reminders off on a return by
return basis
iv. After sending a return, your clients will have the ability to turn the reminders off if they choose
b. Under “Invoice Settings”
i. If your firm does not deliver invoices with returns, you can disable the invoice option here
1. When processing, the invoice tab will not be present if this option is set to disabled
(unchecked)
ii. You can allow users to send a return without an invoice
iii. You can allow users to replace an invoice if you want to send one different than the one created
by your tax program
c. Under “Online Payment”
i. Enter a valid payment URL. This will appear to your client in the Pay section so they can opt to
pay manually or online

SafeSend Returns User Guide
(800) 716-2558 x 202 19 [email protected] www.cPaperless.com
11. Select “Signatures”
a. This screen allows you to create your preferred settings for E-Signing, KBA on e-File authorization forms,
ERO Signature Stamps, and also allows for adding multiple office addresses should clients opt to mail
forms.
Please note: E-Signatures and the ERO Stamps are only options for 1040s and are not available for entity
returns (1065, 1120, 1120S)
b. The following three E-Signature categories have setting options:
i. E-Sign all returns
1. E-Sign all state e-File authorization forms even if the states in the tax return
have NOT formally approved E-Signatures on their e-File authorization forms
ii. E-Sign when all included returns are allowed
1. Enable E-Signing if all the states in the tax return have formally approved E-
Signatures on their e-File authorization forms
2. Currently all states other than New York have approved
3. When this option is selected, and New York is included in the tax return, it will
revert to manual sign and return
iii. Manually sign all returns

SafeSend Returns User Guide
(800) 716-2558 x 202 20 [email protected] www.cPaperless.com
c. Knowledge Based Authentication
i. Currently, the IRS and all states require Knowledge Based Authentication
d. ERO Signatures on e-file Authorization Forms
a. The “ERO Signature Stamp” enhancement is designed to allow “Partners” to place an image of
their signature onto E-File Authorizations within SafeSend Returns (SSR)
b. To enable this setting firm-wide:
i. Check the box “Use Signature Stamps”
ii. Check “Enable Signer Delegation”: Allows delegated users to apply the signature stamps
of the authorized users. “Partners” can then choose who is authorized to place their
signature on their behalf
c. Use E-Signatures
i. If enabled, the “Partner will E-Sign the e-file authorization forms after the taxpayer(s)
Please note: If the Partner/ERO needs to sign first, place a block signature onto the document before
adding to SafeSend Returns
d. Once your selections have been made, click “Apply”
e. Manual Signature Options allows you to select alternate Return Mailing Addresses for your
clients, should they choose to manually sign their forms and either mail or fax them back
i. Click “Edit Return Addresses”
ii. This will allow you to Edit, Add or Delete existing addresses
iii. Users will be able to access these alternate addresses options in their User Settings
12. Select “General”

SafeSend Returns User Guide
(800) 716-2558 x 202 21 [email protected] www.cPaperless.com
a. Delivery Options
i. You can require that only a user who is a member of either the Partner or System Admin group
b. Download Options
i. Transmittals
1. You are able to allow your clients to see their Transmittals as a separate line item from
their Tax Return, creating 2 PDFs or you can combine them all into 1 PDF, labeled Tax
Return
ii. Payment Vouchers
1. You Can allow your clients to view and download their Vouchers by Quarterly Due Date,
with an individual PDF for each date, or you can combine all of them into a single PDF
c. Taxpayer Authentication
i. Your clients will need to authenticate their identity before they can access their return. To
authenticate, you can require that they use the “Last 4 of SSN/EIN” or the “First 4 of SSN/EIN”
d. Customize Delivered Report
i. Your firm can add one customized column to the Delivered Returns Report
1. This will need to be added by a System Admin and will appear on a firm-wide level
ii. Select the “Customize Delivered Report” option
iii. Select “Edit Column” to either add a column or edit and existing column in your Delivered
Returns Report
iv. Name your column
v. Select the “Add” button to add values within your new column

SafeSend Returns User Guide
(800) 716-2558 x 202 22 [email protected] www.cPaperless.com
vi. Name these values to be added
vii. Save & Close
viii. Entering values into your Custom Column
ix. From your Delivered Returns Report, select the returns that you would like to add values to for
filtering by checking the box(es) to the left
x. Select the “Change [name of your custom column]” button
xi. Select the value you would like to appear in the column
xii. Select “Save”
xiii. The selected value will now appear in your Custom Column and you can now filter by these
added values

SafeSend Returns User Guide
(800) 716-2558 x 202 23 [email protected] www.cPaperless.com
13. Select “Business Returns”
a. You are able to replace Instructions for K-1s that the Shareholders will download once distributed – This
is a Firm Wide setting
Processing Returns A. General Information
1. The following return types can be submitted into SafeSend Returns:
a. 1040
b. 1065
c. 1120
d. 1120S
2. Login to SafeSend Returns at https://www.safesendreturns.com/
3. When you login, the default view screen is “My Assignments” – this will list any and all returns that have been
assigned to you but have not yet been delivered to the taxpayer.

SafeSend Returns User Guide
(800) 716-2558 x 202 24 [email protected] www.cPaperless.com
4. Select “All Assignments” to see a list of all tax returns that have been submitted into SSR, but have not yet
been delivered
5. To begin processing a return, you will need to print the “Client Copy” of the return to PDF directly from
ProSystem fx
IMPORTANT: These must be in their original PDF format as produced by ProSystem fx. SafeSend Returns
will NOT work with tax returns that have been scanned to PDF format
a. It is recommended that the PDF file name include the Client ID number, though this is not mandatory
b. Do NOT redact SSN
c. If you are using the new Bookmark Structure in ProSystem fx v.2015.03050, your returns will still be
recognized regardless of which version you are using or which Bookmark Structure
B. Submitting Returns – 1040, 1065, 1120, 1120S:
1. When submitting returns into SSR, they must be unedited Client Copies of the return
Important: for entity returns, the below must be checked in ProSystems to ensure that the return will be
accurately submitted

SafeSend Returns User Guide
(800) 716-2558 x 202 25 [email protected] www.cPaperless.com
2. To submit a return for processing, click “Upload” and drag and drop the return(s) into the “Drag files here”
box. You can drag multiple files at a time. We recommend that you submit less than 20 at a time for now.
You may also click on the “Drag files here” box, which will open an explorer window, allowing you to browse
out to any returns you would like to submit
3. Once you have dragged the returns into the box, or located them in your explorer window, you will see the
“Upload Progress” bar move from yellow to green, which will indicate the file has successfully been
“Uploaded”
4. At this time, the ONLY thing required is to assign a Partner to each return
a. You will not need to enter “Type” or “Tax Year” – SafeSend Returns will read that information directly
from the return
b. You may edit the “Client ID” but you are not required to
5. Once a partner has been selected, click “Submit” in the lower right
6. You will receive a confirmation notification that the files were submitted, and then you will be taken back to
the Assignments window. Select “All Assignments” where you will see the newly submitted returns listed at
the top

SafeSend Returns User Guide
(800) 716-2558 x 202 26 [email protected] www.cPaperless.com
a. The Status column may be listed as “UPLOADED”. This means that the assembly process is not yet
complete
b. After the SafeSend Returns processing is completed, the Status will change to “READY”
7. Please make sure that the Name, Type and Tax Year columns have information in them. If they do not, this
return may not be valid. Please contact our SafeSend Returns support team for assistance
8. You will not be able to access these returns until the Status has changed to “Ready”
9. A return can be assigned with three methods:
a. Recommended Method: Double click on the return itself and it will automatically be assigned to you
b. Check the box in the far left column (or multi select) and click “Assign” in the top menu. This will bring
up a list of all users to whom this return may be assigned.
c. Select the “Actions” drop down and choose “Process Return” – this will assign the return to you
10. Begin processing the return in one of two ways:
a. Double click the item on the report
b. In the right hand side of the screen, select the “Actions” drop down and then select “Process Return”.
11. Should you need to edit any of the client’s information, you can do that by clicking on “Actions” and selecting
“Edit Client Info” from the drop down
a. You will be able to edit any of the client information listed. Once completed, click “Save Changes”

SafeSend Returns User Guide
(800) 716-2558 x 202 27 [email protected] www.cPaperless.com
C. Process the Return
When you have opened a return for processing, you will be taken to the “Client Info” tab on the far left hand side of
the top menu. You will progress through each step moving left to right
1. Client Info:
a. On the left of the screen, you will see “Refunds and Payments Due”. Below this, you will see any Refunds
in green and any payments due in red
b. Applying Overpayments:
i. If an overpayment needs to be applied, this can be accomplished here
ii. Click on the authority that needs the overpayment
iii. Check the “Overpayment Applied” box and enter the amount applied
iv. Click “Save Changes”
v. Your taxpayer will see this when they begin their review process

SafeSend Returns User Guide
(800) 716-2558 x 202 28 [email protected] www.cPaperless.com
Taxpayer View:
c. Also, on the right, there will be an “Actions” pane with additional expandable panels for “Return
Information”, “Taxpayer” and “Spouse” (if applicable)
d. Return Information: Please verify that the following fields are correct
i. Client ID
ii. Partner
iii. Engagement Type
iv. Tax Year
v. If this is a joint return, the “Married Filing Joint” check box will be checked and there will be
Spouse information listed below the Taxpayer information
e. Taxpayer: Please confirm / enter the following information
i. Name: Extracted from the return
ii. Address, City, State, ZIP: Extracted from the return

SafeSend Returns User Guide
(800) 716-2558 x 202 29 [email protected] www.cPaperless.com
iii. DOB: Not required, but can be entered. This is required for IRS KBA requirements. If you do
not provide it, the taxpayer and spouse will be required to enter it before initiating the KBA
process.
iv. Email Address: REQUIRED: You will need to enter the email address for your Primary Taxpayer
f. Spouse:
i. Name: Extracted from the return
ii. Address, City, State, ZIP: Extracted from the return
iii. DOB: Not required, but can be entered. This is required for IRS KBA requirements. If you do
not provide it, the taxpayer and spouse will be required to enter it before initiating the KBA
process
iv. Email Address: NOT REQUIRED: It can be entered if you know it, otherwise we will request the
taxpayer to provide it for us
g. Once Client Info has been verified and mandatory fields have been entered, click “Next” across the
bottom or select the “Group” tab across the top (both actions move you to the next step in the process)
2. Group:
a. On the left, there will be a list of all groupings recognized by SafeSend Returns:
i. Transmittals
ii. E-File Authorizations

SafeSend Returns User Guide
(800) 716-2558 x 202 30 [email protected] www.cPaperless.com
iii. Vouchers
iv. K-1’s [only shows on entity returns]
v. Tax Returns
vi. Invoice
vii. Deleted
b. Navigation through groupings:
i. You will be able to scroll through all of the documents under each group using the scroll bar
immediately to the right of the orange bar
ii. You may also navigate using the Group titles on the left
c. If any pages need to be moved into another grouping, you can drag them from one group to another
d. If any pages need to be deleted you can:

SafeSend Returns User Guide
(800) 716-2558 x 202 31 [email protected] www.cPaperless.com
i. Check the box in the upper right of the specific page that needs to be deleted and click the
delete button in the upper right
ii. Drag the page that needs to be deleted into the Delete group
iii. Click the ‘trash can’ icon located in the bottom right of each page
iv. Deleting will not affect the original document, but those pages that are deleted will not be sent
to the client
IMPORTANT: If SafeSend Returns fails to properly categorize a page of the return, please send the
following information to [email protected].
e. Once you have scanned through the grouping and verified that all documents are where they need to
be, click “Next” across the bottom or select the “Transmittals” tab across the top (both actions move
you to the next step in the process)
3. Transmittals:
a. On the right will be a pane with “Grouping”
b. Expanding this will allow you to move the current pages from the Transmittals into another group
(Transmittals, E-file Authorizations, Vouchers, Tax Returns, Invoices, K-1’s, Deleted)
c. On the left, you will see view options for included Pages
i. Thumbnail View
ii. Bookmark

SafeSend Returns User Guide
(800) 716-2558 x 202 32 [email protected] www.cPaperless.com
d. Once you have completed reviewing your Transmittals, click “Next” across the bottom or select the “Tax
Returns” tab across the top (both actions move you to the next step in the process)
4. Tax Returns:
a. On the right will be a pane with “Grouping”
b. Expanding this will allow you to move the current pages from Tax Returns into another group
(Transmittals, E-file Authorizations, Vouchers, Tax Returns, Invoices, K-1’s, Deleted)

SafeSend Returns User Guide
(800) 716-2558 x 202 33 [email protected] www.cPaperless.com
c. On the left, you will see view options for included Pages
i. Thumbnail View
ii. Bookmark

SafeSend Returns User Guide
(800) 716-2558 x 202 34 [email protected] www.cPaperless.com
d. Once you have completed reviewing the Tax Returns group, click “Next” across the bottom or select the
“E-File” tab across the top (both actions move you to the next step in the process)
5. E-File:
a. On the right will be a pane with “Grouping”
b. Expanding this will allow you to move the current pages from E-File Authorizations into another group
(Transmittals, E-file Authorizations, Vouchers, Tax Returns, Invoices, K-1’s, Deleted)
c. All E-File Authorizations will appear in this tab (Federal and State(s))
d. On the left, you will see view options for included Pages
i. Thumbnail View

SafeSend Returns User Guide
(800) 716-2558 x 202 35 [email protected] www.cPaperless.com
ii. Bookmark
e. If your firm has decided to use the E-Sign options, you will see Signature & Date boxes, highlighted in
yellow, for each signer on each e-file authorization you select
i. You will also see Signature & Date boxes for any other signer of this e-file authorization
ii. You are able to move or delete these boxes

SafeSend Returns User Guide
(800) 716-2558 x 202 36 [email protected] www.cPaperless.com
f. If your firm has enabled ERO Stamps, you will see an ERO Signature Stamps window on the right
i. An ERO is able to drag & drop an image of their signature (signature stamp) onto each e-file
authorization
ii. They may also select “Apply to All e-file Forms” to have their signature stamp auto-populate on
all included e-file authorizations
iii. If an ERO has allowed another user permission to apply their signature stamp for them, that
user can either drag & drop or “Apply to All e-file Forms”
g. Once you have completed reviewing the E-File group, click “Next” across the bottom or select the
“Vouchers” tab across the top (both actions move you to the next step in the process)

SafeSend Returns User Guide
(800) 716-2558 x 202 37 [email protected] www.cPaperless.com
6. Vouchers:
a. On the right, there are 2 panes:
i. Actions: you will see information here about the current voucher showing, including Authority,
Payment Type, Due Date, and Voucher Amount. These fields are editable
ii. Grouping: Expanding this will allow you to move the current pages from Vouchers into another
group (Transmittals, E-file Authorizations, Vouchers, Tax Returns, Invoices, K-1’s, Deleted)
b. Add Payment
i. SSR captures tax payment information from Vouchers. When payments are 1) Scheduled for
automatic withdrawal or 2) Online payment is required, Vouchers do not print from ProSystems.
This feature will allow you to add a Voucher for these two situations and effectively
communicate the payment requirements to the taxpayer
ii. From the Vouchers tab, select “Add Payment”

SafeSend Returns User Guide
(800) 716-2558 x 202 38 [email protected] www.cPaperless.com
iii. A blank page, in the center of the screen will appear
iv. Select Authority
1. Select from the dropdown or begin typing the authority and it will auto fill
v. Select Payment Type
vi. Enter Due Date
1. For Payment Vouchers, the field will be blank and needs to be entered manually
2. For Estimated Payments, the standard date from the form will appear but can be
changed
vii. Enter Voucher Amount in whole dollars without commas
viii. Enter Form Name
ix. Select Voucher Type
1. DO NOT PAY: Scheduled for automatic withdrawal
2. Online payment required
x. Enter online payment URL
1. For 1040’s the URL will auto fill but can be changed
2. For entity returns the URL will need to be manually entered for each return
xi. Select “Save Changes” to add this voucher
c. On the left, you will see view options for included Pages
i. Thumbnail View
ii. Bookmark

SafeSend Returns User Guide
(800) 716-2558 x 202 39 [email protected] www.cPaperless.com
d. Once you have completed reviewing the Vouchers group, click “Next” across the bottom or select the
“K-1’s”” tab across the top (both actions move you to the next step in the process)
Please note: the “K-1’s” tab will only appear for entity returns – if working on a 1040, “Invoices” will be
the next tab
7. K-1’s
Please Note: This tab will only appear when the submitted return has K-1s
a. On the right, there are 3 panes:
i. Actions: If you want to replace the Shareholder’s Instructions for Schedule K-1, you will click
“Replace” and browse out to the document you would prefer to include

SafeSend Returns User Guide
(800) 716-2558 x 202 40 [email protected] www.cPaperless.com
ii. Shareholder Information: you can view and edit Shareholder Information by clicking on the
name of the person or entity on the left of the page, which brings up the editable information
on the right
i. Grouping: Expanding this will allow you to move the current pages from Vouchers into
another group (Transmittals, E-file Authorizations, Vouchers, Tax Returns, Invoices, K-1’s,
Deleted)
8. Invoices:

SafeSend Returns User Guide
(800) 716-2558 x 202 41 [email protected] www.cPaperless.com
a. On the right, there are 2 panes:
i. Actions:
1. “Invoice Amount” will need to be entered, if you are sending an invoice. SafeSend
Returns does not read the amount from the invoice automatically
2. If your firm’s settings allow for you to not send an invoice, you can check that box here
3. If your firm’s settings allow for it, you can click “Replace Invoice” and select a different
invoice to be sent to the tax payer – the imported invoice needs to be in PDF format
ii. Grouping: Expanding this will allow you to move the current pages from Invoices into another
group (Transmittals, E-file Authorizations, Vouchers, Tax Returns, Invoices, K-1’s, Deleted)
9. Attachments
a. If you need to send your client any additional documents, you can do so from the Attachments tab
b. To add documents, simply drag them into the “Drag files here” box
c. Once added, your file will appear below this box

SafeSend Returns User Guide
(800) 716-2558 x 202 42 [email protected] www.cPaperless.com
d. You may also add instructions to your document for your client
10. Delivery Options
a. Taxpayer Dashboard
i. “Contact Person” allows you to decide who appears as the Contact person for your taxpayer.
You may select any User in the Drop Down
ii. The name that appears here by default is the assigned Partner

SafeSend Returns User Guide
(800) 716-2558 x 202 43 [email protected] www.cPaperless.com
b. Message From Preparer
i. You can add a message from the Preparer that will appear to the taxpayer after they have
completed the authentication screen.
ii. Clicking “Add” will open an HTML editor, allowing you to add hyperlinks, adjust font size, color
of text, etc.
iii. Once your message has been completed, click “Update” and you will be taken back to the
Delivery Options tab
1. Once a message has been added, the “Add” button is removed and an “Edit” button
appears

SafeSend Returns User Guide
(800) 716-2558 x 202 44 [email protected] www.cPaperless.com
c. Taxpayer Preview
i. You are able to preview the taxpayer experience prior to delivery, to assist with the review
process. Clicking “Taxpayer Preview” will open a new Tab or Window and you will see exactly
what your taxpayer will see

SafeSend Returns User Guide
(800) 716-2558 x 202 45 [email protected] www.cPaperless.com
d. Email Notifications
i. Deliver First to: If this is a joint return, you can choose to deliver to the spouse first, in which
case you will need to provide an email address for each signer. The email addresses do not have
to be different
ii. Sender Name: You can select who the email notifications come from within the firm
1. These notifications include: Initial Notification, Voucher Reminders, Download E-Signed
Form
Please note: the email address will always be [email protected]
iii. Notify About Signing Events: You can decide who in the firm will receive any signing event
notifications

SafeSend Returns User Guide
(800) 716-2558 x 202 46 [email protected] www.cPaperless.com
1. These notifications include: Your tax return is signed by all signers (e-signed), Opted out
of signature, e-file authorization forms received (Uploaded)
e. Vouchers
i. Send Voucher Reminders: You can elect to send Voucher Reminders between 1-30 days prior to
Due Date. The default is 7 days prior to Due Date
ii. You may also turn Voucher Reminders off by unchecking the box to the right of “Send Voucher
Reminders”
f. Signature Options
i. E-Sign: You can choose to override e-signing on any 1040 that is eligible for e-signing
ii. Manual Sign and Return: This option removes the ability for your taxpayer to e-sign their e-file
authorizations. Their only option will be to download and return to you (they will still be able to
upload directly into SafeSend Returns, allowing you the ability to download)

SafeSend Returns User Guide
(800) 716-2558 x 202 47 [email protected] www.cPaperless.com
g. Manual Sign and Return
i. Mailing Address: You can decide what address and fax number your clients sees, should they
decide to manually return their e-file authorizations
ii. These addresses are added in Settings/Signatures
iii. Your default mailing address, based on your preferences in “My Settings”, will appear here but
can be changed
D. Send to Review, Send to Partner, Approve for Delivery, Deliver to Client
1. When you have finished processing a return and are ready to send it out for either review or to the client,
click “Finished” in the lower right corner
2. You will be immediately prompted to either:
a. Send to Review: you will choose among a list of all users.
i. Once a user has been selected and the return has been sent, that user will receive an email
notification and the return will then be assigned to them
b. Send to Partner: this will go directly to the Partner chosen during the submission process
i. The Partner will receive an email notification and the return will then be assigned to them
ii. If you are the Partner, you will not see this option
c. Approve for Delivery: you will choose among a list of all users.
i. Once a user has been selected and the return has been sent, that user will receive an email
notification and the return will then be assigned to them
d. Deliver to Client: This will trigger the initial notification to your taxpayer that their return is ready for
review and e-signing
i. Once this is selected, the return will move out of Assignments and into Delivered Returns

SafeSend Returns User Guide
(800) 716-2558 x 202 48 [email protected] www.cPaperless.com
Reporting
The SafeSend Returns Reporting feature will allow you to see what the status is of returns that have been
delivered to clients. You will use Reports to download signed e-file authorizations
A. Expanding Reports will show you four options:
• Delivered Returns
• In-Use Returns
• Signing Returns
• Archive Returns
1. Delivered Returns
a. Set Access
i. You can restrict access to any return. The default is firm-wide visibility for all returns. If you did
not do this during the submission process, or need to edit access:
1. Check the box to the left of the Taxpayer Name
2. Click “Set Access” above
3. Move Users from box on the left to grant those users access to this return
4. Move users from box on the right to restrict access to this return

SafeSend Returns User Guide
(800) 716-2558 x 202 49 [email protected] www.cPaperless.com
b. Change Status
i. If a Status needs to be changed manually
1. Check the box to the left of the Taxpayer Name
2. Click “Change Status” above
3. From the Drop Down, select what the Status should be
4. You cannot change the Status of an ESigned or Uploaded return

SafeSend Returns User Guide
(800) 716-2558 x 202 50 [email protected] www.cPaperless.com
c. Send Reminder
i. You can send reminders for any return with a Status of either Awaiting ESign or Awaiting Upload
ii. Check the box to the left of the Taxpayer Name
iii. Click “Send Reminder” above
iv. The date of the last reminder sent will appear in the column “Last Reminder”
d. Archive
i. To move returns out of the Delivered Return Report, check the box(es) to the left of the
Taxpayer Name(s)
ii. Select Archive
iii. Those returns will be moved to the Archived Returns Report
e. Filtering Delivered Returns

SafeSend Returns User Guide
(800) 716-2558 x 202 51 [email protected] www.cPaperless.com
i. Type into any column fields to filter – you can filter be any number of columns
f. Saving & Loading Filters
i. Click the Filter dropdown in the upper right
ii. Select “Save current filter”
1. You will be asked to name this filter so that you can locate it quickly when needed
iii. To load a saved filter, select the filter you would like to access, listed below “Save current filter”
1. You can delete any save filter by selecting the red “X” to the right of the filter name
iv. To cancel your current filter, select the cancel filter icon
Please note: Filters are save on a user level, not firm wide
g. Export to Excel
i. You can export the entire Delivered Returns Report as an Excel spreadsheet
h. Status: Shows the current status of the e-file authorizations
Please note: The Status column only shows information regarding what your taxpayer has done with the
e-file authorizations, if anything. This column does not reflect what your firm has done with these – that
is found in the Downloaded column
i. Uploaded: E-file Authorization has been uploaded and can now be downloaded and saved
ii. Click the “Actions” drop down and select “Download Forms”

SafeSend Returns User Guide
(800) 716-2558 x 202 52 [email protected] www.cPaperless.com
i. Status:
i. Awaiting Upload: This status appears when the taxpayer will manually sign and return. The
options for returning to you are:
1. Uploading directly into SafeSend Returns, which allows you to Download from the
Delivered Returns report
2. Mail in or Fax to the address and fax number have listed in your Delivery Options
ii. Awaiting ESign: These returns do not contain uploaded documents
1. This status will appear when one or more taxpayers has not yet e-signed their e-file
authorization(s)
2. If the Status is gray, no one has yet e-signed
3. If the status is blue, the first signer has completed e-signing, but the second has not

SafeSend Returns User Guide
(800) 716-2558 x 202 53 [email protected] www.cPaperless.com
iii. ESigned: These e-file authorizations have been signed by your taxpayer(s) and are ready for
download
1. To download, click the “Actions” drop down and select “Download Forms”
iv. Signed & ESigned: Should one taxpayer ESign and another Manually Sign, you will need to
Change Status to Signed & ESigned
1. This will allow you to download the e-file authorization with the first e-signature

SafeSend Returns User Guide
(800) 716-2558 x 202 54 [email protected] www.cPaperless.com
v. Manually Signed: If a taxpayer sends a physical copy of their completed e-file authorization
back, you will need to change the status to Manually Signed
j. Actions Drop Down Menu – Allows for the following activities:
i. Edit Client Info
1. Taxpayer information can be changed by you after delivery but prior to ESigning
2. Click the “Actions” drop down and select “Edit Client Info”
3. Change any of the information that needs to be changed
4. If you edited an email address, once you select “Save Changes” you will be asked if you
would like to have “resend the Return to the new email address”. This action will render
the authentication link in the first email invalid

SafeSend Returns User Guide
(800) 716-2558 x 202 55 [email protected] www.cPaperless.com
ii. Download Forms
1. A notification email is sent to someone in your firm (as decided in Delivery Options)
when a signing event occurs. If the form has been E-Signed or Uploaded, you will have
access to downloading it here
2. Click the “Actions” drop down and select “Download Forms”
Please note: this action is not available from the drop down if the form has not been uploaded or
completely E-Signed
3. Once selected a window will open, offering you 2 download choices
a. Download Form will download the signed e-file authorization
b. Download All will download as a zipped file
4. Once downloaded, the “Downloaded” column in the Delivered Returns report will show
who in your firm downloaded the form and when

SafeSend Returns User Guide
(800) 716-2558 x 202 56 [email protected] www.cPaperless.com
iii. Resend Access Link
1. Once a document has been Uploaded or ESigned, you can resend the Access Link to your
Taxpayer, allowing them to review their return
iv. Client Tracking
1. You can keep track of what your clients have done with each return, including, but not
limited to:
a. Access link selected
b. Downloading of documents
c. KBA Success

SafeSend Returns User Guide
(800) 716-2558 x 202 57 [email protected] www.cPaperless.com
d. Signing events
Please note: Payment is never tracked by SSR
v. Taxpayer View
1. You can view the return from your Taxpayer’s point of view, simplifying your ability to
answer any questions they may have
2. Click the “Actions” drop down and select “Taxpayer View”
3. This will open up a new tab and allow you to see your taxpayer’s return
4. This view is also available prior to delivery in Delivery Options/Taxpayer Preview

SafeSend Returns User Guide
(800) 716-2558 x 202 58 [email protected] www.cPaperless.com
vi. Report A Problem
1. Should you need support assistance with a delivered return
2. Click the “Actions” drop down and select “Report a Problem”
3. Please type in what the problem is with as much detail as possible and click “Submit”

SafeSend Returns User Guide
(800) 716-2558 x 202 59 [email protected] www.cPaperless.com
2. In-Use Returns
a. Multiple users are not able to work on an individual return at the same time
b. Should you need access to a return that is currently being processed by another user, you will need to
select “In-Use Returns” and “Make Available” the desired return
c. This will allow you to be able to process that return
3. Signing Returns
a. If you have selected “Use E-Signatures” in Settings/Signatures, the Partner will receive an email
notification that a document is ready for them to E-Sign
b. This is where they will go to see a list of any documents waiting for their signature

SafeSend Returns User Guide
(800) 716-2558 x 202 60 [email protected] www.cPaperless.com
c. Click “Sign” to begin the E-Signing process
Congratulations! You have finished this return and may move to the next return for processing
User Settings A. Access Your User Settings
1. You can control your which notifications you receive as well as which physical address you would like to
have associated with your user account
2. Click the Settings Gear in the upper right of the screen, next to your name and select “My Settings”
B. Return Address
1. Users can select which mailing address should be their default

SafeSend Returns User Guide
(800) 716-2558 x 202 61 [email protected] www.cPaperless.com
C. Notifications
1. Notifications you want to receive a. Three types of notifications can be controlled here:
i. Return Ready for Processing: Once SSR has completed the assembly process, the user will receive an email notification
ii. Return Assigned to Me: When a user elects to either “Send to Review” or “Send to Partner”, this box needs to be checked by recipient to receive notification
iii. Approved for Delivery: When a user elects “Approve for Delivery”, this needs to be checked by recipient to receive notification
D. Signature Stamp
2. Once a Partner has created a digital image of their signature, this is where it will be uploaded a. Click “Upload” and browse to upload the signature image file
i. File size restrictions are 300 x 100 pixels ii. Supported file types: .jpg, .bmp, .png
b. If you would like to have your signature placed automatically on all e-file authorizations, check the box
next to “Automatically place my signature stamp on e-file forms”
i. This will remove the need to drag and drop signature stamps in each return during processing
c. If your firm has enabled the signature delegation feature and you would like to allow specific users to
place your signature, check the box next to “Allow other users to apply my signature to e-file forms”
i. If this option is enabled, Click the blue button “+ Select Users”
ii. Select the Users delegated to apply your signature stamp on your behalf from the box on the
left to the box on the right (double click on each user or highlight and use arrow keys)
iii. Click “Save & Close”

SafeSend Returns User Guide
(800) 716-2558 x 202 62 [email protected] www.cPaperless.com
Support & Training Information 1. Should you have questions or need any assistance, please contact us:
iv. Email: [email protected]
v. Phone: (800) 716-2558 x 205
2. We offer weekly training sessions every Tuesday and Thursday at 12pm CT. We encourage you and your
staff to attend
vi. To access these trainings:
i. Click here: https://global.gotomeeting.com/join/658622885
ii. Dial +1 (646) 749-3122
iii. Enter Meeting ID: 658-622-885
iv. Audio PIN: Shown after joining the training
3. If you would like to schedule a training for your firm, please contact your Account Manager or use the below
information:
vii. Email: [email protected]
viii. Phone: (800) 716-2558 x 160
ix. Click here to schedule a training session at your convenience

SafeSend Returns User Guide
(800) 716-2558 x 202 63 [email protected] www.cPaperless.com
User Acknowledgement 1. Return Types Allowed:
a. Only 1040, 1065, 1120S and 1120
b. Not Allowed: 1040A, 1040EZ, 1041, 990, etc.
2. Rules for PDF Files Uploaded:
a. Submit the “Client Copy” of the tax return
b. 1065 and 1120S returns must include both the Client Copy and the K-1 package and use the below print
settings.
c. The PDF files uploaded must be exactly the way it comes out of ProSystem. Do not edit the PDF file in
anyway including:
i. Password protecting
ii. Deleting pages and/or bookmarks
iii. Adding signatures that will restrict access to the file
3. E-Signing and KBA

SafeSend Returns User Guide
(800) 716-2558 x 202 64 [email protected] www.cPaperless.com
a. Not recommended for signers with little to no credit history. This usually includes children, young adults, or
people living abroad
4. Business Returns