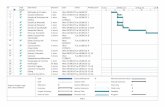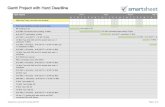Implement IT: Project Control Using Baselines in Gantt Project
description
Transcript of Implement IT: Project Control Using Baselines in Gantt Project
No Slide Title
Implement IT: Project ControlUsing Baselines in Gantt Project
Mark Sabroski1
1Listen to SlidesClick Here2
Gantt Project Baselines3Input all the tasks with the planned or expected start/finish dates and durations as shown aboveTask Properties
4Highlight task AClick the properties iconConfirm durationInput earliest begin dateInput Progress = 100 (as this step is complete)Click OK21345Task Properties
512345Highlight task BClick the properties iconConfirm durationInput earliest begin dateInput Progress = 100 (as this step is complete)Click OK
Creating the Baseline
612Click on the Baselines button above the Gantt chartClick AddCreating the Baseline
7343. Input a name for your baseline (I named mine Baseline Test)4. Click Ok* You have now set the original or planned or expected timeline as the Baseline for this project, next well work on updating the Actual timeUpdating Actual Time
8Highlight task AClick the properties iconUpdate duration to reflect actual timeDo NOT changeDo NOT ChangeClick OK34521Updating Actual Time
9Highlight task BClick the properties iconUpdate duration to reflect actual timeDo NOT changeDo NOT ChangeClick OK34512Showing the Baseline & Actual Timeline
10You have now updated the project with the actual timelineYoull notice that steps A and B are twice as long as the were in the baseline1. Click the Baselines button as you did before1Showing the Baseline & Actual Timeline
11As before, this window will openSelect or highlight the baseline you created and named in the earlier stepsClick OK12Final Look
12This is what your final project will look like.Youll see the baseline times charted in red indicating that the project is taking longer than originally planned.The critical path is highlighted by greyed-out bars on the chartThe completed steps (A, B & C) are shown with a black line through the center of the bars.Questions?13