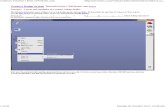iMovR Cadence Standing Desk Converter Installation Manual
-
Upload
imovr -
Category
Devices & Hardware
-
view
447 -
download
1
Transcript of iMovR Cadence Standing Desk Converter Installation Manual
6011180 Rev. B
INSTALLATION MANUALFOR SIT-STAND WORKSTATION
Weight Capacity: 5-25 lbs.Monitor Weight: 5-20 lbs.
2 Installation Manual: SIT-STAND WORKSTATION
Contents Tools Required / Supplied Part Kits / Warnings/Disclaimer ..........2
Possible Base Mounting Orientation
Clamp Mount Base Orientation .......................................... 3
Grommet Mount Base Orientation ...................................... 4
Attaching the Arm to the base .................................................. 5
Installing the Work Surface ....................................................... 5
Installing Keyboard Tray ........................................................... 5
Keyboard Tilt ........................................................................... 6
Keyboard Storage Stop ............................................................ 6
Installing the Monitor ............................................................... 6
Cable Management Installation ................................................. 7
Arm Counterbalance Adjustments ............................................. 7
Tray Leveling Adjustments (Left to Right) ................................... 8
Tension Adjustment for the Monitor ........................................... 8
Monitor Tilt Tension Adjustment ................................................ 8
INSTALLATION WARNINGS: • Read the entire instruction manual before beginning any installation or assembly. • The installer must verify that the attachment surface can safely support the combined weight of all the attached equipment and hardware. • Improper installation of this product may cause extensive property damage or serious personal injury, either during or after installation.
DISCLAIMER: • The manufacturer will bear no responsibility for any damages of any kind arising from improper installation of this product. • Work surfaces will vary widely and the ultimate method of mounting/installing is out of the manufacturers control, it is imperative that the installer consult the work surface installation guide to ensure that it can safely handle the applied load.
• In no way will the manufacturer be held liable for any damage to the monitor, property or personal injury should an outside force either intentionally or unintentional be applied to the monitor or monitor mounting bracket
ADJUSTMENT NOTIFICATION:• Routine maintenance checks and adjustments are suggested to properly support the quality and optimal performance of this product. Refer to adjustment suggestions on last page of booklet, or contact your distributor for further detailed information.• Over tightening of bolts during installation or adjustments can damage the product and affect the function and warranty.
Allen Keys,1/8",3/16", 7/32",1/4"(provided)
3/8" Wrench (for Dual Monitor option)
Tools Required
Supplied Part Kits
#2 Phillips Screwdriver
Level
Warnings/Disclaimers
KIT A: Bottom Clamp Kit
KIT D: Cam Lever Kit
KIT E: VESA Mounting Plate Kit
KIT B: Clamp Plate KIT C: Arm Bolt/Washer Kit
KIT F: Grommet Mounting Bolt
3Installation Manual: SIT-STAND WORKSTATION
The unit can be installed on a 24” or 30” deep rectangular or corner desk using the integral desk clamp or grommet mounting hardware provided. The factory setting is for a 30” deep desk clamp mount application.
Clamp Mount Base Orientation
32"+
Reverse the angle bracket. Take the base assembly from the box. Use the 7/32" Allen Key to remove the four screws holding the angle bracket to the base. Reposition the angle bracket per the drawing and re-secure the angle bracket with the four screws just removed.
Using KIT A: Bottom Clamp Kit - attach bottom clamp to the angle bracket with the three 1/2" socket head cap screws. Tighten with 3/16" Allen Key.
Insert the two 2" bolts into the bottom clamp. Position the clamp plate (KIT B: Clamp Plate) - facing up over the tips of the bolts. Tighten alternatively each bolt to 75 in/lbs. with the 7/32" Allen Key to firmly secure the base to the desk.
STEP 1 STEP 1 STEP 1 N/A
STEP 3 STEP 3 STEP 3N/A
STEP 2N/A
STEP 4 STEP 4 STEP 4 N/A
Desks ¾”-1 ½” thick, Bottom Clamp is UPWARD
Desks ¾”-1 ½” thick, Bottom Clamp is UPWARD
Desks 1 ½”-2 ½”thick, Bottom Clamp is DOWNWARD
Desks 1 ½”-2 ½”thick, Bottom Clamp is DOWNWARD
Desks 1 ½”-2 ½”thick Desks 1 ½”-2 ½”thickDesks ¾”-1 ½” thick Desks ¾”-1 ½” thick
Place the base in the desired location at the back of the desk. The angle bracket should slide down the back of the desk.
24" DEEP DESK INSTALL THE BASE REAR FACING
30" DEEP DESK INSTALL THE BASE FORWARD FACING
Base is already in the forward facing position (factory preset). Proceed to STEP 2.
STEP 2
Base REAR facing. Base FORWARD facing.
4 Installation Manual: SIT-STAND WORKSTATION
If installer is drilling their own hole, ensure that the diameter is a minimum of 1/2".
Grommet Mount Base Orientation
32"+
STEP 1
SAME FOR 24" & 30"STEP 1
See 30" DEEP DESK
Base should be forward facing
Take the base assembly from the box and remove the angle bracket (not used in a grommet application). Use the 7/32” Allen Key to remove the four screws holding the angle bracket to the base.
Insert the grommet bolt through the washer (KIT C: Arm Bolt/Washer Kit) and upward facing clamp plate (KIT B: Clamp Plate). From under the desk insert the grommet bolt assembly through the desk into the center hole of the base. Use 7/32" Allen Key tighten and secure to 75 in/lbs.
Remove Angle Bracket
STEP 2 STEP 2 STEP 2
See 30" DEEP DESK
Base should be forward facing
24" DEEP DESK INSTALL THE BASE REAR FACING
30" DEEP DESK INSTALL THE BASE FORWARD FACING
BASE MUST BE IN THE REAR FACING POSITION BASE MUST BE IN THE FORWARD FACING POSITION
5Installation Manual: SIT-STAND WORKSTATION
With the base already installed
Attaching the Arm to the Base
Installing the Work Surface
Installing Keyboard Tray
STEP 1Slide the large nylon washer (KIT C: Arm Bolt/Washer Kit) over the bottom pin of the arm.
STEP 2Set the main arm pin into the base.
STEP 1
STEP 2
STEP 3With arm in the lowest position remove the plastic cap at the back of the arm.
STEP 4Keeping the arm in lowest position, insert the bolt/washer assembly (KIT C: Arm Bolt/Washer Kit) into the back of the arm.
STEP 4
STEP 5Keeping the arm down tighten the bolt with the 7/32” Allen Key until bolt is seated. Tighten or loosen bolt to obtain desired resistance for left to right arm movement.
STEP 6Replace the trim cap at the back of the arm.
STEP 5
STEP 6
STEP 1Position the work surface on the tray support arm aligning all six holes and securing tray with provided four 1/4" counter sunk screws (KIT D: Cam Lever Kit). Use the 1/8” Allen Key to secure.
STEP 2Note, work surface can be mounted forward on the tray support but using the front four mounting hole locations.
STEP 1Ensure the nylon and steel washer are loaded on the cam lever assembly, (KIT D: Cam Lever Kit) as shown. Remove cardboard retaining clip.
STEP 1
STEP 2Slide the keyboard tray head into place as shown.
STEP 3Insert the threaded portion of the cam leaver assembly into the threaded hole of the tray and tighten. The cam lever should be tightened until snug. The lever should be stored in the downward position. Releasing and securing the cam lever will allow for independent keyboard tray height adjustment.
STEP 2
STEP 3
STEP 5Use two sided 3M Hook and Loop pads to secure keyboard to tray.
STEP 4To attach the palm rest, remove the adhesive backing on the tape and apply to the underside of the palm rest. Remove the remaining backing on the adhesive tape and position palm rest in the desired location on keyboard tray.
NOTE: Ensure nylon bushing is on the arm post when inserting the arm iinto the base.
6 Installation Manual: SIT-STAND WORKSTATION
Keyboard Tilt (+4° to -15°)
Keyboard Storage Stop
STEP 1To adjust the tray angle, use the 1/8” Allen Key and insert into the front screw below the keyboard tray.
STEP 2Place tray in desired tilt and adjust set screw to maintain the tray angle.
STEP 1To adjust the maximum storage angle, place tray in the maximum storage location and tighten rear set screw with the 1/8” Allen Key.
For this step, the installer needs to determine if they wish to use the Quick Connect adapter supplied or mount the monitor directly to the VESA mount on the Float Tower.
Installing the Monitor (5 lbs. to 20 lbs.)
SINGLE-MONITORSTEP 1If using Quick Connect adapter, mount the Quick Connect adapter (Kit E: VESA Mounting Plate Kit) to back of the monitor with the M4 pan head screws provided. Use a #2 Phillips screwdriver to secure screws. Lift monitor into position and slide the Quick Connect onto the VESA.
STEP 2If not using the Quick Connect adapter, mount the monitor directly to the VESA plate on the Float Tower with the supplied M4 pan head screws provided. Use a #2 Phillips screwdriver to secure.
DUAL-MONITOR (Optional Dual Monitor Kit)STEP 1Attach the dual bracket to the Float Tower VESA with the hardware provided in the Dual Monitor Kit. To attach monitors see steps for single-monitor.
NOTE: Adjustable bracket supports most 24" monitors weighing up to 8 lbs. each.
7Installation Manual: SIT-STAND WORKSTATION
After the technology has been installed, ensure there is enough slack in the cables from the monitor, keyboard and mouse along with any other peripherals.
Arm adjustment is to be made after all technology has been installed from 5 lbs. to 20 lbs.
Cable Management Installation
Arm Counterbalance Adjustments
STEP 1Use a #2 Phillips screwdriver to remove the four screws securing the cable management tray.
STEP 2Remove the steel insert from the cable management tray. Note orientation of steel insert in cable management tray.
STEP 3
STEP 6
STEP 7
STEP 1 STEP 2
STEP 5Re-attach the cable management tray with the four #2 Phillips screws removed in STEP 1.
STEP 6Cables can be routed through the desk base and into the grommet hole if applicable.
STEP 7Adhesive cable clips are supplied and can be used to secure loose cables as required.
STEP 5
STEP 4
STEP 3Lay all cables (e.g. power, VGA and mouse cables) into the cable management tray.
STEP 4Re-assemble steel insert from STEP 3 with counter sinks to the bottom of the cable management tray and notch at the back.
ATTENTION:Arm must be held down to perform this adjustments.
STEP 1Remove the trim cap at the back of the arm.
STEP 2Use the 1/4” Allen Key to turn the middle bolt at the back of the arm. Turning the bolt clockwise decreases the spring force reducing the counter balance load. Turning the bolt counterclockwise increases the spring force increasing the counter balance load.
STEP 3Adjust the middle bolt until the arm counter balance is acceptable.
STEP 4Replace the trim cap at the back of the arm.
+ –+ –
+ – +–COUNTERBALANCE
ADJUST
Do not overtighten bolt as this may cause damage
to the product.
!
1/4”Allen Key
STEP 2 & 3
STEP 4
8 Installation Manual: SIT-STAND WORKSTATION
Tray adjustment is to be made after all technology has been installed.
Tray Leveling adjustments (Left to Right)
STEP 1Remove the trim cap at the back of the arm.
STEP 2Use the 3/16” Allen Key to turn the top bolt at the back of the arm. Turn the bolt until the tray is level.
STEP 3Confirm that surface is level with spirit level.
STEP 4Replace the trim cap at the back of the arm.
+ –+ –
+ – +–LEVELADJUST
3/16” Allen Key
ATTENTION:Tray must be parallel to the work surface and swiveled 90° to the base when adjusting.
STEP 3
STEP 2
1. Adjust tension as necesssary
2. Repeat on alternate side
Light monitor
Heavy monitor
1 23
4
1 23
4
Tension Adjustment for the Monitor
Monitor Tilt Tension Adjustment
STEP 1Use the 3/16” Allen Key to remove the two bolts securing the plastic top cap of the Float Tower. Remove cap.
STEP 2Remove and install pins as necessary per the drawing while holding the monitor in the highest position. If pins are not needed, keep them inserted in the bracket hole for possible future use.
STEP 3Once tension is acceptable, replace the cap and secure with the screws mentioned in STEP 1. Tighten with 3/16” Allen Key.
STEP 1To adjust the monitor tilt tension, use a 3/16” Allen Key to adjust tension setting on the both sides of the VESA plate. Setting number 1 is for the lightest monitor and 4 is for heavy monitors. The factory default setting is 1.
STEP 2Adjust the setting screw until a desirable tension is achieved.
6011180 Rev. B
STEP 1 & 2
STEP 4
1. Remove top cap
3. Remove/install pins as necessary
Light monitor Medium monitor Heavy monitor
TENSION ADJUSTMENT
ATTENTION:Before adjusting the tension of the Float Tower, ensure that the monitor is the highest position on the Tower so that the spring tails are no longer in tension.
STEP 1 & 3
2. Hold monitor in the highest position.