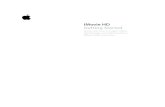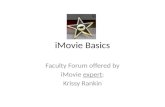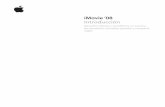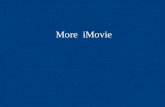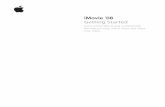IMovie Tutorial 4.0.1 Version. Launch iMovie>Create Project.
iMovie HD Tutorial - Technology classesFirst, launch iMovie HD by clicking on the program icon in...
Transcript of iMovie HD Tutorial - Technology classesFirst, launch iMovie HD by clicking on the program icon in...

iMovie HD Tutorial
Plug the DV end of the cable into the camcorder DV port. On the camcorder pictured, the DV port was under a protective shielding under the camera’s lens, though the location of the DV port may vary from camcorder to camcorder. Next, plug the FireWire end of the cable into the computer’s FireWire port. On the Mac pictured, the FireWire cable was located on the back of the monitor, though on other computers a port may be on the front or back of the CPU.
Connecting your camcorder to the computer: Once you are satisfied with the footage you have recorded using your digital camcorder, you can edit it on the computer using iMovie. To upload your video footage into iMovie, you’ll need the necessary cabling to connect the camcorder to the computer. You’ll need a FireWire cable, with one end that connects to the FireWire ports on the computer, and another end that fits in the DV port on the camcorder, like the one pictured at right.
FireWire Connector DV Connector
Computer FireWire Port Camcorder DV port

Launching iMovie HD and creating a new project: First, launch iMovie HD by clicking on the program icon in the dock. In the dialog box that appears, choose to create a new project and name your movie project.
The program’s main window will launch:

Uploading your footage into iMovie: Once you have connected your camera to the computer and launched iMovie, turn on your camcorder and put it in VCR/Play mode. Next, you’ll need to put the program into importing mode. To do this, locate the mode switch next to the footage navigation buttons. Slide the switch from the scissors icon to the camcorder icon. You should see a blue screen with the words “Camera Connected” displayed. (You may have to wait a few seconds for the program to recognize the camcorder.)
You can use the navigation buttons to navigate through your footage. When ready, click the “Import” button on the blue screen to bring your footage into iMovie. When finished, click the import button again to stop importing. iMovie will display your imported video as video stills in the clip panel to the right of the viewer window, as displayed below. When ready to begin editing, slide the mode switch back to the scissor icon.

Putting your clips into sequence: In the clip viewing panel, you’ll see all the sections of video you have imported. To review a particular clip, click on it and press the play arrow underneath the viewer window. The clips are named by number in the order in which they were imported, but you can give each clip a name by double-clicking on the clip and entering a name in the box that appears. If you decide to delete a particular clip, just click on it to highlight it and then hit the backspace key on your keyboard.
You can choose to view your footage either on a timeline or in a clip sequence. Click on the clock icon to view clips on a timeline. Click the film strip icon to view your movie as a sequence of clips.
To assemble your movie, you will drag your clips from the clip panel into the timeline/sequence at the bottom of the window.
Timeline
Clip sequence
To preview your sequence, press the |<< button to go to the beginning of the movie and press play.

Manipulating and editing clips: You can change the order of your clips on the timeline. Click and hold the clip you wish to move and drag the clip to the location of your choice.
The above method will edit the sequence of your movie by moving whole clips, but you can refine your movie even more by using the scrubber tool to split the clips at certain points. This allows you to isolate specific sections of video to delete or move. Drag the scrubber tool where you want to divide the clip. To even more precisely adjust the scrubber tool, you can press the Left or Right Arrow keys on the keyboard to move it one frame at a time. Next, under the Edit menu, choose "Split Video Clip at Playhead" or use the keyboard shortcut.
To delete a section of a clip, click to select, then press the backspace/delete key on the keyboard. To move, just click and drag.

Adding other media to your movie: If you’d like, you can add images and audio to your movie. First, click on the “Media” tab.
To add audio, click on the “Audio” tab at the top of the page. You can pick from included sound effects or you can import audio from GarageBand or iTunes to create a soundtrack.
From the list of audio, double-click a song to play it. When you select the song you’d like, click and drag on to the timeline. Or, press the “Place at Playhead” button. iMovie will then import and render the audio.
You can also record your own voice by pressing the record button and speaking into a computer microphone. Your recording will be inserted into the timeline in real time. You can use the voice-over by itself, or you can combine it with music. Your voice will reside in one audio track and the music will be in another.
Continued on next page…

Adding other media to your movie (continued): To add photos to your movie, click on the “Photos” tab at the top. Here you can import photos from your iPhoto library. Some file types can not be recognized by iMovie. It is best to use JPEG or TIFF images. If you have photos that are not in JPEG or TIFF format, you can convert the file using Adobe Photoshop or another image editing program such as Image Tricks.
To bring a photo into your movie, first click on the photo to select. A dialog box will appear with photo settings – here you can set the duration your photo will appear, choose whether or not to include zoom and pan effects, and preview how your photo will appear. Click “Apply” to save your settings. Once you click “Apply”, iMovie will import and render the photo and it will load at the end of your timeline. You can then move the photo to the location of your choice. We recommend choosing the clip sequence view for moving your photos on the timeline so that you may accurately view and place them. If you have photos outside of iPhoto that you wish to put in your movie, just drag them directly into the clip sequence where you wish to put them. iMovie will then import and render the photos.

Adding titles to your movie: You can add title screens to your movie to create a professional look. Click on the “Editing” button in the button bar and then the “Titles” tab at the top of the editing control panel.
Click on a type of title from the list of choices – you can choose from bouncing titles, scrolling titles, and more. In the text fields that appear below, type the text you wish to appear, like the name of your movie. You can choose the font, color, and size of your text, as well as how fast the text moves and the duration it appears on screen. With each of your changes, a preview will loop in the viewer window. When finished customizing your titles, click the “Add” button. The titles will be inserted into your timeline and rendered. You can then move the titles to the position of your choice.
Titles can be used at the beginning and end of your movie, but you can also use title screens as a divider between interviewees, or as a way to introduce a new topic.

Adding transitions to your movie: You can add transitions between clips or scenes to create a professional look. Click on the “Editing” button in the button bar and then the “Transitions” tab at the top of the editing control panel.
If you are viewing your project as a timeline, drag the scrubber tool to the place where you want the transition. If you are viewing your project as a clip sequence, click on the clip where you want the transition.
Click a transition style in the transitions list to select it.You'll see a preview appear in the viewer window.
You can set the duration of the transition using the slider and if applicable, set a direction for the transition using the arrow buttons.
When you are satisfied with the style, speed, and direction of your transition, you can add it to your movie by dragging it into the timeline or clip sequence.

Exporting your final movie: Right now your project is not in a format to share with others – it is a project file, not a finished movie file. You have several options to export your movie and share it with others.
If you want to burn your movie on a DVD, go under the “Share” menu and choose “iDVD”. iMovie will then render any unrendered clips, transitions, effects, or titles. iDVD will automatically launch and you will see that your movie has already been imported into the program. For more information on creating iDVD projects, see the documentation on using iDVD. If you wish to share your movie as a vodcast ( a video podcast), choose the “iPod” heading under the “Share” menu. iMovie will format your movie for an iPod and the file will be saved to your iTunes library. You can then create a vodcast using the free, downloadable program called VODcaster. For more information on creating podcasts and vodcasts, see the documentaion on using VODcaster. To export your project as a QuickTime movie, choose the “QuickTime” heading under the “Share” menu. Choose one of the export presets according to your preference, e.g. CD-Rom, Web, Full Quality. Full Quality produces an uncompressed DV (.dv) file.

In the dialog box that appears, choose “Expert Settings” from the drop-down menu and click the “Share” button. In the next dialog box, name your movie and choose where to save it. In the first drop-down menu, choose the “Movie to QuickTime Movie” heading and click the “Options” button.
Continued on next page…
For a high quality file, follow these steps:

Exporting your final movie (continued): After pressing the “Options” button, a new dialog box will appear. Make sure all the checkboxes are checked. You’ll need to fix the settings for each of the sections. The “Movie Settings” box should appear as below. See each color-coded dialog box for instructions on choosing the correct settings.
1. Press the “Settings…” button to launch the video compression settings dialog box. (See below for settings) 2. Press the “Filter…” button to launch the video filter settings dialog box. (See next page for settings) 3. Press the “Size…” button to launch the export size settings dialog box. (See next page for settings) 4. Press the “Settings…” button under sound to launch the sound settings dialog box(See next page for settings) 5. Leave this option unchecked.
- The compression type is set to “H.264” - The frame rate is set to “Current” fps - Key frames are set to Every 24 frames - Frame Reordering is checked - The compression quality is set to Best - Encoding is set to “Best quality
(Multi-pass)” - The data rate is set to Automatic
In the video compression settings dialog box, make sure that:
Click “OK” to return to “Movie Settings”

- The drop-down menu is set to the Current option
- The dimensions are set to 720 x 480
Exporting your final movie (continued):
- The video filter is set to None
In the video filter settings dialog box, make sure that:
Click “OK” to return to “Movie Settings”
In the export size settings dialog box, make sure that:
Click “OK” to return to “Movie Settings”
- The format is set to IMA 4:1 - The channels are set to Stereo (L R) - The rate is set to 22.050 kHz - The render settings are set to Best
In the sound settings dialog box, make sure that:
Click “OK” to return to “Movie Settings”
When all of the above dialog boxes have been changed to the above settings, you can press OK in the “Movie Settings” box to compress your movie. After your movie has been compressed, quit iMovie and locate your QuickTime movie file. Your file will be large.