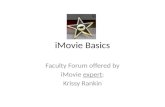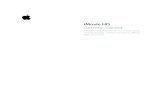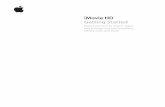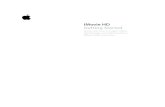iMovie 6 HD - Electronic Portfolios
Transcript of iMovie 6 HD - Electronic Portfolios

oitUMass Office of Information Technologies
OIT Academic Computing
Lederle Graduate Research Center
University of Massachusetts Amherst
Phone: (413) 577-0072
Email: [email protected]
http://www.oit.umass.edu/academic
iMovie 6 HD
Introduction to Video Editing on a Mac
Introduction ........................................................................................ 2
The Interface ..................................................................................... 3
Manage Video Clips .......................................................................... 4
Edit Video Clips ................................................................................. 5 Capture Video ................................................................................... 6
Manage Images ................................................................................. 6
Add Text, Transitions and/or Effects .................................................. 8
Manage Audio .................................................................................. 10
Export Your Movie ........................................................................... 12
Appendix: Export Options ................................................................ 13
Appendix: Storage Space Needed for Storing Raw Digital Video ........................................................... 14
This handout based on: iMovie 6 HD
February 27, 2008 JC Gray Sawyer

iMovie 6 HD - Video Editing on a Mac 2
OIT Academic Computing, University of Massachusetts http://www.oit.umass.edu/academic 080227jc
IntroductionApple iMovie is a user-friendly digital video editing application that is pre-installed on most Macintosh computers. This document introduces the interface and basic functionality of iMovie.
Get Started
Click the iMovie icon in your Dock. If the icon is not in the Dock, Click Finder in your Dock and choose Applications > iMovie.
The first time that you open iMovie you will be prompted to either open an existing project or create a new one. If you click New Project you will be asked to give it a title.
Note: If you do not see the prompt screen, go to the top menu and choose File > New.

iMovie 6 HD - Video Editing on a Mac 3
OIT Academic Computing, University of Massachusetts http://www.oit.umass.edu/academic 080227jc
The Interface
The Movie Track Viewer
Scrubber Bars
Timeline Viewer
PlayheadCrop Markers
Clip/Timeline Viewer Switch
Camera/Edit Mode Switch Pane Buttons
Playback
Controls
Monitor: Allows you to view and edit image/video clips.
Pane: Displays the clips you currently have in your project, or editing actions to take.
Movie Track (Clip View/Timeline View): Allows you to arrange your clips, photos and audio.

iMovie 6 HD - Video Editing on a Mac 4
OIT Academic Computing, University of Massachusetts http://www.oit.umass.edu/academic 080227jc
Manage Video Clips
Import Existing Digital Movies (Clips)There are several ways to import a digital video file from your hard drive into iMovie:
Drag the file icon directly into the• Clips Pane or Movie Track of the iMovie interface from a location on your computer or external hard drive.
Go to • File > Import. In the Open File dialog box, navigate to the file that you want and click Open.
In the • Movie Tasks Pane click the arrow next to Capture Video to open the drop-down menu and choose Import video. In the Import File dialog box, navigate to the file that you want and click Import.
Arrange Your ClipsClick the icons above the Movie Track to switch between the Timeline Viewer and the Clip Viewer modes:
The • Clip Viewer (film clip icon) makes it easy to see and rearrange the order of your clips but does not display clip lengths.
The • Timeline Viewer displays the relative lengths of the clips but is not as easy to rearrange the order of clips.
Items in the Clips Pane can be dragged or Copied, Cut, and/or Pasted into either the Clip View or Timeline View of your Movie Track. Items in the Clip Viewer or Timeline Viewer of your Movie Track can be returned to the Clips Pane.
Drag-and-drop clips from the Clips Pane into the Movie Track in the order that you want them to appear in your final movie. The Clip Viewer makes it easy to reorder clips by dragging-and-dropping them in the desired locations.
Movie Track: Clip Viewer
Timeline Viewer Switch
Playhead Marker
Clip Viewer Switch
Movie Track: Timeline Viewer
Playhead
In the Timeline and Clip Viewers a vertical line, the Playhead, represents your current location in the movie. Click anywhere on either Scrubber Bar to move the Playhead to a specific point, or click-and-drag the Playhead to

iMovie 6 HD - Video Editing on a Mac 5
OIT Academic Computing, University of Massachusetts http://www.oit.umass.edu/academic 080227jc
Edit VideoEditing is the process of sequencing your clips into an order that makes sense, eliminating any unnecessary parts, as well as augmenting it with audio, titles, transitions and effects.
Crop a ClipSelect the clip you wish to trim (in either the Clips Pane or Movie Track). In the Monitor window, underneath the Playhead on the Scrubber Bar are two small triangles: the Crop Markers. Click and drag the Crop Markers to set start and end points: indicated by the yellow section of the otherwise blue Scrubber Bar. Use the left and right arrow keys on the keyboard to move the selected Crop Marker frame by frame through your footage, or hold down SHIFT and an arrow key to move 10 frames at a time. To complete (render) the crop, go to Edit > Crop.
Shorten a ClipIn the Timeline View of your Movie Track, select the clip you want. Position the pointer over the end of the clip; it will transform into a vertical line with double-sided arrows. Grab the end of your clip and drag the clip’s end inward. This is referred to as direct trimming and is a quick option if a clip needs to be fine-tuned once it is already in the Movie Track.
Direct trimming will not function if you’re showing clip volume levels for audio editing in the Movie Track. To hide clip volume levels, go to View > Show Clip Volume Levels and deselect (uncheck) this option. Note: Reference the Managing Audio section on page 8 of this document for details on working with audio.
Split a Clip Into Two ClipsIn the Timeline View, place the Playhead to the position in the clip where you wish to split it into two segments. Choose Edit > Split Video Clip at Playhead. Your single clip will now be divided into two separate clips.
Delete a ClipSelect the clip you want to remove (it will turn blue) and then press Delete, or drag the clip into the Trash at the bottom-right of the Movie Track.
Capture Video from a DV (Digital Video) CameraMake sure you have sufficient disk space on your computer for storage and processing. To work with high-quality video, you will need 1 GB of drive space for every 5 minutes of raw video footage. Ensure that your computer has a FireWire (IEEE 1394) port.
Editing Clips
Cropping, shortening and splitting clips doesn’t affect the original clips that your project’s Media Package points to. The original clips, in their folders, will be unharmed by your editing decisions.
Save Your Project
Periodically go to File > Save Project to save your current progress. We recommend you save every other clip.
Playhead
Crop Markers
Direct Trimming

iMovie 6 HD - Video Editing on a Mac 6
OIT Academic Computing, University of Massachusetts http://www.oit.umass.edu/academic 080227jc
Capture Video from a DV (Digital Video) Camera
Attach your 1. DV camera to the computer using the appropriate FireWire cable. Note: In most cases this is a 4-pin to 6-pin FireWire cable. FireWire may also be referred to as iLink or IEEE 1394.
Set your camera to the 2. VCR (or VTR) playback setting.
Toggle the 3. Capture switch (camera icon) to switch from the default Edit mode to the Capture mode. A Camera Connected message will appear in the Monitor window.
You can now use the 4. Playback Controls to control your camera from within iMovie.
Find a segment that you would like to import by selecting 5. Play, Rewind and/ or Fast Forward. Use the Pause button to queue the start of the segment that you want to import.
Click the 6. Import button to start importing and then click the Import button again when you reach the end of the segment of video that you want to capture for as a single clip. Note: iMovie automatically names the clips with a number. You can double-click any clip in the Clips Pane to enter a different title.
Manage Images
Import a Still Image (Digital Photo) from iPhotoiMovie automatically interfaces with iPhoto. Organizing your digital photos within albums in the iPhoto library makes it simple to enhance your movie with key still images.
Click the 1. Media button to open the Media Pane.
Click the 2. Photos button to open your library of iPhoto images in iMovie.
Drag images onto the 3. Movie Track, just as you do with video clips.
Import an Image File from the hard driveDrag the • file icon directly from its location on your computer or external hard drive into the Clips Pane or Movie Track of the iMovie interface.
Or,
Go to • File > Import. In the Open File dialog box, navigate to and open the file that you want to import.
Edit Mode
Capture
Playback
Media button
Photos button

iMovie 6 HD - Video Editing on a Mac 7
OIT Academic Computing, University of Massachusetts http://www.oit.umass.edu/academic 080227jc
Add a Pan-and-Zoom Effect (“Ken Burns Effect”)Select the image you wish to import to the 1. Movie Track from the Media Pane, or select an image already in the Movie Track.
Click the 2. Show Photo Settings button in the Media Pane. The Photo Settings dialog box will appear, allowing you to control image duration, cropping, panning and zooming.
To add a Pan-and-Zoom to an image, check the 3. Ken Burns Effect checkbox.
Select the 4. Start toggle and select a Zoom position from the slider.
Select the 5. End toggle and select a Zoom position from the slider.
Click 6. Apply to confirm your settings.
Image dimensions for NTSC ProjectsTo have an image fit the iMovie frame perfectly, without black borders, use the table below. Size your images in an image-editing program prior to importing them into iMovie.
Project Format Minimum Graphics Dimensions
MPEG-4 640 x 480 px
Standard DV 720 x 528 px
DV Widescreen 874 x 480 px
HDV (720p) 1280 x 720 px
HDV (1080i) 1920 x 1080 px
Create/Export a Still Image from Your VideoYou can select a frame in your movie and save it as a still image. You can then add it to your movie and use it as you would any photograph. Additionally, you can save the still image as a file to export to another application.
Create a Still Image From VideoDrag the 1. Playhead (in the Timeline Viewer or Monitor) to the frame you want to capture.
Go to 2. Edit > Create Still Frame. iMovie places the new clip of the still image in the Clips Pane (or at the end of the Clip Viewer or Timeline Viewer if you set your preferences to import clips there).
Pan-and-Zoom Effect
Start/End toggles
Photo Settings butotn
Zoom slider

iMovie 6 HD - Video Editing on a Mac 8
OIT Academic Computing, University of Massachusetts http://www.oit.umass.edu/academic 080227jc
Save an Image as a File to Export to Another ApplicationDrag the Playhead (in the Movie Track or Monitor) to the frame 1. you want to capture.
Go to 2. File > Save Frame. Save the file with the format and name you want. You can save still images in JPEG or PICT file format.
If you intend to send an image through email or post it on a •webpage, choose JPEG.
If you plan to reuse the still image in your iMovie project, •choose PICT.
Notes:
You can’t apply Pan-and-Zoom effects to still images you create •from digital video.
To precisely adjust the • Playhead, press the Left or Right Arrow key to move it one frame at a time. To move it in ten-frame increments, hold down the Shift key while pressing the arrow key.
Add Text, Transitions and/or Effects
Add Text (titles, subtitles, credits, copyright notices, etc.) to Your Video
Select a 1. clip in the Movie Track that you would like the text to proceed or float over.
Click the 2. Editing Pane button to open the Editing Pane. The Editing Pane offers options for Titles, Transitions, Video Effects and Audio Effects.
From within the 3. Editing Pane, click the Titles pane button to open the Titles Pane.
From the list in the 4. Titles Pane, select the type of title you would like to use.
Enter your text into the • Text Field box.
Choose the• font, font size, font color.
Set the • duration and (where applicable) direction.
Select the 5. Over Black checkbox, if you wish your title to appear on a black background rather than superimposed over your video.
Click the 6. Add button to overlay the text onto your selected clip or apply it over black prior to your clip. Note: Or you may drag the highlighted title into the Movie Track and drop it just to the left of the clip you would like it to interface with.
Editing Pane button
Titles Pane button Transitions Pane button

iMovie 6 HD - Video Editing on a Mac 9
OIT Academic Computing, University of Massachusetts http://www.oit.umass.edu/academic 080227jc
Add a Transition to Your VideoPosition the 1. Playhead so that it’s on the seam between the two clips involved in the transition.
Click the 2. Editing Pane button to open the Editing Pane.
From within the3. Editing Pane, click the Transitions Pane button to open the Transitions Pane.
From the list in the Transitions Pane, select the4. type of transition you would like to use.
Set the 5. Speed that you would like for the transition to occur.
Click the 6. Add button to insert the transition between the two clips. Note: Or you may drag the transition down onto the Movie Track and release it between the two clips that you want to join by the transition.
Add an Effect to Your VideoSelect the 1. video clip (or clips) in the Movie Track that you wish to apply a video effect to.
Click the 2. Editing Pane button to open the Editing Pane.
From within the 3. Editing Pane, click the Video FX Pane button to open the Video Effects Pane.
From the list in the4. Video FX Pane, select the type of video effect you would like to use. Note: Each effect has a unique set of options to configure (such as Effect In, Effect Out, Direction, Duration, Speed, etc.).
Click 5. Apply to overlay the effect on your selected clip(s).
Questions to ask yourself before adding ANY Video Effects and/or Transitions
Many first-time videographers fall into the trap of “cheesy” effects—be wary!
The following are some video effects guidelines:
Do you really need an effect/transition?•
Is the effect/transition consistent with the style (and other •effects) in your movie?
Which effect/transition is appropriate, if any?•
Transition Use
Transitions should be used sparingly. The Fade transition is especially practical, providing a smooth fade between one clip and the next or to convey the passing of time.
Effects Use
Effects should be used sparingly. The Fade In, From Black and Fade Out, to Black effects, used on the first or last clip (respectively) provide a polished look. The Brighten and Darken effects can improve under- and/or over-exposed video footage.

iMovie 6 HD - Video Editing on a Mac 10
OIT Academic Computing, University of Massachusetts http://www.oit.umass.edu/academic 080227jc
Manage Audio
Add AudioIn the Timeline Viewer of the Movie Track the two horizontal bands below your video track are your arena for audio clips. Each audio track can hold sound from any of these sources:
iTunes tracks•
GarageBand tracks•
Narration from an external mic•
Sound Effects from iMovie’s audio palette•
MP3, WAV, AIFF, and AAC files•
Camcorder audio•
Add audio to your movie project:
Click the 1. Media Pane button, then click the Audio Pane button.Note: iMovie is linked to the iTunes library and Garageband, as well as stock sets of sound effects.
A desired audio track or sound effect can be dragged to one of 2. the two audio tracks in the Movie Track. Or, Position the Playhead at a certain location on the Scrubber Bar and then click Place at Playhead.
Record audio into your movie project:Click the1. Media Pane button, then click the Audio Pane button.
Plug-in a USB Mic to the computer.2.
Go to 3. Apple > System Preferences > Sound.
Select the 4. Input tab and select your USB Mic. Maximize its Input Volume slider.
Select the 5. Output tab and select your USB Mic. Adjust its Output Volume slider.
Place the 6. Playhead at a point on the Timeline where you want to begin recording.
Click the 7. red Record button and begin recording. Click the red Record button again to end recording.
Audio Pane button
Record button

iMovie 6 HD - Video Editing on a Mac 11
OIT Academic Computing, University of Massachusetts http://www.oit.umass.edu/academic 080227jc
Work with AudioAudio clips can be arranged in relationship to video and/or each other. Drag–and-drop audio clips in the Movie Track just as you do video clips. The crop markers at either end of the clips allow them to be shortened/lengthened.
To adjust an audio clips volume:
Select an 1. audio clip.
Adjust the entire clip’s volume using the 2. Volume Control Toggle at the bottom of Movie Track.
Select/De-select the check boxes on the right-side of the Timeline Viewer to hear/mute separate audio tracks.
To view audio track waveforms, go to View > Show Audio Waveforms.
To view audio track volume levels, go to View > Show Clip Volume Levels. Clicking on the horizontal line installs handles that can be dragged up or down, right or left, to adjust the volume of section of an audio clip.

iMovie 6 HD - Video Editing on a Mac 12
OIT Academic Computing, University of Massachusetts http://www.oit.umass.edu/academic 080227jc
Export Your MovieTo view all the options for exporting your completed movie go to File > Export, or Share in the top menu.
Export to DVDGo to Share > iDVD. Your movie will be transferred to iDVD where you can choose themes and settings for authoring your DVD.
Export to VideocameraGo to S1. hare > Videocamera. Note: Ensure that your videocamera is attached to the computer via FireWire, that it is set to VCR (or VTR), and that you have a blank tape in the camera.
Click 2. Share and iMovie exports back to tape.
Export to a FileGo to 1. Share > QuickTime. Note: It is usually desirable to compress a video file to make it more portable.
Select the 2. level of compression from the choices in the drop down menu next to Compress movie for. Note: Select Full quality DV if you do not want to compress the video.
Click 3. Share.

iMovie 6 HD - Video Editing on a Mac 13
OIT Academic Computing, University of Massachusetts http://www.oit.umass.edu/academic 080227jc
Appendix: Export OptionsThe following examples provide basic settings information (frames per second, frame size, audio quality) and approximate file size for various export options for your digital video from iMovie.
Frame Dimensions Frames per Second 1 Minute Video
QuickTime:
Expert Setti ngs (DV-NTSC) 720 x 480 29.97
216.9MB
QuickTime:
Full Quality 640 x 480 29.97 206 MB
QuickTime:
CD-ROM 320 x 240 15 4.6MB
iPod 320 x 240 30 5.9 MB
QuickTime:
Broadband-High Quality 320 x 240 12 5.7 MB
QuickTime:
Broadband-Medium Quality 320 x 240 12 2.2 MB
QuickTime:
Broadband-Low Quality 320 x 240 12 776 KB
QuickTime: Web
Streaming-Medium Quality 320 x 240 12 1.6 MB
QuickTime: Web Streaming
Low Quality
320 x 240 12 772 KB
Web Quality 320 x 240 12 1.4 MB
Email 160 x 120 10 1.1 MB

iMovie 6 HD - Video Editing on a Mac 14
OIT Academic Computing, University of Massachusetts http://www.oit.umass.edu/academic 080227jc
Minutes of Digital Video Size of File
1 217 MB
5 1 GB
10 2.17 GB
20 4.4 GB
30 6.5 GB
40 8.7 GB
50 10.9 GB
60 13 GB
Appendix: Storage Space Needed for Storing Raw Digital Video