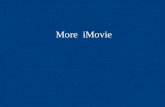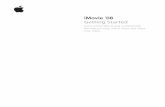iMovie · 2017. 12. 22. · iMovie Getting Started Creating a New Event With one of the Libraries...
Transcript of iMovie · 2017. 12. 22. · iMovie Getting Started Creating a New Event With one of the Libraries...

iMovie
Getting Started Creating a New Event
With one of the Libraries selected in the left sidebar, go to File and select New Event. Name the event something recognizable to the project. To add media (footage, images, and audio), to this event, click the downward arrow labeled Import.
This will open a window that will allow you to search for your media. You can import folders of media and it will bring everything in the folder into the Event. Once you selected what you want, click Import Selected in the bottom right corner.

2
Creating a Project
If you’ve never made a project, click the projects tabe and select New Movie. If you’ve created a project before, click the plus icon. You will get to two options Movie or Trailer. Select Movie. You will be taken to a window asking you to select a theme. The theme will affect transitions and text in the video. Choose No Theme to have more creative control. Once you’ve chosen a theme, click Create at the bottom right of the window.
A new pop up will ask you to name the project. You be able to change this later, so think of a working title. Click OK once you name your project.

3
The Workspace
Once you have created events and started your project, the workspace will contain an Events panel, a Preview panel, the Timeline, and the left sidebar containing the Content Libraries.
Events Panel Located in the top left, the events panel holds media (footage, audio, and photos) that you have imported into the iMovie program. You can have multiple events in iMovie and will be able to see a list of them in the left sidebar under the Libraries. Preview Panel Located on the top next to the Events panel on the right, the preview panel can show you what kind of clip you’re bringing into the timeline as well as what your project looks like in the timeline. You will notice, that many of your adjustment options are located above the preview screen. Timeline This is where you will pull together clips into a project to edit together a new movie. You can move and change how you want your clips arranged by clicking and dragging into place. Content Tabs The content tabs are located above the events panel and includes the options: My Media, Audio, Titles, Backgrounds, and Transitions. When clicking on one of these editing options, the library will take the place of the event panel. You will click and drag from the panel. To go back to your footage, click on My Media.

4
Making Edits and Adjustments
Basic Editing In order to bring in a clip of media from your events, first, click at the beginning of what you want to bring into the project and drag your cursor creating a yellow highlight around the selection. You can adjust your selection by hovering over the left and right yellow edges, clicking and dragging them into place. Click the plus sign in the bottom right corner of the selection. This will place the clip at the end of the timeline, but you can also click and drag the clip to where you want it. To delete a clip, select the clip and press delete on the keyboard.
Clip Trimmer If you find that you needed more or less of your clip, audio, or image in the timeline, you can use Clip Trimmer to make adjustments. Right click on the clip in the timeline and select Clip Trimmer. This will open a small panel above the clip with the entire clip from events. The sections in shadow are the portions not included. Drag the edges to add or take away from the clip. Close the clip trimmer to accept the changes.

5
Favorite and Reject Clips
You can favorite and reject parts of and whole clips. This is helpful if you have a lot of footage you are working with or have some media that you will be working with repeatedly. To Favorite a clip or a selection, click on the clip or click and drag to make your selection. Hit the outline of the heart in the preview panel. A green line will appear at the top edge of the clip. To Reject a clip, make your selection and hit Delete on the keyboard. A red line will appear at the top of the clip. Note: This is different from the orange line that appears at the bottom of the clip when you use a clip or selection in your timeline.
When clips are rated, you can view just the favorite or just the rejected clips by using the drop down menu above the event panel. You can Unrate your favorite or reject selections by selecting the clip and hitting the letter ‘U’ on the keyboard or going Mark > Unrate in the options bar.

6
Creating a Cutaway A Cutaway is where a second clip is layered to play over a first clip, but plays the first clip’s audio. You will see this edit in Interviews that show support footage in reality TV and documentaries. To create a cutaway, have your first clip on the timeline, and then drag your second clip to where it sits on top of the first adjusting it to where you want the Cutaway to start. This will automatically create a Cutaway. You can make adjustments to the Cutaway affecting opacity and length. You can change how the top clips interacts with the bottom by changing the Cutaway interaction to a Side by Side or Picture in Picture which each offer a different style.
Adding Text In the Content Tabs, select Titles. The Event panel will change to a series of text options. To use the text, click and drag the text onto the timeline. You can place text on other media, or you can place it on the timeline by itself. Highlight the placeholder in the text in the preview panel to edit the text. With your text still highlighted, change your text’s color and/or font using the adjustments. Click the check to save changes.
Place the second clip on top of the first.
Use adjustments to create fades and change transparency of your second clip.

7
By default when the text is alone, it will be placed on a black background. To change the background, first go into the Content Tabs and select Backgrounds. Drag the desired background into the timeline and then add your text on top like you would if laying text onto footage.
Cropping and Ken Burns Effects You can do this effect with either video or photo, but when you bring in a photo from your events, iMovie will automatically generate a crop and movement effect known as a Ken Burns effect. To adjust or get rid of the Ken Burns effect, select the image and select the crop icon in the preview panel.
Rectangle frames will appear in the preview panel labeled start and end. You can move and change the size of these frames by clicking the edges and corners and dragging. When you are satisfied with the positions of the frames, click the checkmark at the end of the options bar. By default, video does not have a Ken Burns effect added to it when you bring video into the timeline, but this effect can also be done to video.
You can use crop or ken burns with photo or video. Fit will remove the crop or ken burns.

8
Using Transitions
Transitions act as markers for changes in scenes. To bring a transition into the timeline, go to Transitions under the Content Library and click and drag the transition where you want it on the timeline. You can make adjustments to your transition in the preview panel. As an aesthetic rule of thumb, use the one of the first four transitions, which are less distracting and will not interrupt the flow of your piece. Keep in mind, transitions are not necessary between each clip and you should use them with a purpose.
Adding Music and Sound Effects If you are adding music that is loaded into iTunes or using sound effects apart of iMovie, you will find them in the Content Tabs under Audio. If you are bringing in audio from another source, create an event for your audio to help with organization. Click and drag from the appropriate panel into the timeline. You can attach audio to either a visual clip or drop it in the background music section at the bottom of the timeline. Make sure the audio clip you want is selected when making adjustments. You can adjust volume on the clip as well as reduce noise on the clip using these adjustment tools (view next page).
Attached Audio
Background Audio

9
You can adjust the volume of your audio.
Reduce background noise in your audio. Voiceover
To find the Voiceover option, click on the microphone icon under the preview screen. New buttons will appear in the preview panel near the bottom. The dotted meter next to the red circle tracks and will turn red if the audio coming into the microphone is too loud. You will want this meter to stay green or yellow. You can adjust the volume if necessary by clicking the adjustments icon to the right of the red circle. Once ready, click on the timeline where you want the voiceover to start and then click the red circle. There will be a countdown. Start speaking after the countdown is finished. When you are finished recording, hit the red square that replaced the red circle. Check your audio, it will be a green audio bar named: VO – #: ‘Name of Project’. If you do not like it, feel free to rerecord. When you are finished, click the X button to close the Voiceover buttons. Select Done when you are finished.

10
Sharing
Export & Saving
iMovie automatically saves as you are working. When you are ready to finalize your project, completing all the edits necessary, you will then need to export your project. Click the rectangle with the arrow shooting out of it labeled Share. If you have an account with the social media sites listed, you can upload your project directly. You will need to have an Internet connection. If you just want to create a file that you can place on a DVD or USB as well as upload online, click File. A window will come up where you can name your file, change the description, and select the size. When you have made your changes, click next. Choose a place to save your project and click Save. To track progress, view the circle that appears near the share icon. When the circle fills you video will be done.