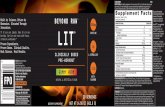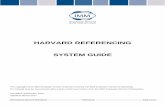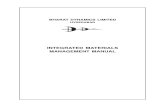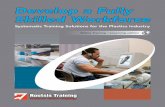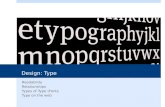Imm User Guide
-
Upload
jorge-paez -
Category
Documents
-
view
89 -
download
0
Transcript of Imm User Guide

Remote Supervisor Adapter II SlimLine
and Remote Supervisor Adapter II
User’s Guide
���


Remote Supervisor Adapter II SlimLine
and Remote Supervisor Adapter II
User’s Guide
���

Note: Before using this information and the product it supports, read the general information in Appendix B, “Notices,” on page 115.
Seventh Edition (April 2007)
© Copyright International Business Machines Corporation 2003, 2007. All rights reserved.
US Government Users Restricted Rights – Use, duplication or disclosure restricted by GSA ADP Schedule Contract
with IBM Corp.

Contents
Chapter 1. Introduction . . . . . . . . . . . . . . . . . . . . . . 1
Remote Supervisor Adapter II features . . . . . . . . . . . . . . . . 1
Web browser and operating-system requirements . . . . . . . . . . . . 3
Notices used in this book . . . . . . . . . . . . . . . . . . . . . 3
Chapter 2. Opening and using the Web interface . . . . . . . . . . . . 5
Logging in to the Remote Supervisor Adapter II . . . . . . . . . . . . . 5
Remote Supervisor Adapter II action descriptions . . . . . . . . . . . . . 8
Chapter 3. Configuring the Remote Supervisor Adapter II . . . . . . . . 11
Setting system information . . . . . . . . . . . . . . . . . . . . 12
Setting server timeouts . . . . . . . . . . . . . . . . . . . . . 13
Setting the date and time . . . . . . . . . . . . . . . . . . . . 16
Synchronizing clocks in a network . . . . . . . . . . . . . . . . . 17
Disabling the USB device driver interface . . . . . . . . . . . . . . 18
Creating a login profile . . . . . . . . . . . . . . . . . . . . . . 18
Configuring the global login settings . . . . . . . . . . . . . . . . . 20
Configuring remote alert settings . . . . . . . . . . . . . . . . . . 22
Configuring remote alert recipients . . . . . . . . . . . . . . . . . 23
Forwarding alerts . . . . . . . . . . . . . . . . . . . . . . . 25
Setting remote alert attempts . . . . . . . . . . . . . . . . . . . 26
Setting remote alerts . . . . . . . . . . . . . . . . . . . . . . 27
Setting local events . . . . . . . . . . . . . . . . . . . . . . 29
Configuring the serial connectors . . . . . . . . . . . . . . . . . . 30
Configuring the dual serial connectors for serial redirection . . . . . . . . . 33
Serial-to-serial redirection . . . . . . . . . . . . . . . . . . . . 34
Serial-to-Telnet redirection . . . . . . . . . . . . . . . . . . . . 35
Configuring the command-line interface settings . . . . . . . . . . . . 36
Configuring port assignments . . . . . . . . . . . . . . . . . . . 38
Configuring network interfaces . . . . . . . . . . . . . . . . . . . 39
Configuring an Ethernet connection to the Remote Supervisor Adapter II 39
Configuring PPP access over a serial connection . . . . . . . . . . . 42
Configuring network protocols . . . . . . . . . . . . . . . . . . . 43
Configuring SNMP . . . . . . . . . . . . . . . . . . . . . . 43
Configuring SMTP . . . . . . . . . . . . . . . . . . . . . . . 45
Configuring LDAP . . . . . . . . . . . . . . . . . . . . . . . . 46
Setting up a client to use the LDAP server . . . . . . . . . . . . . . 46
Configuring the LDAP client authentication . . . . . . . . . . . . . . 49
Configuring the LDAP search attributes . . . . . . . . . . . . . . . 49
TCP Command Mode Protocol . . . . . . . . . . . . . . . . . . . 52
Service Location Protocol (SLP) . . . . . . . . . . . . . . . . . . 52
Secure Web server and secure LDAP . . . . . . . . . . . . . . . . 53
Configuring security . . . . . . . . . . . . . . . . . . . . . . 53
SSL certificate overview . . . . . . . . . . . . . . . . . . . . 54
SSL server certificate management . . . . . . . . . . . . . . . . 55
Enabling SSL for the secure Web server . . . . . . . . . . . . . . 60
SSL client certificate management . . . . . . . . . . . . . . . . . 60
SSL client trusted certificate management . . . . . . . . . . . . . . 61
Enabling SSL for the LDAP client . . . . . . . . . . . . . . . . . 62
Configuring the Secure Shell server . . . . . . . . . . . . . . . . . 62
Generating a Secure Shell server key . . . . . . . . . . . . . . . 63
Enabling the Secure Shell server . . . . . . . . . . . . . . . . . 63
Using the Secure Shell server . . . . . . . . . . . . . . . . . . 64
© Copyright IBM Corp. 2003, 2007 iii

Using the configuration file . . . . . . . . . . . . . . . . . . . . 64
Backing up your current configuration . . . . . . . . . . . . . . . 64
Restoring and modifying your ASM configuration . . . . . . . . . . . 65
Restoring ASM defaults . . . . . . . . . . . . . . . . . . . . . . 66
Restarting ASM . . . . . . . . . . . . . . . . . . . . . . . . . 66
Logging off . . . . . . . . . . . . . . . . . . . . . . . . . . 66
Chapter 4. Monitoring remote server status . . . . . . . . . . . . . 69
Viewing system health . . . . . . . . . . . . . . . . . . . . . . 69
Viewing the event log . . . . . . . . . . . . . . . . . . . . . . 73
Viewing vital product data . . . . . . . . . . . . . . . . . . . . . 75
Chapter 5. Performing Remote Supervisor Adapter II tasks . . . . . . . 79
Server power and restart activity . . . . . . . . . . . . . . . . . . 79
Remotely controlling the power status of a server . . . . . . . . . . . . 80
Remote control . . . . . . . . . . . . . . . . . . . . . . . . . 81
Important information about updating your Remote Supervisor Adapter II
firmware . . . . . . . . . . . . . . . . . . . . . . . . . 81
Remote console . . . . . . . . . . . . . . . . . . . . . . . 82
Remote console keyboard support . . . . . . . . . . . . . . . . . 83
Remote disk . . . . . . . . . . . . . . . . . . . . . . . . . 83
Setting up PXE network boot . . . . . . . . . . . . . . . . . . . . 86
Serial redirection quick setup . . . . . . . . . . . . . . . . . . . . 86
Updating firmware . . . . . . . . . . . . . . . . . . . . . . . . 88
Accessing remote adapters through an ASM interconnect network . . . . . . 89
Chapter 6. Command-line interface . . . . . . . . . . . . . . . . 91
Accessing the command line . . . . . . . . . . . . . . . . . . . . 91
Logging in to the command-line session . . . . . . . . . . . . . . . 91
Command syntax . . . . . . . . . . . . . . . . . . . . . . . . 91
Features and limitations . . . . . . . . . . . . . . . . . . . . . 92
Utility commands . . . . . . . . . . . . . . . . . . . . . . . . 93
exit command . . . . . . . . . . . . . . . . . . . . . . . . 93
help command . . . . . . . . . . . . . . . . . . . . . . . . 93
history command . . . . . . . . . . . . . . . . . . . . . . . 93
Monitor commands . . . . . . . . . . . . . . . . . . . . . . . 94
clearlog command . . . . . . . . . . . . . . . . . . . . . . . 94
fans command . . . . . . . . . . . . . . . . . . . . . . . . 94
readlog command . . . . . . . . . . . . . . . . . . . . . . . 94
syshealth command . . . . . . . . . . . . . . . . . . . . . . 95
temps command . . . . . . . . . . . . . . . . . . . . . . . 95
volts command . . . . . . . . . . . . . . . . . . . . . . . . 95
vpd command . . . . . . . . . . . . . . . . . . . . . . . . 96
Server power and restart control commands . . . . . . . . . . . . . . 96
power command . . . . . . . . . . . . . . . . . . . . . . . 97
reset command . . . . . . . . . . . . . . . . . . . . . . . . 97
Serial redirect command . . . . . . . . . . . . . . . . . . . . . 97
console command . . . . . . . . . . . . . . . . . . . . . . . 97
Configuration commands . . . . . . . . . . . . . . . . . . . . . 98
dhcpinfo command . . . . . . . . . . . . . . . . . . . . . . 98
ifconfig command . . . . . . . . . . . . . . . . . . . . . . . 99
ldap command . . . . . . . . . . . . . . . . . . . . . . . 100
ntp command . . . . . . . . . . . . . . . . . . . . . . . . 102
passwordcfg command . . . . . . . . . . . . . . . . . . . . 102
portcfg command . . . . . . . . . . . . . . . . . . . . . . 103
slp command . . . . . . . . . . . . . . . . . . . . . . . . 104
iv Remote Supervisor Adapter II SlimLine and Remote Supervisor Adapter II: User’s Guide

srcfg command . . . . . . . . . . . . . . . . . . . . . . . 104
ssl command . . . . . . . . . . . . . . . . . . . . . . . . 105
tcpcmdmode command . . . . . . . . . . . . . . . . . . . . 106
timeouts command . . . . . . . . . . . . . . . . . . . . . . 107
users command . . . . . . . . . . . . . . . . . . . . . . . 108
ASM control commands . . . . . . . . . . . . . . . . . . . . . 109
clearcfg command . . . . . . . . . . . . . . . . . . . . . . 109
clock command . . . . . . . . . . . . . . . . . . . . . . . 109
resetsp command . . . . . . . . . . . . . . . . . . . . . . 110
update command . . . . . . . . . . . . . . . . . . . . . . 110
Appendix A. Getting help and technical assistance . . . . . . . . . . 113
Before you call . . . . . . . . . . . . . . . . . . . . . . . . 113
Using the documentation . . . . . . . . . . . . . . . . . . . . . 113
Getting help and information from the World Wide Web . . . . . . . . . 114
Software service and support . . . . . . . . . . . . . . . . . . . 114
Hardware service and support . . . . . . . . . . . . . . . . . . . 114
IBM Taiwan product service . . . . . . . . . . . . . . . . . . . . 114
Appendix B. Notices . . . . . . . . . . . . . . . . . . . . . . 115
Trademarks . . . . . . . . . . . . . . . . . . . . . . . . . . 115
Important notes . . . . . . . . . . . . . . . . . . . . . . . . 116
Index . . . . . . . . . . . . . . . . . . . . . . . . . . . . 119
Contents v

vi Remote Supervisor Adapter II SlimLine and Remote Supervisor Adapter II: User’s Guide

Chapter 1. Introduction
This document explains how to use the functions of the IBM® Remote Supervisor
Adapter II SlimLine and the IBM Remote Supervisor Adapter II when they are
installed in an IBM server. The Remote Supervisor Adapter II SlimLine and the
Remote Supervisor Adapter II provide the following functions:
v Around-the-clock remote access and system management of your server.
v Remote management independent of the status of the managed server
v Remote control of hardware and operating systems
v Web-based management with standard Web browsers
Note: Throughout this document, the term Remote Supervisor Adapter II is used to
denote both the Remote Supervisor Adapter II SlimLine and the Remote
Supervisor Adapter II, unless otherwise noted.
If firmware and documentation updates are available, you can download them from
the IBM Web site. The Remote Supervisor Adapter II might have features that are
not described in the documentation that comes with the adapter, and the
documentation might be updated occasionally to include information about those
features, or technical updates might be available to provide additional information
that is not included in the adapter documentation. To check for updates, complete
the following steps.
Note: Changes are made periodically to the IBM Web site. Procedures for locating
firmware and documentation might vary slightly from what is described in this
document.
1. Go to http://www.ibm.com/systems/support/.
2. Under Product support, click System x.
3. Under Popular links, click Software and device drivers for firmware updates,
or click Publications lookup for documentation updates.
Important:
v To avoid system problems due to firmware differences, do not move a Remote
Supervisor Adapter II from one server type to another server type. For example,
do not move a Remote Supervisor Adapter II from an IBM System x3500 server
to an IBM System x3850 server.
v If a Remote Supervisor Adapter II SlimLine is installed in an xSeries 366 server,
when you turn on the server for the first time after the adapter is installed, the
server might appear to be unresponsive for an unusual length of time (up to 10
minutes). If this happens, when the server completes POST, flash the BIOS and
baseboard management controller (BMC) firmware to the latest available levels.
Then, flash the Remote Supervisor Adapter II SlimLine firmware. For more
information, go to http://www.ibm.com/support/ and search for MIGR-59095.
Remote Supervisor Adapter II features
The Remote Supervisor Adapter II has the following standard features:
v Access to critical server settings
v Access to server vital product data (VPD)
v Advanced Predictive Failure Analysis® (PFA) support
© Copyright IBM Corp. 2003, 2007 1

v Alphanumeric or numeric pager alerts (not supported with the Remote Supervisor
Adapter II SlimLine)
v Automatic notification and alerts
v Automated Server Restart (ASR)
v Continuous health monitoring and control
v Domain Name System (DNS) server support
v Dynamic Host Configuration Protocol (DHCP) support
v E-mail alerts
v Enhanced user authority levels
v Event logs that are time stamped, saved on the Remote Supervisor Adapter II,
and can be attached to e-mail alerts
v Independent power, which enables around-the-clock access to the server even
when the server power is off
v Advanced System Management (ASM) interconnect remote access (not
supported with the Remote Supervisor Adapter II SlimLine)
v Operating-system-failure screen capture
v Remote access through Ethernet and ASM interconnect peer-to-peer network
v Remote disk enabling the attachment of a diskette drive, CD-ROM drive, USB
flash drive, or disk image to a server
v Remote firmware update and access to critical server settings
v Remote power control
v Seamless remote accelerated graphics
v Secure Web server user interface
v Server console redirection.
This feature is not supported with the Remote Supervisor Adapter II SlimLine
when it is installed in any of the following servers:
– IBM xSeries 236
– IBM xSeries 260
– IBM xSeries 336
– IBM xSeries 346
– IBM xSeries 366
– IBM xSeries 460
– IBM System x3800
– IBM System x3850
– IBM System x3950
v Simple Network Management Protocol (SNMP) support
v Remote firmware update
v User authentication using a secure connection to a Lightweight Directory Access
Protocol (LDAP) server
2 Remote Supervisor Adapter II SlimLine and Remote Supervisor Adapter II: User’s Guide

Web browser and operating-system requirements
The Remote Supervisor Adapter II Web interface requires the Java™ Plug-in 1.4 or
later and one of the following Web browsers:
v Microsoft® Internet Explorer version 5.5 or later with the latest Service Pack
v Netscape Navigator version 7.0 or later
v Mozilla version 1.3 or later (Remote Control features are supported only on the
Remote Supervisor Adapter II SlimLine with Refresh 2 firmware.)
Note: The Remote Disk feature works with only the Microsoft Windows 2000 and
Windows XP operating systems (for the Remote Supervisor Adapter II only,
not the Remote Supervisor Adapter II SlimLine).
The following server operating systems have USB support, which is required for the
Remote Control feature:
v Microsoft Windows® Server 2003
v Microsoft Windows 2000 with Service Pack 4 or later
v Red Hat Linux version 7.3
v SUSE Linux version 8.0
v Novell NetWare 6.5
Note: The Remote Supervisor Adapter II Web interface does not support the
double-byte character set (DBCS) languages.
Notices used in this book
The following notices are used in the documentation:
v Notes: These notices provide important tips, guidance, or advice.
v Important: These notices provide information or advice that might help you avoid
inconvenient or problem situations.
v Attention: These notices indicate potential damage to programs, devices, or
data. An attention notice is placed just before the instruction or situation in which
damage could occur.
Chapter 1. Introduction 3

4 Remote Supervisor Adapter II SlimLine and Remote Supervisor Adapter II: User’s Guide

Chapter 2. Opening and using the Web interface
To access the Remote Supervisor Adapter II remotely using the Remote Supervisor
Adapter II Web interface, you must log in to the adapter. This chapter describes the
login procedures and describes the actions you can perform from the Remote
Supervisor Adapter II Web interface.
Logging in to the Remote Supervisor Adapter II
To access the Remote Supervisor Adapter II through the Remote Supervisor
Adapter II Web interface, complete the following steps:
1. Open a Web browser. In the address or URL field, type the IP address or host
name of the Remote Supervisor Adapter II to which you want to connect.
Notes:
a. If you are logging in to the Remote Supervisor Adapter II for the first time
after installation, the Remote Supervisor Adapter II defaults to DHCP. If a
DHCP host is unavailable, the Remote Supervisor Adapter II uses the
default static IP address 192.168.70.125.
b. You can obtain the DHCP-assigned IP address or the static IP address from
the server BIOS or from your network administrator.
The Enter Network Password window opens.
Note: The values in the following window are examples. Your settings will be
different.
2. Type your user name and password in the Enter Network Password window. If
you are using the Remote Supervisor Adapter II for the first time, you can obtain
your user name and password from your system administrator. All login attempts
are documented in the event log. A welcome page opens in your browser.
Note: The Remote Supervisor Adapter II is set initially with a user name of
USERID and password of PASSW0RD (with a zero, not the letter O). This
user has read/write access. Change this default password during your
initial configuration for enhanced security.
© Copyright IBM Corp. 2003, 2007 5

3. Depending on how your system administrator has configured the user ID, the
following window might open.
4. The Welcome window opens.
Select a timeout value from the drop-down list in the field that is provided. If
your browser is inactive for that number of minutes, the Remote Supervisor
Adapter II logs you off the Remote Supervisor Adapter II Web interface.
Note: Depending on how your system administrator has configured the global
login settings, the timeout value might be a fixed value.
6 Remote Supervisor Adapter II SlimLine and Remote Supervisor Adapter II: User’s Guide

5. Click Continue to start the session.
The browser opens the System Status page, which gives you a quick view of
the server status and the server health summary.
For descriptions of the actions that you can perform from the links in the left
navigation pane of the Remote Supervisor Adapter II Web interface, see
“Remote Supervisor Adapter II action descriptions” on page 8. Then, go to
Chapter 3, “Configuring the Remote Supervisor Adapter II,” on page 11.
Chapter 2. Opening and using the Web interface 7

Remote Supervisor Adapter II action descriptions
Table 1 lists the actions that are available when you are logged in to the Remote
Supervisor Adapter II.
Table 1. Remote Supervisor Adapter II actions
Link Action Description
System Status View system health for a server,
view the operating-system-failure
screen capture, and view the
users who are logged in to the
Remote Supervisor Adapter II
You can monitor the server power and state and the
temperature, voltage, and fan status of your server on the
System Health page. You can also view the image of the
last operating-system-failure screen capture and the users
who are logged in to the Remote Supervisor Adapter II.
Event Log View event logs for remote
servers
The Event Log page contains entries that are currently
stored in the server event log and power-on self-test
(POST) event log. Information about all remote access
attempts and dial-out events are recorded in the event log.
All events in the log are time stamped using the Remote
Supervisor Adapter II date and time settings. Some events
will also generate alerts, if configured to do so on the
Alerts page. You can sort and filter events in the event log.
Vital Product Data View the server VPD When the server starts, the Remote Supervisor Adapter II
collects system information, basic input/output system
(BIOS) information, and server component vital product
data (VPD) and stores it in nonvolatile memory. This data
is available from the Vital Product Data page.
Power/Restart Remotely turn on or restart a
server
The Remote Supervisor Adapter II provides full remote
power control over your server with power-on, power-off,
and restart actions. In addition, power-on and restart
statistics are captured and displayed to show server
hardware availability.
Remote Control Redirect the server video console
and use your computer disk drive
or disk image as a drive on the
server
From the Remote Control page, you can start the Remote
Control function. Using the Remote Control function, you
can redirect the server console to your computer, and you
can mount one of your computer disk drives, such as the
CD-ROM drive or the diskette drive, on the server. When
you have redirected the server console, you can use your
mouse and keyboard to control the server. When you have
mounted a disk, you can use it to restart the server and to
update firmware on the server. You can use the Remote
Console function to access the mounted disk, which will
appear as a Universal Serial Bus (USB) disk drive that is
attached to the server.
Serial Redirect1 Configure serial-to-serial
redirection or serial-to-Telnet
redirection.
From the Serial Redirect page, you can use the serial
redirection quick setup to simplify the configuration of
serial-to-serial redirection or serial-to-Telnet redirection.
PXE Network Boot Change the host server startup
(boot) sequence for the next
restart to attempt a PXE/DHCP
network startup.
If your server BIOS and Preboot Execution Environment
(PXE) boot agent utility are properly defined, from the PXE
Network Boot page you can change the host server
startup (boot) sequence for the next restart to attempt a
PXE/DHCP network startup. The host startup sequence
will be altered only if the host is not under Privileged
Access Protection (PAP). After the next restart occurs, the
check box on the PXE Network Boot page will be cleared.
Firmware Update Update firmware on the Remote
Supervisor Adapter II
Use the options on the Firmware Update page to update
firmware of the Remote Supervisor Adapter II.
8 Remote Supervisor Adapter II SlimLine and Remote Supervisor Adapter II: User’s Guide

Table 1. Remote Supervisor Adapter II actions (continued)
Link Action Description
Access Remote
ASM2
Access other service processors
on the ASM interconnect network
From the Access Remote ASM page, you can view a list of
service processors that are present on the ASM
interconnect network and establish a connection to any of
those systems.
Note: Service processors are Remote Supervisor Adapter
IIs, Remote Supervisor Adapters, ASM processors, ASM
PCI adapters, and integrated system management
processors (ISMPs).
System Settings View and change the Remote
Supervisor Adapter II system
settings
You can configure the server location and general
information, such as the name of the Remote Supervisor
Adapter II, the operating system that supports the Remote
Supervisor Adapter II (Windows or Linux), server timeout
settings, and contact information for the Remote
Supervisor Adapter II, from the System Settings page.
Set the Remote Supervisor
Adapter II clock
You can set the Remote Supervisor Adapter II clock that is
used for time stamping the entries in the event log.
Login Profiles Configure the Remote Supervisor
Adapter II login profiles and global
login settings
You can define 12 login profiles that enable access to the
Remote Supervisor Adapter II. You can also define global
login settings that apply to all login profiles, including
enabling Lightweight Directory Access Protocol (LDAP)
server authentication and customizing the account security
level.
Alerts Configure remote alerts and
remote alert recipients
You can configure the Remote Supervisor Adapter II to
generate and forward alerts for a number of different
events. On the Alerts page, you can configure the alerts
that are monitored and the recipients that are notified.
Configure local events You can set the local events that are monitored by the
Remote Supervisor Adapter II, for which notifications are
sent to the IBM Director console.
Configure alert settings You can establish global settings that apply to all remote
alert recipients, such as the number of alert retries and the
delay between the retries.
Serial Port Configure the Remote Supervisor
Adapter II serial ports1 and
modem settings2
From the Serial Port page, you can configure the serial
ports1 and modem settings2 that are used by the Remote
Supervisor Adapter II. You can also configure the serial
redirect and command-line interface (CLI) settings.1
Port assignments Change the port numbers of the
Remote Supervisor Adapter II
protocols.
From the Port Assignments page, you can change the port
numbers of Remote Supervisor Adapter II protocols (for
example, HTTP, HTTPS, Telnet, and SNMP).
Network Interfaces Configure the network interfaces
of the Remote Supervisor Adapter
II
From the Network Interfaces page, you can configure
network-access settings for the Ethernet connection on the
Remote Supervisor Adapter II. The Remote Supervisor
Adapter II Ethernet connection enables remote access
using a Web browser. You can also configure the
point-to-point protocol (PPP) access through the Remote
Supervisor Adapter II serial port.
Network Protocols Configure the network protocols of
the Remote Supervisor Adapter II
You can configure Simple Network Management Protocol
(SNMP), Domain Name System (DNS), and Simple Mail
Transfer Protocol (SMTP) settings that are used by the
Remote Supervisor Adapter II from the Network Protocols
page. You can also configure LDAP parameters.
Chapter 2. Opening and using the Web interface 9

Table 1. Remote Supervisor Adapter II actions (continued)
Link Action Description
Security Configure the Secure Sockets
Layer (SSL)
You can enable or disable SSL and manage the SSL
certificates that are used. You can also enable or disable
whether an SSL connection is used to connect to an LDAP
server.
Configuration File Back up and restore the Remote
Supervisor Adapter II configuration
You can back up, modify, and restore the configuration of
the Remote Supervisor Adapter II, and view a
configuration summary, from the Configuration File page.
Restore Defaults Restore the Remote Supervisor
Adapter II defaults
Attention: When you click Restore Defaults, all of the
modifications you made to the Remote Supervisor Adapter
II are lost.
You can reset the configuration of the Remote Supervisor
Adapter II to the factory defaults.
Restart ASM Restart the Remote Supervisor
Adapter II
You can restart the Remote Supervisor Adapter II.
Log off Log off the Remote Supervisor
Adapter II
You can log off your connection to the Remote Supervisor
Adapter II.
1 This feature is available for the Remote Supervisor Adapter II SlimLine, except when the SlimLine is installed in any
of the following servers:
v IBM xSeries 236
v IBM xSeries 260
v IBM xSeries 336
v IBM xSeries 346
v IBM xSeries 366
v IBM xSeries 460
v IBM System x3800
v IBM System x3850
v IBM System x3950
2 This feature is not available for the Remote Supervisor Adapter II SlimLine.
You can click the View Configuration Summary link, which is available on most
pages, to quickly view the configuration of the Remote Supervisor Adapter II.
10 Remote Supervisor Adapter II SlimLine and Remote Supervisor Adapter II: User’s Guide

Chapter 3. Configuring the Remote Supervisor Adapter II
Use the links under ASM Control in the navigation pane to configure the Remote
Supervisor Adapter II.
v From the System Settings page, you can:
– Set system information
– Select the operating system to support (Microsoft Windows or Linux)
Important: For the Remote Supervisor Adapter II to function correctly, the
specified operating system must match the operating system of the server in
which the Remote Supervisor Adapter II is installed.
- Select Linux before installing Remote Supervisor Adapter II software for
Linux operating systems.
- Select Other before installing Remote Supervisor Adapter II software for
Microsoft Windows and Novell Netware operating systems.
– Set server timeouts
– Set ASM date and time
v From the Login Profiles page, you can:
– Set login profiles to control access to the Remote Supervisor Adapter II
– Configure global login settings, such as the lockout period after unsuccessful
login attempts
– Configure the account security level
v From the Alerts page, you can:
– Set integrated system management processor (ISMP) alert forwarding
– Configure remote alert recipients
– Set the number of remote alert attempts
– Select the delay between alerts
– Select which alerts will be sent and how they will be forwarded
v From the Serial Port page, you can:
– Configure the serial ports of the Remote Supervisor Adapter II
– Configure advanced modem settings (not available for the Remote Supervisor
Adapter II SlimLine)
– Set up serial redirection
Note: Setting up serial redirection is not available for the Remote Supervisor
Adapter II SlimLine in some server models.
v From the Port Assignments page, you can change the port numbers of Remote
Supervisor Adapter II services.
v From the Network Interfaces page, you can:
– Set up the Ethernet connection for the Remote Supervisor Adapter II
– Set up a PPP over serial port connection (not available for the Remote
Supervisor Adapter II SlimLine)
v From the Network Protocols page, you can:
– Configure SNMP setup
– Configure DNS setup
– Telnet protocol
– Configure SMTP setup
– Configure LDAP setup
© Copyright IBM Corp. 2003, 2007 11

– TCP command mode protocol
– Service location protocol
v From the Security page, you can install and configure the Secure Sockets Layer
(SSL) settings.
v From the Configuration File page, you can back up, modify, and restore the
configuration of the Remote Supervisor Adapter II.
v From the Restore Defaults page, you can reset the Remote Supervisor Adapter II
configuration to the factory defaults.
v From the Restart ASM page, you can restart the Remote Supervisor Adapter II.
Setting system information
To set the Remote Supervisor Adapter II system information, complete the following
steps:
1. Log in to the Remote Supervisor Adapter II where you want to set the system
information. For more information, see Chapter 2, “Opening and using the Web
interface,” on page 5.
2. In the navigation pane, click System Settings. A page similar to the one in the
following illustration is displayed.
Note: The available fields in the System Settings page are determined by the
accessed remote server.
3. In the Name field in the ASM Information area, type the name of the Remote
Supervisor Adapter II.
Use the Name field to specify a name for the Remote Supervisor Adapter II in
this server. The name is included with e-mail, SNMP, and alphanumeric pager
alert notifications to identify the source of the alert.
Notes:
a. If you plan to set up an SMTP server for e-mail alert notifications, make sure
that the name in the Name field is valid as part of an e-mail address (for
example, there are no spaces).
b. Your Remote Supervisor Adapter II name (in the Name field) and the IP host
name of the Remote Supervisor Adapter II (in the Host Name field on the
Network Interfaces page) do not automatically share the same name
because the ASM Name field is limited to 15 characters. The Host Name
12 Remote Supervisor Adapter II SlimLine and Remote Supervisor Adapter II: User’s Guide

field can contain up to 63 characters. To minimize confusion, set the ASM
Name field to the nonqualified portion of the IP host name. The nonqualified
IP host name consists of up to the first period of a fully qualified IP host
name. For example, for the fully qualified IP host name
asmcard1.us.company.com, the nonqualified IP host name is asmcard1. For
information about your host name, see “Configuring an Ethernet connection
to the Remote Supervisor Adapter II” on page 39.
4. In the ID number field, assign the Remote Supervisor Adapter II a unique
identification number.
5. In the Contact field, type the contact information. For example, you can specify
the name and phone number of the person to contact if there is a problem with
this server. You can type a maximum of 47 characters in this field.
6. In the Location field, type the location of the server. Include in this field
sufficient detail to quickly locate the server for maintenance or other purposes.
You can type a maximum of 47 characters in this field.
7. In the HOST O/S menu, click the type of operating system that is running on the
server.
Important: For the Remote Supervisor Adapter II to function correctly, the
specified operating system must match the operating system of the server in
which the Remote Supervisor Adapter II is installed.
v Select Linux before installing Remote Supervisor Adapter II software for
Linux operating systems.
v Select Other before installing Remote Supervisor Adapter II software for
Microsoft Windows and Novell Netware operating systems.
8. Scroll to the bottom of the page and click Save.
Setting server timeouts
To set your server timeout values, complete the following steps:
1. Log in to the Remote Supervisor Adapter II where you want to set the server
timeouts. For more information, see Chapter 2, “Opening and using the Web
interface,” on page 5.
2. In the navigation pane, click System Settings and scroll down to the Server
Timeouts area.
A page similar to the one in the following illustration is displayed.
You can set the Remote Supervisor Adapter II to respond automatically to the
following events:
v Halted power-on self-test
v Halted operating system
v Failure to load operating system
v Power-off delay to shut down operating system
Chapter 3. Configuring the Remote Supervisor Adapter II 13

v Nonmaskable interrupt
3. Enable the server timeouts that correspond to the events that you want the
Remote Supervisor Adapter II to respond to automatically.
POST watchdog
Use the POST watchdog field to specify the number of minutes that the
Remote Supervisor Adapter II will wait for the server to complete a
power-on self-test (POST). If the server that is being monitored fails to
complete a POST within the specified time, the Remote Supervisor
Adapter II generates a POST timeout alert and automatically restarts
the server. The POST watchdog is then automatically disabled until the
operating system is shut down and the server is power cycled (or until
the operating system starts and the software is successfully loaded).
Note: Power cycling means that the server is turned off and then
immediately turned on.
To set the POST timeout value, select a number from the menu. To turn
off this option, select Disabled.
Note: If the POST Time-out check box is selected in the Remote Alerts
area of the Remote Alerts page, the Remote Supervisor Adapter
II attempts to forward the alert to all configured remote alert
recipients. Also, the POST watchdog requires a specially
constructed POST routine that is available only on specific IBM
servers. If this routine does not exist on your server, all settings
in this field are ignored.
For more information about POST routines, see the
documentation that comes with your server.
O/S watchdog
Use the O/S watchdog field to specify the number of minutes between
checks of the operating system by the Remote Supervisor Adapter II. If
the operating system fails to respond to one of these checks, the
Remote Supervisor Adapter II generates an O/S timeout alert and
restarts the server. After the server is restarted, the O/S watchdog is
disabled until the operating system is shut down and the server is
power cycled.
To set the O/S watchdog value, select a time interval from the menu. To
turn off this watchdog, select Disabled. To capture
operating-system-failure screens, you must enable the watchdog in the
O/S watchdog field and select the O/S Time-out check box in the
Remote Alerts area of the Alerts page.
Notes:
a. The O/S watchdog feature requires that the Remote Supervisor
Adapter II software be installed on the server. For information about
installing this software, see the Remote Supervisor Adapter II
Installation Guide.
b. If the O/S Time-out check box is selected in the Remote Alerts area
of the Alerts page, the Remote Supervisor Adapter II will attempt to
send an alert to all configured remote alert recipients.
Loader watchdog
Use the Loader watchdog field to specify the number of minutes that
the Remote Supervisor Adapter II waits between the completion of
14 Remote Supervisor Adapter II SlimLine and Remote Supervisor Adapter II: User’s Guide

POST and the starting of the operating system. If this interval is
exceeded, the Remote Supervisor Adapter II generates a loader timeout
alert and automatically restarts the server. After the server is restarted,
the loader timeout is automatically disabled until the operating system is
shut down and the server is power cycled (or until the operating system
starts and the software is successfully loaded).
To set the loader timeout value, select the time limit that the Remote
Supervisor Adapter II will wait for the operating-system startup to be
completed. To turn off this watchdog, select Disabled.
Notes:
a. Before you start (boot) an operating system that does not have the
Remote Supervisor Adapter II software installed (this can also
include using a flash update diskette), make sure to select Disabled
in the Loader watchdog field to prevent an unwanted restart of
your server.
b. If the Loader Time-out check box is selected in the Remote Alerts
area of the Alerts page, the Remote Supervisor Adapter II will send
an alert to all configured remote alert recipients.
Power off delay
Attention: Read the following information to prevent the loss of data
or damage to data when you perform a remote shutdown of your
operating system:
If the Windows 2000, Windows Server 2003, Red Hat Linux, SUSE
Linux, or Novell NetWare operating system is installed on your
server, you have to install only the Remote Supervisor Adapter II
software to support remote operating-system shutdown.
Note: If the value in the Power off delay field is less than 45
seconds, the Remote Supervisor Adapter II software will
adjust the value to 45 seconds when it is loaded. You can
decrease the power-off delay value after the server has
started, but the Remote Supervisor Adapter II software will
reset it to 45 seconds on the next server restart. The Remote
Supervisor Adapter II software will not change a power-off
delay value that is 45 seconds or greater.
Use the Power off delay field to specify the number of minutes that the
Remote Supervisor Adapter II will wait for the operating system to shut
down before turning off the server.
Shut down your server to determine how long it takes to shut down. Add
a time buffer to that value and use it as your power-off delay setting to
ensure that the operating system has time for an orderly shutdown
before power is removed from the server.
To set the power-off delay value, select the time from the menu.
NMI reset delay
Use the NMI reset delay field to specify the length of time, in minutes,
that the Remote Supervisor Adapter II waits to automatically restart the
server after a nonmaskable interrupt (NMI) is triggered. A nonmaskable
interrupt usually indicates a critical error such as a hardware fault. A
nonmaskable interrupt usually signals a parity error in the memory
subsystem.
Chapter 3. Configuring the Remote Supervisor Adapter II 15

To disable the automatic server restart after a nonmaskable interrupt,
select Disabled.
4. Scroll to the bottom of the page and click Save.
Setting the date and time
The Remote Supervisor Adapter II contains its own real-time clock to time stamp all
events that are logged in the event log. Alerts that are sent by e-mail, LAN, and
SNMP use the real-time clock setting to time stamp the alerts. The clock settings
support Greenwich mean time (GMT) offsets and daylight saving time (DST) for
added ease-of-use for administrators who are managing systems remotely over
different time zones. You can remotely access the event log even if the server is
turned off or disabled.This facilitates immediate problem determination and
resolution.
To verify the date and time settings of the Remote Supervisor Adapter II, complete
the following steps:
1. Log in to the Remote Supervisor Adapter II where you want to set the ASM date
and time values. For more information, see Chapter 2, “Opening and using the
Web interface,” on page 5.
2. In the navigation pane, click System Settings and scroll down to the ASM Date
and Time area, which shows the date and time when the Web page was
generated.
3. To override the date and time settings and to enable daylight saving time (DST)
and Greenwich mean time (GMT), click Set ASM Date and Time. A page
similar to the one in the following illustration is displayed.
4. In the Date field, type the numbers of the current month, day, and year.
5. In the Time field, type the numbers that correspond to the current hour,
minutes, and seconds in the applicable entry fields. The hour (hh) must be a
number from 00 to 23 as represented on a 24-hour clock. The minutes (mm)
and seconds (ss) must be numbers from 00 to 59.
6. In the GMT offset field, type the number that specifies the offset, in hours, from
Greenwich mean time (GMT), corresponding to the time zone where the server
is located.
7. Select or clear the Automatically adjust for daylight saving changes check
box to specify whether the Remote Supervisor Adapter II clock will automatically
adjust when the local time changes between standard time and daylight saving
time.
8. Click Save.
16 Remote Supervisor Adapter II SlimLine and Remote Supervisor Adapter II: User’s Guide

Synchronizing clocks in a network
The Network Time Protocol (NTP) provides a way to synchronize clocks throughout
a computer network, enabling any NTP client to obtain the correct time from an
NTP server.
The Remote Supervisor Adapter II NTP feature provides a way to synchronize the
Remote Supervisor Adapter II real-time clock with the time that is provided by an
NTP server. You can specify the NTP server that is to be used, specify the
frequency with which the Remote Supervisor Adapter II will be synchronized, enable
or disable the NTP feature, and request an immediate time synchronization.
The NTP feature does not provide the extended security and authentication that are
provided through encryption algorithms in NTP Version 3 and NTP Version 4. The
Remote Supervisor Adapter II NTP feature supports only the Simple Network Time
Protocol (SNTP) without authentication.
To set up the Remote Supervisor Adapter II NTP feature settings, complete the
following steps:
1. Log in to the Remote Supervisor Adapter II on which you want to synchronize
the clocks in the network. For more information, see Chapter 2, “Opening and
using the Web interface,” on page 5.
2. In the navigation pane, click System Settings and scroll down to the Network
Time Protocol (NTP) area. A page similar to the one in the following illustration
is displayed.
3. You can select from the following setttings:
NTP auto-synchronization service
Use this selection to enable or disable automatic synchronization of the
ASM clock with an NTP server.
NTP server host name or IP address
Use this field to specify the name of the NTP server to be used for clock
synchronization.
NTP update frequency
Use this field to specify the approximate interval (in minutes) between
synchronization requests.
Synchronize Clock Now
Click this button to request an immediate synchronization instead of
waiting for the interval time to lapse.
4. Click Save.
Chapter 3. Configuring the Remote Supervisor Adapter II 17

Disabling the USB device driver interface
If you want to prevent any application that is running on the server from requesting
the Remote Supervisor Adapter II to perform tasks, you must disable the USB
device driver interface. To disable the USB device driver interface, complete the
following steps.
1. Log in to the Remote Supervisor Adapter II on which you want to disable the
USB device driver interface. For more information, see Chapter 2, “Opening and
using the Web interface,” on page 5.
2. In the navigation pane, click System Settings and scroll down to the
Miscellaneous area. A page similar to the one in the following illustration is
displayed.
3. Select the Disallow commands on USB interface check box to disable the
USB device driver interface. Selecting this option does not affect the USB
remote control functions (for example, keyboard, mouse, and mass storage).
When you disable the USB device driver interface, the in-band
system-management applications such as the management processor
command-line interface (MPCLI) and Advanced Settings Utility (ASU) are
disabled. If you try to use system-management applications while the device
driver interface is disabled, there might be unwanted consequences.
4. Click Save.
Important: If you disable the USB device driver interface, you cannot perform an
in-band update of the Remote Supervisor Adapter II firmware using the
Linux or Windows flash utilities. If the USB device driver interface is
disabled, use the Firmware Update option on the Remote Supervisor
Adapter II Web interface to update the firmware. For more information,
see “Updating firmware” on page 88.
To enable the USB device driver interface after it has been disabled, clear the
Disallow commands on USB interface check box and then restart the server so
that the USB device driver is loaded and initialized correctly.
Creating a login profile
Use the Login Profiles table to view, configure, or change individual login profiles.
Use the links in the Login ID column to configure individual login profiles. You can
define up to 12 unique profiles. Each link in the Login ID column is labeled with the
configured login ID for that particular profile. If you have not configured a profile, the
name of the link, by default, will be ~ not used ~.
To configure a login profile, complete the following steps:
1. Log in to the Remote Supervisor Adapter II where you want to create a login
profile. For more information, see Chapter 2, “Opening and using the Web
interface,” on page 5.
2. In the navigation pane, click Login Profiles. The Login Profiles page displays
each login ID, the login access level, and the password expiration information,
as shown in the following illustration.
18 Remote Supervisor Adapter II SlimLine and Remote Supervisor Adapter II: User’s Guide

Note: By default, the Remote Supervisor Adapter II is configured with one login
profile that enables remote access using a login user ID of USERID and a
password of PASSW0RD (the 0 is a zero, not the letter O). To avoid a
potential security exposure, change this default login profile during the
initial setup of the Remote Supervisor Adapter II.
3. Click one of the unused login profile links. An individual profile page similar to
the one in the following illustration is displayed.
4. In the Login ID field, type the name of the profile.
You can type a maximum of 15 characters in the Login ID field. Valid
characters are uppercase and lowercase letters, numbers, periods, and
underscores.
Chapter 3. Configuring the Remote Supervisor Adapter II 19

Note: This login ID is used to grant remote access to the Remote Supervisor
Adapter II.
5. In the Password field, assign a password to the login ID.
A password must contain at least five characters, one of which must be a
nonalphabetic character. Null or empty passwords are accepted.
Note: This password is used with the login ID to grant remote access to the
Remote Supervisor Adapter II.
6. In the Confirm Password field, type the password again.
7. In the Authority level area, select one of the following options to set the access
rights for this login ID:
Supervisor
The user has no restrictions.
Read Only
The user has read-only access only and cannot perform actions such as
file transfers, power and restart actions, or remote control functions.
Custom
If you select the Custom option, you must select one or more of the
following custom authority levels:
v User Account Management: A user can add, modify, or delete users
and change the global login settings in the Login Profiles page.
v Remote Console Access: A user can access the remote console.
v Remote Console and Virtual Media Access: A user can access
both the remote console and the virtual media feature.
v Remote Server Power/Restart Access: A user can access the
power on and restart functions for the remote server. These functions
are available in the Power/Restart page.
v Ability to Clear Event Logs: A user can clear the event logs.
Everyone can look at the event logs, but this particular permission is
required to clear the logs.
v Adapter Configuration - Basic: A user can modify configuration
parameters in the System Settings and Alerts pages.
v Adapter Configuration - Networking & Security: A user can modify
configuration parameters in the Security, Network Protocols, Network
Interface, Port Assignments, and Serial Port pages.
v Adapter Configuration (Advanced): A user has no restrictions when
configuring the adapter. In addition, the user is said to have
administrative access to the Remote Supervisor Adapter II, meaning
that the user can also perform the following advanced functions:
firmware updates, PXE network boot, restore adapter factory defaults,
modify and restore adapter configuration from a configuration file, and
restart and reset the adapter.
Note: To return the login profile to the factory defaults, click Clear
Login Profiles.
8. Click Save to save your login ID settings.
Configuring the global login settings
Complete the following steps to set conditions that apply to all login profiles for the
Remote Supervisor Adapter II:
20 Remote Supervisor Adapter II SlimLine and Remote Supervisor Adapter II: User’s Guide

1. Log in to the Remote Supervisor Adapter II for which you want to set the global
login settings. For more information, see Chapter 2, “Opening and using the
Web interface,” on page 5.
2. In the navigation pane, click Login Profiles.
3. Scroll down to the Global Login Settings area. A page similar to the one in the
following illustration is displayed.
4. In the User authentication method field, specify how users who are attempting
to log in are authenticated. Select one of the following authentication methods:
v Local only: Users are authenticated by a search of a table that is local to the
Remote Supervisor Adapter II. If there is no match on the user ID and
password, access is denied. Users who are successfully authenticated are
assigned the authority level that is configured in “Creating a login profile” on
page 18.
v LDAP only: The Remote Supervisor Adapter II attempts to authenticate the
user by using the LDAP server. Local user tables on the Remote Supervisor
Adapter II are never searched with this authentication method.
v Local first, then LDAP: Local authentication is attempted first. If local
authentication fails, LDAP authentication is attempted.
v LDAP first, then Local: LDAP authentication is attempted first. If LDAP
authentication fails, local authentication is attempted.
5. In the Lockout period after 5 login failures field, specify how long, in minutes,
the Remote Supervisor Adapter II will prohibit remote login attempts, if more
than five sequential failures to log in remotely are detected.
6. In the Web inactivity session timeout field, specify how long, in minutes, the
Remote Supervisor Adapter II will wait before disconnecting an inactive Web
session. Select No timeout to disable this feature. Select User picks timeout if
the user will select the timeout period during the login process.
7. (Optional) In the Account security level area, select a password security level.
The Legacy security settings and High security settings set the default
values as indicated in the requirement list.
8. To customize the security setting, select Custom security settings and then
click Edit Security Settings. A page similar to the one in the following
illustration is displayed.
Chapter 3. Configuring the Remote Supervisor Adapter II 21

You can view and change the account security management configuration on
the Custom Security Settings page. When you change the User login
password required setting, you must also have a password, to be consistent
with the requirement.
User login password required
Use this field to indicate whether a login ID with no password is
allowed.
Number of previous passwords that cannot be used
Use this field to indicate the number of previous passwords that cannot
be reused. Up to five previous passwords can be compared. Select 0 to
allow the reuse of all previous passwords.
Maximum Password Age
Use this field to indicate the maximum password age that is allowed
before the password must be changed. Values of 0 to 365 days are
supported. Select 0 to disable the password expiration checking.
9. Click Save.
Configuring remote alert settings
Note: For the Remote Supervisor Adapter II SlimLine, the configuring remote alert
settings feature is available only when using LAN-based alert functionality.
You can configure remote alert recipients, the number of alert attempts, incidents
that trigger remote alerts, and local alerts from the Alerts link on the navigation
pane.
After you configure a remote alert recipient, the Remote Supervisor Adapter II will
send an alert to that recipient. The alert is sent through a serial connection or a
network connection, a numeric pager, or an alphanumeric pager when any event
selected from the Monitored Alerts group occurs. This alert contains information
about the nature of the event, the time and date of the event, and the name of the
system that generated the alert.
The Remote Supervisor Adapter II offers alert redundancy for several managed
systems at the same location. It sends alerts only once per connection type, even
when there is more than one active LAN or serial connection. However, if one
connection device fails, all other interconnected devices route the alerts to the next
available connection.
Notes:
1. If the SNMP Agent or SNMP Traps fields are not set to Enabled, no SNMP
traps are sent. For information about these fields, see “Configuring SNMP” on
page 43.
22 Remote Supervisor Adapter II SlimLine and Remote Supervisor Adapter II: User’s Guide

2. You cannot distinguish between the alerts that are sent to remote alert
recipients. All configured recipients receive each alert that you select.
Configuring remote alert recipients
Notes:
1. For the Remote Supervisor Adapter II SlimLine, the configuring remote alert
recipients feature is available only when using LAN-based alert functionality.
2. For the Remote Supervisor Adapter II SlimLine, the PPP settings are not
available.
You can define up to 12 unique remote alert recipients. Each link for an alert
recipient is labeled with the recipient name, notification method, and alert status.
To configure a remote alert recipient, complete the following steps:
1. Log in to the Remote Supervisor Adapter II for which you want to configure
remote alert settings. For more information, see Chapter 2, “Opening and using
the Web interface,” on page 5.
2. In the navigation pane, click Alerts. The Remote Alert Recipients page is
displayed. You can see the notification method and alert status for each
recipient, if they are set.
3. Click one of the remote alert recipient links. An individual recipient window
similar to the one in the following illustration opens.
Chapter 3. Configuring the Remote Supervisor Adapter II 23

4. To have only critical alerts sent to the recipient, select the Receives critical
alerts only check box.
5. In the Status field, click Enabled to activate the remote alert recipient.
6. In the Name field, type the name of the recipient or other identifier. The name
that you type appears as the link for the recipient on the Alerts page.
7. In the Notification method field, select the notification method for reaching
the recipient. Select one of the following notification methods. Not all methods
are available on all servers.
v Numeric pager (not available for the Remote Supervisor Adapter II SlimLine)
v Alphanumeric pager (not available for the Remote Supervisor Adapter II
SlimLine)
v IBM Director Comprehensive
v IBM Director over Modem (not available for the Remote Supervisor Adapter
II SlimLine)
v IBM Director over LAN
v SNMP over LAN
v E-mail over LAN
Note: For you to configure a remote alert recipient for IBM Director
Comprehensive, IBM Director over Modem, or IBM Director over LAN,
the remote alert recipient must be a server on which IBM Director
Server is installed.
8. In the Number field, type either the phone number, IP address, or host name
at which to contact the recipient.
Type a phone number if you are using one of the following notification
methods:
v Numeric pager (follow the phone number with a comma and the personal
identification number [PIN])
v Alphanumeric pager
v IBM Director over Modem
Type an IP address or host name if you are using the IBM Director over LAN
method.
9. Enter additional information for the selected notification method:
v If you selected the alphanumeric pager notification method, in the PIN field,
enter the PIN.
v If you selected the E-mail over LAN notification method, in the E-Mail
address field, type the e-mail address of the recipient.
Note: For the E-mail over LAN notification method to work correctly,
configure the Simple Mail Transfer Protocol (SMTP) options on the
Network Protocols page. For more information about SMTP options,
see “Configuring SMTP” on page 45.
10. In the PPP login ID field, specify the login ID or user ID that you need to log
in to your Internet Service Provider (ISP).
Note: The PPP login ID field is required for E-mail over PPP and SNMP over
PPP notification methods. For remote access on a Windows operating
system, this is usually the user ID of the account that is set up.
24 Remote Supervisor Adapter II SlimLine and Remote Supervisor Adapter II: User’s Guide

For example, to log in to the IBM Global Network®, the PPP login ID is
in the following format: secureip.y.z where y is your account name and
z is your user ID.
11. In the PPP password field, type the password that is used to log in to the ISP.
This field is required only for E-mail over PPP and SNMP over PPP notification
methods.
12. Click Save to save your remote alert recipient profile. Repeat step 2 on page
23 through step 24 for each remote alert recipient profile.
13. Click Generate Test Alert on the Remote Alert Recipients page to send a test
alert to all configured remote alert recipients.
Note: All selected alert events are sent to all configured remote alert recipients.
Forwarding alerts
Note: For the Remote Supervisor Adapter II SlimLine, the forwarding alerts feature
is not available.
The Alert Forwarding setting applies only to alerts that are forwarded from
integrated system management processors (ISMPs) on an ASM interconnect
network. The ISMPs on the network forward alerts only to the Remote Supervisor
Adapter or Remote Supervisor Adapter II that is designated as the gateway. The
gateway adapter then forwards the alerts through an Ethernet connection on the
network to the alert recipients. A Remote Supervisor Adapter II is a gateway to the
interconnect network if one of the following circumstances is true:
v On the Alerts Forwarding page, you click Make this ASM the Gateway.
v The Remote Supervisor Adapters and Remote Supervisor Adapter IIs on the
network negotiate and designate the adapter to be the gateway. This occurs if
you do not configure one of the Remote Supervisor Adapters or Remote
Supervisor Adapter IIs on the network to be the gateway.
Notes:
1. There must be at least one Remote Supervisor Adapter or Remote Supervisor
Adapter II on the interconnect network for ISMP alerts to be forwarded. At any
time, only one Remote Supervisor Adapter or Remote Supervisor Adapter II can
be the gateway on an interconnect network.
2. When Remote Supervisor Adapters and Remote Supervisor Adapter IIs are on
the interconnect network, a Remote Supervisor Adapter II should be configured
as the gateway.
3. When a user configures a Remote Supervisor Adapter or Remote Supervisor
Adapter II to be the gateway, any existing gateway (user-defined or negotiated)
ceases to be the gateway.
4. The remote alert recipients and monitored alerts for the ISMPs on the
interconnect network must be configured on the gateway Remote Supervisor
Adapter or Remote Supervisor Adapter II; otherwise, the alerts will not be
forwarded.
5. In the event of a gateway adapter failure, a new gateway is automatically
negotiated. To enable alerts to be forwarded by the negotiated gateway, you
must also configure the remote alert recipients and monitored alerts on Remote
Supervisor Adapters and Remote Supervisor Adapter IIs that are potential
gateways.
Chapter 3. Configuring the Remote Supervisor Adapter II 25

To verify whether the selected Remote Supervisor Adapter II is the gateway to the
interconnect network, complete the following steps:
1. Log in to the Remote Supervisor Adapter II for which you want to see the alert
forwarding status. For more information, see Chapter 2, “Opening and using the
Web interface,” on page 5.
2. In the navigation pane, click Alerts and scroll down to the Alert Forwarding
area.
3. The Status field shows whether the Remote Supervisor Adapter II is the
gateway and, if it is, whether it is a user-configured or negotiated gateway. The
following values are possible:
v Not a gateway for ISMPs
v User configured gateway for ISMPs
v Negotiated gateway for ISMPs
Setting remote alert attempts
Note: For the Remote Supervisor Adapter II SlimLine, the configuring remote alert
attempts feature is available only when using LAN-based alert functionality.
The remote alert attempts settings apply only to forwarded alerts.
Complete the following steps to set the number of times that the Remote Supervisor
Adapter II attempts to send an alert:
1. Log in to the Remote Supervisor Adapter II on which you want to set remote
alert attempts. For more information, see Chapter 2, “Opening and using the
Web interface,” on page 5.
2. In the navigation pane, click Alerts and scroll down to the Global Remote Alert
Settings area.
Use these settings to define the number of remote alert attempts and the length
of time between the attempts. The settings apply to all configured remote alert
recipients.
26 Remote Supervisor Adapter II SlimLine and Remote Supervisor Adapter II: User’s Guide

Remote alert retry limit
Use the Remote alert retry limit field to specify the number of
additional times that the Remote Supervisor Adapter II will attempt to
send an alert to a recipient.
Delay between entries
Use the Delay between entries field to specify the time interval (in
minutes) that the Remote Supervisor Adapter II will wait before sending
an alert to the next recipient in the list.
Delay between retries
Use the Delay between retries field to specify the time interval (in
minutes) that the Remote Supervisor Adapter II will wait between retries
to send an alert to a recipient.
3. Select the Include event log with e-mail alerts check box to attach the local
event log to all e-mail alert notifications. The event log provides a summary of
the most recent events and assists with problem identification and fast recovery.
Notes:
a. To send the event log as an e-mail attachment, you must select E-mail over
LAN as the notification method for at least one remote alert recipient.
b. Event logs that are attached in an e-mail are not forwarded to a Remote
Supervisor Adapter or Remote Supervisor Adapter II on the ASM
interconnect network.
4. Scroll to the bottom of the page and click Save.
Setting remote alerts
Note: For the Remote Supervisor Adapter II SlimLine, the setting remote alerts
feature is available only when using LAN-based alert functionality.
To select the remote alerts that are to be sent, complete the following steps:
1. Log in to the Remote Supervisor Adapter II where you want to set remote alerts.
For more information, see Chapter 2, “Opening and using the Web interface,” on
page 5.
2. In the navigation pane, click Alerts and scroll down to the Monitored Alerts
area.
3. Select the events that you want the Remote Supervisor Adapter II to monitor.
The remote alerts are categorized by the following levels of severity:
v Critical
v Warning
v System
All alerts are stored in the event log and sent to all configured remote alert
recipients.
Critical alerts
Critical alerts are generated for events that signal that the server is no
longer functioning. If the Select all critical alerts check box is selected,
an alert can be sent for any critical alert.
Chapter 3. Configuring the Remote Supervisor Adapter II 27

Table 2. Critical remote alerts
Alphanumeric
pager code
Alphanumeric
recovery code Event Action
00 50 Temperature
irregularity
Generates an alert if any of the monitored temperatures are
outside critical threshold values. To view the threshold
values, click the temperature readings on the System Health
page. If a critical temperature condition is detected, the
server shuts down and turns off, regardless of the alert
notification setting.
01 51 Voltage
irregularity
Generates an alert if the voltages of any of the monitored
power supplies fall outside their specified operational ranges.
To view the operational ranges, click the voltage readings on
the System Health page. If a critical voltage condition is
detected, the server shuts down and turns off, regardless of
the alert notification setting.
02 52 Tampering Generates an alert if physical intrusion of the server is
detected. Tamper monitoring is not available on some
servers, in which case this setting is ignored.
03 53 Multiple fan
failure
Generates an alert if two or more of the cooling fans in the
server fail.
04 54 Power failure Generates an alert if any of the server power supplies fail.
05 55 Hard disk drive
failure
Generates an alert if one or more of the hard disk drives in
the server fail.
06 56 VRM failure Generates an alert if one or more voltage regulator modules
(VRMs) fail. This setting is ignored for servers without VRMs.
07-09 Reserved for future use.
Warning alerts
Warning alerts are generated for events that might progress to a critical
level. If the Select all warning alerts check box is selected, an alert
can be sent for any warning alert.
Table 3. Warning remote alerts
Alphanumeric
pager code
Alphanumeric
recovery code Event Action
10 60 Redundant power
supply failure
Generates an alert if a redundant power supply fails.
11 61 Single fan failure Generates an alert if one fan fails.
12 62 Temperature
irregularity
Generates an alert if any monitored temperatures are
outside the warning threshold values. To access these
temperature threshold values, click the temperature
readings on the System Health page. Unlike the critical
temperature event, this event will not initiate a server
shutdown.
13 63 Voltage
irregularity
Generates an alert if any monitored voltages are outside the
warning threshold values. To access these voltage range
values, click the voltage readings on the System Health
page. Unlike the critical voltage event, this event will not
initiate an automatic server shutdown.
14 - 19 Reserved for future use.
28 Remote Supervisor Adapter II SlimLine and Remote Supervisor Adapter II: User’s Guide

System alerts
System alerts are generated for events that occur as a result of system
errors. If the Select all system alerts check box is selected, an alert
can be sent for any system alert.
Notes:
a. The Select all system alerts check box is not available on all
servers.
b. Hard disk drive Predictive Failure Analysis (PFA) alerts are not
monitored.
Table 4. System remote alerts
Alphanumeric
pager code
Alphanumeric
recovery code Event Action
20 70 POST timeout Generates an alert if an enabled POST timeout value is
exceeded. The POST timeout value is configured in the
Server Timeouts area on the System page.
21 71 O/S timeout Generates an alert if an enabled operating system timeout
value is exceeded. The operating system timeout value is
configured in the Server Timeouts area on the System
page. The O/S timeout alert must be checked to enable
remote operating-system-failure screen capture.
22 72 Test alert Generates an alert if the Generate Test Alert button is
clicked on the Remote Alert Recipients page.
23 73 Power off Generates an alert if the server is turned off.
24 74 Power on Generates an alert if the server is turned on.
25 75 Boot failure Generates an alert if an error occurs that prevents the
server from starting.
26 76 Loader timeout Generates an alert if an enabled server loader timeout value
is exceeded. The system loader timeout value is configured
in the Server Timeouts area on the System page.
27 77 PFA notification Generates an alert if a PFA notification is generated by the
server hardware. This feature is available only on servers
that have PFA-enabled hardware.
28 - 29 Reserved for future use.
38 88 Partition
configuration
Generates an alert if a partition configuration notification is
generated by the server. This feature is available only on
servers that have partitionable hardware.
39 89 Event log Generates an alert if the event log reaches 75% or 100% of
capacity, or if the log is cleared (Refresh 2 or later firmware
only).
4. Scroll to the bottom of the page and click Save.
Setting local events
Note: For the Remote Supervisor Adapter II SlimLine, the setting local events
feature is available only when using LAN-based alert functionality.
Complete the following steps to select the local events to which the Remote
Supervisor Adapter II will respond:
Chapter 3. Configuring the Remote Supervisor Adapter II 29

1. Log in to the Remote Supervisor Adapter II where you want to set local events.
For more information, see Chapter 2, “Opening and using the Web interface,” on
page 5.
2. In the navigation pane, click Alerts and scroll down to the Monitored Local
Events area.
3. Select the events that you want to store in the event log. The Remote
Supervisor Adapter II stores the notification only in the event log.
Local events are generated for events that are sent to IBM Director, if it is
installed, on the server where the ASM subsystem is located. These events are
not sent to remote alert recipients. If the Select all local events check box is
selected, an alert can be sent for any local event.
Table 5. Local events
Event Action
Event log 75% full Generates a local notification if the event log reaches 75% of
capacity.
Voltage irregularity Generates a local notification if any of the monitored voltages
exceed their thresholds.
Power off Generates a local notification if the server is turned off.
Power supply failure Generates a local notification if a power-supply failure is
detected.
Event log full Generates a local notification if the event log reaches its
capacity. At capacity, the oldest events are deleted.
Redundant power supply
failure
Generates a local notification if the redundant power supply
fails.
Tampering v Generates a local notification if the server cover is removed.
This feature is available only on some servers.
v Generates a local notification if there are five login failures
(refresh 2 or later firmware only).
DASD failure Generates a local notification if any hard disk drive failures are
detected.
Remote login Generates a local notification if a remote login occurs.
Temperature irregularity Generates a local notification if any of the monitored
temperatures exceed thresholds.
Fan failure Generates a local notification if one or more cooling fans fail.
PFA notification Generates a local notification if any of the hardware in the
server generates a PFA event.
Partition configuration Generates a local notification if any of the hardware in the
server generates a partition configuration event.
4. Scroll to the bottom of the page and click Save.
Configuring the serial connectors
Note: This feature is not available for the Remote Supervisor Adapter II SlimLine
on some server models.
To configure the serial connector, complete the following steps:
1. Log in to the Remote Supervisor Adapter II on which you want to configure the
serial port. For more information, see Chapter 2, “Opening and using the Web
interface,” on page 5.
30 Remote Supervisor Adapter II SlimLine and Remote Supervisor Adapter II: User’s Guide

2. In the navigation pane, click Serial Port. A page similar to the one in the
following illustration is displayed.
3. In the Port function field, select the function for which this serial port will be
used. If the Remote Supervisor Adapter II supports point-to-point protocol (PPP)
over a serial port, select PPP as the port function to enable the PPP interface
for that port. Any other selection disables the PPP interface. Select None, if it is
available, to disable the port. If you select PPP, click PPP Settings to configure
the settings. For more information, see “Configuring PPP access over a serial
connection” on page 42.
4. In the Baud rate field, select the data-transfer rate.
Use the Baud rate field to specify the data-transfer rate of your serial port
connection. To set the baud rate, select the data-transfer rate, in bits per
second, that corresponds to your serial port connection.
5. In the Parity field, select the error detection that is to be used in your serial
connection.
6. In the Stop bits field, select the number of data-terminating 1-bits that will
follow the data or any parity bit to mark the end of a transmission (normally a
byte or character).
Note: The number of data bits is preset to 8 and cannot be changed.
7. Click Save.
8. If you need to set advanced settings, click Advanced Modem Settings. A page
similar to the one in the following illustration is displayed.
Chapter 3. Configuring the Remote Supervisor Adapter II 31

Set these values only if the alert forwarding functions are not working properly.
Each string that is marked with an asterisk (*) must have a carriage return (^M)
manually entered at the end of the field value.
The following table describes the initialization strings for this modem.
Table 6. Port 1 settings
Field What you type
Initialization
string*
Type the initialization string that will be used for the specified modem. A
default string is provided (ATE0). Do not change this string unless your
dial-out functions are not working properly.
Dial prefix string Type the initialization string that is used before the number that is to be
dialed. The default is ATDT.
Hangup string* Type the initialization string that will be used to instruct the modem to
disconnect. A default string is provided (ATH0). Do not change this string
unless your dial-out functions are not working properly.
Dial postfix
string*
Type the initialization string that is used after the number is dialed to tell
the modem to stop dialing. The default is ^M.
Modem query* Type the initialization string that is used to find out whether the modem is
attached. The default is AT.
Factory settings
string*
Type the initialization string that returns the modem to its factory settings
when the modem is initialized. The default is AT&F0.
Auto answer* Type the initialization string that is used to tell the modem to answer the
phone when it rings. The default is to answer after one ring, ATS0=1.
Escape string Type the initialization string that returns the modem to command mode
when it is currently communicating with another modem. The default is
+++.
Auto answer
stop*
Type the initialization string that is used to tell the modem to stop
answering the phone automatically when it rings. The default is ATS0=0.
Caller ID string Type the initialization string that will be used to get caller ID information
from the modem.
32 Remote Supervisor Adapter II SlimLine and Remote Supervisor Adapter II: User’s Guide

Table 6. Port 1 settings (continued)
Field What you type
Escape guard
(0 - 250)
Type the length of idle time that is used before and after the escape
string is issued to the modem, so that the modem will recognize the
escape string. This value is measured in 10-millisecond intervals. The
default value is 1 second.
9. Click Save.
If you need to provide a new initialization string, see the documentation that came
with your modem. Your initialization string must contain commands that configure
your modem as follows:
v Command echoing OFF
v Online character echoing OFF
v Result codes ENABLED
v Verbal result codes ENABLED
v All codes and connect messages with BUSY and DT detection
v Protocol identifiers added — LAPM/MNP/NONE V42bis/MNP5
v Normal CD operations
v DTR ON-OFF hang-up, disable AA and return to command mode
v CTS hardware flow control
v RTS control of receive data to computer
v Queued and nondestructive break, no escape state
Note: The abbreviations in these commands have the following meanings:
AA auto answer
CD carrier detect
CTS clear to send
DT data transfer
DTR data terminal ready
LAPM link access protocol for modems
MNP microcom networking protocol
RTS ready to send
Configuring the dual serial connectors for serial redirection
Note: This feature is not available for the Remote Supervisor Adapter II SlimLine
on some server models.
You can use the ASM breakout cable with dual serial connectors to connect the
server serial port (using a null modem cable) to a client workstation that uses a
terminal-emulation program such as Hilgraeve HyperTerminal or to a hardware
terminal server (also using a null modem cable). The Remote Supervisor Adapter II
acts as a pass-through device. Using this single serial connection to a terminal
server or client workstation, a system administrator can access the serial features of
both the operating system and the Remote Supervisor Adapter II. The Remote
Supervisor Adapter II command-line interface (CLI) provides text-based power
control and server reset ability.
To use the ASM breakout cable with dual serial connectors for a single serial
connection to a terminal server, make sure that:
v Your server basic input/output system (BIOS) supports the single serial
connection. This BIOS serial support is needed to provide power-on self-test
(POST), setup, and end-to-end remote access.
Chapter 3. Configuring the Remote Supervisor Adapter II 33

v You update the Remote Supervisor Adapter II firmware. For information about
obtaining Remote Supervisor Adapter II firmware and software, see the
Installation Guide.
v Your operating system has serial support for text management in the operating
system. The following operating systems have serial support:
– Microsoft Windows Server 2003 Enterprise Edition with emergency
management services for serial console support
– Linux operating systems with Agetty serial console support
Serial-to-serial redirection
Serial-to-serial redirection enables the Remote Supervisor Adapter II to pass data
between COM1 and COM2. This mode is useful when a single serial connection is
required to a client computer or a hardware terminal server.
When serial authentication is enabled, the serial command-line interface session is
authenticated through the local logon profiles or through an LDAP server.
For serial redirection quick setup information, see “Serial redirection quick setup” on
page 86.
To set up the software configuration for serial-to-serial redirection configuration,
complete the following steps:
1. Log in to the Remote Supervisor Adapter II on which you want to configure the
serial port. For more information, see Chapter 2, “Opening and using the Web
interface,” on page 5.
2. In the navigation pane, click Serial Port. A page similar to the one in the
following illustration is displayed.
3. In the Serial Port 1 area, set the following values for the fields:
a. In the Port function field, select Serial redirect.
Note: The serial ports are enabled independently for serial redirection. For
serial-to-serial redirection, both ports must be set to Serial redirect.
The available options for COM1 are Modem alerting, PPP, and Serial
redirect. If COM2 is enabled, it supports only serial redirection.
34 Remote Supervisor Adapter II SlimLine and Remote Supervisor Adapter II: User’s Guide

b. Configure the Baud rate, Parity, and Stop bits fields to match the serial
port settings on the server.
Notes:
1) Serial redirection does not support hardware-based flow control. Disable
the terminal flow control.
2) To prevent buffer overrun and character loss, configure both serial ports
with the same baud rate. The Remote Supervisor Adapter II provides a
512-character buffer on both incoming and outgoing serial streams.
4. In the Serial Port 2 area, set the following values for the fields:
a. In the Port function field, select Serial redirect.
b. Configure the Baud rate, Parity, and Stop bits fields to match the serial
port settings on the server.
Note: Serial redirection does not support hardware-based flow control.
Disable the terminal flow control.
5. Select the Serial pass-thru to Port 1 check box to force the link between
COM1 and COM2. Both ports must be active and in serial redirection mode to
enable this function. If the function is not enabled, the command-line interface
must be invoked, and the console command must be used to link the
appropriate ports together.
Serial-to-Telnet redirection
Serial-to-Telnet redirection enables a system administrator to use the Remote
Supervisor Adapter II as a serial terminal server. Either one or both serial ports can
be accessed from a Telnet connection when serial redirection is enabled.
For serial redirection quick setup information, see “Serial redirection quick setup” on
page 86.
The Remote Supervisor Adapter II uses the custom command-line interface enter
key sequence to return from a serial redirection session. The command-line
interface enter key sequence defaults to the Microsoft Windows Server 2003
emergency management services compatible key sequence: Press the Escape key,
then the open parenthesis symbol [ ( ].
Notes:
1. The Remote Supervisor Adapter II allows two open Telnet sessions. The Telnet
sessions can independently access the serial ports so that multiple users can
have a concurrent view of a redirected serial port.
2. One serial port must be enabled for serial redirection to enable the console
command.
3. Telnet does not use the command-line interface exit key sequence. The
command-line interface console command must be used to select a COM port.
4. The Telnet session is authenticated through the local logon profiles or through
an LDAP server.
Example session
telnet 192.168.70.125 (Press Enter.)
Connecting to 192.168.70.125...
username: USERID (Press Enter.)
password: ******** (Press Enter.)
SN# J1RAE32S000> console 1 (Press Enter.)
unsupported console
SN# J1RAE32S000> console 2 (Press Enter.)
Chapter 3. Configuring the Remote Supervisor Adapter II 35

Note: All traffic from COM2 is now routed to the Telnet session. All traffic from the
Telnet session is routed to COM2.ESC (
Note: In the default mode (EMS compatible), press Esc then the open parenthesis
symbol [ ( ] to return to the command-line interface.SN# J1RAE32S000> exit (Press Enter.)
Configuring the command-line interface settings
The Remote Supervisor Adapter II command-line interface provides a set of
commands that you can use for power control, monitoring and configuring the
Remote Supervisor Adapter II and the server. The command-line interface is
available from either or both serial ports and from up to two simultaneous Telnet
sessions.
The Remote Supervisor Adapter II command-line interface commands and their
descriptions are listed in Chapter 6, “Command-line interface,” on page 91.
To use the command-line interface, complete the following steps:
1. Log in to the Remote Supervisor Adapter II on which you want to configure the
serial port. For more information, see Chapter 2, “Opening and using the Web
interface,” on page 5.
2. In the navigation pane, click Serial Port.
3. Scroll to the Serial Redirect Settings / CLI Settings area.
4. Use the following information to select the values for the fields.
CLI mode
Use the command-line interface mode options to configure whether the
command-line interface is available from a serial port and whether a
custom key sequence must be used to enter and exit. The default
setting enables the Remote Supervisor Adapter II to function in
Microsoft Windows Server 2003-compatible environments.
Select from the following values:
v None (CLI disabled)
The Remote Supervisor Adapter II does not allow access to the
command-line interface from this serial port.
v CLI with EMS compatibility keystroke sequences
The Remote Supervisor Adapter II accepts three key sequences
when in Emergency Management Services-compatible mode. The
36 Remote Supervisor Adapter II SlimLine and Remote Supervisor Adapter II: User’s Guide

sequences are defined by the Microsoft Windows Server 2003
Emergency Management Services specification. The key sequences
that are supported are described in the following table.
Table 7. Supported Emergency Management Services key sequences
Task Key sequence
Enter the Remote Supervisor
Adapter II command-line interface
Press Esc (
The Remote Supervisor Adapter II sends Esc * as an
acknowledgment to the command.
Exit the command-line interface Press Esc Q
Reset the server Press Esc R Esc r Esc R
No authentication is required to reset the server in
this mode.
v CLI with user defined keystroke sequences
The Remote Supervisor Adapter II accepts the enter and exit
sequences that are defined in the Enter CLI key sequence and Exit
CLI key sequence. The fields are defined in the following sections.
The Remote Supervisor Adapter II does not provide a server reset
key sequence in this mode.
CLI authentication
The command-line interface can be automatically invoked when a user
types the Enter CLI key sequence. This mode is provided for
environments where the serial port is secured outside the Remote
Supervisor Adapter II. Telnet sessions always require the user to
authenticate.
Select from the following values:
v Enabled
A user name/password prompt is presented. Authentication is
required to get access to the command-line interface commands.
v Disabled
No user name/password is presented when the key sequence to
enter the command-line interface is pressed. The serial port has full
access to all available commands.
User Defined Keystroke Sequences
The enter key sequence specifies the key sequence that the Remote
Supervisor Adapter II will require to begin a command-line interface
session. The exit key sequence specifies the key sequence that is
required to exit from the command-line interface.
When you select CLI with user defined keystroke sequences for the
serial port, the serial port (COM1 and COM2) sessions use the custom
command-line interface enter and exit key sequences.
The Telnet sessions always use the custom command-line interface
enter key sequence to return to the Remote Supervisor Adapter II
command-line interface.
The sequences can be up to 19 characters. Use the caret symbol (^) to
specify control characters in the Web interface.
The default sequences are equivalent to the EMS key sequences.
When CLI with user defined keystroke sequence is selected, the
Chapter 3. Configuring the Remote Supervisor Adapter II 37

EMS reset key sequence is not available, and the Remote Supervisor
Adapter II will not issue the EMS acknowledgment when the enter key
sequence is accepted.
5. At the bottom of the page, click Save.
6. To begin using the new settings, in the left navigation pane, click Restart ASM.
To set up the hardware connections, see the Installation Guide.
Configuring port assignments
To change the port numbers of Remote Supervisor Adapter II services, complete
the following steps:
1. Log in to the Remote Supervisor Adapter II where you want to configure the port
assignments. For more information, see Chapter 2, “Opening and using the Web
interface,” on page 5.
2. In the navigation pane, click Port Assignments. A page similar to the one in the
following illustration is displayed.
3. Use the following information to assign values for the fields:
HTTP This is the port number for the HTTP server of the Remote Supervisor
Adapter II. The default port number is 80. Other valid values are in the
range 1 through 65535. If you change this port number, you must add
this port number, preceded by a colon, at the end of the Web address.
For example, if the HTTP port is changed to 8500, type
http://hostname:8500/ to open the Remote Supervisor Adapter II Web
interface. Note that you must type the prefix http:// before the IP
address and port number.
HTTPS
This is the port number that is used for Web interface HTTPS (SSL)
traffic. The default value is 443. Other valid values are in the range 1
through 65535.
Telnet This is the port number for the Telnet server of the Remote Supervisor
Adapter II. The default value is 23. Other valid values are in the range 1
through 65535.
38 Remote Supervisor Adapter II SlimLine and Remote Supervisor Adapter II: User’s Guide

SSH This is the port for the SSH. The default is 22.
SNMP Agent
This is the port number for the SNMP agent that runs on the Remote
Supervisor Adapter II. The default value is 161. Other valid values are in
the range 1 through 65535.
SNMP Traps
This is the port number that is used for SNMP traps. The default value
is 162. Other valid values are in the range 1 through 65535.
TCP command mode
This is the port that IBM Director uses for out-of-band communication
with the Remote Supervisor Adapter II. The default is 6090.
Remote Console
This is the port that the remote control function uses to view and
interact with the server console. The default is 2000.
The following port numbers are reserved and can be used only for the
corresponding services.
Table 8. Reserved port numbers
Port number Services used for
1044 Remote disk
1045 Remote disk on card
427 SLP
7070 through 7073 (for xSeries 445 Type 8870 only) Partition management
7070 through 7077 (for xSeries 460 Type 8872 only) Partition management
4. Click Save.
Configuring network interfaces
On the Network Interfaces page, you can set access to the Remote Supervisor
Adapter II by:
v Configuring an Ethernet connection to a Remote Supervisor Adapter II
v Configuring point-to-point protocol access over a serial connector
Configuring an Ethernet connection to the Remote Supervisor Adapter
II
To configure the Ethernet setup for the Remote Supervisor Adapter II, complete the
following steps:
1. Log in to the Remote Supervisor Adapter II where you want to set up the
configuration. For more information, see Chapter 2, “Opening and using the
Web interface,” on page 5.
2. In the navigation pane, click Network Interfaces. A page similar to the one in
the following illustration is displayed.
Note: The values in the following illustration are examples. Your settings will
be different.
Chapter 3. Configuring the Remote Supervisor Adapter II 39

3. If you want to use an Ethernet connection, select Enabled in the Interface
field. Ethernet is enabled by default.
4. If you want to use a Dynamic Host Configuration Protocol (DHCP) server
connection, enable it by clicking either of the following choices in the DHCP
field:
v Enabled
v Try DHCP server. If it fails, use static IP config.
The default setting is Try DHCP server. If it fails, use static IP config.
Note: Do not enable DHCP unless you have an accessible, active, and
configured DHCP server on your network. When DHCP is used, the
automatic configuration will override any manual settings.
If DHCP is enabled, the host name is assigned as follows:
v If the Hostname field contains an entry, the Remote Supervisor Adapter II
DHCP support will request the DHCP server to use this host name.
v If the Hostname field does not contain an entry, the Remote Supervisor
Adapter II DHCP support will request the DHCP server to assign a unique
host name to the Remote Supervisor Adapter II.
If you enabled DHCP, go to step 12 on page 42.
If you have not enabled DHCP, continue with step 5.
5. Type the IP host name of the Remote Supervisor Adapter II in the Hostname
field.
You can enter a maximum of 63 characters in this field, which represents the
IP host name of the Remote Supervisor Adapter II. The host name defaults to
ASMA, followed by the Remote Supervisor Adapter II burned-in media access
control (MAC) address.
Note: The IP host name of the Remote Supervisor Adapter II (the Hostname
field) and Remote Supervisor Adapter II name (the ASM Name field on
the System page) do not automatically share the same name, because
the ASM Name field is limited to 15 characters but the Hostname field
can contain up to 63 characters. To minimize confusion, set the ASM
Name field to the nonqualified portion of the IP host name. The
nonqualified IP host name consists of up to the first period of a fully
40 Remote Supervisor Adapter II SlimLine and Remote Supervisor Adapter II: User’s Guide

qualified IP host name. For example, for the fully qualified IP host name
asmcard1.us.company.com, the nonqualified IP host name is asmcard1.
For information about your host name, see “Setting system information”
on page 12.
6. In the IP address field, type the IP address of the Remote Supervisor Adapter
II. The IP address must contain four integers from 0 through 255 with no
spaces and separated by periods.
7. In the Subnet mask field, type the subnet mask that is used by the Remote
Supervisor Adapter II. The subnet mask must contain four integers from 0
through 255 with no spaces or consecutive periods and separated by periods.
The default setting is 255.255.255.0.
8. In the Gateway address field, type your network gateway router. The gateway
address must contain four integers from 0 through 255 with no spaces or
consecutive periods and separated by periods.
9. Scroll to the bottom of the page and click Save.
10. Click Advanced Ethernet Setup if you need to set additional Ethernet
settings.
The following table describes the functions on the Advanced Ethernet page.
Table 9. Advanced Ethernet setup
Field Function
Data rate Use the Data Rate field to specify the amount of data that is to be
transferred per second over your LAN connection. To set the data rate,
click the menu and select the data-transfer rate, in Mb1, that corresponds
to the capability of your network. To automatically detect the data-transfer
rate, select Auto, which is the default value.
Duplex Use the Duplex field to specify the type of communication channel that is
used in your network.
To set the duplex mode, select one of the following choices:
Full enables data to be carried in both directions at once.
Half enables data to be carried in either one direction or the other, but
not both at the same time.
To automatically detect the duplex type, select Auto, which is the default
value.
Maximum
transmission unit
Use the Maximum transmission unit field to specify the maximum size
of a packet (in bytes) for your network interface. For Ethernet, the valid
maximum transmission unit (MTU) range is 60 - 1500. The default value
for this field is 1500.
Chapter 3. Configuring the Remote Supervisor Adapter II 41

Table 9. Advanced Ethernet setup (continued)
Field Function
Burned-in MAC
address
The burned-in MAC address is a unique physical address that is
assigned to this Remote Supervisor Adapter II by the manufacturer. The
address is also a read-only field.
Locally
administered
MAC address
Enter a physical address for this Remote Supervisor Adapter II in the
Locally administered MAC address field. If a value is specified, the
locally administered address overrides the burned-in MAC address. The
locally administered address must be a hexadecimal value from
000000000000 through FFFFFFFFFFFF. This value must be in the form
xx:xx:xx:xx:xx:xx where x is a number between 0 and 9. The Remote
Supervisor Adapter II does not support the use of a multicast
address.The first byte of a multicast address is an odd number (the least
significant bit is set to 1). Therefore, the first byte must be an even
number.
1Mb equals approximately 1 000 000 bits.
11. Modify the advanced Ethernet settings as necessary.
12. Scroll to the bottom of the page and click Save.
13. Click Back to return to the Network Interfaces page. If DHCP is enabled, the
server automatically assigns the host name, IP address, gateway address,
subnet mask, domain name, DHCP server IP address, and up to three DNS
server IP addresses.
14. If DHCP is enabled, to view the DHCP server assigned setting, click IP
Configuration Assigned by DHCP Server.
15. Click Save.
16. In the navigation pane, click Restart ASM to activate the changes.
Configuring PPP access over a serial connection
Note: This feature is not available for the Remote Supervisor Adapter II SlimLine.
Use the point-to-point protocol (PPP) access method if you do not have Ethernet
access. You can use PPP through your serial port to enable access to the Remote
Supervisor Adapter II through a Telnet session or a Web browser.
Note: If you enable the PPP interface, the Remote Supervisor Adapter II cannot
use the serial port for serial remote access.
To configure PPP access over a serial port, complete the following steps:
1. Log in to the Remote Supervisor Adapter where you want to configure PPP
access over a serial port. For more information, see Chapter 2, “Opening and
using the Web interface,” on page 5.
2. In the navigation pane, click Network Interfaces. Scroll down to the PPP over
Serial Port 1 area.
Note: The values in the following illustration are examples. Your settings will be
different.
42 Remote Supervisor Adapter II SlimLine and Remote Supervisor Adapter II: User’s Guide

3. In the Interface field, select Enabled.
4. In the Local IP address field, type the local IP address for the PPP interface on
this Remote Supervisor Adapter II. The field defaults to 192.96.1.1. The IP
address must contain four integers from 0 through 255 separated by periods
and no spaces.
5. In the Remote IP address field, type the remote IP address that this Remote
Supervisor Adapter II will assign to a remote user. The field defaults to
192.96.1.2. The remote IP address must contain four integers from 0 through
255 separated by periods and no spaces.
6. In the Subnet mask field, type the subnet mask for the Remote Supervisor
Adapter II to use. The default is 255.255.255.255. The subnet mask must
contain four integers from 0 through 255 separated by periods and no spaces.
7. In the Authentication field, specify the type of authentication protocol that will
be negotiated when a PPP connection is attempted.
v The PAP Only setting uses a two-way handshake procedure to validate the
identity of the originator of the connection. The weak privileged access
protection (PAP) authentication protocol is necessary if a plain text password
must be available to simulate a login at a remote host.
v The CHAP Only setting uses a three-way handshake procedure to validate
the identity of the originator of a connection when a connection occurs at any
later time. The challenge handshake authentication protocol (CHAP) is
stronger than the PAP protocol and protects against playback and
trial-and-error attacks.
v The CHAP then PAP setting tries to authenticate using CHAP first. If the
originator of the connection does not support CHAP, PAP is tried as a
secondary authentication protocol. The CHAP then PAP setting is the default.
8. Click Save.
9. In the navigation pane, click Restart ASM to activate the changes.
Configuring network protocols
On the Network Protocols page, you can perform the following functions:
v Configure Simple Network Management Protocol (SNMP)
v Configure Domain Name System (DNS)
v Configure Simple Mail Transfer Protocol (SMTP)
v Configure Lightweight Directory Access Protocol (LDAP)
Configuring SNMP
You can query the SNMP agent to collect the sysgroup information and to send
configured SNMP alerts to the configured host names or IP addresses.
Chapter 3. Configuring the Remote Supervisor Adapter II 43

Note: If you plan to configure Simple Network Management Protocol (SNMP) traps
on the Remote Supervisor Adapter II, you must install and compile the
management information base (MIB) on your SNMP manager. The MIB
supports SNMP traps. The MIB is included in the Remote Supervisor Adapter
II firmware update package that you downloaded from the IBM Support Web
site.
To configure SNMP, complete the following steps:
1. Log in to the Remote Supervisor Adapter II where you want to configure
SNMP. For more information, see Chapter 2, “Opening and using the Web
interface,” on page 5.
2. In the navigation pane, click System Settings. In the ASM information page
that is displayed, specify system contact and system location information. For
information about the System Settings page, see “Setting system information”
on page 12.
3. Scroll to the bottom of the page and click Save.
4. In the navigation pane, click Network Protocols. A page similar to the one in
the following illustration is displayed.
5. Select Enabled in the SNMP agent and SNMP traps fields to forward alerts to
SNMP communities on your network. To enable the SNMP agent, the following
criteria must be met:
v System contacts must be specified on the System Settings page. For
information about the System Settings page settings, see “Setting system
information” on page 12.
v System location must be specified on the System Settings page.
v At least one community name must be specified.
v At least one valid IP address or host name (if DNS is enabled) must be
specified for that community.
Note: Alert recipients whose notification method is SNMP will not receive
alerts unless both the SNMP agent and the SNMP traps fields are set
to Enabled.
44 Remote Supervisor Adapter II SlimLine and Remote Supervisor Adapter II: User’s Guide

6. Set up a community to define the administrative relationship between SNMP
agents and SNMP managers. You must define at least one community. Each
community definition consists of the following parameters:
v Name
v IP address
v Access Type (Refresh 2 or later firmware only)
If any of these parameters is not correct, SNMP management access is not
granted.
Note: If an error message window opens, make the necessary adjustments to
the fields that are listed in the error window. Then, scroll to the bottom
of the page and click Save to save your corrected information. You
must configure at least one community to enable this SNMP agent.
7. In the Community Name field, enter a name or authentication string to specify
the community.
8. In the Access Type field, select an access type. Select Trap to allow all hosts
in the community to receive traps; select Get to allow all hosts in the
community to receive traps and query MIB objects; select Set to allow all hosts
in the community to receive traps, query, and set MIB objects.
9. In the corresponding Host Name or IP Address field, enter the host name or
IP address of each community manager.
10. If a DNS server is not available on your network, scroll to the bottom of the
page and click Save. Otherwise, scroll to the Domain Name System (DNS)
area. A page similar to the one in the following illustration is displayed.
11. If a DNS server (or servers) is available on your network, select Enabled in
the DNS field. The DNS field specifies whether you use a DNS server on your
network to translate host names into IP addresses.
12. If you enabled DNS, in the DNS server IP address fields, specify the IP
addresses of up to three DNS servers on your network. Each IP address must
contain integers from 0 through 255 separated by periods.
13. Scroll to the Telnet Protocol area. You can set the maximum number of
concurrent Telnet users or disable Telnet access.
14. Scroll to the bottom of the page and click Save.
15. In the navigation pane, click Restart ASM to activate the changes.
Configuring SMTP
Complete the following steps to specify the IP address or host name of the Simple
Mail Transfer Protocol (SMTP) server.
Note: If you plan to set up an SMTP server for e-mail alert notifications, make sure
that the name in the Name field in the ASM Information area of the System
Settings window is valid as part of an e-mail address (for example, there are
no spaces).
Chapter 3. Configuring the Remote Supervisor Adapter II 45

1. Log in to the Remote Supervisor Adapter II where you want to configure SMTP.
For more information, see Chapter 2, “Opening and using the Web interface,” on
page 5.
2. In the navigation pane, click Network Protocols and scroll down to the SMTP
area.
3. In the SMTP Server Host Name or IP Address field, type the host name of the
SMTP server. Use this field to specify the IP address or, if DNS is enabled and
configured, the host name of the SMTP server.
4. Scroll to the bottom of the page and click Save.
Configuring LDAP
Using a Lightweight Directory Access Protocol (LDAP) server, a Remote Supervisor
Adapter II can authenticate a user by querying or searching an LDAP directory on
an LDAP server, instead of going through its local user database. Then, all Remote
Supervisor Adapter IIs can remotely authenticate any user access through a central
LDAP server. This requires LDAP client support on the Remote Supervisor Adapter
II. You can also assign authority levels according to information that is found on the
LDAP server.
You can also use LDAP to assign users and Remote Supervisor Adapter IIs to
groups and perform group authentication, in addition to the normal user (password
check) authentication. For example, a Remote Supervisor Adapter II can be
associated with one or more groups, and a user would pass group authentication
only if the user belongs to at least one group that is associated with the Remote
Supervisor Adapter II.
Note: LDAP-based authentication for PPP sessions is not supported.
Setting up a client to use the LDAP server
To set up a client to use the LDAP server, complete the following steps:
1. Log in to the Remote Supervisor Adapter II on which you want to set up the
client. For more information, see Chapter 2, “Opening and using the Web
interface,” on page 5.
2. In the navigation pane, click Network protocols. Scroll down to the
Lightweight Directory Access Protocol (LDAP) Client area. A page similar to
the one in the following illustration is displayed.
46 Remote Supervisor Adapter II SlimLine and Remote Supervisor Adapter II: User’s Guide

The Remote Supervisor Adapter II contains a Version 2.0 LDAP client that you
can configure to provide user authentication through one or more LDAP servers.
The LDAP server that is to be used for authentication can be discovered
dynamically or manually preconfigured.
3. Choose one of the following methods to configure the LDAP client:
v To dynamically discover the LDAP server, select Use DNS to Find LDAP
Servers.
If you choose to discover the LDAP server dynamically, the mechanisms that
are described by RFC2782 (a DNS RR for specifying the location of services)
are applied to find the server. This is known as DNS SRV. The parameters
are described in the following list:
Domain Source
The DNS SRV request that is sent to the DNS server must specify a
domain name. The LDAP client determines where to get this domain
name according to which option is selected. There are three options:
– Extract search domain from login id. The LDAP client uses the
domain name in the login ID. For example, if the login ID is
[email protected], the domain name is mycompany.com. If
the domain name cannot be extracted, the DNS SRV fails, causing the
user authentication to fail automatically.
– Use only configured search domain below. The LDAP client uses
the domain name that is configured in the Search Domain parameter.
– Try login id first, then configured value. The LDAP client first
attempts to extract the domain name from the login ID. If this is
successful, this domain name is used in the DNS SRV request. If no
domain name is present in the login ID, the LDAP client uses the
configured Search Domain parameter as the domain name in the DNS
SRV request. If nothing is configured, user authentication fails
immediately.
Search Domain
This parameter can be used as the domain name in the DNS SRV
request, depending on how the Domain Source parameter is configured.
Chapter 3. Configuring the Remote Supervisor Adapter II 47

Service Name
The DNS SRV request that is sent to the DNS server must also specify a
service name. The configured value is used. If this field is left blank, the
default value is ldap. The DNS SRV request must also specify a protocol
name. The default is tcp and is not configurable.
v To use a preconfigured LDAP server, select Use Pre-Configured LDAP
Server.
Note: The port number for each server is optional. If the field is left blank,
the default value of 389 is used for nonsecured LDAP connections.
For secured connections, the default is 636. You must configure at
least one LDAP server.
You can configure the following parameters:
Root DN
This is the distinguished name (DN) for the root entry of the directory tree
on the LDAP server (for example, dn=mycompany,dc=com). This DN is
used as the base object for all searches.
Group Filter
This field is used for group authentication. Group authentication is
attempted after the user’s credentials are successfully verified. If group
authentication fails, the user’s attempt to log on is denied. When the group
filter is configured, it is used to specify to which groups this Service
Processor belongs. This means that the user must belong to at least one
of the groups that are configured for group authentication to succeed. If
the Group Filter field is left blank, group authentication automatically
succeeds. If the group filter is configured, an attempt is made to match at
least one group in the list to a group to which the user belongs. If there is
no match, the user fails authentication and is denied access. If there is at
least one match, group authentication is successful. The comparisons are
case sensitive.
The filter is limited to 511 characters and can consist of one or more
group names. The colon (:) character must be used to delimit multiple
group names. Leading and trailing spaces are ignored, but any other
space is treated as part of the group name. A selection to allow or not
allow the use of wildcards in the group name is provided. The filter can be
a specific group name (for example, RSAWest), a wildcard (*) that
matches everything, or a wildcard with a prefix (for example, RSA*). The
default filter is RSA*. If security policies in your installation prohibit the use
of wildcards, you can choose to not allow the use of wildcards, and the
wildcard character (*) is treated as a normal character instead of the
wildcard.
A group name can be specified as a full DN or using only the cn portion.
For example, a group with a DN of
cn=adminGroup,dc=mycompany,dc=com can be specified using the actual
DN or with adminGroup.
For Active Directory environments only, nested group membership is
supported. For example, if a user is a member of GroupA and GroupB,
and GroupA is a member of GroupC, the user is said to be a member of
GroupC also. Nested searches stop if 128 groups have been searched.
Groups in one level are searched before groups in a lower level. Loops
are not detected.
48 Remote Supervisor Adapter II SlimLine and Remote Supervisor Adapter II: User’s Guide

Binding Method
Before the LDAP server can be searched or queried, a bind request must
be sent. This parameter controls how this initial bind to the LDAP server is
performed. Choose from the following three options:
– Anonymously. Bind without a DN or password. This option is strongly
discouraged because most servers are configured to not allow search
requests on specific user records.
– w/ Configured Credentials. Bind with configured client DN and
password.
– w/ Login Credentials. Bind with the credentials that are supplied
during the login process. The user ID can be provided using a
Distinguished Name, a fully qualified domain name, or through a user
ID that matches the UID Search Attribute that is configured on the
adapter.
If the initial bind is successful, a search is performed to find an entry on
the LDAP server that belongs to the user who is logging in. If necessary, a
second attempt to bind is attempted, this time with the DN that is retrieved
from the user’s LDAP record and the password that was entered during
the login process. If this fails, the user is denied access. The second bind
is performed only when the Anonymous or Configured Credentials binding
methods are used.
Configuring the LDAP client authentication
To configure the LDAP client authentication, complete the following steps:
1. In the navigation pane, click Network protocols.
2. Scroll down to the Lightweight Directory Access Protocol (LDAP) Client area
and click Set DN and password only if Binding Method used is w/
Configured Credentials area. A page similar to the one in the following
illustration is displayed.
3. To use client-based authentication, in the Client DN field, type a client
distinguished name. Type a password in the Password field or leave it blank.
Configuring the LDAP search attributes
To configure the LDAP search attributes, complete the following steps:
1. In the navigation pane, click Network protocols.
2. Scroll down to the Lightweight Directory Access Protocol (LDAP) Client area
and click Set attribute names for LDAP client search algorithm. A page
similar to the one in the following illustration is displayed.
Chapter 3. Configuring the Remote Supervisor Adapter II 49

3. To configure the search attributes, use the following information.
UID Search Attribute
When the selected binding method is Anonymously or w/ Configured
Credentials, the initial bind to the LDAP server is followed by a search
request that is directed at retrieving specific information about the user,
including the distinguished name, login permissions, and group
membership. To retrieve this information, the search request must specify
the attribute name that is used to represent user IDs on that server.
Specifically, this name is used as a search filter against the login ID that is
entered by the user. This attribute name is configured here. For example,
on Active Directory servers, the attribute name that is used for user IDs is
usually sAMAccoutName. On Novell eDirectory and OpenLDAP servers, it
is usually uid. If this field is left blank, a default of UID is used during user
authentication.
Group Search Attribute
In an Active Directory or Novell eDirectory environment, this parameter
specifies the attribute name that is used to identify the groups to which a
user belongs. In Active Directory, this is usually memberOf, and with
eDirectory, this is usually groupMembership.
In an OpenLDAP server environment, users are usually assigned to groups
whose objectClass equals PosixGroup. In that context, this parameter
specifies the attribute name that is used to identify the members of a
particular PosixGroup. This is usually memberUid.
If this field is left blank, the attribute name in the filter defaults to
memberOf.
Login Permission Attribute
When a user is authenticated through an LDAP server successfully, the
login permissions for this user must be retrieved. To retrieve these
permissions, the search filter that is sent to the server must specify the
attribute name that is associated with login permissions. This field specifies
this attribute name.
If this field is left blank, the user is assigned a default of read-only
permissions, assuming that the user passes the user and group
authentication.
The attribute value that is returned by the LDAP server is searched for the
keyword string IBMRBSPermission=. This keyword must be immediately
followed by a bit string that is entered as 12 consecutive 0s or 1s. Each bit
represents a particular set of functions. The bits are numbered according to
their positions. The leftmost bit is bit position 0, and the rightmost bit is bit
position 11. A value of 1 at a particular position enables the function that is
associated with that position. A value of 0 disables that function. The string
IBMRBSPermission=010000000000 is a valid example.
50 Remote Supervisor Adapter II SlimLine and Remote Supervisor Adapter II: User’s Guide

The IBMRBSPermission= keyword is used to allow it to be placed anywhere
in the attribute field. This enables the LDAP administrator to reuse an
existing attribute, therefore preventing an extension to the LDAP schema.
This also enables the attribute to be used for its original purpose. You can
add the keyword string anywhere in the attribute field. The attribute that you
use should allow for a free-formatted string.
When the attribute is retrieved successfully, the value that is returned by the
LDAP server is interpreted according to the following information:
v Deny Always (bit position 0): If this bit is set, the user always fails
authentication. This function can be used to block a particular user or
users who are associated with a particular group.
v Supervisor Access (bit position 1): If this bit is set, the user is given
administrator privileges. The user has read and write access to every
function. When this bit is set, bits 2 through 11 do not have to be set
individually.
v Read Only Access (bit position 2): If this bit is set, the user has
read-only access and cannot perform any maintenance procedures (for
example, restart, remote actions, and firmware updates) or modify
anything (using the save, clear, or restore functions). The Read Only
Access bit and all other bits are mutually exclusive, with the Read Only
Access bit having the lowest precedence. If any other bit is set, the Read
Only Access bit is ignored.
v Networking and Security (bit position 3): If this bit is set, the user can
modify the configuration on the Security, Network Protocols, Network
Interface, Port Assignments, and Serial Port pages.
v User Account Management (bit position 4): If this bit is set, the user
can add, modify, and delete users and change the Global Login Settings
in the Login Profiles page.
v Remote Console Access (bit position 5): If this bit is set, the user can
access the remote server console.
v Remote Console and Remote Disk (bit position 6): If this bit is set,
the user can access the remote server console and the remote disk
functions for the remote server.
v Remote Server Power/Restart Access (bit position 7): If this bit is set,
the user can access the power-on and restart functions for the remote
server. These functions are available in the Power/Restart page.
v Basic Adapter Configuration (bit position 8): If this bit is set, the user
can modify configuration parameters on the System Settings and Alerts
pages.
v Ability to Clear Event Logs (bit position 9): If this bit is set, the user
can clear the event logs. All users can view the event logs, but this
particular permission is required to clear the logs.
v Advanced Adapter Configuration (bit position 10): If this bit is set, the
user has no restrictions when configuring the adapter. In addition, the
user is said to have administrative access to the Remote Supervisor
Adapter II, meaning that the user can also perform the following
advanced functions: firmware upgrades, PXE network boot, restoring
adapter factory defaults, modifying and restoring adapter configuration
from a configuration file, and restarting and resetting the adapter.
v Reserved (bit position 11): This bit is reserved for future use.
If none of the bits are set, the user has read-only authority.
Chapter 3. Configuring the Remote Supervisor Adapter II 51

Priority is given to login permissions that are retrieved directly from the user
record. If the login permission attribute is not in the user’s record, an
attempt is made to retrieve the permissions from the groups to which the
user belongs. This is done as part of the group authentication phase. The
user is assigned the inclusive OR of all the bits for all of the groups. The
Read Only bit is set only if all the other bits are zero. If the Deny Always bit
is set for any of the groups, the user is refused access. The Deny Always
bit always has precedence over every other bit.
Important: If you give a user the ability to modify basic, networking, and
security-related adapter configuration parameters, consider
giving this same user the ability to restart the Remote
Supervisor Adapter II (bit position 10). Otherwise, a user might
be able to change parameters (for example, the IP address of
the adapter) but will not be able to make them take effect.
TCP Command Mode Protocol
The TCP Command Mode Protocol is used by IBM Director for out-of-band
communication with the Remote Supervisor Adapter II.
To set up TCP command mode, complete the following steps:
1. In the navigation pane, click Network protocols.
2. Scroll down to the TCP Command Mode Protocol area. A page similar to the
one in the following illustration is displayed.
3. You can configure the following parameters:
Command mode
You can use this field to specify whether you want to allow TCP
command mode sessions to connect to the Remote Supervisor Adapter
II. The default is Enabled.
Command mode timeout
This is the TCP command mode inactivity timeout, in seconds. If there
is no traffic from a TCP command mode session for the specified
number of seconds, the Remote Supervisor Adapter II closes the
connection. A value of 0 (the default) means that there is no timeout.
Service Location Protocol (SLP)
To set up the Service Location Protocol (SLP), complete the following steps:
1. In the navigation pane, click Network protocols.
2. Scroll down to the Service Location Protocol (SLP) area. A page similar to the
one in the following illustration is displayed.
52 Remote Supervisor Adapter II SlimLine and Remote Supervisor Adapter II: User’s Guide

3. You can configure the following parameters:
Address type
This is the address type that the MM SLP server listens on. If
Broadcast is selected, the SLP server listens on the broadcast address
of 255.255.255.255. If Multicast is selected, the SLP server listens on
the IP address that is specified in the Multicast address field. The
default for this field is Multicast.
Multicast address
This is the multicast IP address that the MM SLP server listens on if the
Address type field is set to Multicast. The default multicast address is
239.255.255.253. If you change this address, you must enter a multicast
IP address (its first byte must be between 224 and 239).
Secure Web server and secure LDAP
Secure Sockets Layer (SSL) is a security protocol that provides communication
privacy. SSL enables client/server applications to communicate in a way that is
designed to prevent eavesdropping, tampering, and message forgery.
You can configure the Remote Supervisor Adapter II to use SSL support for two
types of connections: secure Web server (HTTPS) and secure LDAP connection
(LDAPS). The Remote Supervisor Adapter II takes on the role of SSL client or SSL
server depending on the type of connection. The following table shows that the
Remote Supervisor Adapter II acts as an SSL server for secure Web server
connections. The Remote Supervisor Adapter II acts as an SSL client for secure
LDAP connections.
Table 10. Remote Supervisor Adapter II SSL connection support
Connection type SSL client SSL server
Secure Web server
(HTTPS)
Web browser of the user
(For example: Microsoft Internet Explorer)
A Remote Supervisor
Adapter II Web server
Secure LDAP
connection (LDAPS)
Remote Supervisor Adapter II LDAP client An LDAP server
You can view or change the Secure Sockets Layer (SSL) settings from the Security
page. You can enable or disable SSL and manage the certificates that are required
for SSL.
Configuring security
Use the general procedure in this section to configure security for the Remote
Supervisor Adapter II Web server and to configure security for the connection
Chapter 3. Configuring the Remote Supervisor Adapter II 53

between the Remote Supervisor Adapter II and an LDAP server. If you are not
familiar with the use of SSL certificates, read the information in “SSL certificate
overview.”
Use the following general tasks list to configure the security for the Remote
Supervisor Adapter II:
1. Configure the Secure Web server:
a. Disable the SSL server. Use the SSL Server Configuration for Web
Server area on the Security page.
b. Generate or import a certificate. Use the SSL Server Certificate
Management area on the Security page. (See “SSL server certificate
management” on page 55.)
c. Enable the SSL server. Use the SSL Server Configuration for Web Server
area on the Security page. (See “Enabling SSL for the secure Web server”
on page 60.)
2. Configure SSL security for LDAP connections:
a. Disable the SSL client. Use the SSL Client Configuration for LDAP Client
area on the Security page.
b. Generate or import a certificate. Use the SSL Client Certificate
Management area on the Security page. (See “SSL client certificate
management” on page 60.)
c. Import one or more trusted certificates. Use the SSL Client Trusted
Certificate Management area on the Security page. (See “SSL client
trusted certificate management” on page 61.)
d. Enable the SSL client. Use the SSL Client Configuration for LDAP Client
area on the Security page. (See “Enabling SSL for the LDAP client” on page
62.)
3. Restart the Remote Supervisor Adapter II for SSL server configuration changes
to take effect. For more information, see “Restarting ASM” on page 66.
Note: Changes to the SSL client configuration take effect immediately and do
not require a restart of the Remote Supervisor Adapter II.
SSL certificate overview
You can use SSL with either a self-signed certificate or with a certificate that is
signed by a third-party certificate authority. Using a self-signed certificate is the
simplest method for using SSL, but it does create a small security risk. The risk
arises because the SSL client has no way of validating the identity of the SSL
server for the first connection that is attempted between the client and server. It is
possible that a third party could impersonate the server and intercept data that is
flowing between the Remote Supervisor Adapter II and the Web browser. If, at the
time of the initial connection between the browser and the Remote Supervisor
Adapter II, the self-signed certificate is imported into the certificate store of the
browser, all future communications will be secure for that browser (assuming that
the initial connection was not compromised by an attack).
For more complete security, you can use a certificate that is signed by a certificate
authority. To obtain a signed certificate, use the SSL Certificate Management page
to generate a certificate-signing request. You must then send the certificate-signing
request to a certificate authority and make arrangements to procure a certificate.
When the certificate is received, it is then imported into the Remote Supervisor
Adapter II through the Import a Signed Certificate link, and you can enable SSL.
54 Remote Supervisor Adapter II SlimLine and Remote Supervisor Adapter II: User’s Guide

The function of the certificate authority is to verify the identity of the Remote
Supervisor Adapter II. A certificate contains digital signatures for the certificate
authority and the Remote Supervisor Adapter II. If a well-known certificate authority
issues the certificate or if the certificate of the certificate authority has already been
imported into the Web browser, the browser will be able to validate the certificate
and positively identify the Remote Supervisor Adapter II Web server.
The Remote Supervisor Adapter II requires a certificate for the secure Web server
and one for the secure LDAP client. Also, the secure LDAP client requires one or
more trusted certificates. The trusted certificate is used by the secure LDAP client
to positively identify the LDAP server. The trusted certificate is the certificate of the
certificate authority that signed the certificate of the LDAP server. If the LDAP
server uses self-signed certificates, the trusted certificate can be the certificate of
the LDAP server itself. Additional trusted certificates must be imported if more than
one LDAP server is used in your configuration.
SSL server certificate management
The SSL server requires that a valid certificate and corresponding private encryption
key be installed before SSL is enabled. Two methods are available for generating
the private key and required certificate: using a self-signed certificate and using a
certificate that is signed by a certificate authority. If you want to use a self-signed
certificate for the SSL server, see “Generating a self-signed certificate.” If you want
to use a certificate-authority-signed certificate for the SSL server, see “Generating a
certificate-signing request” on page 56.
Generating a self-signed certificate
To generate a new private encryption key and self-signed certificate, complete the
following steps:
1. In the navigation plane, click Security. A page similar to the one in the following
illustration is displayed.
2. In the SSL Server Configuration for Web Server area, make sure that the SSL
server is disabled. If it is not disabled, select Disabled in the SSL Server field
and then click Save.
Notes:
a. The Remote Supervisor Adapter II must be restarted before the selected
value (Enabled or Disabled) takes effect.
Chapter 3. Configuring the Remote Supervisor Adapter II 55

b. Before you can enable SSL, a valid SSL certificate must be in place.
c. To use SSL, you must configure a client Web browser to use SSL3 or TLS.
Older export-grade browsers with only SSL2 support cannot be used.
3. In the SSL Server Certificate Management area, select Generate a New Key
and a Self-signed Certificate. A page similar to the one in the following
illustration is displayed.
4. Type the information in the required fields and any optional fields that apply to
your configuration. For a description of the fields, see “Required certificate data”
on page 57. After you finish typing the information, click Generate Certificate.
Your new encryption keys and certificate are generated. This process might take
several minutes.
A page similar to the one in the following illustration is displayed and you can
see that a self-signed certificate is installed.
Generating a certificate-signing request
To generate a new private encryption key and certificate-signing request, complete
the following steps:
1. In the navigation pane, click Security.
2. In the SSL Server Configuration for Web Server area, make sure that the SSL
server is disabled. If it is not disabled, select Disabled in the SSL Server field
and then click Save.
3. In the SSL Server Certificate Management area, select Generate a New Key
and a Certificate-Signing Request. A page similar to the one in the following
illustration is displayed.
56 Remote Supervisor Adapter II SlimLine and Remote Supervisor Adapter II: User’s Guide

4. Type the information in the required fields and any optional fields that apply to
your configuration. The fields are the same as for the self-signed certificate,
with some additional fields.
Read the information in the following sections for a description of each of the
common fields.
Required certificate data
The following user-input fields are required for generating a self-signed
certificate or a certificate-signing request:
Country
Use this field to indicate the country where the Remote Supervisor
Adapter II is physically located. This field must contain the
2-character country code.
State or Province
Use this field to indicate the state or province where the Remote
Supervisor Adapter II is physically located. This field can contain a
maximum of 30 characters.
City or Locality
Use this field to indicate the city or locality where the Remote
Supervisor Adapter II is physically located. This field can contain a
maximum of 50 characters.
Organization Name
Use this field to indicate the company or organization that owns the
Remote Supervisor Adapter II. When this is used to generate a
certificate-signing request, the issuing certificate authority can verify
that the organization that is requesting the certificate is legally
entitled to claim ownership of the given company or organization
name. This field can contain a maximum of 60 characters.
ASM Host Name
Use this field to indicate the Remote Supervisor Adapter II host
name that currently appears in the browser Web address bar.
Make sure that the value that you typed in the ASM host name
field exactly matches the host name as it is known by the Web
browser. The browser compares the host name in the resolved
Chapter 3. Configuring the Remote Supervisor Adapter II 57

Web address to the name that appears in the certificate. To prevent
certificate warnings from the browser, the value that is used in this
field must match the host name that is used by the browser to
connect to the Remote Supervisor Adapter II. For example, if the
address in the Web address bar is http://mm11.xyz.com/private/main.ssi, the value that is used for the ASM Host Name field must
be mm11.xyz.com. If the Web address is http://mm11/private/main.ssi, the value that is used must be mm11. If the Web address
is http://192.168.70.2/private/main.ssi, the value that is used must
be 192.168.70.2.
This certificate attribute is generally referred to as the common
name.
This field can contain a maximum of 60 characters.
Contact Person
Use this field to indicate the name of a contact person who is
responsible for the Remote Supervisor Adapter II. This field can
contain a maximum of 60 characters.
Email Address
Use this field to indicate the e-mail address of a contact person
who is responsible for the Remote Supervisor Adapter II. This field
can contain a maximum of 60 characters.
Optional certificate data
The following user-input fields are optional for generating a self-signed
certificate or a certificate-signing request:
Organizational Unit
Use this field to indicate the unit within the company or
organization that owns the Remote Supervisor Adapter II. This field
can contain a maximum of 60 characters.
Surname
Use this field for additional information, such as the surname of a
person who is responsible for the Remote Supervisor Adapter II.
This field can contain a maximum of 60 characters
Given Name
Use this field for additional information, such as the given name of
a person who is responsible for the Remote Supervisor Adapter II.
This field can contain a maximum of 60 characters.
Initials
Use this field for additional information, such as the initials of a
person who is responsible for the Remote Supervisor Adapter II.
This field can contain a maximum of 20 characters.
DN Qualifier
Use this field for additional information, such as a distinguished
name qualifier for the Remote Supervisor Adapter II. This field can
contain a maximum of 60 characters.
Certificate-Signing request attributes
The following fields are optional unless they are required by your selected
certificate authority:
Challenge Password
Use this field to assign a password to the certificate-signing
request. This field can contain a maximum of 30 characters.
Unstructured Name
Use this field for additional information, such as an unstructured
58 Remote Supervisor Adapter II SlimLine and Remote Supervisor Adapter II: User’s Guide

name that is assigned to the Remote Supervisor Adapter II. This
field can contain a maximum of 60 characters.
5. After completing the information, click Generate CSR. The new encryption
keys and certificate are generated. This process might take several minutes. A
page similar to the one in the following illustration is displayed when the
process is completed.
6. Click Download CSR and then click Save to save the file to your workstation.
The file that is produced when you create a certificate-signing request is in
DER format. If your certificate authority expects the data in some other format,
such as PEM, the file can be converted using a tool such as OpenSSL
(http://www.openssl.org). If the certificate authority asks you to copy the
contents of the certificate-signing request file into a Web browser window, PEM
format is usually expected.
The command for converting a certificate-signing request from DER to PEM
format using OpenSSL is similar to the following example:
openssl req -in csr.der -inform DER -out csr.pem -outform PEM
7. Send the certificate-signing request to your certificate authority. When the
certificate authority returns your signed certificate, you might have to convert
the certificate to DER format. (If you received the certificate as text in an
e-mail or a Web page, it is probably in PEM format.) You can change the
format using a tool that is provided by your certificate authority or using a tool
such as OpenSSL (http://www.openssl.org). The command for converting a
certificate from PEM to DER format is similar to the following example:
openssl x509 -in cert.pem -inform PEM -out cert.der -outform DER
Go to step 8 after the signed certificate is returned from the certificate
authority.
8. In the navigation pane, click Security. Scroll to the SSL Server Certificate
Management area, which looks similar to the page in the following illustration.
9. Click Import a Signed Certificate. A page similar to the one in the following
illustration is displayed.
Chapter 3. Configuring the Remote Supervisor Adapter II 59

10. Click Browse.
11. Click the certificate file that you want and then click Open. The file name
(including the full path) is displayed in the field next to the Browse button.
12. Click Import Server Certificate to begin the process. A progress indicator is
displayed as the file is transferred to storage on the Remote Supervisor
Adapter II. Continue to display this page until the transfer is completed.
Enabling SSL for the secure Web server
Note: To enable SSL, you must have a valid SSL certificate installed.
Complete the following steps to enable the secure Web server:
1. In the navigation pane, click Security. The page that is displayed looks similar
to the one in the following illustration and shows that a valid SSL server
certificate is installed. If the SSL server certificate status does not show that a
valid SSL certificate is installed, go to “SSL server certificate management” on
page 55.
2. Scroll to the SSL Server Configuration for Web Server area, select Enabled
in the SSL Client field, and then click Save. The selected value takes effect the
next time the Remote Supervisor Adapter II is restarted.
SSL client certificate management
The SSL client requires that a valid certificate and corresponding private encryption
key be installed before SSL is enabled. Two methods are available for generating
the private key and required certificate: using a self-signed certificate, or using a
certificate signed by a certificate authority.
The procedure for generating the private encryption key and certificate for the SSL
client is the same as the procedure for the SSL server, except that you use the SSL
Client Certificate Management area of the Security Web page instead of the SSL
Server Certificate Management area. If you want to use a self-signed certificate
for the SSL client, see “Generating a self-signed certificate” on page 55. If you want
to use a certificate authority signed certificate for the SSL client, see “Generating a
certificate-signing request” on page 56.
60 Remote Supervisor Adapter II SlimLine and Remote Supervisor Adapter II: User’s Guide

SSL client trusted certificate management
The secure SSL client (LDAP client) uses trusted certificates to positively identify
the LDAP server. A trusted certificate can be the certificate of the certificate
authority that signed the certificate of the LDAP server, or it can be the actual
certificate of the LDAP server. At least one certificate must be imported to the
Remote Supervisor Adapter II before the SSL client is enabled. You can import up
to three trusted certificates.
To import a trusted certificate, complete the following steps:
1. In the navigation pane, select Security.
2. In the SSL Client Configuration for LDAP Client area, make sure that the SSL
client is disabled. If it is not disabled, select Disabled in the SSL Client field
and then click Save.
3. Scroll to the SSL Client Trusted Certificate Management area. A page similar to
the one in the following illustration is displayed.
4. Click Import next to one of the Trusted CA Certificate 1 fields. A page similar
to the one in the following illustration is displayed.
5. Click Browse.
6. Select the certificate file that you want and click Open. The file name (including
the full path) is displayed in the box beside the Browse button.
7. To begin the import process, click Import Certificate. A progress indicator is
displayed as the file is transferred to storage on the Remote Supervisor Adapter
II. Continue displaying this page until the transfer is completed.
The SSL Client Trusted Certificate Management area of the Security page now
look similar to the one in the following illustration.
Chapter 3. Configuring the Remote Supervisor Adapter II 61

The Remove button is now available for the Trusted CA Certificate 1 option. If
you want to remove a trusted certificate, click the corresponding Remove
button.
You can import other trusted certificates using the Trusted CA Certificate 2 and
the Trusted CA Certificate 3 Import buttons.
Enabling SSL for the LDAP client
Use the SSL Client Configuration for LDAP Client area of the Security page to
enable or disable SSL for the LDAP Client. To enable SSL, a valid SSL client
certificate and at least one trusted certificate must first be installed.
To enable SSL for the client, complete the following steps:
1. In the navigation pane, click Security. A page similar to the one in the following
illustration is displayed.
The Security page shows an installed SSL client certificate and Trusted CA
Certificate 1.
2. On the SSL Client Configuration for LDAP Client page, select Enabled in the
SSL Client field.
Notes:
a. The selected value (Enabled or Disabled) takes effect immediately.
b. Before you can enable SSL, a valid SSL certificate must be in place.
c. Your LDAP server must support SSL3 or TLS to be compatible with the SSL
implementation that the LDAP client uses.
3. Click Save. The selected value takes effect immediately.
Configuring the Secure Shell server
Note: The Secure Shell server feature is not available on all servers.
The Secure Shell (SSH) feature provides secure access to the command-line
interface and the serial (text console) redirect features of the Remote Supervisor
Adapter II.
62 Remote Supervisor Adapter II SlimLine and Remote Supervisor Adapter II: User’s Guide

Secure Shell users are authenticated by exchanging user ID and password. The
password and user ID are sent after the encryption channel is established. The user
ID and password pair can be one of the 12 locally stored user IDs and passwords,
or they can be stored on an LDAP server. Public key authentication is not
supported.
Generating a Secure Shell server key
A Secure Shell server key is used to authenticate the identity of the Secure Shell
server to the client. Secure shell must be disabled before you create a new Secure
Shell server private key. You must create a server key before enabling the Secure
Shell server.
When you request a new server key, both a Rivest, Shamir, and Adelman key and a
DSA key are created to allow access to the Remote Supervisor Adapter II from
either an SSH version 1.5 or an SSH version 2 client. For security, the Secure Shell
server private key is not backed up during a configuration save and restore
operation.
To create a new Secure Shell server key, complete the following steps:
1. In the navigation pane, click Security.
2. Scroll to the Secure Shell (SSH) Server area and make sure that the Secure
Shell server is disabled. If it is not disabled, select Disabled in the SSH Server
field and then click Save.
3. Scroll to the SSH Server Key Management area. A page similar to the one in
the following illustration is displayed.
4. Click Generate SSH Server Private Key. A progress window opens. Wait for
the operation to be completed.
Enabling the Secure Shell server
From the Security page you can enable or disable the Secure Shell server. The
selection that you make takes effect only after the Remote Supervisor Adapter II is
restarted. The value that is displayed on the screen (Enabled or Disabled) is the
last selected value and is the value that is used when the Remote Supervisor
Adapter II is restarted.
Note: You can enable the Secure Shell server only if a valid Secure Shell server
private key is installed.
To enable the Secure Shell server, complete the following steps:
1. In the navigation pane, click Security.
2. Scroll to the Secure Shell (SSH) Server area. A page similar to the one in the
following illustration is displayed.
Chapter 3. Configuring the Remote Supervisor Adapter II 63

3. Click Enabled in the SSH Server field.
4. In the navigation pane, click Restart ASM to restart the Remote Supervisor
Adapter II.
Using the Secure Shell server
If you are using the Secure Shell client that is included in Red Hat Linux version
7.3, to start a Secure Shell session to a Remote Supervisor Adapter II with network
address 192.168.70.132, type a command similar to the following example:
ssh -x -l userid 192.168.70.132
where -x indicates no X Window System forwarding and -l indicates that the session
should use the user ID userid.
Using the configuration file
Select Configuration File in the navigation pane to back up and restore the ASM
configuration:
Important: Security page settings are not saved with the backup operation and
cannot be restored with the restore operation.
Backing up your current configuration
You can download a copy of your current ASM configuration to the client computer
that is running the Remote Supervisor Adapter II Web interface. Use this backup
copy to restore your Remote Supervisor Adapter II configuration if it is accidentally
changed or damaged. Use it as a base that you can modify to configure multiple
Remote Supervisor Adapter IIs with similar configurations.
To back up your current configuration, complete the following steps:
64 Remote Supervisor Adapter II SlimLine and Remote Supervisor Adapter II: User’s Guide

1. Log in to the Remote Supervisor Adapter II where you want to back up your
current configuration. For more information, see Chapter 2, “Opening and using
the Web interface,” on page 5.
2. In the navigation pane, click Configuration File.
3. In the Backup ASM Configuration area, click view the current configuration
summary.
4. Verify the settings and then click Close.
5. To back up this configuration, click Backup.
6. Type a name for the backup, select the location where the file will be saved,
and then click Save.
In Netscape Navigator, click Save File.
In Microsoft Internet Explorer, click Save this file to disk, then click OK.
Restoring and modifying your ASM configuration
You can restore a saved configuration in full, or you can modify key fields in the
saved configuration before restoring the configuration to your Remote Supervisor
Adapter II. By modifying the configuration file before restoring it, you can set up
multiple Remote Supervisor Adapter IIs with similar configurations. You can quickly
specify parameters that require unique values such as names and IP addresses,
without having to enter common, shared information.
To restore or modify your current configuration, complete the following steps:
1. Log in to the Remote Supervisor Adapter II where you want to restore the
configuration. For more information, see Chapter 2, “Opening and using the
Web interface,” on page 5.
2. In the navigation pane, click Configuration File.
3. In the Restore ASM Configuration area, click Browse.
4. Click the configuration file that you want; then, click Open. The file (including
the full path) appears in the box beside Browse.
5. If you do not want to make changes to the configuration file, click Restore. A
new window opens with the ASM configuration information. Make sure that this
is the configuration that you want to restore. If it is not the correct
configuration, click Cancel.
If you want to make changes to the configuration file before restoring, click
Modify and Restore to open an editable configuration summary window.
Initially, only the fields that allow changes appear. To change between this view
and the complete configuration summary view, click the Toggle View button at
the top or bottom of the window. To modify the contents of a field, click the
corresponding text box and enter the data.
Note: When you click Restore or Modify and Restore, an alert window might
open if the configuration file that you are attempting to restore was
created by a different type of service processor or was created by the
same type of service processor with older firmware (and therefore, has
less functionality). This alert message will include a list of
system-management functions that you will have to configure after the
restoration is complete. Some functions require configurations on more
than one window.
6. To continue restoring this file to the Remote Supervisor Adapter II, click
Restore Configuration. A progress indicator appears as the firmware on the
Remote Supervisor Adapter II is updated. A confirmation window opens to
verify whether the update was successful.
Chapter 3. Configuring the Remote Supervisor Adapter II 65

Note: The security settings on the Security page are not restored by the
restore operation. To modify security settings, see “Secure Web server
and secure LDAP” on page 53.
7. After receiving a confirmation that the restore process is complete, in the
navigation pane, click Restart ASM; then, click Restart.
8. Click OK to confirm that you want to restart your Remote Supervisor Adapter
II.
9. Click OK to close the current browser window.
10. To log in to the Remote Supervisor Adapter II again, start your browser, and
follow your regular login process.
Restoring ASM defaults
Use the Restore Defaults link to restore the default configuration of the Remote
Supervisor Adapter II, if you have read/write access.
Attention: When you click Restore Defaults, you will lose all the modifications
that you made to the Remote Supervisor Adapter II. You also will lose the remote
control of the remote servers.
To restore the ASM defaults, complete the following steps:
1. Log in to the Remote Supervisor Adapter II. For more information, see
Chapter 2, “Opening and using the Web interface,” on page 5.
2. In the navigation pane, click Restore Defaults to restore default settings of the
Remote Supervisor Adapter II. If this is a local system, your TCP/IP connection
will be broken, and you must reconfigure the network interface to restore
connectivity.
3. Log in again to use the Remote Supervisor Adapter II Web interface.
4. Reconfigure the network interface to restore connectivity. For information about
the network interface, see “Configuring an Ethernet connection to the Remote
Supervisor Adapter II” on page 39.
Restarting ASM
Use the Restart ASM link to restart the Remote Supervisor Adapter II. You can
perform this function only if you have read/write access. Any TCP/IP, modem, or
interconnect connections are temporarily dropped. You must log in again to use the
Remote Supervisor Adapter II Web interface.
To restart the Remote Supervisor Adapter II or ISMP, complete the following steps:
1. In the navigation pane, click Restart ASM to restart a Remote Supervisor
Adapter II or ISMP. Your TCP/IP or modem connections are broken.
2. Log in again to use the Remote Supervisor Adapter II Web interface.
Logging off
Complete the following steps to log off the Remote Supervisor Adapter II or another
remote server:
1. In the navigation pane, click Log Off.
Note: If you are logged in to another remote server, you must first select Log
Off Remote ASM.
66 Remote Supervisor Adapter II SlimLine and Remote Supervisor Adapter II: User’s Guide

2. If you are running Internet Explorer or Netscape Navigator, click Yes in the
confirmation window.
The current browser window closes to maintain security. You must manually
close other open browser windows, if any, to prevent a cached version of your
user ID and password from remaining available.
Chapter 3. Configuring the Remote Supervisor Adapter II 67

68 Remote Supervisor Adapter II SlimLine and Remote Supervisor Adapter II: User’s Guide

Chapter 4. Monitoring remote server status
Use the links under the Monitors heading of the navigation pane to view the status
of the server that you are accessing.
From the System Status pages, you can:
v Monitor the power status of the server and view the state of the operating system
v View the server temperature readings, voltage thresholds, and fan speeds
v View the latest server operating-system-failure screen capture
v View the list of users who are logged in to the Remote Supervisor Adapter II
From the Event Log page, you can:
v View certain Advanced System Management events that are recorded in the
event log of the Remote Supervisor Adapter II
v View the severity of events
From the Vital Product Data (VPD) page, you can view the vital product data of the
Remote Supervisor Adapter II, the server in which it is installed, and the ISMP.
Viewing system health
On the System Health Summary page, you can monitor the temperature readings,
voltage thresholds, and fan status of your server.
To view the system health and environmental information of the server, complete
the following steps:
1. Log in to the Remote Supervisor Adapter II. For more information, see
Chapter 2, “Opening and using the Web interface,” on page 5.
2. In the navigation pane, click System Status to view a dynamically-generated
update of the overall health of the server. A page similar to the one in the
following illustration is displayed.
The status of your server determines the message that is shown at the top of
the System Health Summary page. One of the following symbols appears:
v A solid green circle and the phrase Server is operating normally
© Copyright IBM Corp. 2003, 2007 69

v Either a red circle that contains an X or a yellow triangle that contains an
exclamation point and the phrase One or more monitored parameters are
abnormal
If the monitored parameters are operating outside normal ranges, a list of the
specific abnormal parameters is displayed on the System Health Summary
page.
3. Scroll down to the Temperatures area. The Remote Supervisor Adapter II
tracks the current temperature readings and threshold levels for system
components such as microprocessors, system board, and hard disk drive
backplane.
When you click a temperature reading, a window similar to the one in the
following illustration opens.
The Temperature Thresholds page displays the temperature levels at which the
Remote Supervisor Adapter II reacts. The temperature threshold values are
preset on the remote server and cannot be changed.
The reported temperatures for the microprocessor (CPU), hard disk drive, and
server are measured against the following threshold ranges:
Warning Reset
If a warning was sent and the temperature returns to any value below
the warning reset value, the server assumes that the temperature has
returned to normal, and no further alerts are generated.
Warning
When the temperature reaches a specified value, a temperature alert is
sent to configured remote alert recipients. You must select the
Temperature check box on the Alerts page for the alert to be sent.
For more information about selecting Alert options, see “Setting remote
alerts” on page 27.
Soft Shutdown
When the temperature reaches a specified value higher than the
warning value (the soft shutdown threshold), a second temperature alert
is sent to configured remote alert recipients, and the server begins the
shutdown process with an orderly operating-system shutdown. The
server then turns itself off. You must select the Temperature check box
on the Alerts page for the alert to be sent.
Hard Shutdown
When the temperature reaches a specified value higher than the soft
shutdown value (the hard shutdown threshold), the server immediately
shuts down and sends an alert to configured remote alert recipients.
You must select the Temperature check box on the Alerts page for the
alert to be sent.
70 Remote Supervisor Adapter II SlimLine and Remote Supervisor Adapter II: User’s Guide

Note: The hard shutdown alert is sent only if a soft shutdown alert has
not yet been sent.
If the system is monitored by a baseboard management controller
(BMC) instead of the Remote Supervisor Adapter II, the IPMI thresholds
that are supported by the BMC are displayed on the Temperature
Thresholds page. The Remote Supervisor Adapter II generates an event
when the threshold is reached. The BMC generates any shutdown
actions, if they are required.
Non-critical
If the BMC indicates that this threshold has been reached, a
warning event is generated.
Critical
If the BMC indicates that this threshold has been reached, a
critical event is generated.
Non-recoverable
If the BMC indicates that this threshold has been reached, a
critical event is generated.
Return to normal
If the BMC indicates that the value has exceeded any of the
three thresholds and then dropped below this value, any active
events are cleared.
4. Scroll down to the Voltages area. The Remote Supervisor Adapter II will send
an alert if any monitored power source voltage falls outside its specified
operational ranges.
If you click a voltage reading, a window similar to the one in the following
illustration opens.
The Voltage Thresholds page displays the voltage ranges at which the Remote
Supervisor Adapter II reacts. The voltage threshold values are preset on the
remote server and cannot be changed.
The Remote Supervisor Adapter II Web interface displays the voltage readings
of the system board and the voltage regulator modules (VRM). The system sets
a voltage range at which the following actions are taken:
Warning Reset
When the voltage drops below or exceeds the warning voltage range
and then recovers to that range, the server assumes that the voltage
has returned to normal, and no further alerts are generated.
Warning
When the voltage drops below or exceeds a specified voltage range, a
voltage alert is sent to configured remote alert recipients. You must
select the Voltage check box on the Alerts page for the alert to be sent.
Chapter 4. Monitoring remote server status 71

Soft Shutdown
When the voltage drops below or exceeds a specified voltage range, a
voltage alert is sent to configured remote alert recipients, and the server
begins the shutdown process with an orderly operating-system
shutdown. The server then turns itself off. You must select the Voltage
check box on the Alerts page for the alert to be sent.
Hard Shutdown
When the voltage drops below or exceeds a specified voltage range,
the server immediately shuts down and sends an alert to configured
remote alert recipients. You must select the Voltage check box on the
Alerts page for the alert to be sent.
Note: The hard shutdown alert is sent only if a soft shutdown alert has
not yet been sent.
If the system is monitored by a BMC instead of the Remote Supervisor
Adapter II, the IPMI thresholds that are supported by the BMC are
displayed on the Voltage Thresholds page. The Remote Supervisor
Adapter II generates an event when the threshold is reached. The BMC
generates any shutdown actions, if they are required.
Non-critical
If the BMC indicates that this threshold has been reached, a
warning event is generated.
Critical
If the BMC indicates that this threshold has been reached, a
critical event is generated.
Non-recoverable
If the BMC indicates that this threshold has been reached, a
critical event is generated.
Return to normal
If the BMC indicates that the value has exceeded any of the
three thresholds and then dropped below this value, any active
events are cleared.
5. Scroll down to the Fan Speeds area. The Remote Supervisor Adapter II Web
interface displays the running speed of the server fans (expressed in a
percentage of the maximum fan speed). You receive a fan alert (Multiple Fan
Failure or Single Fan Failure) when the fan speeds drop to an unacceptable
level or the fans stop. You must select the Fan check box on the Alerts page for
the alert to be sent.
6. Scroll down to the Display Latest OS Failure Screen area. Click View OS
Failure Screen to access an image of the operating-system-failure screen that
was captured when the server stopped functioning.
Notes:
a. To capture operating-system-failure screens, you must enable the OS
Watchdog feature as described in “Setting server timeouts” on page 13.
b. The operating-system-failure screen capture is available only if a supported
operating system is installed on the server.
If an operating-system-failure screen event occurs while the operating system is
running but then the server operating system stops running, the
operating-system timeout is triggered, which causes the Remote Supervisor
Adapter II to capture the operating-system-failure screen data and store it. The
operating-system-failure screen image shows the date and time of the capture.
The image will not be overwritten during the next operating-system installation
because the Remote Supervisor Adapter II does not capture the
72 Remote Supervisor Adapter II SlimLine and Remote Supervisor Adapter II: User’s Guide

operating-system loader screen. Only error conditions are captured and
maintained. The Remote Supervisor Adapter II stores only the most recent error
event information, overwriting older information when a new error event occurs.
To remotely access a server operating-system-failure screen image, complete
the following steps:
a. Log in to the Remote Supervisor Adapter. For more information, see
Chapter 2, “Opening and using the Web interface,” on page 5.
b. In the navigation pane, click System Health, and then scroll down to the
Display Latest OS Failure Screen area.
c. Click View OS Failure Screen. The operating-system-failure screen image
is displayed on your screen.
7. Scroll down to the Users Currently Logged in area. The Remote Supervisor
Adapter II Web interface displays the login ID and access method of each user
logged in to the Remote Supervisor Adapter II.
8. Scroll down to the System Locator LED area. The Remote Supervisor Adapter
II Web interface displays the status of the System Locator LED. It also provides
buttons to change the state of the LED. For the meaning of the graphics that
are displayed in this area, see the online help.
Viewing the event log
The Event Log page contains all entries that are currently stored in the server event
log and POST event log of the remote managed server. Information about all
remote access attempts is recorded in the Remote Supervisor Adapter II event log.
You can view the event log for all of the servers on an ASM interconnect network.
The Remote Supervisor Adapter II time stamps all events and logs them into the
event log, sending out the following alerts, if configured to do so by the system
administrator:
v Event log 75% full
v Event log full
Chapter 4. Monitoring remote server status 73

The event log has a limited capacity. When that limit is reached, the older events
are deleted in a first-in, first-out order.
You can sort and filter entries in the event log.
To access and view the event log, complete the following steps:
1. Log in to the Remote Supervisor Adapter II. For more information, see
Chapter 2, “Opening and using the Web interface,” on page 5.
2. In the navigation pane, click Event Log to view the recent history of events on
the server. A page similar to the one in the following illustration is displayed.
3. Scroll down to view the complete contents of the event log. The events are
given the following levels of severity:
Informational
This severity level is assigned to an event of which you should take
note.
Warning
This severity level is assigned to an event that could affect server
performance.
Error This severity level is assigned to an event that needs immediate
attention.
The Remote Supervisor Adapter II Web interface distinguishes warning events
with the letter W on a yellow background in the severity column and error
events with the letter E on a red background.
4. Click Save Log as Text File to save the contents of the event log as a text file.
Click Reload Log to refresh the display of the event log. Click Clear Log to
delete the contents of the event log.
74 Remote Supervisor Adapter II SlimLine and Remote Supervisor Adapter II: User’s Guide

Viewing vital product data
When the server starts, the Remote Supervisor Adapter II collects system, basic
input/output (BIOS) information, and server component vital product data (VPD) and
stores it in nonvolatile memory. You can access this information at any time from
almost any computer. The Vital Product Data page contains key information about
the remote managed server that the Remote Supervisor Adapter II is monitoring.
To view the server component vital product data, complete the following steps:
1. Log in to the Remote Supervisor Adapter II. For more information, see
Chapter 2, “Opening and using the Web interface,” on page 5.
2. In the navigation pane, click Vital Product Data to view the status of the
hardware and software components on the server.
3. Scroll down to view the following VPD readings:
Machine level VPD
The vital product data for the server appears in this area. For viewing
VPD, the machine-level VPD includes a universal unique identifier
(UUID).
Note: The machine-level VPD, component-level VPD, and component
activity log provide information only when the server is turned on.
Table 11. Machine-level vital product data
Field Function
Machine type Identifies the type of server that the Remote Supervisor Adapter II is
monitoring.
Machine model Identifies the model number of the server that the Remote Supervisor
Adapter II is monitoring.
Serial number Identifies the serial number of the server that the Remote Supervisor
Adapter II is monitoring.
UUID Identifies the universal unique identifier (UUID), a 32-digit hexadecimal
number, of the server that the Remote Supervisor Adapter II is
monitoring.
Component level VPD
The vital product data for the components of the remote managed
server appears in this area.
Table 12. Component-level vital product data
Field Function
FRU number Identifies the field replaceable unit (FRU) number (a seven-digit
alphanumeric identifier) for each component.
Serial number Identifies the serial number of each component.
Mfg ID Identifies the manufacturer ID for each component.
Slot Identifies the slot number where the component is located.
Component Activity Log
You can view a record of component activity in this area.
Chapter 4. Monitoring remote server status 75

Table 13. Component activity log
Field Function
FRU number Identifies the field replaceable unit (FRU) number (a seven-digit
alphanumeric identifier) of the component.
Serial number Identifies the serial number of the component.
Manufacturer ID Identifies the manufacturer of the component.
Slot Identifies the slot number where the component is located.
Action Identifies the action taken by each component.
Timestamp Identifies the date and time of the component action. The date is
displayed in the mm/dd/yy format. The time is displayed in the hh:mm:ss
format.
In addition, the component activity log tracks the following server
components:
v Power supplies
v DIMMs
v Microprocessors (CPUs)
v System board
v Power backplane
POST/BIOS VPD
You can view the power-on self-test (POST) or basic input/output
system (BIOS) firmware code VPD for the remote managed server in
this area.
Table 14. POST/BIOS vital product data
Field Function
Version Indicates the version number of the POST/BIOS code.
Build level Indicates the level of the POST/BIOS code.
Build date Indicates when the POST/BIOS code was built.
Diagnostics VPD
You can view the diagnostic code VPD for the remote managed server
in this area.
Table 15. Diagnostics vital product data
Field Function
Version Indicates the version number of the diagnostic code.
Build level Indicates the level of the diagnostic code.
Build date Indicates when the diagnostic code was built.
ASM VPD
You can view vital product data for the Remote Supervisor Adapter II in
this area.
Table 16. ASM vital product data
Field Function
Firmware type Identifies the ASM firmware component type: main application, boot
ROM, video BIOS or device driver.
76 Remote Supervisor Adapter II SlimLine and Remote Supervisor Adapter II: User’s Guide

Table 16. ASM vital product data (continued)
Field Function
Build ID Identifies the build IDs of the application firmware and the startup ROM
firmware.
File name Identifies the file names of the application firmware and the startup ROM
firmware.
Release date Identifies the release dates of the application firmware and the startup
ROM firmware.
Revision Identifies the revision numbers of the application firmware and the startup
ROM firmware.
Integrated system management processor VPD
You can view the vital product data for the integrated system
management processor (ISMP) firmware code in this area.
Table 17. Integrated system management processor vital product data
Field Function
Firmware
revision
Identifies the revision number of the integrated system management
processor firmware.
Chapter 4. Monitoring remote server status 77

78 Remote Supervisor Adapter II SlimLine and Remote Supervisor Adapter II: User’s Guide

Chapter 5. Performing Remote Supervisor Adapter II tasks
Use the functions under the Tasks heading in the navigation pane to directly control
the actions of the Remote Supervisor Adapter II and your server. The tasks that you
can perform depend on the server in which the Remote Supervisor Adapter II is
installed.
You can perform the following tasks:
v View server power and restart activity
v Remotely control the power status of the server
v Remotely access the server console
v Remotely attach a disk or disk image to the server
v Update the Remote Supervisor Adapter II firmware
v Access other Remote Supervisor Adapter IIs and Remote Supervisor Adapters
Note: Some features are available only on servers running a supported Microsoft
Windows operating system.
Server power and restart activity
The Server Power/Restart Activity area displays the power status of the server
when the Web page was generated.
Power The Power field shows the power status of the server at the time this Web
page was generated.
State The State field shows the state of the server when the Web page was
generated. The following states are possible:
v System power off/State unknown
v System in POST
v System stopped in POST (Error detected)
v Booted Flash or System partition
v Booting OS or in unsupported OS (could be in the operating system if
the operating system or application does not report the new system
state)
© Copyright IBM Corp. 2003, 2007 79

v OS booted
v CPUs held in reset
Restart count
The Restart count field shows the number of times that the server has
been restarted.
Note: The counter is reset to zero each time the ASM subsystem is
cleared to factory defaults.
Power-on hours
The Power-on hours field shows the total number of hours that the server
has been turned on.
Remotely controlling the power status of a server
The Remote Supervisor Adapter II provides full remote power control over your
server with power-on, power-off, and restart actions. In addition, power-on and
restart statistics are captured and displayed to show server hardware availability.
Attention: Read the following information to prevent the loss of data or damage
to data when you perform a remote shutdown of your operating system:
v If the Microsoft Windows 2000, Windows Server 2003, Red Hat Linux, SUSE
Linux, or Novell NetWare operating system is installed on your server, you to
install the Remote Supervisor Adapter II software to support remote operating
system shutdown.
v In the Power off delay field, if the value is less than 45 seconds, the Remote
Supervisor Adapter II software will adjust the value to 45 seconds when it is
loaded. You can decrease the power-off delay value after the server has started,
but the Remote Supervisor Adapter II software will reset it to 45 seconds on the
next server restart. The Remote Supervisor Adapter II software will not change a
power-off delay value that is 45 seconds or greater.
To perform the actions in the Server Power/Restart Control area, you must have
read/write access to the Remote Supervisor Adapter II. For the operating system
shutdown options, the Remote Supervisor Adapter II communicates with the
system-management software through the Remote Supervisor Adapter II software,
and the system-management software initiates the shutdown.
To perform server power and restart actions, complete the following steps.
Note: Select the following options only in case of an emergency, or if you are
offsite and the server is nonresponsive.
1. Log in to the Remote Supervisor Adapter II. For more information, see
Chapter 2, “Opening and using the Web interface,” on page 5.
2. In the navigation pane, click Power/Restart. Scroll down to the Server
Power/Restart Control area.
3. Click one of the following options:
Power on server immediately
To turn on the server and start the operating system, click Power On
Server Immediately.
80 Remote Supervisor Adapter II SlimLine and Remote Supervisor Adapter II: User’s Guide

Power on server at specified time
To turn on the server at a specified time and start the operating system,
click Power on Server at Specified Time and set the time to turn on the
server.
Power off server immediately
To turn off the server without shutting down the operating system, click
Power Off Server Immediately.
Shut down OS and then power off server
To shut down the operating system and then turn off the server, click
Shutdown OS and then Power Off Server. This option requires that the
Remote Supervisor Adapter II software be installed. You might also have to
install IBM Director Agent.
Shut down OS and then restart server
To restart the operating system, click Shut down OS and then Restart
Server. This option requires that the Remote Supervisor Adapter II software
be installed. You might also have to install IBM Director Agent.
Restart the server immediately
To turn off and then turn on the server immediately without first shutting
down the operating system, click Restart the Server Immediately.
Schedule Daily/Weekly Power and Restart Actions
To shut down the operating system, turn off the server at a specified daily
or weekly time (with or without restarting the server), and turn on the server
at a specified daily or weekly time, click Schedule Daily/Weekly Power
and Restart Actions.
A confirmation message is displayed if you select any of these options, and you can
cancel the operation if it was selected accidentally.
Remote control
When you use the remote control function, you can view and interact with the
server console, and you can assign to the server a CD-ROM drive, diskette drive,
or disk image that is on your computer.
You must log in to the Remote Supervisor Adapter II with a user ID that has
read/write access to use any of the remote control features.
Important information about updating your Remote Supervisor Adapter
II firmware
Important: If you have updated the Remote Supervisor Adapter II firmware to the
latest level or plan to in the future, read the following information.
The Remote Supervisor Adapter II uses a Java applet to perform many functions.
When the Remote Supervisor Adapter II is updated to the latest firmware level, the
Java applet is also updated to the latest level. By default, Java caches (stores
locally) applets that were previously used. After a flash update of the Remote
Supervisor Adapter II firmware, the Java applet that the server uses might not be at
the latest level.
To correct this problem, complete the following steps:
1. Click Start → Settings → Control Panel.
2. Double-click Java Plug-in 1.4. The Java Plug-in Control Panel window opens.
Chapter 5. Performing Remote Supervisor Adapter II tasks 81

3. Click the Cache tab.
4. Choose one of the following options:
v Clear the Enable Caching check box. If you choose this option, Java
caching is always disabled.
v Click Clear Caching. If you choose this option, you must click Clear
Caching after each Remote Supervisor Adapter II firmware update.
Remote console
A remote console is an interactive graphical user interface (GUI) display of the
server, viewed on your computer. You see on your monitor exactly what is on the
server console, and you have keyboard and mouse control of the console.
To remotely access a server console, complete the following steps:
1. Log in to the Remote Supervisor Adapter II. For more information, see
Chapter 2, “Opening and using the Web interface,” on page 5.
2. In the navigation pane, click Remote Control. A page similar to the one in the
following illustration is displayed.
3. To control the server remotely, use one of the links at the bottom of the Remote
Control page. If you want exclusive remote access during your session, click
Start Remote Control in Single User Mode. If you want to allow other users
remote console (KVM) access during your session, click Start Remote Control
in Multi-user Mode. A new window will open that provides access to the
Remote Disk and Remote Console functionality.
Note: The Remote Disk function does not support multiple users.
You can close the Remote Control window to disconnect from viewing the server
console.
Notes:
1. Do not close the Remote Control window if a remote disk is currently mounted.
See step 7 on page 85 for instructions for closing and unmounting a remote
disk.
2. If you have mouse or keyboard problems when using Remote Control, see the
help that is available from the Remote Control page in the Web interface.
3. If you use the remote console to change settings for the Remote Supervisor
Adapter II in the server Configuration/Setup Utility program (Advanced Setup →
RSA II Settings), the server restarts the adapter and you lose the remote
82 Remote Supervisor Adapter II SlimLine and Remote Supervisor Adapter II: User’s Guide

console and the login session. After a short delay, you can log in to the adapter
again with a new session, start the remote console again, and exit the server
Configuration/Setup Utility program.
Remote console keyboard support
The operating system on the client system that you are using will trap certain key
combinations, such as Ctrl+Alt+Del in Microsoft Windows, instead of transmitting
them to the server. Other keys, such as F1, might cause an action on your
computer as well as on the server. Use the Remote Console Preferences link to
create and edit customized buttons that can be used to send key strokes to the
server.
To create and edit customized buttons, complete the following steps:
1. In the Remote Disk area, click Preferences.
2. Click the Key Button tab. A window similar to the one in the following
illustration opens.
3. Follow the instructions on the Key Button page and the other pages.
4. Click Save Buttons.
Remote disk
From the Remote Control window, you can assign to the server a CD-ROM drive or
diskette drive that is on your computer, or you can specify a disk image on your
computer for the server to use. You can use the drive for functions such as
restarting (booting) the server, updating BIOS code or diagnostics code, installing
new software on the server, and installing or updating the operating system on the
server. You can use the Remote Console function to access the remote disk. The
drive will appear as a USB drive on the server.
Notes:
1. The following server operating systems have USB support, which is required for
the Remote Disk feature:
v Microsoft Windows Server 2003
v Microsoft Windows 2000 with Service Pack 4 or later
v Red Hat Linux version 7.3
Chapter 5. Performing Remote Supervisor Adapter II tasks 83

v SUSE Linux version 8.0
v Novell NetWare 6.5
2. The client system requires Microsoft Windows 2000 or later and the Java 1.4
Plug-in or later.
3. The client system must have an Intel® Pentium® III microprocessor or greater,
operating at 700 MHz or faster, or equivalent.
4. If the optical drive that is being used on the client system cannot be mounted or
read successfully, retry the operation from a different client system. Some client
optical drives might not work with the remote disk feature.
To assign a disk drive or disk image on your computer to the server, complete the
following steps:
1. Log in to the Remote Supervisor Adapter II. For more information, see
Chapter 2, “Opening and using the Web interface,” on page 5.
2. In the navigation pane, click Remote Control.
3. In the Remote Control page, click one of the Start Remote Control options. A
page similar to the one in the following illustration is displayed.
The Remote Control window contains the remote disk controls in the Remote
Disk area at the top of the window. The Remote Control window also contains
the server console in the Remote Console area (see “Remote console” on
page 82).
4. To mount hard disk drives or disk images on the server, select the hard disk
drives or images in the left side of the Remote Disk drive selector, and use the
>> button to move them to the right side. Use the << button to remove items
from the right side. When you click Mount Drives, the drives or images that are
shown in the right side will be mounted. Before mounting, select the Write
Protect check box to prevent data from being written to the mounted drives.
When you select a diskette drive or an image file and move it to the right side of
the drive selector, you have the option to save the disk image in the Remote
Supervisor Adapter II random access memory (RAM). This enables the disk
image to remain mounted on the server so that you can access the disk image
later, even after the Web interface session is terminated. All other mounted
drives will be unmounted when the Remote Control window is closed. A
84 Remote Supervisor Adapter II SlimLine and Remote Supervisor Adapter II: User’s Guide

maximum of one drive or image can be stored on the Remote Supervisor
Adapter II. The size of the drive or image contents must be 1.44 MB or smaller.
Important: You will lose the disk image when the Remote Supervisor Adapter II
is restarted or the Remote Supervisor Adapter II firmware is updated.
If the Encrypt disk and KVM data during transmission check box was
selected before the Remote Control window was opened, the disk data is
encrypted with 3DES encryption.
Note: The Encrypt disk and KVM date during transmission check box is not
available on all servers.
To use the mounted disk, use the Remote Console function. The mounted disk
will appear as a USB disk drive that is attached to the server.
5. In the drop-down list in the Remote Disk area of the Remote Control window,
click the item that you want. The choices are listed by the type of drive, followed
by the volume label.
Select File
A disk image on your computer.
Removable Drive
A diskette drive on your computer.
CD-ROM
A CD drive on your computer.
USB flash drive
A portable, solid-state storage device that usually uses flash memory on
your computer.
Consider the following guidelines:
v As of the date of this document, USB flash drives are supported only
on clients running Microsoft Windows.
v A USB flash drive is shown as a removable drive in the remote
control window.
v After the drive is mounted, it can be used for read or write operations
and for starting the server from the drive.
v When you copy files to the flash drive, you must type the sync
command (for Linux) or click the Safely remove device icon (for
Windows) to complete the write process.
Do not access the device locally (for example, viewing the files locally
on the client side) until you have removed and reinserted the USB
flash drive.
6. Click Mount Drive. If you clicked Select File in step 5, browse to select the
disk image file to use.
The drive or disk image will function as a USB device that is connected to the
server.
To refresh the list of available drives on your computer, click Refresh List in the
Remote Control window.
7. When you have finished using the drive or disk image, close and unmount it.
For Microsoft Windows, to close and unmount the drive or drive image,
complete the following steps:
a. Double-click the Unplug or Eject Hardware icon in the Windows taskbar at
the bottom right of the screen. If there is no icon, complete the following
steps:
Chapter 5. Performing Remote Supervisor Adapter II tasks 85

1) In the Microsoft Windows Control Panel, click Add/Remove Hardware;
then, click Next.
2) Select Uninstall/Unplug a device; then, click Next.
3) Click Unplug/Eject a device; then, click Next.
b. Select USB Mass Storage Device and click Stop.
c. Click Close.
d. In the Remote Control window, click Unmount Drive.
Setting up PXE network boot
Note: The PXE network boot feature is not available on all servers.
Complete the following steps to set up your server to attempt a Preboot Execution
Environment (PXE) network boot at the next server restart:
1. Log in to the Remote Supervisor Adapter II. For more information, see
Chapter 2, “Opening and using the Web interface,” on page 5.
2. In the navigation pane, click PXE Network Boot. A page similar to the one in
the following illustration is displayed.
3. Select the Attempt PXE network boot at next server restart check box.
4. Click Save.
Serial redirection quick setup
Note: This feature is not available on the Remote Supervisor Adapter II SlimLine in
some servers.
You can use the Remote Supervisor Adapter II Web interface serial redirection
wizard to simplify the configuration of serial redirection.
To use the serial redirection wizard, complete the following steps:
1. Log in to the Remote Supervisor Adapter II. For more information, see
Chapter 2, “Opening and using the Web interface,” on page 5.
2. In the navigation pane, click Serial Redirect. A page similar to the one in the
following illustration is displayed.
86 Remote Supervisor Adapter II SlimLine and Remote Supervisor Adapter II: User’s Guide

3. Use the following information to complete the quick setup information:
Serial pass-thru
The serial data of the server is directed to COM1 and then passes
through to COM2. The pass-thru data can be accessed through COM2.
The Remote Supervisor Adapter II command line interface (CLI) is also
accessible through COM2. The following hardware setup is required for
this option:
v Connect the serial port of your server to the Remote Supervisor
Adapter II serial port that is labeled “COM1” by using a null modem
cable.
v Connect the Remote Supervisor Adapter II serial port that is labeled
“COM2” to a terminal server or client serial port by using a null
modem cable.
Redirect to Telnet
Remote access to server serial data is provided over Telnet with the
additional capability to remotely manage the system by using the
Remote Supervisor Adapter II command line interface (CLI). The server
serial port is connected to COM2, and you can access the data by
using a Telnet CLI session to the Remote Supervisor Adapter II. The
following hardware setup is required for this option:
v Connect the server serial port to the Remote Supervisor Adapter II
serial port that is labeled “COM2” by using a null modem cable.
v Connect an Ethernet cable to the Remote Supervisor Adapter II
Ethernet port.
Custom
Advanced users can configure for serial redirection by using custom
settings on the Serial Port page. To access the Serial Port settings
page, click Serial Port.
Disable serial redirect
This option disables the serial redirect function. COM1 can be used for
modem alerting or PPP, and COM2 is disabled.
Chapter 5. Performing Remote Supervisor Adapter II tasks 87

Updating firmware
Use the Firmware Update option on the navigation pane to update the firmware of
the Remote Supervisor Adapter II.
Notes:
1. To remotely update the firmware or operating system on the server, see
“Remote disk” on page 83.
2. If you plan to use the Remote Control feature after you update the firmware,
see “Important information about updating your Remote Supervisor Adapter II
firmware” on page 81.
To update the startup or main application files of the Remote Supervisor Adapter II,
complete the following steps:
1. Download the latest firmware update applicable for the server in which the
Remote Supervisor Adapter II is installed.
a. Go to http://www.ibm.com/support/.
b. Under Support topics, select Multiple file download for personal
computing.
c. In the “Downloads and drivers” window, under Select a product, in the
Brand field, select Servers.
d. In the Family field, select the server in which the Remote Supervisor
Adapter II is installed.
e. Click Continue.
f. Scroll to the Remote Supervisor Adapter II area and select the link for the
firmware update.
2. Log in to the Remote Supervisor Adapter II. For more information, see
Chapter 2, “Opening and using the Web interface,” on page 5.
3. In the navigation pane, click Firmware Update.
4. Click Browse.
5. Navigate to the PKT or PKC file that you want to update.
Note: For most firmware updates, you are required to update only the Boot
Record and Main Application packets.
6. Click Open.
The file (including the full path) is displayed in the box beside Browse.
7. To begin the update process, click Update.
A progress indicator opens as the file is transferred to temporary storage on
the Remote Supervisor Adapter II. A confirmation window opens when the file
transfer is completed.
8. Verify that the PKT or PKC file that is shown on the Confirm Firmware Update
window is what you intend to update. If it is not, click Cancel.
9. To complete the update process, click Continue.
A progress indicator opens as the firmware on the Remote Supervisor Adapter
II is flashed. A confirmation window opens to verify that the update was
successful.
10. In the navigation pane, click Restart ASM and then click Restart.
Note: You must restart the Remote Supervisor Adapter II after each firmware
packet is successfully updated.
11. Click OK to confirm that you want to restart the Remote Supervisor Adapter II.
88 Remote Supervisor Adapter II SlimLine and Remote Supervisor Adapter II: User’s Guide

12. Click OK to close the current browser window.
13. Repeat step 2 on page 88 through step 12 for each packet that you must
update.
14. After the Remote Supervisor Adapter II firmware is updated, log in to the
Remote Supervisor Adapter II again to access the Web interface.
Accessing remote adapters through an ASM interconnect network
Note: This feature is not available on the Remote Supervisor Adapter II SlimLine.
You can connect to remote systems through the ASM interconnect network from the
Access Remote ASM link. The Remote ASM Access table displays color-coded
icons to indicate the overall status of each remote system in the System Health
column. The system name is the name that corresponds to each remote system.
The ASM Interconnect Connection column provides a login link that you can use to
quickly access each remote system.
Note: Although it is possible to access a Remote Supervisor Adapter II from a
server that is using a Remote Supervisor Adapter, doing so does not present
the full function of a Remote Supervisor Adapter II. Log in to the Remote
Supervisor Adapter II first and then log in to the Remote Supervisor Adapter
to obtain full Remote Supervisor Adapter II functionality.
To access a Remote Supervisor Adapter, a Remote Supervisor Adapter II, an ASM
PCI adapter, or an ASM processor on the ASM interconnect network, complete the
following steps:
1. Log in to the Remote Supervisor Adapter II. For more information, see
Chapter 2, “Opening and using the Web interface,” on page 5.
2. In the navigation pane, click Access Remote ASM. A page similar to the one in
the following illustration is displayed.
3. The Remote ASM Access page contains a table that lists processors and
adapters that are linked to the host server. The table also displays the following
information:
System Health
The system health icon of the remote service processor is displayed in
this column.
ASM Name
The name of the remote service processor is displayed in this column.
ASM Interconnect Connection
The ASM Interconnect Connection column provides a login link that you
can use to quickly access each remote system through the ASM
interconnect network. To log in to a remote system that is displayed in
Chapter 5. Performing Remote Supervisor Adapter II tasks 89

the table, click the login link that corresponds to the remote system that
you want to access. Then, follow the standard login procedure to gain
access to that system.
Direct LAN Connection
Click the IP address link to bypass the ASM interconnect connection
and to connect to a remote system directly through your Ethernet
network. This connection offers faster access to a remote ASM.
To directly log in to a remote system that is displayed in the table, click
the IP address link that corresponds to the remote system that you want
to access. Then, follow the standard login procedure to gain access to
that remote system.
Note: In certain cases, no IP address link for a direct LAN connection will be
available, for one of the following reasons:
no LAN support
The service processor of the remote system does not have
access to a LAN port.
function not supported
The service processor of the remote system does not have the
ability to report its IP address through the ASM interconnect
network.
no LAN connection
The service processor of the remote system has one of the
following conditions:
v It has not been manually configured with an IP address.
v It failed to receive a dynamic IP address assignment from a
DHCP server.
v It has a faulty physical LAN connection.
4. Click the login link that corresponds to the processor or adapter that you want
to access under the ASM Interconnect Connection column heading.
Note: It might take up to 45 seconds for newly attached servers to be reflected
in the table of available remote servers, and up to 2 minutes for servers
to be removed from the table when they are detached from the ASM
interconnect network.
The Enter Network Password window opens.
5. Type your user name and password and click OK. The System Health Summary
page is displayed. The adapter or processor name appears in orange above the
navigation pane.
Note: Depending on the service processor that is on the remote server, some
options might not be available.
6. Click Log Off Remote ASM to log off from the remote server.
90 Remote Supervisor Adapter II SlimLine and Remote Supervisor Adapter II: User’s Guide

Chapter 6. Command-line interface
Use the Remote Supervisor Adapter II command line interface (CLI) to access the
Remote Supervisor Adapter II or Remote Supervisor Adapter II SlimLine without
having to use the Web interface. It provides a subset of the management functions
that are provided by the Web interface.
You can access the CLI through a Telnet session, SSH, or a serial connection. You
will be authenticated by the Remote Supervisor Adapter II or Remote Supervisor
Adapter II SlimLine before you can issue any CLI commands.
Accessing the command line
You can access the command line using the following methods:
v Start a Telnet or SSH session to the Remote Supervisor Adapter II IP address.
v Connect a null modem cable to the serial port and start a hyperterminal session
(not available for the Remote Supervisor Adapter II SlimLine).
Note: You cannot access the command line in-band using the Remote Supervisor
Adapter II software.
Logging in to the command-line session
To log into the command line, complete the following steps:
1. Establish a connection with the Remote Supervisor Adapter II.
2. At the user name prompt, type the user ID that you use to log in to the Remote
Supervisor Adapter II Web interface.
3. At the password prompt, type the password that you use to log in to the Remote
Supervisor Adapter II Web interface.
You are logged in to the command line. The command-line prompt is the text ID
of the Remote Supervisor Adapter II, for example, x345RSA. The command-line
session continues until you type exit at the command line. Then you are logged
off and the session is ended.
Command syntax
Read the following guidelines before using the commands:
v Each command has the following format:
command [arguments] [-options]
v The command syntax is case sensitive.
v The command name is all lowercase.
v All arguments must immediately follow the command. The options immediately
follow the arguments.
v Each option is always preceded by a hyphen (-). An option can be a short option
(single letter) or a long option (multiple letters).
v If an option has an argument, the argument is mandatory, for example:
ifconfig eth0 -i 192.168.70.34 -g 192.168.70.29 -s 255.255.255.0
where ifconfig is the command, eth0 is an argument, -i, -g, and -s are options.
In this example, all three options have arguments.
v Brackets indicate that an argument or option is optional. Brackets are not part of
the command that you type.
© Copyright IBM Corp. 2003, 2007 91

Features and limitations
The CLI has the following features and limitations:
v Multiple concurrent CLI sessions are allowed with different access methods
(Telnet, SSH, or serial).
– At most, two Telnet command-line sessions can be active at any time. (The
number of Telnet sessions is configurable: valid values are 0,1, and 2, with 0
meaning that the Telnet interface is disabled).
– At most, two SSH command-line sessions can be active at any time. This
number is fixed.
v One command is allowed per line (160-character limit, including spaces).
v There is no continuation character for long commands. The only editing function
is the Backspace key to erase the character that you just typed.
v The Up and Down arrow keys can be used to browse through the last eight
commands. The history command displays a list of the last eight commands,
which you can then use as a shortcut to execute a command, as in the following
example:
x345RSA> history
0 ifconfig eth0
1 readlog
2 readlog
3 readlog
4 history
x345RSA> !0
-state enabled
-c dthens
-i 192.168.70.125
-g 0.0.0.0
-s 255.255.255.0
-n ASMA00096B9E003A
-r auto
-d auto
-m 1500
-b 00:09:6B:9E:00:3A
-l 00:00:00:00:00:00
x345RSA>
v In the command-line interface, the output buffer limit is 2 KB. There is no
buffering. The output of an individual command cannot exceed 2048 characters.
This limit does not apply in serial redirect mode (the data is buffered during serial
redirect).
v The output of a command appears on the screen after the command has
completed execution. This makes it impossible for commands to report real-time
execution status. For example, in the verbose mode of the flashing command,
you will not see the flashing progress in real time. You will see it after the
command completes execution.
v Simple text messages are used to denote command execution status, as in the
following example:
x345RSA> power on
ok
x345RSA> power state
Power: On
State: System power off/State unknown
x345RSA>
v The command syntax is case sensitive.
v There must be at least one space between an option and its argument. For
example, ifconfig eth0 -i192.168.70.133 is incorrect syntax. The correct
syntax is ifconfig eth0 -i 192.168.70.133.
92 Remote Supervisor Adapter II SlimLine and Remote Supervisor Adapter II: User’s Guide

v All commands have the -h, -help, and ? options, which give syntax help. All of
the following examples will give the same result:
x345RSA> power -h
x345RSA> power -help
x345RSA> power ?
v Some of the commands listed in the following sections might not be available. To
see a list of the commands that are supported, use the help or ? option, as
shown in the following examples:
x345RSA> help
x345RSA> ?
Utility commands
The utility commands are as follows:
v exit
v help
v history
exit command
Description
Use the exit command to log off and end the command-line interface session.
help command
Description
Use the help command to display a list of all commands with a short description for
each. You can also type ? at the command prompt.
history command
Description
Use the history command to display an indexed history list of the last eight
commands that were issued. The indexes can then be used as shortcuts (preceded
by !) to reissue commands from this history list.
Example
x345RSA> history
0 ifconfig eth0
1 readlog
2 readlog
3 readlog
4 history
x345RSA> !0
-state enabled
-c dthens
-i 192.168.70.125
-g 0.0.0.0
-s 255.255.255.0
-n ASMA00096B9E003A
-r auto
-d auto
-m 1500
-b 00:09:6B:9E:00:3A
-l 00:00:00:00:00:00
x345RSA>
Chapter 6. Command-line interface 93

Monitor commands
The monitor commands are as follows:
v clearlog
v fans
v readlog
v syshealth
v temps
v volts
clearlog command
Description
Use the clearlog command to clear the event log of the Remote Supervisor
Adapter II or Remote Supervisor Adapter II SlimLine. You must have the authority to
clear event logs to use this command.
fans command
Description
Use the fans command to display the speed for each of the server fans.
Example
x345RSA> fans
fan1 75%
fan2 80%
fan3 90%
x345RSA>
readlog command
Syntax
readlog [options]
option:
-f
Description
Use the readlog command to display the ASM event log entries, five at a time. The
entries are displayed from the most recent to the oldest.
readlog displays the first five entries in the event log, starting with the most
recent, on its first execution, and then the next five for each subsequent call.
readlog -f resets the counter and displays the first 5 entries in the event log,
starting with the most recent.
Example
x345RSA> readlog -f
1 I SERVPROC 12/18/03 10:18:58 Remote Login Successful.
Login ID:’’USERID’ CLI authenticated from 192.168.70.231 (Telnet).’
2 I SERVPROC 12/18/03 10:12:22 Remote Login successful.
Login ID: ’’USERID’ from web browser at IP@=192.168.70.231’
3 E SERVPROC 12/18/03 10:10:37 Failure reading I2C device.
4 E SERVPROC 12/18/03 10:10:37 Environmental monitor not responding.
5 E SERVPROC 12/18/03 10:10:37 Failure reading I2C device.
x345RSA> readlog
6 E SERVPROC 12/18/03 10:09:31 Fan 2 Fault. Multiple fan failures
7 E SERVPROC 12/18/03 10:09:31 Fan 1 Fault. Single fan failure
94 Remote Supervisor Adapter II SlimLine and Remote Supervisor Adapter II: User’s Guide

8 I SERVPROC 12/18/03 10:09:25 Ethernet[0] Link Established at 100Mb, Full Duplex.
9 I SERVPROC 12/18/03 10:09:24 Ethernet[0] configured to do Auto Speed/Auto Duplex.
10 I SERVPROC 12/18/03 10:09:24 Ethernet[0] MAC Address currently
being used: 0x00-09-6B-CA-0C-80
x345RSA>
syshealth command
Description
Use the syshealth command to get a summary of the health of the server. The
power state, system state, restart count, and Remote Supervisor Adapter II software
status are displayed.
Example
x345RSA> syshealth
Power On
State System power off/State unknown
DD not active
Restarts 0
x345RSA>
temps command
Description
Use the temps command to display all the temperatures and temperature
thresholds. The same set of temperatures are displayed as in the Web interface.
Example
x345RSA> temps
Temperatures are displayed in degrees Fahrenheit/Celsius
WR W T SS HS
----------------------------------------
CPU1 65/18 72/22 80/27 85/29 90/32
CPU2 58/14 72/22 80/27 85/29 9/320
DASD1 66/19 73/23 82/28 88/31 9/332
Amb 59/15 70/21 83/28 90/32 9/355
x345RSA>
Notes:
1. The output has the following column headings:
WR: warning reset
W: warning
T: temperature (current value)
SS: soft shutdown
HS: hard shutdown
2. All temperature values are in degrees Fahrenheit/Celsius
volts command
Description
Use the volts command to display all the voltages and voltage thresholds. The
same set of voltages are displayed as in the Web interface.
Example
x345RSA> volts
HSL SSL WL WRL V WRH WH SSH HSH
----------------------------------------------------------
5v 5.02 4.00 4.15 4.50 4.60 5.25 5.50 5.75 6.00
Chapter 6. Command-line interface 95

3.3v 3.35 2.80 2.95 3.05 3.10 3.50 3.65 3.70 3.85
12v 12.25 11.10 11.30 11.50 11.85 12.15 12.25 12.40 12.65
-5v -5.10 -5.85 -5.65 -5.40 -5.20 -4.85 -4.65 -4.40 -4.20
-3.3v -3.35 -4.10 -3.95 -3.65 -3.50 -3.10 -2.95 -2.80 -2.70
VRM1 3.45
VRM2 5.45
x345RSA>
Note: The output has the following column headings:
HSL: hard shutdown low
SSL: soft shutdown low
WL: warning low
WRL: warning reset low
V: voltage (current value)
WRH: warning reset high
WH: warning high
SSH: soft shutdown high
HSH: hard shutdown high
vpd command
Syntax
vpd sys
vpd asm
vpd bios
vpd ismp
vpd exp
Description
Use the vpd command to display vital product data for the system (sys), Remote
Supervisor Adapter II (asm), Remote Supervisor Adapter II SlimLine (asm), system
BIOS (bios), ISMP (ismp) and PCI-X expansion boxes (exp). The same information
is displayed as in the Web interface.
Example
x345RSA> vpd asm
Type BuildID Filename BuildDate Rev
-----------------------------------------------------
Main GRE814 GRETMNUS.PKT 12-03-03 16
Boot GRE814 GRETBTUS.PKT 11-19-03 16
Video AV234X.1234.789
DD RE78936
x345RSA> vpd bios
Type BuildID BuildDate Rev
-----------------------------------
BIOS GRJT09 11-14-03 10
x345RSA>
Server power and restart control commands
The server power and restart commands are as follows:
v power
v reset
96 Remote Supervisor Adapter II SlimLine and Remote Supervisor Adapter II: User’s Guide

power command
Syntax
power on
power off [-s]
power state
power cycle [-s]
Description
Use the power command to control the server power. To issue the power
commands, you must have power and restart access authority.
power on turns on the server power.
power off turns off the server power. The -s option shuts down the operating
system before the server is turned off.
Note: The Remote Supervisor Adapter II software must be installed and running
for the -s option to function correctly.
power state displays the server power state (on or off) and the current state of
the server.
power cycle turns off the server power and then turns on the power. The -s
option shuts down the operating system before the server is turned off.
Note: The Remote Supervisor Adapter II software must be installed and running
for the -s option to function correctly.
reset command
Syntax
reset [option]
option:
-s
Description
Use the reset command to restart the server. To use this command, you must have
power and restart access authority. The -s option shuts down the operating system
before restarting the server. When the -s option is specified, the Remote Supervisor
Adapter II software state is checked and if it is not active, the server is not
restarted. Instead, a message is displayed indicating that the Remote Supervisor
Adapter II software is not active.
Serial redirect command
There is one serial redirect command: console.
console command
Note: The console command is not available for the Remote Supervisor Adapter II
SlimLine.
Syntax
console 1
console 2
Chapter 6. Command-line interface 97

Description
Use the console command to start a serial redirect console session to the
designated serial port of the Remote Supervisor Adapter II or the Remote
Supervisor Adapter II SlimLine.
Configuration commands
The configuration commands are as follows:
v dhcpinfo
v ifconfig
v ldap
v ntp
v passwordcfg
v portcfg
v slp
v srcfg
v ssl
v tcpcmdmode
v timeouts
v users
dhcpinfo command
Syntax
dhcpinfo eth0
Description
Use the dhcpinfo command to view the DHCP server-assigned IP configuration for
eth0, if the interface is configured automatically by a DHCP server. You can use the
ifconfig command to enable or disable DHCP.
Example
x345RSA> dhcpinfo eth0
-server 192.168.70.29
-n ASMA00096B9E003A
-i 192.168.70.202
-g 192.168.70.29
-s 255.255.255.0
-d linux-sp.raleigh.ibm.com
-dns1 192.168.70.29
-dns2 0.0.0.0
-dns3 0.0.0.0
x345RSA>
The following table describes the output from the example.
Option Description
-server DHCP server that assigned the configuration
-n Assigned host name
-i Assigned IP address
-g Assigned gateway address
-s Assigned subnet mask
98 Remote Supervisor Adapter II SlimLine and Remote Supervisor Adapter II: User’s Guide

Option Description
-d Assigned domain name
-dns1 Primary DNS server IP address
-dns2 Secondary DNS IP address
-dns3 Tertiary DNS server IP address
ifconfig command
Syntax
ifconfig eth0 [options]
ifconfig ppp [options]
eth0 options:
-state interface_state
-c config_method
-i static_ip_address
-g gateway_address
-s subnet_mask
-n hostname
-r data_rate
-d duplex_mode
-m max_transmission_unit
-l locally_administered_MAC
ppp options:
-state enabled/disabled - interface status
-i ip_addr - IP address
-ri ip_addr - remote IP address
-s ip addr - subnet mask
-a pap|chap|cthenp - authentication method
Note: The ifconfig ppp command is not available for the Remote Supervisor
Adapter II SlimLine.
Description
Use the ifconfig command to configure the Ethernet interface. Type ifconfig eth0
to display the current Ethernet interface configuration. To change the Ethernet
interface configuration, type the options, followed by the values. To change the
interface configuration, you must have at least Adapter Networking and Security
Configuration authority.
The following table shows the arguments for the options.
Option Description Values
-state Interface state disabled, enabled
-c Configuration method dhcp, static, dthens (dthens corresponds to the “try
dhcp server, if it fails use static config” option on the
Web interface)
-i Static IP address Valid IP address format
-g Gateway address Valid IP address format
-s Subnet mask Valid IP address format
-n Host name String of up to 63 characters. Can include letters,
digits, periods, underscores, and hyphens.
-r Data rate 10, 100, auto
-d Duplex mode full, half, auto
Chapter 6. Command-line interface 99

Option Description Values
-m MTU Numeric between 60 and 1500
-l LAA MAC address format. Multicast addresses are not
allowed (the first byte must be even).
-ri Remote IP address Valid IP address format
-a Authentication protocol pap, chap, cthenp
Example
x345RSA> ifconfig eth0
-state enabled
-c dthens
-i 192.168.70.125
-g 0.0.0.0
-s 255.255.255.0
-n ASMA00096B9E003A
-r auto
-d auto
-m 1500
-b 00:09:6B:9E:00:3A
-l 00:00:00:00:00:00
x345RSA> ifconfig eth0 -c static -i 192.168.70.133
These configuration changes will become active after the next reset of the ASM.
x345RSA>
Note: The -b option in the ifconfig display is for the burned-in MAC address. The
burned-in MAC address is read-only and is not configurable.
ldap command
Syntax
ldap [options]
options:
-a loc|ldap|locId|Idloc
-b anon|client|login
-c client_dn
-d search_domain
-f group_filter
-g group_search_attr
-l string
-m login|cfg|lthenc
-n service_name
-p client_pw
-pc confirm_pw
-r root_dn
-s1ip host name/ip_addr
-s2ip host name/ip_addr
-s3ip host name/ip_addr
-s1pn port_number
-s2pn port_number
-s3pn port_number
-u search_attrib
-v off|on
-w on|off
-h
Description
Use the ldap command to display and configure the LDAP protocol configuration
parameters.
100 Remote Supervisor Adapter II SlimLine and Remote Supervisor Adapter II: User’s Guide

The following table shows the arguments for the options.
Option Description Values
-a User authentication
method
Local only, LDAP only, local first then LDAP, LDAP first
then local
-b Binding method Anonymous, bind w/ClientDN and password, user
principal bind (UPN)
-c Client distinguished
name
String of up to 63 characters for client_dn
-d Search domain String of up to 31 characters for search_domain
-f Group filter String of up to 63 characters for group_filter
-g Group search attribute String of up to 63 characters for group_search_attr
-l Login permission
attribute
String of up to 63 characters for string
-m Domain source Extract search domain from login ID, use only
configured search domain, try login first then
configured value
-n Service name String of up to 15 characters for service_name
-p Client password String of up to 15 characters for client_pw
-pc Confirm client
password
String of up to 15 characters for confirm_pw
Command usage is: ldap -p client_pw -pc confirm_pw
This option is required when changing the client
password. It compares the confirm_pw argument with
the client_pw argument and the command will fail if
they do not match.
-r Root entry
distinguished name
(DN)
String of up to 63 characters for root_dn
s1ip Server 1 host name/IP
address
String up to 63 characters or an IP address for host
name/ip_addr
s2ip Server 2 host name/IP
address
String up to 63 characters or an IP address for host
name/ip_addr
s3ip Server 3 host name/IP
address
String up to 63 characters or an IP address for host
name/ip_addr
s1pn Server 1 port number A numeric port number up to 5 digits for port_number.
s2pn Server 2 port number A numeric port number up to 5 digits for port_number.
s3pn Server 3 port number A numeric port number up to 5 digits for port_number.
-u UID search attribute String of up to 23 characters for search_attrib
-v Get LDAP server
address via DNS
Off, on
-w Allows wildcards in the
group name
Off, on
-h Displays the command
usage and options
Chapter 6. Command-line interface 101

ntp command
Syntax
ntp [options]
options:
-en state
-i hostname
-f frequency
-synch
Description
Use the ntp command to display and configure the Network Time Protocol (NTP).
The following table shows the arguments for the options.
Option Description Values
-en Enables or disables the
Network Time Protocol
Enabled, disabled
-i Name or IP address of the
Network Time Protocol
server
The name of the NTP server to be used
for clock synchronization.
-f The frequency (in minutes)
that the Remote Supervisor
Adapter II clock is
synchronized with the
Network Time Protocol
server
1 to 65535
-synch Requests an immediate
synchronization with the
Network Time Protocol
server
No values are used with this parameter.
Example
x345RSA> ntp
-en: disabled
-f: 1 minute
-i: not set
passwordcfg command
Syntax
passwordcfg [options]
options: {-high}|{-legacy}|{-exp|-cnt|-nul}
-legacy
-high
-exp:
-cnt:
-nul:
-h
Description
Use the passwordcfg command to display and configure the password parameters.
Option Description
-legacy Sets account security to a predefined legacy set of defaults
-high Sets account security to a predefined high set of defaults
102 Remote Supervisor Adapter II SlimLine and Remote Supervisor Adapter II: User’s Guide

Option Description
-exp Maximum password age [0 - 365] days. Set to 0 for no expiration.
-cnt Number of previous passwords that cannot be reused [0 - 5]
-nul Allows accounts with no password [yes | no]
-h Displays the command usage and options
Example
x345RSA> passwordcfg
Security Level: Legacy
x345RSA> passwordcfg -exp 365
ok
x345RSA> passwordcfg -nul yes
ok
x345RSA> passwordcfg -cnt 5
ok
x345RSA> passwordcfg
Security Level: Customize
-exp: 365
-cnt: 5
-nul: allowed
portcfg command
Note: The portcfg command is not available for the Remote Supervisor Adapter II
SlimLine.
Syntax
portcfg com1 [options]
portcfg com2 [options]
options:
-serred serial_redirect_mode
-b baud_rate
-p parity
-s stop_bits
-climode cli_mode
-cliauth cli_auth
Description
Use the portcfg command to configure the serial port. Type portcfg com1 or
portcfg com2 to display the port configuration. To change the serial port
configuration, type the options, followed by the values. To change the serial port
configuration, you must have at least Adapter Networking and Security
Configuration authority.
The following table shows the arguments for the options.
Option Description Values
-serred Serial redirect mode disabled, enabled
-b Baud rate 2400, 4800, 9600, 19200, 38400, 57600, 115200
-p Parity none, odd, even, mark, space
-s Stop bits 1, 2
Chapter 6. Command-line interface 103

Option Description Values
-climode CLI mode none, cliems, cliuser
v none: The command-line interface is disabled
v cliems: The command-line interface is enabled
with EMS-compatible keystroke sequences
v cliuser: The command-line interface is enabled
with user-defined keystroke sequences
-cliauth CLI authentication enabled, disabled
Example
x345RSA> portcfg com1
-serred enabled
-b 57600
-p none
-s 1
-climode cliems
-cliauth enabled
x345RSA> portcfg com1 -climode cliuser
ok
x345RSA>
slp command
Syntax
slp [options]
options:
-t
-i
Description
Use the slp command to display and configure the Service Location Protocol (SLP)
parameters.
Option Description
-t SLP address type (multicast/broadcast)
-i SLP multicast address (must be between 224.0.0.0 and 239.255.255.255)
Example
x345/RSA> slp -t multicast
OK
x345/RSA> slp
-t multicast
-i 239.255.255.253
x345/RSA>
srcfg command
Note: The srcfg command is not available for the Remote Supervisor Adapter II
SlimLine.
Syntax
srcfg [options]
options:
-passthru passthru_mode
-entercliseq entercli_keyseq
-exitcliseq exitcli_keyseq
104 Remote Supervisor Adapter II SlimLine and Remote Supervisor Adapter II: User’s Guide

Description
Use the srcfg command to configure the serial redirection. Type srcfg to display
the current configuration. To change the serial redirect configuration, type the
options, followed by the values. To change the serial redirect configuration, you
must have at least Adapter Networking and Security Configuration authority.
The following table shows the arguments for the options.
Option Description Values
-passthru Serial passthru disabled, enabled (this corresponds to the “serial
passthru to COM1” check box on the Web interface)
-entercliseq Enter a
command-line
interface
keystroke
sequence
User-defined keystroke sequence to enter the CLI
while in console mode. This sequence must have at
least one character and at most 15 characters. The
caret symbol (^) has a special meaning in this
sequence. It denotes Ctrl for keystrokes that map to
Ctrl sequences (for example, ^[ for the escape key
and ^M for carriage return). All occurrences of ^ are
interpreted as part of a Ctrl sequence. Refer to an
ASCII-to-key conversion table for a complete list of
Ctrl sequences. The default value for this field is “^[”
(for example, Esc followed by (.
-exitcliseq Exit a
command-line
interface
keystroke
sequence
User-defined keystroke sequence to exit the CLI. For
details, see the values for the -entercliseq option in
this table.
Example
x345RSA> srcfg
-passthru enabled
-entercliseq ^[(
-exitcliseq ^[Q
x345RSA>
ssl command
Syntax
ssl [options]
options:
-ce on | off
-se on | off
-h
Description
Note: Before you can enable an SSL client, a client certificate must be installed.
Use the ssl command to display and configure the Secure Sockets Layer (SSL)
parameters.
Option Description
-ce Enables or disables an SSL client
-se Enables or disables an SSL server
-h Lists usage and options
Chapter 6. Command-line interface 105

Parameters
The following parameters are presented in the option status display for the ssl
command and are output only from the command-line interface:
Server secure transport enable
This status display is read-only and cannot be set directly.
Server Web/CMD key status
This status display is read-only and cannot be set directly. Possible
command line output values are as follows:
Private Key and Cert/CSR not available
Private Key and CA-signed cert installed
Private Key and Auto-gen self-signed cert installed
Private Key and Self-signed cert installed
Private Key stored, CSR available for download
SSL server CSR key status
This status display is read-only and cannot be set directly. Possible
command line output values are as follows:
Private Key and Cert/CSR not available
Private Key and CA-signed cert installed
Private Key and Auto-gen self-signed cert installed
Private Key and Self-signed cert installed
Private Key stored, CSR available for download
SSL client LDAP key status
This status display is read-only and cannot be set directly. Possible
command line output values are as follows as follows:
Private Key and Cert/CSR not available
Private Key and CA-signed cert installed
Private Key and Auto-gen self-signed cert installed
Private Key and Self-signed cert installed
Private Key stored, CSR available for download
SSL client CSR key status
This status display is read-only and cannot be set directly. Possible
command line output values are as follows:
Private Key and Cert/CSR not available
Private Key and CA-signed cert installed
Private Key and Auto-gen self-signed cert installed
Private Key and Self-signed cert installed
Private Key stored, CSR available for download
tcpcmdmode command
Syntax
tcpcmdmode [options]
options:
-t seconds
-status on|off
Description
Use the tcpcmdmode command to display and change configuration parameters
for the TCP command mode sessions. You must have at least Adapter
106 Remote Supervisor Adapter II SlimLine and Remote Supervisor Adapter II: User’s Guide

Configuration - Networking & Security or Adapter Configuration - Advanced
(Firmware Update, Restart ASM, Restore Configuration) authority level.
The following table shows the arguments for the options.
Option Description Values
-t Timeout A timeout value in seconds, up to a
maximum of 4 294 967 295.
-status Status of TCP command mode on or off
Example
x345RSA> tcpcmdmode
-status on
-t 0
x345RSA>
timeouts command
Syntax
timeouts [options]
options:
-p POST_watchdog_option
-o OS_watchdog_option
-l loader_watchdog_option
-f power_off_delay_option
-n NMI_reset_delay_option
Description
Use the timeouts command to display the timeout values or change them. To
display the timeouts, type timeouts. To change timeout values, type the options
followed by the values. To change timeout values, you must have at least Adapter
Configuration authority.
The following table shows the arguments for the timeout values. These values
match the graduated scale pulldowns for server timeouts on the Web interface.
Option Timeout Units Values
-p POST timeout minutes disabled, 3.5, 4, 4.5, 5, 7.5, 10, 15,
20, 30, 60, 120
-o Operating system timeout minutes disabled, 2.5, 3, 3.5, 4
-l Loader timeout minutes disabled, 0.5, 1, 1.5, 2, 2.5, 3, 3.5, 4,
4.5, 5, 7.5, 10, 15, 20, 30, 60, 120
-f Power off delay minutes disabled, 0.5, 1, 2, 3, 4, 5, 7.5, 10, 15,
20, 30, 60, 120
-n NMI reset delay minutes disabled, 0.5, 1, 1.5, 2, 2.5, 3, 3.5, 4
Example
x345RSA> timeouts
-p 5
-o disabled
-l 3.5
-f 3
-n disabled
x345RSA> timeouts -o 2.5 -n 1
ok
Chapter 6. Command-line interface 107

x345RSA> timeouts
-p 5
-o 2.5
-l 3.5
-f 3
-n 1
users command
Syntax
users [options]
options:
-user number
-n username
-p password
-a authority level
Description
Use the users command to access all user accounts and their authority levels, and
to create new user accounts and modify existing accounts.
Read the following guidelines about the users command:
v User numbers must be from 1 to 12, inclusive.
v User names must be less than 16 characters and can only contain numbers,
letters, periods, and underscores.
v Passwords must be more than 5 and fewer than 16 characters long and must
contain at least one alphabetic and one nonalphabetic character.
v The authority level can be one of the following levels:
– super (supervisor)
– ro (read only)
– Any combination of the following values, separated by |:
am (User account management access)
rca (Remote console access)
rcvma (Remote console and virtual media access)
pr (Remote server power/restart access)
cel (Ability to clear event logs)
bc (Adapter configuration [basic])
nsc (Adapter configuration [network and security])
ac (Adapter configuration [advanced])
Example
x345RSA> users
1. USERID Read/Write
Password Expires: no expiration
2. manu Read Only
Password Expires: no expiration
3. eliflippen Read Only
Password Expires: no expiration
4. <not used>
5. jacobyackenovic custom:cel|ac
Password Expires: no expiration
6. <not used>
7. <not used>
8. <not used>
9. <not used>
10. <not used>
108 Remote Supervisor Adapter II SlimLine and Remote Supervisor Adapter II: User’s Guide

11. <not used>
12. <not used>
x345RSA> users -7 -n sptest -p PASSW0RD -a custom:am|rca|cel|nsc|ac
ok
x345RSA> users
1. USERID Read/Write
Password Expires: no expiration
2. test Read/Write
Password Expires: no expiration
3. test2 Read/Write
Password Expires: no expiration
4. <not used>
5. jacobyackenovic custom:cel|ac
Password Expires: no expiration
6. <not used>
7. sptest custom:am|rca|cel|nsc|ac
Password Expires: no expiration
8. <not used>
9. <not used>
10. <not used>
11. <not used>
12. <not used>
x345RSA>
ASM control commands
The ASM control commands are as follows:
v clearcfg
v clock
v resetsp
v update
clearcfg command
Description
Use the clearcfg command to set the Remote Supervisor Adapter II configuration to
its factory defaults. You must have at least Advanced Adapter Configuration
authority to issue this command. After the configuration of the Remote Supervisor
Adapter II is cleared, the Remote Supervisor Adapter II is restarted.
clock command
Syntax
clock [options]
options:
-d mm/dd/yyyy
-t hh:mm:ss
-g gmt offset
-dst on/off/special case
Description
Use the clock command to display the current date and time according to the ASM
clock and the GMT offset. You can set the date, time, GMT offset, and daylight
saving time settings.
Note the following information:
v For a GMT offset of +2 or +10, special daylight saving time settings are required.
v For +2, the daylight saving time options are as follows: off, ee (Eastern Europe),
gtb (Great Britain), egt (Egypt), fle (finland).
Chapter 6. Command-line interface 109

v For +10, the daylight saving time settings are as follows: off, ea (Eastern
Australia), tas (Tasmania), vlad (Vladivostok).
v The year must be from 2000 to 2089, inclusive.
v The month, date, hours, minutes, and seconds can all be single-digit values (for
example, 9:50:25 instead of 09:50:25).
v GMT offset can be in the format of +2:00, +2, or 2, for positive offsets, and -5:00
or -5, for negative offsets.
Example
x345RSA> clock
12/12/2003 13:15:23 GMT-5:00 dst on
x345RSA> clock -d 12/31/2004
ok
x345RSA> clock
12/31/2004 13:15:30 GMT-5:00 dst on
resetsp command
Description
Use the resetsp command to restart the Remote Supervisor Adapter II or Remote
Supervisor Adapter II SlimLine. You must have at least Advanced Adapter
Configuration authority to be able to issue this command.
update command
Syntax
update -i TFTP_server_IP_address -l filename
Description
Use the update command to update the firmware on the Remote Supervisor
Adapter II or Remote Supervisor Adapter II SlimLine. To use this command, you
must have at least Advanced Adapter Configuration authority. The firmware file
(specified by filename) is first transferred from the TFTP server (specified by its IP
address) to the Remote Supervisor Adapter II or Remote Supervisor Adapter II
SlimLine and then flashed. The -v option specifies verbose mode.
Note: Make sure that the TFTP server is running on the server from which the file
will be downloaded.
Option Description
-i TFTP server IP address
-l File name (to be flashed)
-v Verbose mode
110 Remote Supervisor Adapter II SlimLine and Remote Supervisor Adapter II: User’s Guide

Example
x345RSA> update -v -i 192.168.70.120 -l dev.pkt
TFTP file upload successful 1253022.
Starting flash packet preparation.
Flash preparation - packet percent complete 24.
Flash preparation - packet percent complete 48.
Flash preparation - packet percent complete 72.
Flash preparation - packet percent complete 96.
Flash preparation - packet percent complete 100.
Flash operation phase starting.
Flashing - packet percent complete 34.
Flashing - packet percent complete 38.
Flashing - packet percent complete 50.
Flashing - packet percent complete 55.
Flashing - packet percent complete 80.
Flashing - packet percent complete 90.
Flash operation complete. The new firmware will become active
after the next restart of the ASM.
ok
x345RSA>
Note: In the verbose mode, you do not see the flashing progress in real time. You
will see it after the command completes execution.
Chapter 6. Command-line interface 111

112 Remote Supervisor Adapter II SlimLine and Remote Supervisor Adapter II: User’s Guide

Appendix A. Getting help and technical assistance
If you need help, service, or technical assistance or just want more information
about IBM products, you will find a wide variety of sources available from IBM to
assist you. This section contains information about where to go for additional
information about IBM and IBM products, what to do if you experience a problem
with your system, and whom to call for service, if it is necessary.
Before you call
Before you call, make sure that you have taken these steps to try to solve the
problem yourself:
v Check all cables to make sure that they are connected.
v Check the power switches to make sure that the system and any optional
devices are turned on.
v Use the troubleshooting information in your system documentation, and use the
diagnostic tools that come with your system. Information about diagnostic tools is
in the Hardware Maintenance Manual and Troubleshooting Guide or Problem
Determination and Service Guide on the IBM Documentation CD that comes with
your system.
Note: For some IntelliStation models, the Hardware Maintenance Manual and
Troubleshooting Guide is available only from the IBM support Web site.
v Go to the IBM support Web site at http://www.ibm.com/systems/support/ to check
for technical information, hints, tips, and new device drivers or to submit a
request for information.
You can solve many problems without outside assistance by following the
troubleshooting procedures that IBM provides in the online help or in the
documentation that is provided with your IBM product. The documentation that
comes with IBM systems also describes the diagnostic tests that you can perform.
Most systems, operating systems, and programs come with documentation that
contains troubleshooting procedures and explanations of error messages and error
codes. If you suspect a software problem, see the documentation for the operating
system or program.
Using the documentation
Information about your IBM system and preinstalled software, if any, or optional
device is available in the documentation that comes with the product. That
documentation can include printed documents, online documents, readme files, and
help files. See the troubleshooting information in your system documentation for
instructions for using the diagnostic programs. The troubleshooting information or
the diagnostic programs might tell you that you need additional or updated device
drivers or other software. IBM maintains pages on the World Wide Web where you
can get the latest technical information and download device drivers and updates.
To access these pages, go to http://www.ibm.com/systems/support/ and follow the
instructions. Also, some documents are available through the IBM Publications
Center at http://www.ibm.com/shop/publications/order/.
© Copyright IBM Corp. 2003, 2007 113

Getting help and information from the World Wide Web
On the World Wide Web, the IBM Web site has up-to-date information about IBM
systems, optional devices, services, and support. The address for IBM System x™
and xSeries® information is http://www.ibm.com/systems/x/. The address for IBM
BladeCenter information is http://www.ibm.com/systems/bladecenter/. The address
for IBM IntelliStation® information is http://www.ibm.com/intellistation/.
You can find service information for IBM systems and optional devices at
http://www.ibm.com/systems/support/.
Software service and support
Through IBM Support Line, you can get telephone assistance, for a fee, with usage,
configuration, and software problems with System x and xSeries servers,
BladeCenter products, IntelliStation workstations, and appliances. For information
about which products are supported by Support Line in your country or region, see
http://www.ibm.com/services/sl/products/.
For more information about Support Line and other IBM services, see
http://www.ibm.com/services/, or see http://www.ibm.com/planetwide/ for support
telephone numbers. In the U.S. and Canada, call 1-800-IBM-SERV
(1-800-426-7378).
Hardware service and support
You can receive hardware service through IBM Services or through your IBM
reseller, if your reseller is authorized by IBM to provide warranty service. See
http://www.ibm.com/planetwide/ for support telephone numbers, or in the U.S. and
Canada, call 1-800-IBM-SERV (1-800-426-7378).
In the U.S. and Canada, hardware service and support is available 24 hours a day,
7 days a week. In the U.K., these services are available Monday through Friday,
from 9 a.m. to 6 p.m.
IBM Taiwan product service
IBM Taiwan product service contact information:
IBM Taiwan Corporation
3F, No 7, Song Ren Rd.
Taipei, Taiwan
Telephone: 0800-016-888
114 Remote Supervisor Adapter II SlimLine and Remote Supervisor Adapter II: User’s Guide

Appendix B. Notices
This information was developed for products and services offered in the U.S.A.
IBM may not offer the products, services, or features discussed in this document in
other countries. Consult your local IBM representative for information on the
products and services currently available in your area. Any reference to an IBM
product, program, or service is not intended to state or imply that only that IBM
product, program, or service may be used. Any functionally equivalent product,
program, or service that does not infringe any IBM intellectual property right may be
used instead. However, it is the user’s responsibility to evaluate and verify the
operation of any non-IBM product, program, or service.
IBM may have patents or pending patent applications covering subject matter
described in this document. The furnishing of this document does not give you any
license to these patents. You can send license inquiries, in writing, to:
IBM Director of Licensing
IBM Corporation
North Castle Drive
Armonk, NY 10504-1785
U.S.A.
INTERNATIONAL BUSINESS MACHINES CORPORATION PROVIDES THIS
PUBLICATION “AS IS” WITHOUT WARRANTY OF ANY KIND, EITHER EXPRESS
OR IMPLIED, INCLUDING, BUT NOT LIMITED TO, THE IMPLIED WARRANTIES
OF NON-INFRINGEMENT, MERCHANTABILITY OR FITNESS FOR A
PARTICULAR PURPOSE. Some states do not allow disclaimer of express or
implied warranties in certain transactions, therefore, this statement may not apply to
you.
This information could include technical inaccuracies or typographical errors.
Changes are periodically made to the information herein; these changes will be
incorporated in new editions of the publication. IBM may make improvements and/or
changes in the product(s) and/or the program(s) described in this publication at any
time without notice.
Any references in this information to non-IBM Web sites are provided for
convenience only and do not in any manner serve as an endorsement of those
Web sites. The materials at those Web sites are not part of the materials for this
IBM product, and use of those Web sites is at your own risk.
IBM may use or distribute any of the information you supply in any way it believes
appropriate without incurring any obligation to you.
Trademarks
The following terms are trademarks of International Business Machines Corporation
in the United States, other countries, or both:
Active Memory IBM TechConnect
Active PCI IBM (logo) Tivoli
Active PCI-X IBM Global Network Tivoli Enterprise
AIX IntelliStation Update Connector
Alert on LAN Netfinity Wake on LAN
© Copyright IBM Corp. 2003, 2007 115

BladeCenter Predictive Failure Analysis XA-32
Chipkill ServeRAID XA-64
e-business logo ServerGuide X-Architecture
Eserver ServerProven XpandOnDemand
FlashCopy System x xSeries
i5/OS
Intel, Intel Xeon, Itanium, and Pentium are trademarks or registered trademarks of
Intel Corporation or its subsidiaries in the United States and other countries.
Microsoft, Windows, and Windows NT are trademarks of Microsoft Corporation in
the United States, other countries, or both.
UNIX is a registered trademark of The Open Group in the United States and other
countries.
Java and all Java-based trademarks and logos are trademarks of Sun
Microsystems, Inc. in the United States, other countries, or both.
Adaptec and HostRAID are trademarks of Adaptec, Inc., in the United States, other
countries, or both.
Linux is a trademark of Linus Torvalds in the United States, other countries, or both.
Red Hat, the Red Hat “Shadow Man” logo, and all Red Hat-based trademarks and
logos are trademarks or registered trademarks of Red Hat, Inc., in the United States
and other countries.
Other company, product, or service names may be trademarks or service marks of
others.
Important notes
Processor speed indicates the internal clock speed of the microprocessor; other
factors also affect application performance.
CD or DVD drive speed is the variable read rate. Actual speeds vary and are often
less than the possible maximum.
When referring to processor storage, real and virtual storage, or channel volume,
KB stands for 1024 bytes, MB stands for 1 048 576 bytes, and GB stands for
1 073 741 824 bytes.
When referring to hard disk drive capacity or communications volume, MB stands
for 1 000 000 bytes, and GB stands for 1 000 000 000 bytes. Total user-accessible
capacity can vary depending on operating environments.
Maximum internal hard disk drive capacities assume the replacement of any
standard hard disk drives and population of all hard disk drive bays with the largest
currently supported drives that are available from IBM.
Maximum memory might require replacement of the standard memory with an
optional memory module.
116 Remote Supervisor Adapter II SlimLine and Remote Supervisor Adapter II: User’s Guide

IBM makes no representation or warranties regarding non-IBM products and
services that are ServerProven®, including but not limited to the implied warranties
of merchantability and fitness for a particular purpose. These products are offered
and warranted solely by third parties.
IBM makes no representations or warranties with respect to non-IBM products.
Support (if any) for the non-IBM products is provided by the third party, not IBM.
Some software might differ from its retail version (if available) and might not include
user manuals or all program functionality.
Appendix B. Notices 117

118 Remote Supervisor Adapter II SlimLine and Remote Supervisor Adapter II: User’s Guide

Index
Aalerts
configuring recipients for 23
forwarding from ISMP 25
gateway (forwarding) 25
ISMP, gateway to network 25
selecting to sendcritical 27
system 29
warning 28
setting remote attempts 26
alphanumeric pager codescritical alerts 27
system alerts 29
warning alerts 28
ASM configurationbacking up 64
modifying and restoring 65
ASM control commands 109
ASM defaults, restoring 66
ASM interconnect networkaccessing remote adapters 89
forwarding ISMP alerts 25
ASM vital product data, viewing 76
assistance, getting 113
authentication method for user at login 21
authentication protocols in PPP 43
authority levels, setting in login profile 20
Bbacking up ASM configuration 64
browser requirements 3
Ccertificate signing request, generating 56
changing the host server startup sequence 8
clock, synchronizing in a network 17
command-line interfacecommand syntax 91
configuring settings 36
logging in 91
commands (command-line interface)ASM control 109
configuration 98
monitor 94
serial redirect 97
server power and restart 96
utility 93
component activity log vital product data, viewing 75
component level vital product data, viewing 75
configuration commands 98
configuration file, using 64
configuringDNS 45
dual serial port 33
configuring (continued)Ethernet connection 39
LDAP 46
LDAP client authentication 49
LDAP search attributes 49
network interfaces 39
port assignments 38
PPP access 42
remote alert recipients 23
Secure Shell server 62
security 54
serial-to-serial redirection 34
serial-to-Telnet redirection 35
single serial port 30
SMTP 45
SNMP 43
critical alerts 27
custom authority levels in login profile 20
Ddate and time, verify 16
daylight saving time, adjusting for 16
default static IP address 5
defaults, restoring configuration 66
diagnostic code vital product data, viewing 76
disabling USB device driver interface 18
disallowing commands on USB interface 18
disk, remote 83
DNS, configuring 45
Eencryption key, generate 56
Ethernet connection, configuring 39
event logremote access 16
severity levels 74
viewing 73
events, setting local 29
Ffactory defaults, restoring 66
fan speed monitoring 72
features of Remote Supervisor Adapter II 1
firmware, updating 88
forwarding alerts from ISMP 25
Ggateway to forward ISMP alerts 25
getting help 113
global login settings (Web interface) 20
GMT offset in time setting 16
graphical console, redirecting 82
© Copyright IBM Corp. 2003, 2007 119

Hhardware service and support 114
help, getting 113
host server startup sequence, changing 8
IIBM Support Line 114
initialization-string guidelines for modem 33
IP address, default static 5
ISMP alert forwarding 25
ISMP vital product data, viewing 77
Kkeyboard support in remote console 83
LLDAP
configuring client authentication 49
configuring search attributes 49
overview 46
secure 53
setting up client 46
loader watchdog (server timeout) 14
local events, setting 29
logging in to a Remote Supervisor Adapter II 5
logging off Web interface 66
login profilescreating 18
custom authority levels 20
setting access rights 20
login settings, global (Web interface) 20
Mmachine level vital product data, viewing 75
modem settings, configuring (global login) 31
modem, initialization-string guidelines for 33
modifying ASM configuration 65
monitor commands 94
Nnavigation links available 8
network interfacesconfiguring Ethernet connection 39
configuring PPP access 42
network protocolsconfiguring DNS 45
configuring LDAP 46
configuring SMTP 45
configuring SNMP 43
configuring SSL 53
Network Time Protocol (NTP) 17
NMI reset delay for server restart 15
notes, important 116
notices 115
notices and statements 3
Oonline publications 1
operating system (OS) watchdog (server timeout) 14
operating system requirements 3
Ppager codes
critical alerts 27
system alerts 29
warning alerts 28
port assignments, configuring 38
POST events, viewing 73
POST watchdog (server timeout) 14
POST/BIOS vital product data, viewing 76
power and restart for serveractivity 79
remote control 80
power control (command-line interface) 36
power off delay for server shutdown 15
PPP accessauthentication protocols 43
serial port configuration 42
profiles, logincreating 18
setting access rights 20
protocolsauthentication in PPP 43
DNS 45
SMTP 45
SNMP 43
SSL 53
PXE Boot Agent 8
PXE network boot 86
Rreal-time clock, synchronizing with NTP server 17
remote alert attempts, setting 26
remote alert recipients, configuring 23
remote alert settings, configuring 22
remote alerts, settingcritical 27
system 29
warning 28
remote boot 83
remote console keyboard support 83
remote controlaccessing server graphical console 82
overview 81
remote control of server power 80
remote disk 83
remote servers, monitoringfan speed 72
temperature thresholds 70
voltage thresholds 71
remote shutdownprevent loss of data or damage 15
Remote Supervisor Adapter IIaction descriptions 8
120 Remote Supervisor Adapter II SlimLine and Remote Supervisor Adapter II: User’s Guide

Remote Supervisor Adapter II (continued)configuring 11
features 1
functions 1
logging in to Web interface 5
monitoring and configuring 36
SlimLine 1
requirementsoperating system 3
Web browser 3
restarting ASM 66
restoring ASM configuration 65
restoring ASM defaults 66
SSecure Shell server
enabling 63
generating private key 63
overview 62
using 64
Secure Sockets Layer (SSL) 53
secure Web server and secure LDAPenabling SSL for LDAP client 62
enabling SSL for secure Web server 60
overview 53
SSL certificate overview 54
SSL client certificate management 60
SSL client trusted certificate management 61
SSL server certificate management 55
serial connector, configuringdual 33
single 30
serial port, configure PPP access 42
serial redirect command 97
serial redirection quick setup 86
serial-to-serial redirection 34
serial-to-telnet redirection 35
server event logseverity levels 74
viewing 73
server power and restartactivity 79
remote control 80
server power and restart commands 96
server text console, viewing 82
server timeouts, setting in Web interface 13
Service Location Protocol 52
settingdate and time 16
local events 29
remote alert 22
remote alerts 27
system information 12
setting up LDAP client 46
setting up Service Location Protocol 52
setting up TCP Command Mode Protocol 52
settingscommand-line interface 36
configuring global login 20
Secure Sockets Layer (SSL) 53
SlimLine, Remote Supervisor Adapter II 1
SMTP, configuring 45
SNMP, configuring 43
software service and support 114
SSL certificate overview 54
SSL client certificate management 60
SSL client trusted certificate management 61
SSL security protocol 53
SSL server certificate management 55
SSL, enablingfor LDAP client 62
for secure Web server 60
startup sequence, changing 8
static IP address, default 5
support, web site 113
synchronizing clocks in a network 17
system alerts 29
system health, monitoringfan speed 72
summary page 69
system locator LED 73
temperature thresholds 70
voltage thresholds 71
system information, setting in Web interface 12
system locator LED 73
TTCP Command Mode Protocol 52
telephone numbers 114
temperature monitoring 70
trademarks 115
Uupdating firmware 88
USB device driver interface, disabling 18
user authentication during login 21
users logged into Remote Supervisor II 8
utility commands 93
Vvalues for fields 36
vital product data (VPD), viewing 75
voltages monitoring 71
Wwarning alerts 28
watchdog (server timeout)loader 14
operating system (OS) 14
POST 14
Web browser requirements 3
Web interface, opening and using 5
Web server, secure 53
web sitepublication ordering 113
support 113
Index 121

web site (continued)support line, telephone numbers 114
122 Remote Supervisor Adapter II SlimLine and Remote Supervisor Adapter II: User’s Guide


����
Part Number: 43W7827
Printed in USA
(1P) P/N: 43W7827