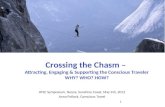iMeasure Data sheet - ATEC Wireless
Transcript of iMeasure Data sheet - ATEC Wireless

Prepared Jonathan Allen
Date 08/05/2014
Document No. ATEC/IMEASURE380.PDF
Approved Cesar Salazar
Rev B
File/Reference //12652/IME380
Page 2
Table of Contents
Table of Contents .......................................................................................................................................................... 2
3.8 Updates .................................................................................................................................................................... 4
List of features and improvements: .......................................................................................................................... 5
Introduction ................................................................................................................................................................... 8
Minimum Requirements ................................................................................................................................................ 8
Key Features .................................................................................................................................................................. 8
Installation ..................................................................................................................................................................... 9
Login Screen................................................................................................................................................................. 10
Indoor Layout Screen ................................................................................................................................................... 11
Key Features ............................................................................................................................................................ 11
Outdoor Map Screen ................................................................................................................................................... 13
Charting ....................................................................................................................................................................... 15
Key Features ............................................................................................................................................................ 15
Info Screen ................................................................................................................................................................... 16
Technology and Band Lock .......................................................................................................................................... 16
Personalize Your Application ....................................................................................................................................... 18
Define Signal Range Values and Colors ................................................................................................................... 18
Recording Your First Session........................................................................................................................................ 19
Setup a Session Directory ........................................................................................................................................ 19
Session Naming Convention .................................................................................................................................... 19
Setting Appearance Preferences ............................................................................................................................. 19
Selecting Marker Labels .......................................................................................................................................... 19
Selecting Metrics ..................................................................................................................................................... 19
Start new Session &Uploading the Floor Plan Layout (Indoor Mode) .................................................................... 20
Start Recording-Indoor Mode ................................................................................................................................. 22
Recoding Separate Zones ........................................................................................................................................ 23
Start Recording-Outdoor Mode .............................................................................................................................. 24
Placing Notes and Pictures During Recording ......................................................................................................... 25
Starting a New Session ............................................................................................................................................ 25

Prepared Jonathan Allen
Date 08/05/2014
Document No. ATEC/IMEASURE380.PDF
Approved Cesar Salazar
Rev B
File/Reference //12652/IME380
Page 3
Load Old Sessions ........................................................................................................................................................ 26
Test Scenarios .............................................................................................................................................................. 26
Call Test Scenarios ................................................................................................................................................... 27
Data Test Scenarios ................................................................................................................................................. 28
Recorded Results Package ........................................................................................................................................... 30
Formatted Coverage Plot ........................................................................................................................................ 30
Measurement Log File ............................................................................................................................................. 31
Post-processing & Plotting In-Building Data on Floor Plan Using MapInfo: ............................................................ 33
Survey Pictures ........................................................................................................................................................ 41
Real-Time Metrics ........................................................................................................................................................ 42
General .................................................................................................................................................................... 42
CDMA ...................................................................................................................................................................... 42
GSM ......................................................................................................................................................................... 42
UMTS ....................................................................................................................................................................... 43
LTE ........................................................................................................................................................................... 43
FAQ .............................................................................................................................................................................. 44
The application will not start on my phone?........................................................................................................... 44
Can I use the application to record idle and active data? ....................................................................................... 44
Do I need GPS to perform a survey? ....................................................................................................................... 44
I have more than one device; can I move the application between my devices? .................................................. 44
What do I do if I placed a wrong marker on the screen? ........................................................................................ 44
How can import the collected data to MapInfo? .................................................................................................... 44
My log file does not have headings ......................................................................................................................... 45
My device is not allowing me to install non-Market applications? ......................................................................... 45
Support: ....................................................................................................................................................................... 45

Prepared Jonathan Allen
Date 08/05/2014
Document No. ATEC/IMEASURE380.PDF
Approved Cesar Salazar
Rev B
File/Reference //12652/IME380
Page 4
3.8 Updates Current release added LTE capabilities. This release offers two software modules:
- iMeasure-Master: This module is capable of linking multiple devices so one device with the Master Module is used for mapping while the BT Modules stream data.
- iMeasure-BT: Installed on the devices that will be synchronized and linked with the Master unit

Prepared Jonathan Allen
Date 08/05/2014
Document No. ATEC/IMEASURE380.PDF
Approved Cesar Salazar
Rev B
File/Reference //12652/IME380
Page 5
List of features and improvements:
I. Utilizing Bluetooth device synchronization eliminates the need for multiple cables.
II. Active monitoring of the linked devices through the master unit.
III. All log files collected by BT devices are stored on the master unit.

Prepared Jonathan Allen
Date 08/05/2014
Document No. ATEC/IMEASURE380.PDF
Approved Cesar Salazar
Rev B
File/Reference //12652/IME380
Page 6
IV. BT Client module will work on all approved phone models compatible with the master module.
V. This version allows producing multiple plots when saving the session. The user can choose
between the KPI’s list of available metrics to generate the required plots at once.
Output == VI. Multiple file formats
o IMR : Propriety iMeasure file format allows to reload and replay old sessions o CSV: Comma delimited file o TAB: Tabular file ready to be opened in MapInfo and IBWave. o XML: Extensible Markup Language is markup language that is a standard input to tools
such as Actix. VII. Improved user interface

Prepared Jonathan Allen
Date 08/05/2014
Document No. ATEC/IMEASURE380.PDF
Approved Cesar Salazar
Rev B
File/Reference //12652/IME380
Page 7
VIII. Improved output plots
IX. Fixes to prior 3.4 issues X. Fixes to prior 3.5 issues
XI. Fixes to prior 3.7 issues • Notification to user a test scenario has finished • Added a customizable HTTP Download and Upload setup

Prepared Jonathan Allen
Date 08/05/2014
Document No. ATEC/IMEASURE380.PDF
Approved Cesar Salazar
Rev B
File/Reference //12652/IME380
Page 8
Introduction iMeasure is a pocket-size Android based solution for comprehensive measurements of the wireless air interface. iMeasure is designed and tested on most Android-based devices and supports GSM / EDGE / GPRS / WCDMA / HSUPA / CDMA / EVDO / HSPA/ and LTE. iMeasure is compatible with both Android-based handsets and tablet devices.
This document is intended to describe the specifications and functionality of the iMeasure data collection tool. The information in this document pertains to version 3.8 and is subject to changes and updates. For further information regarding other versions contact [email protected].
Minimum Requirements • Android 4.0 or later releases (4.1 and later may need to be customized depending on device
make and model) • Touch screen display • Internet connectivity • Built in camera • 20 MB minimum memory card storage capacity • 1 GHz Processor • 1.5 GB RAM • Built in GPS • Bluetooth connectivity
Additional Optimal Options • 1.6 GHz Processor • Extended Life Battery
Key Features • Android based application • X-Y coordinates associated with all metrics – for indoor mode • Latitude-Longitude associated with all metrics – for outdoor mode

Prepared Jonathan Allen
Date 08/05/2014
Document No. ATEC/IMEASURE380.PDF
Approved Cesar Salazar
Rev B
File/Reference //12652/IME380
Page 9
• Supports measurements on GSM, GPRS, EDGE, CDMA2000, EV-DO, WCDMA, HSPA/HSPA+ and LTE networks
• Real-time display of Signal Strength and key network information • Screen capture of measurements with camera background • User friendly interface • Lightweight and discreet • Supports chart and text views • Ability to insert notes and comments during recording • Ability to insert pictures and anchor them to the location where it was taken • Floor plan import capability • Floor plan snapshot capability • Color coded data points overlay on plan layout for in-building testing • Color coded data points overlay on Google maps for outdoor testing • Custom naming convention • Label markers on the floor plan with Signal Strength values, Cell ID and/or carrier • Site look up feature to load site related information such as site name, locations, etc • Voice and data test scenarios • Collects data both indoor and outdoor • Technology and band lock capabilities • Connect multiple devices
Installation To install the application on Android device, simply follow the following steps:
- Copy the iMeasure’s *.apk file to the device’s SD card. You can copy the file by downloading it from an email account directly to the device, or by copying the file from a PC through a USB cable.
- On your device, allow “install of non-market application” through the device’s settings. - Uninstall any previous iMeasure installations. - Install the copied *.apk file.

Prepared Jonathan Allen
Date 08/05/2014
Document No. ATEC/IMEASURE380.PDF
Approved Cesar Salazar
Rev B
File/Reference //12652/IME380
Page 10
Login Screen After launching the application, a mode of operation menu will be displayed to allow users to select indoor or outdoor mode of operation. The indoor mode of operation utilizes the user input to identify the location throughout a floor plan. The outdoor mode of operation utilizes GPS coordinates to identify the location.
The user could also switch between indoor and outdoor mode of operation through application menu.

Prepared Jonathan Allen
Date 08/05/2014
Document No. ATEC/IMEASURE380.PDF
Approved Cesar Salazar
Rev B
File/Reference //12652/IME380
Page 11
Indoor Layout Screen In-door version of iMeasure offers a layout screen that allows users to load the building floor plan and collect coverage information in customized thematic layer.
Key Features
1 Recording Status 2 Default Layout 3 Save Current Session 4 launch voice and data test scenarios
1 2
3
4
5
6 7
10
12 13
14
15
8
11
9
16
17 18
19

Prepared Jonathan Allen
Date 08/05/2014
Document No. ATEC/IMEASURE380.PDF
Approved Cesar Salazar
Rev B
File/Reference //12652/IME380
Page 12
5 Start New Session 6 Record/Pause 7 Devices Connection Status. (Solid Blue: Disconnected, Transparent background and font is blue:
Connected, Blinking Information: Unsteady connection, Dark Blue Font: Connected but not receiving data).
8 Slide screen to see Current Metric & Legend 9 Switch to outdoor mode, 10 Load Old Recorded Session or Load default 11 Take a Picture to be Used as a Layout 12 Information Screen (Real Time Metrics) 13 Graph screen 14 Help menu and version information 15 Settings (General Settings – Thematic Settings – Test Scenario Settings – Log File Settings –
Bluetooth Synchronization) 16 Uploading Speed Test in progress 17 Downloading Speed test in progress 18 Call test in progress 19 Stop Streaming

Prepared Jonathan Allen
Date 08/05/2014
Document No. ATEC/IMEASURE380.PDF
Approved Cesar Salazar
Rev B
File/Reference //12652/IME380
Page 13
Outdoor Map Screen When in outdoor mode, the application automatically utilizes Google maps as the default background.
1 Information panel 2 Switch between text, graph and map screens 3 Zoom in to current location 4 Start/Stop recording 5 Configuration screen (plot metric and configure thematic colors and settings) 6 Toggle Outdoor Info overlay
The map navigation functionality is similar to Google maps where the user can zoom in and out with one or two fingers and panning the map with one figure. The map also allows the users to choose between satellite or map views and to identify the current location.
2
1
3 4
5 6

Prepared Jonathan Allen
Date 08/05/2014
Document No. ATEC/IMEASURE380.PDF
Approved Cesar Salazar
Rev B
File/Reference //12652/IME380
Page 14
Depending on the phone data capability, the background map may be disabled, however the Lat/Long data would still be recorded.

Prepared Jonathan Allen
Date 08/05/2014
Document No. ATEC/IMEASURE380.PDF
Approved Cesar Salazar
Rev B
File/Reference //12652/IME380
Page 15
Charting The chart screen is used to track and chart metrics such as RSSI, RxLevel, RSCP, RSCP, RSRP, etc. The chart allows charting multiple metrics referenced to primary and secondary y axis. The chart allows zooming in and out using multi-touch.
Key Features
1 Zooming control 2 Chart 3 Primary axis menus 4 Icons to switch between chart, text, layout and map screens 5 Slide able area to display past graph or to zoom (two finger touch)
1
2
3
4
5

Prepared Jonathan Allen
Date 08/05/2014
Document No. ATEC/IMEASURE380.PDF
Approved Cesar Salazar
Rev B
File/Reference //12652/IME380
Page 16
Info Screen Info screen display allows live monitoring to vital network information. The info screen is divided into three sections:
1- Serving Cell 2- Technology 3- Test scenarios
Technology and Band Lock iMeasure allows locking the mobile device to a specific technology and a specific band to allow forcing the mobile device to monitor and record data only on the selected technology and band. The locking capability allows locking the mobile device to:
- A specific band within a specific technology - Auto selection between all bands within a specific technology - Auto selection between all bands and all technologies
Depending on the technologies supported by the mobile device, the following technologies could be selected:
- GSM - UMTS - LTE - CDMA
Depending on the bands and technologies supported by the mobile device, the following technologies could be selected:

- WCDMA 850 - WCDMA 900 - WCDMA 1700 - WCDMA 1900 - WCDMA IMT2000 - GSM 850
- GSM 900 - GSM 1800 - GSM 1900 - GSM 850/1900 - GSM 900/1800 - LTE B3
- LTE B4 - LTE B5 - LTE B7 - LTE 17 - LTE B20
To lock your mobile device on a specific technology or band, click the configuration icon as shown

Prepared Jonathan Allen
Date 08/05/2014
Document No. ATEC/IMEASURE380.PDF
Approved Cesar Salazar
Rev B
File/Reference //12652/IME380
Page 18
Personalize Your Application
If you are using the application for the first time, you would need to define the following:
Define Signal Range Values and Colors
Put the device in the horizontal position and click on the settings tab on the top right, and then click the thematic button on the left. Once the signal settings screen is opened, you can select the signal label that needs to be changed and use the up and down buttons to increase/decrease the corresponding value. Once all the signal values are set to the desired settings, click “Save Settings” to save the changes and exit the setting screen. The saved changes will be used to create the thematic overlay during the survey and will also be used to color the graphs presented.

Prepared Jonathan Allen
Date 08/05/2014
Document No. ATEC/IMEASURE380.PDF
Approved Cesar Salazar
Rev B
File/Reference //12652/IME380
Page 19
Recording Your First Session Once you have completed the previous section “setting up your application for the first time”, you need to prepare the application for your session. The following are the session specific settings:
Setup a Session Directory
You can use the default directory or select a new directory to save data collected during your session or you can follow the following steps to create a specific folder for each session.
• Click settings tab • Under "Saving Directory" click "Select Folder" and select your new file path
Session Naming Convention
All recorded files during the session are named according to the following naming convention: CurrentDate_CurrentTime.xxx. In the “Preference” screen you have the option to prefix all files created with a custom name; therefore, the naming convention will become CustomName_CurrentDate_CurrentTime.xxx.
Setting Appearance Preferences
Depending on the size of the building being tested and the zoom level, you may need to adjust the size of the markers placed on the screen as well as the width of the lines. You can customize the size of the markers and lines placed during the session by going to “Settings” screen and change the “Indoor Point Size” and “Outdoor Point Size”.
Selecting Marker Labels
You can select to label the markers created during recording by Signal Strength Value, Cell ID, Carrier, PSC, Throughput or by a combination of any of them.
Selecting Metrics
The following metrics could be selected based on the current technology to be plotted: - RSSI - RxLev Sub - RxQual - RSCP

Prepared Jonathan Allen
Date 08/05/2014
Document No. ATEC/IMEASURE380.PDF
Approved Cesar Salazar
Rev B
File/Reference //12652/IME380
Page 20
- EcIo - RSRP - RSRQ - FTP DL/UP Throughput - FTP DL/UP Latency
Start new Session &Uploading the Floor Plan Layout (Indoor Mode)
You can input your floor plan either by selecting an existing file or by taking a picture and using it as a layout. To capture a floor plan using the camera, open the menu on the left (by clicking the device menu button), Click “Snap New Floor Plan” marked in red below, a camera screen will open to allow you to capture the floor plan image, and you can then use –or discard and re-take- the captured image.
To select an existing file, open the menu on the right (by clicking the 3 dot menu button), Click “Start New Session” marked in yellow above, you will be directed to new page to setup the new session, by selecting "Browse" for importing a floor plan you can navigate to the desired folder and select the desired floor plan jpg image. At this point the BT units will be connected to the master unit. To connect your blue tooth devices, press "Synchronize".
1. Start iMeasure-BT on the slave device 2. Click “Device Synchronization” to get Bluetooth permission.
3. On the master unit Press "Synch"

Prepared Jonathan Allen
Date 08/05/2014
Document No. ATEC/IMEASURE380.PDF
Approved Cesar Salazar
Rev B
File/Reference //12652/IME380
Page 21
4. Click on Device 1 connection to activate the Bluetooth and find devices to synchronize
5. Search for the Device name or scan to find the iMeasure-BT device
6. After you select the device you will be asked to accept pairing on both iMeasure-Master and iMeasure-BT devices.
7. Both devices will be connected and synchronized, click “Save Settings” on iMeasure-Master unit
and you are ready start recording or monitory data from both the master and all connected BT devices.

Prepared Jonathan Allen
Date 08/05/2014
Document No. ATEC/IMEASURE380.PDF
Approved Cesar Salazar
Rev B
File/Reference //12652/IME380
Page 22
Fill up all the information you need to have it in your presentation and then click save
Start Recording-Indoor Mode
By now you have uploaded your floor plan, defined where the logs will be stored, defined the logs naming convention, defined the signal colors and ranges to be used
and you are ready to start recording. To start your session use the record button on the bottom right corner on the screen – the device should be in the horizontal position during the test session. As you are walking through the building, identify your location by tapping the screen at the corresponding location in the layout. You only need to tap the screen each time you make a turn. After completing your session, click on the record button – it will have a pause symbol when recording is active- to stop recording -click save in the right menu.

Prepared Jonathan Allen
Date 08/05/2014
Document No. ATEC/IMEASURE380.PDF
Approved Cesar Salazar
Rev B
File/Reference //12652/IME380
Page 23
Recoding Separate Zones
When surveying large floor plan, the tool allows placing markers in different zones in the layout. To record multiple zones, simply click the pause button after completing the current zone, and then click the recording button again to start a new zone. Once the recording button is clicked; a message will appear to allow continuing placing markers in the same zone or placing new markers in a new zone. All recorded zones will be placed in the same session within the same log file.

Prepared Jonathan Allen
Date 08/05/2014
Document No. ATEC/IMEASURE380.PDF
Approved Cesar Salazar
Rev B
File/Reference //12652/IME380
Page 24
Start Recording-Outdoor Mode
To start your session use the record button on the top left corner on the screen – the device should be in the horizontal position during the test session. As you are driving through the test route, the data points will be plotted on the screen according to the GPS coordinates and the pre-defined colors.
ZONE 1
ZONE 2

Prepared Jonathan Allen
Date 08/05/2014
Document No. ATEC/IMEASURE380.PDF
Approved Cesar Salazar
Rev B
File/Reference //12652/IME380
Page 25
After completing your route, click on the record button – it will have a pause symbol when recording is active- to stop recording -click save in the menu. You can pause and continue recording as many times as needed during a session.
Placing Notes and Pictures During Recording
You can insert notes and picture anytime during recording by clicking “Insert Note”, “Insert Picture” respectively in the right menu. Once a note or a picture is inserted, a symbol will be placed on the layout/map to point out where the note or the picture was taken. The contents of the note and the name of the picture will be placed in the session log file and will be placed in the corresponding folder. Please note, in indoor mode, when adding a note or a picture, the corresponding symbol will not show on the screen until the next marker is placed since the location of the note or the picture is between the marker placed before and the marker placed after inserting the note or the picture.
Starting a New Session

Prepared Jonathan Allen
Date 08/05/2014
Document No. ATEC/IMEASURE380.PDF
Approved Cesar Salazar
Rev B
File/Reference //12652/IME380
Page 26
To erase the screen and start a new recording session, go to menu, Clear Session. In indoor mode, the same layout image will be reloaded without the thematic layer of the previous session. In outdoor mode, the thematic layer on the screen will be cleared
Load Old Sessions Old sessions could be reloaded for review.
Once the old session is loaded you can also re-plot the reloaded session by modifying the thematic color settings as needed.
(Note: you cannot continue placing markers once the old session is loaded – indoor mode)
Test Scenarios Test scenario allows the user to collect data during an active call or and an active data session. To set up and start a test scenario, select “Test Scenarios” from the main menu

Prepared Jonathan Allen
Date 08/05/2014
Document No. ATEC/IMEASURE380.PDF
Approved Cesar Salazar
Rev B
File/Reference //12652/IME380
Page 27
Once the test scenarios button is clicked the following menu will appear to specify the required scenario:
- Start upload Test - Start Download test - Start Voice Test - View Data Test Status
Call Test Scenarios
To set up and start a call test scenario, select “Start Voice Test”
and fill out the required information:
- Test phone number - Call duration - Call repeat - Duration between calls
After filling out the call test scenario information, select “Start Test”. An icon is placed on the layout where the test call starts and ends.
To stop the call test scenario, select “Stop Voice Test” from the “Test Scenarios” menu.
Test Call is in progress
Test Call is started
Test Call is ended

Prepared Jonathan Allen
Date 08/05/2014
Document No. ATEC/IMEASURE380.PDF
Approved Cesar Salazar
Rev B
File/Reference //12652/IME380
Page 28
Data Test Scenarios
To set up and start a data test scenario, click the menu button on the top right from either indoor or outdoor mode and select "Test Scenarios. In this menu a test scenario can be started or started or stopped. To select the advanced data settings, tap the menu button again to select "Test Scenario Setup." Select "FTP DL Test Scenario Setup" or "HTTP DL Test Scenario Setup" to customize these settings. After the advanced setup is complete click "Save. To begin your test scenario fill out the required information and click “Start upload Test” or “Start Download Test”.
iMeasure allows the user to present the download/upload throughput in the layout plot. To select plotting upload or download throughput, open Settings > Thematic screen and select “Download”/”Upload” and select the throughput ranges and corresponding colors and select “Save”

Prepared Jonathan Allen
Date 08/05/2014
Document No. ATEC/IMEASURE380.PDF
Approved Cesar Salazar
Rev B
File/Reference //12652/IME380
Page 29
Pho
ne T
ype
Net
wor
k Ty
pe
Bas
e St
atio
n ID
Cdm
a Db
m
Cdm
a Ec
io
Evd
o Db
m
Net
wor
k O
pera
tor
Cal
ling
Stat
us
Upl
oad
Rate
Upl
oad
Stat
us
Dow
nloa
d Ra
te
Dow
nloa
d St
atus
CDMA EVDO_A 4375 -96 -16 -96 Verizon Wireless 0 4088 STARTEDCDMA EVDO_A 4375 -96 -16 -96 Verizon Wireless 0 7072 _CDMA EVDO_A 4375 -96 -16 -96 Verizon Wireless 0 7136 _CDMA EVDO_A 4375 -96 -16 -96 Verizon Wireless 0 5544 _CDMA EVDO_A 4375 -96 -16 -96 Verizon Wireless 0 5552 _CDMA EVDO_A 4375 -96 -16 -96 Verizon Wireless 0 5544 _CDMA EVDO_A 4375 -96 -16 -96 Verizon Wireless 0 5544 _CDMA EVDO_A 4375 -101 -16 -101 Verizon Wireless 0 5568 _CDMA EVDO_A 4375 -101 -16 -101 Verizon Wireless 0 5576 _CDMA EVDO_A 4375 -101 -16 -101 Verizon Wireless 0 5608 _CDMA EVDO_A 4375 -101 -16 -101 Verizon Wireless 0 5624 _CDMA EVDO_A 4375 -101 -16 -101 Verizon Wireless 0 0 STOPPEDCDMA EVDO_A 4375 -101 -16 -101 Verizon Wireless 0 0 _CDMA EVDO_A 4375 -101 -16 -101 Verizon Wireless 0 14560 STARTED
The following plot demonstrate download throughput:
While a data session is up, the user can switch between the layout and graph screen. When in the graph screen, the data throughput is color coded according to the user defined legend and charted in the graph.
Download started
Download stopped
Throughput
Download started
Download stopped

Prepared Jonathan Allen
Date 08/05/2014
Document No. ATEC/IMEASURE380.PDF
Approved Cesar Salazar
Rev B
File/Reference //12652/IME380
Page 30
Recorded Results Package iMeasure produces a complete survey package that includes:
- Formatted Coverage Plot (Indoor Mode) - Measurements Log File - Survey Pictures - Measurements Screen Captures
Formatted Coverage Plot
The following are the key features of the output plot:
1 Color Coded Data Points
2 Note Icon: Indicates that a note was inserted at this location. The details of the note is recorded in
the CSV log file (between the two markers 11 and 12 in this example) at the exact timestamp
3 Marker Number and Label: A marker icon is inserted each instance the screen is touched identify
the location of each time turn is made while walking through the floor plan. The marker is labeled by a
1
2
3
4
5

Prepared Jonathan Allen
Date 08/05/2014
Document No. ATEC/IMEASURE380.PDF
Approved Cesar Salazar
Rev B
File/Reference //12652/IME380
Page 31
sequence number as well as custom labels. You can label you markers with the signal strength reading
and/or Cell ID/Cell Name.
4 Picture Icon: Indicates that a picture was taken at this location. The name and folder of the picture
is noted in the CSV log file (between the two markers 1 and 2 in this example) at the exact timestamp.
5 Plot Info: This section includes network information, plot legend and a list of serving cells. The plot
legend includes a count of the data points collected at each signal range. The list of serving cells is sorted
by strength as well as by dominance (highest data point count).
Measurement Log File
Columns recorded in the output log file will differ based on the technology of the device and the network. The following is a list of the general columns:
- Marker Number: Marker numbers correspond to the markers placed on the layout plot - Date: Date and timestamp - Image Name: The plot background layout image information - X and Y: Coordinates reference the top left corner of the image. The coordinates recorded do
not only correspond to the markers positions but they correspond to each data point collected. The coordinates of the data points between each of the two markers are mathematically calculated to correspond to the time of each data point. The coordinates could be easily imported into MapInfo or other GIS tools for further processing
- Phone Type: GSM phone represents both GSM and UMTS technologies.

Prepared Jonathan Allen
Date 08/05/2014
Document No. ATEC/IMEASURE380.PDF
Approved Cesar Salazar
Rev B
File/Reference //12652/IME380
Page 32
- Network Type: EDGE/GPRS represent GSM, HSDPA represents UMTS and EVDO represent CDMA
- Comments: Collects notes inserted during the survey - Picture Path: Pictures taken during the survey
Columns shown after the picture column are appended from the lookup file (refer to “Using Site Lookup Files” section)
iMeasure output log file could be easily imported to MapInfo or similar tools
MapInfo Plot

Prepared Jonathan Allen
Date 08/05/2014
Document No. ATEC/IMEASURE380.PDF
Approved Cesar Salazar
Rev B
File/Reference //12652/IME380
Page 33
Post-processing & Plotting In-Building Data on Floor Plan Using MapInfo:
This information is based on MapInfo Professional Version 11.0 (there is a slight difference in steps when using other versions)
From iMeasure session folder open (*_FloorPlan.TAB) file
This will open the floor plan in MapInfo as seen below:

Prepared Jonathan Allen
Date 08/05/2014
Document No. ATEC/IMEASURE380.PDF
Approved Cesar Salazar
Rev B
File/Reference //12652/IME380
Page 34

Prepared Jonathan Allen
Date 08/05/2014
Document No. ATEC/IMEASURE380.PDF
Approved Cesar Salazar
Rev B
File/Reference //12652/IME380
Page 35

Prepared Jonathan Allen
Date 08/05/2014
Document No. ATEC/IMEASURE380.PDF
Approved Cesar Salazar
Rev B
File/Reference //12652/IME380
Page 36

Prepared Jonathan Allen
Date 08/05/2014
Document No. ATEC/IMEASURE380.PDF
Approved Cesar Salazar
Rev B
File/Reference //12652/IME380
Page 37

Prepared Jonathan Allen
Date 08/05/2014
Document No. ATEC/IMEASURE380.PDF
Approved Cesar Salazar
Rev B
File/Reference //12652/IME380
Page 38
This is what you will see:
To create a thematic layer for one of the KPIs:

Prepared Jonathan Allen
Date 08/05/2014
Document No. ATEC/IMEASURE380.PDF
Approved Cesar Salazar
Rev B
File/Reference //12652/IME380
Page 39

Prepared Jonathan Allen
Date 08/05/2014
Document No. ATEC/IMEASURE380.PDF
Approved Cesar Salazar
Rev B
File/Reference //12652/IME380
Page 40
Here you will see your plot

Prepared Jonathan Allen
Date 08/05/2014
Document No. ATEC/IMEASURE380.PDF
Approved Cesar Salazar
Rev B
File/Reference //12652/IME380
Page 41
Survey Pictures
Survey pictures are saved in the iMeasure folder defined in the configuration screen. Each time a survey picture is inserted; the user is prompted to enter a picture name or just used the default naming convention.

Prepared Jonathan Allen
Date 08/05/2014
Document No. ATEC/IMEASURE380.PDF
Approved Cesar Salazar
Rev B
File/Reference //12652/IME380
Page 42
Real-Time Metrics General
Carrier Network Operator Name Phone Type Phone Type (CDMA/GSM) Network Type Network Type (EDGE/HSDPA/EVDO/LTE) Cell ID Numeric Site/Cell Identification Signal Strength Signal Strength of the Current Technology Network Country Code Network Country Code Network Operator (Numeric) Network Operator Code Subscriber ID Phone Number of the Device Used During the Data collection Data Activity Status of the Data Activity (IN/INOUT/OUT/DORMANT/NONE) Data State Data Connection State (Connected/Disconnected/Suspended) Neighboring Cell ID# Neighbor Cell IDs Comments Comments Collected During the Survey Picture Path Path and Name of the Pictures Collected During the Survey
CDMA
CDMA dBm CDMA Received Signal Strength CDMA EcIo CDMA Ec/Io EVDO dBm EVDO Received Signal Strength EVDO EcIo EVDO Ec/Io EVDO Snr EVDO Signal to Noise Ratio
GSM
GSM RSSI GSM Signal Strength GSM RxLev Sub GSM Rx Level Sub GSM RxQual GSM Rx Quality GSM TxLev GSM Transmit Power Level GSM TS GSM Time Slot GSM BCCH AFRCN GSM BCCH Freq Channel Number GSM TCH AFRCN GSM TCH Freq Channel Number GSM Band GSM Freq Band LAC Location Area Code

Prepared Jonathan Allen
Date 08/05/2014
Document No. ATEC/IMEASURE380.PDF
Approved Cesar Salazar
Rev B
File/Reference //12652/IME380
Page 43
UMTS
UMTS RSSI UMTS Signal Strength UMTS RSCP UMTS Pilot RSCP UMTS EcIo UMTS Pilot EcIo UMTS EcNo UMTS Pilot EcNo UMTS EbNo UMTS Pilot EbNo UMTS TxLev UMTS Transmit Power Level PSC Primary Scrambling Code UMTS DL UAFRCN UMTS Uplink Frequency Channel Number UMTS UL UAFRCN UMTS Downlink Frequency Channel Number UMTS RRC State UMTS RRC State LAC Location Area Code
LTE
LTE RSSI LTE Signal Strength LTE RSRP LTE Reference signal receive power LTE RSRQ LTE Reference signal receive quality LTE Bandwidth LTE Transmission Bandwidth LTE TAC LTE Tracking area code LTE PCI LTE Physical Cell Identifier LTE EARFCN LTE Frequency Channel Number LTE RRC Status LTE Radio Resource Control Status LTE AtCo LTE TaAtCo LTE DeAtCo LTE ReCau LTE Frequency LTE EmS LTE EmSS LTE MeC LTE EUpS

Prepared Jonathan Allen
Date 08/05/2014
Document No. ATEC/IMEASURE380.PDF
Approved Cesar Salazar
Rev B
File/Reference //12652/IME380
Page 44
FAQ The application will not start on my phone?
- Verify that your device is registered on the iMeasure license server and your license has not expired. If you are not sure, please contact us at [email protected].
- Make sure you have internet connectivity before launching the application. The application will use the internet connectivity to authenticate the application license.
Can I use the application to record idle and active data?
You can use the application to record both active and idle data. To record active data, initiate the desired test scenario within the iMeasure application.
Do I need GPS to perform a survey?
You only need GPS if you are planning to collect measurements in an outdoor mode. In Indoor mode, you do not need a GPS to complete your survey. The application correlates the collected data to the floor plan image and assigns x/y values to each collected data point.
I have more than one device; can I move the application between my devices?
Each device has a unique equipment identification number. The ID of each of your devices should be registered on the license server in order for the application to function on these devices. To move your application between devices, contact [email protected] with the old and the new device ID (IMEI or MEID) and your license number.
What do I do if I placed a wrong marker on the screen?
Go to menu, Undo Last Marker. This will erase the last placed marker and the line between the previous marker.
How can import the collected data to MapInfo?
You can import both indoor and outdoor data into MapInfo. To import indoor data follow the following two steps:
- Register the floor-plan image in MapInfo Depending on the MapInfo version being used, the menus to register the image may be different. You may have to consult MapInfo help for the exact steps. However, registering an

Prepared Jonathan Allen
Date 08/05/2014
Document No. ATEC/IMEASURE380.PDF
Approved Cesar Salazar
Rev B
File/Reference //12652/IME380
Page 45
image in MapInfo is relating the log-file coordinates to the floor-plan background image. This is typically done by choosing three or more reference points on the image and typing in the corresponding X,Y of each of these points. You can use any of the markers’ X,Y to define your reference points.
- Import iMeasure log file:Once the image is registered in MapInfo, you will then open your log file and create points using X,Y to place these points on the floor plan layer.
My log file does not have headings
In some cases headings in the log files are not included if the session was not terminated properly. Stop the previous session and initiating a new session will resolve the issue.
My device is not allowing me to install non-Market applications?
If you cannot change the device settings to allow the install of non-market applications, you would need to install the application through a PC. Download and install the AC_SWM tool that will help you to install iMeasure *.apk file directly from your PC to your device. A copy of AC_SWM could be downloaded from http://www.myatec.com/imeasure/installer.zip
Support: Call us at: Monday to Friday: 9:00 am to 5:00 pm EST Tell: +1 (678) 871-2129 Ext 400 E-mail us any time at: [email protected] Or mail us at: ATT: iMeasure Support ATEC Wireless, LLC Plaza Floor 4 Gatehall Dr. Parsippany, NJ 07054 www.atecwireless.com