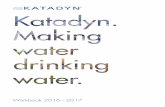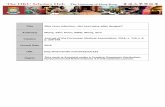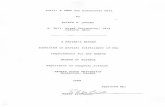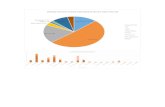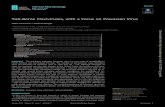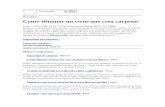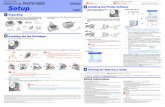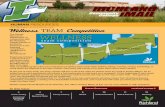IMail Anti-Virus Setup Guide
-
Upload
sandra4211 -
Category
Documents
-
view
633 -
download
0
Transcript of IMail Anti-Virus Setup Guide

IMail Anti-Virus
Setup Guide
Software Version V1.10
Ipswitch, Inc.

Ipswitch, Inc. Phone: 781-676-5700 10 Maguire Road Fax: 781-676-5710Suite 220 Web: http://www.ipswitch.comLexington, MA 02421-3110
Copyrights
The information in this document is subject to change without notice and should not be construed as a
commitment by Ipswitch, Inc. While every effort has been made to assure the accuracy of the informa-
tion contained herein, Ipswitch, Inc. assumes no responsibility for errors or omissions. Ipswitch, Inc.
assumes no liability for damages resulting from the use of the information contained in this document.
The software described in this document is furnished under a license and may be used or copied only in
accordance with the terms of that license.
Copyright © 1995-2003 by Ipswitch, Inc. All rights reserved. IMail, the IMail logo, WhatsUp, the
WhatsUp logo, WS_FTP, the WS_FTP logos, Ipswitch Instant Messaging (IM), Ipswitch, and the
Ipswitch logo are trademarks of Ipswitch, Inc. Other products or company names are or may be trade-
marks or registered trademarks and are the property of their respective companies.
Symantec, LiveUpdate, Symantec AntiVirus Scan Engine 4.0, CarrierScan Server, and Bloodhound are
registered trademarks of Symantec Corporation.
No part of this publication may be reproduced, photocopied, stored on a retrieval system, or transferred
without the expressed prior written consent of Ipswitch, Inc.
Printing History
November, 2001 First edition
September, 2003 Second edition

Contents iiiIMail Anti-Virus
Contents
Setting Up IMail Anti-Virus . . . . . . . . . . . . . . . . . . . . . . . . . . . . . . . . . . . . . . . . . . . . . . . . . . . . . . . . . .1What is IMail Anti-Virus? . . . . . . . . . . . . . . . . . . . . . . . . . . . . . . . . . . . . . . . . . . . . . . . . . . . . . . . 1Frequently Asked Questions . . . . . . . . . . . . . . . . . . . . . . . . . . . . . . . . . . . . . . . . . . . . . . . . . . . . . 2Overview of Setup Tasks . . . . . . . . . . . . . . . . . . . . . . . . . . . . . . . . . . . . . . . . . . . . . . . . . . . . . . . . 3Installation Process . . . . . . . . . . . . . . . . . . . . . . . . . . . . . . . . . . . . . . . . . . . . . . . . . . . . . . . . . . . . 4
Minimum System Requirements . . . . . . . . . . . . . . . . . . . . . . . . . . . . . . . . . . . . . . . . . . . . . 4Before You Install . . . . . . . . . . . . . . . . . . . . . . . . . . . . . . . . . . . . . . . . . . . . . . . . . . . . . . . . 4Installation Procedure . . . . . . . . . . . . . . . . . . . . . . . . . . . . . . . . . . . . . . . . . . . . . . . . . . . . . 5
Removing IMail Anti-Virus. . . . . . . . . . . . . . . . . . . . . . . . . . . . . . . . . . . . . . . . . . . . . . . . . . . . . . 8Setting IMail Anti-Virus Options . . . . . . . . . . . . . . . . . . . . . . . . . . . . . . . . . . . . . . . . . . . . . . . . . 8Stopping and Starting IMail Anti-Virus. . . . . . . . . . . . . . . . . . . . . . . . . . . . . . . . . . . . . . . . . . . . 11Viewing Files in the Mail Queue . . . . . . . . . . . . . . . . . . . . . . . . . . . . . . . . . . . . . . . . . . . . . . . . . 11Logging . . . . . . . . . . . . . . . . . . . . . . . . . . . . . . . . . . . . . . . . . . . . . . . . . . . . . . . . . . . . . . . . . . . . 12
Viewing Anti-Virus Messages in the SMTP Log . . . . . . . . . . . . . . . . . . . . . . . . . . . . . . . 12Informational Messages . . . . . . . . . . . . . . . . . . . . . . . . . . . . . . . . . . . . . . . . . . . . . . . . . . 13Error Messages . . . . . . . . . . . . . . . . . . . . . . . . . . . . . . . . . . . . . . . . . . . . . . . . . . . . . . . . . 13Event Logging . . . . . . . . . . . . . . . . . . . . . . . . . . . . . . . . . . . . . . . . . . . . . . . . . . . . . . . . . . 14Viewing Standard Logs. . . . . . . . . . . . . . . . . . . . . . . . . . . . . . . . . . . . . . . . . . . . . . . . . . . 14
Alerting . . . . . . . . . . . . . . . . . . . . . . . . . . . . . . . . . . . . . . . . . . . . . . . . . . . . . . . . . . . . . . . . . . . . 14Additional Alerts . . . . . . . . . . . . . . . . . . . . . . . . . . . . . . . . . . . . . . . . . . . . . . . . . . . . . . . . 15Customizing Alert Messages. . . . . . . . . . . . . . . . . . . . . . . . . . . . . . . . . . . . . . . . . . . . . . . 15Editing Alert Strings . . . . . . . . . . . . . . . . . . . . . . . . . . . . . . . . . . . . . . . . . . . . . . . . . . . . . 15Editing Log Entries . . . . . . . . . . . . . . . . . . . . . . . . . . . . . . . . . . . . . . . . . . . . . . . . . . . . . . 16
Updating Virus Definitions . . . . . . . . . . . . . . . . . . . . . . . . . . . . . . . . . . . . . . . . . . . . . . . . . . . . . 16Configuring LiveUpdate to Check for Updates Automatically . . . . . . . . . . . . . . . . . . . . 17
Scan Engine’s Web-Administrator . . . . . . . . . . . . . . . . . . . . . . . . . . . . . . . . . . . . . . . . . . . . . . . 17

IMail Anti-Virus Setup Guideiv

1Setting UpIMail Anti-Virus
Setting Up IMail Anti-Virus
This document describes the IMail Anti-Virus solution. It includes information about installation, setting options, and viewing anti-virus events.
What is IMail Anti-Virus?
On today’s networks, viruses and other destructive code are often sent as part of an e-mail message. IMail Anti-Virus works with your IMail Server software to find and repair infected messages before they get to your mail customers. IMail Anti-Virus, powered by Symantec’s Anti-Virus™ Scan Engine 4.0 Server technology, formerly marketed as CarrierScan Server™, checks all incoming and outgoing mail for viruses, worms and trojan horses in all the major file types; including mobile code and compressed file formats. With our new solution, IMail administrators have the protection of Symantec’s virus defini-tions and Scan Engine, which, of course, are kept up-to-date with Symantec’s LiveUpdate™ technology to combat the latest known viruses.
IMail Anti-Virus can also discover new viruses by searching for general characteristics, or behaviors, of existing viruses. IMail Anti-Virus continuously scans each message, isolates infected files, and reports the results. You can set configuration options to determine what action to take when a virus is detected. And, IMail Anti-Virus software can even attempt to repair the infected message, delete the message, or bounce it so that the message is returned to the sender.
After installing IMail Anti-Virus and setting configuration options, you can get feedback on the virus scans from:
• SMTP Log — when a virus is detected, a log file entry is generated in the IMail SMTP Log.
• Alerts — In the configuration options, you can specify a mailbox to which an alert is sent (when a virus is detected).
• SMTP Queue — messages in the mail queue are identified as “already scanned” or “needs to be scanned.”

2 Setup GuideIMail Anti-Virus
Frequently Asked Questions
This section covers some common questions about IMail Anti-Virus software.
What gets scanned?
IMail Anti-Virus is designed to work only with your IMail Server messages and attachments — it does not scan other files on your server.
Does it scan list server messages twice — incoming and outgoing?
Normally, a message destined for a mailing list would be scanned coming in; then, when the list server sent the message to the list, it would be scanned again. Since the scan does not need to be performed twice, messages sent to the list server will be scanned, but messages sent out by the list server will not.
Does the virus scan affect IMail Server processing speed?
Scanning mail messages for viruses adds approximately a 20 - 25% load on the mail server and can result in slightly slower processing.
How do I get updates to the virus definitions?
Getting virus definition updates is very easy. You can use the LiveUpdate™ application to get the latest virus definitions from Symantec. For information on using LiveUpdate, see “Updating Virus Definitions” on page 16.
Does a scan affect the processing order for other mail queue operations (list, forwarding, delivery rules etc.)?
All e-mails will be scanned, and the results of the scan can affect the processing order; for example, if the anti-virus software detects a virus and cannot repair the file, the file will be deleted, redirected, or, depending on the user settings, bounced. If a file is bounced, it will not be further processed for a list, forwarding, rules, or any other processing. If an infected message is cleaned, or it does not have a virus, the processing order is not affected.

3Setting UpIMail Anti-Virus
Overview of Setup Tasks
This section provides a brief overview of the tasks that must be completed to successfully set up and install IMail Anti-Virus.
1 Check the prerequisites.
• Check hardware and software requirements, and make sure your IMail Server software is at Version 7.04 or later. For more information, see “Installation Process” on page 4.
2 Install the software.
• You must provide the IP address of the computer on which IMail Anti-Virus will be installed. IMail Anti-Virus, by default, runs on Port number 7777. If you want to use a different port, you should enter it during installation.
3 After installation, set options for how IMail Anti-Virus operates.
• IMail Anti-Virus will run using the default configuration options. Make sure that Enable virus scanning is selected (see “Setting IMail Anti-Virus Options” on page 8). You can change any of the default settings.
4 Make sure IMail Anti-Virus is started. See “Stopping and Starting IMail Anti-Virus” on page 11 for more information.
5 Monitor anti-virus events by using the following:
• SMTP Queue. See “Viewing Files in the Mail Queue” on page 11.
• SMTP Log. See “Viewing Anti-Virus Messages in the SMTP Log” on page 12.
• Windows Event Log. See “Event Logging” on page 14.
• Alerts. See “Alerting” on page 14.

4 Setup GuideIMail Anti-Virus
Installation Process
The IMail Anti-Virus CD contains:
• IMail Anti-Virus. This software can be installed on the IMail Server system (recommended for best performance) or on another computer in the local network.
• IMail Server Anti-Virus interface. This interface must be enabled in IMail Server, regardless of where IMail Anti-Virus is installed.
NoteIMail Server v7.04 or later is required for IMail Anti-Virus software (IMail Server 8.03 or later recommended).
Minimum System Requirements
Before you install IMail Anti-Virus, make sure the system on which you are installing meets the following requirements:
• IMail Server V.7.04 or later is required (IMail Server 8.03 or later recommended)
• Windows 2000 Server with Service Pack 2 or Windows 2000 Advanced Server with Service Pack 2
• IMail Anti-Virus and LiveUpdate™ require an Internet connection and Internet Explorer 6.0 or later.
• Pentium III 500 Mhz or higher
• 256+ MB of RAM
• 25 MB of hard disk space
• 1 NIC running TCP/IP with a static IP address
• 1 or more processors (depending on the mail traffic rates)
Before You Install
Consider the following:
• Decide whether you will install IMail Anti-Virus on the same computer with the IMail Server software or on another computer in the local network. For best scanning performance, we recommend installing IMail Anti-Virus on the same computer with the IMail Server. If you MUST install IMail Anti-Virus on a separate computer, you still need to install IMail Anti-Virus on your IMail Server.

5Setting UpIMail Anti-Virus
• If you do plan to install IMail Anti-Virus on a separate computer, you should install IMail Anti-Virus on that computer before running IMail Anti-Virus (Configure IMail Server) installation program option on the IMail Server.
Installation Procedure
To install IMail Anti-Virus software:
1 Log on to Windows NT or 2000 as System Administrator or to an account with system administrator permissions.
2 Back up your Windows registry. (Run regedit.exe and select Export Registry File from the Registry menu.)
3 Launch the IMail Anti-Virus executable file. (The installation process begins.) The Welcome screen appears. Read the text and click Next.
4 The License Agreement screen appears. Read the agreement and click Yes or No. Click No and the installation program will close. To accept the terms and to proceed with the installation, click Yes.
5 The Install Options screen appears. Select one of the following installation options and click Next.
Install Options
• Install IMail Anti-Virus Server on the same computer with IMail Server. And, enable anti-virus support within IMail Server. (recommended). This installation option installs IMail Anti-Virus on the same computer where IMail Server is loaded. And, it enables you to access

6 Setup GuideIMail Anti-Virus
anti-virus functionality from the IMail Server interface. If you do plan to install IMail Anti-Virus on a separate computer, you’ll need to run this installation program on both computers. On each computer, during installation, you’ll need to select one of the following options.
• Enable Anti-Virus support within IMail Server. Select this option to enable the anti-virus components in your IMail Server, but not install IMail Anti-Virus on the same computer. This option will not install IMail Anti-Virus.
NoteThis option only enables anti-virus support within IMail Server. You MUST separately install IMail Anti-Virus on the other computer. (When running the installation program from the other computer, select the third installation option.)
• Install IMail Anti-Virus Server only. Select this option to install only IMail Anti-Virus on a separate computer from IMail Server. If you have not done so already, you will then need to enable the anti-virus features within IMail Server on a separate computer using the previous option. The third option will not automatically enable anti-virus support within IMail Server. To gain that functionality, you must run the installation program on the IMail Server computer and select the second installation option.
NoteThe first and third installation options display only if the installation detects a Windows Server 2000 w/SP2 or greater OS.The primary reason to install IMail Anti-Virus on a separate computer from IMail Server is if your IMail Server is running on an NT Server.
6 The Configure IMail Anti-Virus Server screen appears. This screen contains the install-detected local IP address, port, and password for accessing Scan Engine’s web-based administrator. For security purposes, you should change the “Admin” password, but we recommend keeping the default IP address and port settings. Change the Admin password and click Next.

7Setting UpIMail Anti-Virus
• IP Address. Enter the IP address of the computer on which IMail Anti-Virus will be installed.
• Port. Enter the port on which you want IMail Anti-Virus to run. The default port is 7777.
• Admin. This password is used access to Symantec's Scan Engine web-based administrator. To protect your anti-virus application from unauthorized access, type a new password into this text field. Scan Engine's web-based administrator is located at: http://localhost:8004.
7 The Select IMail Anti-Virus Server Folder screen appears. Select the default destination folder or create a new entry. Click Next.
8 The License File screen appears. Select the first option: “Get the Symantec License File” and click Next.
NoteThe first time you install IMail Anti-Virus, you must register your product with Symantec. A completed registration activates your product’s license.
9 Your browser launches and contacts Symantec. Symantec’s Licensing and Registration page appears. Type your serial number and click Submit.
NoteYour serial number was provided to you at the time of purchase or delivered with your IMail Anti-Virus software.
10 Symantec’s Enter your Email Address and add any additional Serial Numbers page appears. Type a valid e-mail address and click Submit.
NoteSymantec uses this address to send an e-mail message that contains an attached *.slf file.
(S p e c i a l N o t e): The *.slf file is your product’s license. Save the *.slf file for this and all future installations.
11 Symantec’s Confirm the following information page appears. Make changes as needed and click Submit.

8 Setup GuideIMail Anti-Virus
12 Symantec’s Thank you for using the licensing site page appears.
13 Close your browser and wait for the e-mail from Symantec to be delivered. (Normally, the message is delivered within five minutes.)
14 The License File screen again appears. If not already selected, select the second option: “I have a Symantec License File” and click Next.
15 The Install License Wizard screen appears. Click Browse and point to the location where you stored the *.slf file. When a valid *.slf file is detected, the install button will become enabled. Click Install.
16 The Congratulations screen appears. Click Close.
17 The LiveUpdate screen appears. Click Next.
18 LiveUpdate runs. When it’s completed, click Finish.
19 The IMail Server Update and IMail Anti-Virus Server Setup Complete screen appears. Click Finish.
20 The product installation is completed. IMail Anti-Virus is protecting your IMail clients’ messages.
Removing IMail Anti-Virus
Use the Add/Remove Programs applet in the Windows Control Panel.
The Uninstall program removes:
• The IMail Anti-Virus interface, which includes the Anti-Virus tab in IMail Administrator and the Anti-Virus Administration page in the IMail Web Messaging.
• The Symantec Scan Engine 4.0 Server and web administrator.
Setting IMail Anti-Virus Options
The anti-virus options let you:
• Enable or disable the anti-virus capability.
• Set the IP address and port number for the IMail Anti-Virus. Set the action to take when a virus is found in a mail message. The default action is “bounce.”

9Setting UpIMail Anti-Virus
• Set an e-mail address to which the anti-virus software will send an “alert” message when an infected file is found. You can set anti-virus options from two locations:
• In the IMail Administrator, in the left panel, select localhost. In the right panel, select the Anti-Virus tab.
• In IMail Web Messaging, under Administrative Account Options..., select Anti-Virus Administration.

10 Setup GuideIMail Anti-Virus
IMail Anti-Virus options:
• Enable Virus Scanning. This tells IMail Anti-Virus to begin scanning mail messages for viruses. If it is deselected, infected files WILL be delivered as normal.
• Repair Infected Files. Select this option if you want IMail Anti-Virus to attempt to repair a mail message which is infected. It does this by removing the infected portion and creating a new file containing the repaired message. The initial infected file will be deleted.
• Pass File by Name. If IMail Anti-Virus is installed on the same computer as IMail Server, we encourage you to select this option to increase performance.
NoteIf you installed IMail Anti-Virus on a remote server, DO NOT select the Pass File by Name option.
Alert Administrator. Select this option to send an e-mail alert to the administrator when an infected file is found. One e-mail will be sent for each infected file, and will contain information such as who it is from, who it is to, the message ID, Subject, Virus Detected, and the Action taken. If you enable this option, be sure to enter an address in the Alert Address field.
Infected File Actions. Sometimes, IMail Anti-Virus software will be unable to repair an infected file. In such a case, it will take one of the following actions:
• Bounce. Select this option to send back non-repairable infected mail messages to the original sender. These messages are not delivered to any of the original recipients.
• Redirect. Select this option to redirect non-repairable infected messages to the recipient entered in the Redirect Address text box. These messages are not delivered to any of the original recipients.
• Delete. Select this option to delete infected messages from the spool directory. These messages are not delivered to any of the original recipients.

11Setting UpIMail Anti-Virus
The Server IP and Server Port fields are, by default, filled in correctly during installation.
NoteThe Server IP address and the Server Port in this dialog box must match the “Bindaddress” and the “Port” set in the symcscan.cfg file. If you want to change the address or port, you must change them in both places.
Server Port. The port on which you want IMail Anti-Virus to run. The default port is 7777.
Redirect Address. If you set the Infected File Action to Redirect, enter an e-mail address to which infected messages are sent.
Alert Address. Type an address here if you have enabled the Alert Administrator option. This address will receive an e-mail containing details if an infected file is found.
To save your selections or changes, click Apply.
Stopping and Starting IMail Anti-Virus
You can stop and start IMail Anti-Virus by using the Windows Services interface.
On the desktop, right-click the My Computer icon and select Manage. In the Computer Management window, expand the Services and Applications, and select Services. Look for the service named: Symantec Scan Engine 4.0 Server
NoteA second service (Symantec Watchdog Server) monitors whether anti-virus software (Symantec Scan Engine 4.0 Server) is running.
Viewing Files in the Mail Queue
An anti-virus entry type has been added to the queue file for SMPTP32. This entry type identifies the status of the virus scan for a particular message. The entry will have a V in the first column,

12 Setup GuideIMail Anti-Virus
followed by a 1 or a 0. The following chart displays the possible queue entries for the anti-virus scan.
List Server Interaction
Because IMail Anti-Virus software scans all incoming and outgoing mail messages, special provisions had to be made concerning the list server. Normally, the anti-virus software scans a list server message twice. Once when the message came in, and, again, when the list server sent the message to the list. And, because messages are scanned prior to being processed by the list server, they must be scanned when sent by the list server. Therefore, all messages destined for a list server are automatically marked (in the mail queue) as scanned.
Logging
Log messages that report status or errors from the IMail Anti-Virus software can be viewed in either of two places: SMTP Log or Windows Event Log
Viewing Anti-Virus Messages in the SMTP Log
Some messages from the IMail Anti-Virus software are recorded in IMail Server’s SMTP log. These messages record events.
Examples of these events include: virus is detected, actions taken, errors, and the times when IMail Anti-Virus becomes unavailable.
NoteOther messages from IMail Anti-Virus are recorded in the Windows Event Log. For more information about anti-virus messages, see “Event Logging” on page 14.
To view the SMTP log:
From the IMail Administrator, expand the localhost folder, expand the Services folder, then select SysLog. The right panel shows the logs.
Messages from the SMTP service (along with messages from other services) are logged to a file named sysMMDD.txt, where MM is the
V1 Message has already been scanned by the anti-virus software.
V0 Message needs to be scanned.
No entry Message needs to be scanned.

13Setting UpIMail Anti-Virus
month and DD is the date. In this log, you may see two types of messages from the IMail Anti-Virus software: informational messages and error messages.
Informational Messages
When a virus is detected, the IMail Anti-Virus software writes a message to the SMTP log stating what action was taken.
An example of an Informational Message is:
08:23 10:27 SMTP-(000001DE) virus detected, Virus repaired, virus data = EICAR test string08:23 10:36 SMTP- (000001D6) Virus detected, Not repaired, Redirected, Virus data = EICAR test string08:23 10:37 SMTP-(000000E8) Virus detected, Not repaired, Message deleted, Virus data = EICAR test string
Error Messages
When there’s a problem with the connection to IMail Anti-Virus or a with a scan, an error message is written to the SMTP log. When IMail Anti-Virus scans a file using Scan Engine it returns a code. If this code is not 0, -1 or -3, it is reported as an error in the log.
An example of this log is:
08:23 10:39 SMTP-(00000164) Failed to initialize virus scanner, Code=1 (see codes below)08:23 16:28 SMTP-(0000012E) Error from Virus scan server, Code=1 (see codes below)08:23 16:28 SMTP-(0000012E) Error -Virus scan call generated general fault08:23 16:28 SMTP-(0000012E) Virus scan initiation caused general fault
An error message may reference one of these error codes:
Error Code Description
1 SCSCANFILE_FAIL_CONNECTFailed to connect to IMail Anti-Virus
2 SCSCANFILE_FAIL_INPUTFILE A problem was encountered reading the file to be scanned.
3 SCSCANFILE_FAIL_ABORTED The scan was aborted abnormally.
4 SCSCANFILE_INVALID_PARAM Function was called with an invalid parameter.
5 SCSCANFILE_FAIL_RECV_FILEError occurred when attempting to receive repaired file.
6 SCSCANFILE_FAIL_MEMORY A memory allocation error has occurred.

14 Setup GuideIMail Anti-Virus
Event Logging
IMail Anti-Virus logs error messages and files to the Windows Event Log. However, logging is not enabled by default. If you want to log error messages, you must first enable logging. To do this, edit the symcscan.cfg file located in the C:SYMCScan directory. This file contains the configuration options for Symantec's IMail Anti-Virus.
To Enable Logging (Defaults to the Windows Event Log):
1 Open the symcscan.cfg file and scroll to the Logging section.
2 Select the types of messages that you want to log and change their value from 0 to 1.
3 From the File menu, Select Save.
Viewing Standard Logs
The NT Event Log contains IMail Anti-Virus logs. To access the Windows Application Event Log:
1 Open the Event Viewer.
2 Under Log, click Application.
3 Click any IMail Anti-Virus event listed in the Application Log to view that log entry.
Alerting
If you select the Alert Administrator option, IMail Anti-Virus sends an e-mail alert to the administrator in the event of an infected file. One e-mail will be sent for each infected file, and it will contain
7 SCSCANFILE_FAIL_FILE_ACCESS The server couldn't access the file to be scanned. This error usually occurs for LOCAL scans when the file permissions are wrong.This error can also occur when the API encounters a problem while writing repaired file data that was received from the scan engine to the output file.
8 SCSCANFILE_FAIL_EXTRACTTIME
9 SSCSCANFILE_FAIL_REPAIRFILE
10 SCSCANFILE_ERROR_SCANNINGFILEAn internal server error occurred while the scan engine was attempting to repair the file.
15 SCSCANFILE_ABORT_NO_AV_SCANNING_LICENSE No valid license for antivirus scanning functionality is installed.
Error Code Description

15Setting UpIMail Anti-Virus
information such as who it is from, who it is to, the message ID, Subject, Virus Detected, and the Action taken. If you enable this option, be sure to enter an address in the Alert Address field.
For information about setting this option, see “Setting IMail Anti-Virus Options” on page 8.
Additional Alerts
IMail Anti-Virus can be configured to send additional SMTP e-mail alerts. Primary and backup alert servers (SMTP servers) can be specified for redundancy.
The SMTP alerts for IMail Anti-Virus are straightforward. This section discusses IMail Anti-Virus alerts and provides information on customizing alert messages.
Customizing Alert Messages
Some of IMail Anti-Virus alert messages can be customized by editing the message string file. The default location is <driveletter>:\SYMCScan\symcsmg.dat, where <driveletter> is the drive letter on which Windows NT or 2000 is installed.
Double-byte characters are supported for the IMail Anti-Virus message string text. For each message string file entry, the text that follows the space after the message number and before the *** can be edited.
Editing Alert Strings
The following table describes each message string file entry used in generating IMail Anti-Virus alerts.
No. Default message text Usage in alert subsystem
1001 IMail Anti-Virus IP address:<IPaddress> The IP address of IMail Anti-Virus that is the subject of the alert
1002 IMail Anti-Virus port number:<portnumber> The port number of IMail Anti-Virus that is the subject of the alert
1003 IMail Anti-Virus virus fingerprint date:<virus fingerprintdate>
The date the virus definitions that are the subject of the alert were created (for virus update or update error)
1004 IMail Anti-Virus threshold queue size:<queuesize>
The threshold queue size for IMail Anti-Virus that is the subject of the alert
1005 IMail Anti-Virus number of queued items:<queueditems>
The number of queued scan requests for IMail Anti-Virus at the time of the reported event
1006 Date/time of event:<date/time> The date and time of occurrence for the reported event (IMail Anti-Virus crash, start-up, shutdown, etc.)
1007 System uptime (in seconds):<time> The amount of time (at the time of the alert) that IMail Anti-Virus has been running since the last crash or since start-up

16 Setup GuideIMail Anti-Virus
Editing Log Entries
The 4000-series message strings are used in log entries (when appropriate logging is enabled). These message strings are described in the following table.
Updating Virus Definitions
The LiveUpdate feature ensures that you are not at risk of infection by newly discovered viruses. IMail Anti-Virus can be updated with the latest virus definitions without any interruption of virus scanning.
Updated virus definitions files, which contain the necessary information to detect and eliminate viruses, are supplied by Symantec at least every week and whenever a new virus threat is discovered. When new virus definitions are available, the LiveUpdate technology can automatically download the proper files and install them in the proper location (if you configure this LiveUpdate option).
1008 IMail Anti-Virus Crash Alert Subject of IMail Anti-Virus Crash Alert
1009 IMail Anti-Virus crashed Message body text for IMail Anti-Virus Crash Alert
1010 IMail Anti-Virus Startup Alert Subject of IMail Anti-Virus Start-up Alert
1011 IMail Anti-Virus has just started up. Message body text for IMail Anti-Virus Start-up Alert
1012 IMail Anti-Virus shutdown alert Subject of IMail Anti-Virus Shutdown Alert
1013 IMail Anti-Virus has been manually shut down.
Message body text for IMail Anti-Virus Shutdown Alert
1014 IMail Anti-Virus Definition Update Alert Subject of IMail Anti-Virus Definition Update Alert
1015 IMail Anti-Virus has updated its virus definitions.
Message body text for IMail Anti-Virus Definition Update Alert
1016 IMail Anti-Virus Queue Overflow Subject of IMail Anti-Virus Load Exceeded Alert
1017 IMail Anti-Virus queue is backing up due to a large number of requests.
Message body text for IMail Anti-Virus Load Exceeded Alert
1018 IMail Anti-Virus Definition Error Alert Subject of IMail Anti-Virus Definition Update Error Alert
1019 There was an error loading IMail Anti-Virus virus definitions. All scanning will be disabled.
Message body text for IMail Anti-Virus Definition Update Error Alert
No. Default message text Usage
4000 A virus or other malicious code has been detected.<filename:virusname>
Log entry text when a virus is detected (appropriate logging must be enabled)
4001 A file has been received and scanned.<filename>
Log entry text when a file is scanned (LOGFileScanAlertEnable must be activated to induce logging of every file scanned)
4002 Error trying to send an SMTP alert. Log entry text used if SMTP alerting fails for some reason, for example, the SMTP server was unreachable

17Setting UpIMail Anti-Virus
To start the LiveUpdate utility:
• From the Start menu, select Programs -> IMail -> LiveUpdate.
A LiveUpdate client, cslive.exe, is installed with IMail Anti-Virus. You should not have to edit the LiveUpdate configuration unless you have set up your own LiveUpdate server.
For more information on specific settings and troubleshooting, see the LiveUpdate Help file (S32luhp.hlp) located in the same directory folder. You can also view the PDF file, luadmin.pdf, located in the IMail top directory.
Configuring LiveUpdate to Check for Updates Automatically
You can schedule LiveUpdate to occur automatically at a specified time to ensure that IMail Anti-Virus always has the most current virus definitions. The cslive.exe client can be run from the command line to update virus definitions for IMail Anti-Virus.
To run the LiveUpdate client:
Type one of the following commands:
• cslive /silent to run LiveUpdate in silent mode (no prompting or display indicator).
• cslive.exe to run LiveUpdate and display a progress indicator.
LiveUpdate should be scheduled to run periodically (at least weekly) by using the Windows NT at command.
An example of this command is:
at 02:00 every:M \SYMCScan\cslive /silent
This command runs LiveUpdate every Monday at 2:00 AM with no user intervention (/silent).
Scan Engine’s Web-Administrator
Access to Symantec’s Scan Engine protocols and administration settings can be accessed through Scan Engine’s Web-Administrator. You’ll find this application at: http://localhost:8004. This administrator is installed with its own separate help system.
Be aware Ipswitch recommends you accept the native protocols that were set during the installation process and not access this administrator application.

18 Setup GuideIMail Anti-Virus