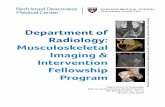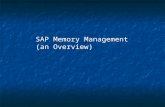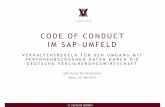Imaging sap
-
Upload
kprakashmm -
Category
Documents
-
view
6 -
download
0
description
Transcript of Imaging sap
-
Administrative Management Systems
ELECTRONIC IMAGING AND
SAP DOCUMENT ATTACHEMENTS
1
-
Table of Contents
Introduction 3
Scanning / Linking Supporting Documents To SAP Transaction Documents
Pre-requisites 4
Scanning hard copies of (supporting) documents: 4
Linking a Scanned/Electronic Document to Your SAP Document: 5
Displaying Linked/Attached Documents 6-7
Appendix A: Technical Start-up Whats Required:
Technical Set-up for document scanning 8
Technical Set-up or document viewing 8
2
-
Introduction
Traditionally, most supporting documents for posted SAP transaction documents have been stored in paper format in files. Subsequently, departmental and/or non-departmental staff have needed to access these back-up documents for a variety of reasons. Unfortunately, this has often been anything but a quick or efficient task, even when successful. Storing the information online as scanned/desk-top attachments to the SAP documents they support, not only facilitates the retrieval process, but also virtually eliminates the lost time, frustration, and even embarrassment, of not being able to locate those inevitable missing paper documents.
While some of our AMS users have already begun utilizing electronic access to scanned/linked back-up images attached to their posted SAP documents, the document imaging and linking functionalities already available within SAP provide any authorized user with the opportunity to take similar advantage of this convenience.
Although we cannot as yet dispose of the paper copy of the supporting document even after it has been electronically linked to the SAP document, this online storage and retrieval functionality is still a more efficient and reliable process than dealing with the physical copies alone. Please click here to obtain the University of Toronto Policy and Guideline for Imaging of Financial Documents.
At this time, most users will be able to access the following supporting documents through their posted SAP transactions:
AP and PO-related Vendor invoices Debit memo authorizations PST exemptions Back-up letters Expense Reimbursements Word documents Spreadsheets Appendix A: Technical Start-up Whats Required:
3
-
Scanning / Linking Supporting Documents To SAP Transaction Documents
Pre-requisites:
1) The necessary technical requirements have been set-up (see Appendix A: Document Scanning and Linking Technical Start-up Whats Required; Appendix B: Document Viewer Installation/Upgrade Guide); and
2) Internal procedures have been established within your area in order to incorporate the creation and maintenance of electronic records as part of the usual and ordinary course of business, for example:
* what original documents are to be scanned * where will they be scanned to (i.e.: local directories) * by whom * what SAP transaction documents will they be linked to * when will this take place relative to the original document scanning * who will link the documents * what identification (i.e.: name, number) will be used to cross-reference the original
paper document, the SAP transaction document, and the scanned (electronic) document. Scanning hard copies of (supporting) documents:
1. Scan the supporting documents, select correct profile, rotate if necessary, ensure legibility, etc. Note: The SAP transaction document number should continue to be clearly written onto applicable supporting documents, (i.e.: vendor invoices), before scanning
Note: The colour option on your scanner should never be selected when scanning
documents. This is not only because colour imaging is not necessary to the function of a stored/linked document, but primarily because activating the option on the scanner would, (even if scanning an original which is not in colour), greatly increase the amount of storage space used up.
2. Make sure document images match originals 3. Name and save the file, in appropriate file format (i.e.: TIF; PDF)
4
-
Linking a Scanned/Electronic Document to Your SAP Document:
1. Access the posted SAP document, (i.e.: invoice, debit memo, etc), in either change or display mode
2. Click on the list (as circled in the example below) portion of the Services for object
(document link) icon.
3. Click on Create and then on Store business document NOTE: Always select Store business document when attaching a document to a SAP
document. Create Attachment must not be selected or the attached supporting document will not be saved/archived in the document imaging system, but rather it would be saved directly in the SAP database, thereby using up valuable system resources.
4. Double click on the appropriate Document Type (i.e.: Vendor Invoices in either
TIF or PDF formats for scanned documents, or Supporting Documents in either DOC or XLS formats for stored files, etc.)
5. Use the pop-up box search function to find and select the desired scanned/stored file
name. Double click on the file name (or select it and click on the Open button). 6. Click on the Continue/Enter icon. The supporting document is now linked to the SAP document.
5
-
Displaying Linked/Attached Documents:
1. Access the posted SAP document in either change or display mode 2. Click on the list (as circled in the example below) portion of the Services for object
(document link) icon.
3. Click on Attachment List
6
-
4. Double click on the linked document to be viewed
7
-
Appendix A: Technical Start-up Whats Required:
Technical Set-up for document scanning:
Any good quality scanner (i.e.: providing easily legible image quality/resolution of a source document that can be used to generate an intelligible reproduction of that document*) An additional consideration would be scanning speed, if large volume scanning is required.
NOTE: The colour option on your scanner should never be selected when scanning documents. This is not only because colour imaging is not necessary to the function of a stored/linked document, but primarily because activating the option on the scanner would, (even if scanning an original which is not in colour), greatly increase the amount of storage space used up.
Technical Set-up for document viewing:
In order for Livelink to work properly, SAPGUI 6.20, Adobe Acrobat Reader 6.x or higher and OpenText Livelink components must first be installed.
See instructions at http://www.ams.utoronto.ca/Assets/IXOSInstall.pdf.
* In the case of a paper source document, an intelligible reproduction means that: - the reproduction is made with the intention of standing in place of the source document - the interpretation of the reproduction, for the purposes of which it is being used, gives the same information as the source document; - the limitations of the reproduction (e.g., resolution, tone or hues) are well defined
and do not obscure significant details.
(The Canadian General Standards Board General Requirements for Books and Records Revised June 2005 Canada Revenue Agency)
Note: Until the University is certified, paper documents cannot be destroyed.
8