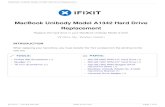Imaging a MacBook Air - OS X Forensics Blog · Imaging a MacBook Air By Sean Morrissey In my...
Transcript of Imaging a MacBook Air - OS X Forensics Blog · Imaging a MacBook Air By Sean Morrissey In my...

Copyright 2011 Katana Forensics, LLC All rights reserved
Imaging a MacBook Air By Sean Morrissey
In my article for Digital Forensics Magazine, I wrote about how the Linux
distributions all failed. I further elaborated on how Encase Portable and
MacQuisition were viable alternatives. Well there is one more! Windows FE with
Access Data’s FTK Imager Lite. Since it seems that the problem with the Linux
versions is driver related, there had to be a free alternative.
So, while attending the 2011 IACIS conference, we had a block of instruction of
creating the WinFE along with FTK imager. So I thought, ah, windows has the
correct drivers as seen with Encase portable, Friday evening, I went to my room,
attached my super drive and external hard drive (Formatted NTFS) and booted the
MacBook Air with the WinFE Disk.
13”MacBook Air (256GB SSD) Apple Super Drive and one 500GB External USB Hard Drive
1. Boot the Mac and hold down the “option” key. Then the following screen
appears,

Copyright 2011 Katana Forensics, LLC All rights reserved
2. Select the Windows CDROM and press “Enter” The WinFE will then begin the
boot process,

Copyright 2011 Katana Forensics, LLC All rights reserved
3. Once completed the following screen is seen,
4. Next lets see if we can see the disks. So from the command prompt type
“DISKPART” “Enter” then type “list volumes”. The following output is seen,
The EFI Partition is seen along with the external Hard Drive. Next we have to
make the external drive writeable.
5. From the command prompt type “select volume 2” make sure it’s your
external hard drive
6. Next type “ATTRIBUTES DISK CLEAR READONLY” hit enter
7. Next type “”ASSIGN LETTER=Z”
8. Next Type “Exit”
Now its time to image. We have to then bring up FTK Imager lite. From the
command prompt
9. Type “ cd \”
10. Then type “”cd TOOLS”
11. Lastly type “FTK Imger Lite” this will then bring up the familiar interface of
FTK Imager.

Copyright 2011 Katana Forensics, LLC All rights reserved
12. From the File Menu, select “Create Image”
13. The next menu will ask , Physical , logical, etc. Select “Physical” and hit next.
14. Here you will see the SSD as seen in the next figure, seen as physical drive
“0”
15. Then Select Finish
16. From the next menu select “add” then “Next”
17. Since this is a NTFS formatted drive we can keep this as an single segmented
dd. Therefore select RAW (dd )in the next menu. The press “Next”

Copyright 2011 Katana Forensics, LLC All rights reserved
18. The next screen will ask for case specific information. Fill out the
appropriate areas.
19. Next is point FTK to your destination drive. Remember we gave the external
drive a “Z” drive letter. So in the destination Path type Z:\
20. In the image name give your image a name for example “MacBook Air”
21. Also in the Segment size, delete the default 1500 and place a “0” This will
keep the dd image as a single segmented file.
22. Then press “Finish” FTK Imager will then start the imaging process.

Copyright 2011 Katana Forensics, LLC All rights reserved
23. Once completed Exit out of FTK Imager and WinFE.
Now you can either mount it on a Mac or on any other forensic platform and
software that you have in your office.
Good Luck and hope this can help!
Sean Morrissey
Managing Director
Katana Forensics, LLC
Copyright 2011 Katana Forensics, LLC All rights reserved