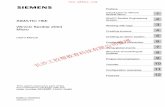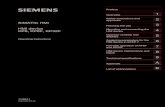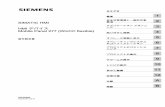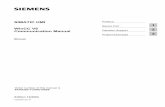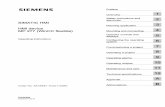Image Update / Operating System Update for SIMATIC HMI ...
Transcript of Image Update / Operating System Update for SIMATIC HMI ...

Image Update /
Operating System
Update for SIMATIC
HMI Operator Panels
WinCC (TIA Portal), WinCC Unified / V16 / HMI Operator Panel
https://support.industry.siemens.com/cs/ww/en/view/109746530
Siemens Industry Online Support

Legal information
Image-Download Article ID: 109746530, V1.0, 04/2021 2
© S
iem
en
s 2
021
All
rig
hts
re
se
rved
Legal information Use of application examples
Application examples illustrate the solution of automation tasks through an interaction of several components in the form of text, graphics and/or software modules. The application examples are
a free service by Siemens AG and/or a subsidiary of Siemens AG ("Siemens"). They are non-binding and make no claim to completeness or functionality regarding configuration and equipment. The application examples merely offer help with typical tasks; they do not constitute customer-specific solutions. You yourself are responsible for the proper and safe operation of the products in accordance with applicable regulations and must also check the function of the respective application example and customize it for your system. Siemens grants you the non-exclusive, non-sublicensable and non-transferable right to have the application examples used by technically trained personnel. Any change to the application examples is your responsibility. Sharing the application examples with third parties or copying the application examples or excerpts thereof is permitted only in combination with your own products. The application examples are not required to undergo the customary tests and quality inspections of a chargeable product; they may have functional and performance defects as well as errors. It is your responsibility to use them in such a manner that any malfunctions that may occur do not result in property damage or injury to persons.
Disclaimer of liability Siemens shall not assume any liability, for any legal reason whatsoever, including, without
limitation, liability for the usability, availability, completeness and freedom from defects of the application examples as well as for related information, configuration and performance data and any damage caused thereby. This shall not apply in cases of mandatory liability, for example under the German Product Liability Act, or in cases of intent, gross negligence, or culpable loss of life, bodily injury or damage to health, non-compliance with a guarantee, fraudulent non-disclosure of a defect, or culpable breach of material contractual obligations. Claims for damages arising from a breach of material contractual obligations shall however be limited to the foreseeable damage typical of the type of agreement, unless liability arises from intent or gross negligence or is based on loss of life, bodily injury or damage to health. The foregoing provisions do not imply any change in the burden of proof to your detriment. You shall indemnify Siemens
against existing or future claims of third parties in this connection except where Siemens is mandatorily liable. By using the application examples you acknowledge that Siemens cannot be held liable for any damage beyond the liability provisions described.
Other information Siemens reserves the right to make changes to the application examples at any time without notice. In case of discrepancies between the suggestions in the application examples and other Siemens publications such as catalogs, the content of the other documentation shall have precedence. The Siemens terms of use (https://support.industry.siemens.com) shall also apply.
Security information Siemens provides products and solutions with Industrial Security functions that support the secure operation of plants, systems, machines and networks. In order to protect plants, systems, machines and networks against cyber threats, it is necessary to implement – and continuously maintain – a holistic, state-of-the-art industrial security concept. Siemens’ products and solutions constitute one element of such a concept. Customers are responsible for preventing unauthorized access to their plants, systems, machines and networks. Such systems, machines and components should only be connected to an enterprise network or the Internet if and to the extent such a connection is necessary and only when appropriate security measures (e.g. firewalls and/or network segmentation) are in place. For additional information on industrial security measures that may be implemented, please visi t https://www.siemens.com/industrialsecurity. Siemens’ products and solutions undergo continuous development to make them more secure. Siemens strongly recommends that product updates are applied as soon as they are available
and that the latest product versions are used. Use of product versions that are no longer supported, and failure to apply the latest updates may increase customer’s exposure to cyber threats. To stay informed about product updates, subscribe to the Siemens Industrial Security RSS Feed at: https://www.siemens.com/industrialsecurity.

Table of Contents
Image-Download Article ID: 109746530, V1.0, 04/2021 3
© S
iem
en
s A
G 2
02
1 A
ll ri
gh
ts r
ese
rve
d
Table of Contents Legal information ..................................................................................................... 2
1 Introduction .................................................................................................... 4
1.1 Software Development....................................................................... 4 1.2 SIMATIC HMI Operator Panels .......................................................... 4 1.3 Components Used ............................................................................. 4
2 Everything on the Topic "Image update" ...................................................... 5
2.1 What is an Image File? ...................................................................... 5 2.2 How Do You Use Entry on Image Downloading?................................ 6 2.2.1 Recommended Variant ...................................................................... 6 2.2.2 Selecting the Device Type-Dependent Image Files ............................ 6 2.3 How Do I Install an Image File? ......................................................... 8 2.3.1 Update via DVD ................................................................................. 8 2.3.2 TIA Software Updater ........................................................................ 8 2.3.3 Manual Installation ........................................................................... 10 2.4 Message Concerning Missing Image File ......................................... 13 2.5 Where Can I Find the Image Files? .................................................. 13 2.6 When Do I Need an Image File? ...................................................... 13 2.7 Difference Between an Operating System Update / OS-Update ....... 13 2.8 Working with Different Versions ....................................................... 14 2.9 Selecting the Device Version ........................................................... 14
3 Appendix ....................................................................................................... 15
3.1 Service and support ......................................................................... 15 3.2 Industry Mall .................................................................................... 16 3.3 Links and literature .......................................................................... 16 3.4 Change documentation .................................................................... 16

1 Introduction
Image-Download Article ID: 109746530, V1.0, 04/2021 4
© S
iem
en
s A
G 2
02
1 A
ll ri
gh
ts r
ese
rve
d
1 Introduction
1.1 Software Development
In many areas of daily life, there are electrical devices where, over the course of time, the functionality has been improved or extended by software updates.
For this purpose, the manufacturer provides files, some of which have to be downloaded and installed automatically or manually. An example is the operating system of mobile devices or updates of apps.
1.2 SIMATIC HMI Operator Panels
As already explained in the previous section, the Operator Panel software for the SIMATIC HMI Operator Panels also undergoes continuous development. For this purpose, SIEMENS provides image files that have to be transferred to the respective Operator Panel. Please note that the image version installed on the Operator Panel must match the configured engineering software.
When you configure a new Operator Panel, WinCC (TIA Portal) automatically selects the latest device version.
If you want to use a different device version on an Operator Panel than the one set in WinCC (TIA Portal), then transfer the image file to the Operator Panel, e.g., using ProSave. Details are described in the following sections.
1.3 Components Used
This application example consists of the following components:
Table 1-1
Components File name Note
Documentation 109746530_ImageDownload_Hmi_DOC_de.pdf --

2 Everything on the Topic "Image update"
Image-Download Article ID: 109746530, V1.0, 04/2021 5
© S
iem
en
s A
G 2
02
1 A
ll ri
gh
ts r
ese
rve
d
2 Everything on the Topic "Image update"
2.1 What is an Image File?
Structure of the Operator Panel
Figure 2-1
1
2
3
4
5
Runtime data (1)
Runtime data is generated while the system is running and stored on the Operator Panel. These include, for example, recipes and User Administration data.
This data is overwritten during loading. If necessary, save this data before loading a Runtime project.
Runtime project (2) and Runtime software (3)
The Runtime project contains the compiled configuration data for an Operator Panel. You load the Runtime project from WinCC (TIA Portal) to the Operator Panel.
Operating system (4)
The operating system of the Operator Panel is called an image. There are different images for an Operator Panel. All images of an Operator Panel are available in WinCC. Depending on the configuration, you can load the appropriate image together with the Runtime project onto the Operator Panel if required.
Firmware and Hardware (5)
Firmware and hardware are fully configured when the Operator Panel is delivered.
Detailed information can be found in the system manual "SIMATIC STEP 7 Basic/Professional V16 und SIMATIC WinCC V16" \5\.

2 Everything on the Topic "Image update"
Image-Download Article ID: 109746530, V1.0, 04/2021 6
© S
iem
en
s A
G 2
02
1 A
ll ri
gh
ts r
ese
rve
d
2.2 How Do You Use Entry on Image Downloading?
2.2.1 Recommended Variant
If possible, always use the image files listed in the entry under "Section 1". These are sorted by device type as follows:
• 1.1 Image files for WinCC Unified Comfort Panel.
• 1.2 Image files for WinCC Basic, Comfort, and Advanced.
These files contain version-related image files for all configurable HMI Operator Panels. Furthermore, the files contain an installation setup menu.
2.2.2 Selecting the Device Type-Dependent Image Files
1. Find the article number of the Operator Panel. First, determine which Operator Panel you are using. Please refer to the back of the Operator Panel. You will find a sticker on which, among other things, the panel type (1) and the article number (2) are stored.
Figure 2-2

2 Everything on the Topic "Image update"
Image-Download Article ID: 109746530, V1.0, 04/2021 7
© S
iem
en
s A
G 2
02
1 A
ll ri
gh
ts r
ese
rve
d
Alternatively, open the HMI project configuration. Under "Properties > General > General > Catalog information", the article number and the version are displayed (1).
Figure 2-3
1
2. On the entry page, left-click in an empty space.
3. Open the search function of the internet browser you are using. To do this, press the key combination "ctrl + F", for example.
4. A search window will open on the entry page. Enter the article number in the search window and press the Enter key. Ensure that the article number you enter does not contain any spaces.
5. On the entry page, the Operator Panel you are looking for is displayed in color in one of the following sections. If you do not receive a search result, please check the article number again or refer to Section 3.4. It may be an older HMI Operator Panel, using the article numbers listed there.
6. Select the section in which the article number is displayed.
7. Select your WinCC TIA Portal version in the table below.
8. The required image file can be found in the right half of the table.
Note If the table with the image files does not list the WinCC TIA Portal version you are using, please use the previous WinCC TIA Portal version.
Example: You are using WinCC V15.1 Upd. 5 and would like to configure the 2nd generation Mobile Panel. If you look in the table, there is no special image file for version V15.1 Upd 5. In this case, use the image file with version V15.1 Upd. 4.

2 Everything on the Topic "Image update"
Image-Download Article ID: 109746530, V1.0, 04/2021 8
© S
iem
en
s A
G 2
02
1 A
ll ri
gh
ts r
ese
rve
d
2.3 How Do I Install an Image File?
2.3.1 Update via DVD
As of TIA Portal V15, not all Operator Panel images of the previous versions are included in the standard WinCC (TIA Portal) installation.
The Operator Panel images that are no longer included in the WinCC (TIA Portal) installation are supplied on two additional DVDs; DVD 1 or DVD 3, and can be installed at any time.
Use the appropriate setup menu for the installation.
2.3.2 TIA Software Updater
To update the WinCC Image Setup files, you can use the "TIA Software Updater".
The "TIA Software Updater" provides the same files as the WinCC Image Setup files listed on the entry page under Section 1.
1. Open the WinCC (TIA Portal).
2. Open the tool under "Help > Installed software > Check for updates". The tool starts searching for possible updates. This search process may take a few minutes.
Figure 2-4

2 Everything on the Topic "Image update"
Image-Download Article ID: 109746530, V1.0, 04/2021 9
© S
iem
en
s A
G 2
02
1 A
ll ri
gh
ts r
ese
rve
d
3. After the system has found the image file, select the file, start the download, and then the subsequent installation.
Figure 2-5
4. The "Installation Setup Wizard" is started. The "Wizard" will automatically install the image files into the correct directory.
Figure 2-6
This completes the update of the image files.

2 Everything on the Topic "Image update"
Image-Download Article ID: 109746530, V1.0, 04/2021 10
© S
iem
en
s A
G 2
02
1 A
ll ri
gh
ts r
ese
rve
d
2.3.3 Manual Installation
The following describes how to install the image files listed on the entry page to your PC.
WinCC Image Setup
Requirements: A corresponding WinCC (TIA Portal) version, i.e., V16, is installed.
1. Download the corresponding WinCC Image Setup from the entry page.
2. Open the file by double-clicking the *.exe file.
3. The "Installation Setup Wizard" is started.
– Follow the instructions. The "Wizard" will automatically install the image files into the correct directory.
4. This completes the installation of the image files.
Installing individual, device-specific image files
You have the option to download and install individual device-specific image files.
In this case, you must manually add the image file to the designated file folder.
Requirements: A corresponding WinCC (TIA Portal) version, i.e., V16, is installed.
Installation path of the image file:
"C:\Program Files\Siemens\Automation\Portal V16\Data\Hmi\Transfer\ 16.0\Images\CP_7_9" (V16 = your used WinCC (TIA Portal) version).
Note The installation path specified here may differ slightly depending on the installation environment. To verify the installation path, see the example below.
Example
1. First select the image file required for your Operator Panel. A description of this can be found in Section 2.2.2.
2. Download the image file from the entry page and extract the zipped file to a separate folder.
3. There are several folders in the unzipped zip file. Open the folder named "Images". There are other folders in this folder. These contain the image files (*.fwf) that must be copied into the image installation directory on your PC.

2 Everything on the Topic "Image update"
Image-Download Article ID: 109746530, V1.0, 04/2021 11
© S
iem
en
s A
G 2
02
1 A
ll ri
gh
ts r
ese
rve
d
4. Check the directory where the image files are stored on your PC.
a. Open the ProSave software.
b. Select your Operator Panel under "General > Device type" (in this example TP1200 Comfort).
Figure 2-7
c. Then use the "OS Update" button to change the window.
d. Click the button with the three dots (1). Windows Explorer opens with the path (2) and the existing image file (3).
Figure 2-8
1
2
3
e. Select the complete path and then copy the path specification, e.g. with the key combination "ctrl + C". You can now close/exit the "ProSave" application.

2 Everything on the Topic "Image update"
Image-Download Article ID: 109746530, V1.0, 04/2021 12
© S
iem
en
s A
G 2
02
1 A
ll ri
gh
ts r
ese
rve
d
f. Open the "Windows Explorer" and paste the previously copied "path specification" into the address bar (1).
g. Left-click in the directory name "...\Images\..." (2). The "System" changes to the directory with the individual image folders (3).
Figure 2-9
1 2
3
5. Copy the image files from the unzipped "Zip file" into the file folder described under "4."; overwrite the files if necessary. (C:\Program Files\Siemens\Automation\Portal V16\Data\Hmi\ Transfer\16.0\Images).
6. This completes the installation of the image file(s).

2 Everything on the Topic "Image update"
Image-Download Article ID: 109746530, V1.0, 04/2021 13
© S
iem
en
s A
G 2
02
1 A
ll ri
gh
ts r
ese
rve
d
2.4 Message Concerning Missing Image File
You have installed a new WinCC (TIA Portal) version or performed an update for an existing version and you receive a message during the project download that the image file for the HMI Operator Panel is not available.
Possible cause: Check that you have also installed the new image files after installing the new WinCC (TIA Portal) software version. These are no longer automatically installed during the standard installation. Please refer to the following Section 2.5.
Figure 2-10
2.5 Where Can I Find the Image Files?
As of TIA Portal V15, not all Operator Panel images of the previous versions are included in the standard WinCC (TIA Portal) installation.
This reduces the size of the TIA Portal installation package and subsequent updates compared to previous versions.
The Operator Panel images that are no longer included in the WinCC (TIA Portal) installation are supplied on two additional DVDs; DVD 1 or DVD 3, and can be installed at any time.
In addition, you have the possibility to download the respective Operator Panel image for installation from SIOS under the following entry ID 109746530.
2.6 When Do I Need an Image File?
Whenever the WinCC (TIA Portal) version you used to configure the HMI Operator Panel does not match the image version installed on the HMI Operator Panel, you must adjust the image file on the HMI Operator Panel.
2.7 Difference Between an Operating System Update / OS-Update
Regardless of whether they are talking about "operating system update", "reset to factory settings", or "OS update". In all cases, an image file is transferred to an HMI Operator Panel.

2 Everything on the Topic "Image update"
Image-Download Article ID: 109746530, V1.0, 04/2021 14
© S
iem
en
s A
G 2
02
1 A
ll ri
gh
ts r
ese
rve
d
2.8 Working with Different Versions
Can several people work on one project with different WinCC (TIA Portal) versions?
In principle, this is possible. When merging the projects, all project data must then be upgraded to the highest shared WinCC (TIA Portal) version. From that point, subsequent editing with an older version is no longer possible.
We recommend that all persons involved in the project use the same Use WinCC (TIA Portal) version.
2.9 Selecting the Device Version
When you configure a new Operator Panel, WinCC (TIA Portal) automatically selects the latest device version.
If you want to use a different device version on an Operator Panel than the one set in WinCC (TIA Portal), transfer the image to the Operator Panel.
WinCC (TIA Portal) provides the required images for the supported Operator Panels.
Information about the device versions used in WinCC (TIA Portal) can be found in the FAQ under the entry ID 21742389.
CAUTION Changing the device version deletes all data on the Operator Panel.
If you change the device version, data on the target system is deleted. Therefore, first save the existing Runtime data before changing the device version. Please also see Section 2.1.

3 Appendix
Image-Download Article ID: 109746530, V1.0, 04/2021 15
© S
iem
en
s A
G 2
02
1 A
ll ri
gh
ts r
ese
rve
d
3 Appendix
3.1 Service and support
Industry Online Support
Do you have any questions or need assistance?
Siemens Industry Online Support offers round the clock access to our entire service and support know-how and portfolio.
The Industry Online Support is the central address for information about our products, solutions and services.
Product information, manuals, downloads, FAQs, application examples and videos – all information is accessible with just a few mouse clicks:
support.industry.siemens.com
Technical Support
The Technical Support of Siemens Industry provides you fast and competent support regarding all technical queries with numerous tailor-made offers – ranging from basic support to individual support contracts.
Please send queries to Technical Support via Web form:
support.industry.siemens.com/cs/my/src
SITRAIN – Digital Industry Academy
We support you with our globally available training courses for industry with practical experience, innovative learning methods and a concept that’s tailored to the customer’s specific needs.
For more information on our offered trainings and courses, as well as their locations and dates, refer to our web page:
siemens.com/sitrain
Service offer
Our range of services includes the following:
• Plant data services
• Spare parts services
• Repair services
• On-site and maintenance services
• Retrofitting and modernization services
• Service programs and contracts
You can find detailed information on our range of services in the service catalog web page:
support.industry.siemens.com/cs/sc
Industry Online Support app
You will receive optimum support wherever you are with the "Siemens Industry Online Support" app. The app is available for iOS and Android:
support.industry.siemens.com/cs/ww/en/sc/2067

3 Appendix
Image-Download Article ID: 109746530, V1.0, 04/2021 16
© S
iem
en
s A
G 2
02
1 A
ll ri
gh
ts r
ese
rve
d
3.2 Industry Mall
The Siemens Industry Mall is the platform on which the entire siemens Industry product portfolio is accessible. From the selection of products to the order and the delivery tracking, the Industry Mall enables the complete purchasing processing – directly and independently of time and location: mall.industry.siemens.com
3.3 Links and literature
Table 3-1
No. Subject
\1\ Siemens Industry Online Support
https://support.industry.siemens.com
\2\ Link to the entry page of the application example
https://support.industry.siemens.com/cs/ww/en/view/109746530
\3\ SIMATIC ProSave service tool
https://support.industry.siemens.com/cs/ww/en/view/10347815
\4\ Operating system update
https://support.industry.siemens.com/cs/ww/en/view/19701610
\5\ SIMATIC STEP 7 Basic/Professional V16 and SIMATIC WinCC V16
https://support.industry.siemens.com/cs/ww/en/view/109773506
3.4 Change documentation
Table 3-2
Version Date Change
V1.0 04/2021 First version