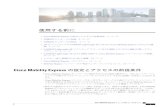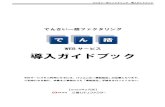Image Scan! for Linux 操作ガイド - Uni...
Transcript of Image Scan! for Linux 操作ガイド - Uni...
i
Copyright (C) 2004-2012 Seiko Epson Corporation
Image Scan! for Linux 操作ガイドは、AVASYS Public License の条件下で提供されています。
ライセンスのコピーは本ガイドの巻末にあります。
ii
目次
お使いになる前に......................................... 1
Image Scan! for Linux の紹介 . . . . . . . . . . . . . . . 1Image Scan! for Linux をお使いになる前に . . . . . . . . . 1使用許諾契約について. . . . . . . . . . . . . . . . . . . 2注意事項やポイントについて. . . . . . . . . . . . . . . . 2本書について. . . . . . . . . . . . . . . . . . . . . . . 2使用環境について. . . . . . . . . . . . . . . . . . . . . 3
1 章 インストール ........................................ 4
Image Scan! for Linux のインストール . . . . . . . . . . . 4Image Scan! for Linux のアンインストール . . . . . . . . . 6
2 章 Image Scan! for Linux の使い方....................... 8
画像取り込みの流れ. . . . . . . . . . . . . . . . . . . . 8Image Scan! for Linux を起動する . . . . . . . . . . . . .10
コマン ド から起動する . . . . . . . . . . . . . . . . . . . . . . . . . . 10GIMP から起動する . . . . . . . . . . . . . . . . . . . . . . . . . . . . . 10[スキ ャナ選択] ダ イ ア ロ グ . . . . . . . . . . . . . . . . . . . . . . 11
[メイン]ウィンドウの設定項目 . . . . . . . . . . . . . .12[原稿] タブ . . . . . . . . . . . . . . . . . . . . . . . . . . . . . . . . . . 19[イ メ ージ制御] タブ . . . . . . . . . . . . . . . . . . . . . . . . . . . 25
画像を取り込む. . . . . . . . . . . . . . . . . . . . . .30画像をフ ァ イルに保存する . . . . . . . . . . . . . . . . . . . . . . . 31プ リ ン タに直接印刷する . . . . . . . . . . . . . . . . . . . . . . . . . 33
3 章 SANE のネットワーク設定............................. 34
クライアントのセットアップ. . . . . . . . . . . . . . . .35
iii
サーバのセットアップ. . . . . . . . . . . . . . . . . . .36ク ラ イ アン ト を登録する . . . . . . . . . . . . . . . . . . . . . . . . . 36スーパーサーバの設定 . . . . . . . . . . . . . . . . . . . . . . . . . . 37
困ったときは. . . . . . . . . . . . . . . . . . . . . . .38sane サービ ス . . . . . . . . . . . . . . . . . . . . . . . . . . . . . . . . . 38フ ァ イ ア ウ ォール. . . . . . . . . . . . . . . . . . . . . . . . . . . . . . 38TCP ラ ッパー . . . . . . . . . . . . . . . . . . . . . . . . . . . . . . . . . 39ホス ト 名 . . . . . . . . . . . . . . . . . . . . . . . . . . . . . . . . . . . . 39
4 章 ネットワークプラグインの設定 ....................... 40
ネットワークプラグインのインストール. . . . . . . . . . .40ネットワークプラグインのアンインストール. . . . . . . . .41ネットワークプラグインの設定. . . . . . . . . . . . . . .41
AVASYS Public License ................................... 43
1
お使いになる前に
お使いになる前に
Image Scan! for Linux の紹介
Image Scan! for Linux は、Linux に対応した EPSON 製スキャナを制御するソフトウェアです。
白黒画像はもちろん、カラー画像、プロ志向の高画質取り込み、および画像調整機能などが搭載されています。取り込みの操作や画像の調整などは、すべてグラフィカルインターフェースにより、視覚的に操作することができます。
また、Image Scan! for Linux は、ネットワークにも対応しており、ネットワーク上に直接接続されているスキャナや、ネットワーク上のコンピュータ(サーバ)に接続されているスキャナも制御することができます。
本書で使用している「クライアント」と「サーバ」の意味は以下のとおりです。
クライアント :Image Scan! for Linux が起動しているコンピュータサーバ :スキャナが接続されているコンピュータ
ご使用の環境にあった方法でお使いください。
Image Scan! for Linux をお使いになる前に
Image Scan! for Linux を前に以下の事項をご確認ください。
■ Image Scan! for Linux を使用するコンピュータには、SANE パッケージ バージョン 1.0.3 以降がインストールされている必要があります。
■ ネットワーク環境で Image Scan! for Linux を使用する場合は、クライアント側とサーバ側で SANE のネットワーク設定を行う必要があります。詳しくは、「3 章 SANE のネットワーク設定」で説明しています。
2
お使いになる前に
■ Image Scan! for Linux から、ネットワーク上に直接接続されているスキャナに対して接続する方法については、「4 章 ネットワークプラグインの設定」をご覧ください。
使用許諾契約について
本ソフトウェアは、構成するモジュールにより以下の 3 つの使用許諾契約に従うことを条件にご使用いただけます。
■ GNU General Public License
■ GNU Lesser General Public License
■ AVASYS Public License
これらの使用許諾契約に同意いただけない場合には、本ソフトウェアはご使用になれませんのでご注意ください。
注意事項やポイントについて
このマークに続いて、重要な説明、補足説明、知っておいていただき
たいことなどを記載しています。
本書について
本書は、Image Scan! for Linux をお使いいただく上での使用方法、困ったときの対処方法などについて説明しています。
ご使用になるスキャナについては、スキャナに添付のマニュアルをご覧ください。
Note
本書に掲載されている画面は、ご使用の環境により異なる場合があります。
Note
3
お使いになる前に
使用環境について
以下のホームページには、Image Scan! for Linux に関して、オペレーティングシステム、スキャナ等についてのサポート情報が記載されています。本書と合わせてご利用ください。
http://download.ebz.epson.net/dsc/search/01/search/?OSC=LX
4
インストlル
1 章 インストール
この章では、Image Scan! for Linux のインストールの方法とアンインストールの方法を説明します。
Image Scan! for Linux のインストール
Image Scan! for Linux のパッケージは、コアパッケージとデータパッケージの 2 つがあります。Image Scan! for Linux のインストールは、データパッケージ、コアパッケージの順番で行います。プラグインパッケージが提供されている一部の機種では、データパッケージ、コアパッケージをインストールした後、プラグインパッケージをインストールします。画像処理プラグインパッケージは一部の画像処理機能を追加するオプションです。機能を使用したい場合は、このパッケージをインストールしてください。多くのグラフィック環境では、Image Scan! for Linux のバイナリパッケージのアイコンをダブルクリックすることによりインストールできます。もし、ダブルクリックからのインストールが正しく完了しなかった場合には、コマンドラインから以下のコマンドを実行してインストールしてください。
1. root 権限のユーザでログインします。
2. 以下のコマンドを実行して、Image Scan! for Linux をインストールします。
Debian packages の場合:
2-1. データパッケージのインストール
# dpkg --install iscan-data_$ver-$rel_all.deb
2-2. コアパッケージのインストール
# dpkg --install iscan_$ver-$rel_$arch.deb
5
インストlル
2-3. プラグインパッケージのインストール(提供されている場合)
# dpkg --install iscan-plugin-$scanner_$ver-$rel_$arch.deb
または
# dpkg --install esci-interpreter-$scanner_$ver-$rel_$arch.deb
2-4. 画像処理プラグインパッケージのインストール(オプション)
# dpkg --install iscan-plugin-esdip-$version-$release.deb
RPM packages の場合:
2-1. データパッケージのインストール
# rpm --upgrade iscan-data-$ver-$rel.noarch.rpm
2-2. コアパッケージのインストール
# rpm --upgrade iscan-$ver-$rel.$arch.rpm
2-3. プラグインパッケージのインストール(提供されている場合)
# rpm --upgrade iscan-plugin-$scanner-$ver-$rel.$arch.rpm
または
# rpm --upgrade esci-interpreter-$scanner-$ver-$rel.$arch.rpm
2-4. 画像処理プラグインパッケージのインストール(オプション)
# rpm --upgrade iscan-plugin-esdip-$version-$release.rpm
Note
■ パッケージの表記に使用している略称は、以下の意味です。$ver: パッケージのバージョン$rel: パッケージのリリース番号$arch: パッケージのアーキテクチャー
■ Image Scan! for Linux のインストール中に「error:failed dependencies」というメッセージが表示された場合は、インストールを中止してください。Image Scan! for Linux が正常に動作するために必要なパッケージが表示されますので、それらのパッケージをインストールしてから、再度Image Scan! for Linux をインストールしてください。
■ ネットワーク環境で Image Scan! for Linux を使用する場合は、サーバとクライアントの両方に Image Scan! for Linux をインストールしてから、各設定を行ってください。参照:「3 章 SANE のネットワーク設定」( 34 ページ)
6
インストlル
■ Image Scan! for Linux をインストールする前に、SANE パッケージ(バージョン 1.0.3 以降)がインストールされている必要があります。SANE パッケージの詳細については以下のホームページを参照してください。http://sane.alioth.debian.org/
■ Debian および RPM のバイナリパッケージのインストール方法につきましては、ご利用のディストリビューションの文書を参照してください。
Image Scan! for Linux のアンインストール
Image Scan! for Linux のアンインストールは、以下の手順で行います。
1. root 権限のユーザでログインします。
2. 以下のコマンドを実行して Image Scan! for Linux をアンインストールします。
Debian packages の場合:
2-1. プラグインパッケージのアンインストール
※プラグインパッケージをインストールした場合のみ行います。
# dpkg --remove iscan-plugin-$scanner
または
# dpkg --remove esci-interpreter-$scanner
2-2. 画像処理プラグインパッケージのアンインストール
※画像処理プラグインパッケージをインストールした場合のみ 行います。
# dpkg --remove iscan-plugin-esdip
2-3. コアパッケージのアンインストール
# dpkg --remove iscan
2-4. データパッケージのアンインストール
# dpkg --remove iscan-data
RPM packages の場合:
2-1. プラグインパッケージのアンインストール
※プラグインパッケージをインストールした場合のみ行います。
7
インストlル
# rpm -e iscan-plugin-$scanner
または
# rpm -e esci-interpreter-$scanner
2-2. 画像処理プラグインパッケージのアンインストール
※画像処理プラグインパッケージをインストールした場合のみ 行います。
# rpm -e iscan-plugin-esdip
2-3. コアパッケージのアンインストール
# rpm -e iscan
2-4. データパッケージのアンインストール
# rpm -e iscan-data
8
の使い方
Image Scan! for Linux
2 章 Image Scan! for Linux の使い方
この章では、Image Scan! for Linux を使って、画像を取り込む手順、および画像調整などを行うための各種設定について説明しています。
画像取り込みの流れ
画像を取り込む手順を簡単に説明します。各ステップでの詳しい説明は、参照ページをご覧ください。
1. スキャナとコンピュータの電源をオンにします。
2. スキャナに原稿をセットします。セット方法については、スキャナに添付のマニュアルを参照してください。
3. Image Scan! for Linux を起動します。起動の方法は、コマンドを入力する方法と、GIMP から起動する方法があります。参照:「Image Scan! for Linux を起動する」( 10 ページ)
4. スキャナ選択ダイアログが表示された場合は、使用するスキャナを選択し、[OK]ボタンをクリックします。→[メイン]ウィンドウが表示されます。参照:「[スキャナ選択]ダイアログ」( 11 ページ)
5. [原稿]タブで原稿種類、イメージタイプ、解像度を設定します。参照:「[原稿]タブ」( 19 ページ)
6. [プレビュー]ボタンをクリックして、取り込みイメージを表示します。参照:「[プレビュー]ボタン」( 14 ページ)
7. 必要に応じて、取り込みイメージ上でマウスをドラックして、取り込み範囲を選択します。参照:「取り込み枠の指定方法」( 14 ページ)
8. 高度な画質調整を行いたい場合は、[イメージ制御]タブまたは[濃度補正]タブをクリックし、詳細な設定を行います。参照:「[イメージ制御]タブ」( 25 ページ)、「[濃度補正]」( 28ページ)
9
の使い方
Image Scan! for Linux
9. [出力先]で、取り込み後の画像の出力先を指定します。ファイルに保存する場合は、[ファイル]を選択します。プリンタに印刷する場合は、[プリンタ]を選択します。参照:「[出力先](通常モードの場合)」( 16 ページ)
10.[取り込み]ボタンをクリックして、取り込みを開始します。ファイルに保存する場合は、保存するディレクトリとファイル名を指定してから取り込みます。プリンタに印刷する場合は、取り込みが終了後、印刷されます。参照:「画像を取り込む」( 30 ページ)
次ページ以降で各画面の詳細な機能、操作について説明しています。
10
の使い方
Image Scan! for Linux
Image Scan! for Linux を起動する
Image Scan! for Linux を起動するには、以下の 2 つの方法があります。
コマンドから起動する
コマンドプロンプトで、以下のコマンドを実行します。
$ iscan
Image Scan! for Linux が起動します。複数のスキャナを使用できる場合は、[スキャナ選択]ダイアログが表示されます。参照:「[スキャナ選択]ダイアログ」( 11 ページ)
GIMP から起動する
Image Scan! for Linux は、画像処理ソフトウェアの GIMP から起動できます。この場合、取り込んだ画像は GIMP に転送され、GIMP で画像処理ができます。
1. Image Scan! for Linux のバイナリパッケージをインストールすると iscan が GIMP プラグインとして登録されます。
自動的に登録されない場合、またはソースコードからコンパイルした場合は、次のコマンドで登録できます。
$ ln -s /usr/bin/iscan ~/.gimp-2.2/plug-ins/
.gimp-2.2の部分は、利用する GIMP のバージョンにしてください。このコマンドは 1 度実行すれば、以降は実行の必要はありません。
2. GIMP を起動します。起動方法などについては、GIMP のマニュアルを参照してください。
11
の使い方
Image Scan! for Linux
3. GIMP の [ ファイル ] メニューから [ 画像の生成 ] を選択し、[Scanning(iscan)] を選択します。
※注 GIMP のバージョンによりメニュー構成が異なる場合があります。
Image Scan! for Linux が起動します。複数のスキャナを使用できる場合は、[スキャナ選択]ダイアログが表示されます。参照:「[スキャナ選択]ダイアログ」( 11 ページ)
[スキャナ選択]ダイアログ
複数のスキャナが使用可能な場合(ネットワーク上のスキャナも含む)は、Image Scan! for Linux を起動すると[スキャナ選択]ダイアログが表示されます。使用するスキャナを選択して、[OK]ボタンをクリックしてください。
12
の使い方
Image Scan! for Linux
[メイン]ウィンドウの設定項目
ここでは、[メイン]ウィンドウの設定項目と操作方法について説明します。
プレビュー表示エリア タブ表示エリア
Image Scan! for Linux を終了するには、このボタンをクリックします。
13
の使い方
Image Scan! for Linux
コンピュータの画面サイズが縦 767 ピクセル以下のときは、コンパクト GUI モードの[メイン]ウィンドウが表示されます。通常モードと機能は同じですが、操作方法や画面構成が異なります。
[ズーム][プレビュー] [自動露光]
[スキャンして保存][スキャンして印刷]
[環境設定]
14
の使い方
Image Scan! for Linux
[プレビュー]ボタン
このボタンをクリックすると、原稿をプレビュー(低解像度で仮取り込み)し、プレビュー表示エリアに表示します。このとき、露光(画像の明暗)が自動調整されます。プレビューでは、取り込み枠の指定(取り込む範囲の指定)や、画像調整の結果がリアルタイムで表示されます。画像がどのように取り込まれるかを確認しながら操作できます。
Note
■ ADF(オートドキュメントフィーダ)を使用する場合、プレビュー後に原稿が排紙されます。排紙された原稿を再度セットしてから取り込みを行ってください。
■ スキャナの機種によっては、取り込まれた原稿のサイズがそのまま取り込み可能範囲になります。
取り込み枠の指定方法
原稿の一部分だけ取り込みたい場合や、一部分だけ拡大したい場合(ズーム機能)は、以下の方法で取り込み枠を指定します。
作成する:
プレビュー表示にカーソルを移動し、ドラッグすると点線の四角形が表示されます。点線の四角形内が取り込み枠になります。
移動する:
取り込み枠内にカーソルを移動して、ドラッグすると、取り込み枠を移動できます。
拡大 / 縮小する:
取り込み枠の点線上にカーソルを移動して、ドラッグすると、取り込み枠を拡大 / 縮小できます。
取り消す:
作成した取り込み枠以外のプレビュー部分をクリックすると、取り込み枠が取り消されます。
15
の使い方
Image Scan! for Linux
[ズーム]ボタン
取り込む領域が小さい場合は、取り込み枠を指定してからこのボタンをクリックします。原稿を再プレビューし、取り込み枠を拡大して表示します。ズーム後に画像を取り込むと、取り込み枠内を拡大した状態で取り込みます。ズームを取り消す場合は、取り込み枠を取り消してから再度プレビューを行ってください。
Note
■ [ズーム]ボタンは、プレビューしてから使用可能になります。
■ ADF(オートドキュメントフィーダ)を使用する場合は、排紙された原稿(プレビュー中の原稿)を再度セットしてから[ズーム]ボタンをクリックしてください。
[自動露光]ボタン
このボタンをクリックすると、プレビューウィンドウに表示されている画像を解析して、 適な画像になるように[ガンマ]、[ハイライト]、[シャドウ]を自動調整します。これにより、ほとんどの画像で適切な露出が得られます。プレビューは、自動露光処理が行われた状態で表示されます。[イメージ制御]タブの[ガンマ]、[ハイライト]、[シャドウ]を変更した場合、[自動露光]をクリックすると、プレビューが表示されたときの設定に戻ります。
Note
[自動露光]ボタンは、[イメージタイプ]が[線画]以外の設定で、プレビューを行った場合に使用可能になります。
16
の使い方
Image Scan! for Linux
[スキャナ]
使用するスキャナ名が表示されます。複数のスキャナが使用可能な場合(ネットワーク上のスキャナも含む)、他のスキャナに切り替えたいときは、Image Scan! for Linux を終了し、再度起動したときに表示される[スキャナ選択 ] ダイアログで選択し直してください。
Note
コンパクト GUI モードでは表示されません。
[出力先](通常モードの場合)
取り込んだ画像をファイルに保存するか、直接プリンタで印刷するか選択できます。[プリンタ]を選択した場合は、通常使うプリンタとして登録されているプリンタで印刷します。それ以外のプリンタで印刷したい場合は、[環境設定]ボタンをクリックして、プリンタを指定してください。
Note
GIMP から Image Scan! for Linux を起動した場合、[出力先]ボタンは使用できません。
[スキャンして印刷](コンパクト GUI モードの場合)
このボタンをクリックすると、画像を取り込み、印刷します。通常使うプリンタとして登録されているプリンタで印刷します。それ以外のプリンタで印刷したい場合は、[環境設定]ボタンをクリックして、プリンタを指定してください。
17
の使い方
Image Scan! for Linux
[スキャナビボタン有効]チェックボックス
スキャナ本体のスキャナビボタンが押されるまでスキャン動作を待ちます。離れた場所にあるスキャナでスキャンする場合や、ADF のように複数の原稿を連続してスキャンしたい場合に便利です。
Note
■ 使用するスキャナがスキャナビボタンに対応している場合のみ、[ スキャナビボタン有効]チェックボックスが表示されます。
■ コンパクト GUI モードでは、[原稿]タブ内に表示されます。
[速度優先]
画質よりも速度を優先して取り込みます。
Note
■ 使用するスキャナが本機能をサポートしていない場合、取り込み速度に変化はありません。
■ コンパクト GUI モードでは、[原稿]タブ内に表示されます。
[ 取り込み]ボタン(通常モードの場合)
このボタンをクリックすると取り込みを開始します。ファイルに保存する場合、このボタンをクリック後、保存するディレクトリとファイル名を選択してから取り込みを開始します。詳細については、以下のページを参照してください。参照:「画像をファイルに保存する」( 31 ページ)
[ スキャンして保存]ボタン(コンパクト GUI モードの場合)
このボタンをクリックすると、取り込んだ画像をファイルに保存します。このボタンをクリック後、保存するディレクトリとファイル名を選択してから取り込みを開始します。詳細については、以下のページを参照してください。参照:「画像をファイルに保存する」( 31 ページ)
18
の使い方
Image Scan! for Linux
[環境設定]ボタン
取り込んだ画像の[出力先]を[プリンタ]にした場合、初期設定では通常使用するプリンタに印刷されます。それ以外のプリンタに印刷したい場合は、このボタンを押すと、[環境設定]ダイアログが表示されますので、印刷コマンドを入力して変更できます。Image Scan! for Linux から印刷するには、CUPS や Photo Image Print System(バージョン 1.3.1 以降)など、PNG ファイル形式を処理できる印刷システムが必要です。
Note
GIMP から Image Scan! for Linux を起動した場合、[環境設定]ボタンは使用できません。
[印刷コマンド]([環境設定]ダイアログ)
[環境設定]ダイアログの[印刷コマンド]にプリンタのデバイス名を入力して(半角で 256 文字以内)プリンタを指定します。EPSON 製プリンタをご使用の場合は、印刷の品質を高めるために Photo Image Print System をインストールしてご使用いただくことをお勧めします。
19
の使い方
Image Scan! for Linux
[原稿]タブ
[原稿]タブでは、原稿種や取り込み装置、取り込み後の画像の色や解像度などを設定します。
通常モードの場合 コンパクト GUI モードの場合
20
の使い方
Image Scan! for Linux
[原稿種]
以下の選択肢から原稿種を選択します。
[原稿台]:
スキャナの原稿台に原稿をセットする場合に選択します。
[透過原稿ユニット - ネガフィルム]:
透過原稿ユニットを使用して、ネガフィルムを取り込む場合に選択します。
[透過原稿ユニット - ポジフィルム]:
透過原稿ユニットを使用して、ポジフィルムを取り込む場合に選択します。
[ADF- 片面]:
ADF(オートドキュメントフィーダ)から、用紙の片面のみを取り込む場合に選択します。
[ADF- 両面]:
ADF(オートドキュメントフィーダ)から、用紙の両面を取り込む場合に選択します。
Note
■ [透過原稿ユニット -ネガフィルム]/[透過原稿ユニット -ポジフィルム]は、スキャナに透過原稿ユニットがセットされていないと選択できません。
■ [ADF- 片面][ADF- 両面]は、スキャナに ADF がセットされていないと、選択できません。また、[ADF- 両面 ]に対応していないスキャナをご利用の場合、[ADF- 両面 ]は選択できません。
21
の使い方
Image Scan! for Linux
[イメージタイプ]
スキャナにセットした原稿の種類に合わせてイメージタイプを選択します。イメージタイプを選択することにより、取り込む画像の色、ピクセル数などが設定されます。
[カラー写真];
カラー写真を取り込む場合に選択します。写真に適した設定を使い、24bit カラー(約 1677 万色)で取り込みます。カラー原稿の場合は、通常はこの設定で十分な画質が得られます。
[カラー書類]:
雑誌やカタログなどのカラー書類を取り込む場合に選択します。24bitカラー(約 1677 万色)で取り込みます。
[白黒写真]:
白黒写真を取り込む場合に選択します。写真に適した設定により、8bit(256 階調)のグレースケールで取り込みます。白黒写真の場合は、通常はこの設定で十分な画質が得られます。
[白黒書類]:
白黒の雑誌やカタログなどの書類を取り込む場合に選択します。8bit(256 階調)のグレースケールで取り込みます。
[線画]:
白黒 2 値(白か黒)のデータで取り込みます。文字や線画だけの原稿の場合はこの設定が 適です。
Note
[原稿種]が[透過原稿ユニット -ネガフィルム]/[透過原稿ユニット -ポジフィルム]の場合は、[線画]を選択できません。
22
の使い方
Image Scan! for Linux
[解像度 ]
取り込み後の画像の解像度を設定します。解像度とは、画像データの画素が約 1 インチ幅にいくつあるかを決めるためのものです。解像度が高いと画像品質が上がり、ファイルサイズも大きくなります。解像度が低いと画像品質が下がり、ファイルサイズが小さくなります。
Note
使用するスキャナによって、選択できる解像度が異なります。
[出力サイズ]
取り込み後の画像の[幅]と[高さ]を確認できます。ここで値を変更することはできません。表示単位は、インチ、ピクセル、センチメートルのいずれかに変更できます。
[ズーム]
このスライダを左右に移動することにより、取り込み後の画像を拡大 /縮小することができます。ここでの 大値、 小値は[解像度]の設定により異なります。
[アンシャープマスク]
チェックを付けると、輪郭部分を強調して画像をシャープにします。
Note
[イメージタイプ]で[線画]を選択した場合は[アンシャープマスク]を選択できません。
[原稿サイズ - 自動検知]
セットされた原稿サイズを自動検知し、適切なサイズで取り込みを行います。
23
の使い方
Image Scan! for Linux
このチェックボックスを ON にして取り込みを行う場合、プレビュー画面などで指定された画像サイズは無視されます。
Note
使用するスキャナが本機能を利用できない場合は、[原稿サイズ - 自動検知]を選択できません。また、本機能は TPU からの取り込み時には動作しません。
[書類の傾き補正]
原稿の傾きを補正します。25 度までの傾きは補正できます。傾きすぎていると補正できません。また、補正後もサイズはもとのままで、画像が不足する部分は白画像となります。
[フォーカス]
焦点位置の設定を選択します。原稿台から取り込む場合は、[0.0]を選択します。透過原稿ユニットを使用する場合は[2.5]を選択します。
Note
使用するスキャナに焦点調整機能が搭載されている場合のみ [ フォーカス]が表示されます。
24
の使い方
Image Scan! for Linux
[重送検知(用紙厚設定)]
原稿が複数枚給紙されたときに、スキャン動作を中止します。
重送検知を行うには、原稿の厚さを[標準]/[薄い]から選択します。重送検知を行わないときは、[なし]を選択します。
Note
■ 使用するスキャナに重送検知機能が搭載されている場合のみ[重送検知(用紙厚設定)]が表示されます。
■ 重送検知機能がうまく動作しないときは、以下のとおりに[標準]と[薄い]を使い分けてください。
[標準]:[薄い]を選択時、原稿が正しく給紙されているのにスキャン動作が停止する場合に選択してください。
[薄い]:[標準]を選択時、原稿が複数枚給紙(重送)されているのにスキャン動作が停止しない場合に選択してください。
■ マルチページファイルへのスキャン中に、重送検知機能によりスキャン動作が中止すると、スキャンしたファイルは削除されます。原稿を 初からセットしてスキャンをやり直してください。
25
の使い方
Image Scan! for Linux
[イメージ制御]タブ
以下の項目を調整できます。プレビューを行うと、これらの値は 適な状態に自動調整(自動露光)された状態になっています。お好みの調整を行いたいときにお使いください。
[ガンマ]:
ガンマとは、ハイライト部分とシャドウ部分の中間部分の濃度のことです。[ガンマ]スライダを左右に移動して調整すると、明るい部分や暗い部分に大きな影響を与えずに、中間部分の濃度を調整できます。[イメージタイプ]で[線画]を選択している場合は、調整できません。
[ハイライト]:
ハイライトとは、画像の も明るい部分のことです。[ハイライト]スライダを左右に移動して調整すると、暗い部分に大きな影響を与えずに、明るい部分の濃度を調整できます。[イメージタイプ]で[線画]を選択している場合は、調整できません。
26
の使い方
Image Scan! for Linux
[シャドウ]:
シャドウとは、画像の も暗い部分のことです。[シャドウ]スライダを左右に移動して調整すると、明るい部分に大きな影響を与えずに、暗い部分の濃度を調整できます。[イメージタイプ]で[線画]を選択している場合は、調整できません。
[しきい値]:
しきい値とは、画像を白か黒のモノクロ(2 値)データで取り込む時の、白黒の境を決めるものです。しきい値を変えることにより、黒として取り込む範囲が変わります。文字原稿や図面などの取り込みで、文字や線がかすれる場合に有効です。[イメージタイプ]で[カラー写真]、[白黒写真]を選択している場合は、調整できません。
Note
ガンマ、ハイライト、シャドウ、しきい値の設定は、プレビュー後に行ってください。
[ 明るさ ]:
スキャンした画像が全体的に明るすぎたり、暗すぎたりするときに調整します。コントラスト(明暗の差)に大きな影響を与えず、画像全体の明暗が調整できます。
[コントラスト]:
コントラストとは、明暗の比率のことです。コントラストを上げると明るい部分はより明るく、暗い部分はより暗くなってメリハリのある画像になります。コントラストを下げると逆の効果が得られます。
Note
プレビュー画像を表示した場合は、明るさ、コントラストは調整できません。
27
の使い方
Image Scan! for Linux
[ キャリブレーション ]:
原稿の色合いを正確にスキャンできるように色合わせします。以下の場合はキャリブレーションを行ってください。
■ 原稿とスキャン結果を比べて、色合いや明るさが異なるとき
■ スキャン結果に縦スジが発生したとき
キャリブレーションの手順はスキャナーのマニュアルをご覧ください。使用するスキャナが本機能に対応している場合のみ、[ キャリブレーション ] が表示されます。
[ クリーニング ]:
スキャナー読み取り部をクリーニングします。スキャン結果に汚れやゴミが入ったときや給紙不良が起こったときにクリーニングしてください。クリーニングの手順はスキャナーのマニュアルをご覧ください。使用するスキャナが本機能に対応している場合のみ、[ クリーニング ]が表示されます。
28
の使い方
Image Scan! for Linux
[濃度補正]
濃度はトーンともいいます。スキャナで取り込んだ画像の濃度データを、トーン曲線に合わせて補正し、出力データとする機能です。シャドウ( 暗部)、ミッドトーン(中間調)、ハイライト( 明部)へと変化していく濃度の曲線を補正することで、画像全体の濃度をバランスよく仕上げることができます。
Note
[ 濃度補正 ]タブの設定は、プレビュー後に行ってください。
[チャンネル]:
濃度補正するチャンネル(色)を、黒、赤、緑、青の中から選択します。ここで選択した色のトーン曲線が表示されます。
29
の使い方
Image Scan! for Linux
[トーン曲線]:
トーン曲線の線上をクリックすると、ポイントが作成され、ドラッグすることによりトーン曲線を変更できます。ポイントは 大 11 点作成できます。プレビューもリアルタイムで変更されますので、プレビューを確認しながら調整してください。グラフの横軸は原稿の明るさ(入力値)を示し、縦軸は取り込み後の画像の明るさ(出力値)を示します。
作成したポイントを削除する場合は、削除したいポイントをグラフの外(右または左側)に向かってドラッグしてください。
[リセット]ボタン:
このボタンをクリックすると、表示されているチャンネルの濃度が調整前の状態に戻ります。[濃度補正]で調整した項目にのみ有効です。調整を 初からやり直したい場合にクリックしてください。
30
の使い方
Image Scan! for Linux
画像を取り込む
[メイン]ウィンドウの[取り込み]ボタンをクリックすると、画像の取り込みが開始します。取り込みには、以下の方法があります。
■ ファイルに保存する「画像をファイルに保存する」( 31 ページ)で説明しています。
■ 直接プリンタで印刷する「プリンタに直接印刷する」( 33 ページ)で説明しています。
■ 画像処理ソフトウェアの GIMP から Image Scan! for Linux を起動した場合は、GIMP 内に画像が表示されます。以降の操作は GIMP のマニュアルを参照してください。
画像をファイルに保存する場合と、プリンタに直接印刷する場合について、次のページで説明しています。
31
の使い方
Image Scan! for Linux
画像をファイルに保存する
[出力先]で[ファイル]を選択した場合、[取り込み]ボタンをクリックすると、以下のウィンドウが表示されます。ディレクトリ、ファイル形式(PNM、PNG、JPEG、PCX などの形式)、ファイル名を指定して、[OK]ボタンをクリックすると取り込みが開始し、画像がファイルに保存されます。取り込みを中止する場合は、[キャンセル]ボタンをクリックします。
[原稿種]で ADF が選択されている場合
ADF を使用して取り込む場合は、[開始番号]と[桁数指定]が表示されます。ここでの指定に従って、複数の原稿も連続してファイルに保存できるようにファイル名の後ろに番号を付けることができます。
例)ABCD-###.pnm
### が数字になります。
[開始番号]
ファイル名の後ろに付ける番号を、何番から開始するかを指定します。
[原稿種]で ADF が選択されている場合の画面
32
の使い方
Image Scan! for Linux
[桁数]
番号の桁数を指定します。
Note
ファイルに付ける番号が[桁数指定]を超えてしまう場合は、自動的に桁数を増やして番号を付けます。例)[桁数指定]が[1]の場合: ABCD-9.pnm の次のファイル名は、ABCD-10.pnm になります。
[全ページを 1 ファイルに保存]
ファイル形式で、PDF または TIFF を選択した場合、複数のページを 1つのファイルに保存することができます。この場合、ファイルに連番は付けられません。
[とじる位置(両面スキャン時)]
両面スキャンをするときに、原稿のとじ位置を選択します。とじる位置は上とじ、または左とじが選択できます。
[スキャナビボタン有効]にした場合
スキャナビボタンを押すことで、ADF のように連続してスキャンを行うことができます。ファイル名についての詳細は、以下のページを参照してください。
参照:「[原稿種]で ADF が選択されている場合」( 31 ページ)
33
の使い方
Image Scan! for Linux
プリンタに直接印刷する
取り込んだ画像をプリンタに直接印刷する場合、初期設定では通常使用するプリンタに印刷されます。それ以外のプリンタに変更したい場合は、[環境設定]ボタンをクリックして、[環境設定]ダイアログに印刷コマンドを変更してください。その後、[メイン]画面の[取り込み]ボタンをクリックすると、取り込みが開始します。取り込み終了後、プリンタで印刷されます。
参照:「[印刷コマンド]([環境設定]ダイアログ)」( 18 ページ)
34
のネットワlク設定
SANE
3 章 SANE のネットワーク設定
この章では、Image Scan! for Linux をネットワーク環境で使うためのSANE の設定方法について説明しています。
Image Scan! for Linux は、SANE ライブラリを使用してスキャナを制御します。SANE ライブラリには、ネットワーク上のスキャナに接続するためのモジュール*1 が含まれていますので、簡単な設定を行うだけでImage Scan! for Linux がネットワーク環境で使えるようになります。
本書で使用している「クライアント」と「サーバ*2」の意味は以下のとおりです。
クライアント :Image Scan! for Linux が起動しているコンピュータサーバ :スキャナが接続されているコンピュータ
Image Scan! for Linux から、ネットワーク上に直接接続されているスキャナに対して接続する方法については、「4 章 ネットワークプラグインの設定」をご覧ください。
Note
*1 SANE の開発者は「backend」と呼んでいます。一般的には「ドライバ」と同じ意味です。
*2 サーバもクライアントと同様に、Image Scan! for Linux を使って画像の取り込みが行えます。
SANE のネットワーク設定は、クライアント側とサーバ側の両方で行う必要があります。以降の手順に従って設定してください。
35
のネットワlク設定
SANE
クライアントのセットアップ
クライアントでは、以下の 2 つのファイルの設定を行います。
/etc/sane.d/dll.conf/etc/sane.d/net.conf
上記のファイルを操作できるのは、root 権限のユーザのみです。root権限のユーザでログインし、テキストエディタ等を使って以下の手順で操作してください。
1. /etc/sane.d/dll.conf の net モジュールが以下のように有効になっていることを確認します。
netepkowa #needed by iscan
2. /etc/sane.d/net.conf に、使用するサーバのサーバ名、またはサーバの IP アドレスを記述します。以下の例は、scan-server(サーバ名)と 192.168.0.1(サーバのIP アドレス)という 2つのサーバを使用する場合です。
scan-server192.168.0.1
上記のファイルについて詳しい説明は、以下の SANE のマニュアルページをご覧ください。
sane-dll(5)sane-net(5)
saned(1)
Note
sane を利用するためには、/etc/services で sane を使用可能な状態に設定する必要があります。Image Scan! for Linux のインストール時は、以下のように利用可能な状態に設定されますので、通常は /etc/services を修正する必要はありません。 sane 6566/tcp # SANE network scanner daemon利用可能かどうかは、以下のコマンドを実行すると簡単に確認できます。 $ grep 6566/tcp /etc/services
36
のネットワlク設定
SANE
サーバのセットアップ
サーバ側では、クライアントの登録とスーパーサーバの設定を行います。
クライアントを登録する
サーバ上の /etc/sane.d/saned.conf にクライアントを登録します。登録したクライアントは、サーバに接続されているスキャナをネットワーク経由で使用することができるようになります。
/etc/sane.d/saned.conf の記述方法は、クライアントのコンピュータ名、または IP アドレスを記述します。以下の例は、scan-client(クライアント名)と 192.168.0.2(クライアントの IP アドレス)という2 つのクライアントを設定する場合です。
scan-client192.168.0.2
上記のファイルについて詳しい説明は、以下の SANE のマニュアルページをご覧ください。
saned(1)
Note
■ サーバ側では、/etc/sane.d/dll.conf の epkowaモジュールが有効になっている必要があります。Image Scan! for Linux のインストール時は、epkowaモジュールが追加され、有効に設定されますので、通常は修正する必要ありません。
■ sane を利用するためには、/etc/services で sane を使用可能な状態に設定する必要があります。Image Scan! for Linux のインストール時は、以下のように利用可能な状態に設定されますので、通常は修正する必要ありません。 sane 6566/tcp # SANE network scanner daemon利用可能かどうかは、以下のコマンドを実行すると簡単に確認できます。 $ grep 6566/tcp /etc/services
37
のネットワlク設定
SANE
スーパーサーバの設定
通常の場合、saned デーモン(SANE のネットワークスキャンを処理するプログラム)は、スーパーサーバ inetdまたは xinetdにより、起動したり、停止したりします。inetdの場合と xinetdの場合とに分けて設定方法を説明します。
inetdの場合
スーパーサーバ inetdの場合は、/etc/inetd.conf に以下の記述を追加します(root 権限のユーザで行ってください)。
sane stream tcp nowait root.root /usr/sbin/saned saned
以下のようなコマンドで saned デーモンを再起動してください。
# /etc/init.d/inetd restart
xinetdの場合
スーパーサーバ xinetd の場合は、/etc/xinetd.d ディレクトリに saneファイルを追加する必要があります。Image Scan! for Linux のドキュメントディレクトリに saneファイルのサンプルがありますので、それを /etc/xinetd.d ディレクトリにコピーしてください。# cp /usr/share/doc/iscan-1.5.1/xinetd.sane /etc/xinetd.d/sane
なお、/etc/xinetd.conf の内容を修正している場合は、必要に応じてsaneファイルも修正してから追加してください。サンプルの内容を以下に示します。
# default: off# description: sane network scanner daemonservice sane{
disabled = no port = 6566 socket_type = stream wait = no user = root server = /usr/sbin/saned}
saneファイルを追加後、xinetd デーモンを再起動してください。
# /etc/init.d/xinetd restart
38
のネットワlク設定
SANE
困ったときは
ネットワーク環境では、さまざまな要因により各種設定が正常に動作しない場合があります。ここでは、正常に動作しない場合の一般的な原因について説明します。
sane サービス
SANE のドキュメントでは、sane サービスを参照していますが、IANA には sane-port サービスとして登録してあります。
これは、/etc/services ファイルに sane-port としてサービスが登録してあるため、ネットワークで Image Scan! for Linux が使えない場合が考えられます。対応方法は次の 2 つがあります。
■ /etc/services ファイルにエイリアスを追加する。
sane-port の行を次のように修正してください。sane-port 6566/tcp sane # SANE network scanner daemon
■ /etc/inetd.conf や /etc/xinetd.d/sane において、sane サービスの代わりに sane-port サービスを利用するように修正します。場合によっては、/etc/hosts.allow や /etc/hosts.deny のファイルを修正する必要があります ( 下記の内容も参照してください )。
ファイアウォール
Image Scan! for Linux のインストール時、サーバにパケットフィルタリングファイアウォールが組み込まれている場合は障害が起きる場合があります。saned が使用するためのポート(No6566)が許可されていない場合、パケットの通過が許可されないため、スキャナを使用することができません。また、サーバとクライアントの両方で、入力 / 出力チェインのパケット通過が許可されていることを確認する必要があります。
39
のネットワlク設定
SANE
TCP ラッパー
TCP ラッパーは、各ポートへのアクセスをどの程度許可するかを細かく指定できます。/etc/hosts.allow と /etc/hosts.deny の設定により、TCP ラッパーは制御されますので、ここでの設定が正しいかを確認する必要があります。詳細については、以下のマニュアルページを参照してください。
hosts_access(5)
ホスト名
sanedデーモンは、クライアントからのスキャン処理を受け付けると、クライアントのホスト名と IP アドレスのチェックを行います。ドメイン・ネーム・サーバ(DNS)の処理速度が遅い、設定が間違っている、一時的にサーバが利用できないなどの理由でクライアントからの要求が許可されない場合があります。
ネットワーク管理者の方にご相談ください。
40
ネットワlクプラグインの設定
4 章 ネットワークプラグインの設定
この章では、Image Scan! for Linux からネットワーク上に直接接続されているスキャナに接続するための設定方法を説明します。ネットワークプラグインを使用することで、ネットワーク上に直接接続されているスキャナに接続できます。
ネットワークプラグインのインストール
ネットワークプラグインのインストールには、Image Scan! for Linuxがインストールされている必要があります。多くのグラフィック環境では、ネットワークプラグインのバイナリパッケージのアイコンをダブルクリックしてインストールします。インストールが完了しなかったときは、コマンドラインから以下のコマンドを実行してインストールしてください。
1. root 権限のユーザでログインします。
2. 以下のコマンドを実行して、ネットワークプラグインをインストールします。
Debian packages の場合:
# dpkg --install iscan-network-nt-$version-$release.deb
RPM packages の場合:
# rpm --upgrade iscan-network-nt-$version-$release.rpm
41
ネットワlクプラグインの設定
ネットワークプラグインのアンインストール
1. root 権限のユーザでログインします。
2. 以下のコマンドを実行して、ネットワークプラグインをアンインストールします。
Debian packages の場合:
# dpkg --remove iscan-network-nt
RPM packages の場合:
# rpm -e iscan-network-nt
ネットワークプラグインの設定
1. スキャナをネットワークに接続し、IP アドレスを設定します。設定手順については、スキャナに同梱のユーザーマニュアルを参照してください。
2. root 権限で /etc/sane.d/epkowa.conf に利用するスキャナの情報を記載してください。
表記方法
net [IP アドレス ] [ ポート番号 ] または net [ ホストネーム ] [ ポート番号 ]
※注 )[ポート番号]は 1865 にしてください。
ポート番号はオプション扱いですので省略できます。IP アドレスホストネームの記載は必須です。
例)利用するスキャナに設定されている IP アドレスが、 192.16.136.2 のときは、以下の1行をファイルに追加します。
net 192.16.136.2 1865
42
ネットワlクプラグインの設定
3. iscan を起動します。起動時、ネットワーク上のスキャナを正しく認識すると問題なく起動します。このとき、複数のスキャナが接続されているときは、ローカル接続時と同様に[スキャナ選択]ダイアログが表示されます。参照:「[スキャナ選択]ダイアログ」( 11 ページ)
43
AVASYS Public License
2008-04-01
本契約は、本契約に基づき提供されるプログラム、その他作成物およびそれらのあらゆる派生
物(以下あわせてプログラムといいます)に適用されます。プログラムは下記に定める条件に
従い、使用し、また複製、改変、頒布することができます。
複製、頒布、改変について
1. プログラムの著作権はアヴァシス株式会社およびそのライセンサーが保有するものとしま
す。
2. プログラムは自由に複製し、頒布することができます。ただし、プログラムを頒布する際
には、当該プログラムに本契約のコピーを添付することを条件とします。この条件はプロ
グラムのすべての複製物に対して適用されるものとします。
3. プログラムは自由に改変し、その改変物を頒布することができます。ただし、プログラム
の改変物を頒布する際には、当該改変物は本契約に基づき頒布されるものとし、当該改変
物に本契約のコピーを添付することを条件とします。
4. プログラムのうち、実行可能形式またはオブジェクトコードで提供されたものは、アヴァ
シス株式会社とそのライセンサーの機密情報として取り扱うものとします。
5. プログラムのうち、実行可能形式またはオブジェクトコードで提供されたものは、リバー
スエンジニアリング、逆コンパイル、逆アセンブルおよびその他の方法で解析をしてはな
らないものとします。ただし、アヴァシス株式会社およびそのライセンサーは、GNU
Library General Public License バージョン 2、GNU Lesser General Public License バー
ジョン 2.1、または当該ライセンス条件の改訂版に明記されている目的に限り、リバース
エンジニアリングを許可するものとします。
6. プログラムは現状有姿のままで提供されるものとし、アヴァシス株式会社およびそのライ
センサー、その他プログラムの改変者および再頒布者は、プログラムに関して、明示的、
黙示的を問わず、商業性の保証、特定の目的に対する適合性などの一切の保証をおこない
ません。アヴァシス株式会社およびそのライセンサー、 その他プログラムの改変者および
再頒布者は、プログラムの品質、性能に起因して発生する補修、修正に要する費用の一切
を負担しません。
7. アヴァシス株式会社およびそのライセンサー、その他プログラムの改変者および再頒布者
は、データの消失や誤作動、他のプログラムと一緒に動作しないといった不具合など、プ
ログラムの使用に関連して生じた直接損害、間接損害、特別損害、派生的損害、その他一
切の損害について責任を負いません。アヴァシス株式会社およびそのライセンサー、その
他プログラムの改変者および再頒布者が、事前に損害の可能性について明示していた場合
についても同様とします。
















































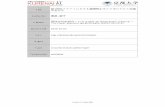








![[ご使用になる前に]日本語 [ご使用になる前に] Printed in China LB7083001 本機の電源が切れていることを確認し ます。(LEDランプ確認) 本機の前面にあるDKロールカバーの](https://static.fdocuments.us/doc/165x107/5e54eabe32dd556f88048745/c-oee-c-printed-in-china.jpg)