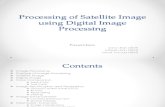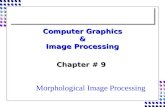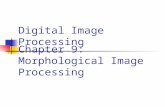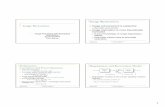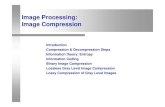Processing of Satellite Image Using Digital Image Processing
Image Processing Software Option Version 2 such high speed image processing has been provided by...
Transcript of Image Processing Software Option Version 2 such high speed image processing has been provided by...

Image Processing Software Option
Version 2.5
USER'S GUIDE
P3PC-E037-03ENC2

i
Information in this document is subject to change without notice
Copyright ©2002-2004 PFU LIMITED, All Rights Reserved.

ii
Contents 1. Introduction..................................................................................................... 1
1.1 The contents of package...................................................................................................... 3 1.2 Required Conditions............................................................................................................. 4
2. Installation ...................................................................................................... 5 2.1 Launch Installer.................................................................................................................... 5 2.2 Select Installation Language................................................................................................ 6 2.3 Start Installation.................................................................................................................... 6 2.4 License Agreement .............................................................................................................. 8 2.5 Input Serial Number and Key code ...................................................................................... 8 2.6 Select the installation path ................................................................................................... 9 2.7 Select Program Folder ......................................................................................................... 9 2.8 Complete Installation.......................................................................................................... 10 2.9 How to Uninstall ................................................................................................................. 11
3. How to use “Image Processing Software Option”......................................... 12 3.1. With TWAIN Driver ............................................................................................................ 12
3.1.1 Select TWAIN Data Source ......................................................................................... 12 3.1.2 Scanning and Image Processing................................................................................. 13
3.2. With ISIS Driver................................................................................................................. 19 3.2.1 Select ISIS Data Source .............................................................................................. 19 3.2.2 Scanning and Image Processing................................................................................. 19
4. IMAGE PROCESSING................................................................................. 23 4.1 Fixed Threshold ................................................................................................................. 25
a) Threshold.......................................................................................................................... 25 4.2 OCR DTC........................................................................................................................... 26
a) Pre Filter ........................................................................................................................... 26 b) Gradation .......................................................................................................................... 26 c) Threshold Table................................................................................................................. 27 d) Noise Removal ................................................................................................................. 27 e) Smoothing......................................................................................................................... 27
4.3 Form DTC .......................................................................................................................... 28 a) Sensitivity.......................................................................................................................... 28 b) Threshold.......................................................................................................................... 28
4.4 Dither.................................................................................................................................. 29 a) Dither Pattern.................................................................................................................... 29

iii
b) Outline Detection Threshold ............................................................................................. 29 c) Brightness ......................................................................................................................... 29 d) Contrast ............................................................................................................................ 29
4.5 Minimize Average Error...................................................................................................... 30 a) Outline Detection Threshold ............................................................................................. 30 b) Brightness......................................................................................................................... 30 c) Contrast ............................................................................................................................ 30
4.6 Random Dither ................................................................................................................... 31 a) Base Dither / Gradation .................................................................................................... 31 b) Outline Detection Threshold ............................................................................................. 31 c) Brightness ......................................................................................................................... 31 d) Contrast ............................................................................................................................ 31
5. Filter ............................................................................................................. 32 a) Average 3x3...................................................................................................................... 32 b) Average 3x5...................................................................................................................... 32 c) Emphasis 3x3 ................................................................................................................... 32
6. Generate B&W and Color Images Simultaneously....................................... 33 a) Order................................................................................................................................. 33 b) Dropout color .................................................................................................................... 33
7. Individual front/back Image Mode................................................................. 34 a) Order................................................................................................................................. 34 b) Dropout color .................................................................................................................... 34
About Support Service ..................................................................................... 35 INDEX .............................................................................................................. 36
APPENDIX - A. Image Processing Example (← If this is clicked, the pdf file will open directly.)
Refer to “SIPC2.PDF” in [SIPC] - [Enu] folder of CD-ROM.

1
1. Introduction
Thank you for purchasing the Image Processing Software Option.
“Image Processing Software Option” is a software option for FUJITSU image scanner fi series to perform
advanced processing by using with “FUJITSU TWAIN 32” and “FUJITSU ISIS” scanner driver.
Also, “Image Processing Software Option” provides “Generate B&W and Color Images Simultaneously”
function that allows simultaneous generation of both color and black & white images in a single scanning
operation, and “Independent Color Mode” that allows generating different color types of image for each
side of the document respectively in duplex scanning. (It is available only with TWAIN)
“Image Processing Software Option” provides high speed image processing for document filing operation.
Conventionally, such high speed image processing has been provided by hardware like image scanners or
scanner adapter boards, for typical documents size in the document filing market is 8.5x11 inches or A4
that is much larger than photographs in data size, and requiring high speed to process tens to hundreds of
pages at once.
However, Intel MMX (Multi Media Extension) technology brought high performance to Personal
Computers and enabled high speed image processing. “Image Processing Software Option” fully utilized
MMX (Multi Media Extension) technology and achieved high speed image processing comparable to
that by hardware.
Most of image processing application is designed for image effect for amusement, but document filing
requires binarization technology for recognizing hand drawings or characters on color paper. For the
documents including photographs and text, photographs should be gradated moderately and text should
be cleared. Furthermore, high speed is required for processing batches of documents.
“Image Processing Software Option” provides specialized image processing to meet such requirements as
above.
This guide describes the installation method and procedures for appropriate use.
Please read this guide before using this software.

2
Trademarks
Fujitsu is the registered trademark of Fujitsu Ltd.
Microsoft and Windows are registered trademarks of Microsoft Corporation in the United States
and/ or other countries.
Intel, MMX and Pentium are registered trademark of US Intel Corporation.
Adobe, the Adobe logo, and Acrobat are either registered trademarks or trademarks of
Adobe Systems Incorporated.
Other company names and product names are the registered trademarks or trademarks of
the respective companies.
How Trademarks Are Indicated In This Manual
The following abbreviated terms used in this guide are described.
Windows 98: Microsoft® Windows® 98 operating system
Windows Me: Microsoft® Windows® Millennium Edition operating system
Windows 2000: Microsoft® Windows® 2000 Professional operating system
Windows XP: Microsoft® Windows® XP Professional operating system,
Microsoft® Windows® XP Home Edition operating system
Where there is no distinction between the different versions of the above operating systems,
the term “Windows” is used.
Use in High-safety Applications
This product has been designed and manufactured on the assumption that it will be used in
office, personal, domestic, regular industrial, and general-purpose applications. It has not
been designed and manufactured for use in applications (simply called "high-safety
applications" from here on) that directly involve danger to life and health when a high
degree of safety is required, for example, in the control of nuclear reactions at nuclear
power facilities, automatic flight control of aircraft, air traffic control, operation control in
mass-transport systems, medical equipment for sustaining life, and missile firing control in
weapons systems, and when provisionally the safety in question is not ensured. The user
should use this product with adopting measures for ensuring safety in such high-safety
applications. PFU LIMITED assumes no liability whatsoever for damages arising from use
of this product by the user in high-safety applications, and for any claims or compensation
for damages by the user or a third party.

3
1.1 The contents of package
The followings are included in this package.
“Image Processing Software Option” CD-ROM 1
Image Processing Software Option Quick Installation Guide 1
The following applications and electronic manuals are included in the Image Processing Software Option
CD-ROM.
<Applications> Image Processing Software Option (Main application)
Software option for image processing
FUJITSU TWAIN32 Version 9.16 Scanner Driver
Scanner driver for Windows® 98, Windows® Me, Windows® 2000, and Windows® XP that is
designed in conformity with the TWAIN standard.
When you use "Image Processing Software Option", FUJITSU TWAIN32 Version 9.16.120 or
later is needed.
Acrobat® ReaderTM
It is needed to display the following electronic manuals. Please install this application software
when the electronic manuals are not displayed correctly.
<Electronic manuals> Image Processing Software Option User’s Guide (This guide)
Image Processing Example (Appendix-A)
It illustrates an example of image processing by the "Image Processing Software Option".
It is linked to [Index]-[appendix-A] of "Image Processing Software Option User’s Guide”.
FUJITSU TWAIN User’s Guide
This guide explains how to use the Version 8.16 or 9.16 of FUJITSU TWAIN 32 Scanner Driver.
Be sure to read this manual before using the scanner.

4
1.2 Required Conditions
“Image Processing Software Option” requires following environment.
A PC equipped with an Intel® Pentium® II (or Celeron®) Processor or compatible one and that
supports correct operations of either of the following Operating Systems.
Microsoft® Windows® 98
Microsoft® Windows® Me
Microsoft® Windows® 2000 Professional
Microsoft® Windows® XP Home Edition
Microsoft® Windows® XP Professional
“Image Processing Software Option” requires either of the following device driver depending on which operating system is being used.
<Driver complies with TWAIN standard> FUJTISU TWAIN32 Version 9.16.120 or later
(*You can check the version of FUJITSU TWAIN32 installed your PC, when you start FUJITSU
TWAIN32 and click the [About...] button.)
<Driver complies with ISIS standard> FUJITSU ISIS (a driver for the following scanners)
“Image Processing Software Option” supports the following FUJTISU image scanner fi series
products.
For FUJITSU TWAIN Driver : fi-4010CU, fi-4120C, fi-4120C2, fi-4220C, fi-4220C2, f i-4340C, fi-4530C, fi-5110C, fi-5650C,
fi-5750C
For FUJITSU ISIS Driver: fi-4120C2, fi-4220C2, fi-4530C, fi-5110C, fi-5650C, fi-5750C

5
2. Installation
Please follow below procedure to install “Image Processing Software Option”.
Note. • For using TWAIN driver, install proper version of Version 9.16.120 or later. You can confirm the
TWAIN driver version by clicking on [About...] button driver UI.
• For using the ISIS driver, it is necessary to install the FUJITSU ISIS driver for the scanner models that support “Image Processing Software Option”. Please confirm if the ISIS driver is installed in your PC.
• Administrator access is required when using Windows® 2000 or Windows® XP operating system.
2.1 Launch Installer
Insert “Image Processing Software Option” CD-ROM into CD-drive.
The following dialog is displayed.
Select [INSTALL PRODUCTS] → [Image Processing Software Option].
Note.
This Dialog is not displayed automatically when CD-ROM "Auto play" is disabled. In this case, please run “Install.exe” in the Image Processing Software Option CD-ROM.
①
②

6
2.2 Select Installation Language
Select “English” and click [OK] button.
NOTE When Japanese is selected, the Japanese manual is installed, and when other language is selected,
English manual is installed.
2.3 Start Installation
When below installation dialog box shown, click [Next >] button.

7
Following error will come up if TWAIN driver or ISIS driver is not installed or if you have the incorrect
version installed.
• When neither of FUJITSU TWAIN32 or FUJITSU ISIS is installed
• When the version of the driver is old
• "Image Processing Software Option" may not work properly if the required PC’s hardware is not
detected by software. Please refer to section 1.2 for PC/hardware requirement.
In this case, the following dialog appears. Please click [OK] button to cancel the installation.

8
2.4 License Agreement
Please read the License Agreement carefully. Click on [Yes] button only if you are agreed to the terms and
condition of the license agreement.
2.5 Input Serial Number and Key code
Input the serial number and key code that are written on the CD case, and click [Next >] button.
(* If clicking [Next >] button without inputting anything, the trial version is installed.)

9
2.6 Select the installation path
To change the installation path, select [Browse…] button and specify the destination folder.
Select [Next >] button to continue installation.
2.7 Select Program Folder
Select [Next >] button to continue installation.
To customize the description of software’s folder type in the name in [Program Folders:] window.

10
2.8 Complete Installation
When all the files and folders are stored into local hard disk,
click [Finish] button to finish the installation.

11
2.9 How to Uninstall
Please follow below step by step instruction to remove "Image Processing Software Option":
1. Launch [Add/Remove Programs] by select [Control]-[Add/Remove Programs] form the [Start] menu
2. Find and select "Image Processing Software Option" from the list, then click on [Change/Remove]
button.
3. Click the [OK] button when below window shown.
4. Click on [Yes] button if you would like to delete the template file, otherwise click on [No] button.
Note: By selecting [Yes] all data will be lost and the template has to be recreated for future use.
5. Click [Finish] button to complete the software removal task.

12
3. How to use “Image Processing Software Option”
“Image Processing Software Option” provides processing function with the scanner driver (FUJITSU
TWAIN32 or FUJITSU ISIS). Specify a TWAIN Data Source from TWAIN supported applications, or an
ISIS Data Source from ISIS supported applications, to enable advanced processing for the data of scanned
documents.
3.1. With TWAIN Driver
3.1.1 Select TWAIN Data Source
Selecting the proper source from imaging application is required to activate “Image Processing Software
Option”. Follow below procedure to select the source when using ScandAll21 application:
Open “Select Source” Dialog Box. This Dialog Box is displayed by selecting Menu Item [Select].
When “Image Processing Software Option” has been installed correctly, the “Image Processing Software
Option” will be listed in [Select Source] menu. As shown in below figure there is two selections to choose
from. Standard “Twain Data Source” is listed on the top and “Image Processing Software Option” is
shown as “Twain Data Source + SIPC”. To activate “Image Processing Software Option” select “Twain
Data Source + SIPC.”

13
3.1.2 Scanning and Image Processing
Below figure is explaining the button functionality of “Image Processing Software Option” scanning dial
box. Select [Acquire/Scan...] to view this figure
<General Scanning Procedure> 1. Copy a template by clicking the [Copy...] button.
A new template is created based on the template selected from the list.
2. Click the [Setup IPC...] button or the [Setup Scan...] button to configure settings. The changed template is saved as a new one.
3. Select a template suitable for scanning from the Template list.
4. Start scanning with [Scan] button.
*) Once you registered a template, you can start scanning easily by repeating step (3) and (4) in above instruction.
For copying templates For deleting templates
For displaying the Setting Window of Image Processing Software Option
For displaying the Setting Window of Image Processing Software Option
Enables Pre-View.
Select Image Type Display Version information. Close this window. Starts scanning
Figure: Main Dialog
Enable or disable [Copy...] button. (For adding or changing templates, click the [Copy...] button.)
Display names and descriptions of templates.
The settings of image processing are displayed.

14
- Option
Enables or disables editing templates.
Basic: Disables editing templates. Used for protecting created templates from miss-operations such as deleting or changing.
Advance: Enables editing templates. Select this option when adding, deleting or changing templates.
- Template: Shows a list of currently registered templates. The templates include scanning settings and image
processing settings. Maximum of 99 template/presets can be registered.
“Image Processing Software Option” includes below ten sample template/presets to choose from:
GENERAL FORM : For scanning the general form
HEAVY FORM : For scanning the pre-printed form
GENERAL TEXT 1 : For scanning the text
GENERAL TEXT 2 : For scanning the thin text
OCR (TEXT TO BOLD) : For scanning the OCR form
PHOTO AND TEXT : For scanning the documents include both photo and text
MAGAZINE : For scanning the documents which have background color like a magazine
MAGAZINE PHOTO : For scanning the magazines include photo
GENERATE B&W AND COLOR IMAGE SIMULTANEOUSLY
: One scanning operation creates two types of images, a color image for saving and
a black&white image for OCR capturing.
INDIVIDUAL FRONT/BACK IMAGE MODE
: For example, it is suitable for scanning a driving license that includes a color
picture on the front side and text information only on the back side.
If you need to create a new template, click [Copy...] button.

15
- [Copy...] button Makes a copy of the selected template and register it as a new one.
On the window below, enter [New Template Name:], [Description:] then click the [OK] button.
[New Template Name:]
Input a template name. (Mandatory) The inputted name is displayed on the Template list of the main dialog as [Name]. (Up to 100 characters can be entered.)
[Description:] Input description of the template. It is displayed on the Template list of the main dialog as [Description]. (Up to 500 characters can be entered.)
- [Remove] button
Deletes the selected template.
- [Image Mode] list box
Selects the image mode to be generated.
- Black & White:
Generates black & white image data that is suitable for OCR.
- 24 bit Color:
Performs scanning with 24bit (16777216) colors. It is suitable for scanning color photographs.
With the image processing software option, the generated image is output without
image-processing.
Also [Image Processing…] button and [Preview] function are disabled.
- Generate B&W and Color Image Simultaneously:
Generates both of color image data and black & white image data simultaneously per scanning.
- Individual front/back Image Mode:
Processes one side of document into color image data and the other side into black & white
image data individually.

16
- [Setup IPC...] button Displays the [Image Processing] dialog. Set up “Image processing”, “Generate B&W and Color images
simultaneously”, or “Individual front/back Image Mode” in the each tab shown.
(For details on the settings of Image Processing, refer to “4. Image Processing”, “5. Filter”, “6.
Generate B&W and Color images simultaneously” and “7. Individual front/back Image Mode”)
- [Setup Scan...] button Displays the [TWAIN Driver] dialog. Configure settings of scanning on the dialog.
(“24 bit color” and “Grayscale” are available as [Image Mode] because Image Processing Software
Option performs binarization processing for grayscale images.)
- [About...] button
By clicking [About...], the version information window is displayed.
(*This figure shows an example. The actual version may be different.)
- [Close] button Click on [Close] button to close the Main Dialog.
- [Scan] button Starts scanning, image processing, and image data transfer to TWAIN application based on the
settings of the selected template.

17
Preview Processed image can be viewed by selecting [Preview] check box. Processed image is previewed
before transferring image to application.
When this function is enabled, it is possible to retry of image processing. Upon every [Image
Processing] window update, image processing is applied to the images.
When using the ADF (Automatic Document Feeder) for batch scanning, the first document (front
side) is displayed on the [Preview] window, and scanning will be temporarily interrupted. (At this
time, two or more documents may be scanned depending on the scanner. Although the images except
for the first document are not displayed, all the scanned image data is kept until it is transferred to
applications.)
Scanned image using [Preview] can be resized by using [Zoom] from the menu bar.

18
- [IPC] tab Used for configuration settings of image processing. Upon every change, the changed image
processing is applied to the previewed image.
(For details, refer to “4. Image Processing”, “5 Filter”.)
When the result of image processing is satisfactory, click [OK] button. The image data is
transferred to applications.
When using the ADF (Automatic Document Feeder) for continuous scanning, the interrupted scan
will be resumed upon clicking this button. (In this case, the same image processing setting is
applied to all the other scans.)
Click the [Cancel] button, when you would like to abort scanning.
- [Template] tab
The changed settings are applied to the template when “Update Template” check box is marked.
(*This tab is not displayed when “Basic” is selected from the [Option] menu on the main dialog.)
Note: The scanned image data is not transferred to applications by the preview function of “FUJITSU TWAIN32 driver”. However, the image data displayed in the [Preview] window can be transferred to applications by clicking the [OK] button in “Image Processing Software Option”.

19
3.2. With ISIS Driver
3.2.1 Select ISIS Data Source
For using “Image Processing Software Option” with FUJITSU ISIS Driver, select the scanner for first.
When using QuickScan™, select [Scan] - [Select Scanner…] on the menu bar. Then select the connected
scanner and click the [OK] button.
3.2.2 Scanning and Image Processing
Image Processing Software Option is embedded as a function of the ISIS Driver. So it is possible to
configure the settings of Image Processing Software Option on the Setting Window of ISIS Driver like as
the other settings of the ISIS Driver.
* ISIS driver does not support Generate B&W and Color images simultaneously or Individual front/back
Image Mode.
Setting Window of ISIS Driver (Main window)
Configure the settings following the procedure below.
1. Open the Setting Window from your application.
The method for this operation varies depending on your application. For details, refer to the
Help file or Operator’s manual of the application.

20
To open the setting window with QuickScan™; Select [Scan] - [Preview Settings...] or
2 Select [Scan] - [New Batch…], and click [Add Profile…] or [Edit Profile…] button, then finally click [Scanner Settings] under the [Scan] tab.
2. Select [Image Processing] from [Image Mode].
[Setup IPC...] button is enabled.
* Change the settings besides the Image Mode, as needed.
3. Click [Setup IPC...] button.
[IPC Setup] window is activated.
4. Configure the settings of Image Processing on the window below. Then click the [OK]
button.
The main dialog appears again.

21
5. When all the necessary configurations are finished, click the [OK] button to close the
“Setting Window for ISIS Driver”.
6. Start scanning with the application.
The method for this operation varies depending on your application. For details, refer to the
Help file or Operator’s manual of the application. To start scanning with QuickScan™, select [Scan] - [Preview Scan] or [Scan] - [New Batch…], and click the [Scan] button.
• Presets for Image Processing
Select one from the list of presets for applying to Image Processing.
Provided patterns of presets are:
General FORM : For scanning the general form
HEAVY FORM : For scanning the pre-printed form
GENERAL Text 1 : For scanning the text
GENERAL Text 2 : For scanning the thin text
OCR (Text to Bold) : For scanning the OCR form
Photo and Text : For scanning the documents include both photo and text
Magazine : For scanning the documents which have background color like a magazine
Magazine Photo : For scanning the magazines include photo
The selected preset is applied to the settings of Image Processing.
For select a Preset
Settings of Image Processing <Refer to chapter 4 and 5>
For Displaying Preview
For changing Zoom rate
For initializing settings For fixing changes and closing
this window
For Undo the changes and close this window
For opening [More Settings] window
Preview Area
Setup IPC Window (Setting window of Image Processing)

22
• Image Processing
Select the type of binarization processing.
Setting item below changes according to the selected Image Processing.
(Refer to “4. Image Processing” for details.)
• Filter
Select the type of filter.
The selected filter is applied to the image before the image processing.
(Refer to “5. Filter” for details.)
• [More] button
Displays the [More Settings] window of the “ISIS Driver”.
• [Default] button
Resets all the setting items to the initial (default) value.
• [OK] button
Fixes the changed settings and closes the [Setup IPC] window.
• [Cancel] button
Cancels the changes and closes the [Setup IPC] window.
• Preview
- [Preview Scan] button Scans a document with the current settings and displays the processing result on the Preview Area.
- Zoom Changes the zoom rate of Preview Area by using the slider control.
Note: The scanned image data is not transferred to applications by the preview function of the “FUJITSU ISIS driver”. Scan the documents with your application again.

23
4. IMAGE PROCESSING
Example of ISIS Driver
Setting Item: Displays setting items related to the Image Processing selected in the Main MENU. <Refer to Section 4.1-4.6>
Filter Select a Filter for Image Processing.
Main MENUSelect an Image Processing type for binarization.
Filter Select a Filter before Image Processing. <Refer to Section 5 for details>
Setting ItemDisplays setting items related to the Image Processing selected in the Main MENU. <Refer to Section 4.1-4.6 for details>
Returns the settings to the default value.
Enables the new setting, and closes this dialog.
Returns the settings to the previous value, and closes this dialog.
Example of TWAIN Driver
Main MENU Select an Image Processing for binarization.

24
Available Image Processing are:
<For Text>
4.1 Fixed Threshold : [Text] Fixed Threshold
4.2 OCR DTC : [Text] Dynamic Threshold for OCR
4.3 Form DTC : [Text] Dynamic Threshold for FORM
<For Photo>
4.4 Dither : [Photo] Halftone by Dither
4.5 Minimize Average Error : [Photo] Halftone by Minimize Average Error
4.6 Random Dither : [Photo] Halftone by Random Dither

25
4.1 Fixed Threshold
Fixed Threshold is one of the methods for binarization called “Simplified Threshold” or “Fixed
Threshold” and it is used for binarization of images with a specified threshold value.
Changing the threshold makes the entire scanned image lighter or darker. For example, if you set the
value by the slider control to its maximum (to the right end) black colors of the document will be
captured as white.
You can also use emphasizing or smoothing effects by combining this function with filters.
TWAIN ISIS
a) Threshold This value is used as the threshold for binarization.
Decreasing the value makes images darker and increasing the value gives lighter. Images.
Specify the threshold value within the range from 1(Dark) to 255(Bright).
→Image Processing Example

26
4.2 OCR DTC
OCR DTC is emulation of DTC (Dynamic Threshold Circuit) which has been used in Japanese OCR
(Optical Character Recognition) System. OCR DTC reduces background noises to improve the
accuracy of character recognition.
TWAIN ISIS
a) Pre Filter Used for enabling or disabling the Ball point pen filter.
Lines written with ballpoint pens actually have two lines per stroke. This is not significant to human
eyes, but OCR may recognize such a line as two separate lines and this may lead to deterioration of
the character recognition rate. The Ball point pen filter averages these two lines into one solid line.
b) Gradation This function uses Gradation patters (below) for correcting grayscale or scanned images before
binarizing.
Gradation 0 : NORMAL USE
Gradation 1 : DARKEN
Gradation 2 : LIGHTEN
Gradation 3 : LINEAR
→Image Processing Example

27
c) Threshold Table This table is used for computing a threshold for binarizing based on.
Threshold Table 0 : [DARKEST OCR]
Threshold Table 1 : [DARKER OCR]
Threshold Table 2 : [DARK OCR]
Threshold Table 3 : [LIGHT OCR]
Threshold Table 4 : [LIGHTER OCR]
Threshold Table 5 : [LIGHTEST OCR]
Threshold Table 6 : [DARK IMAGE]
Threshold Table 7 : [LIGHT IMAGE]
d) Noise Removal This function removes isolated dots due to binarization processing.
Available sizes of isolate dots are: 2x2, 3x3, 4x4, 5x5, or OFF.
e) Smoothing This function corrects convex and concave of contour.
Available smoothing tables are: OCR, Image, or OFF.

28
4.3 Form DTC
Form DTC separates texts from dirty or colored background. Text legibility is important for the
Document Filing application. Form DTC algorithm calculates the threshold level between local area
max-min values for maximizing the contrast.
It is also possible to use filters (Average3x3, or Average3x5) with Form DTC to reduce noises.
TWAIN ISIS
a) Sensitivity This parameter specifies the difference range between maximum and minimum local area values. If
the difference is lower than the Sensitivity value, the local area is regarded as a plain area and the
images are binarized with the fixed threshold.
The fixed threshold is applied to binarization more frequently when the Sensitivity is low, meanwhile
higher Sensitivity increases the possibility of applying the DTC to the image binarization.
Specify the sensitivity with in the range of 0(Fast) to 255(Slow).
b) Threshold This parameter specifies the fixed threshold that is applied by the Sensitivity parameter.
Lower value makes images darker, and higher value makes the images lighter.
Specify the threshold within the range of 1(Dark) to 255(Bright).
→Image Processing Example

29
4.4 Dither
Dither is basic pseudo-halftone technique. Pseudo-Halftone is a method to express continuous tone
gradation in black and white dots. Dither method binarizes images by using various level thresholds
arranged in matrix.
TWAIN ISIS
a) Dither Pattern This menu is used for selecting a pattern for dithering.
Dither 0 : PHOTO pattern
Dither 1 : PHOTO/TEXT pattern
Dither 2 : PHOTO pattern for Laser Printer
Dither 3 : PHOTO/TEXT pattern for Laser Printer
b) Outline Detection Threshold This parameter specifies the threshold of contour region.
Lower value makes the outline sensitive, higher value makes the outline insensitive.
Specify the threshold within the range from 0(for Text) to 127(for Photo).
c) Brightness This parameter controls brightness. Lower is value makes the images darker, higher value makes the
images lighter.
Specify the brightness within the range from 1(Dark) to 255(Bright).
d) Contrast This value controls contrast. Lower value makes the contrast soft, higher value makes the contrast
sharp. Specify the contrast within the range from 1(Low) to 255(High).
→Image Processing Example

30
4.5 Minimize Average Error
Minimize Average Error is pseudo-halftone technique, that binarizes images with corrected threshold
by binarizing the error. It improves tone reproduction.
By adjusting contrast higher, tone continuity is lost but texts become clear.
TWAIN ISIS
a) Outline Detection Threshold This parameter specifies the threshold of contour region.
Lower value makes the outline sensitive, higher value makes the outline insensitive.
Specify the threshold within the range from 0(for Text) to 127(for Photo).
b) Brightness This parameter controls brightness. Lower value makes the images darker, higher value makes the
images lighter.
Specify the brightness within the range from 1(Dark) to 255(Bright).
c) Contrast This parameter controls contrast. Lower value makes the contrast soft, higher value makes the
contrast sharp.
Specify the contrast within the range from 1(Low) to 255(High).
→Image Processing Example

31
4.6 Random Dither
This dither pattern binarizes images by changing dither matrix by random number.
Dither matrix can be minimized to 2x2 as threshold level is changed each pixel, it does not distort text.
This dither pattern is suitable for text document including photograph such as magazines.
TWAIN ISIS
a) Base Dither / Gradation This option specifies base dither pattern which random numbers are added.
Text Fine : 2x2 dither matrix with dark tone
Photo Fine : 8x8 dither matrix with light tone
b) Outline Detection Threshold This parameter specifies the threshold of contour region.
Lower value makes the outline sensitive, higher value makes the outline insensitive.
Specify the threshold within the range from 0(for Text) to 127(for Photo).
c) Brightness This parameter controls brightness. Lower value makes the images darker, higher value makes the
images lighter.
Specify the brightness within the range from 1(Dark) to 255(Bright).
d) Contrast This parameter controls contrast. Lower value makes the contrast soft, higher value makes the
contrast sharp.
Specify the contrast within the range from 1(Low) to 255(High).
→Image Processing Example

32
5. Filter
This option is used for selecting pre-filtering before image processing.
OCR DTC cannot use Filter, Ball Point Pen Filter is available.
a) Average 3x3 Average 3x3 replaces center pixel by weighted averaging of surrounding 3x3 pixels.
The average effect reduces noise.
b) Average 3x5 Average 3x5 replaces center pixel by weighted averaging of surrounding 3x5 pixels.
The average effect reduces noise. "3x5" is more effect than "3x3".
c) Emphasis 3x3 Emphasis 3x3 adds 3x3 Laplacian (differential) to center pixel.
The effect emphasizes edge sharpenings.
→Image Processing Example

33
6. Generate B&W and Color Images Simultaneously
Generate B&W and Color Images Simultaneously is a function that generates both color and black &
white images simultaneously in one scanning operation. (It is available only with TWAIN)
Generate B&W and Color Images Simultaneously allows you to make full use of the scanned information by utilizing the color image for saving and the black and white image for OCR processing. Also it improves your working efficiency drastically because the single operation of scanning can generate both of color and black & white images that conventionally require two operations separately.
[Generate B&W and Color Images Simultaneously] tub a) Order
1:24bit Color, 2:Black&White
Generates a color image firstly and a black & white image secondly.
1:Black&White, 2:24bit Color
Generates a black & white image firstly and a color image secondly.
b) Dropout color Selects any of Green, Red, Blue, White and None.
[IPC] tab Refer to “4. IMAGE PROCESSING” and “5. Filter”.
Note. When scanning in “Generate B&W and Color images simultaneously” or “Individual front/back Image Mode”, you are recommended to use the software (ScandAll21) bundled with the scanner. If you scan a document in “Generate B&W and Color images simultaneously” or “Individual front/back Image Mode”, the function may not operate properly or the image may not be displayed.

34
7. Individual front/back Image Mode
Individual front/back Image Mode is a function that generates each of images for front side and back sides of the document in different data formats of color and a black & white respectively. (it is available only with TWAIN). When scanning a document that contains color contents in the front side and the black & white contents in the back side, only a single operation allows the both sides of image saved in optimized data format respectively.
[Individual front/back Image Mode] tub a) Order
Front Side: 24bit Color, Back Side: Black&White
Generates a color image for the front side of the document, and a black & white image for the back.
Front Side: Black&White, Back Side: 24bit Color
Generates a black & white image for the front side of the document, and a color image for the back.
b) Dropout color Selects any of Green, Red, Blue, White and None.
[IPC] tab Refer to “4. IMAGE PROCESSING” and “5. Filter”.
Note. When scanning in “Generate B&W and Color images simultaneously” or “Individual front/back Image Mode”, you are recommended to use the software (ScandAll21) bundled with the scanner. If you scan a document in “Generate B&W and Color images simultaneously” or “Individual front/back Image Mode”, the function may not operate properly or the image may not be displayed.

35
About Support Service
If you have any inquires about this product, please contact the nearest FUJITSU office listed in
“FUJITSU Offices list” included in this package
Since it is practically impossible for Fujitsu staff to be aware of every detail of your daily scanning
operation, please understand that our staff may sometimes be unable to answer your question
immediately. To help us in our effort to provide you with the best support possible, we ask you to
kindly prepare the following information (as many as possible):
• The product name and version number of this product
• The version of Operating Software (whether OS has been updated)
• The manufacturer, product name, and model number of your computer
• The manufacturer, product name, and model number of the scanner you use
• Driver’s revision and description of inquire
• The procedures to reproduce the problem, or what steps were taken to fix the issue. Whether
any application, driver or device was installed prior the problem occurs, etc.

36
INDEX
A
About ............................................................... 16
Average 3x3...................................................... 32
Average 3x5...................................................... 32
B
Ball point pen filter............................................ 26
Base Dither / Gradation...................................... 31
Brightness ............................................ 29, 30, 31
C
Close................................................................ 16
Contrast................................................ 29, 30, 31
Copy ................................................................ 15
D
Default button ................................................... 22
Dither............................................................... 29
Dither Pattern.................................................... 29
E
Emphasis 3x3.................................................... 32
F
Filter .......................................................... 22, 32
Form DTC ........................................................ 28
G
Generate B&W and Color Images Simultaneously.33
Gradation ..........................................................26
I
Image Processing ...............................................22
Individual front/back Image Mode .......................34
Installation ..........................................................5
IPC tab .............................................................18
ISIS Data Source ...............................................19
M
Minimize Average Error .....................................30
More button.......................................................22
N
Noise Removal..................................................27
O
OCR DTC .........................................................26
Option ..............................................................14
Outline Detection Threshold ...................29, 30, 31
P
Pre Filter ...........................................................26
Presets ..............................................................21
Preview.......................................................17, 22

37
R
Random Dither.................................................. 31
Remove ............................................................ 15
Required Conditions ............................................ 4
S
Scan................................................................. 16
Sensitivity......................................................... 28
Setup IPC ......................................................... 16
Setup Scan........................................................ 16
Smoothing ........................................................ 27
T
Template ...........................................................14
Template tab......................................................18
Threshold....................................................25, 28
Threshold Table .................................................27
TWAIN Data Source ..........................................12
U
uninstall ............................................................ 11

Image Processing Software Option
User’s Guide
First Edition September 2002
2nd Edition June 2003
3rd Edition December 2004
All Rights Reserved, Copyright © PFU LIMITED 2002-2004
The contents of this document may change for improvements without prior notice.
PFU LIMITED takes no responsibilities for infringements of third parties’ patents or other rights that may stem from the use of the data in this document.
Unauthorized reproduction of this document is prohibited.