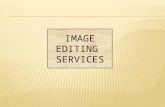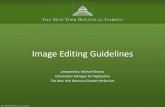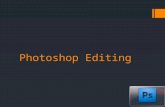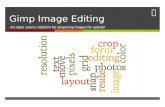IMAGE EDITING GUIDE - Carnegie Library of Pittsburgh · IMAGE EDITING GUIDE This Guide is intended...
Transcript of IMAGE EDITING GUIDE - Carnegie Library of Pittsburgh · IMAGE EDITING GUIDE This Guide is intended...

IMAGE EDITING GUIDE
This Guide is intended to help you navigate Adobe Photoshop and edit your images. Please read each section carefully, and use this as a reference tool in the future. Photoshop User Guide: https://helpx.adobe.com/photoshop/user-guide.html
Workspace Orientation 2 Application bar 2 Tools panel 3
Useful Tools 4 Zoom In & Out 4 Undo/Redo 4 History Panel 4
Edit an Image 5 Open Adobe Photoshop (the editing software) 5 Open Image File 6 Rotate 7 Crop 8 Save File 9 Close File 9
Extras 10 Resize Image 10 Gaussian Blur (for newspapers) 11 Unsharp Mask 12
1 5.30.17

Workspace Orientation You will edit your files using various elements, such as bars and panels and any arrangement of these elements is called a workspace.
● Further information: https://helpx.adobe.com/photoshop/using/workspace-basics.html
Application bar The Application bar contains menus and application controls.
● This Image Editing Guide will use text directions to indicate the correct menu to
select. ○ Example: Select: Image > Image Rotation
■ It requires you to select “Image” on the Application bar and then select “Image Rotation” within the menu (see blue highlights below)
● Further information: https://helpx.adobe.com/photoshop/using/workspace-basics.html
2 5.30.17

Tools panel The Tools Panel contains tools for editing images.
● You can view information about any tool by positioning the pointer over it.
● Further information: https://helpx.adobe.com/photoshop/using/tools.html
3 5.30.17

Useful Tools
Zoom In & Out You can use the View menu commands to zoom in or zoom out of an image.
● Select: View > Zoom In or View > Zoom Out ● Further information:
https://helpx.adobe.com/photoshop/using/viewing-images.html#zoom_in_or_out
Undo/Redo The Undo and Redo commands let you undo or redo operations.
● Select: Edit > Undo or Edit > Redo. ● If an operation can’t be undone, the command is dimmed and changes to Can’t
Undo ● Further information: https://helpx.adobe.com/photoshop/using/undo-history.html
History Panel You can use the History panel to jump to any recent state of the image created during the current working session. Each time you apply a change to an image, the new state of that image is added to the panel. Each state is listed with the name of the tool or command used to change the image.
● Select: Window > History ● Further Information: https://helpx.adobe.com/photoshop/using/undo-history.html
4 5.30.17

Edit an Image
Open Adobe Photoshop (the editing software) ● Click on the Adobe Photoshop icon at the bottom of the computer screen (icon
below) and the software will open
5 5.30.17

Open Image File You can open files using the Open command
● Select: File > Open ○ A window will open and you can choose the file you would like to edit.
6 5.30.17

Rotate The rotate command will let you change the orientation of your image.
● Select: Image > Image Rotation ● Choose the appropriate degree of rotation (90° Counterclockwise, 90° Clockwise,
180°). ● Further information:
https://helpx.adobe.com/photoshop/key-concepts/rotate.html
7 5.30.17

Crop Cropping is the process of removing portions of a photo.
● Select the Crop Tool on the Tools panel
● Draw a new cropping area or drag the corner and edge handles to specify the
crop boundaries in your photo. ● If you would like to redo your crop selection, click esc ● If you are happy with your selection, click Enter ● Further information:
https://helpx.adobe.com/photoshop/using/crop-straighten-photos.html **Helpful Hints** If there aren’t straight borders, leave a small amount of space around the image. Make this space standard on all four sides.
8 5.30.17

Save File Use the Save command to save changes to the current file
● Select: File > Save
Close File Select: File > Close
9 5.30.17

Extras
Resize Image To change the physical dimensions of an image.
● Select: Image > Image Size ● An Image Size dialog box will appear (see below) ● To maintain the original ratio of width to height measurement, make sure that the
Constrain Proportions option is enabled (the chain is linked) ● To change the image size or resolution and allow the total number of pixels to
adjust proportionately, make sure that Resample is selected. ○ To change size: Enter new values for Width or Height. ○ To change the Resolution, enter a new value.
● When you finish setting options, click OK ● Further information:
https://helpx.adobe.com/photoshop/using/resizing-image.html
10 5.30.17

Gaussian Blur (for newspapers) This filter can be used to remove the small dots that result from scanning a printed source (newspaper).
● Select: Filter > Blur > Gaussian Blur ● A Gaussian Blur dialog box will appear ● Set the Radius to .1 and using the arrow to gradually step-up the radius (see
below). ● When you think the filter has been successful click OK ● Further information: https://helpx.adobe.com/photoshop/using/blur-gallery.html
.
**Helpful Hints** It is very important to not blur out the details of the image. Toggle the Preview box and zoom in and out to see how the filter will affect the details of the image.
11 5.30.17

Unsharp Mask The Unsharp Mask is a filter that helps increase the contrast between colors and edges making images appear sharper and clearer.
● Select: Filter > Sharpen > Unsharp Mask ● A Unsharp Mask dialog box will appear ● Keep Radius at 1 and Threshold at 3. ● Choose the percent of sharpening (Higher numbers = Sharper image). ● Preview a few percent choices before entering ok (e.g. 75%, 100%, 125%)
○ Seeing the difference between the percentages will help choose the best sharpness.
● Further information: https://helpx.adobe.com/photoshop-elements/using/sharpening.html
**Helpful Hints** Sharpening an image too much will produce an unrealistic effect. Make sure to use this filter sparingly, and always use Preview.
12 5.30.17