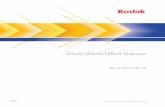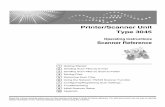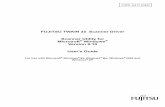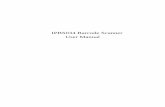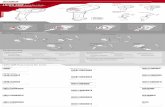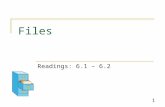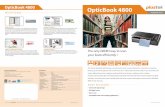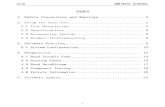Image Deposit Direct SCM 4.0.1.2 Installation · Note: JPMC certified scanner options are “Panini...
Transcript of Image Deposit Direct SCM 4.0.1.2 Installation · Note: JPMC certified scanner options are “Panini...

JPMORGAN CHASE & CO
Image Deposit Direct SCM 4.0.1.2 Installation
End User Offline Instructions
Includes Instructions with Prior Version of SCM Installed
Instructions with No Prior Version of SCM Installed
This document is intended to help end users set up workstations and scanners for use with IDD-ITMS.

Offline CAB Install of SCM 4.0.1.2 with Prior Version of SCM (2.0 or 2.2) Installed
This section is for end users who already have IDD SCM 2.0 or 2.2 already installed on their workstation and are now upgrading to the new mandatory SCM 4.0.1.2.
The Offline SCM 4.0.1.2 Installer automatically uninstalls SCM 2.0 or 2.2 as part of the new installation. Local Administrator Rights (LAR) is required. If you do not have LAR, you will need to request this temporary access for your workstation to perform the upgrade OR have someone with LAR perform the upgrade for you. Contact your IT/Admin group or System Administrator for this assistance.
All SCM 4.0.1.2 documents can be found on the IDD Resource Center.
To install the SCM with the offline installer:
1. Download the ITMS offline SCM 4.0.1.2 installer executable, ThickWebCab-v4.0.1.2.exe from the Resource Center link.
2. Close all open web browsers and applications. The SCM might not install correctly if you do not
close all open browser windows.
3. Unplug scanner from USB connection.
4. Run the ITMS offline SCM installer executable. For example, double-click ThickWebCab-v4.0.1.2.exe.
If you do not have Admin rights; a) User Account Control screen displays. Enter Admin user credentials, select Yes to continue. If you do have Admin rights; b) InstallShield Wizard window displays.
a)
b)
1 | P a g e

5. The Disconnect your scanner window appears, Select OK.
Important! Disconnect scanner from USB connection before selecting OK.
6. An earlier version screen appears, Select OK.
7. RDM Scanner uninstall screen appears.
Important! Perform both steps 1 and 2 before selecting OK.
8. Uninstall in progress screen appears.
2 | P a g e

9. Successful uninstall window appears, Select OK.
10. The Welcome screen appears, Select Next.
3 | P a g e

11. Select appropriate scanner from drop down list, and Select Install.
Note: JPMC certified scanner options are “Panini Driver”, “Epson Driver” and “RDM Driver”.
12. Setup Status box displays with progress.
4 | P a g e

13. Setup Status box displays with SCM Install progress.
14. Setup Status box displays with appropriate Driver package install progress.
5 | P a g e

Note: The following three screens briefly display.
Screen One:
Screen Two:
Screen Three:
6 | P a g e

15. Select Finish to exit the wizard.
16. When the installation is complete, plug in your scanner screen displays.
Important! Connect scanner to USB connection before selecting OK.
17. Upon connecting the scanner and selecting OK, the user will see one of the following three “Found New Hardware” messages in the system tray.
7 | P a g e

18. Log in to ITMS website https://www.itms-online.com and select Deposit tab.
8 | P a g e

19. Select Gear icon Settings.
20. In Settings select the appropriate Scanner Model from the scanner selection drop down and select Save.
Note: JPMC certified scanner options are “Panini ”, “Epson CaptureOne” and “RDM EC Series”.
9 | P a g e

21. After the scanner drivers have been fully loaded, the end user can perform a test to validate that the SCM has been properly installed. To do this, while still in the Settings pop-up, please place a check or any check-sized document in your scanner then click the Test button. This will cause the system to connect to your scanner and then pull the document through your scanner. The document image will then display in the Settings pop-up. This is only a test scan to validate that the system is able to communicate properly with your scanner—the image will not be saved, uploaded or deposited.
22. Once the test scan is complete the end user is ready to continue scanning.
10 | P a g e

Offline CAB Install of SCM 4.0.1.2 with No Prior Version of SCM Currently Installed on the Workstation This section is for users who do not currently have IDD SCM 2.0 or 2.2 installed on their workstation, but are unable for some reason to use the Web download process to install the new SCM 4.0.1.2.
This section is for end users who need to manually install SCM 4.0.1.2 on their clean workstation AND do not currently have any version of the SCM (2.0 or 2.2) on their workstation AND cannot use the web download install process referenced above.
Local Administrator Rights (LAR) is required. If you do not have LAR, you will need to request this temporary access for your workstation to perform the upgrade OR have someone with LAR perform the upgrade for you. Contact your IT/Admin group or System Administrator for this assistance.
To install the SCM with the offline installer:
1. Download ITMS offline SCM 4.0.1.2 installer executable, ThickWebCab-v4.0.1.2.exe from the Resource Center link.
2. Close all open web browsers and applications. The SCM might not install correctly if you do not
close all open browser windows.
3. Unplug scanner from USB connection.
4. Run the ITMS offline SCM installer executable. For example, double-click ThickWebCab-v4.0.1.2.exe. InstallShield Wizard window displays.
5. If you do not have Admin rights; a) User Account Control screen displays. Enter Admin user credentials, select Yes to continue. If you do have Admin rights; b) InstallShield Wizard window displays.
a)
b)
11 | P a g e

6. The Disconnect your scanner screen appears, Select OK.
Important! Disconnect scanner from USB connection before selecting OK.
7. The Welcome screen appears, Select Next.
12 | P a g e

8. Select appropriate scanner from drop down list, and Select Install.
Note: JPMC certified scanner options are “Panini Driver”, “Epson Driver” and “RDM Driver”.
9. Setup Status screen displays with progress.
13 | P a g e

10. Setup Status box displays with SCM Install progress.
11. Setup Status box displays with appropriate Driver package install progress.
14 | P a g e

Note: Following three boxes briefly display:
Screen One:
Screen Two:
Screen Three:
15 | P a g e

12. Select Finish to exit the wizard.
13. When the installation is complete, plug in your scanner screen displays.
Important! Connect scanner to USB connection before selecting OK.
14. Upon connecting the scanner and selecting OK, the user will see one of the following three “Found New Hardware” messages in the system tray.
16 | P a g e

15. Log in to ITMS website https://www.itms-online.com and select Deposit tab.
17 | P a g e

16. Select Gear icon Settings.
17. Depending on security settings set level user may see Altova screen, select Yes.
18 | P a g e

18. In Settings select the appropriate Scanner Model from the scanner selection drop down and select Save.
Note: JPMC certified scanner options are “Panini ”, “Epson CaptureOne” and “RDM EC Series”.
19. After the scanner drivers have been fully loaded, the end user can perform a test to validate that the SCM has been properly installed. To do this, while still in the Settings pop-up, please place a check or any check-sized document in your scanner then click the Test button. This will cause the system to connect to your scanner and then pull the document through your scanner. The document image will then display in the Settings pop-up. This is only a test scan to validate that the system is able to communicate properly with your scanner—the image will not be saved, uploaded or deposited.
20. Once the test scan is complete the end user is ready to continue scanning.
19 | P a g e