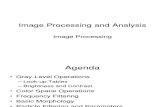Image Analysis
-
Upload
holyfreeman34 -
Category
Documents
-
view
145 -
download
2
Transcript of Image Analysis

ContextVision ABStorgatan 24
SE-582 23 LinköpingSweden
Phone +46 13 35 85 50Fax +46 13 10 42 82
Websitehttp://www.contextvision.se
microGOP 2000/SSoftware Version 3.0
User’s GuideRevision 5
December 1998

microGOP 2000/S User’s Guide

microGOP 2000/S User’s Guide Table of Contents
Table of Contents
Preface . . . . . . . . . . . . . . . . . . . . . . . . . . . . . . . . . . . . . . . . . . . . . . . . . . . . . . . . P-1
The User’s Guide . . . . . . . . . . . . . . . . . . . . . . . . . . . . . . . . . . . . . . . . . . . . . . . . . . . . . . . P-1
Instructions for reading . . . . . . . . . . . . . . . . . . . . . . . . . . . . . . . . . . . . . . . . . . . . . . . . . P-2
Conventions used in this User’s Guide. . . . . . . . . . . . . . . . . . . . . . . . . . . . . . . . . . . . P-2
1: The microGOP 2000/S Workstation . . . . . . . . . . . . . . . . . . . . . . . . . . . . . 1-1
1.1 System configuration . . . . . . . . . . . . . . . . . . . . . . . . . . . . . . . . . . . . . . . . . . . . . . . . . . . 1-1
1.2 Logging in . . . . . . . . . . . . . . . . . . . . . . . . . . . . . . . . . . . . . . . . . . . . . . . . . . . . . . . . . . . . . 1-2
1.3 Window based User Interface . . . . . . . . . . . . . . . . . . . . . . . . . . . . . . . . . . . . . . . . . . . . 1-2
1.4 Starting microGOP 2000/S in OpenWindows . . . . . . . . . . . . . . . . . . . . . . . . . . . . . . 1-3
1.5 Getting help in microGOP 2000/S . . . . . . . . . . . . . . . . . . . . . . . . . . . . . . . . . . . . . . . . 1-4
1.6 Image types . . . . . . . . . . . . . . . . . . . . . . . . . . . . . . . . . . . . . . . . . . . . . . . . . . . . . . . . . . . . 1-4
1.7 Display types . . . . . . . . . . . . . . . . . . . . . . . . . . . . . . . . . . . . . . . . . . . . . . . . . . . . . . . . . . 1-4
1.8 Unix - Multiuser and multiprocess environment . . . . . . . . . . . . . . . . . . . . . . . . . . . 1-5
2: Using the microGOP 2000/S . . . . . . . . . . . . . . . . . . . . . . . . . . . . . . . . . . . 2-1
2.1 The microGOP base window . . . . . . . . . . . . . . . . . . . . . . . . . . . . . . . . . . . . . . . . . . . . 2-1
2.2 Images in microGOP 2000/S . . . . . . . . . . . . . . . . . . . . . . . . . . . . . . . . . . . . . . . . . . . . . 2-6
2.3 Image size and system resources . . . . . . . . . . . . . . . . . . . . . . . . . . . . . . . . . . . . . . . . . 2-7
2.4 The Image Tool window . . . . . . . . . . . . . . . . . . . . . . . . . . . . . . . . . . . . . . . . . . . . . . . . 2-7
2.5 The Image Processing window . . . . . . . . . . . . . . . . . . . . . . . . . . . . . . . . . . . . . . . . . . 2-10
2.6 The Image Overview Window . . . . . . . . . . . . . . . . . . . . . . . . . . . . . . . . . . . . . . . . . . 2-11
2.7 The Image Sequence window . . . . . . . . . . . . . . . . . . . . . . . . . . . . . . . . . . . . . . . . . . . 2-13
2.8 The Image Information window. . . . . . . . . . . . . . . . . . . . . . . . . . . . . . . . . . . . . . . . . 2-14
2.9 The Image Display window . . . . . . . . . . . . . . . . . . . . . . . . . . . . . . . . . . . . . . . . . . . . 2-15
The SID planes. . . . . . . . . . . . . . . . . . . . . . . . . . . . . . . . . . . . . . . . . . . . . . . . . . . . . . . . . 2-15
The SID menu . . . . . . . . . . . . . . . . . . . . . . . . . . . . . . . . . . . . . . . . . . . . . . . . . . . . . . . . . 2-16
Tools menu. . . . . . . . . . . . . . . . . . . . . . . . . . . . . . . . . . . . . . . . . . . . . . . . . . . . . . . . . . . . 2-16
Brightness/Contrast Control tool . . . . . . . . . . . . . . . . . . . . . . . . . . . . . . . . . . . . 2-17
Zoom/Pan tool . . . . . . . . . . . . . . . . . . . . . . . . . . . . . . . . . . . . . . . . . . . . . . . . . . . . 2-18
Zoom tool . . . . . . . . . . . . . . . . . . . . . . . . . . . . . . . . . . . . . . . . . . . . . . . . . . . . . . . . 2-20
Pixel Value tool . . . . . . . . . . . . . . . . . . . . . . . . . . . . . . . . . . . . . . . . . . . . . . . . . . . . 2-24
Paint tool . . . . . . . . . . . . . . . . . . . . . . . . . . . . . . . . . . . . . . . . . . . . . . . . . . . . . . . . . 2-26
Overlay Settings . . . . . . . . . . . . . . . . . . . . . . . . . . . . . . . . . . . . . . . . . . . . . . . . . . . 2-28
Rubber Band Box tool . . . . . . . . . . . . . . . . . . . . . . . . . . . . . . . . . . . . . . . . . . . . . . 2-29
Rubber Band Circle . . . . . . . . . . . . . . . . . . . . . . . . . . . . . . . . . . . . . . . . . . . . . . . . 2-30
Rubber Band Line tool . . . . . . . . . . . . . . . . . . . . . . . . . . . . . . . . . . . . . . . . . . . . . . 2-30
microGOP 2000/S User’s Guide i

Table of Contents
Outline tool . . . . . . . . . . . . . . . . . . . . . . . . . . . . . . . . . . . . . . . . . . . . . . . . . . . . . . . 2-31
Draw tool . . . . . . . . . . . . . . . . . . . . . . . . . . . . . . . . . . . . . . . . . . . . . . . . . . . . . . . . . 2-31
Tool Properties Menu. . . . . . . . . . . . . . . . . . . . . . . . . . . . . . . . . . . . . . . . . . . . . . . . . . . 2-38
Colors Menu . . . . . . . . . . . . . . . . . . . . . . . . . . . . . . . . . . . . . . . . . . . . . . . . . . . . . . . . . . 2-38
Color Table... . . . . . . . . . . . . . . . . . . . . . . . . . . . . . . . . . . . . . . . . . . . . . . . . . . . . . . 2-38
Map... . . . . . . . . . . . . . . . . . . . . . . . . . . . . . . . . . . . . . . . . . . . . . . . . . . . . . . . . . . . . 2-39
Slicing... . . . . . . . . . . . . . . . . . . . . . . . . . . . . . . . . . . . . . . . . . . . . . . . . . . . . . . . . . . 2-44
Pseudo Colors... . . . . . . . . . . . . . . . . . . . . . . . . . . . . . . . . . . . . . . . . . . . . . . . . . . . 2-46
Color Table Menu . . . . . . . . . . . . . . . . . . . . . . . . . . . . . . . . . . . . . . . . . . . . . . . . . . . . . . 2-47
Overlays Menu . . . . . . . . . . . . . . . . . . . . . . . . . . . . . . . . . . . . . . . . . . . . . . . . . . . . . . . . 2-48
Fit Window Menu. . . . . . . . . . . . . . . . . . . . . . . . . . . . . . . . . . . . . . . . . . . . . . . . . . . . . . 2-49
Save From Display Menu . . . . . . . . . . . . . . . . . . . . . . . . . . . . . . . . . . . . . . . . . . . . . . . 2-49
Properties Menu . . . . . . . . . . . . . . . . . . . . . . . . . . . . . . . . . . . . . . . . . . . . . . . . . . . . . . . 2-50
2.10 A sample session . . . . . . . . . . . . . . . . . . . . . . . . . . . . . . . . . . . . . . . . . . . . . . . . . . . . . . 2-51
2.11 How to make a program . . . . . . . . . . . . . . . . . . . . . . . . . . . . . . . . . . . . . . . . . . . . . . . . 2-56
3: Functions in microGOP 2000/S . . . . . . . . . . . . . . . . . . . . . . . . . . . . . . . 3-1-1
3.1 The microGOP 2000/S function groups. . . . . . . . . . . . . . . . . . . . . . . . . . . . . . . . . . 3-1-1
3.2 The Image function group . . . . . . . . . . . . . . . . . . . . . . . . . . . . . . . . . . . . . . . . . . . . . 3-2-1
To Display . . . . . . . . . . . . . . . . . . . . . . . . . . . . . . . . . . . . . . . . . . . . . . . . . . . . . . . . . . . . 3-2-2
From Display . . . . . . . . . . . . . . . . . . . . . . . . . . . . . . . . . . . . . . . . . . . . . . . . . . . . . . . . . . 3-2-3
Video. . . . . . . . . . . . . . . . . . . . . . . . . . . . . . . . . . . . . . . . . . . . . . . . . . . . . . . . . . . . . . . . . 3-2-4
Load Image . . . . . . . . . . . . . . . . . . . . . . . . . . . . . . . . . . . . . . . . . . . . . . . . . . . . . . . . . . . 3-2-5
Save Image . . . . . . . . . . . . . . . . . . . . . . . . . . . . . . . . . . . . . . . . . . . . . . . . . . . . . . . . . . . . 3-2-8
Show Image Info . . . . . . . . . . . . . . . . . . . . . . . . . . . . . . . . . . . . . . . . . . . . . . . . . . . . . . . 3-2-9
Display Label. . . . . . . . . . . . . . . . . . . . . . . . . . . . . . . . . . . . . . . . . . . . . . . . . . . . . . . . . 3-2-10
RGB Display . . . . . . . . . . . . . . . . . . . . . . . . . . . . . . . . . . . . . . . . . . . . . . . . . . . . . . . . . 3-2-11
Hardcopy . . . . . . . . . . . . . . . . . . . . . . . . . . . . . . . . . . . . . . . . . . . . . . . . . . . . . . . . . . . . 3-2-12
Copy Image . . . . . . . . . . . . . . . . . . . . . . . . . . . . . . . . . . . . . . . . . . . . . . . . . . . . . . . . . . 3-2-13
Crop Image . . . . . . . . . . . . . . . . . . . . . . . . . . . . . . . . . . . . . . . . . . . . . . . . . . . . . . . . . . 3-2-15
Clear Image . . . . . . . . . . . . . . . . . . . . . . . . . . . . . . . . . . . . . . . . . . . . . . . . . . . . . . . . . . 3-2-17
To Dcp (Together with DCP option only). . . . . . . . . . . . . . . . . . . . . . . . . . . . . . . . . 3-2-18
From Dcp (Together with DCP option only) . . . . . . . . . . . . . . . . . . . . . . . . . . . . . . 3-2-19
Color Convert . . . . . . . . . . . . . . . . . . . . . . . . . . . . . . . . . . . . . . . . . . . . . . . . . . . . . . . . 3-2-20
Display . . . . . . . . . . . . . . . . . . . . . . . . . . . . . . . . . . . . . . . . . . . . . . . . . . . . . . . . . . . . . . 3-2-21
3.3 The Etc function group . . . . . . . . . . . . . . . . . . . . . . . . . . . . . . . . . . . . . . . . . . . . . . . . 3-3-1
Set Scale . . . . . . . . . . . . . . . . . . . . . . . . . . . . . . . . . . . . . . . . . . . . . . . . . . . . . . . . . . . . . . 3-3-2
Define Scale . . . . . . . . . . . . . . . . . . . . . . . . . . . . . . . . . . . . . . . . . . . . . . . . . . . . . . . . . . . 3-3-3
Measure Frame . . . . . . . . . . . . . . . . . . . . . . . . . . . . . . . . . . . . . . . . . . . . . . . . . . . . . . . . 3-3-4
Measure Circle. . . . . . . . . . . . . . . . . . . . . . . . . . . . . . . . . . . . . . . . . . . . . . . . . . . . . . . . . 3-3-5
ii microGOP 2000/S User’s Guide

Table of Contents
Show Measure Area . . . . . . . . . . . . . . . . . . . . . . . . . . . . . . . . . . . . . . . . . . . . . . . . . . . .3-3-6
Measure Area Mask . . . . . . . . . . . . . . . . . . . . . . . . . . . . . . . . . . . . . . . . . . . . . . . . . . . .3-3-7
Settings . . . . . . . . . . . . . . . . . . . . . . . . . . . . . . . . . . . . . . . . . . . . . . . . . . . . . . . . . . . . . . .3-3-8
Grey16Range . . . . . . . . . . . . . . . . . . . . . . . . . . . . . . . . . . . . . . . . . . . . . . . . . . . . . . . . . .3-3-9
Affine . . . . . . . . . . . . . . . . . . . . . . . . . . . . . . . . . . . . . . . . . . . . . . . . . . . . . . . . . . . . . . . 3-3-10
Geometry . . . . . . . . . . . . . . . . . . . . . . . . . . . . . . . . . . . . . . . . . . . . . . . . . . . . . . . . . . . . 3-3-11
The Geometry Tool . . . . . . . . . . . . . . . . . . . . . . . . . . . . . . . . . . . . . . . . . . . . . . . 3-3-12
Perspective . . . . . . . . . . . . . . . . . . . . . . . . . . . . . . . . . . . . . . . . . . . . . . . . . . . . . . . . . . . 3-3-14
Rotate . . . . . . . . . . . . . . . . . . . . . . . . . . . . . . . . . . . . . . . . . . . . . . . . . . . . . . . . . . . . . . . 3-3-16
DCP Command (Together with DCP option only) . . . . . . . . . . . . . . . . . . . . . . . . . 3-3-17
3.4 The Scanstage function group. . . . . . . . . . . . . . . . . . . . . . . . . . . . . . . . . . . . . . . . . . 3-4-1
Calibrate . . . . . . . . . . . . . . . . . . . . . . . . . . . . . . . . . . . . . . . . . . . . . . . . . . . . . . . . . . . . . .3-4-2
Define Slide . . . . . . . . . . . . . . . . . . . . . . . . . . . . . . . . . . . . . . . . . . . . . . . . . . . . . . . . . . .3-4-3
Set Slide . . . . . . . . . . . . . . . . . . . . . . . . . . . . . . . . . . . . . . . . . . . . . . . . . . . . . . . . . . . . . .3-4-5
Set Position. . . . . . . . . . . . . . . . . . . . . . . . . . . . . . . . . . . . . . . . . . . . . . . . . . . . . . . . . . . .3-4-6
Set Z Position . . . . . . . . . . . . . . . . . . . . . . . . . . . . . . . . . . . . . . . . . . . . . . . . . . . . . . . . . .3-4-7
Show Position . . . . . . . . . . . . . . . . . . . . . . . . . . . . . . . . . . . . . . . . . . . . . . . . . . . . . . . . .3-4-8
Scan . . . . . . . . . . . . . . . . . . . . . . . . . . . . . . . . . . . . . . . . . . . . . . . . . . . . . . . . . . . . . . . . . .3-4-9
Autofocus . . . . . . . . . . . . . . . . . . . . . . . . . . . . . . . . . . . . . . . . . . . . . . . . . . . . . . . . . . . . 3-4-10
Synchronize . . . . . . . . . . . . . . . . . . . . . . . . . . . . . . . . . . . . . . . . . . . . . . . . . . . . . . . . . . 3-4-12
3.5 The Program function group . . . . . . . . . . . . . . . . . . . . . . . . . . . . . . . . . . . . . . . . . . . 3-5-1
Loop . . . . . . . . . . . . . . . . . . . . . . . . . . . . . . . . . . . . . . . . . . . . . . . . . . . . . . . . . . . . . . . . .3-5-2
Slide Loop . . . . . . . . . . . . . . . . . . . . . . . . . . . . . . . . . . . . . . . . . . . . . . . . . . . . . . . . . . . .3-5-3
Frame Loop . . . . . . . . . . . . . . . . . . . . . . . . . . . . . . . . . . . . . . . . . . . . . . . . . . . . . . . . . . .3-5-4
End Loop . . . . . . . . . . . . . . . . . . . . . . . . . . . . . . . . . . . . . . . . . . . . . . . . . . . . . . . . . . . . .3-5-5
Label . . . . . . . . . . . . . . . . . . . . . . . . . . . . . . . . . . . . . . . . . . . . . . . . . . . . . . . . . . . . . . . . .3-5-6
Goto. . . . . . . . . . . . . . . . . . . . . . . . . . . . . . . . . . . . . . . . . . . . . . . . . . . . . . . . . . . . . . . . . .3-5-7
Stop . . . . . . . . . . . . . . . . . . . . . . . . . . . . . . . . . . . . . . . . . . . . . . . . . . . . . . . . . . . . . . . . . .3-5-8
Subroutine . . . . . . . . . . . . . . . . . . . . . . . . . . . . . . . . . . . . . . . . . . . . . . . . . . . . . . . . . . . .3-5-9
Return . . . . . . . . . . . . . . . . . . . . . . . . . . . . . . . . . . . . . . . . . . . . . . . . . . . . . . . . . . . . . . . 3-5-10
If Query . . . . . . . . . . . . . . . . . . . . . . . . . . . . . . . . . . . . . . . . . . . . . . . . . . . . . . . . . . . . . 3-5-11
If External . . . . . . . . . . . . . . . . . . . . . . . . . . . . . . . . . . . . . . . . . . . . . . . . . . . . . . . . . . . . 3-5-13
If Expression . . . . . . . . . . . . . . . . . . . . . . . . . . . . . . . . . . . . . . . . . . . . . . . . . . . . . . . . . 3-5-14
If Feature . . . . . . . . . . . . . . . . . . . . . . . . . . . . . . . . . . . . . . . . . . . . . . . . . . . . . . . . . . . . 3-5-15
Shell. . . . . . . . . . . . . . . . . . . . . . . . . . . . . . . . . . . . . . . . . . . . . . . . . . . . . . . . . . . . . . . . . 3-5-16
Notice . . . . . . . . . . . . . . . . . . . . . . . . . . . . . . . . . . . . . . . . . . . . . . . . . . . . . . . . . . . . . . . 3-5-17
Message . . . . . . . . . . . . . . . . . . . . . . . . . . . . . . . . . . . . . . . . . . . . . . . . . . . . . . . . . . . . . 3-5-19
Variable . . . . . . . . . . . . . . . . . . . . . . . . . . . . . . . . . . . . . . . . . . . . . . . . . . . . . . . . . . . . . 3-5-20
Present . . . . . . . . . . . . . . . . . . . . . . . . . . . . . . . . . . . . . . . . . . . . . . . . . . . . . . . . . . . . . . 3-5-21
Timer. . . . . . . . . . . . . . . . . . . . . . . . . . . . . . . . . . . . . . . . . . . . . . . . . . . . . . . . . . . . . . . . 3-5-25
microGOP 2000/S User’s Guide iii

Table of Contents
Pause. . . . . . . . . . . . . . . . . . . . . . . . . . . . . . . . . . . . . . . . . . . . . . . . . . . . . . . . . . . . . . . . 3-5-26
Comment . . . . . . . . . . . . . . . . . . . . . . . . . . . . . . . . . . . . . . . . . . . . . . . . . . . . . . . . . . . . 3-5-27
3.6 The Gop function group. . . . . . . . . . . . . . . . . . . . . . . . . . . . . . . . . . . . . . . . . . . . . . . 3-6-1
3.7 The Grey function group . . . . . . . . . . . . . . . . . . . . . . . . . . . . . . . . . . . . . . . . . . . . . . 3-7-1
Grey operations that use the GOP or MIP . . . . . . . . . . . . . . . . . . . . . . . . . . . . . . . . . 3-7-1
Shading. . . . . . . . . . . . . . . . . . . . . . . . . . . . . . . . . . . . . . . . . . . . . . . . . . . . . . . . . . . . . . . 3-7-3
Thresh . . . . . . . . . . . . . . . . . . . . . . . . . . . . . . . . . . . . . . . . . . . . . . . . . . . . . . . . . . . . . . . . 3-7-4
Stretch . . . . . . . . . . . . . . . . . . . . . . . . . . . . . . . . . . . . . . . . . . . . . . . . . . . . . . . . . . . . . . . . 3-7-5
Average . . . . . . . . . . . . . . . . . . . . . . . . . . . . . . . . . . . . . . . . . . . . . . . . . . . . . . . . . . . . . . 3-7-7
Median . . . . . . . . . . . . . . . . . . . . . . . . . . . . . . . . . . . . . . . . . . . . . . . . . . . . . . . . . . . . . . . 3-7-8
Rank . . . . . . . . . . . . . . . . . . . . . . . . . . . . . . . . . . . . . . . . . . . . . . . . . . . . . . . . . . . . . . . . . 3-7-9
Sobel . . . . . . . . . . . . . . . . . . . . . . . . . . . . . . . . . . . . . . . . . . . . . . . . . . . . . . . . . . . . . . . . 3-7-10
Prewitt . . . . . . . . . . . . . . . . . . . . . . . . . . . . . . . . . . . . . . . . . . . . . . . . . . . . . . . . . . . . . . 3-7-11
Laplace . . . . . . . . . . . . . . . . . . . . . . . . . . . . . . . . . . . . . . . . . . . . . . . . . . . . . . . . . . . . . . 3-7-12
Conv 3×3 . . . . . . . . . . . . . . . . . . . . . . . . . . . . . . . . . . . . . . . . . . . . . . . . . . . . . . . . . . . . 3-7-13
Calculate. . . . . . . . . . . . . . . . . . . . . . . . . . . . . . . . . . . . . . . . . . . . . . . . . . . . . . . . . . . . . 3-7-14
Mask . . . . . . . . . . . . . . . . . . . . . . . . . . . . . . . . . . . . . . . . . . . . . . . . . . . . . . . . . . . . . . . . 3-7-15
Or. . . . . . . . . . . . . . . . . . . . . . . . . . . . . . . . . . . . . . . . . . . . . . . . . . . . . . . . . . . . . . . . . . . 3-7-16
Invert. . . . . . . . . . . . . . . . . . . . . . . . . . . . . . . . . . . . . . . . . . . . . . . . . . . . . . . . . . . . . . . . 3-7-17
3.8 The Binary function group. . . . . . . . . . . . . . . . . . . . . . . . . . . . . . . . . . . . . . . . . . . . . 3-8-1
Erode. . . . . . . . . . . . . . . . . . . . . . . . . . . . . . . . . . . . . . . . . . . . . . . . . . . . . . . . . . . . . . . . . 3-8-3
Dilate. . . . . . . . . . . . . . . . . . . . . . . . . . . . . . . . . . . . . . . . . . . . . . . . . . . . . . . . . . . . . . . . . 3-8-4
Point Erode . . . . . . . . . . . . . . . . . . . . . . . . . . . . . . . . . . . . . . . . . . . . . . . . . . . . . . . . . . . 3-8-5
Skeleton . . . . . . . . . . . . . . . . . . . . . . . . . . . . . . . . . . . . . . . . . . . . . . . . . . . . . . . . . . . . . . 3-8-6
Line Ends . . . . . . . . . . . . . . . . . . . . . . . . . . . . . . . . . . . . . . . . . . . . . . . . . . . . . . . . . . . . . 3-8-7
Line Ends 2. . . . . . . . . . . . . . . . . . . . . . . . . . . . . . . . . . . . . . . . . . . . . . . . . . . . . . . . . . . . 3-8-8
Open . . . . . . . . . . . . . . . . . . . . . . . . . . . . . . . . . . . . . . . . . . . . . . . . . . . . . . . . . . . . . . . . . 3-8-9
Close . . . . . . . . . . . . . . . . . . . . . . . . . . . . . . . . . . . . . . . . . . . . . . . . . . . . . . . . . . . . . . . . 3-8-10
Separate . . . . . . . . . . . . . . . . . . . . . . . . . . . . . . . . . . . . . . . . . . . . . . . . . . . . . . . . . . . . . 3-8-11
Fill . . . . . . . . . . . . . . . . . . . . . . . . . . . . . . . . . . . . . . . . . . . . . . . . . . . . . . . . . . . . . . . . . . 3-8-12
Hull . . . . . . . . . . . . . . . . . . . . . . . . . . . . . . . . . . . . . . . . . . . . . . . . . . . . . . . . . . . . . . . . . 3-8-13
Touch . . . . . . . . . . . . . . . . . . . . . . . . . . . . . . . . . . . . . . . . . . . . . . . . . . . . . . . . . . . . . . . 3-8-14
Match . . . . . . . . . . . . . . . . . . . . . . . . . . . . . . . . . . . . . . . . . . . . . . . . . . . . . . . . . . . . . . . 3-8-15
Not . . . . . . . . . . . . . . . . . . . . . . . . . . . . . . . . . . . . . . . . . . . . . . . . . . . . . . . . . . . . . . . . . 3-8-16
And . . . . . . . . . . . . . . . . . . . . . . . . . . . . . . . . . . . . . . . . . . . . . . . . . . . . . . . . . . . . . . . . . 3-8-17
Or. . . . . . . . . . . . . . . . . . . . . . . . . . . . . . . . . . . . . . . . . . . . . . . . . . . . . . . . . . . . . . . . . . . 3-8-18
Exor . . . . . . . . . . . . . . . . . . . . . . . . . . . . . . . . . . . . . . . . . . . . . . . . . . . . . . . . . . . . . . . . . 3-8-19
Sub. . . . . . . . . . . . . . . . . . . . . . . . . . . . . . . . . . . . . . . . . . . . . . . . . . . . . . . . . . . . . . . . . . 3-8-20
Chaincode . . . . . . . . . . . . . . . . . . . . . . . . . . . . . . . . . . . . . . . . . . . . . . . . . . . . . . . . . . . 3-8-21
Distance Map. . . . . . . . . . . . . . . . . . . . . . . . . . . . . . . . . . . . . . . . . . . . . . . . . . . . . . . . . 3-8-22
iv microGOP 2000/S User’s Guide

Table of Contents
3.9 The Morphology function group . . . . . . . . . . . . . . . . . . . . . . . . . . . . . . . . . . . . . . . 3-9-1
Morphological Gradient . . . . . . . . . . . . . . . . . . . . . . . . . . . . . . . . . . . . . . . . . . . . . . . .3-9-2
Black Top Hat . . . . . . . . . . . . . . . . . . . . . . . . . . . . . . . . . . . . . . . . . . . . . . . . . . . . . . . . .3-9-3
White Top Hat . . . . . . . . . . . . . . . . . . . . . . . . . . . . . . . . . . . . . . . . . . . . . . . . . . . . . . . . .3-9-4
Grey Erode . . . . . . . . . . . . . . . . . . . . . . . . . . . . . . . . . . . . . . . . . . . . . . . . . . . . . . . . . . . .3-9-5
Grey Dilate. . . . . . . . . . . . . . . . . . . . . . . . . . . . . . . . . . . . . . . . . . . . . . . . . . . . . . . . . . . .3-9-6
Grey Open . . . . . . . . . . . . . . . . . . . . . . . . . . . . . . . . . . . . . . . . . . . . . . . . . . . . . . . . . . . .3-9-7
Grey Close . . . . . . . . . . . . . . . . . . . . . . . . . . . . . . . . . . . . . . . . . . . . . . . . . . . . . . . . . . . .3-9-8
Watershed . . . . . . . . . . . . . . . . . . . . . . . . . . . . . . . . . . . . . . . . . . . . . . . . . . . . . . . . . . . .3-9-9
3.10 The Measure function group . . . . . . . . . . . . . . . . . . . . . . . . . . . . . . . . . . . . . . . . . . 3-10-1
Measure . . . . . . . . . . . . . . . . . . . . . . . . . . . . . . . . . . . . . . . . . . . . . . . . . . . . . . . . . . . . . 3-10-2
Classify . . . . . . . . . . . . . . . . . . . . . . . . . . . . . . . . . . . . . . . . . . . . . . . . . . . . . . . . . . . . . . 3-10-5
The Point Window . . . . . . . . . . . . . . . . . . . . . . . . . . . . . . . . . . . . . . . . . . . . . . . . 3-10-6
Create Binary . . . . . . . . . . . . . . . . . . . . . . . . . . . . . . . . . . . . . . . . . . . . . . . . . . . . . . . . . 3-10-7
Histogram . . . . . . . . . . . . . . . . . . . . . . . . . . . . . . . . . . . . . . . . . . . . . . . . . . . . . . . . . . . 3-10-8
List. . . . . . . . . . . . . . . . . . . . . . . . . . . . . . . . . . . . . . . . . . . . . . . . . . . . . . . . . . . . . . . . .3-10-12
Basics. . . . . . . . . . . . . . . . . . . . . . . . . . . . . . . . . . . . . . . . . . . . . . . . . . . . . . . . . . . . . . .3-10-14
Scattergram . . . . . . . . . . . . . . . . . . . . . . . . . . . . . . . . . . . . . . . . . . . . . . . . . . . . . . . . .3-10-15
Area Fraction . . . . . . . . . . . . . . . . . . . . . . . . . . . . . . . . . . . . . . . . . . . . . . . . . . . . . . . .3-10-17
Dump . . . . . . . . . . . . . . . . . . . . . . . . . . . . . . . . . . . . . . . . . . . . . . . . . . . . . . . . . . . . . .3-10-20
Retrieve. . . . . . . . . . . . . . . . . . . . . . . . . . . . . . . . . . . . . . . . . . . . . . . . . . . . . . . . . . . . .3-10-21
Grey Histogram. . . . . . . . . . . . . . . . . . . . . . . . . . . . . . . . . . . . . . . . . . . . . . . . . . . . . .3-10-22
3.11 The Stereology function group . . . . . . . . . . . . . . . . . . . . . . . . . . . . . . . . . . . . . . . . 3-11-1
Intercept . . . . . . . . . . . . . . . . . . . . . . . . . . . . . . . . . . . . . . . . . . . . . . . . . . . . . . . . . . . . . 3-11-2
Volume Weighted Mean Volume. . . . . . . . . . . . . . . . . . . . . . . . . . . . . . . . . . . . . . . . 3-11-7
Surface Area per Unit Volume . . . . . . . . . . . . . . . . . . . . . . . . . . . . . . . . . . . . . . . . .3-11-10
Mean Surface to Volume Ratio . . . . . . . . . . . . . . . . . . . . . . . . . . . . . . . . . . . . . . . . .3-11-13
3.12 The FFT function group . . . . . . . . . . . . . . . . . . . . . . . . . . . . . . . . . . . . . . . . . . . . . . 3-12-1
FFT (Fast Fourier Transform) . . . . . . . . . . . . . . . . . . . . . . . . . . . . . . . . . . . . . . . . . . . 3-12-3
Inverse FFT . . . . . . . . . . . . . . . . . . . . . . . . . . . . . . . . . . . . . . . . . . . . . . . . . . . . . . . . . . 3-12-4
Convolution . . . . . . . . . . . . . . . . . . . . . . . . . . . . . . . . . . . . . . . . . . . . . . . . . . . . . . . . . . 3-12-5
Correlation . . . . . . . . . . . . . . . . . . . . . . . . . . . . . . . . . . . . . . . . . . . . . . . . . . . . . . . . . . . 3-12-6
BT PSD (Blackman-Tukey Power Spectral Density estimation) . . . . . . . . . . . . . . 3-12-7
Radial PSD (Power Spectral Density) . . . . . . . . . . . . . . . . . . . . . . . . . . . . . . . . . . . . 3-12-9
Richardsson-Lucy Restoration . . . . . . . . . . . . . . . . . . . . . . . . . . . . . . . . . . . . . . . . .3-12-10
Normalized Averaging . . . . . . . . . . . . . . . . . . . . . . . . . . . . . . . . . . . . . . . . . . . . . . .3-12-12
Calculate. . . . . . . . . . . . . . . . . . . . . . . . . . . . . . . . . . . . . . . . . . . . . . . . . . . . . . . . . . . .3-12-13
Wiener filter . . . . . . . . . . . . . . . . . . . . . . . . . . . . . . . . . . . . . . . . . . . . . . . . . . . . . . . . .3-12-14
Equalizer filter . . . . . . . . . . . . . . . . . . . . . . . . . . . . . . . . . . . . . . . . . . . . . . . . . . . . . . .3-12-15
Gauss filter . . . . . . . . . . . . . . . . . . . . . . . . . . . . . . . . . . . . . . . . . . . . . . . . . . . . . . . . . .3-12-16
microGOP 2000/S User’s Guide v

Table of Contents
Exponential filter. . . . . . . . . . . . . . . . . . . . . . . . . . . . . . . . . . . . . . . . . . . . . . . . . . . . .3-12-17
Defocus filter . . . . . . . . . . . . . . . . . . . . . . . . . . . . . . . . . . . . . . . . . . . . . . . . . . . . . . . .3-12-18
Motion filter . . . . . . . . . . . . . . . . . . . . . . . . . . . . . . . . . . . . . . . . . . . . . . . . . . . . . . . . .3-12-19
Butterworth filter . . . . . . . . . . . . . . . . . . . . . . . . . . . . . . . . . . . . . . . . . . . . . . . . . . . .3-12-20
Applicability . . . . . . . . . . . . . . . . . . . . . . . . . . . . . . . . . . . . . . . . . . . . . . . . . . . . . . . .3-12-21
3.13 The Classify function group . . . . . . . . . . . . . . . . . . . . . . . . . . . . . . . . . . . . . . . . . . 3-13-1
Supervised Statistical Image Classification. . . . . . . . . . . . . . . . . . . . . . . . . . . . . . . . 3-13-1
Feature values . . . . . . . . . . . . . . . . . . . . . . . . . . . . . . . . . . . . . . . . . . . . . . . . . . . . 3-13-2
The feature space . . . . . . . . . . . . . . . . . . . . . . . . . . . . . . . . . . . . . . . . . . . . . . . . . 3-13-2
Classification rules . . . . . . . . . . . . . . . . . . . . . . . . . . . . . . . . . . . . . . . . . . . . . . . . 3-13-3
Train & Gather Statistics . . . . . . . . . . . . . . . . . . . . . . . . . . . . . . . . . . . . . . . . . . . 3-13-4
Classical non-contextual methods . . . . . . . . . . . . . . . . . . . . . . . . . . . . . . . . . . . 3-13-5
Contextual methods. . . . . . . . . . . . . . . . . . . . . . . . . . . . . . . . . . . . . . . . . . . . . . . 3-13-6
Classification Jobs . . . . . . . . . . . . . . . . . . . . . . . . . . . . . . . . . . . . . . . . . . . . . . . . . . . . . 3-13-9
ImClassify . . . . . . . . . . . . . . . . . . . . . . . . . . . . . . . . . . . . . . . . . . . . . . . . . . . . . . . . . .3-13-10
The Train window . . . . . . . . . . . . . . . . . . . . . . . . . . . . . . . . . . . . . . . . . . . . . . .3-13-12
To edit a train image using the SID Train Tool . . . . . . . . . . . . . . . . . . . . . . .3-13-18
DisplayClass . . . . . . . . . . . . . . . . . . . . . . . . . . . . . . . . . . . . . . . . . . . . . . . . . . . . . . . .3-13-21
4: Variables . . . . . . . . . . . . . . . . . . . . . . . . . . . . . . . . . . . . . . . . . . . . . . . . . . . . 4-1
4.1 Variable types. . . . . . . . . . . . . . . . . . . . . . . . . . . . . . . . . . . . . . . . . . . . . . . . . . . . . . . . . . 4-1
4.2 Definition of variables . . . . . . . . . . . . . . . . . . . . . . . . . . . . . . . . . . . . . . . . . . . . . . . . . . 4-2
4.3 Operators . . . . . . . . . . . . . . . . . . . . . . . . . . . . . . . . . . . . . . . . . . . . . . . . . . . . . . . . . . . . . . 4-5
4.4 Comments . . . . . . . . . . . . . . . . . . . . . . . . . . . . . . . . . . . . . . . . . . . . . . . . . . . . . . . . . . . . . 4-6
4.5 The continuing statement character . . . . . . . . . . . . . . . . . . . . . . . . . . . . . . . . . . . . . . . 4-6
4.6 System variables . . . . . . . . . . . . . . . . . . . . . . . . . . . . . . . . . . . . . . . . . . . . . . . . . . . . . . . 4-7
4.7 Functions . . . . . . . . . . . . . . . . . . . . . . . . . . . . . . . . . . . . . . . . . . . . . . . . . . . . . . . . . . . . . 4-13
Math functions . . . . . . . . . . . . . . . . . . . . . . . . . . . . . . . . . . . . . . . . . . . . . . . . . . . . . . . . 4-13
The timer function . . . . . . . . . . . . . . . . . . . . . . . . . . . . . . . . . . . . . . . . . . . . . . . . . . . . . 4-14
String functions . . . . . . . . . . . . . . . . . . . . . . . . . . . . . . . . . . . . . . . . . . . . . . . . . . . . . . . . 4-14
String to value functions . . . . . . . . . . . . . . . . . . . . . . . . . . . . . . . . . . . . . . . . . . . . . . . . 4-19
String to vector function . . . . . . . . . . . . . . . . . . . . . . . . . . . . . . . . . . . . . . . . . . . . . . . . 4-19
Vector functions . . . . . . . . . . . . . . . . . . . . . . . . . . . . . . . . . . . . . . . . . . . . . . . . . . . . . . . 4-20
Reading external data. . . . . . . . . . . . . . . . . . . . . . . . . . . . . . . . . . . . . . . . . . . . . . . . . . . 4-24
Image size function. . . . . . . . . . . . . . . . . . . . . . . . . . . . . . . . . . . . . . . . . . . . . . . . . . . . . 4-25
Image Access functions . . . . . . . . . . . . . . . . . . . . . . . . . . . . . . . . . . . . . . . . . . . . . . . . . 4-25
Functions to erase the contents of image buffers. . . . . . . . . . . . . . . . . . . . . . . . 4-25
Functions to get pixel data from image buffers . . . . . . . . . . . . . . . . . . . . . . . . . 4-26
Functions to set pixels in image buffers . . . . . . . . . . . . . . . . . . . . . . . . . . . . . . . 4-26
Writing external image files . . . . . . . . . . . . . . . . . . . . . . . . . . . . . . . . . . . . . . . . . . . . . 4-28
vi microGOP 2000/S User’s Guide

Table of Contents
If expression. . . . . . . . . . . . . . . . . . . . . . . . . . . . . . . . . . . . . . . . . . . . . . . . . . . . . . . . . . . 4-29
While expression. . . . . . . . . . . . . . . . . . . . . . . . . . . . . . . . . . . . . . . . . . . . . . . . . . . . . . . 4-30
Message Window . . . . . . . . . . . . . . . . . . . . . . . . . . . . . . . . . . . . . . . . . . . . . . . . . . . . . . 4-31
Write and writeln statements . . . . . . . . . . . . . . . . . . . . . . . . . . . . . . . . . . . . . . . . . . . . 4-32
The file() function . . . . . . . . . . . . . . . . . . . . . . . . . . . . . . . . . . . . . . . . . . . . . . . . . . . . . . 4-33
Object Measurement Functions . . . . . . . . . . . . . . . . . . . . . . . . . . . . . . . . . . . . . . . . . . 4-33
Feature Classification function - ObjectKeep . . . . . . . . . . . . . . . . . . . . . . . . . . . 4-33
Intensity Measurement function - GetIntensity. . . . . . . . . . . . . . . . . . . . . . . . . 4-34
Functions to set the active SID tool . . . . . . . . . . . . . . . . . . . . . . . . . . . . . . . . . . . . . . . 4-35
To set the Slice Color . . . . . . . . . . . . . . . . . . . . . . . . . . . . . . . . . . . . . . . . . . . . . . . . . . . 4-37
To copy the XImage from the SID . . . . . . . . . . . . . . . . . . . . . . . . . . . . . . . . . . . . . . . . 4-37
Functions that draw graphics in the SID. . . . . . . . . . . . . . . . . . . . . . . . . . . . . . . . . . . 4-38
4.8 Include files . . . . . . . . . . . . . . . . . . . . . . . . . . . . . . . . . . . . . . . . . . . . . . . . . . . . . . . . . . 4-45
4.9 Creating User Interfaces . . . . . . . . . . . . . . . . . . . . . . . . . . . . . . . . . . . . . . . . . . . . . . . . 4-46
4.10 Binding variables to function parameters . . . . . . . . . . . . . . . . . . . . . . . . . . . . . . . . 4-51
Appendix A: OPEN LOOK concepts . . . . . . . . . . . . . . . . . . . . . . . . . . . . . . A-1
Appendix B: Starting the microGOP 2000/S. . . . . . . . . . . . . . . . . . . . . . . . B-1B.1 Starting the X server . . . . . . . . . . . . . . . . . . . . . . . . . . . . . . . . . . . . . . . . . . . . . . . . . . . . B-1
B.2 Starting microGOP 2000/S . . . . . . . . . . . . . . . . . . . . . . . . . . . . . . . . . . . . . . . . . . . . . . . B-1
B.3 Setting the license key . . . . . . . . . . . . . . . . . . . . . . . . . . . . . . . . . . . . . . . . . . . . . . . . . . B-2
B.4 The Setup Window . . . . . . . . . . . . . . . . . . . . . . . . . . . . . . . . . . . . . . . . . . . . . . . . . . . . . B-3
B.5 Error messages from microGOP 2000/S . . . . . . . . . . . . . . . . . . . . . . . . . . . . . . . . . . . . B-5
Appendix C: Configuring the microGOP 2000/S . . . . . . . . . . . . . . . . . . . C-1C.1 The README file . . . . . . . . . . . . . . . . . . . . . . . . . . . . . . . . . . . . . . . . . . . . . . . . . . . . . . C-1
C.2 Essential environment variables. . . . . . . . . . . . . . . . . . . . . . . . . . . . . . . . . . . . . . . . . . C-2
Example of environment variable setup . . . . . . . . . . . . . . . . . . . . . . . . . . . . . . . . . . . . C-3
The IMGPATH environment variable . . . . . . . . . . . . . . . . . . . . . . . . . . . . . . . . . . . . . . C-3
The EDITOR environment variable . . . . . . . . . . . . . . . . . . . . . . . . . . . . . . . . . . . . . . . . C-4
The DISPLAY environment variable . . . . . . . . . . . . . . . . . . . . . . . . . . . . . . . . . . . . . . . C-4
C.3 Using a license key file . . . . . . . . . . . . . . . . . . . . . . . . . . . . . . . . . . . . . . . . . . . . . . . . . . C-5
C.4 The command line options to smicro. . . . . . . . . . . . . . . . . . . . . . . . . . . . . . . . . . . . . . C-6
C.5 How to enable microGOP options . . . . . . . . . . . . . . . . . . . . . . . . . . . . . . . . . . . . . . . . C-7
C.6 Files used by microGOP 2000/S . . . . . . . . . . . . . . . . . . . . . . . . . . . . . . . . . . . . . . . . . . C-8
Image buffer files . . . . . . . . . . . . . . . . . . . . . . . . . . . . . . . . . . . . . . . . . . . . . . . . . . . . . . . C-8
The microloadprogram file . . . . . . . . . . . . . . . . . . . . . . . . . . . . . . . . . . . . . . . . . . . . . . . C-9
The microimagetype file . . . . . . . . . . . . . . . . . . . . . . . . . . . . . . . . . . . . . . . . . . . . . . . . C-10
The microimagesize file . . . . . . . . . . . . . . . . . . . . . . . . . . . . . . . . . . . . . . . . . . . . . . . . . C-12
The microvideounit file . . . . . . . . . . . . . . . . . . . . . . . . . . . . . . . . . . . . . . . . . . . . . . . . . C-13
microGOP 2000/S User’s Guide vii

Table of Contents
The .microgeoscale file . . . . . . . . . . . . . . . . . . . . . . . . . . . . . . . . . . . . . . . . . . . . . . . . . . C-20
The microprofile file . . . . . . . . . . . . . . . . . . . . . . . . . . . . . . . . . . . . . . . . . . . . . . . . . . . . C-21
The microdcpmenu file . . . . . . . . . . . . . . . . . . . . . . . . . . . . . . . . . . . . . . . . . . . . . . . . . C-28
Temporary files . . . . . . . . . . . . . . . . . . . . . . . . . . . . . . . . . . . . . . . . . . . . . . . . . . . . . . . . C-28
Postscript files . . . . . . . . . . . . . . . . . . . . . . . . . . . . . . . . . . . . . . . . . . . . . . . . . . . . . . . . . C-28
Appendix D: Image copy rules . . . . . . . . . . . . . . . . . . . . . . . . . . . . . . . . . . .D-1D.1 How are grey scale and binary images copied ? . . . . . . . . . . . . . . . . . . . . . . . . . . . .D-1
D.2 How are Gop images copied ? . . . . . . . . . . . . . . . . . . . . . . . . . . . . . . . . . . . . . . . . . . . .D-1
D.3 How are c32 images copied ? . . . . . . . . . . . . . . . . . . . . . . . . . . . . . . . . . . . . . . . . . . . . .D-2
viii microGOP 2000/S User’s Guide

Preface
PrefaceThe microGOP 2000/S is a complete application for image processing and quantitative image analysis. This application will also be referred to as the microGOP for ease of reading.
The User’s GuideThe microGOP 2000/S User’s Guide is intended as the first document to study for new users of microGOP 2000/S. It is both a tutorial and a manual.
The main purpose is to get you started and to make you feel familiar with the microGOP user interface. The User’s Guide also contains a reference part for describing functions and variables, as well as instructions for setting up a comfortable environment on your system.
The user interface of microGOP is based on windows, buttons and menus. This makes microGOP easy to explore by just browsing around using the mouse. The User’s Guide is there to answer the questions that come up during this learning phase.
Chapter 1: The microGOP 2000/S Workstation presents a brief description of the microGOP workstation.
Chapter 2: Using the microGOP 2000/S describes the fundamental windows and their items. The chapter also contains a step-by-step example of both interactive use and programming in microGOP .
Chapter 3: Functions in microGOP 2000/S gives a full description of all the Image Processing functions in microGOP .
Chapter 4: Variables describes the use of variables and how to create your own user interfaces (UI).
Appendix A: OPEN LOOK concepts gives an introduction to OPEN LOOK concepts, i.e. how to interact with the windows and items of the user interface.
Appendix B: Starting the microGOP 2000/S describes how to start the microGOP in different ways.
Appendix C: Configuring the microGOP 2000/S describes how to set up your own environment and how to change setup files.
Appendix D: Image copy rules presents the image copy rules used in microGOP.
microGOP 2000/S User’s Guide P-1

Preface
Instructions for readingIf you are a novice on microGOP read chapter 1 and appendix A. Then work through the examples in chapter 2. Leave the variables in chapter 4 until later.
When you feel more confident with microGOP use chapters 3 and 4 as a reference manual.
Appendix C describes how to setup your own environment and customize the microGOP.
Conventions used in this User’s GuideThis User’s Guide uses a few conventions when referring to the microGOP and the user interaction.
• Unix command line interaction is printed in Courier font. Commands typed by the user are underlined.
% openwin
• microGOP function names are printed in bold typeface.• Button labels and other text items that can be found in microGOP
are printed in bold typeface.• A button label followed by ... implies that a pop-up window will
appear if that button is selected.• Unix program names are printed in bold typeface.• Referring manuals and books are printed in italic typeface.• Directory and file names are printed in italic typeface.
☞ Many of the illustrations in this User’s Guide are “snapshots” taken directly from an actual microGOP display. Some of the windows and icons however do not print very well in this manual.
P-2 microGOP 2000/S User’s Guide

The microGOP 2000/S Workstation 1
1 The microGOP 2000/S Workstation
1.1 System configurationThe microGOP 2000/S workstation consists of:
• A Sun SPARCstation with a powerful microprocessor and a high resolution color monitor. The SPARCstations are available in different models and configurations.
• Optional hardware:
GOP General Operator Processor for advanced structure and tex-ture image processing operations, e.g. local orientation.
MIP A newer version of the GOP processor. This processor is a 2 slot Sbus based processor that fits into any SPARCstation with 2 free Sbus slots. This processor has the same function-ality as the GOP.
DCP Display Control Processor is an optional image display unit.
Scan stage and scan stage controllerThis option enables automatic analysis of many image fields in a microscope.
• Optional equipment, e.g. printers, cameras, scanners, storage devices, etc.
microGOP 2000/S User’s Guide 1-1

1 The microGOP 2000/S Workstation
1.2 Logging inBefore you can start to work with microGOP you have to identify yourself to the system. This is done by logging in.
The following instructions assume that the SPARCstation is up and running. You should have a login: prompt on the display. A prompt is a text or a symbol showing that the system is ready to take a new command.
login: my-user-name <Return>
password: <does-not-show-when-typed> <Return>
Now you have logged in. The OpenWindows window system might now be started by your login file. If you only get a prompt like this:
my-user-name@host-name-51:
you have to start OpenWindows yourself:
my-user-name@host-name-51: openwin <Return>
In subsequent examples your prompt will be symbolized by % for ease of reading. Also the carriage return key <Return> will not be printed.
If OpenWindows fails to start, contact your System Manager.
1.3 Window based User InterfaceThe user interface of the microGOP is built on the X Window System and it adheres to the OPEN LOOK§* Graphical User Interface Guidelines regarding how windows, buttons, scrolling lists etc. should look and feel. A three button mouse is used for all selections in buttons, menus and windows.
For further information on the fundamentals of windows, the mouse and OPEN LOOK, see Appendix A: OPEN LOOK concepts and also the Solaris on-line tutorial. We recommend that you go through the on-line tutorial if you have not used window based applications before.
§ OPEN LOOK is TM of AT&T* See also OPEN LOOK Graphical User Interface Application Style Guidelines, Addison-Wesley, ISBN
0-201-25364-7
1-2 microGOP 2000/S User’s Guide

The microGOP 2000/S Workstation 1
1.4 Starting microGOP 2000/S in OpenWindows
When OpenWindows has started, and you press the MENU (usually right-most) button on the mouse while the cursor is in the background of the display (the workspace area), the Workspace menu will appear.
1. Press the MENU mouse button to display the Workspace menu.2. Move down in this menu (MENU button still pressed down) to the
line microGOP 2000/S. This menu choice might be in another submenu.
3. Release the MENU button and the microGOP will start initiating. During the initialization the microGOP base window appears on the display. The cursor will take the shape of a clock when moved inside the microGOP base window. This indicates that the microGOP is “busy”. The microGOP is ready when the cursor changes back to the arrow shape.
☞A new instance of the microGOP is started every time you release
the mouse button above the microGOP 2000/S menu alternative. This can cause your system to run out of swap space. Usually you should only start one microGOP.
If the microGOP does not start or if it issues error messages, see Appendix B: Starting the microGOP 2000/S or Appendix C: Configuring the microGOP 2000/S for help.
microGOP 2000/S User’s Guide 1-3

1 The microGOP 2000/S Workstation
1.5 Getting help in microGOP 2000/SOn-line help is available everywhere in microGOP. Position the cursor on the item for which you want help and press the Help key on the keyboard. A window with the help text will appear.
☞ The help text can be very long for some functions in the microGOP which makes it difficult to find the wanted information in the small help window. Pressing Help on the same function twice will bring up the help text in a text editor which makes it easier to find specific information. The editor will be textedit unless the EDITOR environment variable specifies another editor (e.g. emacs).
1.6 Image typesThe microGOP handles 8-bit greyscale images, 16-bit greyscale images, 1-bit binary images, 8+8-bit GOP format images and 32+32 bit complex float images. The images can be of any size.
1.7 Display typesThe Sun SPARCstations come with 1-bit, 8-bit, 24-bit (etc.) displays. The microGOP will run on 8-bit or 24-bit displays with an X server that has either an 8-bit PseudoColor default visual or a 24-bit TrueColor default visual.
Running the microGOP on a 24-bit display with a 24-bit TrueColor default visual will enable display of color images in true color (not dithered), and so called GOP images are displayed with true quantization.
To select the default visual when starting the X-server, see Starting the X server, page B-1.
1-4 microGOP 2000/S User’s Guide

The microGOP 2000/S Workstation 1
1.8 Unix - Multiuser and multiprocess environment
The Unix operating system allows multiple users to be logged in simultaneously and multiple processes (= programs) to be active at the same time. Several users can be logged in to the Sun workstation on terminals plugged directly into the workstation or via the built-in Ethernet interface. At the same time you could be using the microGOP on the workstation display.
The multiprocessing capability is very powerful combined with a window based user interface. You can have several application programs running at the same time and select in which application you want to work by just placing the cursor within that application.
If you have many applications active at the same time you might end up with a lot of windows on your screen. The iconify capability that most applications have allows you to temporarily hide all the windows belonging to that application. The only trace of the application is a small icon or symbol on the screen. Use the iconify capability to keep your screen clean. See Appendix A: OPEN LOOK concepts for details on icons.
The figure below shows an example of what the display might look like after the microGOP has been started.
microGOP 2000/S User’s Guide 1-5

1 The microGOP 2000/S Workstation
1-6 microGOP 2000/S User’s Guide

Using the microGOP 2000/S 2
2 Using the microGOP 2000/S
2.1 The microGOP base windowThe microGOP base window is the first window that appears when the microGOP starts.
The upper part of the base window contains some buttons and menu buttons. The rest of the window is used to display different kind of information, like the current directory, current scale factor, etc. The small icon in the upper right corner is the drop zone for microGOP programs.
The File menu
The File menu is used to load and save microGOP programs.
Load >
A submenu is connected with the Load menu choice. The first choice in this submenu (Load...) pops up a file browser which is used to find microGOP programs that are stored on file.
The rest of the choices in the submenu are configured by the microGOP user. The choices are defined in the file .microloadprogram on the users home directory. See the README file on the release directory or The microloadprogram file, page C-9. A microGOP program is loaded and started when one of these user defined choices is selected.
microGOP 2000/S User’s Guide 2-1

2 Using the microGOP 2000/S
New
This menu choice deletes the loaded program. The function is useful when a new program is going to be created.
Insert...
This menu choice pops up a file browser where a microGOP program can be selected and inserted into the currently loaded microGOP program. The program is inserted at the position of the insert arrow in the program area of the Image Processing window.
Save As >
A submenu is connected with the Save As menu choice. This submenu has two alternatives:
Save As...
This menu choice pops up a file browser where a file name can be selected for the program that shall be saved.
☞ A quick way to save a microGOP program (with the same name as last time it was saved) is to press <Ctrl-S> on the keyboard while the cursor is inside the program list (the program area of the Image Processing window).
Save Confidential As...
This menu choice also pops up a file browser where a file name can be selected for the program that shall be saved. The program will be saved as a “confidential program”, which means that the program can not be edited or even inspected when loaded again. This makes it possible to give microGOP programs away without revealing the functions used in them.
☞ It is extremely important to also save the program with Save As... (using another name) to be able to make changes in the program in the future.
Quit
This menu choice is used to quit the microGOP. A notice window will appear where this action can be confirmed or canceled.
2-2 microGOP 2000/S User’s Guide

Using the microGOP 2000/S 2
The View menu
The View menu is used to display different windows. These windows are thoroughly described later in this chapter.
Image Processing...
The Image Processing window is the largest and most important window in microGOP. All interactive image processing and programming is performed from this window. All programmable microGOP functions are grouped together into several function groups. Throughout this manual, a function is referred to by its name together with its corresponding function group.
Image Tool...
The Image Tool window is used to keep track of the images currently loaded in the microGOP image buffers.
Image Display...
The Image Display window is used to display images.
Image Overview...
The Image Overview window displays an overview of image files stored on disk. The image files are displayed as small image icons.
Image Sequence...
The Image Sequence window controls the display of image sequences.
Image Information...
The Image Information window displays information about the latest loaded image. Its main purpose is to display information about radiology images (MR images, CT images, and such).
Defined Variables...
The defined microGOP variables are displayed in this window. The variables are used when creating microGOP programs. See the function Variable in section 3.5 - The Program function group and , seechapter 4 Variables.
Geometry Tool...
The Geometry Tool window is described together with the Geometry function, see section 3.3 - The Etc function group.
microGOP 2000/S User’s Guide 2-3

2 Using the microGOP 2000/S
About microGOP...
The About microGOP window displays information about the microGOP version as well as the address and telephone numbers to ContextVision AB.
The Properties menu
The Properties menu contains two menu choices.
Settings
This menu choice behaves as a shortcut to the Settings function, see section 3.3 - The Etc function group.
Grey16Range
This menu choice behaves as a shortcut to the Grey16Range function, see section 3.3 - The Etc function group.
The Run button
Starts the currently loaded microGOP program. The execution always starts from the first program line, even if the program has been stopped previously.
The Continue button
Continues execution at the selected program line.
The Step button
Executes the selected program line.
The Stop button
Stops the program execution. The program will stop when the current function is ready.
2-4 microGOP 2000/S User’s Guide

Using the microGOP 2000/S 2
The Dcp menu (only together with DCP option)
This menu contains functions to control the DCP. The default contents of this menu can be changed by creating the file .microdcpmenu on the users home directory. (The easiest way is to make a copy of the microdcpmenu file on the release directory.) The default choices are described below.
Mouse to DCP
Transfers the mouse movements to the DCP cursor. This requires a hardware connection between the computer and the DCP.
UnZoom
Sets the zoom factor in the DCP to 1 (unzoomed).
Foreground Off / Foreground On
Switches the DCP foreground plane off or on.
Background Off / Background On
Switches the DCP background plane off or on.
Clear Image/Clear Foreground/Clear Background
Clears the image, background or foreground plane in the DCP.
Clear Header
Writes an empty string in the header above the image.
B/W Color Table/ARG Color Table/GOP Color Table
Sets a B/W magnitude, a B/W argument, or a GOP color table.
Boot standard DCP
Boots the DCP with the standard DCP program.
microGOP 2000/S User’s Guide 2-5

2 Using the microGOP 2000/S
2.2 Images in microGOP 2000/SThe microGOP maintains a number of image buffer files (image buffers). The image processing functions take the input images from the image buffers and they write the result images back to the image buffers.
Images can be captured with the Video function or loaded from file with the Load Image function, both found in the Image function group. Images can also be dragged and dropped into the image buffers from the Image Overview window or from the OpenWindows file manager.
The image buffer formats currently supported are:
Binary images
These images are represented with 1 bit per pixel. A set pixel (=1) is white and an unset pixel (=0) is black. White pixels are also called object pixels.
8-bit Grey scale images
These images are represented with 8 bits per pixel (= 256 intensity levels ). The value 0 is black and the value 255 is white.
16-bit Grey scale images
These images are represented with 16 bits per pixel. The maximum dynamic range is -32768 to 32767 but any subrange can be used. See the Grey16Range function in section 3.3 - The Etc function group.
GOP images
These images are represented with 8+8 bits per pixel. The first 8 bits are called the magnitude and the second 8 bits the argument. These images are often the result of a texture (GOP) operation.
Complex c32 images
These images are represented with 32+32 bit float values per pixel. The FFT functions use this image format.
There are 7 buffers of each format available, called Channel and 1-6.
The images in the image buffers have all the same size. The default size is 512x512 pixels but it can be set to any size ≥ 16x16.
The image size can be set at start-up time (see Appendix C: Configuring the microGOP 2000/S), or changed at any time from the Load Image function (Image group) or from the Settings function (Etc group).
2-6 microGOP 2000/S User’s Guide

Using the microGOP 2000/S 2
☞ Old image buffers may become visible when the image size changes. This happens if the new image size matches the size of any old image buffer. The rest of the image buffers will be regarded as empty (black).
☞ RGB color images can be displayed by using three 8-bit grey scale image buffers. See the Image Tool window below, and the function RGB Display in section 3.2 - The Image function group.
2.3 Image size and system resourcesThe images in the image buffers are stored on file. The microGOP also uses internal memory buffers. The size of these buffers are proportional to the current image size. The user should be aware of that the system load from the microGOP in terms of memory, disk space, swap space, and processing speed is proportional to the current image size.
The larger the images, the slower the performance of the microGOP will be. Large images can cause the system to run out of system resources, like disk space or swap space. Contact your system administrator if this happens.
2.4 The Image Tool windowThe Image Tool window is used to interactively display image buffers and to interactively load images from file into the buffers. It also presents an overview of the contents of the image buffers. The figure below shows how the Image Tool window may look like when binary images, 8-bit grey scale images and GOP images are used.
microGOP 2000/S User’s Guide 2-7

2 Using the microGOP 2000/S
Images can be dragged and dropped into the Image Tool from the OpenWindows file manager or from the Image Overview window.
When an image file is dropped into the Image Tool the corresponding image in the image buffer is overwritten.
The first image buffer is called Channel and is often used as the default input source and the default output destination for all image processing functions. The other buffers are numbered from 1 to 6. (The name Channel has historical reasons. There is no difference between the Channel buffer and the 1-6 buffers.)
The image buffers are used as temporary storage while running image processing functions. The image processing functions take their input images from the image buffers and they write back the result images into the image buffers.
How to display images using the Image Tool windowThe Image Tool can be used to display images in the Image Display window. Just click SELECT on an image in the Image Tool and it is displayed in the Image Display. It is also possible to drag and drop an image from the Image Tool into the Image Display. A binary image can be displayed in the background or foreground overlay plane in the Image Display window by using the ADJUST (affects the background) or the MENU (affects the foreground) mouse button.
☞ Three consecutive 8-bit grey scale images can be displayed as an RGB color image by pressing ADJUST, MENU and SELECT at the same time while pointing at the first (the red band) image of the three. See also the RGB Display function in section 3.2 - The Image function group.
How to copy images from the Image Display to the Image Tool The use of the <Shift> key on the keyboard + a mouse button will copy images from the Image Display window into an image buffer. First, position the cursor on the image buffer which the image shall be copied to. <Shift> + SELECT will copy the image plane, <Shift> + ADJUST will copy the background overlay plane, and <Shift> + MENU will copy the foreground overlay plane.
The <Control> key on the keyboard can be used to clear (erase) an image buffer. Position the cursor on the image buffer which is going to be erased. <Control> + SELECT will erase the image buffer.
2-8 microGOP 2000/S User’s Guide

Using the microGOP 2000/S 2
Other functions in the Image Tool windowRedisplay images
When this button is selected, the Image Tool window is refreshed in order to reflect the current state of the microGOP image buffers. The Image Tool can be set up to update its contents as soon as an image has changed in one of the image buffers. This is the default. See the Settings function in section 3.3 - The Etc function group.
Compare
This button repeats the second last action performed in the Image Tool window. This function can be used to compare two images in the Image Display window.
Example: How to compare Grey image 1 and 2; Display Grey 1 and then Grey 2. To toggle between the two images, click the Compare button.
Clear All
This button clears (erases) all image buffers.
Display: in window/on DCP
This choice (only available together with the DCP option) selects whether the Image
Display window or the DCP should be used to display images.
As mentioned before, images can also be loaded into the image buffers by using drag and drop from the OpenWindows file manager or from the Image Overview window. If multiple images are selected and dropped in the Image Tool window, they are loaded in consecutive image buffers.
☞ There are some implicit image copy rules that are used when images are copied between different image formats. These rules are described in Appendix D: Image copy rules.
☞ The Image Tool displays a resampled version of the images in the image buffers, i.e. they are forced to fit into the square icons of the Image Tool.
☞ Only image files that have the ContextVision imf image format can be dragged and dropped into the image buffers. Images of other formats must be loaded with the Load Image function (Image group).
☞ The size of the image icons in the Image Tool window can be changed. See The command line options to smicro, page C-6 or type smicro -help in a UNIX terminal window for help.
microGOP 2000/S User’s Guide 2-9

2 Using the microGOP 2000/S
2.5 The Image Processing windowThis window displays when the Image Processing... menu choice in the View menu is selected. This window is where all interactive image processing and also microGOP programming takes place.
All microGOP functions are grouped together into different function groups. Each group has its own color in order to make programs easier to read. When one of the function groups in the “function group selector” to the left is selected, all functions in the selected group are displayed in the “function group area”. Each microGOP function has a set of parameters that are displayed in the “function parameter area” when that particular function is selected. The selected function in the “function group area” is marked with a thicker border.
The parameters for the selected function can be adjusted, and the function is executed when the Perform button is selected. Clicking the function icon to the right of the Perform button also executes the function. The function can also be entered into a microGOP program by selecting Program in the Perform menu, or by dragging and dropping its icon into the program list.
The use of the Image Processing window is described in section 2.10 - A sample session later in this chapter.
All function groups and all their functions are described in chapter 3.1: The microGOP 2000/S function groups.
Insert arrow
Program list
Function group selector
Function parameter area
Function group area
2-10 microGOP 2000/S User’s Guide

Using the microGOP 2000/S 2
2.6 The Image Overview WindowThis window is used to view images that are stored on file (not the image buffers). The Image Browser is used to locate the directory that shall be inspected in the Image Overview window. The Display Overview button in the Image Overview window displays the images that are currently listed in the Image Browser as small icons.
☞ No icons are displayed for images that are not using ContextVision imf image format.
These two windows display when the Image Overview... menu choice in the View menu is selected. It is also possible to access the Image Overview from the Load Image function (Image group).
One image is selected by clicking SELECT on it. A selected image icon is marked with a border. Several images can be selected by using the ADJUST button. It is also possible to select a range of images by clicking SELECT on the first image and then <Shift> key + ADJUST on the last image. All the images from the first to the last are selected.
The size of the Image Overview window can be changed by using its resize corners. A larger size makes it possible to show more images at the same time. The Image Overview splits up the images in pages if there are too many icons to be displayed in the window at the same time. The Page menu or the +/- buttons can be used to jump between the different pages.
The update of the image icons can be slow if there are many or large images. The update can also be slow if the inspected directory is in a slow file system (floppy, networking, etc.).
The Stop button can be used to interrupt the update of the image icons. This is useful if the user does not want to wait for the whole update. The image file names are displayed instead.
microGOP 2000/S User’s Guide 2-11

2 Using the microGOP 2000/S
☞ If the <Shift> key is pressed when using the + and - buttons, the image icons are prevented from being generated.
The Load Sequence... button is used to load a number of selected images (≥ 2) as an image sequence. The Image Sequence window is displayed when the images have been loaded.
The Image Overview window can also be used to display images in the Image Display window. Clicking SELECT on a selected image icon displays the image in the Image Display window (it is not loaded into any image buffers). It is also possible to use drag and drop.
It is also possible to drag one or more images to the Image Tool and hence be loaded into the image buffer(s).
☞ The images are normally resampled to the current image size used by microGOP when displayed or loaded from the Image Overview window.
☞ If the <Shift> key is pressed while dragging and dropping an image into the Image Tool, the current image size used by microGOP will be reset to the size of this image. This is called loading an image using adapt mode.
☞ The Image Overview displays a resampled version of the images in the image buffers, i.e. they are forced to fit into the square icons of the Image Overview.
☞ The size and format of a selected image is displayed in the window footer.
☞ The image icon size can be changed in the Icon Size submenu in the Page menu.
2-12 microGOP 2000/S User’s Guide

Using the microGOP 2000/S 2
2.7 The Image Sequence windowThis window is used to control the display of image sequences.
The sequence of images (≥ 2) are selected and loaded from the Image Overview window.
The playback of images is started by selecting the forward or backward Play button. The playback stops when the first/last image has been displayed unless Autoreverse or Autoreturn has been selected.
The Step buttons are used to jump one image forward or backward.
The Flip button makes it possible to toggle between two adjacent images.
The slider can be used to quickly scan through the image sequence.
The time delay (in ms) between the display of images can be selected with Frame Delay. The Faster/Slower buttons can also be used to increase or decrease the speed of displaying images.
The Max Speed choice disables the update of the Image Sequence window which increases the speed of the image display.
The Display mapped images checkbox enables the display of pre-mapped images created from the Save From Display menu in the Image Display window, or with the SidSaveXImage() function in the Variable function (Program group). These kind of images can be displayed with a higher speed than non-mapped images.
☞ The images are resampled to fit the current image size used by microGOP, unless Display mapped images is used (in this case the current image size used by microGOP will be reset to the size of the pre-mapped images, so called adapt mode).
microGOP 2000/S User’s Guide 2-13

2 Using the microGOP 2000/S
☞ The maximum possible speed of the image display depends on the image size. Smaller images and shorter sequences give higher speed. The Frame Delay value is not necessarily the true time delay between images. A delay value shorter than the time it takes to display an image will not increase the speed of the image display.
☞ The number of frames per second is displayed in the footer of the window.
2.8 The Image Information windowThis window displays when the Image Information... menu choice in the View menu is selected, or when the function Show Image Info (Image group) is performed.
Image information is usually attached to medical MR and CT images. The Image Information window is used to display such image information that is attached to a ContextVision imf format image. The image information is only displayed for the image that was most recently loaded into an image buffer.
Only image size and type will be displayed for images that does not contain any image information.
It is possible to change or add the information displayed to the left in the window.
The Reset button undoes any changes that has been made to the image information. The Apply changes button applies any changes to the current image information.
The information can be stored with an image when saving it to file using the Save Image function in the Image function group.
2-14 microGOP 2000/S User’s Guide

Using the microGOP 2000/S - Image Display 2
2.9 The Image Display windowThis window displays when the Image Display... menu choice in the View menu is selected. The Image Display window will automatically be displayed whenever an image is about to be displayed.
The Image Display window will often be referred to as the SID (Soft Image Display).
The SID scrollbars are used to see parts of images that are too large to fit inside the window. The resize corners can be used to change the size of the SID window.
When an image is dragged and dropped into the SID (from the Image Tool, Image Overview, or the OpenWindows file manager) it can be dropped in the middle of the display or in one of its four quadrants. An image which is dropped in a quadrant is resampled to fit the quadrant.
The SID planesThe Image Display consists of the image plane, two overlay planes and a graphics plane. The overlay planes are called the background (BG) and the foreground (FG).
The image plane is where an image is normally displayed.
The overlay planes can be used for painting, marking, drawing, or display of binary images. Both overlay planes overlay the image plane. The overlay planes can be made invisible, and the colors can be changed. The graphics plane is used for drawing graphics and text. See Draw tool, page 2-31.
microGOP 2000/S User’s Guide 2-15

2 Using the microGOP 2000/S - Image Display
The SID menuThe functionality within the SID is controlled by the menu items of the SID menu. The SID menu is displayed when you click MENU inside the Image Display. This menu can be pinned and contains the following menu items:
• Tools• Tool Properties• Colors• Color Table• Overlays• Viewports (Not used in microGOP yet)• Fit Window • Save From Display• Properties
Tools menuThe Tools submenu can be pinned and contains the SID tools which are the following:
• Brightness/Contrast Control• Zoom/Pan• Zoom (in separate window) • Pixel Value • Paint • Rubber Band Box • Rubber Band Circle• Rubber Band Line• Outline• Draw
The SID tools have in common that the control of the specific tool is made interactively with a combination of mouse movements and mouse buttons.
☞ Only one tool is active at a time.
☞ The cursor inside the SID shows the active tool.
2-16 microGOP 2000/S User’s Guide

Using the microGOP 2000/S - Image Display 2
Brightness/Contrast Control toolWhen the Brightness/Contrast Control tool is active, and you drag SELECT inside the SID image area or the Zoom window, you will alter the brightness and contrast of the displayed image. Left-right mouse movements affect the brightness, and up-down mouse movements affect the contrast. The image will be brighter if you DRAG to the right and darker if you DRAG to the left. The image will be shown with a higher contrast if you DRAG upwards and the contrast will be lower if you DRAG downwards, i.e.
• Drag SELECT left Darker• Drag SELECT right Brighter• Drag SELECT upwards Higher contrast• Drag SELECT downwards Lower contrast
If you click ADJUST inside the SID or the Zoom window, you will reset the image brightness and contrast to the default.
If you hold down the <Control> key and click ADJUST at the same time, a stretch function will be performed on the image. See The Stretch function, page 2-43.
microGOP 2000/S User’s Guide 2-17

2 Using the microGOP 2000/S - Image Display
Zoom/Pan toolWhen you select the Zoom/Pan tool, it is possible to enlarge/reduce the displayed image. An enlarged image will have a zoom factor larger than 100 %. A reduced image will have a zoom factor less than 100 %.
To use the zoom function interactively
In the Zoom/Pan control window, the zoom choice should be selected. If you drag SELECT inside the SID, you will change the zoom factor continuously. Only up-down mouse movements will affect the zoom factor.
If you drag SELECT upwards, you will enlarge the image continuously and the zoom factor will increase. If you drag downwards, you will reduce the image continuously and the zoom factor will decrease. The zoom factor (in percent) is always displayed in the Zoom/Pan control window.
To use the pan function
In the Zoom/Pan control window, the pan choice (the hand) should be selected. If you drag SELECT inside the SID, you will move around the image within the SID continuously.
2-18 microGOP 2000/S User’s Guide

Using the microGOP 2000/S - Image Display 2
To choose the zoom factor
The zoom factor can be chosen with the Scale [%] menu items.
Fit To Viewport
If this menu item is selected, the zoom factor will be chosen so that the whole image will fit inside the active viewport of the SID. Default zoom factor is 100 %. Fit To Viewport is the default menu item of the Scale [%] menu.
25, 50, 100, 200, 400, 800, 1600
If you select one of these menu items, that zoom factor is chosen while the zoom centre of the displayed image is retained.
The Active checkbox
The Active checkbox indicates if the Zoom/Pan tool is active or not. The Zoom/Pan tool is made active by selecting Zoom/Pan in the Tools menu or by checking the Active checkbox in the Zoom/Pan control window. If you uncheck the checkbox, the Brightness/Contrast Control tool is activated instead.
Accelerator keys
If you click ADJUST inside SID, the zoom factor will be chosen so that the whole image will fit inside the active viewport of the SID (Fit To Viewport). Default zoom factor is 100 %.
If you hold down the <Control> key and click ADJUST inside the SID at the same time, you will switch between the zoom and the pan functions.
microGOP 2000/S User’s Guide 2-19

2 Using the microGOP 2000/S - Image Display
Zoom toolWhen you select the Zoom tool, the Zoom window will be displayed. The image within the rectangular area outlined in the SID, called the zoom area, is shown enlarged (or reduced) in the Zoom window. An enlarged image will have a zoom factor larger than 100 %. A reduced image will have a zoom factor less than 100 %.
The Zoom function can be controlled both from the SID and the Zoom window (which always has an adjustable size with the use of the resize corners).
Zoom control in the SID image area
To position the zoom area
If you click SELECT inside the SID, the zoom area will be repositioned with its centre around the pixel where you clicked.
If you drag SELECT, the centre of the zoom area will follow the zoom cursor. This is also called panning or movement of field-in-view.
This function will not affect the zoom factor.
2-20 microGOP 2000/S User’s Guide

Using the microGOP 2000/S - Image Display 2
To change the size of the zoom area
If you click ADJUST inside the SID, the side of the zoom area which is closest to the cursor will be moved to this new position, while leaving the centre of the zoom area unaffected. I.e. if you click ADJUST outside the zoom area, the area will become larger and the zoom factor will decrease. If you click ADJUST inside the zoom area, it will become smaller and the zoom factor will increase.
If you drag ADJUST, the nearest side of the zoom area will follow the zoom cursor position, while the relative proportions of the area is maintained. The enlargement/reduction will be affected continuously while the centre of the zoom area is retained.
Zoom control in the Zoom pop-up window
To position the zoom area
If you click SELECT inside the Zoom window, the zoom area will be repositioned with its centre around the pixel where you clicked.
This function will not affect the zoom factor.
To change the zoom factor interactively
If you drag SELECT inside the Zoom window, you will change the zoom factor continuously. Only up-down mouse movements will affect the zoom factor.
If you drag upwards, you will enlarge the image continuously, the zoom factor will increase and the zoom area will become smaller. If you drag downwards, you will reduce the image continuously, the zoom factor will decrease and the zoom area will become larger.
Information about zoom factor and interpolation method
The zoom factor (in percent) and the interpolation method (Nearest Neighbour, Bilinear Interpolation, or Cubic Interpolation) are always displayed in the Zoom window.
The Active checkbox
The Active checkbox indicates if the Zoom tool is active or not. The Zoom tool is made active by selecting Zoom in the Tools menu or by checking the Active checkbox in the Zoom window. If you uncheck the checkbox, the Brightness/Contrast Control tool is activated instead.
microGOP 2000/S User’s Guide 2-21

2 Using the microGOP 2000/S - Image Display
The Zoom Properties menu
The menu items of the Zoom Properties menu are the following:
• Fit Window• 10, 50, 75, 100, 150, 200, 400, 800, 1600, 2400, 3200 %• xx % (Custom)• Change Custom...• Show Pixel Value• Hide Pixel Value• Show Graphics• Hide Graphics• Interpolation
Fit Window
If you select the Fit Window menu item the zoom factor will be chosen so that the whole image will fit inside the Zoom window.
Fit Window is the default menu item of the Zoom Properties menu.
This function is also achieved if you click ADJUST inside the Zoom window.
10, 50, 75, 100, 150, 200, 400, 800, 1600, 2400, 3200 %
If you select one of these menu items, that zoom factor is chosen while the centre of the zoom area is retained.
xx % (Custom)
This menu item can be customized by the Change Custom menu item. If you select this menu item, this zoom factor (xx %) is chosen while the centre of the zoom area is retained.
Change Custom
If you select this menu item, the Custom Zoom Factor window displays. In this pop-up window you can change the zoom factor that will appear in the menu item xx % (Custom).
2-22 microGOP 2000/S User’s Guide

Using the microGOP 2000/S - Image Display 2
Show/Hide Pixel Value
Enables or disables the display of pixel values for the individual pixels when the zoom factor is larger than a certain level which depends on the displayed image type. The levels are 2400 % (8-bit Grey scale images), 2600 % (GOP images), 3600 % (16-bit Grey scale images), and 3900 % (RGB color images). This function is only available when the interpolation method Nearest Neighbour is used.
Show/Hide Graphics
Enables or disables the display of graphics in the Zoom window. The display of graphics in the Zoom window will slow down the image display performance.
☞ Do not display the graphics if it is not necessary.
Interpolation
This menu item has a pull-right menu with three choices:
• Nearest Neighbour• Bilinear• Cubic
Here you can set which interpolation method that should be used when zooming.
☞ When interactive zooming is going on, nearest neighbour resampling is always used. When the SELECT mouse button is released, the zoomed image is resampled using the selected interpolation method. Overlays and graphics are always zoomed using nearest neighbour.
☞ The nearest neighbour resampling will always be used when other color tables than BW are used.
microGOP 2000/S User’s Guide 2-23

2 Using the microGOP 2000/S - Image Display
Pixel Value toolThis tool measures individual pixel values and pixel positions. If you click or drag SELECT inside the SID or the Zoom window, the pixel position and the pixel value (for the pixel pointed to by the cursor) will be displayed in the Pixel Value window.
The X value shows the column position and the Y value shows the row position, measured from the origin at the upper left corner of the Image Display. The unit is pixels.
The Mag value shows the grey level value (intensity) numerically. Black is 0.
The square to the right is a magnification of the selected pixel.
The bar represents the grey level (intensity), where black (0) is to the left, and white is to the right.
The Pixel Value function measures the original intensity values, independent of the contrast window or color table used.
The Active checkbox indicates if the pixel value tool is active or not. The tool can be made active by checking the box.
Pixel Value in GOP images
If a GOP image (also known as a polar or vector image) is displayed in the SID, a few differences can be noted.
The Mag value shows the magnitude (intensity) value numerically. Black is 0. The Arg value shows the argument (color) value numerically. Green is 0.
Instead of the bar, a vector representation of the pixel is shown in the circular display, where the line length represents intensity (magnitude) and the angle of the line represents color (argument).
The Active checkbox indicates if the pixel value tool is active or not. The tool can be made active by checking the box.
2-24 microGOP 2000/S User’s Guide

Using the microGOP 2000/S - Image Display 2
Pixel Value in RGB color images
If an RGB color image is displayed in the SID, the Pixel Value window has three bars, each representing a color (red, green, and blue) component. The pixel value is displayed numerically as three different values.
Pixel Value in complex c32 images
If a complex c32 image is displayed in the SID, the C32 Pixel Value window pops up.
The Re value shows the real value, and the Im value shows the imaginary value numerically. The image buffer that contains the complex valued FFT image, in which the pixel measurement takes place is shown in the C32 Pixel Value pop-up window (C32 image buffer 1 in the example to the right).
microGOP 2000/S User’s Guide 2-25

2 Using the microGOP 2000/S - Image Display
Paint toolThis tool enables you to paint in the image plane or in the overlay planes.
The Active checkbox indicates if the paint tool is active or not. The tool can be made active by checking the box.
The Paint window gives you the following options for using the Paint tool:
• You can choose which plane you are going to paint in with the choice button labelled Plane. it is possible to choose between Image, BG, or FG.
• The size and shape of the paint brush is adjustable. Move the cursor inside the square to the right of the text Brush. Drag SELECT: The size and shape will be adjusted in accordance with the cursor movements. Release the button when the desired brush size has been set. The minimum size of the brush is one pixel, and the maximum size is 32 x 32 pixels. Any combination of length and width within these limits is allowed (e.g. 1 x 32).
• You can select one of the three functions Paint, Fill, or Erase by choosing one of the icons in the upper left corner of the Paint pop-up window.
2-26 microGOP 2000/S User’s Guide

Using the microGOP 2000/S - Image Display 2
Paint in a plane
Select Paint and move the cursor to the Image Display. When it enters the SID or the Zoom window it changes shape to a brush as defined by the Brush square. Drag SELECT: A line is drawn, following the cursor movements.
Fill area
Draw a completely closed area in the Image Display. Select Fill and move the cursor inside the area. Click SELECT: The area will now automatically be filled. It is important that the border has no gaps.
Erase in a plane
The chosen plane can be erased when Erase is selected. This function is similar to the Paint function, but when you drag SELECT inside the SID or the Zoom window, the plane will be erased at that position.
If you erase in the image plane, the erased area will become black.
Paint or erase a whole plane
If you want a whole plane to be painted or erased, first select Paint or Erase, then select the All button.
To choose the paint color for the image plane
Grey scale image
If you have a grey scale image displayed in the SID, and you want to select an intensity value to be used as a “color” when painting in the image plane, use the slider to set this intensity value. This intensity is displayed in the square labelled Color below the slider.
GOP image
If you have a GOP image displayed in the SID, and you want to select a color when painting in the image plane, use the slider labelled Mag to set the intensity value and the slider labelled Arg to set the color. To the left of each slider is a choice that indicates if that image band (magnitude or argument) should be affected by the Paint function. The selected color is shown in the square labelled Color below the sliders.
microGOP 2000/S User’s Guide 2-27

2 Using the microGOP 2000/S - Image Display
RGB color image
If you have an RGB color image displayed in the SID, user the three sliders to set the painting color. To the left of each slider is a choice that indicates if that image band (red, green, or blue) should be affected by the Paint function. The selected color is shown in the square labelled Color below the sliders.
To choose the paint color for the graphic overlay planes
The color for the BG and FG overlays is set in the Overlays pop-up window. This window will be displayed when you select the Overlays... button in the Paint pop-up window. See the section Overlay Settings below.
Overlay SettingsThis section describes the options that are available in the Overlays window.
The BG and FG overlays can either be enabled or disabled. If an overlay is enabled, the overlay is thereby visible. Using the choice button labelled Enabled you can select if an overlay is enabled or not.
You can specify a color, either transparent or solid, for each of the two overlays. First you have to select the overlay plane for which you want to specify a color. Select either BG or FG in the choice button labelled Overlay. The color currently specified for the chosen overlay is shown in the colored square. The overlay color is created from the summation of the three color sliders, labelled R (red), G (green), and B (blue). For example, if all three sliders are set at maximum then the overlay color will be white. A single slider at maximum, e.g. red, and the other two sliders at zero will result in the overlay color being red. Finally, you can select if the color should be Opaque (solid) or Transparent.
2-28 microGOP 2000/S User’s Guide

Using the microGOP 2000/S - Image Display 2
If Transparent is selected, you can also select Map Under which applies the Map function to the pixels under the set areas of enabled overlays.
You can select the amount of Opacity for the training overlay when working with image classification and when drawing training areas. If you check the Map Under checkbox, the Map function is applied to the training areas and “under” the classified result.
Rubber Band Box toolWhen the Rubber Band Box tool is active, you can drag SELECT inside the SID or the Zoom window to define a rectangular box. When you release the mouse button the box is defined. Now, the box can be in edit or nonedit mode. To switch between these two modes, click ADJUST inside the SID or the Zoom window.
The functionality of the rubber band box is application dependent, the SID itself presents only the tool for defining a rectangular box conveniently.
Edit mode
If the rubber band box is in edit mode, it has small squares in each corner and along the sides. If you want to move the box, place the cursor on a box side (but not on one of the squares) and then drag SELECT. If you want to change the shape of the box, place the cursor on one of the small squares and then drag SELECT.
☞ The coordinates of the Rubber Band Box are available in the Variable function.
microGOP 2000/S User’s Guide 2-29

2 Using the microGOP 2000/S - Image Display
Rubber Band CircleWhen the Rubber Band Circle tool is active, you can drag SELECT inside the SID or the Zoom window to define a circle. When you release the mouse button the circle is defined. Now, the circle can be in edit or nonedit mode. To switch between these two modes, click ADJUST inside the SID or the Zoom window.
The functionality of the rubber band circle is application dependent, the SID itself presents only the tool for defining a circle conveniently.
Edit mode
If the rubber band circle is in edit mode, it has small squares that surrounds the circle. If you want to move the circle, place the cursor on the perimeter (but not on one of the squares) and then drag SELECT. If you want to change the size of the circle, place the cursor on one of the small squares and then drag SELECT.
Rubber Band Line toolWhen the Rubber Band Line tool is active, you can drag SELECT inside the SID or the Zoom window to define a line. When you release the mouse button the line is defined. Now, the line can be in edit or nonedit mode. To switch between these two modes, click ADJUST inside the SID or the Zoom window.
The Rubber Band Line is used to measure distances. The distance is printed in the footer of the Image Display.
Edit mode
If the rubber band line is in edit mode, it has small crosses at the end points of the line. If you want to move the line, place the cursor on the line (but not on one of the crosses) and then drag SELECT. If you want to move an end point, place the cursor on one of the small crosses and then drag SELECT.
☞ The coordinates of the Rubber Band Line are available in the Variable function.
2-30 microGOP 2000/S User’s Guide

Using the microGOP 2000/S - Image Display 2
Outline toolThe outline tool can be used to mark the contour of a region or any irregular structure. The marked region can be automatically closed and filled. See Tool Properties Menu, page 2-38.
☞ The coordinates of the Outline are available in the Variable function.
Draw toolThe Draw tool is used to draw graphics objects and type text objects in the graphics plane of the SID.
The objects can be moved and changed after they have been created. The objects in the graphics plane can be copied to the image plane and to the overlay planes.
The Active checkbox
The Active checkbox indicates if the Draw tool is active or not. The Draw tool is made active by selecting Draw in the Tools menu or by checking the Active checkbox. If you uncheck the checkbox, the Brightness/Contrast Control tool is activated instead.
Selecting objects
To select graphics or text objects (Draw objects), the Object Selector must be active. To select a Draw object, click SELECT on it (on the border of the object). To select additional objects, click ADJUST on them. If you click ADJUST on a selected object, it is deselected.
You can select one or more objects in a single operation by dragging (SELECT) a rubberbanding region in the SID to enclose the objects. All objects completely within the region is selected.
To select all objects, choose Select All from the Edit menu. To deselect all objects, click SELECT on an area in the SID away from any objects.
microGOP 2000/S User’s Guide 2-31

2 Using the microGOP 2000/S - Image Display
The Draw objects
There are seven different types of Draw objects, each described below.
The Line object
This function is used to draw straight lines. To draw a line, select this function and drag SELECT in the SID. The line begins where the mouse button is pressed and it ends where the mouse button is released.
To constrain the line to 45° increments, press the <Control> key while you define the starting point of the line.
The Rectangle object
This function is used to draw rectangles and squares. To draw a rectangle, select this function and drag SELECT in the SID. One corner is defined when the mouse button is pressed and the opposite corner is defined when the mouse button is released. To create a square, press the <Control> key while defining the first corner.
The Freehand object
To draw a freehand line, select this function and drag SELECT in the SID. The freehand line follows the mouse movements while dragging and is completed when the mouse button is released. This is what is called an open freehand line. It is also possible to create closed freehand lines, where the starting point and the last point are connected with a straight line. See Tool Properties..., page 2-36.
The Ellipse object
This function is used to draw ellipses and circles. To draw an ellipse, select this function and drag SELECT in the SID. The two opposite sides of the ellipse are specified where the mouse button is pressed and later released. To create a circle, press the <Control> key while defining the first side.
The Rounded Rectangle object
This function is used to draw rectangles and squares with rounded corners. It works exactly as the function for drawing rectangles, see above. The roundness of the corners can be set in the Draw: Tool Properties window, see page 2-36.
2-32 microGOP 2000/S User’s Guide

Using the microGOP 2000/S - Image Display 2
The Irregular Polygon object
To draw an irregular polygon, select this function and drag SELECT in the SID. The first line segment begins where the mouse button is pressed and it ends where the mouse button is released. Each time you click (or drag) SELECT in the SID a new straight line segment is defined. A line segment can be constrained to 45° increments, just press the <Control> key while you click (or drag) SELECT.
To complete the irregular polygon, select the Object Selector or a Draw object function. The polygon can be opened or closed, similar to the freehand object described above. See Tool Properties..., page 2-36.
The Text object
To create a text object, select this function and click SELECT in the SID. The text will begin at the insert point (vertical bar) now visible where you pressed the mouse button. Type the text on the keyboard. Multiple text lines are allowed within one text object, just press the <Return> key for a new line. A text font (typeface) can be applied on a text object, see Fonts..., page 2-37.
If you click SELECT inside a text object, the insert point will be visible in the object. The insert point can be moved within the text object with the right, left, up, and down arrow keys on the keyboard. This enables text editing.
Drawing multiple objects of the same type - Hold mode
Normally, as soon as a graphics object or a text object has been created, the created object is selected and the Object Selector is automatically chosen in order to enable object modification. If you want to create several objects of the same type, it is possible to set a function in Hold mode. This can be done in two ways:
• Select the function you want to use, e.g. the Rectangle function.• Check the Hold checkbox.
or
• Double-click the function you want to use, and the Hold checkbox is checked automatically.
When a function is in Hold mode you can draw many objects of the same type, until you select another function or the Object Selector.
The Irregular Polygon function is not affected by the Hold mode.
microGOP 2000/S User’s Guide 2-33

2 Using the microGOP 2000/S - Image Display
Moving and resizing objects
Only one object can be moved or resized at a time. To be able to move or resize an object, it must be selected. When the cursor is on (or very close to) the border of a selected object, there will be three different cursor images visible, depending on where on the border the cursor is positioned.
• Move cursor• Border resize cursor• Corner resize cursor
When the move cursor is visible, you can drag SELECT and the object is moved around until you release the mouse button.
When the border resize cursor is visible, you can drag SELECT and that object border is moved until you release the mouse button.
When the corner resize cursor is visible, you can drag SELECT and that object corner is moved until you release the mouse button.
If you press the <Control> key when you start to drag, different constraining effects will occur:
Move
Only vertical or horizontal move is possible.
Border resize
No constraining effect.
Corner resize
Only proportional resizing is possible.
☞ Do not resize the text objects. The size of a text object is defined by the text that is typed in the text object.
☞ If you want to hide objects while moving or resizing them, check the Hide While Edit checkbox.
2-34 microGOP 2000/S User’s Guide

Using the microGOP 2000/S - Image Display 2
Object modifiers
All object modifiers are implemented as abbreviated menu buttons. They apply to all selected objects and to the objects that are to be created. However, all modifiers may not affect all types of objects, see the restrictions for each object modifier.
Line Width
The line width specifies the relative thickness of a line. You can choose from a range of predefined line widths, or specify a custom line width (Other: ).
Affects all graphics objects but not any text objects.
Line Style
Lines can be drawn in a variety of styles. Affects all graphics objects but not any text objects.
Line Arrows
This modifier applies arrowheads to the start, end, or both ends of Line objects and Irregular Polygon objects. Arrowheads can also be removed. (The arrow that points to the left in the abbreviated menu applies an arrowhead to the start of a line-shaped object.)
Line Pattern and Colors
With this modifier, you can set the foreground color, the background color, and the pattern that will affect the border line of a graphics object, or the text in a text object. A black pattern will show the line/text in the foreground color, a white pattern will show the line/text in the background color, and a transparent pattern will not show the line/text at all. Another pattern will present a combination of the foreground and background colors according to the chosen pattern. The background color can be chosen to be transparent. This modifier affects all objects, graphics and text.
☞ The foreground and background color of the objects must not be confused with the foreground and background overlay planes of the SID.
Fill Pattern and Colors
This modifier is very similar to the above described modifier. This one applies to the area that is surrounded by the border line of a graphics object. For the text object, it applies to the rectangular area that surrounds the text. This area is called the Fill area. This modifier affects all objects, graphics and text, but not any Line objects.
microGOP 2000/S User’s Guide 2-35

2 Using the microGOP 2000/S - Image Display
Markers
A selected object is marked with 2 (Line) or 8 markers. The style (filled/unfilled rectangles, filled/unfilled circles, crosses), color, and size of these markers can be specified with the Markers abbreviated menu buttons.
The Edit menu
Cut
Selected objects can be (temporarily) removed from the graphics plane by selecting the Cut menu item.
Paste
This menu selection will replace the object(s) that was removed from the latest Cut operation.
Delete
Selected objects are permanently removed from the graphics plane by selecting the Delete menu item.
Clear
This menu item deletes all graphics and text objects from the graphics plane.
Select All
This menu item selects all created objects.
Options menu
Tool Properties...
In the Draw Tool Properties window, a few properties for some graphics objects can be set.
Set the Freehand and the Irregular Polygon objects to be opened or closed. For a closed object, the starting point and the last point are connected automatically with a straight line.
Set the corner roundness for Rounded Rectangle objects.
2-36 microGOP 2000/S User’s Guide

Using the microGOP 2000/S - Image Display 2
Fonts...
In the Font Chooser window, a specific font (typeface) can be applied to the text in Text objects.
Arrange menu
You can change the relative display order of objects in a stack of overlapping objects.
To Front
Moves the selected objects to the front of all objects in the graphics plane.
To Back
Moves the selected objects to the back of all objects in the graphics plane.
You can copy all objects in the graphics plane to the image plane or to the overlay planes (foreground and background) of the SID. Only pixels that are overlapped by the Draw object and foreground patterns (no background patterns or object markers) are affected by the copy operation.
Copy To Plane > Image
All objects are copied to the image plane of the SID. The pixel value for the copied items is defined in the Paint tool.
Copy To Plane > BG / Copy To Plane > FG
All objects are copied to the background/foreground overlay plane of the SID. Each pixel that is overlapped by the Draw objects is set in the overlay plane.
microGOP 2000/S User’s Guide 2-37

2 Using the microGOP 2000/S - Image Display
Tool Properties MenuThis menu is used to change the behavior of the Outline tool. The outline can be automatically filled and/or closed. Closed means that a line will automatically be drawn from the last point of the outline to the first.
Colors MenuThe Colors menu can be pinned and its menu items will now be described.
Color Table...Color tables are loaded automatically when images are displayed but it is also possible to select color tables manually.
These are the choices:
Grey This is the standard color table for grey scale images.
GOP This is a special color table that should be used together with GOP images - also called polar, or vector images - in order to see their color representation properly. GOP images are created by the GOP image processing operations.
Mag Used together with a GOP image in order to view the magnitude part of the image in grey scale.
Arg Used together with a GOP image in order to view the argument part of the image in grey scale.
RGB This is the color table for RGB color images, which consist of three grey scale images, one for each color band (red, green, and blue).
Red Used together with an RGB image to be able to view the red band of the image in grey scale.
Green Used together with an RGB image to be able to view the green band of the image in grey scale.
Blue Used together with an RGB image to be able to view the blue band of the image in grey scale.
2-38 microGOP 2000/S User’s Guide

Using the microGOP 2000/S - Image Display 2
Map...This window allows you to manipulate the color look-up table.
The axes in the map window represent the true pixel intensity values on the horizontal axis and the pixel intensity values as seen by the eye on the vertical axis. The origin of this coordinate system is at the lower left corner of the map window.
The value range for the axes of the map window is determined by the abbreviated choice labelled Range:. There are five choices:
• Binary The value range [0,1].• Grey/Gop The value range [0, 255].• Grey16 The value range is determined by the Grey16
Range setting in the Etc function group (Dis-play of 16 bit grey scale images). See also the Properties menu of the base window, page 2-4.
• Full 16-bit range The value range [0, 32767]• Total 16-bit range The value range [-32768, 32767]
It is important to know that these contrast functions affect the color look-up table only and not the pixel values in the image.
microGOP 2000/S User’s Guide 2-39

2 Using the microGOP 2000/S - Image Display
Three different mapping functions are available; Line, Points, and Gamma. The Line function allows the position and slope of the mapping line to be altered. The Points function allows the mapping line to be designed by several points with straight lines between the points. The Gamma function allows the mapping line to be exponential.
For displayed images with more than one band, i.e. GOP images (2 bands; magnitude and argument) and RGB color images (3 bands; red, green, and blue), there is an exclusive choice labelled Band: that is used to choose which band that should be affected by the mapping function. Each band can be mapped with its own mapping function. For RGB color images there is an All choice item that affects all three bands (red, green, and blue) simultaneously.
The Line function
The Line function allows the position and slope of the mapping line to be altered. The mapping function (also known as windowing function) can be described by numeric values in two ways.
• Level & Width values• Contrast & Brightness values
Level & Width values
Let us define a rectangular box that covers exactly the part of the map window where the mapping line is sloped. See the figure for definition of width and level of the map window.
The width value corresponds to contrast. A smaller width relates to higher contrast.The level value corresponds to the brightness of the image. A lower level value relates to a brighter image.
The default map window (as defined by the BW color table) has a width value of 256 and a level value of 128.
2-40 microGOP 2000/S User’s Guide

Using the microGOP 2000/S - Image Display 2
To alter the map window
You can either use the sliders to alter the contrast and brightness of the image, or set specific numeric values for level and width, or you can interact directly inside the map window in order to alter the position and slope of the mapping line. To do this, move the cursor inside the map window and drag SELECT.
Up/down mouse movements control the width (contrast) and left/right mouse movements control the level (brightness), i.e.
• Drag SELECT left Brighter, smaller level value• Drag SELECT right Darker, larger level value• Drag SELECT upwards Higher contrast, smaller width• Drag SELECT downwards Lower contrast, larger width
You can lock either the width or the level value with the two Lock buttons.
A few mapping examples
Move the cursor inside the map window and drag SELECT upwards. Note that the slope of the map line increases. The width value decreases until it reaches 1, when the line is vertical. Release the mouse button to leave the line in the desired position. Select Clear to set the map line to its default condition.
Drag SELECT downwards and note that the slope of the map line decreases, passing through the horizontal where the width value→∞. If you continue to drag downwards a negative slope is obtained, producing an inverse image.
Select Clear again. Drag SELECT sideways to the left, and note that the line slope remains the same, but its position changes. Similarly, drag to the right and observe the line position moving to the right.
Now drag upwards until the width value = 1, when pixels with true intensity values greater than the level value have maximum intensity, while the other pixels will have no intensity, hence “thresholding” the image.
microGOP 2000/S User’s Guide 2-41

2 Using the microGOP 2000/S - Image Display
The Points function
The Points function allows the mapping line to be designed by several points with straight lines between the points. If you click SELECT at a desired point in the map window, the line forms an apex at the cursor position, and the numeric fields below the map window will be updated. These fields will be described further on.
The mapping line can be in edit or nonedit mode. To switch between these two modes, click ADJUST inside the map window.
Nonedit mode
New apices can be inserted by clicking SELECT inside the map window.
Edit mode
In edit mode, the mapping line will have a small box around each apex. If you start to drag SELECT inside such a small box, that apex will become active and follow the cursor. If you just click SELECT inside a box, that apex will become active. The numerical values for the active point will be displayed in the numeric fields below the map window. You can also - as in nonedit mode - form new apices by clicking SELECT inside the map window (but outside the small boxes).
The numeric fields
The apices will always be numbered with increasing x-coordinates, i.e. the left-most point is numbered 0, the one to the right of it is numbered 1, and so on. This number is displayed in the Point numeric field. The position for that point will be displayed in the numeric fields labelled x and y.
If you change the Point value, the position for that point will be displayed. In edit mode that apex will become active.
If you change the x- and y-coordinates for a certain point, that point will be moved in the map window. The origin for the x- and y-coordinates is in the lower left corner of the map window.
2-42 microGOP 2000/S User’s Guide

Using the microGOP 2000/S - Image Display 2
The Gamma function
This function allows the map window to be exponential.
Move the cursor inside the map window. Drag SELECT upwards. Note that an exponential curve is displayed in accordance with the gamma function value indicated in the numeric field below the map window, and that as the cursor moves upwards the value of Gamma increases. If you drag downwards, the gamma function value decreases.
The Gamma value indicates what exponent the gamma function has:
The minimum gamma value is 0.10, and the maximum value is 10.00. A straight mapping line has a gamma value of 1.00.
You can also enter a numeric value in the Gamma field. The map window is set to its default condition (Gamma=1) by selecting Clear.
The Stretch function
Histogram stretching is a kind of contrast enhancement of images. The operation stretches out the image grey scale. In this way it is possible to obtain maximum dynamic range. Note that the stretch functions affect the color look-up table only and not the pixel values.
When you select the Stretch button, a histogram stretching is performed on the displayed image. The Line mapping function will automatically be selected and the resulting mapping line will be displayed.
Accumulated mapping
It is possible to apply a new map function on an already mapped image. When mapping an image and you select Accept, the current mapping function is remembered and the map line is reset to a straight line. Further mapping modifications can now be applied on the mapped image.
Reset resets the current map line to a straight line. Clear sets the map line to its default condition and the image is shown without any mapping modifications.
Y XGamma
=
microGOP 2000/S User’s Guide 2-43

2 Using the microGOP 2000/S - Image Display
Slicing...This function is used to identify and indicate with a color those pixels that have grey levels or intensities that lie inside or outside a specified range, called slice. This is done by a color look-up table manipulation, which means that the pixel values in the image are not changed.
The slice is visualized by a colored area superimposing a grey scale window. The value range of the grey scale window is determined by the abbreviated choice
labelled Range:. For a description of the different Range choices, see Map..., page 2-39.
You can move the slice by placing the cursor on it, and then drag SELECT.
The numbers below the slice indicate where the limits of the slice are. For example, Low: 100 and High: 156 indicate that the slice is between intensities 100 and 156.
The limits of the slice can be changed. Place the cursor outside the slice, but inside the grey scale window and then drag SELECT. With the cursor to the left of the slice you will move the low slice limit and to the right of the slice the high slice limit. Only left and right mouse movements are possible.
You can also position the slice and change the slice limits by altering the numeric fields labelled Low and High.
The color of the slice is created from the summation of the three color sliders, labelled R (red), G (green), and B (blue).
All pixels in the image with intensity values that lie within (select Inside) or outside (select Outside) the slice limits will be colored with the color of the slice.
Note that you must have selected the Bands: Mag choice button for the slicing to have any effect on the displayed image.
2-44 microGOP 2000/S User’s Guide

Using the microGOP 2000/S - Image Display 2
☞ This function is not used to create binary images from grey scale or gop images. The Thresh function in the Grey function group should be used to do that.
☞ The colors in the image can not always be displayed with the correct colors when the slice is moved (mouse button pressed down). The correct colors will always be displayed when the mouse button is released.
Slicing in GOP images
If a GOP image (polar image) is displayed in the SID, a few differences can be noted.
The choice button labelled Bands has two choices; Mag and Arg. If only Mag is selected, only intensity values are affected (use the upper slice specification, labelled Mag). If only Arg is selected, only argument values are affected (use the lower slice specification, labelled Arg). If both Mag and Arg are selected, both intensity and argument values are affected, and you must specify the slice limits in both slice specifications.
When both Mag and Arg bands are selected, the Logic choice is available. If OR is chosen, every pixel that has a magnitude value within the Mag slice limits, or an argument value within the Arg slice limits, will be colored. If AND is chosen, each pixel must have its two values within both slice limits. These two examples presumes that Inside is chosen for both slice settings.
Note that you must at least select one choice in the Bands choice button for the slicing to have any effect on the displayed image.
microGOP 2000/S User’s Guide 2-45

2 Using the microGOP 2000/S - Image Display
Slicing in RGB color images
If an RGB color image is displayed in the SID, the Slicing window has three slicing bars, one for each color band.
Slicing in RGB color images works similarly to the above described slicing in GOP images, with the extension that three different bands are involved.
Pseudo Colors...
With this window you can select to represent image grey levels with pseudo color. This can be used to clarify grey scale images of poor contrast, because it is easier to discriminate between different colors than small changes in the grey scale.
The multi-colored spectrum window indicates which color each intensity value has. You can move this spectrum by using SELECT on the two buttons having right or left arrow icons. You can also move the spectrum one ‘step’ at a time by clicking SELECT on the two buttons having arrow and stop bar icons. A third method to move the spectrum is to drag SELECT (left-right mouse movements) inside the spectrum window.
The color concentration buttons to the left are used to select how the pseudo colors should be spread over the grey scale. A narrow concentration makes it possible to inspect very small changes in the grey scale.
The value range of the spectrum window is determined by the abbreviated choice labelled Range:. For a description of the different Range choices, see Map..., page 2-39.
2-46 microGOP 2000/S User’s Guide

Using the microGOP 2000/S - Image Display 2
Colormap...This window displays the current color map used by the SID. This window is not used by the normal user.
Color Table MenuThis menu is used to quickly change color tables in the SID.
Unmap
Changes to a linear (unmapped) color table. The same thing is accomplished by using the ADJUST mouse button in the SID when the map tool is selected.
The rest of the choices are shortcuts to the Color Table window in the Colors menu.
BW
Change to a black and white color table.
GOP
Change to a GOP color table.
PSEUDO
Change to a pseudo color table.
LABEL
Change to a label color table.
RGB
Change to an RGB color table.
microGOP 2000/S User’s Guide 2-47

2 Using the microGOP 2000/S - Image Display
Overlays MenuThis menu is used to enable, disable or clear overlay planes and graphics.
Clear Graphics & Overlays
Erases the foreground plane, background plane and the graphics.
Clear Graphics
Erases the graphics.
Clear Background / Clear Foreground
Erases the background or foreground plane.
Background On / Background Off
Switches the background plane on or off.
Foreground On / Foreground Off
Switches the foreground plane on or off.
Overlays...
Brings up the Overlay Window.
2-48 microGOP 2000/S User’s Guide

Using the microGOP 2000/S - Image Display 2
Fit Window MenuThis menu is used to change the size of the Image Display window (SID). No changes are made to the current image size used by microGOP.
Current Image Size
Sets the size of the SID to the current image size used by microGOP.
Considerate Size
Sets the size of the SID to the current image size used by microGOP. The maximum size of the SID is with this function limited to 512x512 pixels.
Tiny Size
Sets the height of the SID to be very small. Sets the width of the SID to the current image width used by microGOP. The maximum width of the SID is with this function limited to 512 pixels.
Save From Display Menu
It is possible to save the image currently displayed in the SID. The entire image or a part of the image can be saved.
Save Rubberband Box Area...
Saves the part of the image in the SID that is defined by the current rubber band box. This menu item brings up a file browser which is used to specify a filename for the image.
Save Entire Image...
Saves the entire image displayed in the SID. This menu item brings up a file browser which is used to specify a filename for the image.
Save XImage as RGB...
Saves the entire image displayed in the SID together with overlays and graphics as a 24-bit RGB color image file in TIFF format. What You See Is What You Get (WYSIWYG). This menu item brings up a file browser which is used to specify a filename for the image. If the environment variable SMICRO_SAVEASRGB_FORMAT is set to BMP, the saved file will be in BMP format instead.
microGOP 2000/S User’s Guide 2-49

2 Using the microGOP 2000/S - Image Display
Save Raw 8-bit XImage...
Saves the entire XImage displayed in the SID. This type of images can be loaded as “Mapped Images” in an Image Sequence. These images does not need any mapping trough colortables which makes it possible to display them more rapidly.
☞ Images saved this way can only be displayed correctly with the same release of the microGOP. Images should only be saved this way for temporary use with the Image Sequence function as they are mapped in a way that only the current microGOP knows about.
Properties MenuThis menu is used to control the relative position of the Image Display Window in the stack of windows in microGOP.
Image Display always on top
Every time an image is displayed in the Image Display window, this window is moved to the top of the stacked windows and thus becomes fully visible.
Not on top
The Image Display window is not moved among the stacked windows when an image is displayed, and might thus be behind other windows.
2-50 microGOP 2000/S User’s Guide

Using the microGOP 2000/S - A sample session 2
2.10 A sample sessionSuppose we have put something under the microscope lens, adjusted the microscope and connected the video camera to microGOP 2000/S.
How to grab an image from the camera1. Select Image Processing... from the View menu in the base window
of microGOP 2000/S .2. In the Image Processing window: Select the Image function group.3. Select Video in the Image function block. (Use the Load Image
function to get an image from file if you do not have a camera connected to the system.)
The Predefined commands list in the Video function parameter area contains commands that controls the connected frame grabber.
microGOP 2000/S User’s Guide 2-51

2 Using the microGOP 2000/S - A sample session
The live video signal coming from the camera can be displayed in a window if any of the ‘Live’ commands is used. The command to use depends on the type of framegrabber connected. A SLIC frame grabber should use the SLICLive command and a SunVideo framegrabber should use SunVideoLive command.
☞ The online help on the Video function describes the framegrabber commands that are supported at the moment.
The predefined command is inserted into the Input Command textfield when it is selected. The command in the Input Command textfield can then be edited. Make sure that the camera is connected to the same port as specified in the command. Edit the Port argument if necessary. The video image is displayed when the Perform button is selected.
The field of view, light and focus can now be adjusted on the microscope while looking at the live video signal at the screen.
We are now ready to grab the image. Select the image buffer where the image should be saved. Press MENU with the cursor in the abbreviated menu button Image:. Drag the cursor to the image buffer wanted as output image. In this example we will put the image in Chan.
Make sure that Automatic image update in Image Display is enabled. (This is set in the Settings window available from the Properties menu in the microGOP 2000/S main window.) This makes result images appear in the Image Display window after the function is ready.
Select a grab command (like SunVideoGrab) in the Predefined commands list and then select Perform. The image is now grabbed and stored in Chan. It is also visible in the Image Display window.
2-52 microGOP 2000/S User’s Guide

Using the microGOP 2000/S - A sample session 2
How to threshold the image
Switch function group to Grey and select the Thresh function.
The grey levels within the slice interval Low to High are now colored yellow in the image display. Adjust the slice so that it colors some significant objects or area in the image. Use the SELECT mouse button.
• Dragging inside the slice moves the slice. The slice width is maintained.
• Dragging outside the slice moves the Low or High limit.
We have the choice of putting the result image in any of the 7 binary images available but let’s keep Chan as output image.
☞ Note that Image to threshold is the image that the slice is applied to.
Select Perform and then switch to the Measure function in the Measure function block.
microGOP 2000/S User’s Guide 2-53

2 Using the microGOP 2000/S - A sample session
How to measure objects in the image
The Measure function segments the binary image into objects and measures features for each object.
Select the Measure function group and then the funcion Measure.
Select Features to measure... in the Measure parameter area. The number of features to measure affects the execution time for the function. We will only measure the features we are interested in.
Select Area and Perimeter as features to be measured. Chan is selected as Image and that is where we stored the result from the Thresh function.
Select Perform. The labeled image is displayed in the image display window. This image displays the different objects in colors.
More details about the use of the label image can be found among the functions in the Measure function group, see e.g. section Measure, page 3-10-2, and section Create Binary, page 3-10-7.
2-54 microGOP 2000/S User’s Guide

Using the microGOP 2000/S - A sample session 2
The result from the measurement can be inspected immediately by selecting List measurement results... in the Measure function parameter area.
The features listed are defaulted to those measured but you can select which features to list in the Features... pop-up window.
How to display some basics statistics
As the last step let us calculate some statistics on the measurement. Select Basics in the Measure function block. The result after Perform can be seen below.
microGOP 2000/S User’s Guide 2-55

2 Using the microGOP 2000/S - How to make a program
2.11 How to make a programIt is time to make a program out of the sequence of functions we run interactively in the previous section. Once we have a program we can just press the Run button and the program will perform all the functions automatically.
1. Select the Video function in the Image function block. As you can see the function parameter area has the same values as when we left it.
2. Place the cursor on the Video function icon in the upper right corner of the function parameter area.
3. Press SELECT and drag the icon into the program area.4. Drop the icon in the program area by releasing SELECT.
In the same, way drag & drop the Thresh, Measure and Basics functions into the program area. Entering a function into the program can also be done by selecting Program in the pop-up menu to the left of the function icon. This alternative works better on slow computers.
2-56 microGOP 2000/S User’s Guide

Using the microGOP 2000/S - How to make a program 2
☞ The functions that are put in to the program are always inserted at the position of the insert arrow. The arrow can be moved by clicking on its new position.
Run the program by selecting Run in the microGOP 2000/S base window. The program execution can be stopped and resumed by means of the Stop and Continue buttons. The program execution always continues with the selected program line.
☞ The yellow (not visible here in the manual) border around a function in the program marks the selected program line.
Save the program permanently to a file by selecting Save As... in the File menu in the microGOP 2000/S base window. Use the file browser to select a directory and a file name for the program.
Press Save Program to save the program.
Select Delete all in the Edit menu above the program area. Now the program only exists as a file.
To load the program again we must use the Load choice in the File menu.
Select Load in the File menu of the microGOP 2000/S base window. Browse the directory tree until you find your program and then select Load Program button. It is also possible to double click on the filename in the list.
microGOP 2000/S User’s Guide 2-57

2 Using the microGOP 2000/S - How to make a program
The filemanager can be used instead of the Load Program browser to load a file. Just locate a microGOP program (with .mcs extension) and drag its icon to the drop zone in the microGOP base window. It is also possible to save a program by dragging from the icon in the base window to the filemanager. The program will be saved as Untitled.mcs (Remember to rename it in the filemanager).
When we saved the program as test1, two files were created; test1.mcs and test1.lst. The .mcs file is a binary file that can be interpreted only by microGOP. The .lst file is a text file that can be inspected with cat , more or in a text editor. The program can still be loaded even if the .lst file is lost. (You can load the program and save it again to get a new .lst file).
Here is the .lst file that was created when we saved our program:
1 Video
Image=GreyCh
Command=SunVideoGrab Port=1 Channel=Y Frames=1 ScaleX=1.0 CenterX=-1 CenterY=-1
2 Thresholding
InputImage=GreyCh
BinaryOut=BinaryCh
MagLow=79
MagHigh=206
ArgLow=64
ArgHigh=192
ThreshMagOutside=No
ThreshArgOutside=No
3 Measure
Image=BinaryCh
Features=Area,Perim
MeasureArea=Yes
4 Basic Statistics
Action=Latest
Feature=Perim
Name=foo
Screen
Comment=
Filename=foo
2-58 microGOP 2000/S User’s Guide

Using the microGOP 2000/S - How to make a program 2
Another example
Delete the program again and make a new program. Enter the following functions:
Basics Define basic statistics for perimeter. Name it perim_basics.
Loop Set Laps in loop to 4.
Video Select a live video signal (like SunVideoLive).
Variable Statement: Ui(MESSAGE,”Move to next field”)
EndLoop
Basics Print accumulated on Screen. Name : perim_basics.
Use the Large/Small Window choice in the View menu above the program list to enlarge the Image Processing window. The resulting program should look something like this:
Let us insert our “old” microGOP program into the loop. Place the insertion point between the lines Variable and EndLoop. Use Insert in the File menu in the same way as you used Load before.
microGOP 2000/S User’s Guide 2-59

2 Using the microGOP 2000/S - How to make a program
Before we run the program let us study line 8 in the program (see left margin). The Basics action is Latest which means that the statistics from the latest measurement will be printed for each of the 4 loop laps. Instead we want to accumulate statistics over all 4 images. We need to edit line 8.
Select the function icon on line 8 by clicking on it until a yellow border appears around it. Select Edit parameters in the Edit menu. Now the microGOP 2000/S is in edit mode. The cursor takes a new shape to indicate that we are editing a function already inserted in a program.
Change the action in the Basics function to Accumulate to. Also change the Name to perim_basics. Then select Quit edit in the Perform menu. Now the changes have taken effect in the program. (You can also quit editing by making a selection anywhere outside the function parameter area).
Run the new version of the program!
☞ There are two other ways of entering the edit mode. The fastest way is to double click on the function in the program that shall be edited. Another way is to drag the icon from the program into the function parameter area.
☞ Selecting Edit Parameters while in edit mode will open the next function in the program for edit. This is a convenient way of stepping through the program to check parameter settings.
☞ A function is only in edit mode when the cursor indicates so.
2-60 microGOP 2000/S User’s Guide

Functions in microGOP 2000/S 3
3 Functions in microGOP 2000/S
3.1 The microGOP 2000/S function groupsThe function groups in the function group area of microGOP 2000/S appear in the order in which they are usually used. The first step is nearly always an image input function to get an image into the system and the last step is a measurement and its presentation. The Program functions controlling the program flow of course appear “anywhere” in a program sequence. The Program operations are usually not used when you run interactively without creating a program. There is no built-in restriction on the order in which to use the different function blocks.
Image
These functions handle images. You can display images from the image buffers in a image display window. Images can be entered from a video camera or from a file. and they can be stored on file or printed on a Postscript printer. Images within the image buffers can also be copied for changing their pixel formats. Functions for image cropping and hardcopy are also available.
Etc
Under Etc are functions for setting and defining scale factors and for controlling the measure area. You can set certain characteristics in the microGOPs behavior and there are also functions for geometric correction of images.
Scanstage (Together with scanstage option only)
This group contains functions for calibration of the scanning stage and for defining and controlling its movements.
Program
Contains functions for program flow control, variables and for interaction during program execution.
microGOP 2000/S User’s Guide 3-1-1

3 Functions in microGOP 2000/S
Gop (Together with GOP or MIP hardware option only)
The GOP operations measure structure/texture in local neighbourhoods of the image. Often a GOP operation can discriminate features that “classical” grey scale operations can not. The GOP operations create and use as input both ordinary grey scale images and GOP images. The format and interpretation of GOP images is described later in this chapter. These operations are not available if your system does not have a GOP or MIP processor.
Grey
Contains classical linear and non-linear greyscale operations. Some of these functions use the GOP or MIP in order to make use of large filters. These operations are not available if you do not have the GOP or MIP.
Binary
The binary operations operate on binary images. The type of operations found here are erode, dilate, open, close, skeleton, fill and match operations. The logical operations like not, and, or, exor and subtract are also located in this group. There are also functions for chain coding and distance map calculations.
Morpho
This group contains the grey scale morphology functions. The type of functions found here are: morphological gradient, white and black top hat, grey scale erosion and dilation, greyscale opening and closing and the watershed function.
Measure
You can measure objects in a binary image, create a grey level histogram or measure the area fraction in a greyscale image. The measurement results can be accumulated, processed and presented by other functions in the Measure block. They can also be stored in a file.
The Area Fraction function measures the area fraction within greyscale intervals in one or several greyscale images. The Image Histogram is measured for one greyscale image at a time.
3-1-2 microGOP 2000/S User’s Guide

Functions in microGOP 2000/S 3
Stereology (Together with stereology option only)
This function group contains functions for stereology measurements. Volume and Surface measurements can be made from 2D images.
FFT (Together with FFT option only)
This group contains FFT and inverse FFT and other functions that are run in the frequency domain.
Classify (Together with classifier option only)
This function group contains functions that are used to classify (segment) images into regions, classes.
The rest of this chapter is an overview of all functions available in the function blocks of microGOP 2000/S. Each function has a brief description and a list of its parameters and their meaning. The interaction i.e. how to enter values, make selections from menus etc. is not described here (see Chapter 2 and Appendix A) except for some functions that have a special interactive part in their user interface.
microGOP 2000/S User’s Guide 3-1-3

3 Functions in microGOP 2000/S
3-1-4 microGOP 2000/S User’s Guide

Functions in microGOP 2000/S - Image Group 3
3.2 The Image function groupThis function group contains functions to copy images in different ways. Images can be copied from and to the image display, to and from file, to a hardcopy device etc.
Many of the functions in this function group that only copy images between image buffers and image display are usually only used in a program. It is often more efficient to perform these functions in other ways when the microGOP is used interactively: Images can be loaded from the Image Overview or the deskset file manager and mages can be displayed and copied using the Image Tool.
microGOP 2000/S User’s Guide 3-2-1

3 Functions in microGOP 2000/S - Image Group
To DisplayThis function displays one of the image buffers in the Image Display window. The images can be displayed in the image plane, foreground plane or background plane. The necessary conversions are made automatically.
Copy to
Specifies the destination plane for the image.
From Image
Specifies the image to display.
☞ This function is usually used in programs. The Image Tool window can be used to display images interactively. The Image Tool window and the Image Display window are described in the sections The Image Tool window, page 2-7 and The Image Display window, page 2-15.
3-2-2 microGOP 2000/S User’s Guide

Functions in microGOP 2000/S - Image Group 3
From DisplayThe From Display function is used to copy images from the Image Display window to an image buffer. The image can be saved from the image plane, the background (BG) or the foreground (FG) in the Image Display window. The image can be saved in any image buffer.
Save
The plane to copy from.
Save in image
The image buffer to put the image in.
☞ This function is usually used in programs. The Image Tool window can be used to copy images interactively.
microGOP 2000/S User’s Guide 3-2-3

3 Functions in microGOP 2000/S - Image Group
VideoThe Video function is used to read images from an image generating device like a video camera connected to a video frame grabber.
The Video function has built in support for:
• SBus SunVideo™ and Videopix™ frame grabbers from Sun Microsystems.
• SBus SLIC-Video™ frame grabber from Osprey Technologies, Inc.• SBus SNAPPER-8, SNAPPER-24, SNAPPER-DIG16 (for digital
video cameras), and PCI SNAPPER-8 frame grabbers from Active Imaging Ltd.
• Digital cameras Hamamatsu C4742 (B/W, hires, 10-bit) and Hamamatsu C4742-95 connected to SNAPPER-DIG16.
There is also direct support for the DCP frame grabber from Context Vision.
☞ Support for additional frame grabbers may have been added since this manual was printed. The online help for the Video function and the README file contains information about the supported frame grabbers.
It is possible to use frame grabbers that are not directly supported by calling an external program that grabs the image and then puts it in the specified image buffer. See The microvideounit file, page C-13 for further description of how to use other frame grabbers.
Image
The grey image to store the grabbed image in.
Input command
The command to be executed. This command is usually selected from the Predefined commands list, after which it can be edited. For a description of the different command parameters, see The microvideounit file, page C-13.
Predefined commands:
A list of commands that grabs images from different devices. A command is selected by clicking on it. The command is then copied to the Input command textfield where it can be edited. The commands in the list are read from the microvideounit file. This file can be edited to add new commands.
☞ Note that the command that is executed is always the one on the Input command line.
3-2-4 microGOP 2000/S User’s Guide

Functions in microGOP 2000/S - Image Group 3
Load ImageLoads an image from an image file to an image buffer. Images of different types can be loaded. The image can be loaded with or without resampling.
Image type
Indicates the format for the input image. This determines which conversion program that should be applied to the image file. See The microimagetype file, page C-10 for description of how to use different image formats.
Browse
The menu connected to this button contains the paths in the IMGPATH environment variable.
The path is copied to the Directory field when selected.
The first choice in the menu calls up a file browser which can be used to find the file to load.
The Directory field in the parameter area of the Load Image functions specifies the first directory that is displayed in the file browser when the window is drawn. Double clicking on an image file in the file browser will transfer its name to the Directory and File fields. Note that the image is loaded into the image buffer when the Load Image function is performed and not when it is selected in the file browser.
☞ The files shown in the file browser are only those that match the type selected in Image type.
microGOP 2000/S User’s Guide 3-2-5

3 Functions in microGOP 2000/S - Image Group
Overview
This button calls up an Image Overview of the images in the directory in the Directory field.
The image name is transferred to the Directory and File fields when an image is selected in the Image Overview.
☞ Image icons will only be displayed for images of the imf image type.
See The Image Overview Window, page 2-11 for further description of the Image Overview.
Directory
The directory where the file to be loaded is located.
File
The name of the file to load.
Append number / Number
This choice button is here of historical reasons. A number can be added to the File name if this button is pressed in. It is not recommended to use this function. Instead, use the Variable function to produce the wanted file name and then bind the variable to the File parameter of the Load Image function.
☞ There should be no extension in the file name if this function is used. The function will append the number to the string in the File field and then it will append the image extension of the current Image type.
Load to image
Selects the image buffer to load the image into. The necessary image conversions are made automatically.
3-2-6 microGOP 2000/S User’s Guide

Functions in microGOP 2000/S - Image Group 3
Resample / Adapt
The cases where the image to be loaded has a different size than the current microGOP image size, can be handled in two different ways.
Resample will resample the new image to the current microGOP image size. This is the normal setting.
Adapt will set the microGOP image size to that of the image to be loaded. The microGOP will resize all its image buffers and it will forget about image buffers of the old size.
If the Adapt method is used a confirm message may appear when the Load Image function is performed. The confirm message does not appear if the Load Image function is executed from a program. The confirm message can be switched off by changing in the microprofile file. See The microprofile file, page C-21.
☞ The default setting of Resample/Adapt can be set in the microprofile file. See The microprofile file, page C-21.
microGOP 2000/S User’s Guide 3-2-7

3 Functions in microGOP 2000/S - Image Group
Save ImageSaves an image from an image buffer to a file. The image can be stored in different formats.
Image type
Indicates the format for the output image. This determines which conversion program that should be applied to the image when saving it. See The microimagetype file, page C-10 for a description of how to use different image formats.
Browse
This button has a menu connected to it. It works as the Browse button menu in the Load image function.
Directory
The directory where the file to be saved is located.
File
The name of the file to be saved.
Append number / Number
This choice button is here of historical reasons. A number can be added to the File name if this button is pressed in. It is not recommended to use this function. Instead, use the Variable function to produce the wanted file name and then bind the variable to the File parameter of the Save Image function.
☞ There should be no extension in the file name if this function is used. The function will append the number to the string in the File field and then it will append the image extension of the current Image type.
Include Image Information
This choice enables the saving of image information in imf images. See The Image Information window, page 2-14 and the Show Image Info function.
3-2-8 microGOP 2000/S User’s Guide

Functions in microGOP 2000/S - Image Group 3
Show Image InfoThis function displays the image information window. See The Image Information window, page 2-14.
microGOP 2000/S User’s Guide 3-2-9

3 Functions in microGOP 2000/S - Image Group
Display LabelThis function displays the current label image. A label image is produced by the Measure function which can be found in the Measure group.
This function is not used very often since the Measure function displays the label image by itself.
3-2-10 microGOP 2000/S User’s Guide

Functions in microGOP 2000/S - Image Group 3
RGB DisplayThe RGB Display function can display three 8-bit grey scale images as an RGB (color) image.
Red
This parameter specifies the grey scale image to use for the red band in the color image.
Green
This parameter specifies the grey scale image to use for the green band in the color image.
Blue
This parameter specifies the grey scale image to use for the blue band in the color image.
☞ The Image Tool can also be used to display three grey scale images as a RGB image.
microGOP 2000/S User’s Guide 3-2-11

3 Functions in microGOP 2000/S - Image Group
HardcopyThis function is used to make a hardcopy on a printer of the contents of an image buffer.
Make hardcopy of
The image buffer to make a hardcopy of.
X center (mm):
Specifies the center of the image in X-direction on the paper. The value 0 gives an automatic centering in the X-direction.
Y center (mm):
Specifies the center of the image in Y-direction on the paper. The value 0 gives an automatic centering in the Y-direction.
Width (mm):
Specifies the width of the image on the paper. The value 0 scales the image automatically to be as large as possible.
Height (mm):
Specifies the height of the image on the paper. The value 0 scales the image automatically to be as large as possible.
☞ The aspect ratio between width and height of the image is maintained if the value for at least one of Width and Height is set to 0.
Portrait / Landscape
Selects a vertical or horizontal printout on the paper.
Default Size & Position
Resets the size and position to their default values.
☞ The destination for hardcopies can be changed, see The microprofile file, page C-21.
3-2-12 microGOP 2000/S User’s Guide

Functions in microGOP 2000/S - Image Group 3
Copy ImageThis function is used to copy images between image buffers. The image is converted to the format of the destination image when the source and destination images are of different types.
Copy from
The image to copy from.
Copy to
The Image to copy to.
Some additional parameters must sometimes be set depending on the type of the input and output images. There are a number of different cases to consider:
Binary to Grey
The grey value in the output image must be specified.The specified value is used in the grey scale image for the pixels that are set to 1 in the binary image. The Clear before copy works like this: Enabled: The result image is erased before the copy. Disabled: Only pixels where the binary image is 1 are affected.
Binary to Gop
The magnitude and argument pixel values for the Gop image must be specified. The specified values are used in the Gop image for the pixels that are set to 1 in the binary image. The Gop image will be 0,0 elsewhere.
Binary to c32
The real part of the complex image will be set to 1 where the binary image is 1 and to 0 where the binary image is 0. The imaginary part of the complex image will be set to 0.
Grey to Binary
The low and high threshold in the grey scale image must be set. The pixels in this range will be 1 in the binary image and the others 0. See also the Thresh function, page 3-7-4.
Grey to Gop
The grey scale image can be copied to the magnitude or the argument of the Gop image. It is also possible to select if the other part of the Gop image should be zeroed(affected) or kept intact.
microGOP 2000/S User’s Guide 3-2-13

3 Functions in microGOP 2000/S - Image Group
Grey to c32
The real part of the complex image is set to the same values as in the grey scale image. The imaginary part of the complex image is set to 0.
Gop to Binary
The low and high thresholds for magnitude and argument in the Gop image must be set. The pixels in this range will be 1 in the binary image and the others 0. See also the Thresh function, page 3-7-4.
Gop to Grey
It is possible to copy the magnitude or the argument to the grey scale image.
Gop to c32
The polar values in the Gop image are converted to cartesian values in the c32 images.
c32 to Binary
The pixels in the binary image are set to the absolute value (= hypot(re, im)) of the real and imaginary part in the c32 image. Values that become larger than 1 in the binary image are set to 1.
c32 to Grey
The pixels in the grey scale image are set to the absolute value (= hypot(re, im)) of the real and imaginary part in the c32 image. Values that become larger than max in the grey scale image are set to max.
c32 to Gop
The cartesian values in the c32 image are converted to polar values in the Gop image. Values that become larger than the max for the magnitud part of the Gop image are set to the max.
☞ The Caclulate function in the Grey function group can be used to copy images between 8-bit and 16-bit grey scale image buffers.
☞ The Caclulate function in the FFT function group can be used to modify the pixels in a c32 buffer to prevent overflow when the buffer is copied to a grey scale or Gop image buffer.
☞ The Image Tool window can also be used to copy images between image buffers.
3-2-14 microGOP 2000/S User’s Guide

Functions in microGOP 2000/S - Image Group 3
Crop ImageThis functions copies a region of one image buffer to another region of another image buffer. The source and destination buffers must be of the same type. The size and position of the source region and the destination region can differ.
Input
The source image buffer.
Output
The destination image buffer.
Sources
This button has a menu connected to it with a number of predefined source areas.
The black area in the icons describe what area will be used as source. The Get RBBox alternative will get the current area of the rubber band box in the image display window. The description of the area is transferred to the X, Y, Width, and Height fields when a choice is made.
Destinations
The menu connected to this button works exactly as the one for Source except that the choices selects the destination area.
X
The normalized X coordinate of the upper left corner of the source and destination areas respectively.
Y
The normalized Y coordinate of the upper left corner of the source and destination areas respectively.
Width
The normalized width of the source and destination areas respectively.
Height
The normalized height of the source and destination areas respectively.
microGOP 2000/S User’s Guide 3-2-15

3 Functions in microGOP 2000/S - Image Group
Nearest Neighbour / Bi Linear
Selects the type of resampling to use if the sizes of the source and destination areas does not match.
3-2-16 microGOP 2000/S User’s Guide

Functions in microGOP 2000/S - Image Group 3
Clear ImageSets all pixels to 0 in an image buffer.
Clear image
Image to be cleared.
microGOP 2000/S User’s Guide 3-2-17

3 Functions in microGOP 2000/S - Image Group
To Dcp (Together with DCP option only)Displays one of the images from the image buffers on the DCP. The necessary image conversions are done automatically.
Display image
The image to display.
DCP destination.
Where to display the image.
3-2-18 microGOP 2000/S User’s Guide

Functions in microGOP 2000/S - Image Group 3
From Dcp (Together with DCP option only)Copies an image from the DCP to an image buffer. Any plane in the DCP can be copied to an image buffer. The necessary image conversions are made automatically.
Save
The plane to save.
Save in image
The image buffer to save the plane in.
microGOP 2000/S User’s Guide 3-2-19

3 Functions in microGOP 2000/S - Image Group
Color ConvertThis function converts between the RGB colorspace to the IHS colorspace.
The IHS colorspace is represented with Intensity, Hue and Saturation.
The Intensity image is just an average of the RGB pixel values.
The Hue image is circular color tone image. This means that 0 and 255 in the image are almost the same color tone. The Hue image can be useful when a specific color should be thresholded out of a color image.
The Saturation image describes how much of a color we have.
R/G/B
Specifies the Red, Green and Blue bands of a RGB color image.
I/H/S
Specifies the Intensity, Hue and Saturation bands of an IHS image.
The algorithm is taken from the book Computer Graphics by Donald Hearn & M. Pauline Baker, 1986, Prentice-Hall Internation Editions, ISBN 0-13-165598-1Color Models - Conversion Between HSV and RGB Models
3-2-20 microGOP 2000/S User’s Guide

Functions in microGOP 2000/S - Image Group 3
DisplayThis is an old function that was used to display images in an older version of the Image Display window. The To Display function should be used instead.
Overlay
The binary image to display in the foreground. An empty image will be displayed if E is selected.
Image
The image to display in the image plane. An empty image will be displayed if E is selected.
microGOP 2000/S User’s Guide 3-2-21

3 Functions in microGOP 2000/S - Image Group
3-2-22 microGOP 2000/S User’s Guide

Functions in microGOP 2000/S - Etc Group 3
3.3 The Etc function groupThis function group contains functions for definition of the geometric scale factor, geometric transformation and commands for the DCP.
The Settings function is used to define image size, current directory and how windows should be updated during program execution.
The scale, measure area and setting functions are usually used in the beginning of microGOP programs.
The DCP Command functions is is used to perform some DCP related functions like selecting color table, switching foreground and background on and off. The DCP Command function is only available with the DCP option.
microGOP 2000/S User’s Guide 3-3-1

3 Functions in microGOP 2000/S - Etc Group
Set ScaleThe geometric scale factor relates real-world distances to the pixels that are used to store the image in microGOP. The scale factor tells us “how long is a pixel”. Scale factors are referenced by name. All presentations of distances and measurement data will be scaled using the latest set scale factor.
It is not necessary to rerun Measure to present data with a new scale factor. The scale factor is always applied to the data before presentation.
Scale factor name
Type in a scale name or select a scale from the list. No spaces are allowed in scale factor names.
Delete scale factor
Deletes the selected scale factor and updates the scale factor file .microgeoscale
☞ New scale factors are defined using the Define Scale function described on next page.
☞ The scale factors are stored in the file .microgeoscale on the users home directory. See The .microgeoscale file, page C-20.
3-3-2 microGOP 2000/S User’s Guide

Functions in microGOP 2000/S - Etc Group 3
Define ScaleThis function defines a new geometric scale factor. The scale factors are saved in a file (see The .microgeoscale file, page C-20) and they can be set using the Set Scale function. A scale factor is automatically set as the current one when it is defined.
Scale factor name
The name to be given to the scale factor. For instance, use the name 20x for the scale factor for the 20x lens on a microscope. No spaces are allowed in scale factor names.
Number of pixels
The number of pixels that corresponds to the Equal to field length in the selected unit. This distance can be selected by using the rubber band line tool in the image display window. The rubber band line tool is automatically selected in the image display window when this function is selected. Mark the known distance in the image and the number of pixels is automatically transferred to the Number of pixels field.
Equal to
The length for the distance in a “real-world” unit.
Unit
The unit of the real world distance.
The Number of pixels field and the Equal to field are used to calculate the length of a pixel.
microGOP 2000/S User’s Guide 3-3-3

3 Functions in microGOP 2000/S - Etc Group
Measure FrameThe measure frame is a rectangular area covering a part of, or the whole image. The Measure function uses the measure frame in the following way:
• Objects that fall within the measure frame are measured.• Objects that fall outside the measure frame are not measured.• Objects that touch the edge of the measure frame can be excluded or
included in the measurement. For each edge you define if objects should be excluded or included.
The measure frame makes it possible to reject objects that are at the borders of the image. These objects are often cut and should not be used for calculations.
North, South, Height, West, East, Width
Defines the measure frame in terms of its size and its distances from the image borders. These values are interrelated so if you change one of them the others may change as well.
The easiest way to specify a measure frame is to use the Rubber Band Box tool in the Image Display window. This tool is automatically selected when the Measure Frame function is selected. The position and size of the Rubber Band Box is automatically transferred to the appropriate fields.
Include objects on sides
Selects whether objects touching an edge of the measure frame should be included or excluded.
The default measure frame is set the whole image with all edges included which means that all objects will be included in the measurement.
☞ Only one of Measure Frame and Measure Circle can be active at the time.
3-3-4 microGOP 2000/S User’s Guide

Functions in microGOP 2000/S - Etc Group 3
Measure CircleThe measure circle is a circle covering a part of the image. The measure circle is used in the same way as the measure frame. See Measure Frame, page 3-3-4.
Center X, CenterY, Radius
These parameters define the center and the radius of the measure circle.
The easiest way to specify a measure circle is to use the Rubber Band Circle tool in the Image Display window. This tool is automatically selected when the Measure Circle function is selected. The position and size of the Rubber Band Circle is automatically transferred to the appropriate fields.
Objects on borders
The objects that touch the borders can be Included or Excluded from the measurements when using the Measure function.
☞ Only one of Measure Frame and Measure Circle can be active at the time.
microGOP 2000/S User’s Guide 3-3-5

3 Functions in microGOP 2000/S - Etc Group
Show Measure AreaThis function displays the current position and size of the measure area. The measure area is displayed in the background plane in the image display window.
A measure area is defined with the Measure Frame or Measure Circle functions.
☞ The measure area will not be visible if something else, like an image, is displayed in the background plane later. The background plane can also be obscured by the foreground plane or graphics.
3-3-6 microGOP 2000/S User’s Guide

Functions in microGOP 2000/S - Etc Group 3
Measure Area MaskIt is sometimes useful to have a binary image containing the measure area as a mask. This function creates this mask (a filled area) from the current measure area.
Measure areas are set with the Measure Frame or Measure Circle functions.
Create mask in
Specifies a binary image buffer to put the mask in.
microGOP 2000/S User’s Guide 3-3-7

3 Functions in microGOP 2000/S - Etc Group
SettingsSettings for some of the microGOP 2000/S’s behavior. These settings can also be used interactively from the Properties menu in the microGOP main window.
Automatic image update in
Every time an image in an image buffer is modified it is also updated in the Image Display window (or DCP) and Image Tool if they have been selected.
Auto destination (Together with DCP option only)
Specifies if the images should be displayed in the DCP or in the image display window.
Program execution trace
The program flow can be traced. In the program list the currently executing microGOP function is highlighted and in the footer of the Image Processing window the function name is printed.
Image Width / Image Height
Changes the current image size. Images in the microGOP image buffers that does not match the new size are regarded as empty. The Image Sizes menu can be used to select predefined sizes. The sizes are defined in the microimagesize file. See The microimagesize file, page C-12.
Current Working Directory
The current working directory is set using this field.
Browse
This button brings up a directory browser to make it easier to select a directory for the Current Working Directory field.
☞ Sometimes one want to change the current image size without changing the current directory. This is done by selecting the image size to the wanted one and . ( a dot) as the Current Working Directory.
☞ Sometimes, on the other hand, one want to change the current working directory without changing the image size. In this case one must select the wanted directory and then bind the variables $ImageWidth and $ImageHeight to the ImageWidth and ImageHeight parameters. See Binding variables to function parameters, page 4-51.
3-3-8 microGOP 2000/S User’s Guide

Functions in microGOP 2000/S - Etc Group 3
Grey16RangeThis function sets the active range in 16-bit grey scale images. Two different ranges can be set.
Calculations in 16-bit grey scale images:
The pixel values in 16-bit grey scale result images are limited to these values. Values that become larger than the maximum value are set to the maximum value and values that become less than the minimum are set to the minimum value.
Display of 16 bit grey scale images:
The maximum value (and any value larger than maximum) will be displayed as white and the minimum value (and values less than minimum) will be displayed as black. The range between minimum and maximum will be displayed using increasing intensities from black to white.
Usually the Calculation and Display ranges are set to the same values.
Example 1: 12-bit grey scale images usually use values from 0 to 4095 (=212-1) so mimimum should be set to 0 and maximum should be set to 4095 for both ranges.
Example 2: 10 bit grey scale images usually use values from 0 to 1023 (=210-1) so mimimum should be set to 0 and maximum should be set to 1023 for both ranges.
The ranges are not limited in any way as long as the maximum value is larger than the minimum value. Negative numbers can also be used.
microGOP 2000/S User’s Guide 3-3-9

3 Functions in microGOP 2000/S - Etc Group
AffineThe Geometry function can perform the same kind of transformation as this function.
The Affine transformation consists of scaling, rotation and translation of the image. If two images differ only in these aspects it is possible to fit the two images to each other exactly. The transformation is described by two first order polynomials. It is an output-input transformation hence the polynomials describe where to pick the value in the input image for a certain location in the output image.
Bilinear interpolation is used to get pixel values in the input image.
In
The image to be transformed.
Out
The resulting image.
Rotation & Mirroring
This menu contains some choices for simple transformations like rotation and mirroring. The polynomial coefficients for the selected transformation are calculated when a choice is selected.
Row polynomial: Y = a + by + cx
The row, Y, coordinate for the location in the In image from which to fetch a pixel value for the Out image pixel at y,x.
Column polynomial: X = A +By + Cx
The column, X, coordinate for the location in the In image from which to fetch a pixel value for the Out image pixel at x, y
Geometry Tool...
Pops up the Geometry Tool. This tools make it easy to find the transformation polynomials. The Geometry Tool is described together with the Geometry function.
3-3-10 microGOP 2000/S User’s Guide

Functions in microGOP 2000/S - Etc Group 3
GeometryWhen we have several images covering the same area or the same object it is often useful to make the areas or objects overlap. This makes it possible to combine information from several images in the image analysis.
The Geometry function can perform geometrical transformations that can be described by polynomials of degree 1, 2, 3 or 4. If two images differ only in these aspects it is possible to fit the two images to each other exactly. The transformation is described by two polynomials. It is an output-input transformation hence the polynomials describe where to pick the value in the input image for a certain location in the output image.
In
The image to be transformed.
Out
The resulting image.
Row polynomial: Y = a + by + cx + ...
The row, Y, coordinate for the location in the In image from which to fetch a pixel value for the Out image pixel at y,x.
Column polynomial: X = A +By + Cx + ...
The column, X, coordinate for the location in the In image from which to fetch a pixel value for the Out image pixel at x, y
Geometry Tool...
Pops up the Geometry Tool. This tools make it easy to find the transformation polynomials.
microGOP 2000/S User’s Guide 3-3-11

3 Functions in microGOP 2000/S - Etc Group
The Geometry ToolThe geometry tool is used to mark control points in the both the input image and a reference image. These points are used to calculate the polynomials for the Affine or Geometry function.
The reference image should be displayed to the right and the image to be transformed to the left. Use the Input image and Reference image choices to select these images.
The number of points that must be marked depends on the order of the polynomial that should be used for the transformation.
☞ The points must be numbered in the same order in both images.
As you can see the point to be marked is highlighted in the row above the image. If you want to move a point already marked select that point’s number and mark it again. It is also possible to move a point by selecting ADJUST close to it and then drag to the new position.
The Used points field indicate how many point pairs that have been marked. This field also specifies the number of points that will be used for the calculation of the polynomial coefficients. The value can be changed if fewer points than the number of marked points should be used.
Order Required number of points
1 3
2 6
3 10
4 15
3-3-12 microGOP 2000/S User’s Guide

Functions in microGOP 2000/S - Etc Group 3
Select the Polynomial order (not present if geometry tool was brought up from the Affine function) that shall be used when calculating the polynomials.
The polynomials are calculated when the Calculate polynomials button is selected.
The coefficients for the polynomials are transferred to the Y and X areas for the Affine or Geometry function.
A window that displays the residuals for the control points is displayed when the polynomial coefficients are calculated. This window displays the distances from real control points in the input image to the points calculated from the control point in the reference image using the polynomials. The error should be as small as possible. A large error in some or all points means that the transformation can not be performed correctly with the selected polynomial order.
☞ It is always a good idea to mark as many points as possible to decrease the error coming from incorrectly marked points.
☞ The Geometry Tool is not involved in the transformation itself, only in finding the polynomial coefficients. The images that are displayed in Geometry Tool help you put the control points right but it is the In and Out images in the Geometry or Affine parameter area that are used by the transformation. Typically In and Image would be the same image while Out and Reference are different images. The transformation is performed with the Perform button in the Affine or Geometry parameter area.
microGOP 2000/S User’s Guide 3-3-13

3 Functions in microGOP 2000/S - Etc Group
PerspectiveThis function can perform translation of an image in X and Y directions, scaling in X and Y and rotation around X, Y and Z axis.
The result image can be displayed using a parallel projection or a perspective projection.
The origo of the coordinate system is located at the top left of the image. The X axis is pointing to the right and the Y axis is pointing towards the bottom of the image. The Z axis is pointing away from the viewer.
The image center is always translated to the origo before the scaling, rotation, and perspective transformations are performed. The specified translation is performed after the image has been moved back to its original position.
In, Out
The input and output images.
Translation X and Y
Specifies the distance that the center of the image shall be moved.
Scale X and Y
Specifies the X and Y scale factors for the transformation.
Rotation X, Y and Z
Specifies the angle (in degrees) in which the image shall be rotated around an axis.
X axis: A positive angle will tip the top of the image backwards.
Y axis: A positve angle will tip the right side of the image away from the viewer.
Z axis: A positive angle will rotate the image counter clockwise.
☞ Possible X and Y rotatations: +- < 90 deg
☞ Possible Z rotatation: +- <= 45 deg
Projection
Parallel or Perspective projection. A perspective projection gives a distorted image where closer parts of the image appears larger. A perspective projection with an infinite focal distance is the same as a parallel projection.
3-3-14 microGOP 2000/S User’s Guide

Functions in microGOP 2000/S - Etc Group 3
Focal distance
The focal distance is used for the perspective projection. The distance is measured in pixels. Useful distances are larger than half the image size. A distance smaller than half the image size might give strange results.
microGOP 2000/S User’s Guide 3-3-15

3 Functions in microGOP 2000/S - Etc Group
RotateThe Rotate function rotates an image -90 or +90 degrees. The current image size will change if the width and height of the image are not equal.
This function can be used to change from a landscape to a portrait format and vice versa.
Original Image
The image to rotate.
Rotated Image
The rotated result.
The rotation choice makes it possible to rotate -90 or +90 degrees.
3-3-16 microGOP 2000/S User’s Guide

Functions in microGOP 2000/S - Etc Group 3
DCP Command (Together with DCP option only)
This function makes it possible to send commands to the DCP.
Action Description
A description of the command. This field is not used by the function. It is only here to make it easier for the user to understand what the, sometimes cryptic, Command really does.
Command
This is the command that performs some DCP related function.
DCP Menu
Brings up a menu with predefined commands. A selection of a menu item will transfer it’s action description and command to the Action description and Command fields. The menu contents is read from the file microdcpmenu on the release directory. It is also possible to have a personal file, .micropdcpmenu, in the home directory. The default file looks like this:
# This is a definition file for dcp commands
#
’DCPMOUSE’ Mouse to DCP
’MDL “1.0" 256 256 setzoom$’ UnZoom
’MDL 1 ~F setgraph$’ Foreground Off
’MDL 1 ~T setgraph$’ Foreground On
’MDL 0 ~F setgraph$’ Background Off
’MDL 0 ~T setgraph$’ Background On
’MDL 0 “EXOR” 0 planeop$’ Clear Image
’MDL 1 “EXOR” 1 planeop$’ Clear Background
’MDL 2 “EXOR” 2 planeop$’ Clear Foreground
’MDL “ ” writeheader$’ Clear Header
’CLOAD -i bw’ B/W Color Table
’CLOAD bwarg’ ARG Color Table
’CLOAD -i gop’ GOP Color Table
’dcuboot’ Boot standard DCP
Each line in this file forms a Command - Action description pair. There are a number of keywords recognized by the microGOP:
DCPMOUSE
Switches the mouse movements to the DCP. This only works if there is a physical connection between the tty port, specified in the Mouse.Tty field in the microprofile file, and the DCP.
microGOP 2000/S User’s Guide 3-3-17

3 Functions in microGOP 2000/S - Etc Group
MDL
Should be followed by a MDL command. See MDL Reference Manual for description of the Menu Description Language.
CLOAD
Should be followed by the parameters -i, -f or -b and the name of a color table. The color table is loaded to the specified plane, image, background or foreground.
Commands that does not match any of these three keywords, like the last one in the default file, are sent to a shell for execution.
3-3-18 microGOP 2000/S User’s Guide

Functions in microGOP 2000/S - Scanstage Group 3
3.4 The Scanstage function groupThe functions in this group are used to control the scanning stage. It is only possible to use these functions if you have a scanning stage controller connected to the system.
The Scanstage function group contains functions for defining and controlling the movement of the scanning stage in the x, y and z directions. It also contains commands for controlling the built-in autofocus of the IDUNA SSC02, IDUNA SSC03, and IDUNA SSC05 scanning stage controllers.
The scanning stage controller is connected to a serial port in the computer.
☞ The Scanstage functions will only be visible if the they are enabled with the -SCAN option when the microGOP is started. See How to enable microGOP options, page C-7.
microGOP 2000/S User’s Guide 3-4-1

3 Functions in microGOP 2000/S - Scanstage Group
CalibrateThis function must be run as the first function in the Scanstage function group.
The microGOP will open the communication with the scanning stage controller and the scanning stage will be told to go to its origin (0,0).
☞ The Calibrate function must be called every time the microGOP has been restarted even if the scanning stage has not been switched off since the last calibration.
☞ It is only possible to perform one successful calibration. Multiple Calibrate calls are ignored.
There are some definitions in the microprofile file that are related to the scanning stage. These are:
Stage.Resolution
The value defines the resolution of the scanning stage in steps per mm.The value depends on the type of scanning stage and the type of scanning stage controller. Some normal values are shown below.
Stage.Device
The name of the serial port that the scanning stage is connected to.
Stage.ZInit: On/Off
The value should normally be On. This might not work on non SSC controllers. Set the value to Off in these cases.
☞ The scanning stage must always be controlled with the joystick or with commands from the microGOP after calibration. Do not turn the X and Y knobs directly on the scanning stage because this will cause a mismatch between the physical position of the scanning stage and the expected position in the controller.
Controller Resolution (steps/mm)
MCC 13-JS 4000
SSC02 200
SSC03 128000
3-4-2 microGOP 2000/S User’s Guide

Functions in microGOP 2000/S - Scanstage Group 3
Define SlideThis function is used to define a scan area. The scan area is called a slide.
Each scan area consist of a number of frames. These frames are positions where the scanning stage should stop to be able to read an image into the system.
The scan area can be defined by entering the number of frames to scan in the X and in the Y direction. The X and Y increments between each frame can be given in microns or as the size of the measure area. Measure areas are set with the Measure Frame or Measure Circle functions in the Etc function group.
It is also possible to set the scan area interactively with the scanning stage joystick.
Slide to define
The scan area is identified by a number. A maximum of 48 scan areas can be defined.
Define scan area by
Selects the way the scan area can be defined. The scan area can be defined interactively with the joystick of the scanning stage controller or with values.
The parameters below are visible if Define scan area by is set to Values.
Number of frames
Defines the number of frames the scan area should have in X and Y directions.
Increments between frames
This checkbox specifies if the measure area should be used as increments between the frames. The increments can be specified in microns if this box is left unchecked.
microGOP 2000/S User’s Guide 3-4-3

3 Functions in microGOP 2000/S - Scanstage Group
The parameters below are visible if Define scan area by is set to Joystick.
Increments defined by
Defines the increments between frames in the scan area. The measure area can be used to define the increments. It is also possible to use the joystick to define these increments.
Press the Perform button to start the interactive definition. Follow the instructions in the notices that pop up. You can select to define a three point focus plane. If you use the focus plane the scan stage will move within this plane when the actual scan is performed.
☞ The start position of a “Values defined” scan area is set when the Set Slide function is performed.
☞ To cover a part of a sample completely with a scan area:
Define a Measure Frame that includes objects on the north and west side and excludes objects on the south and east side. Use this measure frame as increments in the scan area. This will ensure that objects are only measured once. It is important that the geometric scale factor is set correctly.
3-4-4 microGOP 2000/S User’s Guide

Functions in microGOP 2000/S - Scanstage Group 3
Set SlideThis function is used to set the current scan area (or slide). The current slide must be set in order to perform the Scan function. The current slide is also used to calculate the number of laps that shall be used in a Frame Loop in the Program function group, see the function Frame Loop, page 3-5-4.
Set
Current sets the scan area to be scanned to the selected number. A slide must be defined before it can be set as current. A “Values defined” slide (see the function Define Slide, page 3-4-3) will use the current X and Y position of the scan stage as its start position.
This function can also be used to set the number of slides to use in a Slide Loop. Select Slides in slide loop if this value should be set.
Number
The slide number.
microGOP 2000/S User’s Guide 3-4-5

3 Functions in microGOP 2000/S - Scanstage Group
Set PositionMoves the scanning stage to an absolute position in mm (origin is 0,0).
X position
Specifies the X position to go to.
Y position
Specifies the Y position to go to
Get current position
Puts the current scanning stage position into the X and Y position fields.
The arrow buttons can be used for moving the scan stage interactively. You can set how many steps the motors should turn for each click on an arrow.
Steps
The number of steps to move for each click on an arrow button.
☞ The Steps value is multiplied with the Stage.Step value defined in the microprofile file. The normal value of Stage.Step is 1.
☞ The $StageX and $StageY system variables can be useful to use in a program if the stage should be moved from its current position. Define new variables with a value $StageX+xoffset and $StageY+yoffset and bind the new variables to the X and Y parameters. See chapter 4: Variables on how to define variables, and section Binding variables to function parameters, page 4-51.
3-4-6 microGOP 2000/S User’s Guide

Functions in microGOP 2000/S - Scanstage Group 3
Set Z PositionThis function is used to set the absolute Z position.
☞ Use this function with extreme care. It is very easy to send values to the scan stage that will cause it to run the lens into the sample. There are no end switches on the Z motor so the scan stage will go to the position it is told to go to.
Z position
Specifies the position to go to.
☞ The position is not an absolute value (in mm) as is the case for the Set Position function. The value depends on how the Z motor is connected to the microscope.
Get current Z position
Gets the current position of the Z motor.
☞ The $StageZ system variable can be useful to use in a program if the stage should be moved up or down from its current position. Define a new variable with a value $StageZ+offset and bind the new variable to the Z parameter. See chapter 4: Variables on how to define variables, and section Binding variables to function parameters, page 4-51.
microGOP 2000/S User’s Guide 3-4-7

3 Functions in microGOP 2000/S - Scanstage Group
Show PositionPrints the current scanning stage position in the status area in the microGOP main window. This position is relative to the origin of the scanning stage.
Usually the position of the scanning stage is updated in the status area. The microGOP is, however, unaware of any changes of the position that the user has made with the joystick. This function can be used to update the position after some user interaction with the joystick.
3-4-8 microGOP 2000/S User’s Guide

Functions in microGOP 2000/S - Scanstage Group 3
ScanThis function is used to move the scanning stage to the next frame in a scan area (slide).
Typically the Scan function is put in the beginning of a Frame Loop and then it is followed by an Autofocus and a Video grab function. See ☞ below.
Move to next
This function can not only move to the next Frame (usually used) but also set the next Slide as current slide.
Scan order (only visible if Frame is selected above)
The scan area can be traversed in two different ways, Meander path or Line by line.
☞ The Set Slide function must be called before the Scan function can be called.
☞ The Scan function must be performed for the first frame in the scan area even if the scan stage is correctly positioned at the first frame.
☞ A program that uses the scanning stage will probably have Scanstage functions in the following order (there will most likely be other functions in the program as well):
Calibrate
Define Slide
Set Slide
Frame Loop
Scan
Autofocus
Video grab
EndLoop
microGOP 2000/S User’s Guide 3-4-9

3 Functions in microGOP 2000/S - Scanstage Group
AutofocusThis function is used to control the built-in autofocus function of the SSC scanning stage controllers.
The autofocus function uses the video signal from the camera to find the maximum contrast in the image. The autofocus can be executed in parallel with microGOP functions since it is performed entirely within the scanning stage controller.
The behavior of the autofocus function can be changed with four parameters:
Threshold
Tells the autofocus to ignore differences smaller than Threshold. A normal value is 2-16. Possible values are 1 to 63.
Steps between focus planes
This is a measure of how accurately the focus can be found. A small value means that the autofocus will move in small steps when trying to find he best focus. If the microscope is very much out of focus a small value for Steps will never find the focus. The value must be a compromise depending on how well we want to focus and how far out of focus we expect to be which in turn depend upon the magnification and the depth of field. However, it is possible to make two calls to Autofocus; one for coarse autofocussing and then one for fine focusing. This is useful when including Autofocus in a microGOP program.
☞ Normal values are 10-200 for the SSC02 controller and 1000-100000 for the SSC03 controller.
Delay factor
This parameter control the time to wait for the scan stage and the microscope to stabilize after the stage has been moved. This may be necessary in order to avoid that motion blur disturbs the autofocus. A high magnification may require a long delay. Delay factor can be set to 0 to 9. Set 0 for a very stable microscope and to 9 for a very unstable one.
3-4-10 microGOP 2000/S User’s Guide

Functions in microGOP 2000/S - Scanstage Group 3
Run autofocus
If Synchronous is selected the microGOP will wait for the scanning stage to focus before executing the next command. If Asynchronous is selected the next microGOP command will be executed immediately.
☞ You would not want to use Asynchronous if the next function is a Video grab.
☞ The Synchronize function should be used to check that the autofocussing is ready.
microGOP 2000/S User’s Guide 3-4-11

3 Functions in microGOP 2000/S - Scanstage Group
SynchronizeThis function is used only when the Autofocus function is run in Asynchronous mode. It simply waits until the auofocussing is ready.
3-4-12 microGOP 2000/S User’s Guide

Functions in microGOP 2000/S - Program Group 3
3.5 The Program function groupThe functions in this group are usually used in microGOP programs. The functions control the flow of the programs with loops, conditional jumps and subroutine calls.
The Variable function is, among other things, used to define variables and user interfaces. The powerful Variable function is using a special programming language. The description of this versatile programming language is found in chapter 4.
You can make a microGOP program without using any of the program functions but they are useful and necessary if you want to make flexible and user friendly programs.
microGOP 2000/S User’s Guide 3-5-1

3 Functions in microGOP 2000/S - Program Group
LoopThis function starts a loop in a program. The loop should end with a End Loop function. The functions between the Loop and EndLoop functions will be repeated the specified number of times.
Laps in loop
The number of laps in the loop. The program lines between the Loop function and the next End Loop function in the program will be repeated the number of times that is specified here.
☞ It is often useful to bind an integer variable to the laps parameter.
☞ The $Loop system variable contains the current lap number in the loop. The variable starts at the specified number of laps and is decremented with 1 for each lap in the loop.
3-5-2 microGOP 2000/S User’s Guide

Functions in microGOP 2000/S - Program Group 3
Slide LoopThis function is used together with the Scanstage functions.
The function starts a loop over a number of defined slides. The maximum number of slides to loop over is set in the Set Slide function. The Slide Loop should end with an End Loop.
☞ This function is here of compatibility reasons and it is not necessary to use it.
microGOP 2000/S User’s Guide 3-5-3

3 Functions in microGOP 2000/S - Program Group
Frame LoopThis function is used together with the Scanstage functions.
It starts a loop over all frames in the current slide. The current slide must be set with Set Slide before a Frame Loop is used. Use the Scan function to jump between the frames in the slide.
☞ A program that uses the scanning stage will probably have Scanstage functions in the order shown to the right.
☞ The Frame Loop function does not move the scan stage. It only keeps track of the number of frames in the current slide. The Scan function must be inserted inside the loop to perform the movements.
3-5-4 microGOP 2000/S User’s Guide

Functions in microGOP 2000/S - Program Group 3
End LoopThe End Loop marks the end of a loop (Loop, Slide Loop or Frame Loop).
There has to be an End Loop for every Loop, Slide Loop and Frame Loop in a program.
microGOP 2000/S User’s Guide 3-5-5

3 Functions in microGOP 2000/S - Program Group
LabelA Label indicates a position in the program. The Label function is inserted into a program to enable functions like Goto, IfExtern, IfExpression, IfFeature, IfQuery and Subroutine to make jumps to it.
Label to insert
The name of the label. This name is used by other functions to refer to the label.
List defined labels...
This button draws a window which lists all the labels that are already used in the program
3-5-6 microGOP 2000/S User’s Guide

Functions in microGOP 2000/S - Program Group 3
GotoThis function makes an unconditional jump to a Label in a program. The execution of the program will continue at the position of the label.
Goto label
The name of the label to jump to.
Labels...
This button draws a window which lists all the labels that are already used in the program. A selection in the label list will transfer the label name to the Goto label field.
microGOP 2000/S User’s Guide 3-5-7

3 Functions in microGOP 2000/S - Program Group
StopThe Stop function stops the execution of a program. The Continue button in the microGOP main window can be used to continue execution on the program line after the Stop function.
3-5-8 microGOP 2000/S User’s Guide

Functions in microGOP 2000/S - Program Group 3
SubroutineThe Subroutine function makes a jump to a Label in a program. This is very similar to a Goto except that the point from where the subroutine call was made is stored. The Return function causes the program execution to jump back to the line immediately after the latest Subroutine call.
Call Subroutine
The name of the label (subroutine) to jump to.
Labels...
This button draws a window which lists all the labels that are already used in the program. A selection in the list will transfer the name of the label to the Call Subroutine field.
☞ The Return function must be called at some time after the Label which Subroutine made a jump to. Nested calls are allowed but be sure that there is a call to Return for every call to Subroutine.
The example to the right shows the program flow of a subroutine call. A jump is made to a label and a return jump is made to the line after the subroutine function. The dots in the figure represents other functions.
microGOP 2000/S User’s Guide 3-5-9

3 Functions in microGOP 2000/S - Program Group
ReturnThis function makes a jump in the program to the line after the last Subroutine call. See the function Subroutine, page 3-5-9.
3-5-10 microGOP 2000/S User’s Guide

Functions in microGOP 2000/S - Program Group 3
If Query This is a type of If-then-else function. A notice pops up when the If Query function is executed. The notice contains a question and two buttons.
The left button is the TRUE button that cause the then action to be performed. The right button is the FALSE button causing the else action to be performed. The action can be Goto a label, a Subroutine call to a label, Continue for just “falling through” to the next program line or Skip for skipping the next program line. Continue and Skip saves you the trouble of inserting labels. The question text as well as the button texts can be specified.
Question
The text to be printed in the notice.
Then
Select the type of action to be taken: Goto, Subroutine, Continue or Skip.
Then label
Select a label if the action is Goto or Subroutine.
Labels...
This button draws a window which lists all the labels that are used in the program.
A selection in the list will transfer the name of the label to the Then label field.
Then button text
The text to be printed in the TRUE button.
Else
Select the type of action to be taken: Goto, Subroutine, Continue or Skip.
microGOP 2000/S User’s Guide 3-5-11

3 Functions in microGOP 2000/S - Program Group
Else label
Select a label if the action is Goto or Subroutine.
Labels...
This button draws a window which lists all the labels that are used in the program.
A selection in the list will transfer the name of the label to the Else label field.
Else button text
The text to be printed in the FALSE button.
3-5-12 microGOP 2000/S User’s Guide

Functions in microGOP 2000/S - Program Group 3
If ExternalThis If-then-else function uses the return status from a Unix command or another external program. If the return status is not equal to 0 the then branch is performed and if the return status is equal to 0 the else branch is performed. The actions can be selected as in the If Query function
If external command
The command or program to be invoked.
The rest of the parameters works exactly as the corresponding parameters in the function If Query.
microGOP 2000/S User’s Guide 3-5-13

3 Functions in microGOP 2000/S - Program Group
If ExpressionThis If-then-else function compares two variables with some relational operator. The result is TRUE or FALSE and it determines which branch of the If Expression statement that is performed.
If
This line is used to select the two variables and the relational operator. The example below will jump in the THEN branch if the variable total is larger or equal to the variable $NbrObjects:
☞ Do not try to bind variables here, just enter the variable names directly.
Show defined variables
This button draws a popup window containing the defined variables.
The rest of the parameters works exactly as the corresponding parameters in the function If Query.
☞ Chapter 4 describes how to define variables.
3-5-14 microGOP 2000/S User’s Guide

Functions in microGOP 2000/S - Program Group 3
If Feature
☞ This function is here of compatibility reasons. The same functionality can be achieved with a combination of the Variable function and If Expression.
This If-then-else function checks if a measured object feature is within a given range. You can state that all objects or at least one object in the measurement must fulfill the condition. The result is TRUE or FALSE and determines which branch of the If Feature statement that is performed.
If
Select which feature to check.
Any/All
Selects how the condition should apply.
Low
The low limit for the interval.
High
The high limit for the interval.
The rest of the parameters works exactly as the corresponding parameters in the function If Query.
microGOP 2000/S User’s Guide 3-5-15

3 Functions in microGOP 2000/S - Program Group
ShellThis function executes a UNIX command in a Bourne shell. The execution of a microGOP program stops if the exit status of the program is not 0.
Shell command
The command to execute.
☞ This function is here of compatibility reasons. The same functionality can be achieved in the Variable function with the system() function. The system() function in Variable also runs faster.
3-5-16 microGOP 2000/S User’s Guide

Functions in microGOP 2000/S - Program Group 3
NoticeThis function draws a notice window which the user must confirm before the program execution continues.
☞ This function is here of compatibility reasons. The Notice function will disable some timers in the microGOP which will cause some functions like live video in the Video function to fail. It is strongly recommended that this function is not used. The same functionality can be achieved with the Ui() function in the Variable function instead, see the example below.
Message
A message for the user.
Confirm button text
The text to print in the confirm button.
Here follows an example on how to use the Ui() function in the Variable function instead of Notice :
Fill in the following in the Notice parameters:
The following notice will be produced:
microGOP 2000/S User’s Guide 3-5-17

3 Functions in microGOP 2000/S - Program Group
The same can be achieved within the Variable function. Fill in the following lines in the parameter window of the Variable function:
Ui(MESSAGE,"",\
MESSAGE,"Insert the specimen in the microscope !",\
BUTTON_TEXT,"Press when ready","")
The following notice will be produced:
3-5-18 microGOP 2000/S User’s Guide

Functions in microGOP 2000/S - Program Group 3
MessageThe Message function prints a text in the message window. The message window can be cleared before the message is printed.
☞ This function is here of compatibility reasons. The write and writeln functions in the Variable function can replace Message. See also the MessageWindow() function in the Variable function, page 4-31.
Remove old messages
Select this choice if the message window should be cleared before the message is printed.
Type the message to be printed in the text window.
microGOP 2000/S User’s Guide 3-5-19

3 Functions in microGOP 2000/S - Program Group
VariableThe Variable function is very powerful and is often used to make powerful and easy to use microGOP programs. The full functionality of the Variable function is described in chapter 4 of this manual.
The Variable function is, for example, used to define variables, make calculations, generate user interfaces and call external programs. The defined variables can be bound to parameters of other functions.
Defined variables...
Displays a window with the defined variables. First, the user defined variables are listed, then the system variables are listed in alphabetical order. The object feature vector variables are found at the end of the list.
Editor...
It can be difficult to get a good overview of the statements that have been written in to the small Statements window. This button can be used to bring up the statements in a text editor for editing.
☞ The contents of the text editor must be saved and the editor must be terminated to be able to continue to work with the microGOP. The changes made in the text editor are automatically transferred to the Statements window when the editor is terminated.
☞ The text editor that is used is textedit unless the EDITOR environment variable has been set. Put a line like this in your .cshrc file to select another editor:
setenv EDITOR emacs
Statements
Enter the statements to be interpreted in the text window.
☞ The maximum number of characters that can be written into the Statement text window is limited. It is a good idea to use several Variable function calls in a program if many statements are used.
☞ This function is the most powerful and also the most complex of all the functions in the microGOP. It is very well spent time to read all about it in chapter 4.
3-5-20 microGOP 2000/S User’s Guide

Functions in microGOP 2000/S - Program Group 3
PresentThis function is used to produce histograms and scattergrams that can not be produced by functions in the Measure function group. The function uses data that is accessible in the Variable function. See chapter 4 for a description of statements in the Variable function.
☞ This is an advanced function which requires good knowledge of the Variable function.
Histogram/Scattergram
Selects the type of diagram to be produced. The same type of histograms and scattergrams as in the Measure functions will be produced.
Header Texts
These fields should contain string expressions or name of string variables. The strings will be put above the produced diagram.
Y Vector (only for Scattergrams)
This vector should contain the data for the Y axis.
Y Min
The minimum value for the Y axis.
Y Max
The maximum value for the Y axis.
Ytext1
The first line of Y axis text.
Ytext2
The second line of Y axis text.
Bars (only for Histograms)
Check the boxes if values and % should be written in the histogram bars.
microGOP 2000/S User’s Guide 3-5-21

3 Functions in microGOP 2000/S - Program Group
X Vector
The vector for containing the data for the X axis.
X Min
The minimum value for the X axis.
X Max
The maximum value for the X axis.
Xtext1
The first line of X axis text.
Xtext2
The second line of X axis text.
Screen/Laser
Specifies where the diagram is printed.
Width
The width of the produced diagram.
Height
The height of the produced diagram.
☞ It is not necessary to fill in all fields. The required fields are X Vector and Y vector (for scattergrams). The maximum and minimum values will be calculated from the vectors if they are not specified.
The following pages show some examples of how to use the Present function.
3-5-22 microGOP 2000/S User’s Guide

Functions in microGOP 2000/S - Program Group 3
Example: Production of a scattergram using PresentThe first example will produce a scattergram with Area/Dmax on the X axis and Width on the Y axis. Do like this:
Measure the features Area, Dmax and Width with the Measure function.
Write the following statements in the Variable function and perform it:
float x_vec[] = $Area[]/$Dmax[]
float x_max = vmax( x_vec[] )
float x_min = 0
char *x_text1 = "Area/Dmax"
char *x_text2 = $ScaleUnit
float y_max = vmax( $Width[] )
float y_min = 0
char *y_text1 = "Width"
char *y_text2 = $ScaleUnit
char *date = \
system("date | awk ’{print$2,$3,$7}’")
char *mean = tostring( vmean( x_vec[] ))
char *stddev = tostring( vstddev( x_vec[] ))
Fill in the Present function like below and the diagram to the right will be produced when the Present function is performed.
microGOP 2000/S User’s Guide 3-5-23

3 Functions in microGOP 2000/S - Program Group
Example: Production of a histogram using PresentA histogram must have a vector for the X axis where each entry contains an integer value. It is not possible to present float values at the moment.
The following example will plot the grey scale profile under the latest drawn rubberband line in the image display window. Do like this:
Draw a rubberband line in the image display window.
Write the following statements in the Variable function and perform it:
char *header ="Grey scale profile"
char *where="Line (x,y): "+\
tostring($RBLineX1)+","+\
tostring($RBLineY1)+" to "+\
tostring($RBLineX2)+","+\
tostring($RBLineY2)
float v[] = $GreyProfile[]
char *length="Length: "+\
tostring(vdim(v[]))+" pixels"
char *mean=" Mean: "+\
tostring(vmean(v[]))
char *stddev="Stddev: "+\
tostring(vstddev(v[]))
char *min="Min Intensity: "+\
tostring(vmin(v[]))
char *max="Max Intensity: "+\
tostring(vmax(v[]))
int width=vdim(v[])+160
if(width<300) width=300
int heigth=300
Fill in the Present function like below and the diagram to the right will be produced when the Present function is performed.
3-5-24 microGOP 2000/S User’s Guide

Functions in microGOP 2000/S - Program Group 3
TimerStarts or stops a timer (stop-watch). This is used for checking the execution time for programs or program sections.
Timer function
Selects if the timer should be reset and started or if it should show the elapsed time since last reset. The elapsed time is displayed in the microGOP main window. There is no “Stop timer” function.
☞ There is also a timer() function in the Variable function, see chapter 4.
microGOP 2000/S User’s Guide 3-5-25

3 Functions in microGOP 2000/S - Program Group
PauseThe function pauses the program execution for a number of seconds.
Pause
Number of seconds to pause. The maximum is 30 seconds.
☞ A loop can be put around the Pause function if longer pauses than 30 seconds are required.
☞ The timer() function in the Variable function can also be used to make pauses in a program.
3-5-26 microGOP 2000/S User’s Guide

Functions in microGOP 2000/S - Program Group 3
CommentEnters a comment line into the program. This function has no action associated with it. It is only used to make microGOP program listing (.lst) files more readable.
Comment
The comment to put in the program.
microGOP 2000/S User’s Guide 3-5-27

3 Functions in microGOP 2000/S - Program Group
3-5-28 microGOP 2000/S User’s Guide

Functions in microGOP 2000/S - Gop Group 3
3.6 The Gop function group☞ The optional GOP or MIP processor must be installed in the system to be able to run the functions in this function group.
These functions detect and measure texture and structures in images.
The operations and their parameters are described in the Image Operations Reference Manual. The GOP operation parameters are not described here.
☞ All GOP functions are described in the microGOP 2000/S online help!
• Place the cursor above the icon for a function. • Press the Help key on the keyboard.• A help text appears in a help window.
☞ The GOP functions will only be visible if the they are enabled with the -GOP or -MIP option when the microGOP is started. See How to enable microGOP options, page C-7.
☞ The -MIP option will only enable the functions that are implemented in the MIP processor.
microGOP 2000/S User’s Guide 3-6-1

3 Functions in microGOP 2000/S - Gop Group
3-6-2 microGOP 2000/S User’s Guide

Functions in microGOP 2000/S - Grey Group 3
a
3.7 The Grey function groupThe functions in this group are used to filter or in other ways process grey scale images. The first nine functions are only available if you have the GOP or MIP hardware option.
Grey operations that use the GOP or MIPThe first nine operations in this block use the GOP or MIP processor. They are not available if your system does not have a GOP or MIP processor installed. These operations and their parameters are not described here but can be found in the Image Operations Reference Manual. The operations are: LpLim, BpLim, HpLim, Wallis, Variance, LpFilt, BpFilt, HpFilt, and Freichen.
The rest of the functions do not require the GOP or MIP.
☞ The -GOP or -MIP option must be used when the microGOP is started to enable the functions that use the GOP or MIP.
All the functions in this function group can use either 8-bit or 16-bit grey scale images as input and output images.
These functionsre only availablewith the GOP or
MIP hardwareoption.
microGOP 2000/S User’s Guide 3-7-1

3 Functions in microGOP 2000/S - Grey Group
☞ All Grey functions are described in the microGOP 2000/S online help:
• Place the cursor above the icon for a function.• Press the Help key on the keyboard.• A help text appears in a Help window
3-7-2 microGOP 2000/S User’s Guide

Functions in microGOP 2000/S - Grey Group 3
ShadingThe Shading function is used to remove uneven illumination in images.
The function needs an image that contains only the uneven illumination. This image is called the shading image.
The shading image is grabbed under the same light conditions as the input image. The shading image should not contain any objects. It should only describe how the illumination varies over the image. The input image is compensated with the shading image as a reference. The same shading image can be used to correct all images that are grabbed under the same light conditions.
There are situations when it is not possible to grab a shading image. Then the image itself can be used as a shading image. There are two restrictions: The image must contain dark objects on a bright background and a large fraction of the image pixels must be “background” i.e. a smooth surface without any objects.
Image to correct
The grey scale image that is unevenly illuminated.
Reference image
A separate shading image or the same image as Image to correct. If the same image is used as Reference image the restrictions above must be taken into account
Corrected image
The result image.
☞ The shading correction only works with dark objects on a brighter background.
☞ It is often possible to defocus the sample to get a good shading image when using a microscope.
☞ The shading correction can sometimes produce bad result if the input image is used as reference image. A better shading correction can be obtained if the shading image is produced by some kind of low pass filtering of the input image.
microGOP 2000/S User’s Guide 3-7-3

3 Functions in microGOP 2000/S - Grey Group
ThreshThis function thresholds a grey scale image or a GOP image into a binary image. Pixels with values within a certain interval (slice) are set to 1 in the binary image and the rest are set to 0.
When thresholding a grey scale image you set a grey level interval. When you threshold a GOP image you set intervals for both the magnitude part and the argument part of the pixel value.
The current slice is applied to the image selected by the Image to threshold parameter. The slice will be displayed in color in the Image Display window as soon as a parameter changes or as soon as the cursor enters any of slice areas in the parameter area.
Image to threshold
A grey scale image or a GOP image.
Binary image
The result image.
Inside/Outside
Select if pixels inside or outside the slice are to be thresholded out.
Magnitude Threshold
Adjusts the slice level. Place the cursor within the slice and drag it to adjust both Low and High. Place the cursor outside the slice and drag Low or High.
☞ The image has to be remapped when the dragging of the slice starts and stops. There can be a short delay between the mouse button is pressed down and it is possible to move the slice. This delay is longer on slow computers and when using large images. Hint: Press down the select button and wait a moment before dragging in these cases.
☞ The slice that is used during the dragging of the slice differs slightly from the one that is actually used in the thresholding. The slice that is shown when not dragging is the “true” one.
Argument Threshold
This part of the UI is only visible when a GOP image is used as Image to threshold. The colored part of the image in the Image Display shows the combination of the threshold in the magnitude and the threshold in the argument of the GOP image. See Magnitude Threshold above for a description of how to adjust the slice.
3-7-4 microGOP 2000/S User’s Guide

Functions in microGOP 2000/S - Grey Group 3
StretchThis function stretches the grey scale of an image to increase the contrast. Images with low contrast that only use a part of the dynamic range can be improved by this function.
Input image
The image to stretch.
Output image
The result image.
Relative / Absolute
Absolute stretch remaps the pixel values so that values from minimum to Low are mapped to minimum in the output image and pixel values from High to maximum are mapped to maximum in the output image. The rest of the pixel values will be spread evenly over the minimum-maximum range.
Relative stretch uses the image grey values to determine the Low and High values. In this case you enter a percentage instead of an absolute grey value. The image histogram is measured and the Low and High percentile is determined. I.e. Low % of the darkest pixels are excluded. The lowest pixel value in the image with these pixels excluded is used as absolute Low. The same applies for High from the high end of the pixel values. The reason for excluding pixel values and not using the lowest or highest value is to reduce the influence of noise.
Low, High
See Relative / Absolute description above.
☞ Note that Low ≤ High in Absolute mode and Low + High ≤ 100.0 in Relative mode.
microGOP 2000/S User’s Guide 3-7-5

3 Functions in microGOP 2000/S - Grey Group
☞ A Relative Stretch with Low % and High % set to zero can be used to make an “automatic” stretch. This will increase the contrast in the image.The histograms below shows the grey scale distribution before and after a Stretch operation.
3-7-6 microGOP 2000/S User’s Guide

Functions in microGOP 2000/S - Grey Group 3
AverageThis is a linear filtering operation that computes the local average for every neighbourhood in the image. The averaging can be flat i.e. each pixel in the neighbourhood has the same weight or the neighbourhood can be weighted by a gaussian “bell” function. The weighting function is called the filter. Larger filters give a higher degree of smoothing.
Input image
The image to filter.
Output image
The result image.
Filter size
The size (width and height ) of the quadratic neighbourhood and the filter used. Use 3 - 11 for gaussian filters and 3 - 63 for flat filters.
Filter type
Select the filter type, Flat or Gaussian.
Amp
Amplification factor to multiply the output image by. This parameter is usually 1 when the input and output images are of the same type.
Off
An offset to be added to the output image.
microGOP 2000/S User’s Guide 3-7-7

3 Functions in microGOP 2000/S - Grey Group
MedianThe Median function can be used to remove “salt and pepper” noise in the image. For each neighbourhood in the image the median of the grey scale values is computed. This median value becomes the output pixel value.
The median filter is often used to remove noise from the image with minimal degradation of sharp edges. One drawback is that can remove thin lines and destroy corners of objects.
The Median operation does not use a filter. The Filter size parameter specifies the size of the neighbourhood.
Input image
The image to filter.
Output image
The result image.
Filter size
The neighbourhood size (width and height). Odd values between 3 and 127 are allowed.
☞ The median for a set of sorted numbers is the value in the middle of the set.
3-7-8 microGOP 2000/S User’s Guide

Functions in microGOP 2000/S - Grey Group 3
RankThe Rank function is a generalization of the Median function. Instead of picking the middle value of the sorted values the n:th value is selected and becomes the pixel value for the output image.
Input image
The image to filter.
Output image
The result image.
Filter size
The neighbourhood size (width and height). Use odd values between 3 and 127.
Rank
The value to pick from the sorted values. Possible values are 1 - (Filter size x Filter size).
microGOP 2000/S User’s Guide 3-7-9

3 Functions in microGOP 2000/S - Grey Group
SobelThe Sobel function is an edge detector. It detects transitions between dark and bright areas (grey scale edges). Due to the filter size, 3×3, it is very sensitive to image noise.
Input image
The image to filter.
Output image
The result image.
Amp
Amplification factor to multiply the output image by.
Off
An offset to be added to the output image.
3-7-10 microGOP 2000/S User’s Guide

Functions in microGOP 2000/S - Grey Group 3
PrewittThis is a 3×3 neighbourhood edge detecting function like Sobel.
Input image
The image to filter.
Output image
The result image.
Amp
Amplification factor to multiply the output image by.
Off
An offset to be added to the output image.
microGOP 2000/S User’s Guide 3-7-11

3 Functions in microGOP 2000/S - Grey Group
LaplaceYet another edge detector. The function is a 3×3 approximation of the Laplacian operator which is the sum of the second derivatives. This filter is very sensitive to noise.
Input image
The image to filter.
Output image
The result image.
Amp
Amplification factor to multiply the output image by.
Off
An offset to be added to the output image.
3-7-12 microGOP 2000/S User’s Guide

Functions in microGOP 2000/S - Grey Group 3
Conv 3 ×3This function allows you to design an arbitrary 3×3 filter and apply it to an image. Depending upon the magnitude of the the coefficients the resulting image will vary widely in magnitude. The Amp parameter adjusts the magnitude in the output image.
☞ The vconvolve() function in the Variable function can be used to convolve images with larger filters.
Input image
The image to filter.
Output image
The result image.
Coefficients
The coefficients of the 3×3 filter (sometimes called kernel, mask or template). For each 3×3 environment in the image the filter coefficient is multiplied with the image pixel value and all 9 products are summed. The sum is multiplied with the Amp factor and the Off is added. The coefficients should be integer values.
☞ The sum of the coefficients multiplied by Amp should be 1 ( or actually 1 - Off/M) to produce an image without overflow. ( The value M is the maximum possible value in the output image. )
Amp
Amplification factor to multiply the output image by.
Off
An offset to be added to the output image.
microGOP 2000/S User’s Guide 3-7-13

3 Functions in microGOP 2000/S - Grey Group
CalculateThis function is a calculator for grey scale images. It takes one or two images as input and computes an output image.
Input image #1
The first input image.
Input image #2
The second input image.
Output image
The result image.
Expression
The following calculations can be performed:
#1 and #2 are the two input images. Some of the operations does not use the second input image and some of the operations does not use the A parameter. The & and | operators are the bitwise and and bitwise or operators.
A, B
Values for A and B in Expression.
☞ The GetPixels() and SetPixels() function in the Variable function can be used to access and set pixels in images in a more flexible way.
3-7-14 microGOP 2000/S User’s Guide

Functions in microGOP 2000/S - Grey Group 3
MaskThe Mask function copies a grey scale image to another grey scale image. Only pixels that are 1 in the binary mask image are copied. The rest of the pixels in the output image are set to 0.
Input image
The input image.
Mask image
The binary mask image.
Output image
The result image.
☞ The GetPixels() and SetPixels() function in the Variable function can be used to access and set pixels in images in a more flexible way.
microGOP 2000/S User’s Guide 3-7-15

3 Functions in microGOP 2000/S - Grey Group
OrThe Or function performs logical bitwise OR for each of the 8 bits in two grey scale images. This operation can be used for mixing two grey scale images:
Input image #1
The first input image.
Input image #2
The second input image.
Output image
The result image.
Example
• Use the Mask function to produce a grey image.• Use the Not to invert the binary mask image.• Use the inverted binary image and apply the Mask function to
another grey image.• Now use the Or function to OR the two masked images together.
☞ The GetPixels() and SetPixels() function in the Variable function can be used to access and set pixels in images in a more flexible way.
3-7-16 microGOP 2000/S User’s Guide

Functions in microGOP 2000/S - Grey Group 3
InvertInverts a grey scale image. The new pixel value = 255 - old pixel value.
Input image
The image to invert.
Output image
The result image.
☞ The GetPixels() and SetPixels() function in the Variable function can be used to access and set pixels in images in a more flexible way.
microGOP 2000/S User’s Guide 3-7-17

3 Functions in microGOP 2000/S - Grey Group
3-7-18 microGOP 2000/S User’s Guide

Functions in microGOP 2000/S - Binary Group 3
3.8 The Binary function groupThe binary functions operate on binary images.
Most of the functions modify the shape of the objects in the binary image in some way. The Chaincode function describes the border of the objects in an image. Distance Map measures the shortest distance from each pixel in an object to the object border.
We need to introduce some concepts to make is easier to understand the functions in the Binary functions group.
A 3×3 neighbourhood in a binary image is defined as a pixel plus its eight closest neighbours.
Each pixel in a binary image is an object pixel or a background pixel. Object pixels are white, 1, and background pixels are black, 0.
microGOP 2000/S User’s Guide 3-8-1

3 Functions in microGOP 2000/S - Binary Group
An object is a group of object pixels that are connected. We must define this more strictly. In microGOP 2000/S two different connectivity rules are used:
4-connectivity
Two pixels are connected if they are horizontal or vertical neighbours. An object pixel can be connected with other object pixels in 4 different directions.
8-connectivity
Two pixels are connected if they are horizontal, vertical or diagonal neighbours. An object pixel can be connected with other object pixels in 8 different directions.
Note that if the objects are 4-connected the background becomes 8-connected and vice versa.
An object pixel is an inner border pixel if has at least one neighbour which is a background pixel.
A background pixel is an outer border pixel if it has at least one neighbour which is an object pixel.
One object at 8-connectivity but two at 4-connectivity.
3-8-2 microGOP 2000/S User’s Guide

Functions in microGOP 2000/S - Binary Group 3
ErodeThis operation erodes or “peels off” layers of pixels from the objects. In each erosion step all inner border pixels become background pixels. The result is determined by the connectivity rule the operation uses.
Input image
The image to erode.
Output image
The eroded result image.
Connectivity
Select 4- or 8-connectivity for the erosion.
Alternate connectivity
Enables alternating connectivity when running the function more than 1 step. The use of alternating 4- and 8-connectivity helps to preserve round shapes that may otherwise degenerate into quadratic or rhomboid shapes. If Connectivity is set to 4 the function uses 4-,8-,4-.... connectivity and vice versa.
Number of steps
The number of times to apply the erosion operator. (The number of layers to peel off).
microGOP 2000/S User’s Guide 3-8-3

3 Functions in microGOP 2000/S - Binary Group
DilateThis operation dilates or adds layers of pixels to the objects. In each dilation step all outer border pixels become object pixels. The result is determined by the connectivity rule the operation uses.
Input image
The image to dilate.
Output image
The dilated result image.
Connectivity
Select 4- or 8-connectivity for the dilation.
Alternate connectivity
Enables alternating connectivity when running the function more than 2 steps. The use of alternating 4- and 8-connectivity helps to preserve round shapes that may otherwise degenerate into quadratic or rhomboid shapes. If Connectivity is set to 4 the function uses 4-,8-,4-.... connectivity and vice versa.
Number of steps
The number of times to apply the dilation operator. (The number of layers to add).
3-8-4 microGOP 2000/S User’s Guide

Functions in microGOP 2000/S - Binary Group 3
Point ErodeThis function erodes objects towards points.
The Keep Objects option should be used if only one point per object should be created. The Break Objects option can cause objects to break up into several objects when eroding which will cause several points to be created.
Objects with holes will be eroded towards rings if Keep Objects is selected.
Input image
The binary input image.
Output image
The binary result image.
Steps
The number of steps to erode. The erosion will be run this number of steps towards points. This value should be set to -1 to erode entirely to points.
Border
The pixels outside the image can be considered to be object pixels (=1) or background pixels (=0).
Break Objects / Keep Objects
Break Objects will break up objects and create several points per object. The Keep Objects option will create only one point for each object.
This function was created by Johan Knol of IDUNA Electronics, The Netherlands.
microGOP 2000/S User’s Guide 3-8-5

3 Functions in microGOP 2000/S - Binary Group
SkeletonThe skeleton of an object can be defined in many different ways. It should be a 4- or 8- connected, one pixel thin, network. The skeleton describes the topology of an object and is preferably used on objects that consist of thin segments.
Input Image
The image to run skeleton on.
Output Image
The skeletonized image.
Connectivity
The connectivity for the resulting skeleton can be 4- or 8.
☞ Skeleton is often used together with the Chaincode function to create data for external programs to work on.
3-8-6 microGOP 2000/S User’s Guide

Functions in microGOP 2000/S - Binary Group 3
Line EndsThis function operates on a binary skeleton. It erodes or dilates the line ends in one or several directions. The function can be used to close small gaps in a network of lines.
Input Image
The input image.
Output Image
The result image.
Number of steps
Number of pixels to remove or add to line ends.
Mask
Select directions to erode/dilate in. Only the selected directions are handled.
Erode
The selected directions are eroded. Objects can disappear.
Erode keep objects
The erosion can be set not to remove any objects i.e. keep at least one pixel for all objects.
Dilate
The selected directions are dilated.
Dilate until object
The dilation can be set to dilate only until it reaches another object pixel.
☞ The line ends are detected in a 3x3 neighbourhood. This means that only line ends that are 8-connected can be handled.
microGOP 2000/S User’s Guide 3-8-7

3 Functions in microGOP 2000/S - Binary Group
Line Ends 2This function operates on a binary skeleton. It dilates the line ends according to the argument in a Gop image. The argument in the Gop image should describe the angle in which to dilate the line end.
Input Image
The input image.
Gop Image
The Gop image.
Output Image
The result image.
Number of steps
Number of pixels to add to line ends.
Magnitude
Only line ends where the magnitude in the Gop image is above this value will be dilated.
3-8-8 microGOP 2000/S User’s Guide

Functions in microGOP 2000/S - Binary Group 3
OpenOpen erodes the objects a number of steps and then dilates them the same number of steps. This can separate objects that are connected by thinner sections.
☞ Objects that disappear in the erosion are not restored in the dilation.
Input image
The image to open.
Output image
The opened image.
Connectivity
Select 4- or 8-connectivity for the erosion and dilation.
Alternate connectivity
Enables alternating connectivity when running the function more than 2 steps. The use of alternating 4- and 8-connectivity helps to preserve round shapes that may otherwise degenerate into quadratic or rhomboid shapes. If Connectivity is set to 4 the function uses 4-,8-,4-.... connectivity and vice versa.
Number of steps
The number of steps to erode and dilate.
microGOP 2000/S User’s Guide 3-8-9

3 Functions in microGOP 2000/S - Binary Group
CloseThis is the converse to the Open operation. First it dilates and then erodes the same number of steps. This closes small gaps between objects.
Input image
The image to close.
Output image
The closed image.
Connectivity
Select 4- or 8-connectivity for the dilation and erosion.
Alternate connectivity
Enables alternating connectivity when running the function more than 2 steps. The use of alternating 4- and 8-connectivity helps to preserve round shapes that may otherwise degenerate into quadratic or rhomboid shapes. If Connectivity is set to 4 the function uses 4-,8-,4-.... connectivity and vice versa.
Number of steps
The number of steps to dilate and erode.
3-8-10 microGOP 2000/S User’s Guide

Functions in microGOP 2000/S - Binary Group 3
SeparateThe Separate function separates objects that touch each other. The best result is achieved for objects that are compact or at least convex and have a limited overlap. The function uses the watershed function on a distance map of the objects. The watershed is used to cut apart overlapping objects.
☞ This function is here for compatibility with old microGOP programs. It is not as flexible as the Watershed function.
Input image
The image to separate objects in.
Result
The separated result image.
microGOP 2000/S User’s Guide 3-8-11

3 Functions in microGOP 2000/S - Binary Group
FillFills all holes in objects. A hole is defined as a piece of the background enclosed by object pixels from one object. The background pixels of the hole are not connected to the background outside the object.
Input image
The image to fill objects in.
Result
The filled result image.
☞ This function assumes that objects are 8-connected.
3-8-12 microGOP 2000/S User’s Guide

Functions in microGOP 2000/S - Binary Group 3
HullThe Hull function creates the convex hull of the objects in a binary image. All objects are transformed into convex objects.
☞ Objects might be clustered together after the operation.
Input image
The input image.
Result
The result image.
☞ This function assumes that objects are 8-connected.
microGOP 2000/S User’s Guide 3-8-13

3 Functions in microGOP 2000/S - Binary Group
TouchThe Touch function uses a binary image as a mask image. For each object in the input image is checked how much of the object that is covered by the mask. The mask is all object pixels in the mask image.
This function is useful when you have somehow determined a few pixels that you know belong to an interesting object. This image can be used as a mask on another image which contains the correct shape of the objects.
A programmer might express the function as:
FOR each object in the Input image
IF ((the object is covered > low %) AND
(the object is covered <= high %)) THEN
keep the object
ELSE
discard the object
Input image
The input image
Mask image
The binary image to use as a mask.
Output image
The result image.
Select the low and high limits on the two “% lines”.
3-8-14 microGOP 2000/S User’s Guide

Functions in microGOP 2000/S - Binary Group 3
MatchThe Match operation uses a 3×3 neighbourhood as a mask or template. All pixels that match this neighbourhood are treated according to Mode.
Input image
The input image.
Output image
The result image.
Mask
Each location in the mask can be 0, 1 or -. 0 matches background pixels and 1 matches object pixels. The - character (don’t care) matches both object pixels and background pixels. You shift through the values by clicking on them.
Mode
For each neighbourhood that matches the mask you can select three different actions:
Detect Write object pixels in the output image at matched positions.
Add Add object pixels to the input image at the matched positions and write the result in the output image.
Remove Remove object pixels at the matched positions in the input image and write the result to the output image.
Example
This example will expand the right side of all objects one pixel.
microGOP 2000/S User’s Guide 3-8-15

3 Functions in microGOP 2000/S - Binary Group
NotPerforms an inversion of the pixels (logical NOT operation) in the input image. Object pixels become background pixels and vice versa.
Input image
The image to invert.
Output image
The inverted result.
3-8-16 microGOP 2000/S User’s Guide

Functions in microGOP 2000/S - Binary Group 3
AndPerforms a logical AND operation between the pixels in two images. If the pixel at the same location in both images is 1 the output pixel is 1 otherwise it will be 0.
Image 1
The first input image.
Image 2
The second input image.
Result
The result image.
microGOP 2000/S User’s Guide 3-8-17

3 Functions in microGOP 2000/S - Binary Group
OrPerforms a logical OR operation between the pixels in two images. If at least one of the pixels at the same location in two images is 1 then output image will be 1 otherwise it will be 0.
Image 1
The first input image.
Image 2
The second input image.
Result
The result image.
3-8-18 microGOP 2000/S User’s Guide

Functions in microGOP 2000/S - Binary Group 3
ExorPerforms a logical XOR between the pixels in the two images. If one and only one of the pixels at the same location is 1 the output is 1 otherwise it is 0.
Image 1
The first input image.
Image 2
The second input image.
Result
The result image.
microGOP 2000/S User’s Guide 3-8-19

3 Functions in microGOP 2000/S - Binary Group
SubSubtracts Image 2 from Image 1. If Image 1 is 1 and Image2 is 0 the Result will be 1 otherwise it will be 0.
Image 1
The first input image.
Image 2
The second input image.
Result
The result image.
3-8-20 microGOP 2000/S User’s Guide

Functions in microGOP 2000/S - Binary Group 3
ChaincodeThis function generates chain code for the objects in the image. The chain code is stored in a file. There is no other microGOP function that can operate on this chain code and it can not be imported again. However the chain code can be used by other programs for analysis of objects and for generating vector representation of the image. The chain code can be generated for lines or objects.
Image to chaincode
The binary image to create chain code for.
Chain code filename
The chain code file name.
Coding of: Objects/Lines
Objects or lines can be coded.
The object coding will create a chain around every object.
The line coding must have a skeletonized image as input image. Every line is coded with a chain from one line end/crossing to another line end/crossing.
microGOP 2000/S User’s Guide 3-8-21

3 Functions in microGOP 2000/S - Binary Group
Distance MapGenerates a distance map from a binary image. The distance map is a grey scale image. Each value of a pixel in the grey scale image is the minimum distance to the object border for the corresponding pixel in the binary image.
Input image
The binary input image.
Distance map image
The greyscale distance image.
☞ The distance map image often contain low intensities which indicates that the distance to the background is short.
3-8-22 microGOP 2000/S User’s Guide

Functions in microGOP 2000/S - Morphology Group 3
3.9 The Morphology function groupThis function group contains morphological grey scale functions. The morphological gradient and the top hat functions are used for edge and line detection. The erode and dilate functions are used for grey scale erosion and dilation.
The watershed function is very useful in finding missing contours and separating objects.
☞ The grey scale dilations are performed using maximum Rank filters and grey scale erosions are performed using minimum Rank filters. See grey scale function Rank, page 3-7-9.
There are a lot of books and papers written about the Watershed function and mathematical morphology. Here are some examples:
Book:
Title: Mathematical morphology in image processing edited by Edward R. Dougherty, Marcel Dekker, Inc, 270 Madison Avenue, New York, New York 10016.
Chapter 12 in this book is of special interest: The Morphological Approach to Segmentation: The Watershed Transformation by S. Beucher and F. Meyer, Centre de Morphologie Mathematique Ecole des Mines de Paris, Fontainebleau, France
Paper:
Morphological Segmentation, F Meyer and S. Beucher, Centre de Morphologie Mathematique, Paris School of Mines, 35, rue Saint Honore’, 77305 Fontainebleau, France, JOURNAL OF VISUAL COMMUNICATION AND IMAGE REPRESENTATION, Vol 1, No. 1, September, pp. 21-46, 1990
microGOP 2000/S User’s Guide 3-9-1

3 Functions in microGOP 2000/S - Morphology Group
Morphological GradientThe morphological gradient is used to find gradients (edges, lines) in a gray scale image. The difference between the dilated and the eroded image is calculated.
Input image
The input image
Output image
The result image.
Filter size
The size of the filters.
3-9-2 microGOP 2000/S User’s Guide

Functions in microGOP 2000/S - Morphology Group 3
Black Top HatThe Black Top Hat function detects black (or dark) features like lines in a brighter background. The difference between the Grey Closed image and the image itself is calculated.
Input image
The input image
Output image
The result image.
Filter size
The size of the filters. Larger filter will detect wider lines.
microGOP 2000/S User’s Guide 3-9-3

3 Functions in microGOP 2000/S - Morphology Group
White Top HatThe White Top Hat function detects white (or bright) features like lines in a darker background. The difference between the image and the Grey Opened image is calculated.
Input image
The input image
Output image
The result image.
Filter size
The size of the filters. Larger filter will detect wider lines.
3-9-4 microGOP 2000/S User’s Guide

Functions in microGOP 2000/S - Morphology Group 3
Grey ErodeThe Grey Erode function erodes the grey scale image. Brighter areas in the image will shrink and darker areas will expand.
Input image
The input image
Output image
The result image.
Neighbourhood size
The size of the filters.
Steps
The number of times to run the function.
microGOP 2000/S User’s Guide 3-9-5

3 Functions in microGOP 2000/S - Morphology Group
Grey DilateThe Grey Dilate function dilates the grey scale image. Darker areas in the image will shrink and brighter areas will expand.
Input image
The input image
Output image
The result image.
Neighbourhood size
The size of the filters.
Steps
The number of times to run the function.
3-9-6 microGOP 2000/S User’s Guide

Functions in microGOP 2000/S - Morphology Group 3
Grey OpenThe Grey Open function runs a number of Grey Erodes followed by the same number of Grey Dilates. Brighter slightly connected areas in the image will be separated.
Input image
The input image
Output image
The result image.
Neighbourhood size
The size of the filters.
Steps
The number of erosions and dilations to run.
microGOP 2000/S User’s Guide 3-9-7

3 Functions in microGOP 2000/S - Morphology Group
Grey CloseThe Grey Close function runs a number of Grey Dilates followed by the same number of Grey Erodes. Brighter slightly separated areas in the image will be connected.
Input image
The input image
Output image
The result image.
Neighbourhood size
The size of the filters.
Steps
The number of erosions and dilations to run.
3-9-8 microGOP 2000/S User’s Guide

Functions in microGOP 2000/S - Morphology Group 3
WatershedThe Watershed function runs on a grey scale image and produces a binary image.
Think of the grey scale image as a landscape where the intensity in the image is the altitude. The valleys have low intensities and the mountains have high. If we pierce a hole in every local minima (valley) and lower the whole surface into water, the water will rise up in the valleys. The water coming from one hole will eventually merge with water from another hole. At such places, where water from different holes meet, we will build dams preventing the water from meeting. These dams are the result of the operation and they will be put in the binary image.
The big problem with the Watershed function is that it often produces an image with a huge amount of dams (oversegmentation). This can be prevented with the use of a marker image. This marker image is a binary image which contains the positions (markers) where the flooding is allowed to start.
Input image
The grey scale input image.
Marker image
The binary marker image. Use E (empty) to run without a marker image.
Output image
The binary result image.
microGOP 2000/S User’s Guide 3-9-9

3 Functions in microGOP 2000/S - Morphology Group
3-9-10 microGOP 2000/S User’s Guide

Functions in microGOP 2000/S - Measure Group 3
3.10 The Measure function groupThese functions measure and present object features or grey scale data.
The Measure function is used to calculate object features like area and perimeter. This function must be run before any object feature data can be used for object classification or presentation.
The Classify function is used to discard objects that should not be included in the data presentation.
The object data can be presented with the Histogram, List, Basics or Scattergram functions.
☞ All object features are scaled with the current scale factor. The scale factor is set in the Set Scale or Define Scale functions in the Etc function group.
The Area Fraction function is used to calculate the percentage of different intensity levels in a grey scale image.
The Grey Histogram function calculates the histogram of the intensity values in a grey scale image.
microGOP 2000/S User’s Guide 3-10-1

3 Functions in microGOP 2000/S - Measure Group
MeasureThe Measure function measures features for objects in a binary image. The Measure function must be run before any presentation or classification of object features can be done.
The function creates a label image where pixels belonging to the same object will have the same label (number). The label image is displayed when the Measure function is run if Automatic image update is enabled (see function Settings, page 3-3-8). The label image is displayed in color where the background is grey and the objects have different bright colors. The colors are used to make it easier for the user to see the separate objects.
The current label image can always be displayed using the Display Label function in the Image function group.
☞ Only the objects that are inside the measure area are put in the label image. See Use measure area below.
Features to measure...
This button brings up a popup window where the features to measure are selected. The features are described on next page.
Image
A binary image to measure.
3-10-2 microGOP 2000/S User’s Guide

Functions in microGOP 2000/S - Measure Group 3
Use measure area
Select if the current measure area should be applied. Measure areas are defined with the Measure Frame and Measure Circle functions in the Etc function group.
List measurement results...
Draws a pop-up window in which all measured features for all objects are listed. The list window is described together with the List function.
The following features can be measured:
Area
The area for an object.
Perimeter
The perimeter for an object.
Min X, Max X. Min Y, Max Y
The minimum and maximum X and Y coordinates for an object.
Feret X
The length of an objects projection on the x axis.
Feret Y
The length of an objects projection on the y axis.
FeretComp
Feret compactness. Computed as Feret Y / Feret X.
Compact
Compactness. Computed as Perimeter2 / Area ∗ K. K is chosen so that a perfect circle gets compactness =1.
Eq Diameter
Equivalent diameter. The diameter if the object had been a perfect circle with the same area.
E Comp
Ellipse compactness. It is the quotient between the object’s maximum and minimum moment of inertia.
microGOP 2000/S User’s Guide 3-10-3

3 Functions in microGOP 2000/S - Measure Group
Cent GravX
The x coordinate for the object’s center of gravity. The centre of gravity is the point on which the object would balance if it was a 2-dimensional body.
Cent GravY
As above but for the y coordinate.
Moment X
The second moment of inertia along the x axis.
Moment Y
The second moment of inertia along the y axis.
Mom Ang
Moment angle. The angle for the object’s axis of minimum inertia.
Length
The length is computed as Perimeter / 2. Hence it is only significant for “thin” objects.
D Max
The maximum diameter. It is the maximum distance between any two points on the object’s circumference.
D Max Ang
The angle for the maximum diameter. The maximum distance in the object occurs between two points and forms an angle with the x axis.
Width
The width of an object perpendicular to D Max.
Ratio
The ratio between D Max and Width. ( D Max / Width )
☞ All object feature measurements are scaled with the system variable $ScaleFactor. If for some reason you need to convert these values to number of pixels (e.g. draw a graphics circle with a diameter of D Max for each object), just divide the feature values with $ScaleFactor.
3-10-4 microGOP 2000/S User’s Guide

Functions in microGOP 2000/S - Measure Group 3
ClassifyThe Classify function discards objects that do not fulfill the conditions set up in a condition list. Up to 10 conditions can be used at the same time. Objects that pass all conditions will be kept and the others will be discarded. The Create Binary function can be used to create a binary image from the classified label image.
You can edit conditions by first selecting them in the list and then changing the parameters in the area below the list. One condition at a time can be edited.
Add Condition
Adds a condition to the end of the condition list.
Point...
Pops up the Point pop-up window. A measurement must have been performed before Point... can be selected. The Point window is described on page 3-10-6.
Delete condition
Deletes one or all conditions from the condition list. The first condition can not be deleted.
Conditions:
Shows the number of conditions currently defined. A maximum of 10 conditions can be defined.
The area below the list is used for editing the currently selected condition in the list.
Include/Exclude
Defines if the objects that fulfill the condition should be kept (included) or discarded (excluded).
The feature icon selects the feature for the condition and the value fields to the left and right defines the range for the selected feature.
microGOP 2000/S User’s Guide 3-10-5

3 Functions in microGOP 2000/S - Measure Group
The Point WindowThe Point window is displayed when the Point... button is pressed in the parameter area of the Classify function. The current label image is also displayed in the image display.
The Point window contains a list and a few buttons. Use the mouse to click on objects in the image display. The object numbers and the features for the objects are displayed in the list.
☞ The maximum and minimum feature values for a feature can be monitored. Use the feature icon to select the feature to monitor. This is useful for selecting condition range in the Classify function.
Edit menu
The first two items in this menu can be used for interactive object classification. Keep Range is used for keeping the objects that have a feature value between the Min and Max values (for the selected feature). The Keep Listed objects will keep the objects that are listed in the list. The Reject Range and Reject Listed objects will reject the objects instead of keeping them.
Clear list clears the list.
Text size can be used to select a smaller font. (A smaller font makes it possible to see more features in the list at the same time.)
Features...
Brings up the feature selection window. This window is used to select the features that shall be displayed in the list.
3-10-6 microGOP 2000/S User’s Guide

Functions in microGOP 2000/S - Measure Group 3
Create BinaryCreates a binary image from the objects currently in the label image. This is useful if further binary operations are necessary on the objects in the label image.
Binary image
Select a binary image.
microGOP 2000/S User’s Guide 3-10-7

3 Functions in microGOP 2000/S - Measure Group
HistogramPresents one of the features measured with the Measure function. You can present the latest measurement or you can accumulate over several measurements. The histogram can be presented on the screen, on a printer or printed to file.
Printing a histogram of objects in last measurementSelect Print Latest in the menu at the top of the parameter area. Select the feature to print a histogram for. Change the X-axis and Y-axis settings if wanted.
X axis:
The number of classes (bars) or the class width (bar width) can be set. Auto can be used to get automatic scaling of the axis. It is also possible to set the scaling manually by unchecking the Auto checkbox.
Y axis:
Select automatic or manual scaling of the Y axis.
Differental/Cumulative
The histogram can be printed as a differential or as a cumulative histogram.
3-10-8 microGOP 2000/S User’s Guide

Functions in microGOP 2000/S - Measure Group 3
Print on:
Select Screen, Laser printer, EPS file or Bitmap file. The bitmap file will be in TIFF format. The EPS file and Bitmap file selections require a file name.
Size...
This button is visible when printing on Laser and EPS file. The button brings up a window where it is possible to set the position and size of the histogram on the paper.
Bar Value/Bar %
Enables printing of frequency and percentage in the bars in the histogram.
Comment
A text string that will be printed at the top of the histogram.
To define, accumulate and print histograms.It is necessary to use this approach when data from several measurements should be presented in the same histogram.
1. The first step is to define a histogram. Select Define in the menu and select the feature for the histogram.
Histogram name:
The name of the histogram. This name is only used to refer to the histogram in the accumulate and print steps. Up to 20 different histograms (with different names) can be defined at the same time.
X axis:
These fields works exactly as described on last page.
microGOP 2000/S User’s Guide 3-10-9

3 Functions in microGOP 2000/S - Measure Group
2. The second step is to accumulate data to the defined histogram. Select Accumulate to in the menu and the name of a defined histogram.
The accumulation is repeated for each new measurement. The accumulate step always adds data from current measurement.
3. The third step is to print the accumulated histogram. Select Print Accumulated in the menu. Fill in the lower part of the parameter area as described earlier in this section.
3-10-10 microGOP 2000/S User’s Guide

Functions in microGOP 2000/S - Measure Group 3
The printed histogram will look something like the ones below depending on the parameter settings.
☞ The usual way of using the Histogram Define, Histogram Accumulate and Histogram Print sequence is to have a Histogram Define before a Loop in a program. The Loop will then contain a Measure and a Histogram Accumulate (plus some other code). The Histogram Print is used after the loop to present the data for all the accumulations.
☞ The final histogram after accumulating with Auto XMin/XMax may differ from a histogram accumulated with XMin/XMax “manually” set to the same values as the final Xmin/Xmax in the Auto histogram. This is because the class widths vary as the “Auto histogram” is accumulated. The maximum error is one bin up or down.
microGOP 2000/S User’s Guide 3-10-11

3 Functions in microGOP 2000/S - Measure Group
ListThis function prints a list with the feature values for all objects in the latest measurement. The list can be presented on the screen, on printer or on a file. Files can be appended which is a way of accumulating over several measurements.
Features to measure...
This button brings up a popup window where the features to list are selected.
List last measurement on
The features can be listed on the Screen, Laser, File new, File append, File append (no header), and File clear.
File new means that the list is printed in an empty file. An existing file will be overwritten.
File append means that the list is appended to a file. The file is created if it does not exist.
File append (no header) works just like File append with the exception that no header information is written for the list of data.
File clear means that an empty file is created. The data in an existing file will be erased. No list is printed in the file.
Filename:
This field must be filled in for File new, File append, File append (no header), and File clear.
The following window appears if the Screen is used as destination for the list.
3-10-12 microGOP 2000/S User’s Guide

Functions in microGOP 2000/S - Measure Group 3
List last measurement
Redraws the list with the current feature data.
Features...
This button brings up a popup window where the features to list can be changed.
Text size:
The text can be made smaller to be able to show more data in the window at the same time.
microGOP 2000/S User’s Guide 3-10-13

3 Functions in microGOP 2000/S - Measure Group
BasicsThe Basics function presents standard statistics for one measurement feature. You can present statistics for the latest measurement or accumulate over several measurements. The statistics can be presented on the screen, on a file or on a laser printer. See Histogram for a description of the Print latest (page 3-10-8) and define-accumulate-print procedure (page 3-10-9).
Name
Define, Accumulate to and Print accumulated take a name as parameter.
Destination
Print on Screen, Laser or File.
Filename
If presented on a file the filename is given here.
Comment
A comment text can be printed with the statistics.
Example of a Basics printout on the Screen.
3-10-14 microGOP 2000/S User’s Guide

Functions in microGOP 2000/S - Measure Group 3
ScattergramThe Scattergram function presents a 2 dimensional diagram of two features. Each object corresponds to one dot in the feature space. Scattergrams can be presented for the latest measurement or they can be accumulated. The scattergram is accumulated on file. The files may become very large when many object are accumulated. See Histogram for a description of the Print latest (page 3-10-8) and define-accumulate-print procedure (page 3-10-9). The Delete function is used to delete an old accumulated histogram.
Select Print Latest, Define, Accumulate to, Print accumulated or Delete.
Select which feature to plot on x- and y- axis.
Min X, MaxX, Min Y, Max Y
The scaling of the X and Y axis can be automatic or manual.
Name
This field is used for Define, Accumulate to, Print accumulated or Delete.
Comment
A comment text can be printed with the scattergram.
Print on:
Select Screen, Laser printer, EPS file or Bitmap file. The bitmap file will be in TIFF format. The EPS file and Bitmap file selections requires a file name.
Size on paper...
This button is visible when printing on Laser and EPS file. The button brings up a window where it is possible to set the position and size of the histogram on the paper.
☞ The regression line in the scattergram is always based on all objects.
microGOP 2000/S User’s Guide 3-10-15

3 Functions in microGOP 2000/S - Measure Group
Example of a Scattergram.
3-10-16 microGOP 2000/S User’s Guide

Functions in microGOP 2000/S - Measure Group 3
Area FractionThe Area Fraction function measures the area fraction for pixels within certain grey level intervals. It is possible to measure in one image or accumulate over several images. Accumulation requires a defined task. After a number of accumulations over some images it is possible to print the result on paper, file or the display. Tasks that have been defined can be listed and loaded again.
Up to 10 phases (grey level intervals) can be defined. Each phase is given a name for identification in the result list. A grey level interval is specified for each phase. The grey level interval is displayed in the image display window.
When adding phases to the list you can select Tile mode which means that neighbouring phases can not overlap in the grey scale. This mode can be turned off if desired.
The result is presented in a bar diagram and in a list containing the grey level intervals for the different phases.
The presentation is done in a pop-up window on the display, on the laser printer or on an EPS file.
☞ The last Area Fraction measurement is stored in the system vector variable $AreaFraction[], see page 4-9.
Select the action Current, Define, Accumulate to or Print. See Histogram for a description of the define-accumulate-print procedure (page 3-10-9).
Use Measure Frame
Measure only pixels that are inside the measure frame.
Input
The grey scale image to be measured. Note that this is also the image that is displayed in the Image Display window when using the function interactively.
Name
A name for the Area Fraction task to be Defined, Accumulated to or Printed.
Load task...
Displays a pop-up window with a list of the tasks defined so far. From the list a task can be selected and loaded into the parameter area for editing.
microGOP 2000/S User’s Guide 3-10-17

3 Functions in microGOP 2000/S - Measure Group
Overlap/Tile
Select if phases should be tiled or overlapped.
Add Phase
A new phase can be added before or after the phase currently selected or to the top or the end of the phase list.
Delete Phase
Deletes the selected phase or all phases.
The area below the list is used for editing the currently selected phase in the list.
Phase
The name for the selected phase in the list.
Lo, Hi
The grey value range for the current phase.
Create
Creates a binary image from the current phase if set to other than E.
Bar Value
Print the area for each phase on its bar.
Bar %
Print the area fraction on each bar.
Print on:
Select Screen, Laser printer, EPS file, Bitmap file, or Nothing. The bitmap file will be in TIFF format. The EPS file and Bitmap file selections requires a file name. Two files are create when EPS file is used: The EPS file is created without extension and a text file is created with the extension afp. Nothing doesn’t produce any printout when the calculation is made. This is useful if you just want to use the system variables in the Variable function after an Area Fraction call.
3-10-18 microGOP 2000/S User’s Guide

Functions in microGOP 2000/S - Measure Group 3
Size on paper...
This button is visible when printing on Laser and EPS file. The button brings up a window where it is possible to set the position and size of the histogram on the paper.
Comment
A comment to be printed with the result.
Example of an Area Fraction printout:
microGOP 2000/S User’s Guide 3-10-19

3 Functions in microGOP 2000/S - Measure Group
DumpThis function dumps (writes) a Basics, Histogram or Scattergram to a file. The dump can be retrieved later and accumulated to further. The Dump format is binary and is not suited for other programs to work on.
Dump
Indicate the type of statistics to dump: Basics, Histogram or Scattergram.
Name
The name for the statistics. I.e. the name under which the statistics is defined in microGOP.
To file
The name of the file to save the dump in.
3-10-20 microGOP 2000/S User’s Guide

Functions in microGOP 2000/S - Measure Group 3
RetrieveRetrieve statistics from a previous Dump. A Retrieve replaces any accumulated data with the same name that might be in use.
Dump
Indicate the type of statistics to retrieve: Basics, Histogram or Scattergram.
From file
The name of the file to retrieve the dump from.
microGOP 2000/S User’s Guide 3-10-21

3 Functions in microGOP 2000/S - Measure Group
Grey HistogramPresents a histogram on the screen or on the laser printer over the grey levels in a grey scale image.
Grey image
The grey image to measure the histogram for.
Binary mask image
If not E the binary image selected is used as a mask for the histogram. Only pixels lying under he mask are taken into account by the histogram.
X axis Min Intensity, Max Intensity
Set the min and max grey level for the X-axis in the histogram.
Y axis
The scaling of the Y-axis can be automatic or manual.
Print on:
Select Screen, Laser printer, EPS file, Bitmap file, or Nothing. The bitmap file will be in TIFF format. The EPS file and Bitmap file selections requires a file name. Nothing doesn’t produce any printout when the calculation is made. This is useful if you just want to use the system variables in the Variable function after a Grey Histogram call.
Size on paper...
This button is visible when printing on Laser and EPS file. The button brings up a window where it is possible to set the position and size of the histogram on the paper.
Comment
A comment to be printed with the histogram.
Example of aGrey Histogram
printout:
3-10-22 microGOP 2000/S User’s Guide

Functions in microGOP 2000/S - Measure Group 3
Variables defined by the Grey Histogram functionA number of system variables are defined after a Grey Histogram measurement. All the variables contain values from the latest measurement.
float $GreyHistogram[]
This variable contains the latest measured grey scale histogram.
☞ This vector, like all other vectors, start with index 1. The first entry (entry 1) in the vector contains the number of pixels for intensity 0. For an 8-bit image, the entries 1-256 will be filled with values even if the pixel values are between 0 and 255.
float $GreyHistogramMinVal
float $GreyHistogramMaxVal
Minimum/maximum intensity values in the histogram.
float $GreyHistogramMinFreq
float $GreyHistogramMaxFreq
Minimum/maximum frequency values in the histogram.
float $GreyHistogramMean
Mean intensity value in the histogram.
float $GreyHistogramStdDev
Intensity standard deviation in the histogram.
microGOP 2000/S User’s Guide 3-10-23

3 Functions in microGOP 2000/S - Measure Group
3-10-24 microGOP 2000/S User’s Guide

Functions in microGOP 2000/S - Stereology Group 3
3.11 The Stereology function group
☞ The stereology functions will only be visible if they are enabled with the -STEREO option when the microGOP is started. See How to enable microGOP options, page C-7.
The functions in this function group use stereology methods to calculate different features in binary images.
Stereology functions can use simple and fast measurements in 2D images to be able to calculate 3D features.
As an example: It is, if some conditions are fulfilled, possible to measure volumes and surfaces in 2D images.
☞ The are a lot of books written about stereology. This book describes stereology methods used in microscopy:
Computer-assisted microscopy: The measurement and analysis of images by John C. Russ, Plenum Press, New York, ISBN 0-306-43410-5.
microGOP 2000/S User’s Guide 3-11-1

3 Functions in microGOP 2000/S - Stereology Group
InterceptThis is a function that puts test lines on a binary image and then calculates the intercepts (chords) between the lines and the objects in the binary image.
The figure above contains one test line and 4 objects. There are 4 intercepts (chords) between the test line and objects and also 4 intercepts between the test line and the background. There are 7 intersections (transitions) between the background and the objects along the test line. The number of objects along the test line is often considered as the number of intersections divided by 2 which will give the value 3.5 in this case.
The output from the function is a number of variables containing the values described above. These variable values can be used for different stereological calculations. The variables are described later in this section. First a description of the parameters to the function.
Image
Specifies the binary image to make measurements in.
Number of test lines
The number of test lines to put on the image.
Test Line Directions
The test lines can be put in the following directions:
Horizontal The test lines will be horizontal. Vertical The test lines will be vertical. Random The test lines will be drawn at a random angle. Specified The test lines will be drawn at a specified angle.
Possible angles are in the range ± 90 degrees.
3-11-2 microGOP 2000/S User’s Guide

Functions in microGOP 2000/S - Stereology Group 3
Test Line Length & Distance
The length of the test lines and the distance between the test lines can be defined in two different ways:
Defined by measure area
The test line length and distance between test lines are defined by the measure area. All lines will be put inside the measure area which means that the lines will have different lengths if they are put in a Measure Circle or at an angle in a Measure Frame.
Specified
The test line length and distance between the lines are defined by values.
☞ All lines must fit inside the image.
☞ The test lines will probably not get exactly the specified length since the lines must begin and end at an integer pixel position.
The result from the measurements can be inspected by ticking one or more of the Show Lines, Show Intercepts or Show Measurement Result check boxes. The measurement does not require any of the boxes to be checked but the measurement time will increase if any check box is checked.
Show Lines
The generated test lines will be plotted in the background overlay of the Image Display.
Show Intercepts
The intercepts (chords) in objects will be plotted in the background overlay of the Image Display.
microGOP 2000/S User’s Guide 3-11-3

3 Functions in microGOP 2000/S - Stereology Group
Show Measurement Result
A summary of the measurement result will be printed in the Message window. This is just a quick way to inspect the results of the measurements. This is an example of the generated printout:
Result from Intercept Measurement
---------------------------------
7 test lines at 33.00 degrees.
Scale unit was micron.
Line Length NIntersections OChords BChords
---- ------ -------------- ------- -------
1 798.14 4 145.673 114.518
79.5178 451.047
7.42215
2 798.14 4 275.477 230.284
52.802 210.572
29.041
3 798.14 0 798.14
4 798.14 4 62.9793 136.154
68.077 460.568
70.3706
5 798.14 4 68.077 167.305
76.3453 361.338
125.08
6 798.14 2 74.4263 522.295
201.425
7 798.14 4 90.9655 35.0099
84.6138 303.454
284.114
The most common way of accessing the measurement results are through the system variables that can be accessed in the Variable function after a measurement.
3-11-4 microGOP 2000/S User’s Guide

Functions in microGOP 2000/S - Stereology Group 3
Variables defined by the Intercept functionA number of system variables are defined after an Intercept measurement. These variables can be used in different stereological calculations.
☞ All the variables contain values from the latest measurement. No accumulation of values from several measurements is made. Any accumulation can easily be made in the Variable function.
int $InterceptNLines
The number of test lines.
float $InterceptTLineAngle
The angle for the test lines.
char $InterceptScaleUnit
The scale unit used at the time of the measurement.
float $InterceptTLineLengths[]
The length of the test lines.
float $InterceptOChordLengths[]
The length of the intercepts (chords) between the test lines and the objects in the binary image. This vector contains the intercepts for all the lines. It is also possible to get the intercepts for a specific test line by indexing this vector with values from the vector $InterceptNOChords[]. See description of $InterceptNOChords[] below.
float $InterceptBChordLengths[]
The length of the intercepts (chords) between the test lines and the background in the binary image. This vector contains the intercepts for all the lines. It is also possible to get the intercepts for a specific test line by indexing this vector with values from the vector $InterceptNBChords[]. See description of $InterceptNBChords[] below.
int $InterceptNOChords[]
This variable contains the number of intercepts (chords) between test lines and objects in the binary image. $InterceptNOChords[i] contains the number of intercepts for test line i.
microGOP 2000/S User’s Guide 3-11-5

3 Functions in microGOP 2000/S - Stereology Group
int $InterceptNBChords[]
This variable contains the number of intercepts (chords) between test lines and the background in the binary image. $InterceptNBChords[i] contains the number of intercepts for test line i.
int $InterceptNIntersections[]
This variable contains the number of intersections (transitions) between objects and background along the test lines. $InterceptNIntersection[i] contains the number of intersections along test line i.
3-11-6 microGOP 2000/S User’s Guide

Functions in microGOP 2000/S - Stereology Group 3
Volume Weighted Mean VolumeThe function calculates the volume weighted mean volume, Vv, for isotropic objects or vertical sections. The following formula is used:
where:
is the mean of the “object intercept lengths raised to 3".
☞ Only the intercept lengths in objects hit by a sample point inside the measure frame are counted.
The Vv calculations are described in:
The new stereological tools: Dissector, fractionator; nucleator and point sampled intercepts and their use in pathological research and diagnosis. by H.J .G Gundersen et al, APMIS 96: 857-881, 1988.
A coefficient of error, CE, is calculated as:
where l is the individual intercept length and N is the number of intercepts.
The CE calculations are described in:
Stereological estimation of the volume weighted mean volume of arbitrary particles observed on random sections by Gundersen & Jensen, Journal of Microscopy 138, Pt2, May 1985 , pp. 127-142.
The result of the calculations is presented as a table.
Define/Accumulate/Present Result
The calculations consists of three steps. The first step is to define a name for the calculations. The second step is to accumulate data from images to the name. The last step is used to present the accumulated data.
Vv π l3
3-------=
l3
CEl3( )
2∑
l3∑( )
2------------------
1N----–=
microGOP 2000/S User’s Guide 3-11-7

3 Functions in microGOP 2000/S - Stereology Group
The Accumulate step uses the following parameters:
Vertical sections/Isotropic objects
The calculations can be performed on isotropic objects or on vertical sections.
Line Directions
The measure lines can be oriented horizontally,vertically or at random for isotropic objects.
Number of test lines
The number of test lines can be selected. The distance between test lines is calculated as image height / number of lines. Objects should not be hit by more than one test line.
Number of directions
Only sinus weighted directions in the range 0-90 degrees are used for vertical sections. This value specifies the number of sinus weighted directions to use. The first direction is selected at random and the following directions are calculated by adding Direction offset to the previous direction.
Direction offset
See Number of directions above.
Show Lines/Points/Intercepts:
These check boxes are used to enable the display of test lines, sample points and detected intercepts. Disabling these check boxes decreases the time required for the Accumulate step.
Image
The binary image to perform the calculations in.
The Present Result step uses the following parameters:
Print on Screen/Laser/File
Specifies the destination for the table.
Result File Name
A file name must be specified if the destination is a File.
Comment
A comment can be included in the table header.
3-11-8 microGOP 2000/S User’s Guide

Functions in microGOP 2000/S - Stereology Group 3
Example of a produced table:
Volume weighted mean Volume for Isotropic Objects
Name: Volume1
Scale unit: pixel
Comment: This is an example
Accumulated
Image Angle N l3sum l3mean Vv CE
------------------------------------------------------------------
1 18.6 16 250232.6 15639.5 16377.7 0.177
2 -61.3 10 87786.4 8778.6 13614.3 0.162
3 26.4 12 96361.5 8030.1 11970.6 0.142
4 9.6 17 179039.5 10531.7 11679.5 0.119
5 32.6 20 149787.8 7489.4 10656.4 0.102
6 -69.6 14 166721.5 11908.7 10941.8 0.103
7 87.2 7 117907.0 16843.9 11430.1 0.106
------------------------------------------------------------------
Total 96 1047836.3 10915.0 11430.1 0.106
The table columns are described below.
Image
Field number.
Direct or Angle
Used direction or angle.
N
Number of intercepts.
l3sum
The sum of ’intercept lengths raised to 3’.
l3mean
The mean of ’intercept lengths raised to 3’.
Vv
The volume weighted mean volume.
CE
Coefficient of error.
☞ The Vv and CE are update for each line in the table. They are not calculated per field !
microGOP 2000/S User’s Guide 3-11-9

3 Functions in microGOP 2000/S - Stereology Group
Surface Area per Unit VolumeThe function calculates the Surface Area per unit Volume, Sv, for isotropic objects or vertical sections. The following formula is used:
where:
is the number of object-background transitions divided by the total length of the test lines.
☞ Only object-background transitions inside the measure frame are counted.
The Sv calculations are described in:
Computer-assisted microscopy: The measurement and analysis of images by John C. Russ.Third Printing, page 225.1990 Plenum Press, New York, ISBN 0-306-43410-5.
The result of the calculations is presented as a table.
Define/Accumulate/Present Result
The calculations consists of three steps. The first step is to define a name for the calculations. The second step is to accumulate data from images to the name. The last step is used to present the accumulated data.
The Accumulate step uses the following parameters:
Vertical sections/Isotropic objects
The calculations can be performed on isotropic objects or on vertical sections.
Line Directions
The measure lines can be oriented horizontally, vertically or at random for isotropic objects.
Number of test lines
The number of test lines can be selected. The distance between test lines is calculated as image height / number of lines. Objects should not be hit by more than one test line.
Sv 2PL=
PL
3-11-10 microGOP 2000/S User’s Guide

Functions in microGOP 2000/S - Stereology Group 3
Number of directions
Only sinus weighted directions in the range 0-90 degrees are used for vertical sections. This value specifies the number of sinus weighted directions to use. The first direction is selected at random and the following directions are calculated by adding Direction offset to the previous direction.
Direction offset
See Number of directions above.
Show Lines/Intercepts:
These check boxes are used to enable the display of test lines and detected intercepts (transitions object-background). Disabling these check boxes decreases the time required for the Accumulate step.
Image
The binary image to perform the calculations in.
The Present Result step uses the following parameters:
Print on Screen/Laser/File
Specifies the destination for the table.
Result File Name
A file name must be specified if the destination is a File.
Comment
A comment can be included in the table header.
microGOP 2000/S User’s Guide 3-11-11

3 Functions in microGOP 2000/S - Stereology Group
Example of a produced table:
Surface Area per unit Volume for Isotropic Objects
Name: Surface1
Scale unit: pixel
Comment: This is an example
Accumulated
Image Angle Intercepts(P) Length(L) Sv
----------------------------------------------------
1 -15.1 139 7655.6 0.0363
2 61.3 137 7658.8 0.0360
3 20.9 131 7649.9 0.0354
4 -34.4 130 7664.0 0.0351
----------------------------------------------------
Total 537 30628.3 0.0351
The produced table consists of the following columns:
Image
Field number.
Direct or Angle
Used direction or angle.
Intercepts
Number of intercepts (transitions object-background).
Length
The length of the test lines inside the measure frame.
Sv
The surface area per unit volume.
☞ The Sv is update for each line in the table. It is not calculated per field !
3-11-12 microGOP 2000/S User’s Guide

Functions in microGOP 2000/S - Stereology Group 3
Mean Surface to Volume RatioThe function calculates the mean Surface to Volume ratio, S/V, for isotropic objects or vertical sections. The following formula is used:
where:
is the mean intercept length.
☞ Only the intercept lengths in objects hit by a sample point inside the measure frame are counted.
The S/V calculations are described in:
Computer-assisted microscopy: The measurement and analysis of images by John C. Russ. Third Printing, page 228. 1990 Plenum Press, New York, ISBN 0-306-43410-5.
The result of the calculations is presented as a table.
Define/Accumulate/Present Result
The calculations consists of three steps. The first step is to define a name for the calculations. The second step is to accumulate data from images to the name. The last step is used to present the accumulated data.
The Accumulate step uses the following parameters:
Vertical sections/Isotropic objects
The calculations can be performed on isotropic objects or on vertical sections.
Line Directions
The measure lines can be oriented horizontally,vertically or at random for isotropic objects.
Number of test lines
The number of test lines can be selected. The distance between test lines is calculated as image height / number of lines. Objects should not be hit by more than one test line.
S V⁄ 4
L3
------=
L3
microGOP 2000/S User’s Guide 3-11-13

3 Functions in microGOP 2000/S - Stereology Group
Number of directions
Only sinus weighted directions in the range 0-90 degrees are used for vertical sections. This value specifies the number of sinus weighted directions to use. The first direction is selected at random and the following directions are calculated by adding Direction offset to the previous direction.
Direction offset
See Number of directions above.
Show Lines/Points/Intercepts:
These check boxes are used to enable the display of test lines, sample points and detected intercepts. Disabling these check boxes decreases the time required for the Accumulate step.
Image
The binary image to perform the calculations in.
The Present Result step uses the following parameters:
Print on Screen/Laser/File
Specifies the destination for the table.
Result File Name
A file name must be specified if the destination is a File.
Comment
A comment can be included in the table header.
3-11-14 microGOP 2000/S User’s Guide

Functions in microGOP 2000/S - Stereology Group 3
Example of a produced table:
Mean Surface to Volume Ratio for Isotropic Objects
Name: SVRatio1
Scale unit: pixel
Comment: This is an example
Accumulated
Image Angle N lsum lmean S/V
-----------------------------------------------------------
1 79.4 15 248.0 16.5 0.242
2 -72.0 17 367.0 21.6 0.208
3 60.6 15 222.4 14.8 0.224
4 61.4 11 175.3 15.9 0.229
5 -6.0 9 226.1 25.1 0.216
6 -18.7 11 203.7 18.5 0.216
7 -14.9 10 224.0 22.4 0.211
-----------------------------------------------------------
Total 88 1666.5 18.9 0.211
The produced table consists of the following columns:
Image
Field number.
Direct or Angle
Used direction or angle.
N
Number of intercepts (transitions object-background).
lsum
The sum of intercept lengths.
lmean
The mean intercept length.
S/V
The mean surface to volume ratio.
☞ The S/V value is update for each line in the table. It is not calculated per field !
microGOP 2000/S User’s Guide 3-11-15

3 Functions in microGOP 2000/S - Stereology Group
3-11-16 microGOP 2000/S User’s Guide

Functions in microGOP 2000/S - FFT Group 3
3.12 The FFT function groupThis function group contains functions using the Fourier transform in different ways. In addition to the Fourier transform it self there are functions to restore linearly distorted images and images with areas of lost data. Some filter and window functions are also included in this group.
The functions FFT and Inverse FFT are the base functions in this group and they are used to convert an image to its corresponding Fourier transform and vice versa.
The Convolution and Correlation function use the FFT routine and different border modes to perform convolution and correlation respectively.
The BT PSD (Blackman-Tukey Power Spectral Density) function is used to estimate the density distribution of the power spectrum of an image. This can for example be useful when creating a Wiener filter.
The radial and angular distribution of a power spectrum can be viewed with the Radial PSD function.
The two functions RL Restore (Richardsson-Lucy Restoration) and Wiener are used to improve a linearly distorted image.
The Normalized Averaging function is used to adapt areas of lost data to the neighborhood in a least square error way.
microGOP 2000/S User’s Guide 3-12-1

3 Functions in microGOP 2000/S - FFT Group
☞ All functions in this group only work on image buffers of the type c32. The Copy Image function in the Image function group can be used to convert from and to c32. It is also possible to use the Image Tool window interactively.
☞ The c32 images are converted to a normalized grey scale image before they are displayed. The largest value in the c32 image is displayed as white. See How are c32 images copied ?, page D-2 in Appendix D - Image copy rules.
3-12-2 microGOP 2000/S User’s Guide

Functions in microGOP 2000/S - FFT Group 3
FFT (Fast Fourier Transform)This function calculates the Fourier transform of an image buffer. If the transform should be visualized it is recommended to view it in a log scale, see the function Calculate (page 3-12-13).
Input image
Input image to transform.
FFT image
Destination of the transformed image.
☞ This function works on all images with even width and height but the execution time is extremely long on image sizes that are not a power of 2 (256x256, 512x512,... etc.). The reason for this is that an ordinary DFT (Discreet Fourier Transform) must be used on such images.
☞ A description of the Fourier transform can be found in Digital Image Processing by Rafel C. Gonzalez, Addison-Wesley Publishing Company, 1977.
microGOP 2000/S User’s Guide 3-12-3

3 Functions in microGOP 2000/S - FFT Group
Inverse FFTThis function calculates the inverse Fourier transform of an image buffer. See also FFT, page 3-12-3.
FFT image
Input Fourier transform.
Output image
Destination of the inverse transformed Fourier spectrum.
☞ This function works on all images with even width and height but the execution time is extremely long on image sizes that are not a power of 2 (256x256, 512x512,... etc.). The reason for this is that an ordinary inverse DFT (Discreet Fourier Transform) must be used on such images.
☞ A description of the inverse Fourier transform can be found in Digital Image Processing by Rafel C. Gonzalez, Addison-Wesley Publishing Company, 1977.
3-12-4 microGOP 2000/S User’s Guide

Functions in microGOP 2000/S - FFT Group 3
ConvolutionThe convolution function is used to perform a convolution between two images. The convolution uses a Zero border mode for the Convolution kernel and the specified Border mode for the Input image. See also Correlation, page 3-12-6.
Input image
Input image to be filtered.
Convolution kernel
Image containing the filter kernel.
Output image
Destination image for the result.
Border mode
Border mode to use for the Input image. Three different border modes are implemented:
Copy The image is extended with the values at the image borders.
Zero The image is extended with zero values.Circular The image is not extended which implies a circular
image.
☞ Usually the Copy border mode is recommended as it keeps the DC level at the image borders.
☞ If the edge effects are accepted the speed can be improved by using the Circular border mode.
☞ This function works on all images with even width and height.
☞ A description of the convolution operation can be found in Digital Image Processing by Rafel C. Gonzalez, Addison-Wesley Publishing Company, 1977.
microGOP 2000/S User’s Guide 3-12-5

3 Functions in microGOP 2000/S - FFT Group
CorrelationThe correlation function is used to perform correlation between two images. The correlation uses a Zero border mode for the Correlation image and the specified Border mode for the Input image. The autocorrelation function is performed by selecting the same Input image and Correlation image and by using the Zero border mode. See also Convolution, page 3-12-5.
Input image
First image to be correlated.
Correlation image
Second image to be correlated.
Output image
Destination image for the result.
Border mode
Border mode to use for the Input image. Three different border modes are implemented:
Copy The image is extended with the values at the image borders.
Zero The image is extended with zero values.Circular The image is not extended which implies a circular
image.
☞ Usually the Zero mode is used for this function.
☞ This function works on all images with even width and height.
☞ A description of the correlation operation can be found in Digital Image Processing by Rafel C. Gonzalez, Addison-Wesley Publishing Company, 1977.
3-12-6 microGOP 2000/S User’s Guide

Functions in microGOP 2000/S - FFT Group 3
BT PSD (Blackman-Tukey Power Spectral Density estimation)This function is used to estimate the power spectrum of an image. The result of this function can be used with the Wiener function when creating a Wiener filter.
The power spectrum of an image is often distributed as an inverse exponential function and a good estimate can often be created synthetical with the Exp function.
The function divides the image into a number of subimages depending on the size of the window. A power spectrum estimate is then calculated for each subimage by using the Blackman-Tukey method, see figure. The average of these results is then calculated and stored in the output image.
Figure 3-1: The procedure of estimating the power spectrum of a sub image.
Input image
Input image.
Output image
Output image for the estimated power spectrum.
Window
One of three window types (Hanning, Parzen, Welch or None) where None corresponds to a rectangular window.
☞ The default window is Hanning.
Window size
This is the size of the quadratic window type chosen by the Window parameter.
microGOP 2000/S User’s Guide 3-12-7

3 Functions in microGOP 2000/S - FFT Group
☞ This function works on all images with even width and height but the execution time is extremely long on image sizes that are not a power of 2 (256x256, 512x512,... etc.). The reason for this is that ordinary DFT (Discreet Fourier Transform) must be used on such images.
☞ The esimating of power spectrum is described by M.D.Levine in Vision in man and machine, McGraw-Hill, 1985.
3-12-8 microGOP 2000/S User’s Guide

Functions in microGOP 2000/S - FFT Group 3
Radial PSD (Power Spectral Density)This function is used to visualize the radial and angular distribution of a power spectrum or a Fourier transform.
The function can be used to visualize the radial distribution before creating a equalizer filter.
Input PSD
Input power spectrum.
Output PSD
Output power spectrum containing a plot of the radial and angular distribution.
☞ This function works on all images with even width and height.
microGOP 2000/S User’s Guide 3-12-9

3 Functions in microGOP 2000/S - FFT Group
Richardsson-Lucy RestorationThis is an iterative function to deconvolve a linearly distorted image. The algorithm is based on Bayes rule and solves the deconvolution problem by using statistical theory.
Before this function is used an estimation of the point spread function must be made, see Defocus (page 3-12-18) and Motion (page 3-12-19).
The iterative function starts by storing the 1st guess of the distorted image, for example the Blurred image itself, in the Improved image buffer (see figure). This image is then blurred once more with the Blur kernel. The result is then compared with the Blurred image and a image with scale factors is created. The Improved image buffer is then multiplied with the scale factor image to compensate for the distortion. At last, by executing this loop several times the Improved image will become more and more like the original.
Figure 3-2: Overview of the steps in the Richardsson-Lucy algorithm.
Input image
The distorted image.
Blur kernel
The estimated point spread function.
1st guess
The image where from the iterations should start.
☞ If no attempt to restore the image has been made earlier, the Input image can be used here.
Output image
Where to store the result image.
3-12-10 microGOP 2000/S User’s Guide

Functions in microGOP 2000/S - FFT Group 3
Number of iterations
The number of iterations which should be done before storing the result.
☞ If more iterations are needed, the iterations can be continued by specifying the result image as the first guess in the next operation.
☞ This function works on all images with even width and height.
☞ A description of the Richardsson-Lucy method can be found in the astronomical journal, volume 79, number 6, An iterative technique for the rectification of observed distributions by L.B.Lucy.
microGOP 2000/S User’s Guide 3-12-11

3 Functions in microGOP 2000/S - FFT Group
Normalized AveragingThis function is used to restore missing data in an image. A certainty image must be created to assign a certainty value to every pixel. The areas where the data is lost the certainty should be set to zero and the error free areas should be assigned a value of one.
A local window function should also be specified. An appropriate window can be created with the Applicability function.
The method uses the formula below to interpolate the areas with a low certainty values while the certain areas are kept. The input image is denoted I, the certainty image c and the applicability window α.
Input image
The distorted image.
Certainty image
Image with certainty values corresponding to the pixel valued in the input image.
Applicability
Window function describing the locality of the operation.
Output image
The result image.
☞ This function works on all images with even width and height.
☞ Normalized convolution is described by Carl-Fredrik Westin in A Tensor Framework for Multidimensional Signal Processing, PhD thesis, Linköping University, Dissertation No 348, 1994.
N α cI×α c×---------------=
3-12-12 microGOP 2000/S User’s Guide

Functions in microGOP 2000/S - FFT Group 3
CalculateThis function is used to perform pixel wise calculations between two images, with an image and a constant ... etc. The calculation functions implemented are described below.
Input image #1
The first input image.
Input image #2
The second input image.
Expression
This parameter describes the calculation operation which should be performed.
These are the operations that can be performed:
☞ The two last operations are used to normalize an image relative its maximum value or relative its total dynamic range.
☞ It is very useful to perform a normalize operation, with B set to 255, before a c32 image is copied to a grey scale image.
A, B
Complex constants used in Expression.
microGOP 2000/S User’s Guide 3-12-13

3 Functions in microGOP 2000/S - FFT Group
Wiener filterThis function creates an optimal Fourier domain Wiener filter from a power spectrum estimate, a Fourier domain point spread function and a noise level. The Wiener filter is returned as a Fourier transform of the Wiener kernel.
The Wiener filter deconvolution method builds on a model where the image has been distorted with a linear process whereafter additive noise has been introduced, see figure. If these two parameters and the distribution of the power spectrum can be estimated, a optimal inverse filter (Wiener filter) can be calculated. The distorted image is then restored by convolving it with the calculated filter.
Input PSS
Power spectrum distribution of the original image.
☞ Often an inverse exponential function can be used, see Exp filter (page 3-12-17).
Blur FFT
Fourier transform of the point spread function (for example a Defocus or Motion filter).
Output filter
Output image for the Fourier domain Wiener filter.
Noise level
Noise level compared to the power spectrum.
☞ This function works on all images with even width and height.
☞ The Wiener filter is described by J.S.Lim in Two-dimensional signal and image processing, Prentice Hall, 1990.
3-12-14 microGOP 2000/S User’s Guide

Functions in microGOP 2000/S - FFT Group 3
Equalizer filterThis function is used to create a 10 band equalizer filter in the Fourier domain. The magnitude of the frequency bands are set by the parameters Band0 to Band9.
A equalizer filter can be created to compensate for distortion in separate frequency bands. For example suppressing band limited noise or amplifying high frequencies in blurred images.
Equalizer filter out
The output image for the generated equalizer.
Band0, ..., Band9
Amplification factor for the frequency bands respectively.
☞ This function works on all images with even width and height.
microGOP 2000/S User’s Guide 3-12-15

3 Functions in microGOP 2000/S - FFT Group
Gauss filterThe Gauss filter function is used to create a Fourier domain Gauss filter. The standard deviation of the filter is given as a parameter. This is a locally optimal blur filter meaning that the filter is local in both the Fourier domain and in the image domain.
Gauss filter out
Output image for the generated filter.
Sigma
Standard deviation of the Gauss filter.
☞ This function works on all images with even width and height.
3-12-16 microGOP 2000/S User’s Guide

Functions in microGOP 2000/S - FFT Group 3
Exponential filterThe Exp filter function is used to create a Fourier domain exponential filter. The scaling factor of the filter is given as a parameter.
☞ This function can also be used to generate a synthetic power spectral density function for the Wiener filter.
Exp filter out
Output image for the generated filter.
k
Scaling factor of the exp filter (a typical value is -1).
☞ This function works on all images with even width and height.
☞ A description of the Fourier transform can be found in Digital Image Processing by Rafel C. Gonzalez, Addison-Wesley Publishing Company, 1977.
microGOP 2000/S User’s Guide 3-12-17

3 Functions in microGOP 2000/S - FFT Group
Defocus filterThis function generates a Fourier domain defocus filter. The extension in pixels of the defocus blur is given as a parameter. The defocus filter can be described in the image domain as a circular area on which each pixel value is spread out.
This filter can be used with the Wiener filter or the Richardsson-Lucy method to improve a defocused image.
Defocus filter out
Output image for the defocus filter.
Radius
The extension of the defocus blur function in pixels.
☞ This function works on all images with even width and height but the execution time is extremely long on image sizes that are not a power of 2 (256x256, 512x512,... etc.). The reason for this is that an ordinary DFT (Discreet Fourier Transform) must be used on such images.
3-12-18 microGOP 2000/S User’s Guide

Functions in microGOP 2000/S - FFT Group 3
Motion filterThis function generates a Fourier domain motion filter. The extension in pixels and the direction of the motion is given as a parameter. The motion filter can be described in the image domain as a line in the direction of the motion on which each pixel value is spread out.
This filter can be used with the Wiener filter or the Richardsson-Lucy method to improve a motion blurred image.
Motion filter out
Output image for the motion filter.
Radius
The extension of the motion in pixels.
Angle
The direction of the motion in radians.
☞ The angle is defined clockwise.
☞ This function works on all images with even width and height.
microGOP 2000/S User’s Guide 3-12-19

3 Functions in microGOP 2000/S - FFT Group
Butterworth filterThis function generates a Fourier domain Butterworth filter. The filter order, radius and end magnitude are given as parameters.
The filter is a low pass filter which also passes a fairly high amount of high frequencies to preserve some of the edge contents in the image.
Butterworth filter out
Output image for the Butterworth filter.
Order
The order of the Butterworth filter.
Radius
The extension of the filter.
Magnitude
Magnitude of the filter at radius Radius.
☞ This function works on all images with even width and height.
☞ A description of the Butterworth filter can be found in Digital Image Processing by Rafel C. Gonzalez, Addison-Wesley Publishing Company, 1977.
3-12-20 microGOP 2000/S User’s Guide

Functions in microGOP 2000/S - FFT Group 3
ApplicabilityThis function generates a applicability window. The filter radius and shape is given as parameters. This type of window is normally used with the function Normalized Averaging.
Applicability window out
Output buffer for the applicability window.
Alpha
The scaling factor of the the exponential part.
Beta
The order of the cos2 part.
Radius
Radius of the window function.
☞ This function works on all images with even width and height.
☞ The applicability window function is described by Carl-Fredrik Westin in A Tensor Framework for Multidimensional Signal Processing, PhD thesis, Linköping University, Dissertation No 348, 1994.
microGOP 2000/S User’s Guide 3-12-21

3 Functions in microGOP 2000/S - FFT Group
3-12-22 microGOP 2000/S User’s Guide

Functions in microGOP 2000/S - Classify Group 3
3.13 The Classify function group
☞ The image classification functions will only be visible if they are enabled with the -CLASS option when the microGOP is started. See Setting up the microGOP 2000/S environment in Appendix C.
The functions in this group are used to classify (segment) an image into regions, classes, that in some sense are homogeneous, and to visualize classified images.
Supervised Statistical Image Classification§
The objective of an image classification is to assign (label) each pixel in an image to one of a set of classes. Often we consider multidimensional pixel data (data from more than one feature image), so the values of a pixel can be represented as a feature vector.
The user "supervises" the process by initially selecting some pixels from each possible class, so called training. From this information, the classification algorithm determines what characterises each class, and finally assigns each pixel of the image to one of the classes. Thus, for each pixel in the image a class membership is determined, and the pixel is assigned a certain color associated with that class.
Some classification examples:
• Segmentation of an MR image of the brain into white and grey matter, fat, cerebrospinal fluid, etc.
• Segmentation of a remote sensing scene into water, forest, crop types, urban areas, etc.
§ The image classification is based on statistical and contextual methods described in detail in:• H V Sæbø, K Bråten, N L Hjort, B Llewellyn, E Mohn: Contextual classification of remotely sensed
data: Statistical methods and development of a system. Report no. 768. Technical report, NorwegianComputing Center, 1985.
• T M Einarsson: Statistisk klassifikation af billeder. Eksamensprojekt nr.29/92. IMSOR, Technical Uni-versity of Denmark, Lyngby 1992. (This report is written in danish.)
• K Conradsen, B K Ersbøll: Variable selection in non-linear discriminant analysis. IMSOR, Technical University of Denmark.
v v1 v2 … vn,, ,=
microGOP 2000/S User’s Guide 3-13-1

3 Functions in microGOP 2000/S - Classify Group
Feature valuesTo be able to determine a class membership we need to measure a number of features for every pixel in the input image. With features is meant values measured from the image, such as intensity values, or results from image processing operations (local spatial frequency estimates, local variance values, local orientation estimates, shape measurement values, etc.). The feature values of a pixel are represented with a feature vector.
Examples of features in remote sensing
Intensity values in images coming from different spectral bands.
Examples of features in color images
Intensity values from the red, green, and blue color band, respectively.
Examples of features in MRI
Intensity values from MR images taken with different timing parameters (same slice position).
The feature spaceThe n-dimensional feature vector of every pixel in the image can be said to span an n-dimensional feature space, where n is the number of feature values. Each pixel in the image corresponds to one point in this feature space. If the features are chosen properly, the pixels belonging to a certain class form a cluster in the feature space.
A one-dimensional feature space (grey scale histogram) is shown in the left figure below, where clusters of pixels from two classes can be seen. The figure to the right illustrates an example with three classes in a two-dimensional feature space with the features Feature1 and Feature2 on the two axes.
3-13-2 microGOP 2000/S User’s Guide

Functions in microGOP 2000/S - Classify Group 3
Classification rulesEach pixel in the image is classified by taking the pixel’s coordinates in feature space (i.e. the feature vector for the pixel), and then assigning the pixel to a certain class according to some decision rule. This is possible if we have chosen a suitable set of features.
One way to obtain a rule by which points in the feature space are assigned to a class, is to subdivide the feature space into sub-spaces with a set of boundaries mathematically defined as (hyper-)planes or other kinds of surfaces. The class membership can then be determined by deciding into which sub-space the feature vector falls.
Box classification
There are several ways to make this subdivision. The simplest form is thresholding in a one-dimensional feature space. This is illustrated in the left figure below.
The generalization of thresholding is called box classification. Using this rule, the feature space is subdivided into n-dimensional cubes, where n is the number of features. See the two-dimensional example below (the figure to the right).
There are of course more sophisticated and more complicated rules than box classification. Without getting involved in any mathematical formulas, the methods (rules) implemented in microGOP 2000/S will briefly be described below. These methods require some supervised knowledge about the feature values for each class. This is made possible through the training area definition.
microGOP 2000/S User’s Guide 3-13-3

3 Functions in microGOP 2000/S - Classify Group
Train & Gather StatisticsWhen training, the user interactively selects training areas for each candidate class. These are areas known (or assumed) to contain pixels from the class. The training area selection is done by marking pixels in certain colors with the Train tool in the Image Display.
The n-dimensional histogram for the training data for each class is computed, where n is the number of features. The histograms are then parameterised and represented as Gaussian distributions in which the parameters that must be estimated are the mean feature values, represented by an n-dimensional mean vector, and also an nxn covariance matrix for each class.
In other words, each class is assumed to have its feature vectors clustered around the mean vector in a Gaussian fashion. The shape of the Gaussian "hump" is determined by the covariance matrix, and the location of it (in feature space) by the mean vector.
When only one feature is used to discriminate the different classes (one-dimensional case), the mean and the variance values of the feature are calculated for each training area.
☞ A word of warning: It is usually not true that the more features are used, the better the result will be. If, for instance, a feature is added that is very correlated with an already existing feature, the estimated covariance matrix will be almost singular causing numerical problems.
3-13-4 microGOP 2000/S User’s Guide

Functions in microGOP 2000/S - Classify Group 3
Classical non-contextual methodsThe common aspect for the classical, non-contextual, methods is that each pixel is classified on the basis of the data (feature vector) for this pixel only (in relation to the statistics data gathered from the training areas).
Maximum Likelihood (ML)
ML is a statistical classification method based on Bayes decision theory and uses a probability model. Given the feature values of a pixel, the probability that the pixel belongs to a certain class is estimated for each class, and the class for which the probability is maximum is selected for the pixel.
Minimum Distance (MD)
The Minimum Distance rule assigns a pixel to the class for which the distance from the feature vector of the pixel to the mean vector for the pixels in the corresponding training area is minimum. In other words, a pixel is assigned to the class whose mean vector of feature values is closest to the feature vector of the pixel. Hence, the distance in feature space decides the class membership.
No covariance matrix is needed since in this model it is assumed that the features are statistically independent with equal variance (no Gaussian assumption for class distributions is made).
microGOP 2000/S User’s Guide 3-13-5

3 Functions in microGOP 2000/S - Classify Group
Contextual methodsTaking surrounding pixels into account when classifying images can be done in different ways. The use of contextual feature images (results from GOP operations) is one way. There are also several contextual methods (discrimination rules) available and implemented in microGOP 2000/S.
The models that use contextual classification methods state that when determining the class for a certain pixel, its neighbouring pixels tend to belong to the same class. To put it simple, it is unusual to find a patch of wheat in the middle of a corn field.
Each pixel is thus classified on the basis of the data for itself and its neighbouring pixels. When classical, non-contextual, classification methods are used, the spatial dependencies between classes are overlooked. By using a contextual discrimination rule this simplification can be avoided. A contextual method is, however, computationally expensive, so it is only feasible to use a small neighbourhood, e.g. data from four surrounding pixels.
Owen, Hjort & Mohn (OHM)
This method includes a class configuration model which states that in most cases all pixels within a cross neighbourhood (the actual pixel and its 4 neighbours to the north, south, west, and east) will belong to the same class. In some cases there will be two different classes within the cross, but the probability of the occurrence of three or more classes within the cross neighbourhood is assumed to be zero.
In more detail, the OHM class configuration model states that only 9 different situations within a cross neighbourhood can occur. These 9 situations are divided into 3 groups:
1. The most probable situation, all 5 pixels belong to the same class. Default probability setting p = 0.8
2. 4 pixels in a T-shape belong to one and the same class. The T-shape can be rotated so that 4 different situations can occur. For this group, the default probability setting q > 0.1
3. 3 pixels in an L-shape belong to one and the same class. The 2 other pixels in the cross neighbourhood belong to another class. The L-shape can be rotated so that 4 different situations can occur. For this group, the default probability setting r < 0.1
3-13-6 microGOP 2000/S User’s Guide

Functions in microGOP 2000/S - Classify Group 3
The probability for other class combinations within the cross neighbourhood is set to zero.
The posterior probabilities p, q, and r can be measured from a classification result and used for reestimation of these three probabilities in a new classification.
Welch, Salter & Haslett (WSH)
This method also includes a class configuration model. In this model only interaction between two neighbouring pixels at a time is considered. Looking in a 3x3 neighbourhood, if the centre pixel is considered to belong to a certain class CX, the probability P(CX) that its closest neighbour (north, south, west, or east) belongs to the same class is high, the default setting is 0.8. For every other class C1, C2, ..., CN (not CX) there is a setting for the probability that the neighbour belongs to that particular class. In the microGOP a simplification is made so that the probability that the neighbour belongs to a different class than the centre pixel is equal for all classes except CX. The sum of all probabilities adds up to 1.
For every pixel, its 4 neighbouring pixels are regarded - but only one at a time (geometrical isotropy is assumed).
The probability matrix can be reestimated by using the posterior probability matrix measured from a classification result. (In this case the probability that the neighbour belongs to a different class than the centre pixel is not equal for every class.)
Switzer
This is a very simple contextual model. Instead of only using the centre pixel data, a mean feature vector value is calculated from its 4 neighbours (north, south, west, and east). Both the centre value and the mean value are used as features. This method is equivalent to applying a small mean filter on every feature image and using the results as feature images as well. No class configuration is specified in this model.
microGOP 2000/S User’s Guide 3-13-7

3 Functions in microGOP 2000/S - Classify Group
Linear / Quadratic discrimination
With linear discrimination means that when calculating statistics for the feature space, only one common covariance matrix is used for all classes. This is a simplification (which makes the classification significantly faster) of the quadratic discrimination model.
With quadratic discrimination means that when calculating statistics for the feature space, class dependent covariance matrices are used, i.e. one covariance matrix is calculated for each class.
A priori probability
If we pick a pixel in the image at random, its probability of belonging to a certain class is called the a priori probability. By default, a classification is performed using equal prior probabilities for all classes.
Mahalanobis distance
The weighted distance from one point in the feature space to the mean vector value of a certain class is called the Mahalanobis distance. This distance measure is the answer to the following question; How far from the class centre - in feature space - is the actual pixel?
Reject class
For every pixel in a classified image, the Mahalanobis distance to the assigned class is measured. If this distance is too large, you might want to classify it into a reject class instead of the class suggested by the classifier. This Mahalanobis distance threshold is specified by a quantile of the chi2-distribution function for the assigned class. The size of the quantile can be set by the user.
Result images
Apart from the classification result image, it is also possible to generate a Mahalanobis distance image that reflects the Mahalanobis distance to the assigned class centre for every pixel. This can be seen as an inverted certainty image (i.e. how well did the classifier perform?). Dark areas - well classified pixels, bright areas - poorly classified pixels.
3-13-8 microGOP 2000/S User’s Guide

Functions in microGOP 2000/S - Classify Group 3
Autocorrelation models
No correlation
If a model without correlation is used, neighbouring pixels are assumed to be independent. This is the most common method.
Autocorrelation
If an autocorrelation model is used, correlation between neighbouring pixels is assumed. This method is very costly computationally, so the classification is time-consuming.
In the autocorrelation model used in microGOP 2000/S, two different noise processes are assumed to be present.
1. A noise process having an autocorrelation function described by a 3x3-pixel neighbourhood.
2. Proportion that belongs to autocorrelated noise.
The autocorrelation model can be used together with the OHM and the WSH discrimination methods.
Classification JobsA classification job is defined by a set of building blocks:
• Train image & background image.• Definition of class colors and class names.• A description of the different feature images needed for the
classification.• Statistics file.
The information regarding a classification job is stored in a Job file having file extension .cic (context image classifier).
microGOP 2000/S User’s Guide 3-13-9

3 Functions in microGOP 2000/S - Classify Group
ImClassifyThis function classifies an image (scene) according to statistics already defined in an existing classification job, see page 3-13-9.
This function also acts as a portal to the interactive Train functionality, where it is possible to produce statistics for use in future classification of similar scenes using ImClassify, but also to perform classification tests and one-scene classifications.
Browse...
This button calls up a file browser which can be used to find and load a specific classification job that is stored on file (file extension .cic). To be able to create a new classification job, launch the Train window, see The Train window, page 3-13-12.
Job Name
The full path file name for the current classification job.
Train...
Launches the Train window, see The Train window, page 3-13-12.
Required feature images
This list contains the feature images to be used when running a classification. Before feature images are selected, the list contains information about how many feature images are needed and what image type they must have for the current classification job.
To select a feature image
• First, select a list item. This displays a window that describes the nature of the feature image in the read-only Feature image description text field.
• In this pop-up window, select an image buffer to be used as Feature Image.
• Apply changes, or select another list item.
3-13-10 microGOP 2000/S User’s Guide

Functions in microGOP 2000/S - Classify Group 3
Classified result
The classification result.
The result image is always an 8-bit grey scale image where pixels belonging to class 1 have pixel value 1, pixels belonging to class 2 have pixel value 2, and so on. Each class is associated with a specific class color and a class name, as defined when the train image was produced.
This result image is best viewed within this function or the DispClassIm function where the pixel values are visualized with the correct class colors.
Background Image
A background image that is displayed "under" the classification result. Normally, this image is one of the feature images, the original image, or the buffer that holds the Mahanalobis Distance image (see below).
Mahalanobis Distance Image
A grey scale image where pixel values denote the Mahalanobis distance to the classified class. See Mahalanobis distance, page 3-13-8. If E is selected, no such image is generated.
☞ If you invert the Mahalanobis distance image and display this as the background image "under" the classified result, you will see the classification with intensity values that indicate the certainty of the classification. In an area with low intensity values (dark) the classification is considered to be uncertain, and vice versa.
microGOP 2000/S User’s Guide 3-13-11

3 Functions in microGOP 2000/S - Classify Group
The Train windowWith this interactive (non-programmable) function, it is possible to produce statistics files to be used in future classification of similar scenes using ImClassify. Classification tests and one-scene classifications can also be performed.
The Job Files menu
The menu connected to the Job Files button contains the following menu items:
Create...
This choice calls up a file browser which can be used to create a new classification job.
Load...
This choice calls up a file browser which can be used to find and load a specific classification job that is stored on file (file extension .cic).
Save
This choice saves the status of the current classifier job.
Save As...
This choice calls up a file browser which can be used to save a classification job under a new name.
Delete...
This choice calls up a file browser which can be used to delete all files associated with a classification job.
Edit Training Areas ...
Activates the SID Train Tool and enters the training mode.
In the training mode it is only possible to work with the SID Tools (e.g. Train, Zoom, and Contrast/Brightness) and to display new background images using the Image Tool. If other SID Tools than the Train Tool are used, the Train Tool must be activated (check the Active checkbox) again when training is to be resumed.
More about the Train Tool is found in the section To edit a train image using the SID Train Tool, page 3-13-18.
3-13-12 microGOP 2000/S User’s Guide

Functions in microGOP 2000/S - Classify Group 3
Classification Method
This is where the classification method (discrimination rule) is selected.
• Non contextual• Contextual OHM - Owen, Hjort & Mohn, see page 3-13-6.• Contextual WSH - Welch, Salter & Haslett, see page 3-13-7.• Contextual Switzer, see page 3-13-7.
Show Expert Settings ...
Depending on the classification method selected, there may be more parameters that can be set prior to the classification, see Expert Settings, page 3-13-16. This button expands the Train window.
Hide Expert Settings ...
Hide the expert settings and make the Train window smaller.
Feature Images list
This list contains the feature images to be used when running a classification. Up to 16 feature images can be used. A menu is associated with this list. If the MENU mouse button is clicked within the list, the same menu items as in the Feature Images menu are available, see below.
The Feature Images menu
The menu connected to the Feature Images button contains the following menu items:
Edit...
Edit the selected feature image, see To edit a feature image, page 3-13-14.
Add before...
Add a new feature image before the selected one.
Add after...
Add a new feature image after the selected one.
Display image
Display the selected feature image.
Remove selected
Remove the selected feature image from the list.
microGOP 2000/S User’s Guide 3-13-13

3 Functions in microGOP 2000/S - Classify Group
To edit a feature image
• First, either select a feature image in the list and select Edit..., or add a new feature image to the list. The Feature Image window pops up.
• Type a Feature image description in the text window so that feature images in future classifications can be selected more easily.
• Then select an image buffer or an image file to be used as feature image. You can use a file browser (Browse...) to locate an image file (extension .imf).
• Apply changes, or select another feature image in the list, or add a new feature image to the list.
Class result
The classification result.
See the ImClassify function, Classified result, page 3-13-11.
Background
A background image that is displayed "under" the classification result. See the ImClassify function, Background Image, page 3-13-11. You can either select the background image from the last training session, Job Image, or an Other Image of your choice.
Mahalanobis distance image
A grey scale image where pixel values denote the Mahalanobis distance to the classified class. See the ImClassify function, Mahalanobis Distance Image, page 3-13-11.
3-13-14 microGOP 2000/S User’s Guide

Functions in microGOP 2000/S - Classify Group 3
Run Classification
Perform a classification according to the settings of the Train window.
Done
Dismiss the Train window and automatically save the changes made in the current classification job.
☞ If the push-pin is pulled out, the Train window is dismissed and the changes made in the current classification job are automatically saved.
☞ When the current classification job is saved, all feature images used are copied to image files in the same directory as the rest of the necessary classifier files, and named according to the following name rule:
jobname_f###.imf
where
• jobname is the name of the current classification job.• ### is a three-digit image number, i.e. the first feature image gets
the number 001, the second 002, and so on.
For example, the fourth feature image in the classification job yummy is copied to the file yummy_f004.imf.
The next time the Train window is launched for this classification job, the icons in the Feature Images list will reflect (with JOB) that the feature images are saved files from an earlier session.
microGOP 2000/S User’s Guide 3-13-15

3 Functions in microGOP 2000/S - Classify Group
Expert Settings
Discrimination
Linear
Linear discrimination is used when calculating statistics, i.e. only one common covariance matrix is used for all classes.
Quadratic
Quadratic discrimination is used when calculating statistics. Class dependent covariance matrices are used, i.e. one covariance matrix is calculated for each class.
Auto Correlation
Available for the OHM and WSH contextual methods.
Off
No noise correlation model is used.
Default
Autocorrelation model is used. The default values for rho (0.5) and theta (0.5) are used. rho is the autocorrelation between first-order neighbouring pixels, and theta is the proportion of the total variation due to autocorrelated noise.
Other
Autocorrelation model is used. The values for rho and theta can be set by the user.
OHM Probabilities
Only available for the OHM contextual method.
Default
The default values for the probability settings p (0.8), q (0.0828), and r (0.1172) are used for the OHM classification method.
Other
The values for p, q and r can be set by the user.
3-13-16 microGOP 2000/S User’s Guide

Functions in microGOP 2000/S - Classify Group 3
Other cvdisc options
In order to enable a few extra features available in the classifier program cvdisc (not yet implemented in the microGOP user interface), cvdisc command line options can be entered here. The text entered will be appended to the cvdisc program call.
Valid command line options
-e Sets all off-diagonal elements in the covariance matrices to zero. This results in a minimum distance classification, if a non-contextual classification method is selected.
-fastohm Selects a special case of the OHM method. Only the most probable situation can occur, i.e. the probability that all 5 pixels in a cross neighbourhood belonging to the same class is assumed to be 1, see Owen, Hjort & Mohn (OHM), page 3-13-6. This method is equivalent to applying a small mean filter on every feature image before using it.
-ap ap1 ap2 ... apnSets the prior probabilities for each class. n is the total number of classes.
-rq quantileSets the reject class Mahalanobis distance threshold to the distance given by quantile (0.0 ≤ quantile ≤ 1.0). By default, a result pixel in the reject class will get the pixel value 0 (background).
-rc pixelvalueSets the result pixel value for the reject class (0 ≤ pixelvalue ≤ number of classes).
Show external call
If this check box is marked, the full external call to the classifier program cvdisc is written on stderr. Only for experienced users.
microGOP 2000/S User’s Guide 3-13-17

3 Functions in microGOP 2000/S - Classify Group
To edit a train image using the SID Train ToolWhen training, the user interactively selects training areas by marking pixels in certain colors for each candidate class. These are areas known (or assumed) to contain pixels belonging to the class. Up to 16 classes can be defined.
Before a supervised classification can be made, a train image must be defined. When training, a background image for the training session must be displayed in the SID.
The SID Train Tool is only available when you are in training mode. In the training mode it is only possible to work with the Train Tool and to display new background images using the Image Tool. It is also possible to work with other SID Tools (such as Zoom and Contrast/Brightness), but then the Train Tool must be activated (check the Active checkbox) again when training is to be resumed.
The first time the training mode is entered (for the current classification job), it may be convenient to display a background image before entering training mode. A background image can be one of the following types:
• Binary image• 8-bit grey scale image (Grey)• 16-bit grey scale image (Grey16)• GOP image• Color RGB image
If there already exists a train image associated with the job, a few things happen automatically:
• The background image from a previous training session is displayed.
• The train image is displayed as opaque or in transparent colors on top of the background image.
• The same class colors and class names as defined in the previous training session are used.
• The color table CLASS is automatically loaded in the SID. This makes it possible to paint with opaque or transparent colors (in a training overlay) on top of the background image.
☞ The opacity of the transparent (or opaque) colors is selectable from the SID Overlays window, see Overlay Settings, page 2-28.
3-13-18 microGOP 2000/S User’s Guide

Functions in microGOP 2000/S - Classify Group 3
To define a new class / rename a class
When the menu item Edit > Add Class is selected, a new class is defined.
The name of this class is set to Class# by default, and appears as a new item in the class list. The name can be changed in the text field below the class list. Remember to press the <Return> or <Tab> key in order to change the name.
To delete a class
Select the class to be deleted in the class list. Select theEdit > Delete Class menu item. The areas associated with the class are erased in the SID and the class name is removed from the list.
To delete all classes
When the menu item Edit > Delete All Classes is selected, all classes are deleted from the class list and all training areas are erased in the SID.
To save the train image
When the button Save is selected, the colored areas in the SID are saved as a train image and the corresponding colors and class names are saved in the classification job file.
To alter the color of a class
To change the color for the selected class in the class list, either select one of the predefined colors in the color palette in the abbreviated choice labelled Color, or set the red (R), green (G), and blue (B) color controlling sliders to a desired color mix.
Other SID Train Tool features
For a description on how to paint, erase, fill an area, paint/erase all areas, and to adjust the shape of the paint brush, see Paint tool, page 2-26. The technique is very similar.
microGOP 2000/S User’s Guide 3-13-19

3 Functions in microGOP 2000/S - Classify Group
If the check box labelled Active is marked the Train Tool is active. If you unmark the check box, the Train Tool becomes inactive (the training mode is still on) and the SID Brightness/Contrast Control Tool becomes active.
☞ If the button Cancel is selected, or if the push-pin is pulled out of the Train Tool window, you will inactivate and exit the SID Train Tool and exit the training mode without saving the changes.
3-13-20 microGOP 2000/S User’s Guide

Functions in microGOP 2000/S - Classify Group 3
DisplayClassThis function displays a classified image with correct class colors as defined by the specified classification job.
Browse...
This button calls up a file browser which can be used to find and load a specific classification job that is stored on file (file extension .cic).
Job Name
The full path file name for the classification job.
Classified result
The classification result.
Background Image
A background image that is displayed "under" the classification result.
microGOP 2000/S User’s Guide 3-13-21

3 Functions in microGOP 2000/S - Classify Group
3-13-22 microGOP 2000/S User’s Guide

Variables 4
4 VariablesThis chapter describes the programming language used in the Variable function in the Program function group.
The programming language is an interpreting language that can be used to define variables, perform calculations, generate graphical user interfaces, draw graphics and call external programs.
Variables that have been defined can be bound to parameters of almost any function in the microGOP.
It is, for example, possible to generate a user interface where the user specifies the number of images that shall be read from the video camera. This value can then be bound to the Laps parameter of the Loop function.
☞ The on-line help for the Variable function is very extensive.
4.1 Variable typesThe following types of variables can be defined:
Type Description Range
int Integer values. -2147483648 to 2147483648Integer vectors.
float Floating point values. -3.4e38 to -1.4e-450.01.4 e-45 to 3.4e38
Float vectors.
char Character strings.
Variable names must begin with a character but can contain digits. The programming language is case sensitive, which means that the microGOP distinguishes between upper and lower case letters. (The variables Amp and amp are two different variables.)
microGOP 2000/S User’s Guide 4-1

4 Variables
4.2 Definition of variables
Definition of integer variablesExamples of valid definitions:
int aint laps = 14int laps_square = laps * lapsint h = 0x7f
It is possible to assign an expression value to a variable at the time it is defined.
☞ Integer variables that are not explicitly assigned a value get the default value 0.
Definition of float variablesExamples of valid definitions:
float ffloat scale_factor = 0.7float amp = 3.4 * laps
☞ Float variables that are not explicitly assigned a value get the default value 0.0
☞ All float and integer expressions are calculated using float. The float values are truncated when they are assigned to integer variables. It is possible to mix float and integers in expressions.
Definition of character string variablesCharacter string variables can be defined in two different ways, automatic length strings or defined length strings. Automatic length strings get their length when they are assigned a value at definition time. Defined length string variables can not be assigned strings that are longer than the initial length. The length of string variables can be declared using expressions and variables, as well as constants.
Examples of character string definitions:
char *name = "Test1"char *Date = system("date")char FileName[200]char lastname[len]char Path[500] = "/export/home/" + name
4-2 microGOP 2000/S User’s Guide

Variables 4
The second example defines the variable Date to be assigned the value of the external program date, which returns the current date and time. See also the function system(), page 4-17.
The last example defines a variable with the maximum length of 500. The initial value of it will be "/export/home/Test1".
☞ Strings are concatenated by using +.
It is possible to access individual characters in character strings:
char *str = "Hello Bob !"char *str1 = str[1] + "i" + str[6, strlen(str)]
This example assigns the string "Hi Bob !" to the variable str1.
☞ It is not possible to assign to individual index in character strings.
Definition of integer and float vectorsVectors (arrays) can be defined with a specified length or as an empty vector (length = 0).
☞ Vector indices start at 1.
Example of integer vector definitions:
int vec1[]int my_histogram[] = $GreyHistogram[]
The vector vec1[] is defined but has the initial length 0. The vector my_histogram[] gets the length and values from the system variable vector $GreyHistogram[].
Example of float vector definitions:
float my_vec[] = vinit(10, 7)float my_feature[] = 5.6 * $Area[]/$Perimeter[]
The first example defines a new float vector with length 10 where all values are set to 7. See also the function vinit(), page 4-20.
The other example defines a new vector in which each element will have the value 5.6 multiplied with each objects’ measured area divided by its perimeter. See system variables $Area[] and $Perimeter[], page 4-11. It is thus possible to mix scalar values with vectors in a vector expression.
Vectors have a dynamic length which can be changed at any time. New vector elements can be assigned to a defined vector without redefining it. The following example will make the vector one element longer by adding the value 7:
my_vec[] = vcreate( my_vec[], 7)
microGOP 2000/S User’s Guide 4-3

4 Variables
The individual vector elements can be accessed and assigned. Example:
int z=3vec10[z+1] = 5.67 * $Area[77]
This example assigns the fourth element of the vector vec10[] the value 5.67 multiplied with the area of the 77th object. (There must be at least 77 objects or this statement will fail.)
It is also possible to use a range of a vector. Example:
float top[] = vec10[ 3, vdim( vec10[] )]
This example shows how a new vector is created and assigned the 3rd trough last element of vec10[]. The syntax of the range is [first, last] which will access all elements from first to last.
☞ Vectors can only be assigned vector values.
☞ The length of a vector is always the length it got at its last assignment.
☞ Vectors are always dynamic. This means that a vector gets its current length when it is assigned. The space for the vector is allocated automatically.
Undefining variablesVariables that have been defined can be assigned values throughout the current microGOP session.
☞ A variable can be redefined. It is always the latest definition that is valid.
Variables that are not needed anymore can be undefined with a special function:
undef(variable)
The call to undef() will undefine the variable and free all the space it occupies. Example:
float tmp[] = $Area[] * 5.6 float average = vmean( tmp[])undef(tmp[])
This example undefines and frees the space occupied by tmp[].
It is also possible to undefine all user defined variables by giving no argument to undef(). Example:
undef()
4-4 microGOP 2000/S User’s Guide

Variables 4
4.3 Operators The following operators can be used in expressions:
+ Addition of integer variables, float variables, integer vectors, and float vectors. Strings are concatenated with this operator.
- Subtraction of integer variables, float variables, integer vectors, and float vectors.
* Multiplication of integer variables, float variables, integer vectors, and float vectors.
/ Division of integer variables, float variables, integer vectors, and float vectors.
% The modulo operator. Example:
int a=17int b = a % 10
This will give b the value 7.
0x Hexadecimal integer values can be specified using the 0x prefix. The value is interpreted as a 2-complement integer value (32 bits). Example: (These three lines are identical)
int a = 0x7fint a = 0x7Fint a = 127
☞ Values that are larger than 32 bits will not be interpreted correctly.
Bitwise operators& Bitwise AND.
| Bitwise OR.
~ Bitwise NOT. This is a unary operator that inverts all the bits in its operand. The following example will assign the value 248 to the variable a:
int a = 255 & ~7
^ Bitwise EXOR.
The bitwise operators only work on integers. The operands will be converted to integers before the operator is applied.
microGOP 2000/S User’s Guide 4-5

4 Variables
Special vector and character string operators[n] This operator is used to refer to element n in a vector or
character string. Example:float b = $Area[5]char *str = $ScaleUnit[1]
These examples will assign the area of the fifth object to the variable b and the first character in the current scale factor unit to str.
[first, last] This operator is used to specify a range in a vector or character string. Example:
float v[] = $Area[10,33]char *name="Bob Lindeman"
char *first_name = name[1,3]
These examples will create a vector for the areas of objects 10 to 33. This vector will be assigned to v[]. The variable first_name will get the value "Bob".
☞ There are also some relational operators that are used in conditions. These operators are described together with the conditions in the if expression, page 4-29.
4.4 CommentsComments can be used to make your Variable code easier to understand. All lines that start with a \ are comment lines. Example:
\ The variable n is the number\ of images that shall be processedint n\ amp is the amplificationfloat amp=4.5
☞ The \ must be the very first character on the line.
4.5 The continuing statement characterIf you want to continue a statement on a new line, the \ character must be used as the last character on a line. See examples further on in this chapter.
4-6 microGOP 2000/S User’s Guide

Variables 4
4.6 System variablesThere are a number of predefined system variables in the microGOP. These variables can be used but not assigned or redefined. All system variable names begin with the character $.
☞ The Defined Variables window can be used to inspect the current values of all variables, user defined and system variables.
Variable Description char $Version The current microGOP version.char $VersionDate The date when the microGOP version
was created.char $SidVersion The version of the SID library.int $ProgramPid The process ID for the running
microGOP.char $IMBUFFERPATH The directory where the microGOP image
buffers are stored.int $NbrObjects The number of objects in the latest
measurement.int $Loop The current value of the loop counter
inside a program loop.
☞ The loop counter runs backwards.float $Scalemm The number of mm/pixel for the current
scale factor.float $ScaleFactor The number of units/pixel for the current
scale factor.char $ScaleUnit The current scale factor unit.float $MFrameWidthfloat $MFrameHeight The scaled width and height of the latest
set Measure Frame (Etc function group).float $MFrameArea The area of the current measure area as
defined by the Measure Frame or Measure Circle function.
int $MCircleXint $MCircleYint $MCircleRadius The center X and Y coordinates (in pixels)
and the radius (in pixels) for the latest set Measure Circle (Etc function group).
int $SlideCurrent The current scan stage slide number.int $FrameCurrent The current scan stage frame number.
microGOP 2000/S User’s Guide 4-7

4 Variables
Variable Description float $StageXfloat $StageY The current scan stage X and Y position in
mm.float $StageZ The current scan stage Z position.
☞ This is not an absolute value in mm.int $StageFrameXint $StageFrameY The current frame column (X) and row (Y)
in the scan pattern.int $ImageWidthint $ImageHeight The current image width and height in
pixels.int $Grey16CalcMinint $Grey16CalcMax The minimum and maximum value for
calculations in 16-bit grey scale images. See the function Grey16Range, page 3-3-9.
int $Grey16DisplayMinint $Grey16DisplayMax The minimum and maximum value for
display of 16-bit grey scale images. See the function Grey16Range, page 3-3-9.
int $RBBoxX1int $RBBoxY1 The X and Y coordinates of the upper left
corner of the last set rubber-band box.int $RBBoxX2int $RBBoxY2 The X and Y coordinates of the lower
right corner of the latest rubber-band box.int $RBLineX1int $RBLineY1 The X and Y coordinates of the start point
of the last set rubber-band line.int $RBLineX2int $RBLineY2 The X and Y coordinates of the end point
of the latest rubber-band line.int $RBLineDistance The distance (in pixels) between the end
points of the latest rubber-band line.int $RBCircleX1int $RBCircleY1 The X and Y coordinates of the upper left
corner of the last set rubber-band circle.int $RBCircleX2int $RBCircleY2 The X and Y coordinates of the lower
right corner of the latest rubber-band circle.
4-8 microGOP 2000/S User’s Guide

Variables 4
Variable Description char $ImageOverviewDirectory
The directory name (full path) of the directory currently displayed in the Image Overview window.
int $ImageOverviewNSelectedThe number of selected images in the Image Overview window. See the Variable string function ImageOverviewFile(), page 4-17.
float $AreaFraction[] The latest area fractions measured with the Area Fraction function in the Measure function group.
float $GreyHistogram[] This variable contains the latest measured grey scale histogram.
☞ This vector, like all other vectors, start with index 1. The first entry (entry 1) in the vector contains the number of pixels for intensity 0. For an 8-bit image, the entries 1-256 will be filled with values even if the pixel values are between 0 and 255.
float $GreyHistogramMinValfloat $GreyHistogramMaxVal
Minimum/maximum intensity values in the latest measured grey scale histogram.
float $GreyHistogramMinFreqfloat $GreyHistogramMaxFreq
Minimum/maximum frequency values in the latest measured grey scale histogram.
float $GreyHistogramMeanMean intensity value in the latest measured grey scale histogram.
float $GreyHistogramStdDevIntensity standard deviation in the latest measured grey scale histogram.
For the last 7 system variables, see the function GreyHistogram, page 3-10-22.
microGOP 2000/S User’s Guide 4-9

4 Variables
Variable Description
float $GreyProjectionH[] The horizontal projection of the mean grey scale values in the columns of the current rubber-band box. Each entry in the vector contains the mean value in a column. The pixel values are measured in the displayed image.
float $GreyProjectionV[] The vertical projection of the mean grey scale value in the rows of the current rubber-band box. Each entry in the vector contains the mean value in a row. The pixel values are measured in the displayed image.
float $GreyProfile[] This vector contains the grey scale values in the displayed image under the current rubber-band line.
float $GreyOutlineProfile[]This vector contains the grey scale values in the displayed image under the current outline.
float $OutlineX[]float $OutlineY[] The X and Y vectors for the current
outline.
☞ The outline is a SID tool, see 2.9 The Image Display window, page 2-15.
int $Xint $Y The coordinates for the current pixel
value point. See also Pixel Value tool, page 2-24.
int $PixelValue The pixel value for the current pixel value point, see Pixel Value tool, page 2-24.
int $MapWidthint $MapLevel The current width and level used in the
Map tool, see page 2-39.float $CPInX[]float $CPInY[]float $CPRefX[]float $CPRefY[] These 4 vectors contain the current
control point coordinates. See the Geometry Tool, page 3-3-12.
4-10 microGOP 2000/S User’s Guide

Variables 4
Variable Description int $InterceptNLinesfloat $InterceptTLineAnglechar $InterceptScaleUnitfloat $InterceptTLineLengths[]float $InterceptOChordLengths[]float $InterceptBChordLengths[]int $InterceptNOChords[]int $InterceptNBChords[]int $InterceptNIntersections[]
All these variables are defined by the Intercept function in the Stereology function group.
char $MeanVolumeUnitfloat $MeanVolumefloat $MeanVolumeCE These variables contain the values from
the latest Present in the Volume Weighted Mean Volume function in the Stereology function group.
char $SurfaceAreaUnitfloat $SurfaceArea These variables contain the values from
the latest Present in the Surface Area per unit Volume function in the Stereology function group.
char $SurfaceToVolumeRatioUnitfloat $SurfaceToVolumeRatio
These variables contain the values from the latest Present in the Mean Surface to Volume Ratio function in the Stereology function group.
float $Area[], $Perimeter[], $MinX[], $MaxX[], $MinY[], $MaxY[], $FeretX[], $FeretY[], $FeretComp[], $Comp[], $EqCircle[], $EllComp[], $CgravityX[], $CgravityY[], $MomentX[], $MomentY[], $MomAng[], $Length[], $Dmax[], $DmaxAngle[], $Width[], $Ratio[]
These vectors contain the feature values from the latest object measurement. See function Measure, page 3-10-2.
microGOP 2000/S User’s Guide 4-11

4 Variables
Variable Description There are some extra object features that can be accessed in Variable:float $DmaxX1[]float $DmaxY1[]float $DmaxX2[]float $DmaxY2[] These variables contain the coordinates
for the two points that has been used to calculate Dmax.
☞ Dmax must have been calculated by the Measure function in the function group Measure.
float $WidthX1[]float $WidthY1[]float $WidthX2[]float $WidthY2[] These variables contain the coordinates
for the two points that has been used to calculate Width.
☞ Width must have been calculated by the Measure function in the function group Measure.
float $MomentXY[] The $MomentXY[] can be accessed in addition to $MomentX[] and $MomentY[].
4-12 microGOP 2000/S User’s Guide

Variables 4
4.7 Functions
Math functionsThe following math functions are defined for microGOP expressions. The functions are the same as those available in the C program language. See also the UNIX man pages for each function, e.g. % man sqrt gives you help on the sqrt function.
sqrt(x) square root: √xhypot(x,y) euclidian distance: √x2+y2
sin(x) sine value of x cos(x) cosine value of x tan(x) tangent of xatan(x) arc tangent of x in the range -π/2 to π/2atan2(y,x) arc tangent of y/x in the range -π to πacos(x) arc cosine of x in the range 0 to πasin(x) arc sine of x in the range -π/2 to π/2exp(x) exponential function ex
exp2(x) exponential function 2x
exp10(x) exponential function 10x
log(x) natural logarithm of xlog2(x) base-2 logarithm of xlog10(x) base-10 logarithm of xpow(x,y) x raised to the power of y: xy
rand() returns a random value in the range 0.0 to 1.0. The standard C function drand48() is called.
☞ See also comment about vrand() below.abs(x) absolute value of x
All these math functions also exist in vector versions. These vector versions of the functions are prefixed with a v. Example: vsin(v[]) returns a vector with the sine value of all elements in the vector v[].
☞ The vector versions take vectors as arguments and return vectors.
☞ The vrand() function should be used together with some other vector or vector function which can specify the length of the produced vector. This example will produce a vector with 100 random numbers between 0 and 5:
float rnd[] = vinit(100,5) * vrand()
microGOP 2000/S User’s Guide 4-13

4 Variables
The timer functiontimer()
This function returns the number of milliseconds since the last call to this function. The value 0 is returned from the first call.
String functionsThe string functions return character strings.
mktemp(str)
Creates a unique string from str by adding 6 characters. This can be useful to create temporary files with unique names.
tostring(val)tostring(val, ndecimals)
Converts the value (float or integer expression) val to a string. Example: tostring(45.9/9) returns the string "5.1". The argument ndecimals defines the number of decimals to generate. Example: tostring(45.9/9, 3) returns the string ”5.100".
tostring(vector, sepstring)tostring(vector, ndecimals, sepstring)
Converts every value (float or integer) in vector to a substring and concatenates them to one string. The argument sepstring defines the separator string to be inserted between each substring, e.g. " ". The argument ndecimals defines the number of decimals to generate.
tochar(value)
Returns a string containing the character that is represented by the value in the ASCII character set. Example: tochar(65) returns "A".
tochar(vector)
Returns a string containing the characters represented by each of the ASCII values in vector.
4-14 microGOP 2000/S User’s Guide

Variables 4
strformat(str, expr)strformat(str, expr, padstr)
Formats a string, left or right adjusted, in a number of positions. A negative value in the argument expr will left adjust the string, and a positive value will right adjust the string.
Example:
writeln strformat("hello", -20)
will print the string "hello ".
Another example:
writeln "A:" strformat( tostring(1.34,3), 10) writeln "B:" strformat( tostring(10.9,3), 10)
will print something like this:
A: 1.340B: 10.900
The optional third argument can be used to specify the pad character (space is default). Example:
int a=3writeln strformat( tostring(a), 5, "0")writeln strformat( "Wait", -10, ".")
The example will print this:
00003Wait......
microGOP 2000/S User’s Guide 4-15

4 Variables
strtok(strexpr)strtok(strexpr, sep)strtok(0, sep)strtok()
These functions make it possible to extract substrings, tokens, from a string by specifying substring separators. The strtok(strexpr... function stores a string which is modified everytime a strtok(..., sep) call is made with a specified separator string.
strtok(strexpr) Store a new string. This string is valid until a new string is stored. The string is also returned.
strtok(strexpr, sep) Store a new string as above. The first substring separated by any spans of characters in the string sep is returned.
strtok(0, sep) Return the next substring in the stored string. The substrings are separated with any of the characters in the string sep.
strtok() Return the stored string.
Example:
char *str="Mary had a little lamb."\ Set the string in strtok()strtok(str)\ extract substrings separated by spacewriteln strtok(0," ")writeln strtok(0," ")writeln strtok(0," ")writeln strtok(0," ")\ extract substrings separated by space and '.'writeln strtok(0," .")
Will print:
Maryhadalittlelamb
4-16 microGOP 2000/S User’s Guide

Variables 4
system(command)
This function is used to call an external program. The string returned from the external program is returned from the function. Example:
char *date=system("date")
The system() function is often used to call external programs without taking care of any return values. Example:
system("lpr test.log")
ImageName(type, nbr)
Returns the name of an image buffer file. The type should be GREY, GREY16, BINARY, GOP, LABEL or C32 and the nbr should be 0-6 (the number must be 1 for LABEL). Example:
char *binreg1name=ImageName(BINARY, 1)
ImageOverview(directory)ImageOverview(directory, extension)ImageOverview(directory, iconsize)ImageOverview(directory, extension, iconsize)
Displays an Image Overview of the image files in the directory directory. The size of the icons can be specified. The overview will be made of imf images unless another file extension is specified. See also separate description of the Image Overview window, page 2-11.
ImageOverview(REMOVE)
Removes the Image Overview window.
ImageOverviewFile(n)ImageOverviewPath(n)
Returns the name (or the full path name) of the nth selected file in the Image Overview. See also the system variables $ImageOverviewDirectory and $ImageOverviewNSelected, page 4-9.
microGOP 2000/S User’s Guide 4-17

4 Variables
ImageInfoGet(tag)
Returns the image information for tag tag. The tag names (and values) are defined in the file ImageInfoTags.inc. The following tags are available:
INFO_TAG_NAMEINFO_TAG_IDINFO_TAG_DATEINFO_TAG_YEARINFO_TAG_MONTHINFO_TAG_DAYINFO_TAG_HOURINFO_TAG_MINUTEINFO_TAG_SHORT_COMMENTINFO_TAG_LONG_COMMENTINFO_TAG_IMAGE_DESCRIPTIONINFO_TAG_SYSTEMINFO_TAG_HOSPITALINFO_TAG_SEQUENCEINFO_TAG_SEQ_TRINFO_TAG_SEQ_TIINFO_TAG_SEQ_TEINFO_TAG_PLANEINFO_TAG_COILINFO_TAG_COIL_POSINFO_TAG_SLICE_NRINFO_TAG_SLICE_POSITIONINFO_TAG_SLICE_THICKNESSINFO_TAG_SLICE_DISTANCEINFO_TAG_IMAGE_WIDTH_MMINFO_TAG_IMAGE_HEIGHT_MMINFO_TAG_MAPPED_PIXELSINFO_TAG_WINDOW_CENTERINFO_TAG_WINDOW_WIDTHINFO_TAG_CONTRAST_SUBINFO_TAG_PIXEL_WIDTHINFO_TAG_PIXEL_HEIGHT
Example, how to get the value of the name field:
#include "/opt/CVmg2000S/ImageInfoTags.inc"char *name = ImageInfoGet(INFO_TAG_NAME)
☞ The returned value is always a string.
☞ The ImageInfoGet() and ImageInfoSet() functions are mainly intended to be used together with medical MR and CT images.
For more information see Image Information window, page 2-11.
ImageInfoSet(tag, info)
This function is used to set the image information value for a certain tag. Example:
#include "/opt/CVmg2000S/ImageInfoTags.inc"ImageInfoSet(INFO_TAG_NAME, "Fred")
☞ The info parameter should always be a string.
4-18 microGOP 2000/S User’s Guide

Variables 4
String to value functionstovalue(str)
This function converts a string to a float value. The following example will convert the string "5.67" to the float value 5.67.
char *stringvalue="5.67"float a = tovalue(stringvalue)
toint(str)
Returns the decimal equivalent of the first character in str (according to ASCII). Example: toint("A") returns 65.
toints(str)
Returns an integer vector with the decimal equivalents (ASCII values) of all characters in str.
strlen(str)
The function returns the length of the string str.
String to vector functiontovector(str)
This function converts a string to a vector.The standard atof() function is run on every "word" in the string. Example:
int timevec[]= tovector("Tue Jan 10 10:02:13 MET 1995")
Will set timevec[] to: 0, 0, 10, 10, 2, 13, 0, 1995.
microGOP 2000/S User’s Guide 4-19

4 Variables
Vector functionsThere are a number of functions that operate on vectors. These functions are described below.
vinit(length, val)
This function produces a vector with length length where every element is set to val. Example:
float v[] = vinit(10,5)
Will set the vector v[] to the length 10 and all elements to 5.
The vinit() function can only produce vectors with a maximum length of 10242 or ($ImageWidth⋅$ImageHeight), whichever is the largest. Longer vectors can be produced by concatenating two shorter ones:
float v[] = { vinit(1000000,0), vinit(500000,0) }
It is also possible to generate empty, zero length vectors.
float v[] = vinit(0,0)
{ a,b,c... } orvcreate(a,b,c....)
This function produces a vector from its arguments. The arguments can be integers, floats, integer vectors or float vectors. Example:
int a[] = vinit(5,1)float x=5.67float b[] = { 1,4,4.5, x, a[], a[2,3] }
orfloat b[] = vcreate(1,4,4.5, x, a[], a[2,3])
Will produce a vector b[] with these values:
1, 4, 4.5, 5.67, 1, 1, 1, 1, 1, 1, 1
The vcreate() ( {...} ) function can be used to add elements to a vector. This is an example of how it can be done:
float my_vec[]int i = 1while( i <= 10 ) \
my_vec[] = { my_vec[], $Area[ i * 2 ] },\i = i + 1
It is also possible to generate empty, zero length vectors.
float v[] = { }float b[] = vcreate()
4-20 microGOP 2000/S User’s Guide

Variables 4
vec(val)
☞ This is an old function that should not be used anymore. The function produces a vector with the length 10000 where every element has been set to val.
The function vinit() function should be used instead of this function.
vdim( vector )
Returns the length of the vector.
vmax( vector )
The maximum value in the vector.
vmin( vector )
The minimum value in the vector.
vsum( vector )
The sum of the vector values.
vmean( vector )
The mean value in the vector.
vstddev( vector )
The standard deviation in the vector.
vindex( vector , val)
Returns the index of the first value equal to val in vector. (Or zero if the value does not exist.)
vramp(start, stop, length)
This function creates a vector with length length where the first element will get the value start and the last element the value stop. Element n will get the value: start + (stop-start)/(length-1) * (n -1)
vsort( vector )
Sorts the elements in vector in increasing order. The sorted vector is returned.
microGOP 2000/S User’s Guide 4-21

4 Variables
vtrunc(vector, min, max)
Returns a vector where every element in vector smaller than min have been replaced with min and all elements larger than max have been replaced with max. This function is useful when an image should be assigned pixel values from a vector. Example:
SetPixels(GREY, 1, vtrunc( GetPixels(GREY,1) * 1.5, 0, 255) )
This example will multiply all pixel values in grey scale image 1 with 1.5 without getting any values larger than 255.
vlut(v[], tab[])
Returns a vector where every element in v[] has been passed through the lookup table tab[]. ( Element i is set to tab[ v[i] ]. )
vconvolve(vector, wid, hgh, coeffs[], amp, off)
Performs a convolution between the data in vector and the coefficients in coeff[]. The wid and hgh parameters specifies the width and height of the data in vector. The coeff[] vector should have a size equal to n2 where n is odd and larger or equal to 3.
Example: 3x3 average filter on the image in grey buffer 1 and result in grey buffer 2:
SetPixels(GREY, 2,\ vconvolve(GetPixels(GREY,1),\
$ImageWidth,$ImageHeight,\ { 1,1,1,\ 1,1,1,\ 1,1,1 }, \ 1/9, 0) )
vmask(vector, maskvector)
Returns a vector with all the elements in vector that have the same index as non zero elements in maskvector. Example:
int v[] = vmask( { 1,2,3,4,5 }, { 1,1,0,0,1 } )
The example will assign 1,2,5 to v[].
vtranspose(vector, c)
The vector vector can be seen as matrix with c columns. The function transposes the matrix. Example:
float v[] = { 1,2,3,4,5,6 }float v1[] = vtranspose(v[], 3)
The example will assign the vector 1,4,2,5,3,6 to v1[].
4-22 microGOP 2000/S User’s Guide

Variables 4
vclass(vector, CLASSES, nclasses)
Sorts the elements in vector and then divides the value range in nclasses classes. The frequency of values in each class is returned as a nclasses length vector. This function can be useful when values should be created for the x axis in the Present function.
vclass(vector, WIDTH, width)
As above but the number of classes is set as: (max value - min value)/width +1
vclass(vector1, RANGES, vector2)
Returns a vector with the number of values in vector1 that falls into the different class intervals (value ranges) that is specified in vector2. Example:
float a[] = { 0.2, 1, 1.5, 3, 4, 6, 7 }float ranges[] = { 1, 2, 5 }float v[] = vclass(a[], RANGES, ranges[])
The vector v[] will get the length 4 (one more than the length of ranges[]) and will contain the values 1, 2, 2, 2 (One value in v[] is < 1, two values fall in the interval 1 ≤ x < 2, two values fall in the interval 2 ≤ x < 5, and two values are ≥ 5).
microGOP 2000/S User’s Guide 4-23

4 Variables
Reading external dataGetData(filename)GetData(filename, dtype)GetData(filename, dtype, offset, nitems)
This function reads values from an external file. The function returns a vector that contains the read and interpreted values. The data can be binary, or in text (ASCII) format.
dtype can be one of the following:
GET_ASCII_DATA Reads ASCII data as float values. The file should contain float values in ASCII format. The function returns a float vector that contains all successfully read float values. The function will stop reading data from the file if an illegal float value is found. The file can contain newlines, tabs or spaces between the float values. The call GetData("dat") is identical to GetData("dat", GET_ASCII_DATA).
GET_CHAR_DATA Reads binary data interpreted as char (8 bits).
GET_UCHAR_DATA Reads binary data interpreted as unsigned char (8 bits).
GET_SHORT_DATA Reads binary data interpreted as short (16 bits).
GET_USHORT_DATA Reads binary data interpreted as unsigned short (16 bits).
GET_FLOAT_DATA Reads binary data interpreted as float (32 bits IEEE).
The optional parameter offset can be used to specify the file offset in bytes from where data should be read. The parameter nitems specifies the number of items that shall be read.
☞ The parameters offset and nitems can not be used together with GET_ASCII_DATA.
The following example reads 100 short values starting at offset 512 bytes from the file /tmp/values.dat to the integer vector v.
int v[] = GetData("dat", GET_SHORT_DATA,512,100)
.
4-24 microGOP 2000/S User’s Guide

Variables 4
Image size functionThe size of the image buffers is usually set with the Settings function in the Etc function group but there is also a function in Variable that can set the size.
ImageSize(wid, hgh)
The function sets the current size of the image buffers.
Image Access functionsThere are a number of functions that can be used to set and get pixel values from the image buffers.
The type parameter in the functions specifies the image type. This type should be one of the following:
BINARY Binary image bufferGREY 8-bit grey scale bufferGREY16 16-bit grey scale bufferGOPMAG Magnitude of GOP bufferGOPARG Argument of GOP bufferC32RE Real part of C32 bufferC32IM Imaginary part of C32 buffer.LABEL The label image produced by the Measure function.
☞ It is not possible to set values in the label image.
The nbr parameter in the functions specifies the image buffer number. The number should be in the range 0 - 6. The label image buffer number should be 1.
Functions to erase the contents of image buffersThe following function clears (erases) image buffers.
ImageClear()
Clear all image buffers.
ImageClear(type)
Clear all image buffers of the specified type. The parameter type can be BINARY, GREY, GREY16, GOP, or C32.
ImageClear(type, nbr)
Clear the specified image buffer. The parameter type as above, and nbr in the range 0-6.
microGOP 2000/S User’s Guide 4-25

4 Variables
Functions to get pixel data from image buffers
☞ These functions can generate huge vectors which might need a lot of memory.
GetPixel(type, nbr, x, y)
Returns the pixel value at the specified position. Example:
int middle_pixel = \GetPixel(GREY, 1, $ImageWidth/2, $ImageHeight/2)
GetPixels(type, nbr)
Returns a vector with all the pixel values from the specified image.
GetPixels(type, nbr, x, y, wid, hgh)
Returns a vector with pixel values from the specified region in the image.
GetPixels(type, nbr, x[], y[])
Returns a vector with pixel values at the positions specified in the vectors x[] and y[].
Functions to set pixels in image buffersSetPixel(type, nbr, x, y, value)
Sets the specified pixel (at x,y) to value.
SetPixels(type, nbr, v[])
Sets an entire image to the pixel values specified in v[]. The vector v[] should have the length $ImageWidth Þ $ImageHeight.
SetPixels(type, nbr, v[], x, y, wid, hgh)
Sets a region in an image to the values specified in v[]. The vector v[] should have the length wid⋅hgh.
SetPixels(type, nbr, x[], y[], v[])
Sets the pixel positions specified in x[] and y[] to the values specified in v[]. ( The position x[i], y[i] is set to v[i]. )
☞ No automatic truncation of the values are made before writing data into the image buffers. This means that the user must be sure that the values are not to large or to small. The vtrunc() function is very useful to use if values should be limited to a certain range.
4-26 microGOP 2000/S User’s Guide

Variables 4
☞ Every call to any of the GetPixel or SetPixel functions above will generate a read (or write) operation from the image file. It is a good idea to read image data into a vector with a single GetPixels() call if many pixels should be processed. It is also a good idea to write as many pixels as possible in a single SetPixels() call.
microGOP 2000/S User’s Guide 4-27

4 Variables
Writing external image filesThere is a function that can be used to create external imf image files from vectors.
WriteImage(name, type, wid, hgh, v[])
This function creates an image file with size widxhgh.The type should be one of: BINARY, GREY or GREY16. Example:
WriteImage("/tmp/test1", \ GREY, 333, 444, vramp(0, 255, 333*444))
This example will create a 8-bit greyscale image called /tmp/test1.imf containing increasing pixel values from black at the top to white at the bottom. The size of the image will be 333x444.
WriteImage(name, type, wid, hgh, v1[], v2[])
This form of the function creates an image file with two values per pixel. The type should be GOP or C32. The vector argument v1[] is used as magnitude values in a GOP image and as the real part in a C32 image. v2[] is similarly used as argument values in a GOP image and as the imaginary part in a C32 image. The length of each of the two vectors should be wid⋅hgh.
☞ The Save Image function in the Image function group can be used to save image files in any image file format.
☞ You can also save the image in the Image Display window together with overlays and graphics. What you see is what you get (wysiwyg).
SidSaveXImageAsRGB(filename)
This function saves the contents of the Image Display window as an external 24-bit RGB color image file. The saved image will contain overlays and graphics. The image is saved in TIFF format as default. This can be changed to BMP if the environment variable SMICRO_SAVEASRGB_FORMAT is set to BMP. Example:
SidSaveXImageAsRGB("/tmp/rgb.tif")
SidGetXImageAsRGB(red, green, blue)
This function saves the contents of the Image Display window as three 8-bit grey scale image buffers (as an RGB image). The saved image will contain overlays and graphics. Example:
SidGetXImageAsRGB(1, 2, 3)
4-28 microGOP 2000/S User’s Guide

Variables 4
If expressionA simple form of if expression can be used in the Variable function.
The syntax is:
if (condition) statement [, statement]
The statements are only performed if the condition is true.
The following conditions can be used:
expr1 > expr2 true if expr1 is larger than expr2expr1 >= expr2 true if expr1 is larger or equal to expr2expr1 < expr2 true if expr1 is less than expr2expr1 <= expr2 true if expr1 is less than or equal to expr2expr1 == expr2 true is expr1 is equal to expr2expr1 != expr2 true if expr1 is not equal to expr2
The conditions can also be more complex:
(condition) && (condition)true if both conditions are true.
(condition) || (condition)true if any of the conditions is true.
! (condition) true if condition is falseifdef( var) true if var is a defined variable.strcmp(str1, str2) false if the strings are identical.
Examples:
if( ! ifdef( a) ) int a=6if( a+10 < b) a=a+10, b=b*3if( (a<b) && (a<c) ) \ writeln "a is less than b and c"
☞ If expressions should not be nested. This is illegal:
if(a>b) if(c<d) i=i+1
Use this instead:
if( (a>b) && (c<d) ) i=i+1
microGOP 2000/S User’s Guide 4-29

4 Variables
☞ The while expression does not work properly when it is put in an if statement. This code:
if(a>b) while(i<100) writeln "i=" i, i=i+1
is identical to:
while( (a>b) && (i<100) ) writeln "i=" i, i=i+1
☞ The Ui() function must be the last statement among the if statements if it is used. This will work (i will be incremented):
if( a> b) i=i+1, Ui(MESSAGE, "Hello World !")
but this will not work (i will not be incremented):
if( a> b) Ui(MESSAGE, "Hello World !"), i=i+1
The statements after the Ui() function will not be executed.
While expressionA simple form of while expression can be used in the Variable function.
The syntax is:
while (condition) statement [, statement]
The statements after the condition will be repeated until the condition is false.
The syntax of the condition is described on previous page.
Examples:
int i=1float v[] =vinit(10, rand()*10)while(i<=vdim(v[])) v[i] = v[i]*v[i], i=i+1
☞ It is very easy to write a while statement that never ends. The condition must become false for the loop to end. It is always possible to stop the execution of a while statement with the Stop button.
☞ While and if expressions should not be nested. It may cause unpredictable results.
☞ The Ui() function should not be used in a while expression. It will not work properly.
4-30 microGOP 2000/S User’s Guide

Variables 4
Message WindowThe Message window which is used by the write functions on next page (and also by the Message function in the Program function group) can be controlled with the MessageWindow() function.
MessageWindow(GEOMETRY, x, y, wid, hgh)
Sets the position and size of the Message window.
MessageWindow(FONT, fontname_str)
Sets the font to use in the Message window. Any font listed by xlsfonts can be used.
MessageWindow(REMOVE)
Removes the Message window from the screen.
MessageWindow(TYPE, filename_str)
Inserts the contents in the specified file into the Message window.
microGOP 2000/S User’s Guide 4-31

4 Variables
Write and writeln statementsThese statements can be used to output text in a window or on file. The file() function on next page is used to change the destination to a file.
Example:
clearwriteln "The current date is "+system("date")writelnwriteln "This is a test"float a=5*5writeln "The value of a is " afloat b[] = vramp(1,4,4)writeln "The vector b " b[]write "Hello " write "user "writelnwriteln "This is the last line"
The clear statement removes the previous contents of the message window.
The writeln statement always ends its output with a new line character. The write statement does not print a new line character.
The different forms of the statements are:
writelnwriteln expressionwriteln stringexpression expressionwrite expressionwrite stringexpression expression
The expression can be an integer, float, string or vector expression.
4-32 microGOP 2000/S User’s Guide

Variables 4
The file() functionThe file() function is used to change the destination for the write and writeln statements to a file.
file(filename)
The file filename will be created. The file is truncated (made empty) if it already exists. All subsequent output from the write and writeln statements will be written to the file.
file(filename, APPEND)
The file filename will be created if it does not exist. All subsequent output from the write and writeln statements will be appended to the file.
file(CLOSE)
The output from the write and writeln statements is redirected to the message window again.
This example appends the current date to the file /tmp/test
file("/tmp/test", APPEND)writeln system("date")file(CLOSE)
Object Measurement Functions
Feature Classification function - ObjectKeepObjectKeep(vec)
Makes an object feature classification. The parameter vec is a vector that should have the same length as the number of objects in the latest object measurement. The value 0 in the vector means that the corresponding object should be removed. Any other value will keep the object.
Example: Keep the largest object:
\ Create a vector with all zeroesint keep[] = vinit($NbrObjects, 0)\ Find largest and let it livekeep[ vindex($Area[], vmax($Area[])) ] = 1ObjectKeep(keep[])
Example: Keep objects which have a dmax which is larger than length/1.5:
float keep[] = vtrunc($Dmax[]-$Length[]/1.5,0,1)ObjectKeep(keep[])
microGOP 2000/S User’s Guide 4-33

4 Variables
Intensity Measurement function - GetIntensityGetIntensity(vector, meanvec)
Calculates the mean intensity value for each object in the latest object measurement.
For every object found in the label image, a mean value is calculated from the corresponding intensity values found in the input vector vector. The mean values are stored in the float vector meanvec which must be declared before calling the function.
The input vector vector should have the length $ImageWidth⋅$ImageHeight. The vector meanvec will get the length $NbrObjects.
The GetIntensity() function also returns the mean intensity value for the background.
\ Define the result vector first.float mean[]float bgvalue = GetIntensity(GetPixels(GREY,1), mean[])
This example calculates the mean intensities from the image buffer GREY 1 for each object in the latest object measurement. The mean intensity value for the background is stored in the variable bgvalue.
4-34 microGOP 2000/S User’s Guide

Variables 4
Functions to set the active SID toolThe active SID tool in the Image Display window can be set with the SidTool() function. See Image Display window, page 2-15 for a description of the different tools.
SidTool(tool)
Activates a specific tool in the SID. The tool is one of:MAP, ZOOM, ZOOMPAN, PIXVAL, PAINT, RBLINE, RBBOX, RBCIRCLE, OUTLINE or DRAW.
Some of the tools have optional attributes that are described below.
SidTool(tool, REMOVE)
Deactivates a specific SID tool and removes its windows.
MAP tool attributesSidTool(MAP, MAP_LEVEL, level, MAP_WIDTH, width)
Sets a linear mapping with the specified level and width.
PAINT tool attributesSidTool(PAINT, PAINT_IMAGE)SidTool(PAINT, PAINT_FG)SidTool(PAINT, PAINT_BG)
Enables painting in the image plane, foreground plane or background plane.
SidTool(PAINT, PAINT_BRUSH)
Selects the paint brush.
SidTool(PAINT, PAINT_FILL)
Selects the fill function.
SidTool(PAINT, PAINT_ERASE)
Selects the erase function.
SidTool(PAINT, PAINT_WIDTH, width)
Sets the width of the brush.
SidTool(PAINT, PAINT_HEIGHT, height)
Sets the height of the brush.
microGOP 2000/S User’s Guide 4-35

4 Variables
SidTool(PAINT, PAINT_BANDS, band)
Sets the band to paint in: 1 - Magnitude 2 - Argument 3 - Magnitude and Argument
SidTool(PAINT, PAINT_VALUES, mag,arg)
Sets the pixel value to paint with in magnitude and argument.
RBLINE tool attributesSidTool(RBLINE, x1, y1, x2, y2)
Sets the position of rubber band line.
RBBOX tool attributesSidTool(RBBOX, x, y, width, height)
Sets the top left corner and the width and height of the box.
RBCIRCLE tool attributesSidTool(RBCIRCLE, x, y, width, height)
Sets the upper left corner and the width and height of a rectangle that encloses the rubber band circle. If width ≠ height an ellipse will be set.
OUTLINE tool attributesSidTool(OUTLINE, close_mode, fill_mode)
The close_mode should be:
OUTLINE_OPENThe outlines that are drawn are not automatically closed.
OUTLINE_CLOSEDThe outlines that are drawn are automatically closed.
The fill_mode should be:
OUTLINE_FILLEDThe outlines that are drawn are filled.
OUTLINE_UNFILLEDThe outlines that are drawn are not filled.
4-36 microGOP 2000/S User’s Guide

Variables 4
To set the Slice ColorSidSliceColor(red, green, blue)SidSliceColor()
Sets the color of the slice in the SID Slicing function and in the thresholding functions; Thresh in the Grey function group, and Ui(THRESHGREY, ...). The 3 color arguments should have values in the range 0-255. A call with no arguments resets to the default slice color.
To copy the XImage from the SIDThere is a special function that can be used to copy the XImage from the SID. The purpose is to be able to display an image sequence much faster using ’mapped’ images.
SidSaveXImage(filename)
Saves the XImage in the SID as an image file. This image can be used as a ’mapped’ image in the Image Sequence window.
☞ The saved image is only guaranteed to be displayed with correct colors by the same microGOP release that saved it. In fact the colors might also be wrong of the microGOP is restarted after the images have been saved.
SidDisplayXImage(filename)
Displays an image that has been saved with SidSaveXImage().
☞ The functions above should never be used to store images permanently. The images can only be displayed in a correct way by the microGOP.
microGOP 2000/S User’s Guide 4-37

4 Variables
Functions that draw graphics in the SIDThe Draw tool of the SID can be controlled with the Graphics() function. The Graphics() function can draw lines, rectangles, ellipses, circles and text.
The Graphics() function can take many arguments at the same time. Example:
Graphics(GRAPHICS_CLEAR,\ GRAPHICS_LINE_STYLE, GRAPHICS_LINE_SOLID,\ GRAPHICS_LINE_WIDTH, 5,\ GRAPHICS_LINE, 10,10,100,100,\ GRAPHICS_COPY, GRAPHICS_FG_PLANE,\ GRAPHICS_CLEAR)
The example clears all graphics, draws a solid line with the width 5 and then copies the line to the foreground plane. Finally the graphics is cleared again. (The line in the foreground plane will not be erased.)
☞ The rendering speed of the graphics can be improved a lot by putting as many argument as possible in the same call to Graphics().
☞ The graphics objects that can be created will always use a number of attributes like colors and line width. The current value of these attributes are always kept by the SID. It is very important to set all the attributes used by an object if you want to be 100 % sure of the appearance of the created object.
The Line objectGraphics(GRAPHICS_LINE, x1, y1, x2, y2)
Draws a line from x1, y1 to x2,y2.
Graphics(GRAPHICS_LINE, x1[], y1[], x2[], y2[])
This form of GRAPHICS_LINE can be used to draw many lines at the same time. Lines will be drawn from x1[n], y1[n] to x2[n], y2[n] for each entry n in the vectors.
☞ The vectors must have equal length.
4-38 microGOP 2000/S User’s Guide

Variables 4
Graphics attributes for the Line objectThe line object uses the following attributes:
Graphics(GRAPHICS_LINE_FOREGROUND, index)
Sets the foreground color for lines. The index should be in the range 0-255. The color can be inspected in the ’Colormap’ window in the SID, see Colors menu, page 2-38. The following predefined indices (colors) exists:
RED_INDEX, GREEN_INDEX, BLUE_INDEX, GREY_INDEX, WHITE_INDEX, BLACK_INDEX, YELLOW_INDEX, BG1_INDEX, BG2_INDEX, WORKSPACE_INDEX, CYAN_INDEX, MAGENTA_INDEX, TURQ_INDEX
Example:
Graphics(GRAPHICS_LINE_FOREGROUND, RED_INDEX)
Graphics(GRAPHICS_LINE_BACKGROUND, index)
Sets the background color for lines. This color is used when the GRAPHICS_LINE_DOUBLEDASH line style is used. The index should be selected as described for the GRAPHICS_LINE_FOREGROUND attribute.
Graphics(GRAPHICS_LINE_WIDTH, width)
Sets the line width to width pixels.
Graphics(GRAPHICS_LINE_STYLE, style)
The line style. Possible line styles are:
GRAPHICS_LINE_SOLIDSolid lines drawn with GRAPHICS_LINE_FOREGROUND color.
GRAPHICS_LINE_TRANSPARENTInvisible lines. Only useful for rectangle, ellipse and circle objects.
GRAPHICS_LINE_DASHDashed lines drawn with GRAPHICS_LINE_FOREGROUND color.
GRAPHICS_LINE_DOUBLEDASHDashed lines drawn with both GRAPHICS_LINE_FOREGROUND and GRAPHICS_LINE_BACKGROUND colors.
microGOP 2000/S User’s Guide 4-39

4 Variables
Graphics(GRAPHICS_LINE_ARROWS, n)
Sets arrows on line ends, n can be:
0 - No arrows 1 - Arrow at start of line 2 - Arrow at end of line 3 - Arrows at start and end of line
The Rectangle objectGraphics(GRAPHICS_RECT, x, y, wid, hgh)
Draws a rectangle with sharp corners.
Graphics(GRAPHICS_RECT, x[], y[], wid[], hgh[])
This form of GRAPHICS_RECT can be used to draw many rectangles at the same time. Rectangles will be drawn from x[n], y[n] with dimensions wid[n], hgh[n] for each entry n in the vectors.
☞ The vectors must have equal length.
☞ GRAPHICS_RRECT can be used instead of GRAPHICS_RECT to draw rectangles with rounded corners.
The Ellipse objectGraphics(GRAPHICS_ELLIPSE, x, y, wid, hgh)
Draws an ellipse inside the specified box.
Graphics(GRAPHICS_ELLIPSE, x[], y[], wid[], hgh[])
This form of GRAPHICS_ELLIPSE can be used to draw many ellipses at the same time. Ellipses will be drawn inside the boxes specified by position x[n], y[n] and the dimensions wid[n], hgh[n] for each entry n in the vectors.
☞ The vectors must have equal length.
4-40 microGOP 2000/S User’s Guide

Variables 4
The Circle objectGraphics(GRAPHICS_CIRCLE, x, y, radius)
Draws a circle with center at x, y with the specified radius.
Graphics(GRAPHICS_CIRCLE, x[], y[], radius[])
This form of GRAPHICS_CIRCLE can be used to draw many circles at the same time. Circles will be drawn at x[n], y[n] with radius radius[n] for each entry n in the vectors.
☞ The vectors must have equal length.
The following example draws a circle with a radius of 5 pixels around the centre of gravity for every labelled object:
Graphics(GRAPHICS_CIRCLE,\ $CgravityX[]/$ScaleFactor,\ $CgravityY[]/$ScaleFactor,\ vinit($NbrObjects, 5))
☞ The rectangle, ellipse and circle objects will use the line attributes for the borders of the objects. They will also use different fill attributes for the interior of the objects. This is an example that uses all the attributes: It draws a rectangle with a green and yellow border filled with a blue and red stippled interior.
Graphics(GRAPHICS_CLEAR,\ GRAPHICS_LINE_FOREGROUND, YELLOW_INDEX,\ GRAPHICS_LINE_BACKGROUND, GREEN_INDEX,\ GRAPHICS_LINE_WIDTH, 20,\ GRAPHICS_LINE_STYLE, GRAPHICS_LINE_DOUBLEDASH,\ GRAPHICS_FILL_FOREGROUND, BLUE_INDEX,\ GRAPHICS_FILL_BACKGROUND, RED_INDEX,\ GRAPHICS_FILL_STYLE, GRAPHICS_FILL_OPAQUE_STIPPLED,10,\ GRAPHICS_RECT, 100, 100, 200, 300)
microGOP 2000/S User’s Guide 4-41

4 Variables
Graphics fill attributes for objectsThe following attributes control the appearance of the rectangle, ellipse, and circle objects.
Graphics(GRAPHICS_FILL_FOREGROUND, index)
Sets foreground fill color. The index should be selected as described for the GRAPHICS_LINE_FOREGROUND attribute.
Graphics(GRAPHICS_FILL_BACKGROUND, index)
Sets background fill color. The index should be selected as described for the GRAPHICS_LINE_FOREGROUND attribute.
Graphics(GRAPHICS_FILL_STYLE, style)
Sets the fill style. The following styles are available:
GRAPHICS_FILL_SOLIDThe entire area will be filled with the foreground color.
GRAPHICS_FILL_TRANSPARENTThe entire area will be unfilled.
GRAPHICS_FILL_STIPPLED, nStipple means that the area will be filled with the foreground color where the stipple is set. The areas where the stipple is not set are transparent. The n should be in the range 0-83. The order of the stipples is the same as in the stipple menu in the Draw window in the SID.
GRAPHICS_FILL_STIPPLED, "file.bmp"Sets the stipple to the contents of the X11 bitmap file file.bmp
GRAPHICS_FILL_OPAQUE_STIPPLED, nAs above but the fill background color will be used where the stipple is not set.
GRAPHICS_FILL_OPAQUE_STIPPLED, "file.bmp"Sets the stipple to the contents of the bitmap file file.bmp
4-42 microGOP 2000/S User’s Guide

Variables 4
The Text objectGraphics(GRAPHICS_TEXT, str, x, y)
Draws the string str at x, y. Example:
There are a quite large number of attributes that control the appearance of the printed text. This example uses all these attributes. The example renders a yellow string at 100,100 using the font 12x24. The background of the text will be stippled in red and blue:
Graphics(GRAPHICS_CLEAR,\ GRAPHICS_FONT, "12x24",\ GRAPHICS_LINE_FOREGROUND, YELLOW_INDEX,\ GRAPHICS_FILL_FOREGROUND, BLUE_INDEX,\ GRAPHICS_FILL_BACKGROUND, RED_INDEX,\ GRAPHICS_FILL_STYLE, GRAPHICS_FILL_OPAQUE_STIPPLED,10,\ GRAPHICS_TEXT, "Hello World !", 100,100)
Graphics(GRAPHICS_TEXT, str, xpos[], ypos[])
Draws the string str at all positions defined by every coordinate pair (xpos[n], ypos[n] for every entry n).
Graphics(GRAPHICS_TEXT, str, sepstr, xpos[], ypos[])
The string str should contain a number of text tokens separated by a separator string as defined by sepstr. This function draws a new text token at every position defined by the vectors xpos[], ypos[]. If the number of coordinates in the two vectors is larger than the total number of text tokens in the string str, the last token will be repeated for the last position(s). Example:
Graphics(GRAPHICS_TEXT, "Bill is rich"," ",x[], y[])
This will write Bill at (x[1], y[1]), is at (x[2], y[2]), and rich at (x[3], y[3]). If the two vectors are longer than 3 elements, the word rich will be written in the positions (x[4], y[4]), (x[5], y[5]), and so on.
Graphics(GRAPHICS_TEXT, str, "", x[], y[])
The string str is now considered to consist of text tokens only one character long with no separators.
microGOP 2000/S User’s Guide 4-43

4 Variables
Graphics attributes for the Text objectThe color for the text is the same as for the foreground of lines. See GRAPHICS_LINE_FOREGROUND attribute, page 4-39.
The text is rendered on a background that is the same as for the rectangle, ellipse and circle objects. See the fill attributes for these objects, page 4-42.
The font can be selected with the following attribute:
Graphics(GRAPHICS_FONT, font)
Sets the font to print text with. The font value should be a string containing the font name. Example:
Graphics(GRAPHICS_FONT, "12x24")
☞ Any of the fonts listed by the xlsfonts program can be used. Type xlsfonts at the UNIX prompt to get a list of available fonts.
Graphics copy functionsGraphics(GRAPHICS_COPY, GRAPHICS_IMAGE_PLANE,pixval)
Copies graphics to the image plane using pixval.
☞ Only graphics that has been painted with a foreground color is copied.
Graphics(GRAPHICS_COPY, GRAPHICS_FG_PLANE)Graphics(GRAPHICS_COPY, GRAPHICS_BG_PLANE)
Copy graphics to the foreground/background image plane.
☞ Only graphics that has been painted with a foreground color is copied.
There are also some Graphics() commands to copy the graphics from the outline, rubber band line and rubber band box tools:
Graphics(GRAPHICS_COPY, mode, \GRAPHICS_IMAGE_PLANE, pixval)
Graphics(GRAPHICS_COPY, mode, GRAPHICS_FG_PLANE)Graphics(GRAPHICS_COPY, mode, GRAPHICS_BG_PLANE)
The mode should be GRAPHICS_OUTLINE, GRAPHICS_RBLINE or GRAPHICS_RBBOX.
4-44 microGOP 2000/S User’s Guide

Variables 4
Graphics erase functionsGraphics(GRAPHICS_CLEAR)
Deletes all graphics in the SID.
Graphics(GRAPHICS_CLEAR_FG_PLANE)Graphics(GRAPHICS_CLEAR_BG_PLANE)
Erases the foreground or background image planes
Graphics(GRAPHICS_CLEAR_ALL)
Erases the graphics, and the foreground and background planes.
4.8 Include filesIt is possible to use Variable statements that are written in an external file. Example:
#include "definitions.txt"
The statements in the file will be executed.
Instead of a fixed file name string, a character string expression is also allowed as file argument.
☞ The #include statements can not be nested. (#include is not allowed in the included file.)
microGOP 2000/S User’s Guide 4-45

4 Variables
4.9 Creating User InterfacesMost microGOP programs need some string or value input from the user. This input can be the name of the files where data shall be saved or the number of image fields that shall be measured.
The Ui() function is used to generate a user interface (UI) and assign user specified values to variables.
☞ The Ui() function used to be called read() in early versions of the microGOP.
Each Ui() function call will generate a popup window with a number of UI elements.
The following example will generate a popup window with two message strings and one textfield where the user can enter a string.
char name[50]="Test1"Ui(MESSAGE, "The blob finder",\ MESSAGE, "",\ VALUE, "Enter filename", name)
The microGOP program stops when the popup window has appeared and it will not continue until the user has pressed the Continue button. The Cancel button can be used to quit the popup window and stop the execution of the microGOP program.
4-46 microGOP 2000/S User’s Guide

Variables 4
Description of the different UI elements
☞ Any number of UI elements can be used in a single Ui() statement.
POSITION, x,y
Sets the position for the popup window.
Example: POSITION, 10,10
MESSAGEGLYPH, "filename.xbm"
The bitmap in the X11 bitmap file filename.xbm is rendered in the popup window. Such a bitmap file can be generated by saving a binary image using the xbm image type.
Example: MESSAGEGLYPH, "mylogo.xbm"
MESSAGEGLYPH, "filename1.xbm filename2.xbm"
Several bitmaps can be on the same row by including several filenames in the same string.
The bitmap files should be located in the same directory as the microGOP program was saved in, or in any of the directories specified by the PATH environment variable. Otherwise, the full path must be specified.
MESSAGE, str
The string is written in the popup window.
Example: MESSAGE, "The blob finder"
VALUE, prompt, variable
A textfield with the prompt is generated. The variable is assigned the value in the textfield. Integer, float or character strings can be used.
SLIDER, prompt, min, max, variable
The slider makes it possible to set an integer value graphically. The value is always an integer.
GREY, prompt, variableBINARY, prompt, variableGOP, prompt, variableGREY16, prompt, variableC32, prompt, variable
These UI elements generates image buffer selectors. The variable should be an integer. The value will be set to the selected image buffer number (0-6).
microGOP 2000/S User’s Guide 4-47

4 Variables
EXCLUSIVE, prompt,\ITEM, itemtext1, value1,\DEFAULTITEM, itemtext2, value2,\ITEM, itemtext3, value3,\variable
The EXCLUSIVE UI element generates a exclusive choice selector with a number of choices. The variable is assigned the value specified for the selected choice. The values and the variable can be of any type.
The tag DEFAULTITEM can be used to set the default choice.
THRESHGREY, prompt, greyimage, lowvariable, highvariable
This UI element draws two sliders and also displays the grey level image buffer specified by greyimage. The sliders can be used to adjust the color slice that is displayed together with the grey level image. The slice values are assigned to the integer variables lowvariable and highvariable.
This function is useful to use when the threshold level shall be adjusted by the user. The lowvariable and highvariable variables can then be bound to the low and high parameter of the Threshold function.
☞ No actual thresholding is done by this function, only assignment of variables. The variables must be bound to the Low and High parameters of the Thresh function to perform the thresholding.
BUTTONS,\BUTTON, buttontext1, value1,\BUTTON, buttontext2, value2,\BUTTON, buttontext3, value3,\variable
The BUTTONS command inserts a number of buttons in the UI. The variable is assigned the value specified for the selected button if a button is clicked. The variable will not be assigned any new value if no button is clicked. The values and the variable can be of any type. The execution of the program will continue when a button is clicked.
4-48 microGOP 2000/S User’s Guide

Variables 4
BUTTON_TEXT, continue_text, cancel_text
The text in the Continue and Cancel buttons can be set. See example on next page.
The Cancel button is not drawn in the UI if cancel_text is set to an empty string (""). Both the Continue and Cancel buttons can be omitted if any BUTTONS have been defined in the Ui call.
Example: BUTTON_TEXT,"",""
See example on next page on how to use BUTTON_TEXT.
UI_CONTINUE_ACTION, action
This UI element enables the user to continue the execution of the program by performing an action in the SID Image Display. The parameter action can be one of the following:
PIXVALRBLINEOUTLINE
Example: UI_CONTINUE_ACTION, PIXVAL
The SID Pixel Value tool is activated, and then the program waits for user action. The program continues either when you click in the SID or when you select a button in the user interface.
UI_TIMEOUT, seconds
A timeout can be set on the Ui function. This means that the execution of the program will continue when the timer times out regardless of user interaction. The granularity of the timer is 5 seconds.
Example: UI_TIMEOUT, 20
This will display the popup window for a maximum time of 20 seconds. Then the window will be removed and the execution of the program will continue as if the user clicked on the Continue button.
microGOP 2000/S User’s Guide 4-49

4 Variables
An example of how to use the Ui() functionThis short example generates a rather complex user interface:
char filename[50] = "Test1"int amp=5int greyim=3int is_fastUi(POSITION, 400,100,\ MESSAGE,"The blob finder.",\ MESSAGE,"",\ VALUE,"Enter filename:", filename,\ GREY, "Use buffer:", greyim,\ SLIDER,"Amplification:", 1, 10, amp,\ EXCLUSIVE, "Algorithm:",\
ITEM, "Slow", 0,\ ITEM, "Fast", 1,\ is_fast,\ BUTTON_TEXT, "Press when ready", "Stop program")
The generated user interace will look something like this:
☞ Note that the value of the variables are displayed in the interface.
4-50 microGOP 2000/S User’s Guide

Variables 4
4.10 Binding variables to function parametersA variable does not become really useful until it is bound to a microGOP function parameter. This is done from the Variable binding window that pops up when the Variable binding item is selected in the Perform menu of a microGOP function.
The contents of the parameter list in the Variable binding window will be different for every function since it contains the current function parameters only. In the example above it is possible to assign variables to the In,Out and Steps parameters of the function.
The parameter that shall be bound to a variable is selected in the Parameter list and the variable is selected from the Defined variables list. The binding is performed by using the Bind button.
Example:
We want to bind the integer variable i to the parameter Steps of the Close function.
Select the Steps parameter in the parameter list and then the i variable in the Defined variables list. Press Bind to perform the binding.
After putting the function in the program list it is possible to see that the parameter is bound to a variable.
microGOP 2000/S User’s Guide 4-51

4 Variables
The current bindings for the parameters are also displayed in the parameter list.
The user interface item for a parameter is greyed out in the parameter area if the parameter is bound to a variable.
A parameter can be unbound by selecting it in the parameter list and then using the Unbind button. All the parameters in a function can be unbound by selecting Unbind all in the Unbind menu.
If a microGOP function parameter is bound to a variable the value of that variable is used when that function’s program line is executed (at "run-time").
☞ A parameter can be bound to a variable not yet declared. This is done by typing the name of the variable at the Variable: textfield above the variable list in the Variable binding window. This enables you to make microGOP programs without having performed a declaration for every variable used. When a function with a bound parameter is executed interactively or from a program then of course the variable must be defined or an error will occur. When you bind a parameter to a not yet declared variable you get a warning. As long as you know what you are doing the warning can be ignored.
☞ It is often useful to bind integer variables to input and output images of functions. Usually this is no problem: The value 0 is Channel and 1-6 is the image buffers 1-6. A problem arises when the function can have several types of input and output images. The Crop Image function is a good example. This function can have binary, 8-bit grey, gop, 16-bit grey or c32 images as both input and output.
In this case one must recalculate the value of the variable. The binary buffers have the values 0-6 and the grey buffers have the values 7-13 and the gop buffers have the values 14-20 and so on.
4-52 microGOP 2000/S User’s Guide

OPEN LOOK concepts Appendix A
Appendix A: OPEN LOOK conceptsThe microGOP User Interface is built in in accordance with the OPEN LOOK guidelines. OPEN LOOK aims towards more consistent User Interfaces within and among applications.
This appendix is a brief overview of OPEN LOOK terminology. The concepts are are illustrated by examples from microGOP 2000/S.
A.1 The mouseIn microGOP 2000/S, you will use the mouse for nearly all operations.
This manual assumes the use of a right-handed mouse, with the three mouse buttons defined as follows:
SELECT Button
The left mouse button (called SELECT) selects function buttons, icons and items in pop-up windows, chooses menu items, and items in lists (files etc.). When you click SELECT in a list a new item is selected and the previously selected item is unselected.
ADJUST Button
The middle mouse button is called ADJUST. It adjusts the selection made by SELECT. When you click ADJUST in a list a new item is selected but the previously selected items remain selected too.
MENU Button
The right mouse button (called MENU) displays menus, submenus, and pop-up menus, and chooses items from menus.
microGOP 2000/S User’s Guide A-1

Appendix A OPEN LOOK concepts
A.2 Mouse Button ActivitiesStandard mouse button activities are moving, clicking, pressing, and dragging.
Move
Move the pointer (cursor) by sliding the mouse with no buttons pressed.
Click
Press and release the designated mouse button quickly. To “double-click”, press and release the designated mouse button twice quickly.
Press
Push down and hold down the designated mouse button.
Drag
Press the designated mouse button, hold it down while moving the mouse, then release the button.
Drag & Drop
Press SELECT on a “dragable” item e.g. a file icon Then drag the item to its destination and release SELECT.
A.3 How to use the microGOP control itemsThere are a few standardized control items that are used throughout the microGOP. Here follows an overview of the control items available in microGOP.
Menu button Header Button Drop zonePush-pin
Menu item Footer
A-2 microGOP 2000/S User’s Guide

OPEN LOOK concepts Appendix A
Some of these control items are encountered already in the microGOP base window. Since this is the main window for the microGOP it has an iconify button in the header. Clicking on this button causes the microGOP to be iconified. This means that the microGOP windows currently on the screen disappear and are replaced by a small symbol, an icon.
The microGOP is still alive and could e.g. run a program while it is iconified. Of course no interaction can take place since the controls are not visible.
If MENU is pressed while the cursor is in the header area a pop-up menu appears. The most important item on the menu is Quit which will quit microGOP. Close is the same as iconify.
Some menus and windows have pins in the upper left corner. Normally these menus and windows disappear after a selection has been made. By clicking on the pin they can be made permanent (until you unpin them).
microGOP 2000/S User’s Guide A-3

Appendix A OPEN LOOK concepts
A.4 ButtonsThe label on a button used for a single command can be text or an icon image.
To choose a button, click SELECT on the button, i.e. move the pointer (cursor) to the button, then press and release the left mouse button quickly.
When you press a button, it is highlighted to provide visual feedback.
When a button has a window mark - three dots (...) - following the label, choosing the button causes a pop-up window to be displayed.
A.5 Menu buttonsThe label on a menu button can be text or an icon image.
Menu buttons always have a menu mark, an outlined triangle following the label. The triangle points to where the menu is displayed (either below or to the right of the menu button). To display the menu that corresponds to a menu button, click MENU on the menu button, i.e. move the pointer (cursor) to the menu button, then quickly press and release the right mouse button.
A.6 Abbreviated menu buttonsAbbreviated menu buttons are small square buttons with a menu mark inside them. The label for the button is displayed to the left, and the choice from the button menu is displayed to the right of the abbreviated menu button. Abbreviated menu buttons has the same function as ordinary menu buttons.
A-4 microGOP 2000/S User’s Guide

OPEN LOOK concepts Appendix A
A.7 MenusThere are different methods to display and choose from a menu:
• If you click MENU on a menu button, the menu displays as described above. You can choose a menu item by clicking on it with MENU or SELECT. Click outside the menu to cancel it.
• If you press MENU on a menu button, the menu displays while the MENU button remains pressed. Drag MENU (i.e. hold the right menu button down while moving the mouse) to the menu item you want and release the mouse button to choose it.
• If you press SELECT on a menu button, the default choice for the menu replaces the label on the menu button. Releasing SELECT at this point will select the default choice.
• If you click SELECT on a menu button, the default choice for the menu will be selected.
When items in a menu are dimmed, they are temporarily unavailable.
A.8 Choice buttonsChoice buttons (or exclusive settings) are displayed as touching rectangles. You can make one choice from each group of settings. The chosen setting is highlighted.
To make a choice, click SELECT on the corresponding rectangle.
A.9 Check boxesCheck boxes are another type of choice buttons.
To make a choice, click SELECT on the check box to display the check mark.
microGOP 2000/S User’s Guide A-5

Appendix A OPEN LOOK concepts
A.10 Text fieldsText fields are used when the application requires input from the keyboard. For example, you use a text field when you type the name of an image you want to rename. To enter text in a text field, first click SELECT on the text field to activate the text field caret (a black triangle), then type the text on the keyboard. The caret is always displayed at the text insert point. You can use the <left-arrow> and <right-arrow> keys to move the insert point.
When a text field cannot display the entire text string, scrolling buttons are displayed to allow you to scroll the contents of the text field.
A.11 Numeric fieldsNumeric fields are text fields that can only contain numbers. You enter numbers in a numeric field in the same way as you enter text in a text field.
When a numeric field has increment/decrement scrolling buttons, you can click SELECT on the scrolling buttons to increase or decrease the number displayed in the numeric field.
A.12 SlidersSliders are used to set a numeric value and to give a visual indication of the setting.
The numbers to the left and to the right of the slider indicate the range of possible settings. There are different methods to set a numeric value with the slider:
A-6 microGOP 2000/S User’s Guide

OPEN LOOK concepts Appendix A
• If you drag SELECT on the slider button, the numeric value will change while you move the mouse until you release the mouse button.
• If you click SELECT to the left of the slider button, the numeric value will decrease with one.
• If you click SELECT to the right of the slider button, the numeric value will increase with one.
• If you click SELECT on either of the end boxes, the minimum or the maximum value will be displayed in the numeric field.
microGOP 2000/S User’s Guide A-7

Appendix A OPEN LOOK concepts
A.13 ScrollbarsScrollbars allow you to change the view on the data that is displayed in a scrolling list or a text pane. The figure below shows the parts of the scrollbar and an example of its use.
You use the SELECT button to scroll through the data. When you scroll upward, you move the view on the data incrementally toward the beginning. When you scroll downward, you move the view on the data incrementally toward the end. The elevator shows you where you are in the data. The dark area of the cable (the proportion indicator) shows you how much of the total contents that is displayed.
You can use the scrollbar in the following ways:
• Go to the beginning (click SELECT on the top cable anchor).• Go to the end (click SELECT on the bottom cable anchor).• Move one line toward the beginning (click SELECT on the up arrow). • Move one line toward the end (click SELECT on the down arrow).• Move to any arbitrary location (press SELECT in the drag area and
drag the elevator).• Scroll quickly toward the beginning (press SELECT on the up arrow). • Scroll quickly toward the end (press SELECT on the down arrow).
A-8 microGOP 2000/S User’s Guide

OPEN LOOK concepts Appendix A
A.14 Pop-up windowsEach pop-up window has a pushpin. If the window is unpinned, you can push the pin in (click SELECT on the pin) to keep the window displayed. To dismiss the pop-up window, click SELECT on the pin to unpin it.
You can move the pop-up window by dragging SELECT on the header of the pop-up window.
Each pop-up window has a pop-up window menu, which is displayed by pressing MENU on the pop-up window header. The menu allows you to dismiss or refresh the pop-up window, move the window to the back of the display, or bring forward the associated base window. This menu is not commonly used.
A.15 NoticesNotices are pop-up windows that displays warnings, messages, questions, or other information that require an immediate action. When a notice appears, you cannot continue using the application until you respond appropriately - such as clicking SELECT on a button in the notice pop-up window.
microGOP 2000/S User’s Guide A-9

Appendix A OPEN LOOK concepts
A-10 microGOP 2000/S User’s Guide

Starting the microGOP 2000/S Appendix B
Appendix B: Starting the microGOP 2000/S
This appendix describes how the microGOP 2000/S is started.
B.1 Starting the X serverAn X window server must be running before the microGOP 2000/S can be started. This is sometimes made automatically when the user logs in.
The X server is running when there are windows on the screen.
If no X server is running it can be started with the following command:
% openwin
The command will start an X server and the OpenWindows window manager.
To start the X server with a 24-bit TrueColor default visual:
% openwin -dev /dev/fb defdepth 24
To start the X server with an 8-bit PseudoColor default visual:
% openwin -dev /dev/fb defdepth 8
It is also possible to use other X servers and window managers like CDE (Common Desktop Environment).
Contact your system administrator if you are not able to start an X server.
B.2 Starting microGOP 2000/SThere are some environment variables that must be setup to be able to use the microGOP. These variables are described in Appendix C: Configuring the microGOP 2000/S. Please check that the essential environment variables have been setup before continuing below.
The microGOP can be started from a terminal window (xterm, dtterm, shelltool, cmdtool, etc) or from some menu as described on page 1-3. The command is always the same:
% smicro
The smicro command will accept a large number of options. The options are described in The command line options to smicro, page C-6.
microGOP 2000/S User’s Guide B-1

Appendix B Starting the microGOP 2000/S
B.3 Setting the license keyThe microGOP 2000/S is a licensed software which means that it must be unlocked with a license key the first time it is started after an installation. A new license key must also be used if the old one has expired.
The license key controls how many users that can run the microGOP at the same time. The license key also specifies the options that can be used and when the license expires.
The following window appears if no valid license key is found:
The license key must now be typed at the License Key line exactly as printed on the license key sheet.
☞ Upper and lower case characters must be used exactly as on the license key sheet. Note that there can be both 0 (zero) and O (as in Oliver) in the license key.
Press the Set License button when the key has been typed in at the line. The microGOP will now display the Setup Window.
☞ The license key can also be setup with -k option as described in The command line options to smicro, page C-6.
☞ The -k option must be used to set a new license key when the current is still valid.
☞ A license key file can be used to make it easier to manage many licenses for many computers in a network. See Using a license key file, page C-5.
B-2 microGOP 2000/S User’s Guide

Starting the microGOP 2000/S Appendix B
B.4 The Setup WindowThe Setup window appears when the microGOP has been started with the smicro command. This window makes it possible to select the different options that should be used in the current microGOP session.
The Help... button can be used to get some information about the different options.
The + button will show some additional settings i.e. the initial image size.
The main options are also described below.
GOP
Enables the use of the GOP processor. The GOP operations in the Gop and Grey function groups are enabled. The GOP processor must be available to be able to run the operations.
MIP
Enables the use of the MIP processor. The GOP operations in the Gop and Grey function groups are enabled. The MIP processor must be available to be able to run the operations.
☞ The MIP and GOP operations should usually not be used at the same time !
DCP
Enables the use of the DCP. The DCP is the old separate image display processor from ContextVision. The DCP processor must be available to be able to run the DCP related functions.
microGOP 2000/S User’s Guide B-3

Appendix B Starting the microGOP 2000/S
SCAN
Enables the use of a scan stage controller. The Scanstage function group will be enabled. A scan stage controller must be connected to a serial port to be able to use the functions.
GREY8
Enables the use of 8-bit grey scale image buffers.
GREY16
Enables the use of 16-bit grey scale image buffers.
GOP
Enables the use of GOP image buffers.
STEREO
Enables the Stereology function group.
FFT
Enables the FFT function group and the C32 image buffers.
CLASS
Enables the Image Classification function group.
☞ The Setup Window can be disabled (not displayed) with the smicro option -nosetup. See The command line options to smicro, page C-6.
B-4 microGOP 2000/S User’s Guide

Starting the microGOP 2000/S Appendix B
B.5 Error messages from microGOP 2000/SThe microGOP will print error messages if something goes wrong at start-up. Some of these most common error messages are describe below.
Licence check failed
The license for microGOP has not been set (or it has expired). Set the license as described earlier in this appendix.
Error messages as the ones below may appear if the environment variables have not been setup as described in Appendix C: Configuring the microGOP 2000/S.
smicro: command not found
The microGOP software can not be found using the PATH environment variable.
It is impossible to locate the microGOP 2000/S software.
The SMICROHOME environment variable has been set to the wrong directory.
Environment variable IMGPATH is not setSetting it to ...
The environment variables IMGPATH and IMBUFFERPATH has not been set.
The image buffer directory ... is not writable !
The first directory in IMGPATH (or the directory specified with IMBUFFERPATH) must be writable for the microGOP user. This directory is used for the image buffers in the microGOP.
The MIPPATH must be specified when using option -MIP
The MIPPATH has not been setup correctly. See installation documentation for the MIP processor.
The license does not include the FFT option. The FFT functions will be disabled.
The FFT option has been used without having a license that includes the FFT option. Please contact ContextVision to get a new license.
microGOP 2000/S User’s Guide B-5

Appendix B Starting the microGOP 2000/S
B-6 microGOP 2000/S User’s Guide

Configuring the microGOP 2000/S Appendix C
Appendix C: Configuring the microGOP 2000/S
Each user of the microGOP must setup his/her own environment. By environment we mean the personal settings that affect the behavior and functionality in the microGOP.
C.1 The README fileThe README file is delivered with every new release and it always contains the latest detailed instructions on setting up the environment on your system. The README file also contains information about the changes and bug fixes in the new release. This manual is not always updated for every new release but the README file always contains information about new features in the microGOP.
☞ The README file can be inspected by typing smicro -README which will start an editor (textedit unless EDITOR is set) with the contents of the README file.
The rest of this appendix will describe how to set the environment for the microGOP 2000/S and how to change files to change the behavior of the microGOP 2000/S.
microGOP 2000/S User’s Guide C-1

Appendix C Configuring the microGOP 2000/S
C.2 Essential environment variablesThere are three (3) environment variables that must be setup to be able to run the microGOP.
1. The SMICROHOME environment variableThe environment variable SMICROHOME should be set to the directory where the microGOP 2000/S is installed. This is usually /opt/CVmg2000S in Solaris 2.x and /cvab/microGOP2000S (or some other directory) in Solaris 1.x.
2. The PATH environment variableThe environment variable PATH should contain $SMICROHOME.
3. The IMBUFFERPATH environment variableThis environment variable should be set to a directory that should be used for the microGOP image buffers. The specified directory must be writable for the microGOP user. The image buffer files are only used by the microGOP and it is therefore practical to put them in a special directory and then forget about them. The image buffer directory is also used to store some temporary files created by the microGOP.
☞ The image buffers may require very large space if large images
are used. Especially the C32 image buffers require a lot of space since these images are stored with 2 floats (8 bytes) per pixel. This means that one 1024x1024 C32 buffer requires 8 Mega Bytes of disk space. ☞ It is best to have the image buffer directory on a fast local disk
to get maximum performance out of the microGOP. The microGOP uses the buffer files very extensively and it may run much slower if the image buffers are located on a remote disk on a slow network.
☞ The image buffer directory must be unique for every microGOP
user.
C-2 microGOP 2000/S User’s Guide

Configuring the microGOP 2000/S Appendix C
Example of environment variable setupThe environment variables should be set in the users .login or .cshrc or some other file that is read when the user logs in.
This example is how the user john who is using Solaris 2 can setup his environment variables.
First we must create create an image buffer directory that john can use. We will use a directory im/BUFFERS on johns home directory.
% cd ~john
% mkdir im
% mkdir im/BUFFERS
John is using csh as command shell so he puts the following lines in his .cshrc file.
setenv SMICROHOME /opt/CVmg2000S
setenv PATH $PATH\:$SMICROHOME
setenv IMBUFFERPATH $HOME/im/BUFFERS
We must now read the .cshrc file to set the commands in the current shell:
% source .cshrc
It is also possible to logout and then login again.
It should be possible to start the microGOP now by typing smicro as described in Starting microGOP 2000/S, page B-1.
☞ It is possible to start the microGOP without setting up anything but this is not recommended. The whole path to the smicro program must be specified. Example in Solaris 2 ( The path will be different in Solaris 1.x.):
% /opt/CVmg2000S/smicro (Do not start like this)
The IMGPATH environment variableThe directories that are specified in IMGPATH will be available as Browse menu entries in the Load Image and Save Image functions.
The first directory in IMGPATH is used for image buffers unless IMBUFFERPATH has been set.
☞ The IMBUFFERPATH must be set if IMGPATH has “.” as first directory.
microGOP 2000/S User’s Guide C-3

Appendix C Configuring the microGOP 2000/S
The EDITOR environment variableThe EDITOR environment variable can be set to the name of the users favorite text editor. This environment variable is used when whenever the microGOP opens an editor. The default editor is textedit.
The DISPLAY environment variableThe microGOP will normally display its user interface on the machine where it is running. The DISPLAY environment variable is used to define the X server to use for an application. The following commands will display the microGOP user interface on the display igor:0.
% setenv DISPLAY igor:0
% smicro
You can also use:
% smicro -display igor:0
☞ The microGOP interface will be displayed on the display specified but the microGOP executes on the machine where it was started.
C-4 microGOP 2000/S User’s Guide

Configuring the microGOP 2000/S Appendix C
C.3 Using a license key fileIt is possible to put license keys for the microGOP in a license key file. This is practical if many microGOP licenses are used in the same network. The microGOP can be installed on a network disk that is available from all computers. The license key file should also be put on a disk available from all computers.
The SMICRO_KEY_FILE environment variable should specify the full path of the license key file. A line like this in all the users .cshrc file should do it:
setenv SMICRO_KEY_FILE <full path name of license key file>
The syntax of the license key file should be like in this example (the comment field is optional). Lines that start with a # sign are comment lines.
#
# microGOP 2000/S License File
#
# hostid hostname key comment
# ------ -------- --------------- -------
8077b60b otto msxHJibZsZJeTMo single user, FFT
807ae8b2 ludde qrxItl4WrW2aXMi single user, FFT
5100786f lufsen kxYN154kdySD0RK single user
5323012e pluto lwCxpnfNNFfSGmg single user, FFT
7235473c molle dpDxLc6pEM7KBhU single user, FFT
727107c2 milou kmxBNh3ytmzP0RO 5 users, FFT
5541f24b pongo mTxO2avtUIeTHjd 2 users
55005a09 idefix pnxOf023BnCObWP 2 users, FFT
807bc36d ultra iyxfd7lddyfD2PL 3 users, FFT
The smicro start script will look in the license file specified by SMICRO_KEY_FILE for a license for the computer it is running on.
microGOP 2000/S User’s Guide C-5

Appendix C Configuring the microGOP 2000/S
C.4 The command line options to smicroThe smicro start script has a lot of command line options. The -help option can be used to get a printout with a short description of all the options:
% smicro -help
microGOP 2000/S Version 2.51 / Solaris 2.x (c) ContextVision Systems ABusage: smicro optionspossible options:
-help print this help-k key set licence key and start microGOP 2000/S-x xsize image width (default: 512)-y ysize image height (default: 512)-l calc16min min value in 16 bit grey scale images
(default: 0)-h calc16max max value in 16 bit grey scale images
(default: 4095)These values are used to limit the result from functions that produce 16 bit greyscale images.
-L display16min min value in 16 bit grey scale images (default: 0)
-H display16max max value in 16 bit grey scale images (default: 4095)A linear mapping between the two values are used when 16 bit grey scale images are displayed.
-i iconsize iconsize to use (32-152 is possible, default:64 )
-I icon_mega_bytes max image size in mega bytes to create icons for.
-display dpy use dpy as display (X server) -setup display options setup window (default)
-nosetup do not display options setup window-cd dir will cd to directory ’dir’ before starting
the microGOP -DCP add DCP optional functions -SCAN add SCANstage optional functions -GOP add GOP optional functions
-MIP add MIP optional functions-GREY16 show 16-bit greyscale image buffers-FFT add FFT optional functions + C32 buffers-STEREO add STEREOlogy optional functions-CLASS add Image CLASSifier optional functions-BETA include beta functions-NOVIDEO do not use video frame grabber-NOGREY8 do not show 8-bit greyscale image buffers-NOGOP do not show GOP image buffers-README open an editor with current README file-remove removes all image buffers on all dirs in
IMGPATH-clashes check for possible file name clashes-paths show value of used paths (for debugging)-dxlib enable the use of Direct Xlib-v verbose mode (for debugging)name.mcs load the program ’name.mcs’-run name.mcs load and start the program ’name.mcs’
C-6 microGOP 2000/S User’s Guide

Configuring the microGOP 2000/S Appendix C
Most of the switches are never used by regular users and some of the switches can be controlled within the Setup Window.
The -k switch can be used to setup a license key for the microGOP. This is not used very often since the license key is usually setup using the license key window described in Setting the license key, page B-2.
C.5 How to enable microGOP optionsThe environment variable SMICROOPTIONS can be used to define what options that should be enabled in the microGOP. The enabled options will selected by default in the Setup window described in The Setup Window, page B-3.
Example how to set the SMICROOPTIONS environment variable:
setenv SMICROOPTIONS ’-SCAN -FFT -STEREO -CLASS -MIP -GREY16’
This example will enable the functions in the Scanstage, FFT, Stereology, and Image Classifier function groups and also the GOP operations running in the MIP processor. The 16-bit grey scale image buffers will also be enabled.
☞ It is possible to add other smicro command line switches to the SMICROOPTIONS environment variable.
☞ The Setup window can be disabled (not displayed) by adding -nosetup to SMICROOPTIONS. The microGOP will then start directly. Example:
setenv SMICROOPTIONS ’-SCAN -FFT -STEREO -CLASS -MIP -GREY16 -nosetup’
microGOP 2000/S User’s Guide C-7

Appendix C Configuring the microGOP 2000/S
C.6 Files used by microGOP 2000/SThe microGOP uses a number of files for personal setups, like geometric scale factors, colors on diagrams, image formats, video input units etc.The microGOP also uses a number of files to store temporary images and data.
Image buffer filesThe images that the microGOP works with internally are stored as image files.The format is ordinary ContextVision image files (imf). The names of these files are:
Image Buffer NameBinary Channel MICROGOP-B1IMAGE-CH1.imfBinary 1-6 MICROGOP-B1IMAGE-R[1-6].imfGrey 8-bit Channel MICROGOP-U8IMAGE-CH1.imfGrey 8-bit 1-6 MICROGOP-U8IMAGE-R[1-6].imfGOP Channel MICROGOP-GOPIMAGE-CH1.imf
GOP 1-6 MICROGOP-GOPIMAGE-R[1-6].imfc32 Channel MICROGOP-C32IMAGE-CH1.imfc32 1-6 MICROGOP-C32IMAGE-R[1-6].imfGrey 16-bit Channel MICROGOP-S16IMAGE-CH1.imfGrey 16-bit 1-6 MICROGOP-S16IMAGE-R[1-6].imf
Theses files are stored in the directory specified by the IMBUFFERPATH environment variable.
The image buffers that match the current image size will be visible in the Image Tool window. The buffers that do not match the current image size will appear as if they were empty.
C-8 microGOP 2000/S User’s Guide

Configuring the microGOP 2000/S Appendix C
The microloadprogram fileMicroGOP programs that are often used can be inserted as menu choices in the Load Program menu. A program is loaded and started when such a choice is selected.
The definitions for the choices are inserted in the file .microloadprogram on the users home directory.
The default microloadprogram file is located in the release directory. The file should be copied to the users home directory if changes should be made to it.
% cp /opt/CVmg2000S/microloadprogram ~/.microloadprogram
☞ The name should be .microloadprogram on the users home directory.
☞ The personal file will, if it exists, be used instead of the one on the release directory.
The default microloadprogram file contains some example programs that are delivered with the microGOP.
Each line in the microloadprogram file should contain the path to a microGOP program and the text that should appear in the Load Program menu. Lines that starts with a # are comment lines. Empty lines defines a space in the Load Program menu. Submenus to the Load Program menu can be defined.
Example of a .microloadprogram file:
#
# Fibre analysis menu
#
MENU Fibre Analysis
/export/home/sik/bin/fwone Measure One
/export/home/sik/bin/fwnew New Measurement
/export/home/sik/bin/fwacc Accumulate
/export/home/sik/bin/fwpres Present Diagram
MENUEND
/export/home/sik/bin/gsadmstart ASTM
The example will generate the following menus:
microGOP 2000/S User’s Guide C-9

Appendix C Configuring the microGOP 2000/S
The microimagetype fileThis file specifies the different image file formats that the microGOP can load and save in the Load Image and Save Image functions.
This file is located in the release directory. The file should be copied to the users home directory if changes should be made to it.
% cp /opt/CVmg2000S/microimagetype ~/.microimagetype
☞ The name should be .microimagetype on the users home directory.
☞ The personal file will, if it exists, be used instead of the one on the release directory.
Each line in the microimagetype file specifies an image format. The syntax for a line is:
Name Extension Pathname Loadcmd Savecmd
Name
This is the name that will be used for the image type. The name will appear in the image type menus in the Load Image and Save Image functions.
Extension
The file browsers in the Load Image function looks for files with this file extension and Save Image stores the file with this extension. A - can be used to if no specific extension should be used.
Pathname
The directories in the pathname are available as menu items in the Load Image and Save Image functions. Normally this field should be set to IMGPATH.
Loadcmd
This program is invoked when a Load Image is performed. It should convert an image to the imf format. The microGOP 2000/S invokes the program with the following parameters:
Loadcmd image_to_load imf_image -f type hgh wid [resample]
The image_to_load should be converted to to an imf image (imf_image) with the specified type and, if the last parameter (7th) is given, the size should also be resampled to the specified height and width. The size of the original image should be kept if the 7th parameter is not given. The type can be b1, u8,p8, c32 or s16.
C-10 microGOP 2000/S User’s Guide

Configuring the microGOP 2000/S Appendix C
Savecmd
This program is invoked when Save Image is performed. The microGOP 2000/S invokes the program with the following parameters:
Savecmd imf_image image_to_save -f type hgh wid
The imf file (imf_image) should be saved as an image in the specified format. The type specifies the type and wid and hgh the size of the imf image.
The default microimagetype file contains definitions for loading and saving imf, TIFF, Windows BMP, Sunraster, raw images and Postscript.
The default microimagetype file may have been changed since this manual was written. The latest microimagetype file is always described in the README file.
Example of the default microimagetype file:
imf imf IMGPATH loadimf saveimf
imf.Z imf.Z IMGPATH loadimf saveimf
tif tif IMGPATH loadtiff savetiff
TIFF,Information - IMGPATH loadtiff_INFO -
TIFF - IMGPATH loadtiff savetiff
TIFF,RGB - IMGPATH loadtiff_RGB savetiff_RGB
TIFF,CMYK - IMGPATH loadtiff_CMYK savetiff_CMYK
TIFF,RED - IMGPATH loadtiff_R -
TIFF,GREEN - IMGPATH loadtiff_G -
TIFF,BLUE - IMGPATH loadtiff_B -
TIFF,BAND#1 - IMGPATH loadtiff_1 -
TIFF,BAND#2 - IMGPATH loadtiff_2 -
TIFF,BAND#3 - IMGPATH loadtiff_3 -
TIFF,BAND#4 - IMGPATH loadtiff_4 -
BMP,Information bmp IMGPATH loadbmp_INFO -
BMP bmp IMGPATH loadbmp savebmp
BMP,RGB bmp IMGPATH loadbmp_RGB savebmp_RGB
BMP,R bmp IMGPATH loadbmp_R -
BMP,G bmp IMGPATH loadbmp_G -
BMP,B bmp IMGPATH loadbmp_B -
PostScript ps IMGPTAH - savepostscript
PostScript,RGB ps IMGPTAH - savepostscript_RGB
Sunraster - IMGPATH loadras saveras
raw - IMGPATH loadraw saveraw
raw,swab - IMGPATH loadraw_auto_auto_auto_swab_0 -
raw,eof - IMGPATH loadraw_auto_auto_auto_noswab_eof -
raw,eof,swab - IMGPATH loadraw_auto_auto_auto_swab_eof -
xbm - IMGPATH - savexbm
microGOP 2000/S User’s Guide C-11

Appendix C Configuring the microGOP 2000/S
☞ The “- ” as extension indicates that the image files does not have a specific extension.
☞ The “- ” as loadcmd or savecmd tells the microGOP that there is no load or save program for the image type.
Information about different image types24-bit color RGB Tiff images (8 bits per color band), with and without included thumbnails (not loaded), and also 36-bit RGB Tiff images with 12 bits per color band can all be loaded using the TIFF, RGB setting.
Some of the image types (TIFF,RGB, TIFF,CMYK and BMP,RGB) makes it possible to load color images into three (or four) consecutive 8-bit grey scale image buffers. It is also possible to save three (or four) consecutive 8-bit grey scale buffers as colorimages using these image formats.
Binary images can be saved as X bitmap xbm files. These files can be used as interface icons in the Ui(MESSAGEGLYPH, ...) call in the Variable (Program function group) function.
The microimagesize fileThis file specifies the different image sizes that will appear in the image size menu in the Settings function.
The microimagesize file is located in the release directory. The file should be copied to the users home directory if changes should be made to it.
% cp /opt/CVmg2000S/microimagesize ~/.microimagesize
☞ The name should be .microimagesize on the users home directory.
☞ The personal file will, if it exists, be used instead of the one on the release directory.
Each line in the file specifies an image size. The format should be:
widthxheight menu-text
Example of a microimagesize file:
256x256 Small
768x576 Video PAL
384x288 Video PAL/2
192x144 Video PAL/4
640x480 Video NTSC
1024x1024 Large
1280x1024 Larger
C-12 microGOP 2000/S User’s Guide

Configuring the microGOP 2000/S Appendix C
The microvideounit fileThe Video function (Image function group) invokes a function that grabs images from an image input device, such as a video camera connected to a frame grabber. The microvideounit file defines the supported frame grabbers and their functionality.
The microvideounit file is located in the release directory. The file should be copied to the users home directory if changes should be made to it.
% cp /opt/CVmg2000S/microvideounit ~/.microvideounit
☞ The personal file should be located in the user’s home directory and its name should be .microvideounit. This file, if it exists, will be used instead of the one in the release directory.
Each line in the microvideounit file should contain a command that grabs an image or displays live video from a video card. There is built-in support for a number of video cards. The following frame grabbers were supported at the time this manual was written:
Sbus SLIC from Multimedia Access Corporation.Sbus SNAPPER-8, SNAPPER-24, SNAPPER-DIG16 (with support for Hamamatsu C4742 and C4742-95 digital video cameras), and PCI SNAPPER-8,
all from Active Imaging.Sbus SunVideo from Sun Microsystems.Sbus Videopix from Sun MicroSystems.DCP frame grabber from ContextVision.
The maximum image size that can be used with the frame grabbers is 768x576 for PAL signals, and 640x480 for NTSC signals.
The supported Video commands
☞ Support for additional frame grabbers may have been added since this manual was printed. The on-line help for the Video function and the README file contain the latest information about supported frame grabbers and video functions.
A video command has the following syntax:
VideoCommand parameterlist
where parameterlist follows this syntax:
parameter1=value1 parameter2=value2 ...
microGOP 2000/S User’s Guide C-13

Appendix C Configuring the microGOP 2000/S
Video commands
The following video commands are available for the different devices:
SLIC
SLICLive parameterlist Enable live videoSLICGrab parameterlist Grab an imageSLICLiveOff Disable live videoSLICLiveClose Release video device
SNAPPER-8, SNAPPER-24, SNAPPER-DIG16
SnapperLive parameterlist Enable live videoSnapperGrab parameterlist Grab an imageSnapperOff Disable live videoSnapperClose Release video device
Hamamatsu C4742-95 digital video camera
C4742-95_Live parameterlist Enable live videoC4742-95_Grab parameterlist Grab an imageC4742-95_LiveOff Disable live videoC4742-95_Close Release video device
Hamamatsu C4742 digital video camera
C4742_Live parameterlist Enable live videoC4742_Grab parameterlist Grab an imageC4742_LiveOff Disable live videoC4742_Close Release video device
Videopix
VideoPixLive parameterlist Enable live videoVideoPixGrab parameterlist Grab an imageVideoPixLiveOff Disable live video
Sun Video
SunVideoLive parameterlist Enable live videoSunVideoGrab parameterlist Grab an imageSunVideoLiveOff Disable live videoSunVideoClose Release video device
C-14 microGOP 2000/S User’s Guide

Configuring the microGOP 2000/S Appendix C
ContextVision DCP frame grabber
DcpVideoOn parameterlist Enable live videoDcpVideoGrab parameterlist Grab an imageDcpVideoOff Disable live videoThe DCP frame grabber can only grab 512x512 images.
Parameters for Live Video and Grab Commands
Parameter options, common for several input devices are described in this section.
☞ More parameter options, specific for a certain device are available. These will be described later on.
Parameter SLIC Snapper C4742-95 C4742 Videopix Sun Video DCP
Port=p x x x xChannel=ch x x xHQ=hq x xSX=sx x x x x xSY=sy x x x x xCX=cx x x x x xCY=cy x x x x xGrab onlyFrames=f x x x x x x xLive onlySize=size x x x x xLow=low x x x x x xHigh1=high1 x x x x x xHigh2=high2 x x x x x xHistogram=hi x x x x x xWedge=w x x x x x xInfo=i x x x x x x
microGOP 2000/S User’s Guide C-15

Appendix C Configuring the microGOP 2000/S
Parameters Default Descriptionp 1 The port number:
SLIC & Sun Video: 0, 1, or 2Snapper: 1, 2, 3, or 4Videopix: 1, 2, or 3
ch Y The color channel: Y, R, G, B, or RGB. RGB will grab all three R, G, and B bands simultaneously.Snapper: Only R (default), G, B, or RGB.
hq TRUE TRUE = Grab complete frame (2 fields).FALSE = Grab only 1 line-doubled field (faster but lower vertical resolution).
sx 1.0 Horizontal scaling factor ( ≤ 1.0) which makes it possible to adjust the geometry of the grabbed image.
sy 1.0 Vertical scaling factor ( ≤ 1.0).cx -1 The x position for the centre of the
grabbed image area within the possible area (768x576 for PAL). -1 means centered.
cy -1 As above, but the y position.Grab onlyf 1 The number of video frames used to
make an averaged image when grabbing.
Live onlysize HALF The size for live video can be FULL
(displays the image in full resolution), HALF, or QUARTER (lower resolutions). The display frequency (sampling rate) will be higher with smaller sizes.
Here follows some video command examples:
SLICLive Port=1 Channel=Y HQ=FALSE Size=FULL SX=1.0 SY=1.0 CX=-1 CY=-1 B=-1 C=-1
SnapperLive Port=1 Channel=RGB Sync=CSYNC Size=HALF HQ=TRUE Frames=1 SX=1.0 SY=1.0 CX=-1 CY=-1 PLL=FAST CCIR=TRUE
SnapperGrab Port=1 Channel=Y Sync=Y1 HQ=TRUE Frames=1 SX=1.0 SY=1.0 CX=-1 CY=-1 PLL=FAST CCIR=TRUE
C4742-95_Live Size=HALF Gain=-1 Offset=-1 Shutter=-1 Binning=FALSE SX=1.0 SY=1.0 CX=-1 CY=-1
C4742_Grab Frames=1 SX=1.0 SY=1.0 CX=-1 CY=-1
C-16 microGOP 2000/S User’s Guide

Configuring the microGOP 2000/S Appendix C
The following (generic) arguments for the live video commands make it easier to adjust the illumination to a proper level. It is possible to set colors (green, purple, and blue) on a selected range of grey values. A small histogram can also be added in the Live Video window.
These arguments are only valid for monochrome images (R, G, B, or Y channels).
Parameters Default Descriptionlow - Intensity values below low will be
colored blue in the live window.high1 - Intensity values above high1 will be
colored green in the live window.high2 - Intensity values above high2 will be
colored purple in the live window (overrides high1).
hi FALSE TRUE = Enables a histogram in the live window. The mean grey value is also displayed in the histogram. (The sampling rate will decrease if the histogram is enabled).FALSE = Disables the histogram.
w - TRUE = Enables a grey scale color wedge in the upper left corner of the live window. (Automatic if low, high1, high2, or hi is used).FALSE = Disables the color wedge.
i TRUE TRUE = Displays the sampling rate (frame/sec) information at the top of the live window.FALSE = No sampling rate information is displayed.
The following video command example will color intensity values in the range 0-19 blue, pixel values in the range 241-253 green, and values between 254-255 purple during the live video session. A small histogram will also be displayed in the Live Video window.
SLICLive ... Low=20 High1=240 High2=253 Histogram=TRUE
microGOP 2000/S User’s Guide C-17

Appendix C Configuring the microGOP 2000/S
Parameter options specific for SLIC
B=b C=c Both SLICLive & SLICGrab. Default Descriptionb 128 Brightness value (range 0-255).c 64 Contrast value (range 0-127).
Parameter options specific for Snapper
Sync=sync PLL=pll CCIR=ccir Both SnapperLive & SnapperGrab. Default Descriptionpll FAST Selects sync hardware.
FAST: Syncs fast on good video signals.SLOW: Syncs better on bad sync signals (such as VCR).
ccir TRUE TRUE: Selects CCIR (768x576, 50Hz)FALSE: Selects EIA (640x480, 60Hz)
sync Selected Channel Selects the sync source.CSYNC: sync on separate sync signal.Rn: sync on red in input nGn: sync on green in input nBn: sync on blue in input nDefault is sync on selected channel: R, G, B, or RGB(CSYNC).
Parameter options specific for Videopix
ScaleX=vpsx VideoPixGrab only. Default Descriptionvpsx 1.0 Horizontal scaling factor (0.01-10.0)
which makes it possible to adjust the geometry of the grabbed image.
C-18 microGOP 2000/S User’s Guide

Configuring the microGOP 2000/S Appendix C
Parameter options specific for Hamamatsu C4742-95
Gain=gain Offset=offset Shutter=shut Binning=binC4742-95_Live & C4742-95_Grab
Default Descriptiongain 0 The built-in gain factor (0-255). -1 will
keep the current gain factor.offset 127 The built-in offset factor (0-255).
-1 will keep the current offset factor.shut -1 Sets the camera shutter speed.
Range 1-1039 in normal mode.Range 1-519 in binning mode.A value of -1 will keep the current shutter setting. The shutter function is switched on the first time shut > 0.
bin FALSE FALSE: Resolution is set to 1280x1024.TRUE: Enables the 2x2 built-in binning, which reduces the resolution to 640x512.
Parameter options specific for DCP
Channel=dcpch Sync=dcpsync DcpVideoOn & DcpVideoGrab.ScaleX=dcpsx DcpVideoGrab only.
Default Descriptiondcpch Green The color channel.
Use Red, Green, or Blue.dcpsync Green Selects the sync source.
Use Composite, Green, External, or Internal.
dcpsx 1.113 Horizontal scaling factor which makes it possible to adjust the geometry of the grabbed image. Use the default value to get square pixels.
microGOP 2000/S User’s Guide C-19

Appendix C Configuring the microGOP 2000/S
External video commandsThe Video function will call an external program if the command is not recognized as a command for a supported frame grabber.
The Video function invokes the program like this (where Videocmd is the contents of a line in the microvideounit file):
Videocmd imf_image wid hgh
The imf_image is the u8 or s16 imf file that shall be created. The width and height are specified by wid and hgh.
☞ It is possible to pass extra parameters to the program by adding them after the program name in the microvideounit file.
The .microgeoscale fileThe .microgeoscale file in your home directory stores the geometric scale factors that have been defined. The scale factor file is read each time the microGOP is started. There is no .microgeoscale file supplied in the release, it is created when you run microGOP 2000/S. Geometric scale factors are handled by the Define Scale and Set Scale functions in the Etc function group.
Each line in the .microgeoscale file have the following format:
name unit pixel_length
Example of a .microgeoscale file:
100x micron 0.1741428077
20x micron 0.8810380101
C-20 microGOP 2000/S User’s Guide

Configuring the microGOP 2000/S Appendix C
The microprofile fileThe microprofile file is read at start-up time. It sets the values for some parameters in microGOP 2000/S. Some parameters are initial settings that can be changed from within microGOP while others last throughout the whole microGOP session. If a parameter is not set in microprofile it obtains a default value.
This file is located in the release directory. The file should be copied to the users home directory if changes should be made to it.
% cp /opt/CVmg2000S/microprofile ~/.microprofile
☞ The name should be .microprofile on the users home directory.
☞ The personal file will, if it exists, be used instead of the one on the release directory.
The syntax in the microprofile file is
Keyword: value
In this section the parameters are represented as
Keyword: value [ Range / Legal values ]
Description of keywords and values Hardcopy.Device: microlp
This is the command that is used when an image shall be printed with the Hardcopy function. The script microlp is used by default but this can be changed if for instance a special high quality printer exists. If there for instance is a high quality printer connected to the printer device kodak the line could look like this instead:
Hardcopy.Device: lp -o nobanner -dkodak
Printer.Command: microlp
This command is used for all printouts.
Mouse.Tty: /dev/ttya
This entry specifies on which terminal port the DCP mouse connection should be connected. This is only useful if you have a DCP with no separate mouse.
Mouse.Speed: 9600
The default baud rate for the DCP mouse connection.
microGOP 2000/S User’s Guide C-21

Appendix C Configuring the microGOP 2000/S
Stage.Resolution: 200
The scan stage motor resolution in steps/mm.
Stage.BaudRate: 2400 [300-38400]
The baudrate for the serial communication. The speed must match the speed of the scan stage controller.
Stage.Step: 1
The number of steps to move the scanstage motors for each microGOP 2000/S step. (May be useful for some stage controllers).
Stage.Device: /dev/ttyb
Specifies the terminal port to connect the scanstage controller to.
Stage.AF_Threshold: 16
The default threshold value used in the Autofocus function.
Stage.AF_Delay: 3
The default delay value used in the Autofocus function.
Stage.AF_MaxStep: 10⋅Stage.Resolution
The maximum allowed number of steps in the Autofocus function.
Stage.ZInit: On [Off, On]
Enables the use of the Stage.ZInitValue tag.
Stage.ZInitValue: 500000
The initial Z position, set when calibrating the scan stage. Stage.ZInit must be On.
Video.SunVideo_Device: /dev/rtvc0
The device name for the SunVideo card that shall be used.
Video.Slic_Device: /dev/slv0
The device name for the SLIC card that shall be used.
Video.Slic_Sync_Count: 2
Video.Snapper_Device_Nbr: 0
The device number for the Snapper 8/24 video cards.
C-22 microGOP 2000/S User’s Guide

Configuring the microGOP 2000/S Appendix C
Video.Dig16_Device_Nbr: -1 (= automatic)
The device number for the Snapper DIG16 digital camera frame grabber.
Video.Dig16_Tty: /dev/ttya
The serial port for serial communication with digital camera.
Video.Dig16_Tty_Baud: 9600
The speed for serial communication with digital camera.
AutoDestination.DCP: Off [ Off, On ]
Defines if the DCP should be used as default destination when automatic image display is enabled.
AutoUpdate.Window: On [ On, Off ]
Set if the automatic image displayed is enabled or not.
AutoUpdate.WindowWhenClosed: On [ On, Off ]
Set if the automatic image displayed is enabled when the microGOP is iconified.
AutoUpdate.ImageTool: On [ On, Off ]
Set if the image in Image Tool should be updated whenever the image content changes.
LoadImage.LoadMode: Adapt [Adapt, Resample]
Specifies if the microGOP should use Adapt or Resample as default in the Load Image function.
LoadImage.Warning: No [No/Yes]
Specifies if warnings should be given when the image size changes when a new image is loaded.
Trace.ProgramList: On [ On, Off ]Trace.Footer: On [ On, Off ]
Select if the program flow should be traced in the Image Processing window footer or in the program list.
microGOP 2000/S User’s Guide C-23

Appendix C Configuring the microGOP 2000/S
Zoom.Width: 300Zoom.Height: 300
The default width and height of the Zoom window.
Zoom.X: 545Zoom.Y: 128
The default x and y coordinates for the top left corner of the zoom window.
Color.NUntouched: 64
For debugging purposes only.
Sid.FGColor: ff0000Sid.BGColor: 00ff00
The default foreground and background plane colors for the Image Display window.
Sid.FGMode: Opaque [Opaque, Transparent]Sid.BGMode: Opaque [Opaque, Transparent]
Sets the default type of foreground and background plane in the Image Display window.
The Object Histogram settings:ObjHist.TxtColor: black [red, yellow, turquoise, black, grey]
The color of the text in the Object Histogram.
ObjHist.AxisColor: black [red, yellow, turquoise, black, grey]ObjHist.BarColor: red [red, yellow, turquoise, black, grey]
The color of the histogram axes and bars.
ObjHist.Height: 600ObjHist.Width: 500
Total height and width of the histogram (in pixels).
ObjHist.Filled: Stippled [Solid, Stippled, None]
The style of the histogram bars.
C-24 microGOP 2000/S User’s Guide

Configuring the microGOP 2000/S Appendix C
ObjHist.XTicks: 15ObjHist.YTicks: 10
The number of ticks for the x- and y-axes (approximately).
ObjHist.Font: -adobe-times-bold-r-normal--14-140-75-75-p-77-iso8859-1
The font to be used for the text in the histogram. The UNIX command xlsfonts displays a list of available fonts. The X server’s default font is obtained if no ObjHist.Font (or default) is specified.
ObjHist.PmpWidth: 500ObjHist.PmpHeight: 500
Default size for printing on file.
ObjHist.Ruling: Yes [Yes, No]
The histogram background can be cross-ruled for ease of reading out the bars.
ObjHist.Rulespace: Dense [ Loose, Dense ]
The ruling can be loose or dense.
ObjHist.RuleColor: Turquoise [red, yellow, turquoise, black, grey]
The color of the ruling.
Scattergram, Image histogram, Area Fraction settings:The Scattergram, Image histogram and Area Fraction diagrams take the same parameters with a few exceptions.
Scat.TxtColor: black [red, yellow, turquoise, black, grey]
Scat.AxisColor: black [red, yellow, turquoise, black, grey]
Scat.BarColor: red [red, yellow, turquoise, black, grey]
Scat.Height: 600Scat.Width: 500
Scat.XTicks: 15Scat.YTicks: 15
Scat.Font: -adobe-times-bold-r-normal--14-140-75-75-p-77-iso8859-1
microGOP 2000/S User’s Guide C-25

Appendix C Configuring the microGOP 2000/S
Scat.PmpWidth: 500Scat.PmpHeight: 500
Scat.Ruling: Yes [ Yes, No ]
Scat.Rulespace: Dense [ Loose, Dense ]
Scat.RuleColor: Turquoise [red, yellow, turquoise, black, grey]
GreyHist.TxtColor: black [red, yellow, turquoise, black, grey]
GreyHist.AxisColor: black [red, yellow, turquoise, black, grey]
GreyHist.BarColor: red [red, yellow, turquoise, black, grey]
GreyHist.Height: 600GreyHist.Width: 500
GreyHist.Filled: Stippled [Solid, Stippled, None]
GreyHist.XTicks: 15GreyHist.YTicks: 10
GreyHist.Font: -adobe-times-bold-r-normal--14-140-75-75-p-77-iso8859-1
GreyHist.PmpWidth: 500GreyHist.PmpHeight: 500
GreyHist.Ruling: Yes [ Yes, No ]
GreyHist.Rulespace: Dense [ Loose, Dense ]
GreyHist.RuleColor: Turquoise [red, yellow, turquoise, black, grey]
AreaFract.TxtColor: black [red, yellow, turquoise, black, grey]
AreaFract.AxisColor: black [red, yellow, turquoise, black, grey]
AreaFract.BarColor: red [red, yellow, turquoise, black, grey]
AreaFract.Height: 600AreaFract.Width: 500
AreaFract.Filled: Stippled [Solid, Stippled, None]
C-26 microGOP 2000/S User’s Guide

Configuring the microGOP 2000/S Appendix C
AreaFract.PTicks: 15
Number of ticks (appr.) on the y axis.
AreaFract.Font: -adobe-times-bold-r-normal--14-140-75-75-p-77-iso8859-1
AreaFract.TextswFont: -adobe-courier-bold-o-normal--14-140-75-75-m-90-iso8859-1
The font to be used in the text list presented beside the diagram. The X server’s default font is obtained if no AreaFract.TextswFont (or default) is specified.
AreaFract.PmpWidth: 500AreaFract.PmpHeight: 500
AreaFract.Ruling: Yes [ Yes, No ]
AreaFract.Rulespace: Dense [ Loose, Dense ]
AreaFract.RuleColor: Turquoise
Measure.PupStrategy: Keep [Remove, Keep]
The pop-up windows produced by Object Histogram, Scattergram, Image Histogram and Area Fraction can be removed as soon as a new function is selected or they can remain on the screen.
Measure.TmpDir: /tmp
The Measure functions create temporary files that may become very large. /tmp is the correct place to store temporary files. If there is not enough room on the / partition another directory can be specified instead.
microGOP 2000/S User’s Guide C-27

Appendix C Configuring the microGOP 2000/S
The microdcpmenu fileThis file defines the contents of the DCP menu. The format of the file is described together with the DCP Command function in the Etc function group.
Temporary filesThe following temporary files are created by microGOP 20000/S. They need not be examined or handled by the user. Some of these file may become very big and cause disk space problems. Therefore you should be aware of their existence. They all reside in the directory /tmp unless otherwise stated in the file .microprofile.
microGOP-<PID>-areafractionmicroGOP-<PID>-psobjhistogrammicroGOP-<PID>-psscattergrammicroGOP-<PID>-psareafractionmicroGOP-<PID>-psgreyhistogrammicroGOP-<PID>-list_screenmicroGOP-<PID>-list_printerprmicroGOP-<PID>-basics_file
microGOP-<PID>-<scattergramname>-scatdata
This file may become very large for large measurements.
<PID> is the process number for the microGOP 20000/S that created the file. This is so that multiple microGOPs can run on the same host. The files above are all removed when microGOP 2000/S is exited.
If you run into space problems change the tmp directory to another partition where there is more space. See the section The microprofile file above, setting Measure.TmpDir, page C-27.
Postscript filesThe Object Histogram, Scattergram, Area Fraction and Image Histogram are sent to the printer as Postscript™ files. For a scattergram the size of the Postscript file is proportional to the number of objects. This may cause problems when many objects are present ( > 100 000). The file can choke the lp spooler and it will take a long time to print on the laser printer. ( You can notice the same effect when printing the scattergram on the screen).
C-28 microGOP 2000/S User’s Guide

Image copy rules Appendix D
Appendix D: Image copy rulesThis appendix describes the implicit rules that are used when images are copied between the different image formats that are used in the microGOP 2000/S.
D.1 How are grey scale and binary images copied ?
The basic rule when image pixels are copied from one format to another is that the pixel values should be kept if possible. This means that copying from a “smaller” to a “larger” format is very natural: the pixel value is kept.
Example: A binary image that is copied to any other format will keep the pixel values 0 and 1.
Copying from a “larger” to a “smaller” format is more complicated since it might not be possible to fit large pixel values from one image into an image where the maximum pixel value is smaller. The main rule in this case is that the pixel values that can be copied without problem are copied as is. The pixel values that are to large (or small) will be set to the largest (or smallest) pixel value that is possible in the destination image.
Example: Copying a 16-bit grey scale image with pixel values in the range 0-4095 (like an MR image) to a 8-bit grey scale image will keep the pixel values between 0-255 intact. Pixel values that are larger than 255 in the 16-bit image will be set to 255 in the 8-bit grey scale image.
D.2 How are Gop images copied ?The Gop images have two values for every pixel, a magnitude and an argument. The main rule is that only the magnitude part of the image is involved when copying from and to a grey scale or binary image. Any magnitude values that are to large to fit in the destination image are set to the maximum value which is possible.
The exception from this rule is when images are copied from a gop image to a complex c32 image. The polar pixel values in the Gop image are converted to a cartesian float values in the c32 image.
☞ The argument pixel values in the Gop images are 8-bit values in the range -128 to + 127. These values represent the angle -π to π.
microGOP 2000/S User’s Guide D-1

Appendix D Image copy rules
D.3 How are c32 images copied ?The cartesian float values in the c32 image are converted to polar values before any copying is made. This polar value is used if the destination is a Gop image. Any magnitude pixel values that are larger than 255 are set to 255.
Only the magnitude part of the polar value is used if the destination is a binary or grey scale image. Any magnitude values that are to large to fit in the destination image are set to the maximum in the destination image.
D-2 microGOP 2000/S User’s Guide

microGOP 2000/S User’s Guide Index
AA priori probability, 3-13-8About microGOP, 2-4Accumulated mapping, 2-43ADJUST button, A-1Auto display destination, 3-3-8Autocorrelation model, 3-13-9Automatic image update, 3-3-8
BBackground overlay, 2-15Background pixel, 3-8-1BG, 2-15Binary function group, 3-8-1Binary images, 2-6Box classification, 3-13-3Brightness/Contrast Control, 2-17Bug fixes, C-1
CCDE, B-1Changes, C-1Classification job, 3-13-9Classify function group, 3-13-1Color Table menu, 2-47Color tables, 2-38Colors menu, 2-38Command line options, C-6Common Desktop Environment, B-1Complex c32 images, 2-6Configuring the microGOP 2000/S, C-1Connectivity, 3-8-2Continue button, 2-4, 2-57Copy graphics to image plane, 2-37Copy graphics to overlay plane, 2-37Current working directory, 3-3-8c32 image, 2-6
DDCP, 1-1, B-3Dcp menu, 2-5Defined Variables, 2-3Display basics statistics, 2-55
Display Control Processor, 1-1DISPLAY environment variable, C-4Display images, 2-8Distance, 2-30Drag & drop functions, 2-56Draw graphics, 2-31, 4-38Draw Tool, 2-31
EEdit menu, 2-57Edit program, 2-60EDITOR environment variable, C-4Environment variable setup, C-3Environment variables, C-2
DISPLAY, C-4EDITOR, C-4IMBUFFERPATH, C-2IMGPATH, C-3PATH, C-2SMICROHOME, C-2SMICROOPTIONS, C-7
Error messages, B-5Etc function group, 3-3-1Example programs, C-9External data, 4-24
FFast Fourier Transform, 3-12-3Feature images, 3-13-9Feature space, 3-13-2Feature vector, 3-13-1, 3-13-2Features
Area, 3-10-3Cent GravX, 3-10-4Cent GravY, 3-10-4Compact, 3-10-3D Max, 3-10-4D Max Ang, 3-10-4E Comp, 3-10-3Eq Diameter, 3-10-3Feret X, 3-10-3Feret Y, 3-10-3FeretComp, 3-10-3
microGOP 2000/S User’s Guide I-1

Index microGOP 2000/S User’s Guide
Length, 3-10-4Max X, 3-10-3Max Y, 3-10-3Min X, 3-10-3Min Y, 3-10-3Mom Ang, 3-10-4Moment X, 3-10-4Moment Y, 3-10-4Perimeter, 3-10-3Ratio, 3-10-4Width, 3-10-4
FFT, 3-12-3FFT function group, 3-12-1FG, 2-15File menu, 2-1Files used by microGOP 2000/S, C-8Fit Window menu, 2-49Float variables, 4-2Foreground overlay, 2-15Frame grabbers, 3-2-4, C-13Function groups, 2-10, 3-1-1
Binary, 3-1-2, 3-8-1Classify, 3-1-3, 3-13-1Etc, 3-1-1, 3-3-1FFT, 3-1-3, 3-12-1Gop, 3-1-2, 3-6-1Grey, 3-1-2, 3-7-1Image, 3-1-1, 3-2-1Measure, 3-1-2, 3-10-1Morphology, 3-1-2, 3-9-1Program, 3-1-1, 3-5-1Scanstage, 3-1-1, 3-4-1Stereology, 3-1-3, 3-11-1
FunctionsAffine, 3-3-10And, 3-8-17Applicability, 3-12-21Area Fraction, 3-10-17Autofocus, 3-4-10Average, 3-7-7Basics, 3-10-14Black Top Hat, 3-9-3BT Power Spectral Density
estimation, 3-12-7Butterworth filter, 3-12-20Calculate, 3-7-14Calculate, Fourier Domain, 3-12-13Calibrate, 3-4-2Chaincode, 3-8-21Classify, 3-10-5Clear Image, 3-2-17Close, 3-8-10Color Convert, 3-2-20Comment, 3-5-27Conv 3x3, 3-7-13Convolution, 3-12-5Copy Image, 3-2-13Correlation, 3-12-6Create Binary, 3-10-7Crop Image, 3-2-15DCP Command, 3-3-17Define Scale, 3-3-3Define Slide, 3-4-3Defocus filter, 3-12-18Dilate, 3-8-4Display, 3-2-21Display Label, 3-2-10DisplayClass, 3-13-21Distance Map, 3-8-22Dump, 3-10-20End Loop, 3-5-5Equalizer filter, 3-12-15Erode, 3-8-3Exor, 3-8-19Exponential filter, 3-12-17FFT (Fast Fourier Transform), 3-12-3Fill, 3-8-12Frame Loop, 3-5-4From Dcp, 3-2-19From Display, 3-2-3Gauss filter, 3-12-16Geometry, 3-3-11Goto, 3-5-7Grey Close, 3-9-8Grey Dilate, 3-9-6Grey Erode, 3-9-5
I-2 microGOP 2000/S User’s Guide

microGOP 2000/S User’s Guide Index
Grey Histogram, 3-10-22Grey Open, 3-9-7Grey16Range, 3-3-9Hardcopy, 3-2-12Histogram, 3-10-8Hull, 3-8-13If Expression, 3-5-14If External, 3-5-13If Feature, 3-5-15If Query, 3-5-11ImClassify, 3-13-10Intercept, 3-11-2Inverse FFT, 3-12-4Invert, 3-7-17Label, 3-5-6Laplace, 3-7-12Line Ends, 3-8-7Line Ends 2, 3-8-8List, 3-10-12Load Image, 3-2-5Loop, 3-5-2Mask, 3-7-15Match, 3-8-15Mean Surface to Volume Ratio, 3-11-
13Measure, 3-10-2Measure Area Mask, 3-3-7Measure Circle, 3-3-5Measure Frame, 3-3-4Median, 3-7-8Message, 3-5-19Morphological Gradient, 3-9-2Motion filter, 3-12-19Normalized Averaging, 3-12-12Not, 3-8-16Notice, 3-5-17Open, 3-8-9Or (binary), 3-8-18Or (grey), 3-7-16Pause, 3-5-26Perspective, 3-3-14Point Erode, 3-8-5Present, 3-5-21
Prewitt, 3-7-11Radial Power Spectral Density, 3-12-
9Rank, 3-7-9Retrieve, 3-10-21Return, 3-5-10RGB Display, 3-2-11Richardsson-Lucy Restoration, 3-12-
10Rotate, 3-3-16Save Image, 3-2-8Scan, 3-4-9Scattergram, 3-10-15Separate, 3-8-11Set Position, 3-4-6Set Scale, 3-3-2Set Slide, 3-4-5Set Z Position, 3-4-7Settings, 3-3-8Shading, 3-7-3Shell, 3-5-16Show Image Info, 3-2-9Show Measure Area, 3-3-6Show Position, 3-4-8Skeleton, 3-8-6Slide Loop, 3-5-3Sobel, 3-7-10Stop, 3-5-8Stretch, 3-7-5Sub, 3-8-20Subroutine, 3-5-9Surface Area per Unit Volume, 3-11-
10Synchronize, 3-4-12Thresh, 3-7-4Timer, 3-5-25To Dcp, 3-2-18To Display, 3-2-2Touch, 3-8-14Variable, see also Variable
functions, 3-5-20Video, 3-2-4Volume Weighted Mean Volume, 3-
microGOP 2000/S User’s Guide I-3

Index microGOP 2000/S User’s Guide
11-7Watershed, 3-9-9White Top Hat, 3-9-4Wiener filter, 3-12-14
GGeneral Operator Processor, 1-1Geometrical transformations, 3-3-11Geometry Tool, 2-3, 3-3-12GOP, 1-1, 3-6-1, 3-7-1, B-3Gop function group, 3-6-1GOP images, 2-6Grab an image, 2-51Graphics plane, 2-15Grey function group, 3-7-1Grey scale images, 2-6
HHistogram, 3-5-24, 3-10-8, 3-10-22
IIcon, 1-5Image buffer files, C-8Image buffers, 2-6, 4-25Image classification, 3-13-1
Contextual methods, 3-13-6Non-contextual methods, 3-13-5Owen, Hjort & Mohn (OHM), 3-13-6Switzer, 3-13-7Welch, Salter & Haslett (WSH), 3-13-
7Image copy rules, D-1Image Display, 2-3, 2-15Image function group, 3-2-1Image Information, 2-3, 2-14Image Overview, 2-3, 2-11Image plane, 2-15Image Processing window, 2-3, 2-10Image Sequence, 2-3, 2-13Image size, 2-6, 2-7, 3-3-8, 4-25Image Tool, 2-3, 2-7Image types, 1-4, C-11, C-12Image width/Image height, 3-3-8
Images in microGOP 2000/S, 2-6IMBUFFERPATH environment variable,
C-2IMGPATH environment variable, C-3Inner border, 3-8-2Insert arrow, 2-10Insert program, 2-2, 2-59Integer variables, 4-2
LLicense key, B-2License key file, C-5Linear discrimination, 3-13-8Load program, 2-1Logging in, 1-2
MMahalanobis distance, 3-13-8Map, 2-39Map Under, 2-29Math functions, 4-13Maximum Likelihood, 3-13-5Measure area, 3-3-6, 3-3-7
Measure circle, 3-3-5Measure frame, 3-3-4
Measure function group, 3-10-1Measure object features, 3-10-1Measure objects in the image, 2-54MENU button, A-1microdcpmenu file, 3-3-17, C-28microgeoscale file, C-20microGOP Setup window, B-3microimagesize file, C-12microimagetype file, C-10microloadprogram file, C-9microprofile file, C-21microvideounit file, C-13Minimum Distance, 3-13-5MIP, 1-1, 3-6-1, 3-7-1, B-3Mixing images, 3-7-16Morphology function group, 3-9-1Mouse, A-1
I-4 microGOP 2000/S User’s Guide

microGOP 2000/S User’s Guide Index
NNeighbourhood, 3-8-1New program, 2-2
OObject features, see also Features, 3-10-3Object pixel, 3-8-1On-line help, 1-4OPEN LOOK, 1-2OPEN LOOK concepts, A-1openwin, B-1OpenWindows, 1-3, B-1Operating system, 1-5Optional hardware, 1-1Options, B-3, C-7Outer border, 3-8-2Outline Tool, 2-31Overlay planes, 2-15Overlay settings, 2-28Overlays menu, 2-48
PPaint, 2-26Paint color, 2-27Parameter area, 2-10PATH environment variable, C-2Pixel Value, 2-24Point Window, 3-10-6Postscript files, C-28Present grey scale data, 3-10-1Present object features, 3-10-1Program execution trace, 3-3-8Program function group, 3-5-1Program list, 2-10Programming language, 4-1Program, how to make, 2-56Properties menu, 2-4Pseudo colors, 2-46PseudoColor default visual, 1-4, B-1
QQuadratic discrimination, 3-13-8Quit, 2-2
RREADME file, C-1Reject class, 3-13-8Residuals, 3-3-13Rubber Band Box, 2-29Rubber Band Circle, 2-30Rubber Band Line, 2-30Run a program, 2-57Run button, 2-4
SSample session, 2-51Save From Display menu, 2-49Save program, 2-2, 2-57Scale factor, 3-3-2, 3-3-3Scanstage function group, 3-4-1Scattergram, 3-5-23, 3-10-15SELECT button, A-1Set the active SID tool, 4-35SID, 2-15SID menu, 2-16SID planes, 2-15SID Tool Properties, 2-38SID Tools
Brightness/Contrast Control, 2-17Draw, 2-31Outline, 2-31Paint, 2-26Pixel Value, 2-24Rubber Band Box, 2-29Rubber Band Circle, 2-30Rubber Band Line, 2-30Train, 3-13-12, 3-13-18Zoom, 2-20Zoom/Pan, 2-18
SID Tools menu, 2-16Slicing, 2-44smicro, B-1SMICROHOME environment variable,
C-2SMICROOPTIONS environment
variable, C-7Soft Image Display, 2-15
microGOP 2000/S User’s Guide I-5

Index microGOP 2000/S User’s Guide
Starting microGOP, 1-3, B-1Starting the X server, B-1Step button, 2-4Stereology, 3-11-1
chords, 3-11-2intercepts, 3-11-2intersections, 3-11-2
Stereology function group, 3-11-1Stop button, 2-4, 2-57String functions, 4-14String to value functions, 4-19String to vector function, 4-19String variables, 4-2System configuration, 1-1System variables, 4-7
Grey Histogram variables, 3-10-23Intercept variables, 3-11-5
TTemporary files, C-28Texture, 3-6-1The Train window, 3-13-12Threshold the image, 2-53Tools menu, 2-16Top Hat, 3-9-3, 3-9-4Train image, 3-13-9Training, 3-13-1, 3-13-4Training area, 3-13-3, 3-13-4, 3-13-12, 3-
13-18Transformation polynomials, 3-3-11, 3-
3-12TrueColor default visual, 1-4, B-1Tutorial, 2-51Type text, 2-31
UUI elements, 4-47
BINARY, GREY, GREY16, GOP,C32, 4-47
BUTTONS, 4-48BUTTON_TEXT, 4-49EXCLUSIVE, 4-48MESSAGE, 4-47
MESSAGEGLYPH, 4-47POSITION, 4-47SLIDER, 4-47THRESHGREY, 4-48UI_CONTINUE_ACTION, 4-49UI_TIMEOUT, 4-49VALUE, 4-47
Unix, 1-5User interfaces, to create, 4-46
VVariable binding, 4-51Variable functions
file, 4-33GetData, 4-24GetIntensity, 4-34GetPixel, 4-26GetPixels, 4-26Graphics, 4-38ImageClear, 4-25ImageInfoGet, 4-18ImageInfoSet, 4-18ImageName, 4-17ImageOverview, 4-17ImageOverviewFile, 4-17ImageOverviewPath, 4-17ImageSize, 4-25Math functions, 4-13MessageWindow, 4-31mktemp, 4-14ObjectKeep, 4-33SetPixel, 4-26SetPixels, 4-26SidDisplayXImage, 4-37SidGetXImageAsRGB, 4-28SidSaveXImage, 4-37SidSaveXImageAsRGB, 4-28SidSliceColor, 4-37SidTool, 4-35strformat, 4-15String functions, 4-14String to value functions, 4-19String to vector function, 4-19
I-6 microGOP 2000/S User’s Guide

microGOP 2000/S User’s Guide Index
strlen, 4-19strtok, 4-16system, 4-17timer, 4-14tochar, 4-14toint, 4-19toints, 4-19tostring, 4-14tovalue, 4-19tovector, 4-19Ui, 4-46undef, 4-4vclass, 4-23vconvolve, 4-22vcreate, 4-20vdim, 4-21vec, 4-21Vector functions, 4-20vindex, 4-21vinit, 4-20vlut, 4-22vmask, 4-22vmax, 4-21vmean, 4-21vmin, 4-21vramp, 4-21vsort, 4-21vstddev, 4-21vsum, 4-21vtranspose, 4-22vtrunc, 4-22WriteImage, 4-28writeln, 4-32#include, 4-45{ ... }, 4-20
Variables, 4-1Comments, 4-6Continuing statement character, 4-6Draw graphics in SID, 4-38If expression, 4-29Include files, 4-45Intercept variables, 3-11-5Object feature classification, 4-33
Operators, 4-5Set the active SID tool, 4-35System variables, 4-7Types, 4-1User interfaces, to create, 4-46Variable binding, 4-51Variable definition, 4-2While expression, 4-30Write and writeln statements, 4-32
Vector functions, 4-20Vectors, 4-3Video commands, C-13Video frame grabbers, 3-2-4, C-13View menu, 2-3
WWatershed, 3-9-9Windowing, 2-39Windows
About microGOP, 2-4Defined Variables, 2-3Geometry Tool, 2-3, 3-3-12Image Display, 2-3, 2-15Image Information, 2-3, 2-14Image Overview, 2-3, 2-11Image Processing, 2-3, 2-10Image Sequence, 2-3, 2-13Image Tool, 2-3, 2-7microGOP Setup window, B-3Point, 3-10-6
XX bitmap, 4-47, C-12X server, B-1X Window System, 1-2
ZZoom, 2-18, 2-20Zoom factor, 2-18, 2-20Zoom Properties menu, 2-22Zoom/Pan, 2-18
microGOP 2000/S User’s Guide I-7

Index microGOP 2000/S User’s Guide
16-bit Grey scale images, 2-6, 3-3-924-bit display, 1-44-connectivity, 3-8-28-bit display, 1-48-bit Grey scale images, 2-68-connectivity, 3-8-2
I-8 microGOP 2000/S User’s Guide