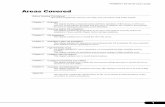Image ackup and Recovery Procedures For Windows 7 · For Windows 7 Thank you for purchasing a...
Transcript of Image ackup and Recovery Procedures For Windows 7 · For Windows 7 Thank you for purchasing a...
Image Backup and Recovery Procedures For Windows 7
Thank you for purchasing a Fujitsu computer. Fujitsu is committed to bringing you the best
computing experience with your new system.
It is very important that you create DVD copies of your Recovery Image and Bootable Disc before
beginning to use your system. To do so, follow the instructions in the “Creating a Backup of
Bootable Disc and Recovery Image” section of this document.
It is also important that you create a copy of the software that is essential for your system to access
the internet (hereafter called “essential access software”) to external writable media or an external
drive. To do so, follow the instructions in the “Creating a Backup of the System-Specific Software
Drivers” section.
MAKING BACKUPS OF THE RECOVERY IMAGE AND SOFTWARE
Creating a Backup of Bootable Disc and Recovery Image
When you purchased your new system, a copy of the recovery image was loaded into a hidden
partition on your hard disk drive. Having a copy of the recovery image available to you means that in
the event of system failure, you will be able to restore it.
To make a copy of the recovery image to DVD discs, you will need three or four blank discs to create
the copy. Please take note that you are allowed to create the recovery image DVD for one time ONLY.
After creating the copy, be sure to label the discs and keep them in a safe place to ensure they do
not get damaged.
Note: If your system does not have an internal writable DVD drive, connect your system to an
external drive* before beginning the following steps.
* DEPENDING UPON YOUR OPTICAL DRIVE AND MEDIA FORMAT USED, SOME MEDIA TYPES MAY BE
INCOMPATIBLE FOR CREATING IMAGE BACKUPS.
1. Launch System Restore and Recovery from the desktop icon. It will allow you to create the
Bootable Disc and the Recovery Image Disc Set.
2. In “Step 1: Please select a media type for Recovery Disc.”:
a. Select Bootable Disc to create the Bootable Disc.
b. Select a recordable drive and a media type.
c. Take note of the number of discs required for the set.
d. Click Next to proceed.
3. In “Step 2: Confirm your Recovery Disc”, click Next.
4. In “Step 3”, follow the on-screen instructions to make the disc or disc set, then click Start. It
takes approximately 30 minutes to make one disc.
5. In “Step 4”, when disc creation is completed, a message appears. Click Finish to exit the program.
6. Repeat all the above steps where in Step 2(a) select Recovery Disc from the list to create the
Recovery Image Disc Set.
Creating a Backup of the System-Specific Software Drivers
We recommend that you create a backup of the content of the "C:\Drivers" on your system to
writable media or an external drive. System-Specific Software Drivers are also available for download
through the Fujitsu Support Site.
Note: For some earlier operating system images, the System-Specific Software Drivers are not in
“C:\Drivers”. You can further determine that your OS is one of these by verifying that a file
“2016Update” is NOT located in “C:\Fujitsu\Model”. In this case, follow the steps below to get and
save the software.
1. Open the C:\Fujitsu\Drivers\AutoInstaller\ folder
2. Run Fujitsu Software Extractor as an Administrator
a. Right-click on Fujitsu Software Extractor.
b. Select the Run as Administrator option from the popup menu that is displayed.
3. The default save location is C:\Fujitsu\AutoInstaller\Drivers\. You can change the location by
clicking on the Browse button and selecting your preferred location.
Note: It is recommended that you change the default location and save the software packages to
the external writable media or drive.
4. Click on the Save Packages button.
5. Fujitsu Software Extractor copies the zipped software packages and Readme files, and extracts
the Auto Installer folder to the selected location.
Note: The extracted Auto Installer will later be used to install the software automatically on the
system, in the event the system is recovered with the generic image where the software is not
pre-installed in the image.
RECOVER YOUR SYSTEM WHEN THE HARD DRIVE IS STILL
ACCESSIBLE
Using the Recovery and Utility Tools
The Recovery and Utility tools consist of a variety of tools that will help you recover your recovery
image and system images, and delete the data from your hard disk.
Methods for Accessing the Utilities
Recovery and Utility Tools are preinstalled in a hidden partition by the factory, or they can be
accessed by using the bootable disc.
Note: The Recovery and Utility tools may be deleted from your hard disk drive if you modify the
partitions. If that occurs, you will not be able to use the hidden partition for booting to Recovery and
Utility Tools, but you will still be able to boot from the Bootable Disc.
Determining whether Recovery and Utility is Pre-loaded
1. Turn on or reboot your system. When the Fujitsu logo appears, press the F12 key.
(*Actual screen display varies between models.)
2. Use the Tab key to access the Application Menu.
(*Actual screen display varies between models.)
3. Check whether the Recovery and Utility option is present. If it is not present, it means that the
utility must be used from the Bootable Disc. Proceed to “Running Recovery and Utility from the
Bootable Disc” if Recovery and Utility is unavailable.
(*Actual screen display varies between models.)
---Boot Menu Application Menu---------
1. Drive0 HDD:
2. CD/DVD Drive:
3. NETWORK:
--------------------------------------
---Boot Menu Application Menu---------
1. BIOS Setup
2. Diagnostic Screen
3. Recovery and Utility
4. Diagnostic Program
--------------------------------------
---Boot Menu Application Menu---------
1. BIOS Setup
2. Diagnostic Screen
3. Recovery and Utility
4. Diagnostic Program
--------------------------------------
Running Recovery and Utility from Hard Disk
1. Turn on or reboot your system. When the Fujitsu logo appears, press the F12 key.
(*Actual screen display varies between models.)
2. Use the Tab key to get to the Application Menu.
(*Actual screen display varies between models.)
3. Move the cursor down to Recovery and Utility and press the Enter key.
(*Actual screen display varies between models.)
4. The recovery environment initializes, then the System Recovery Options appears. Select a
keyboard input method and click Next.
---Boot Menu Application Menu---------
1. Drive0 HDD:
2. CD/DVD Drive:
3. NETWORK:
--------------------------------------
---Boot Menu Application Menu---------
1. BIOS Setup
2. Diagnostic Screen
3. Recovery and Utility
4. Diagnostic Program
--------------------------------------
---Boot Menu Application Menu---------
1. BIOS Setup
2. Diagnostic Screen
3. Recovery and Utility
4. Diagnostic Program
--------------------------------------
5. Select an operating system to recover, then click Next.
6. Select user name and enter the password, click OK.
7. Click Recovery and Utility.
8. The Recovery and Utility options will be shown.
9. If this was successful, please skip the next step and go to the section “Recovery and Utility
Tools”.
10. If this was NOT successful, please go to the next section.
Running Recovery and Utility from the Bootable Disc
Note: If your system does not have an internal writable DVD drive, connect your system to an
external drive.
To verify/change the boot-up priority (rather than booting-up from the hard drive or an external
media drive), perform the following steps:
1. Turn on or reboot your system. When the Fujitsu logo appears on the screen, press the F12 key.
(*Actual screen display varies between models.)
2. Insert the bootable disc into the drive tray.
3. Highlight the CD/DVD option from the Boot Menu, then press Enter.
(*Actual screen display varies between models.)
4. While the files are being loaded from the disc, a progress bar is displayed at the bottom of the
screen.
5. The recovery environment initializes, and then the Recovery and Utility options appears.
Recovery and Utility Tools
Select the Recovery tab to display the Recovery tool. It contains two options:
• Restoring the Factory Image (only C: drive)
• Restoring the Factory Image (full hard drive recovery)
---Boot Menu Application Menu---------
1. Drive0 HDD:
2. CD/DVD Drive:
3. NETWORK:
--------------------------------------
---Boot Menu Application Menu---------
1. Drive0 HDD:
2. CD/DVD Drive:
3. NETWORK:
--------------------------------------
You can use these tools to restore the Recovery Image from the hidden partition, and perform a full
hard drive recovery. Please refer to instructions in the “Creating a Backup of Bootable Disc and
Recovery Image” section for details on how to create a Recovery Image disc set.
Restore the Recovery Image from Hidden Partition
1. Select Restoring the Factory Image (only C: drive) from Recovery tool, and click Execute.
2. Read the instructions for use carefully, then select I agree and Next to proceed if you accept
the license terms; or select I disagree to leave the recovery environment.
3. All data on the C: drive will be deleted. Click OK to start the recovery process.
4. The progress bar appears. Wait for the process to complete.
5. When the recovery process completes, the message “Restoration has been completed. Click [OK]
to reboot the computer” will be shown. Click OK to restart to Windows.
6. For some earlier operating system images, the OS may not come with complete
Drivers/Applications installed. You can further determine that your OS is one of these by
verifying that a file “2016Update” is NOT located in “C:\Fujitsu\Model”. In this case follow the
steps in “Installing the Software after the Recovery Image is Restored” to download and install
the required software applicable to the model and OS.
RECOVER YOUR SYSTEM WHEN THE HARD DRIVE IS NOT BOOTABLE
Restore the Recovery Image for Full Hard Drive
Follow the steps in the “Recovering Your Recovery Image Using Recovery and Utility (for New Hard
Drive or Non-Bootable Hard Drive)” section. You will need the Bootable Disc and the Recovery Disc
Set for this task.
WARNING: It is highly recommended that you send your product to Fujitsu Service to replace a hard
drive. A mistake could possibly destroy your computer, your new hard drive or both.
Recovering Your Recovery Image Using Recovery and Utility (for New Hard Drive or Non-
Bootable Hard Drive)
If you have installed a new hard drive or your hard drive is not bootable, perform the following steps.
Note: You will need the Bootable disc and Recovery Image disc set for this recovery.
1. Power on your system. When the Fujitsu logo appears on the screen, press the F12 key.
(*Actual screen display varies between models.)
2. Insert the bootable disc into your DVD drive.
3. Highlight the CD/DVD option from the Boot Menu and press Enter.
(*Actual screen display varies between models.)
4. While the files are being loaded from the disc, a progress bar is displayed at the bottom of the
screen.
5. The recovery environment initializes, and then the Recovery and Utility options appears.
---Boot Menu Application Menu---------
1. Drive0 HDD:
2. CD/DVD Drive:
3. NETWORK:
--------------------------------------
---Boot Menu Application Menu---------
1. Drive0 HDD:
2. CD/DVD Drive:
3. NETWORK:
--------------------------------------
6. Select the Recovery tab. Then select Restoring the Factory Image (full hard drive recovery)
and click Execute.
7. Read the precautions for use carefully, then select I agree and Next to proceed if you accept
the license terms; or select I disagree to leave the recovery environment.
8. The process will first perform a Recovery Disc Check. Click Next to verify the recovery discs set.
9. Insert Recovery Disc #1 into the optical drive. Click Next when ready.
10. Follow the onscreen instructions to insert the remaining recovery discs one-by-one into the
optical drive. Click OK when ready.
11. After the disc check has completed, remove the recovery disc from the optical drive and click
Next to continue.
12. Re-insert the Bootable Disc into the optical drive and click Next to proceed.
13. The final warning message appears, informing you that ALL data on the hard drive will be
completely erased. If you are ready to proceed with recovery, click OK to start the recovery
process; otherwise, click Cancel.
14. The process will now restore the Recovery Image to the hard drive. Follow the prompts to insert
the next recovery discs and click Next to continue.
15. When the recovery process completes, the message “Restoration has been completed. Click [OK]
to reboot the computer” will be shown. Click OK to restart automatically and then go through
the first boot process.
16. For some earlier operating system images or if you restored the image from the DVD Recovery
Disc Set that you purchased, the OS may not come with complete Drivers/Applications installed.
You can further determine that your OS is one of these by verifying that a file “2016Update” is
NOT located in “C:\Fujitsu\Model”. In this case follow the steps in “Installing the Software after
the Recovery Image is Restored” to download and install needed software applicable to the
model and OS.
INSTALLING THE SOFTWARE AFTER THE RECOVERY IMAGE IS
RESTORED
Note: The following steps are needed only if your restored operating system image does not come
with complete Drivers/Applications installed, as in the case that it belongs to earlier builds or if you
restored the image from the DVD Recovery Disc Set that you purchased.
Installation of Essential Access Software
After the recovery image is restored, check the following:
If there is a Fujitsu Software Auto Installer desktop icon, and you have NOT performed any full
hard drive recovery, data delete, or modified the drive partitions, then follow the steps in Section A
below to extract and install the essential access software from the hidden partition.
If there is a Fujitsu Software Auto Installer desktop icon, and you have recovered the full hard drive
with a recovery disc set, then follow the steps in Section B below to extract and install the essential
access software from the backup.
If there is no Fujitsu Software Auto Installer desktop icon, then follow the steps in Section C below
to manually install the essential access software from the Bootable Disc.
A. Installation of essential access software from the hidden partition
1. Double-click on the Fujitsu Software Auto Installer desktop icon. If an error message occurs,
please go to steps in Section B; otherwise continue.
2. Click Yes on the User Account Control dialog box. This will take some time to process the
software packages. A message will be displayed during this time, “Please wait while the
content is being processed”.
3. If the EULA is displayed for Fujitsu Software Auto Installer, accept the EULA to continue.
4. The Fujitsu Software Auto Installer user interface will be launched providing the ability to
auto-install the essential access software on the system.
5. It is recommended that you install all the software in the listed order by clicking Select All.
6. Click Install to start the installation.
7. After installing all the selected drivers, the Installation Results window will be displayed.
Click OK.
8. “You must restart the system for the settings to take effect. Do you wish to reboot now?”
message appears. Select Yes.
9. The system will now reboot.
10. You can now connect to the internet and download Fujitsu Software Download Manager
(FSDM) from the Support Site and download all the software applicable to the model and
OS using FSDM if they are not downloaded yet.
B. Installation of essential access software from your backup
You will need the backup copy that was created in “Creating a backup of the System-Specific
Software Drivers” section.
1. It is important to have the extracted Auto installer software package folder and Readme file
in the same location as other software folders. Otherwise auto-installation of the software
will not be supported.
2. Inside the Auto Installer software package, launch FjAutoinstall.exe as an Administrator.
3. Click Yes on the User Account Control dialog box. This will take some time to process the
software packages. A message will be displayed during this time stating, “Please wait while
the content is being processed”.
4. If EULA is displayed for Fujitsu Software Auto Installer, accept the EULA to continue.
5. The Fujitsu Software Auto Installer user interface will be launched providing ability to auto
install the essential access software on the system.
6. It is recommended that you install all the software in the listed order by clicking Select All.
7. Click the Install button to start the installation.
8. After installing all the selected drivers, the Installation Results window is displayed. Click
OK.
9. “You must restart the system for the settings to take effect. Do you wish to reboot now?”
message appears. Select Yes.
10. The system will now reboot.
C. Installation of essential access software from the Bootable Disc
1. Insert the Bootable Disc into your DVD drive.
2. Open the “Drivers” folder in the disc, and follow the steps in the readme.txt. If there is no
“Drivers” folder in the Bootable Disc, the computer does not need the essential access
software. The recovery image already has the essential access software installed.
3. You can now connect to the internet and download Fujitsu Software Download Manager
(FSDM) from the Support Site and download all the software applicable to the model and
OS using FSDM if they are not downloaded yet.
Auto Download of Applicable Software from the Support Website
1. Download the Fujitsu Software Download Manager (FSDM) from the Support Site. FSDM
assists you in downloading all the drivers applicable to the model and OS automatically.
2. FSDM can run on any Windows XP, Windows 7, Windows 8 / 8.1 system (not only the system
being recovered).
3. Inside the FSDM software package, launch FSDM.exe as an Administrator.
4. Click Yes on the User Account Control dialog box.
5. Select the Model and Operating System from the dropdown boxes, then click Display
Applicable Software.
6. It is recommended that you download all the software by clicking Select All. You can also select
each software item individually to download as necessary.
7. If you prefer to auto install all the software later on, it is important to select the Fujitsu
Software Auto Installer package for download, and tick the Open Readme When Finished and
Extract Packages checkboxes.
8. The default download location is C:\Drivers. You can change this path by clicking the Browse
button.
9. Click the Download button to initiate downloading.
10. “Selected software may take a while to download. Would you like to proceed?” message
appears. Select Yes.
11. This will take some time to download the software packages. A message will be displayed during
this time to show the download progress.
12. In the event that a problem occurs connecting to the download server, the message “Could not
establish internet connection to Fujitsu support webserver. Please check your internet
connection and try again.” appears. Click OK to dismiss it, then click Download again to resume
the download queue.
13. When the download has completed, if the Open Readme When Finished was checked, the
software Readme document and the download folder will be displayed.
Auto Installation Support for the Software Downloaded from the Support Website
1. Download Fujitsu Software Download Manager (FSDM) from the Support Site and download
all the drivers applicable to the model and OS using FSDM if they are not downloaded yet.
2. When the software packages are downloaded from the web, it is important to download the
Auto Installer Software package and the model/language-specific Readme file if you prefer to
auto install the software.
3. It is important to have the extracted Auto Installer software package folder and Readme file in
the same location as the other software folders. Otherwise auto-installation of the software will
not be supported.
4. Inside the Auto Installer software package, launch FjAutoinstall.exe as administrator.
5. Click Yes on the User Account Control dialog box. This will take some time to process the
software packages. A message will be displayed during this time stating “Please wait while the
content is being processed”.
6. If the EULA is displayed for Fujitsu Software Auto Installer, accept the EULA to continue.
7. The Fujitsu Software Auto Installer user interface will be launched providing the ability to auto
install the software downloaded from Support Site.
8. It is recommended that you install all the software in the listed order by clicking Select All.
9. Click the Install button to start the installation.
10. EULA is displayed for any Fujitsu royalty software; accept the EULA to install the royalty software.
11. After installing all the selected drivers and software, the Installation Results window is
displayed. Click OK.
12. “You must restart the system for the settings to take effect. Do you wish to reboot now?”
message appears. Select Yes.
13. The system will now reboot.
Downloading Driver Updates
To ensure that you always have the most current driver updates related to your system, you should
occasionally access the Fujitsu Software Download Manager (FSDM) utility. The FSDM utility is
available from the Fujitsu Support Site. FSDM will allow you to view and download a list of the most
current drivers, utilities, and applications to determine whether you have the latest versions. To
download the FSDM Utility, go to the Support Site:
http://www.fujitsu-pc-asia.com/driversupport/selectioninterface/selection.html
Fujitsu and the Fujitsu logo are registered trademarks of Fujitsu, Ltd. Windows is a registered
trademark of Microsoft Corporation.
All other trademarks mentioned herein are the property of their respective owners. We cannot
guarantee the accuracy of the contents of this document. We disclaim liability for errors, omissions
or future change.
© 2015 Fujitsu PC Asia Pacific, Ltd. All rights reserved.