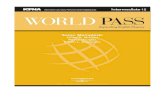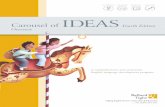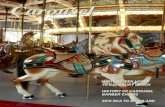iLrn/Blackboard Learn Linking for Instructors - Heinle · 4. From the carousel, select Cengage...
-
Upload
hoangtuyen -
Category
Documents
-
view
217 -
download
0
Transcript of iLrn/Blackboard Learn Linking for Instructors - Heinle · 4. From the carousel, select Cengage...
Version date: 7/28/2014 Page 1 of 15 The latest version of this document and a variety of other resources can be found at
solutions.cengage.com/ilrn/training-support
iLrn/Blackboard Learn Linking for Instructors (new users of iLrn)
This document is designed for Instructors who have never used iLrn previously. An Instructor creates an iLrn course that includes a number of sections and teaches all of the courses him/herself. Other how-to documents and videos for coordinators, instructors and students and contact information for technical support issues are available at solutions.cengage.com/iLrn/training-support. 1. Log in to Blackboard Learn. If you do not know your Blackboard Learn login or password, please contact your institution’s Blackboard Administrator. 2. Select the Blackboard Learn Course you want to link to iLrn.
Version date: 7/28/2014 Page 2 of 15 The latest version of this document and a variety of other resources can be found at
solutions.cengage.com/ilrn/training-support
3. Click on the Content Tab (red circle). Then on the Partner Content Drop down menu (blue circle), select Commercial Content (green circle). If your menu doesn’t include a Content tab, enter a Content Area to start the process. If you have questions about setting up your Blackboard Learn menu or about creating Content Areas, please contact your campus Blackboard Administrator. 4. From the carousel, select Cengage Learning iLrn. You may have to click on the left/right arrows to find it.
Version date: 7/28/2014 Page 3 of 15 The latest version of this document and a variety of other resources can be found at
solutions.cengage.com/ilrn/training-support
5. Depending on your institution’s Blackboard setting, you may see a User Privacy Information Page. If so, please select “I agree to share…”. If you do not agree to share, linking will still occur, but some information will not be able to be transferred from one system to the other. 6. On the iLrn login page, click Create Account. 7. Fill out the form to create your iLrn account. You may use your email address as your username if you wish to do so. If you have shared private information from Blackboard, your first name, last name and email address will be prepopulated based on information from your Blackboard Learn account. If not, you will have to input that information. When you have completed all information, click Submit. NOTE: Once you have created an iLrn account and linked it to your Blackboard account, you will not have to complete this step again while at the same institution.
Version date: 7/28/2014 Page 4 of 15 The latest version of this document and a variety of other resources can be found at
solutions.cengage.com/ilrn/training-support
8. Enter the Book Key for the Cengage Learning materials you have adopted for use with iLrn. This was provided to you by your Learning Consultant or your Digital Solutions Consultant. Once you have entered the Book Key, click Go. 9. Complete the course information for the course you are creating. Once you have entered all required information, click Submit. It may take a minute or two for your course to be created. Best Practice
For the Course Title, use the Course and Semester, for example Spanish 101 Fall 2014, so that the specific course remains easy to identify in your iLrn Workstation. The Start Date and End Date represent the first day students can enroll and the last day students can enter work, respectively. A good Start Date is the first day of classes, and a good End Date is the last day of the final exam period.
Version date: 7/28/2014 Page 5 of 15 The latest version of this document and a variety of other resources can be found at
solutions.cengage.com/ilrn/training-support
10. Create classes within your course. Once you have entered all information, click Submit. 11. Once you have completed creating the Class, you will see the following screen. If you have additional classes to create in your course, click Create another class, which will take you to the previous screen. An iLrn course can have any number of classes. Once you have created all of the classes you need for your course, click Done.
Best Practice For the Title of each section, use the meeting days and time (e.g., MWF 900am). This will make it easy for you to match each of the sections up with the appropriate Blackboard Learning Course.
Version date: 7/28/2014 Page 6 of 15 The latest version of this document and a variety of other resources can be found at
solutions.cengage.com/ilrn/training-support
12. When you click Done on the previous page, the Link page will appear. On this page you will see all of the sections that are available to link. You want to link ONLY the section that corresponds to the Blackboard Learn Course you selected in step 2. You will be able to link your other iLrn Classes and Blackboard Learn Courses via this same process. 13. A successful link will be indicated by the following screen. Click Return to Blackboard.
Version date: 7/28/2014 Page 7 of 15 The latest version of this document and a variety of other resources can be found at
solutions.cengage.com/ilrn/training-support
14. Now that you have created the link between your iLrn account and your Blackboard account, you have to select the content links that students will see in their Blackboard Course. The selection of these links should be guided by how you intend to have the grades from the activities represented in the Blackboard Gradebook.
NOTE: The following steps will have to be completed by all instructors in their own Blackboard accounts for each section once they have linked their iLrn classes and Blackboard Courses. Shorter, specific how-to documents are available from your LC or DSC for users who do not have iLrn course/class-creation responsibilities.
NOTE: All of the book links and chapter links take students to the Assignment Calendar in iLrn. If there are assignments with due dates, links will take the students to the View by date view. If not, links will take students to View by chapter view.
• If you want one composite grade per book (i.e., textbook, student activities manual), click on Book links (red). • If you want each chapter’s grades to be represented separately, click on Chapter links (blue). • The Book links – navigation only option allows you to create a link to a book without creating a Gradebook
column (green). • In addition, select iLrn Workstation for ease of access to the instructor interface with iLrn to be able to make
changes to your course configuration (yellow). This link on the student side will take students directly to the Student Workstation.
Best Practice
If you want the grades in the Blackboard Gradebook at the chapter level, but want to make the Student View as clean as possible, you can set up your course as the following: 1. Click Book links – navigation only and select one of the links from the following page. 2. Click the Chapter links and select appropriate chapter materials for your course. 3. Select the iLrn Workstation. 4. On your Blackboard Learn Content page, hide the links to the Chapters from the students. This way, students will only see one link, which takes them directly to the iLrn Assignment Calendar, but you will have chapter-level grades in the gradebook. If you have questions about how to manage the student view, contact your campus Blackboard administrator.
Version date: 7/28/2014 Page 8 of 15 The latest version of this document and a variety of other resources can be found at
solutions.cengage.com/ilrn/training-support
Book link screen – If you will assign activities out of both the Textbook and Student Activities manual, you must select both to have grade columns in the Gradebook. NOTE: The number of points shown reflects the default in iLrn that all activities for both book are assigned. These points will change once you have gone into iLrn and selected the activities to assign.
Chapter link screen – If you will assign activities out of both the Textbook and Student Activities Manual, you must select both for EACH CHAPTER to have grade columns in the Gradebook. Depending on the size of your screen, you may have to scroll down to see the eSAM links. Two things to note: 1. There may be multiple pages of links. Later chapters in a text will not appear on the first screen; 2. The number of points shown reflects the default in iLrn that all activities for both books are assigned. These points will change once you have gone into iLrn and selected the activities to assign.
Version date: 7/28/2014 Page 9 of 15 The latest version of this document and a variety of other resources can be found at
solutions.cengage.com/ilrn/training-support
Book links – navigation only screen – Selecting one of these links provides a link to the Assignment Calendar for students without creating a column in the Blackboard Gradebook. You would not need to select both links, as they both navigate to the Assignment Calendar in the student interface.
iLrn Workstation screen – Note that this is different from the previous screens because it is adding, by default, one specific link to the Content folder (or other Content Area you have determined previously). If you have questions about the Destination Folder or Category, please contact your campus Blackboard Administrator.
Version date: 7/28/2014 Page 10 of 15 The latest version of this document and a variety of other resources can be found at
solutions.cengage.com/ilrn/training-support
15. Once you have selected the content from one of the preceding screens to add to your course, click the Submit button, which will take you to the Add Cengage Learning iLrn content page. Here you can select the destination folder and the category. The default will place the links into the Content Folder. If you have questions about the Destination Folder or Category, please contact your campus Blackboard Administrator. 16. When you click submit, you will see your Content Folder, with the green banner indicating that the content has been successfully added.
Version date: 7/28/2014 Page 11 of 15 The latest version of this document and a variety of other resources can be found at
solutions.cengage.com/ilrn/training-support
17. If you wish to add other content, click on the Partner Content Dropdown menu, and select Commercial Content. Then click on the linked course (red circle), which will return you to the Add Cengage Learning iLrn Content page (see 14 above). 18. Once you have added all of the content appropriate to your course, your Blackboard Content folder will look something like the following.
Version date: 7/28/2014 Page 12 of 15 The latest version of this document and a variety of other resources can be found at
solutions.cengage.com/ilrn/training-support
19. In the Content Folder, you can now reorder the links and edit the links. 20. By clicking Edit, you are able to rename the link, rewrite the description, and opt whether or not students view the links. By hiding the links you do not change the gradebook entries. For more information about managing your Content Folder and how it is viewed, contact your campus Blackboard Administrator.
Version date: 7/28/2014 Page 13 of 15 The latest version of this document and a variety of other resources can be found at
solutions.cengage.com/ilrn/training-support
21. Your course is now ready for students to enroll and link their own iLrn accounts. 22. When you click Grade CenterFull Grade Center, you will see the students enrolled in your Blackboard Learn course and their scores. The default is that grades will be delivered through the Partner Cloud every 30 minutes. However, your campus Blackboard Administrator may have adjusted that interval. See the guide on using Commercial Content Tools to learn how to manually sync grades. For more information about managing the Blackboard Gradebook, contact your campus Blackboard Administrator.
23. By viewing the Roster within Commercial Content Tools, you will see a full roster of your students and will be able to tell whether or not they have linked their iLrn Classes and Blackboard Learn Courses. See your campus Blackboard Administrator or read the Guide on Commercial Content Tools to learn to view. In the below example, Jenny Williams, Gustav Garzon and Anthony Price have linked their courses. The other students have not.
Version date: 7/28/2014 Page 14 of 15 The latest version of this document and a variety of other resources can be found at
solutions.cengage.com/ilrn/training-support
24. If you need to unlink your iLrn account from your Blackboard account, you can do so from the iLrn Profile Page. Click on the Profile link (red circle), visible on any page within iLrn, and click the Unlink from Blackboard account checkbox (green circle). Then click Save changes. NOTE: Though you have unlinked the accounts, the items placed in the Blackboard Learn Content Areas and Grade Center will remain, though they will no longer update. These would need to be removed manually within Blackboard Learn, if desired. If you have questions about managing the Blackboard Learn Grade Center, please contact your campus Blackboard Administrator. You are also able to unlink at the Class level via the Class Info page in iLrn.
Version date: 7/28/2014 Page 15 of 15 The latest version of this document and a variety of other resources can be found at
solutions.cengage.com/ilrn/training-support
25. Thank you for using iLrn and Blackboard. Have a wonderful semester!
If you have feedback about the iLrn/Blackboard Learn integration or other aspects of iLrn, please send it to [email protected]
Note that this is not a support site, and it may take up to five business days for you to receive a response.