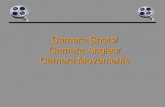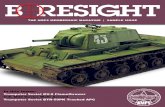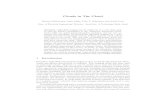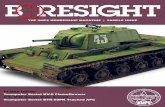ILRIS-3D Matching Viewer Guide Version 1.0 Beta 3 · file because it contains the boresight angles,...
Transcript of ILRIS-3D Matching Viewer Guide Version 1.0 Beta 3 · file because it contains the boresight angles,...

ILRIS-3D
Matching Viewer Guide
Version 1.0 Beta 3
Optech Incorporated
Industrial & 3D Imaging Division 300 Interchange Way
Vaughan, Ontario, Canada L4K 5Z8
Telephone: 1-905-660-0808 Fax: 1-905-660-0829 Email: [email protected] Web: www.optech.ca 0041462/Rev A October 2006


Contents
Page
1 ABOUT MATCHING VIEWER .......................................................................................... 1
2 GETTING STARTED...................................................................................................... 1
3 PARSING THE ILRIS SURVEY DATA WITH PARSER......................................................... 2
4 SETTING BORESIGHT OPTIONS IN MATCHING VIEWER .................................................... 5
5 LOADING THE SOURCE FILES ....................................................................................... 6
6 SELECTING COMMON FEATURES .................................................................................. 8 6.1 Using Mouse Controls...................................................................................................................................8 6.2 Selecting Common Point Pairs .....................................................................................................................9
7 CALCULATING THE BORESIGHT ANGLE....................................................................... 11
8 DRAPING THE DIGITAL CAMERA IMAGE IN THE PARSER................................................ 12
Figures Page
Figure 1: Parser window ...............................................................................................................................2 Figure 2: Output file settings .........................................................................................................................2 Figure 3: Shot alignment & reduction settings ..............................................................................................3 Figure 4: Miscellaneous settings...................................................................................................................3 Figure 5: Pantilt Transform settings ..............................................................................................................4 Figure 6: Function menu ...............................................................................................................................5 Figure 7: Matching window ...........................................................................................................................6 Figure 8: File selection window for source 1.................................................................................................6 Figure 9: Intensity data opened in Matching Viewer.....................................................................................7 Figure 10: File selection window for source 2...............................................................................................7 Figure 11: Full color image below the intensity image..................................................................................8 Figure 12: Zoomed images showing common features................................................................................9 Figure 13: Point pair coordinates in matching window .................................................................................9 Figure 14: File selection window for camera calibration file .......................................................................10 Figure 15: Multiple point pairs selected ......................................................................................................10 Figure 16: Camera cal window ...................................................................................................................11 Figure 17: File selection window for camera calibration file .......................................................................11 Figure 18: Generated files...........................................................................................................................12 Figure 19: Output file settings .....................................................................................................................12 Figure 20: Color channel settings ...............................................................................................................13 Figure 21: Successful drape .......................................................................................................................13

Disclaimer and Limitation of Liability Optech Incorporated assumes no responsibility for any damage, loss or other claim incurred by an end user or any third party arising or resulting from the use of this instrument or its associated software. © 2006 Optech Incorporated All rights reserved. This item and the information contained herein are the property of Optech Incorporated. No part of this document may be reproduced, transmitted, transcribed, stored in a retrieval system, or translated into any language or any computer language in any form or by any means otherwise, without the express written permission of Optech Incorporated, 300 Interchange Way, Vaughan, Ontario, Canada L4K 5Z8.

Matching Viewer ILRIS-3D
0041462 / Rev A / Oct 06 1
1 About Matching Viewer Matching Viewer is an ILRIS-3D utility for aligning range data with digital camera color images. This guide describes the Matching Viewer workflow:
Getting Started Parsing the scan (Parser) Selecting boresight options (Matching Viewer) Loading the source files (Matching Viewer) Selecting common features (Matching Viewer) Calculating boresight angle (Matching Viewer) Draping the digital photo (Parser).
2 Getting Started Before you begin using Matching Viewer, make sure you have:
Hardware ILRIS-3D Camera mount Calibrated camera.
Collected Data Survey data with corresponding digital camera image.
Software Parser program Matching Viewer program.

Matching Viewer ILRIS-3D
2 0041462 / Rev A / Oct 06
3 Parsing the ILRIS Survey Data with Parser
1. Open the Parser program.
2. Select File > Load > Scan Project. A file selection window appears.
3. Browse to, and Open the scan project file. The scan project appears in the parser window (Figure 1).
Figure 1: Parser window
4. Select Settings > Output File. The Output File settings appear (Figure 2).
Figure 2: Output file settings
5. In the Output File Format section, select IXF File.
6. Under Intensity in IXF File, select 8-bit Scaled.

Matching Viewer ILRIS-3D
0041462 / Rev A / Oct 06 3
7. In the Parser Settings list, select Shot Alignment & Reduction. The Shot Alignment & Reduction settings appear (Figure 3).
Figure 3: Shot alignment & reduction settings
8. Verify that the Trim Shots box is checked, and set Points to Trim to 25.
9. In the Parser Settings list, select Miscellaneous. The Miscellaneous settings appear (Figure 4).
Figure 4: Miscellaneous settings
10. Verify that the check box is disabled.

Matching Viewer ILRIS-3D
4 0041462 / Rev A / Oct 06
11. In the Parser Settings list, select Pantilt Transform. The Pantilt Transform settings appear (Figure 5).
Figure 5: Pantilt Transform settings
12. Verify that the Apply Pan-tilt Transform check box is disabled.
13. In the Parser Settings window, click OK.
14. In the Parser window, click Parse.
Note: Remember where the parsed data is saved. You will need to load it in Matching Viewer.
15. Closer Parser and continue to the next procedure, Setting Boresight Options in Matching Viewer, page 5.

Matching Viewer ILRIS-3D
0041462 / Rev A / Oct 06 5
4 Setting Boresight Options in Matching Viewer
1. Open the Matching Viewer program.
2. Select Function (Figure 6), and choose:
Boresight – Orientation Camera is fixed to the ILRIS-3D system and it has not been taken out of the Camera Mount.
Boresight – Position+Orientation
Camera has been taken out of the Mount between scanning positions.
Figure 6: Function menu
3. Continue to the next procedure, Loading the Source Files, page 6.

Matching Viewer ILRIS-3D
6 0041462 / Rev A / Oct 06
5 Loading the Source Files
1. Select File > Matching, or press CTRL+M, or click the ⇔ icon. The Matching window appears (Figure 7).
Figure 7: Matching window
2. Click Reference. A file selection window appears (Figure 8).
Figure 8: File selection window for source 1
3. Under Files of type, select IXF Files (*.ixf).

Matching Viewer ILRIS-3D
0041462 / Rev A / Oct 06 7
4. Browse to the folder where your scan data was saved in Parsing the ILRIS Survey Data with Parser, page 2, and Open the file. A 2D, 8-bit grayscale intensity scan appears (Figure 9).
Figure 9: Intensity data opened in Matching Viewer
5. Click Data. A file selection window appears (Figure 10).
Figure 10: File selection window for source 2
6. Under Files of type, select Images (*.jpg, *.bmp).
7. Browse to the folder where your digital camera image data was saved in the previous section, and Open the file. A full-color digital camera image of the scan appears (Figure 11).

Matching Viewer ILRIS-3D
8 0041462 / Rev A / Oct 06
Figure 11: Full color image below the intensity image
8. Continue to the next procedure, Selecting Common Features, page 8.
6 Selecting Common Features After opening the source files, you can select the common features of the scan intensity data and the digital camera image to calculate the boresight angle. You need at least 5 point pairs to calculate a proper calibration. Try to spread out your point pairs across the entire image.
6.1 Using Mouse Controls To adjust the zoom factor of an image, use the mouse scroll wheel. Additional zoom commands are available on the Matching Viewer toolbar. To pan the image, hold down the mouse scroll wheel and the image follows the mouse movements. To select a point, click the left mouse button. To pair points, click the right mouse button. Pairing works when you have a point selected in both the intensity image and the digital camera image.

Matching Viewer ILRIS-3D
0041462 / Rev A / Oct 06 9
6.2 Selecting Common Point Pairs
1. Zoom to isolate a common feature (see Figure 12). For the most accurate match, zoom until you see individual pixels in both the scan and digital camera image.
Figure 12: Zoomed images showing common features
2. In the scan and the digital camera image, left-click to select the pixel that best represents the common feature of your object. The selected pixel appears as a blue dot.
3. To associate the pair, right-click anywhere in either image. The point coordinates appear in the Matching Window (Figure 13), and the paired points appear red.
If this is the first pair, the Camera Calibration file selection window appears (Figure 14). Browse to the camera calibration file with the internal camera parameters, and click Open.
Figure 13: Point pair coordinates in matching window

Matching Viewer ILRIS-3D
10 0041462 / Rev A / Oct 06
Figure 14: File selection window for camera calibration file
4. Continue selecting until you have at least 5 point pairs (Figure 15).
Figure 15: Multiple point pairs selected
5. Continue to the next procedure, Calculating the Boresight Angle, page 11.

Matching Viewer ILRIS-3D
0041462 / Rev A / Oct 06 11
7 Calculating the Boresight Angle
1. In the lower-left corner of the Matching Viewer main window, click Calculate. The calibration occurs.
2. When the calibration is complete, the Camera Cal window appears, showing an RMS value (Figure 16). If the RMS value is:
<2 Calibration is good.
2-8 Calibration is acceptable.
>8 Repeat the steps in Selecting Common Point Pairs, page 9.
Figure 16: Camera cal window
3. Click OK. A file selection window appears (Figure 17).
Figure 17: File selection window for camera calibration file
4. Save the new camera calibration file to a folder of your choice.

Matching Viewer ILRIS-3D
12 0041462 / Rev A / Oct 06
Matching Viewer generates a *.ccp, *.err and a *.txt file (Figure 18). The .txt file is the most important file because it contains the boresight angles, camera position, and camera distortion corrections. This file will enable the parser to drape the photo onto the scan.
Figure 18: Generated files
5. Continue to the next procedure, Draping the Digital Camera Image in the Parser, page 12.
8 Draping the Digital Camera Image in the Parser
1. Open the Parser program.
2. Select File > Load > Scan Project. A file selection window appears.
3. Browse to the scan project file, and click Open. The scan project appears in the parser window (Figure 1).
4. Select Settings > Output File. The Output File settings appear (Figure 19).
Figure 19: Output file settings

Matching Viewer ILRIS-3D
0041462 / Rev A / Oct 06 13
5. Under Output File Format, select IXF File.
6. Under Intensity in IXF File, select 24-bit Texture (RGB).
7. In the Parser Settings window, select Color Channel. The Color Channel settings appear (Figure 20).
Figure 20: Color channel settings
8. Check the box for Use External Texture & Parameter File.
9. Under Texture Image File, browse to the digital camera image that corresponds to the loaded scan.
10. Under the Texture Calibration Parameter File, browse to the External Camera Calibration File that you created in the previous section.
11. Click Apply and OK.
12. In the main parser window, click Parse. The IXF file now displays the picture draped over the scan (Figure 21).
Figure 21: Successful drape