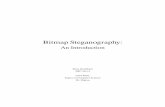Illustrator Notes DEH · draw illustrations, cartoons, diagrams, charts and logos. Unlike bitmap...
Transcript of Illustrator Notes DEH · draw illustrations, cartoons, diagrams, charts and logos. Unlike bitmap...
-
1
-
2
Illustrator
Illustrator is a vector drawing program. It is often used to draw illustrations, cartoons, diagrams, charts and logos. Unlike bitmap images that stores information in a grid of dots, Illustrator uses mathematical equations to draw out the shapes. This makes vector graphics scalable without the loss of resolution.
Common Uses for Illustrator
1) Designing Logos 2) Drawing Maps 3) Drawing Illustrations 4) Infographics 5) Photorealistic Drawings 6) Packaging Design If you have experience with Photoshop, you can bring your illustrations into Photoshop and enhance it. That’s how professional does it.
-
3
Short cut keys
**remark: if using macOS system “ctrl” below is equal to “command”
Ctrl Z Undo Ctrl 0 Show All Ctrl + Zoom In Ctrl 1 Back to 100% view Ctrl - Zoom out Ctrl A Select All Ctrl G Group Object Ctrl Shift G Ungroup the Object Ctrl 2 Lock the Object Ctrl 3 Hide the Object Ctrl Alt 2 Unlock the Object Ctrl Alt 3 Unhide Object Hold down Alt & Drag à copy object Hold down space bar & Drag à Move the art board Hold down Shift Key & Drag àto Enlarge or Reduce object with same dimension for Width and Length Ctrl R Ruler Guide
1. Point to the top ruler bar and drag down 2. Point to the left ruler bar and drag down
-
4
New Workspace File >> New >> ‘NEW DOCUMENT’ dialog pop out >> Choose the workspace Profile , Color mode, Width, Height, Units, etc.
-
5
Basic Tools Selection Tool
Marque Tool
-
6
Fill & Stroke
Changing Fill Color
Let’s start changing the fill color for the rectangle. Double click the Fill from the Tool Palette. It will pop up the Color Picker. Drag the slider to blue and select a deep blue color. Click Ok after that.
-
7
Constrain Proportions
To draw a perfect square, we will select the Rectangle Tool. Hold Shift and drag to draw a square. Same for the circle, we will select the Ellipse Tool and hold Shift to drag out a circle.
Exercise 1 Create your drawing. (Draw me a mushroom, Deadpool, duck)
• Tools used: Ellipse Tool, Shape Builder Tool/ Unite Tool
• Tools used: Ellipse Tool, Reflect Tool
-
8
• Tools used: Rectangle Tool, Ellipse Tool, Rounded Rectangle Tool, Shape Builder/ Unite Tool
Line Segment Tool
1. The Line Segment Tool Drawing a line with the Line Segment tool is a good way to become familiar with generating paths in Illustrator. Select the Line Segment tool and do either one of the following: § Position the pointer where you want the line to begin, and click and
drag to where you want the line to end.
§ Click on the artboard where you want the line to begin.
-
9
2. The Arc Tool When you draw an arc, you’re creating a line segment that curves. To draw a freehand arc; 1. Select the Arc tool . 2. Position the pointer where you want the arc to begin, and click and drag to where you want the arc to end.
3. The Spiral Tool To draw a freehand spiral 1. Select the Spiral tool from the toolbox. 2. Click and drag on the artboard until the spiral is the size you want. Drag in a circular motion to rotate the spiral
-
10
4. The Rectangular Grid 1. Select the Rectangular Grid tool . 2. Do one of the following: § Click and drag on the artboard until the grid is the size you want.
5. The Polar Grid Tool This works in a similar fashion to the Rectangle Grid, except that it creates a circular grid. To use this tool; 1.Select the Polar Grid tool . 2. Do one of the following: § Click and Drag until the grid is size you want.
§ To open the dialog box for the tool, click once on the artboard. In the dialog box, click a square on the reference point locator to specify from which corner point the grid is drawn. Then set any of the following options, and click OK.
-
11
Exercise 2 Beautified / touch up / your 1st exercise with the Line Tools
Exercise 3 Malaysia Flag 1. Draw a Rectangular à hold down the mouse à arrow Right to
reduce the Column à arrow up to increase the Row
-
12
2. Draw a square box and fill with blue color
3. Draw a Star and Arrow Up
-
13
4. Draw 2 Circle, select both object, Vertical Align Center, Window
à Pathfinder, minus Front
-
14
5. Color red, de select the object
Select Eyedropper Tool, Press K, change color to white, press at the respective row that should be white.
-
15
-
16
Text Tool
Text to Outlines
Type some text, select the text, Right click, create outline.
-
17
Exercise 4 Yes No Happy Sad Tall Short Big Small
-
18
Blend Tool
The Blend command is deceptively simple in function. It takes two or more shapes or colors, and then blends them together smoothly
Screen blending mode allows us to create reflection effortlessly. I will be showing you ……
1. Draw 2 square ship
2. Double click on the Blend Tool, make sure un Stroke
3. Make sure is Smooth Color, OK. Select both object.
-
19
4. Ctrl Alt B
Exercise 5
Create Basic Logo
1. Create a Prefect Circle using Ellipse Tool, and a star on top of the circle >> Select both circle and star using SELECTION TOOL >> on topbar, find ‘WINDOW’, select ‘Align’, after the align dialog pop out, click ‘ALIGN CENTER’
-
20
2. After alignment >> Select the star only using SELECTION TOOL >> Select ROTATE Tool to show more option >> mouse over the center of the circle until you see the smart guide ‘CENTER’ >> Hold Alt and click on the center of the circle >> Rotate Dialog pop out >>. Adjust the angle (360 devided by how many star you want around the circle = angle you need to key in. EG: 360/10=36) >> press COPY! (not OK)
3. To repeat the rotation step, press on Ctrl D
-
21
4. Create text using TYPE TOOL, put on top of the circle
-
22
Exercise 6
Volkswagen logo
1. Draw a big round ship fill with blue, draw another small round ship fill with White, must un stroke for 2nd circle, bring it into the round ship.
-
23
2. Double Click on Blend Tool, make sure is Smooth Color
-
24
3. Select both object, Ctl Alt B
4. Draw another 2 Round ship color with light grey, drag it into the
the 1st round ship
-
25
5. Select both circle and align with Horizontal Align Center
-
26
6. Go to Window à Pathfinder à Minus Front, drag it into the 1st set of the roundship
-
27
-
28
7. Text V & W, Create Outlines and adjust the edge of both text.
8. Drag both text into the circle
-
29
9. Select all, Effect à Stylize à Drop Shadow
-
30