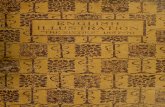Illustra Essential Gen 4 Release Notes€¦ · Navigate to the location where the firmware file has...
Transcript of Illustra Essential Gen 4 Release Notes€¦ · Navigate to the location where the firmware file has...

Release Notes
Essentials Gen 4 Cameras
Product Code Model Name Firmware
IES02-D10-OI04 Essentials Gen 4, 2MP Dome, 2.8mm, Outdoor, vandal, clear, white, TDN w I/R Ess4.01.00.00.2845
IES02-D12-OI04 Essentials Gen 4, 2MP Dome, 2.7-13.5mm, Outdoor, vandal, clear, white, TDN w I/R Ess4.01.00.00.2845
IES02-B10-BI04 Essentials Gen 4, 2MP Bullet, 2.8mm, Outdoor, vandal, clear, white, TDN w I/R Ess4.01.00.00.2845
IES02-B12-BI04 Essentials Gen 4, 2MP Bullet, 2.7-13.5mm, Outdoor, vandal, clear, white, TDN w I/R Ess4.01.00.00.2845
Product Data Visit the IP Cameras section of our web site, www.illustracameras.com, to download datasheets and other documentation in PDF format.
February 2020
Note In case of discrepancy, the information in this document supersedes the information in any document referenced herein.
©2020 Tyco Security Products. All rights reserved.
8200-1929-04 A0
JOHNSON CONTROLS, TYCO and ILLUSTRA are trademarks and/or registered trademarks.
Unauthorized use is strictly prohibited © 2020 Johnson Controls. All rights reserved.

Ess4.01.00.00.2845 Release Notes
8200-1929-04 A0 2
Table of Contents
What’s in This Release ...................................................................................................................................................... 3 What’s New ..................................................................................................................................................................... 3
Features ............................................................................................................................................................................. 4
Firmware Upgrade ............................................................................................................................................................. 5 Upgrade Camera Firmware through the Web GUI ......................................................................................................... 5
Procedure: Upgrade Camera Firmware through the Web GUI ................................................................................... 5 Upgrade Camera Firmware through Illustra Connect ..................................................................................................... 5 Features .......................................................................................................................................................................... 6 Enhanced Security .......................................................................................................................................................... 6
Security Modes Summary ........................................................................................................................................... 6 Username and Password Complexity Requirements ................................................................................................. 7
Changes in Enhanced security profile ............................................................................................................................. 8 Analytics .......................................................................................................................................................................... 8 Stream Tables ................................................................................................................................................................. 9
Known Limitations and Issues ....................................................................................................................................... 10
Server Integration Limitations ....................................................................................................................................... 13
Contact Information ........................................................................................................................................................ 14

Ess4.01.00.00.2845 Release Notes
8200-1929-04 A0 3
What’s in This Release
What’s New Firmware illustra.Ess4.01.00.00.2845 Introduces the new Essentials Gen 4 2MP camera models.
Product Code Model Name Firmware
IES02-D10-OI04 Essentials Gen 4, 2MP Dome, 2.8mm, Outdoor, vandal, clear, white, TDN w I/R Ess4.01.00.00.2845
IES02-D12-OI04 Essentials Gen 4, 2MP Dome, 2.7-13.5mm, Outdoor, vandal, clear, white, TDN w I/R Ess4.01.00.00.2845
IES02-B10-BI04 Essentials Gen 4, 2MP Bullet, 2.8mm, Outdoor, vandal, clear, white, TDN w I/R Ess4.01.00.00.2845
IES02-B12-BI04 Essentials Gen 4, 2MP Bullet, 2.7-13.5mm, Outdoor, vandal, clear, white, TDN w I/R Ess4.01.00.00.2845

Ess4.01.00.00.2845 Release Notes
8200-1929-04 A0 4
Features
Key Features
High resolution, 2 megapixel images, Multiple IP streams of H.264, H.265, and MJPEG video
Integration with VideoEdge NVR, VideoEdge Hybrid, victor Unified Client, ExacqVision recorders and Clients
Integration with Illustra Connect v 3.2 and above Illustra API v3.4 ONVIF 2.4 profile S compliant Power over Ethernet (PoE) or AC powered (model specific) Motion Detection and Blur Detection support on camera Wide Dynamic Range, TWDR Auto & Manual White Balance Modes Lens calibration Manual Focus and Zoom Control (model specific) One touch Focus (model specific) Eventing with RTP meta-data streaming Support for up to nine Regions of Interest Support for up to eight Privacy Zones Enhanced Security Support for FTP, SNMP, SMTP, 8021.x and Firewall filtering SD card event buffering (requires micro-SD or SD-HC card) SD card event download Outstanding color reproduction No dependencies on 3rd Party Utilities for Camera Setup (No QuickTime and Java requirements) Expanded Browser Support: IE, Chrome, Firefox, Safari UPnP Discovery Easy to install Sleek and compact design

Ess4.01.00.00.2845 Release Notes
8200-1929-04 A0 5
Firmware Upgrade
You can upgrade the Illustra Essentials Camera through the camera web GUI or by using Illustra Connect.
Upgrade Camera Firmware through the Web GUI
NOTE:
All camera settings are maintained after you upgrade the camera firmware. It is
recommended to clear your browser cache after a firmware upgrade.
Procedure: Upgrade Camera Firmware through the Web GUI
1. Using Internet Explorer connect to the camera via the IP Address and login to the Web GUI.
2. Select Setup from the web banner to access the setup menus.
3. Select Maintenance from the System menu and identify the Camera Upgrade section.
4. Select Browse. The Choose file dialog displays.
5. Navigate to the location where the firmware file has been saved. Select the firmware file then select the Open button.
6. Select Upload. The file transfer begins and a progress bar displays.
Upgrade Camera Firmware through Illustra Connect
NOTE: All camera settings are maintained after you upgrade the camera firmware.
Procedure: Update Camera Firmware through Illustra Connect
1. Install and launch the Illustra Connect software utility.
2. From the displayed list of cameras; right-click on the camera requiring the software upgrade.
3. Select Upgrade Firmware. The Firmware Upload window will display.
4. Select Choose File and browse to the firmware upgrade file.
5. Select Upgrade to start the upgrade.

Ess4.01.00.00.2845 Release Notes
8200-1929-04 A0 6
Features
Accessing the Illustra Essentials Series Camera Web User Interface
1. Select a supported browser and navigate to the camera IP address.
2. When you select the camera, the sign in page is displayed.
3. Select your preferred language from the drop-down menu. The default language is English.
4. Enter the default username and password when prompted - Username: admin, Password: admin.
5. Click Log in. The camera Web User Interface is displayed. The first time that you access the camera, or after a factory reset, you are prompted to Define a Host ID and Select a Security Type.
Define a Host ID: The admin user must enter a 6 character code for the Host ID that includes both letters and/or numbers. This unique password is used to access the operating system files. The HostID is not stored on the camera for security reasons and must be presented to Illustra Technical Support when remote access to the operating system is required. Select a Security Type: Standard Security or Enhanced Security. If you are keeping Standard Security, it is best practice to select the Change Password check box to immediately change the default password to one unique to your surveillance system. 6. Optional - If you select the Enhanced Security option, you are required and instructed to create a complex
password. See below for further information on Security configuration.
Accessing the Illustra Essentials Series Camera Web User Interface for the first time
1. Select a supported browser and navigate to the camera IP address.
2. When you select the camera, the sign in page is displayed.
3. Select your preferred language from the drop-down menu. The default language is English.
4. Enter the default username and password when prompted - Username: admin, Password: admin.
5. Click Log in. The camera Web User Interface is displayed. The first time that you access the camera, or after a factory reset, you are prompted to Define a Host ID and Select a Security Type.
Define a Host ID: The admin user must enter a 6 character code for the Host ID that includes both letters and/or numbers. This unique password is used to access the operating system files. The HostID is not stored on the camera for security reasons and must be presented to Illustra Technical Support when remote access to the operating system is required. Select a Security Type: Standard Security or Enhanced Security. If you are keeping Standard Security, default admin password change is enforced.
6. Optional - If you select the Enhanced Security option, you are required and instructed to change the username and create a complex password.
See below for further information on Security configuration.
Enhanced Security
The Enhanced Security feature intends to advance the security of the Illustra cameras by enforcing security best
practices and adding features to allow the installer and end-users to customize the camera’s security to meet their
controls.
Security Modes Summary
Standard Security
1. Default admin password change is enforced. 2. Changes to communication protocols is available to all users with appropriate privileges. 3. Passwords complexity is set to require minimum of any 5 characters (admin cannot be used). 4. Authentication Method is set to basic by default.

Ess4.01.00.00.2845 Release Notes
8200-1929-04 A0 7
Enhanced Security
1. Unsecure Protocols are disabled by default until enabled by a user. 2. Discovery Protocols are disabled by default until enabled by a user. 3. Changes in the protocols will only be available to a user with administrative privileges and require that
user to re-enter their password. 4. Default admin username & password change is enforced. 5. Usernames for all accounts must meet the Username Password Complexity Requirements, which are de-
tailed below. 6. Passwords for all accounts must meet the Password Complexity Requirements, which are detailed below. 7. Authentication Method is set to HTTPS Digest by default (HTTP disabled).
Note: When applying Enhanced security all these changes will be done automatically, but if changing from Enhanced to Standard the settings will not be changed automatically – to reset to standard profile user will need to do changes manually or factory reset camera and select standard Security when prompted.
Username and Password Complexity Requirements Username Complexity for Enhanced Security Mode:
a. Minimum characters: 5
Password Complexity for Enhanced Security Mode:
a. Minimum characters: 8 b. Have least one character from each of the following character groups:
i. upper case letters ABCDEFGHIJKLMNOPQRSTUVWXYZ ii. lower case letters abcdefghijklmnopqrstuvwxyz iii. numeric characters 0123456789
iv. Special characters @ % + \ / ‘ ! # $ ^ ? : , ( ) { } [ ] ~ - _ ` c. The password cannot contain the username.
Default admin/admin & Automatic prompt for username and password change at first login
The admin/admin user is hardcoded until security mode is selected on first login.
For Standard Security
Password change is mandatory after first login.
New Password should be a minimum of five characters long.
New Password cannot be admin.
For Enhanced Security
When selected, a pop up is visible requiring you to change your username and password. • A username & password change is mandatory – Note: If the user sets a new username and password
– admin/admin is automatically replaced. • Certain criteria apply to both the username and password (See Username and Password complexity). NOTE:
When Enhanced Security is enabled the user is prompted to change the username and password from the default admin/admin. If not all rules are applied then the change request is denied and credentials remain as admin/admin. Failure to comply by rules, intermittently may result in camera log in being unavailable for a few minutes to allow camera to restore default functionality.
How to restore admin/admin:
1. Restore factory default camera.

Ess4.01.00.00.2845 Release Notes
8200-1929-04 A0 8
Changes in Enhanced security profile
When changing security to ‘enhanced’, the camera performs the following changes:
Admin/admin password automatically replaced by new Enhanced username/password.
Change from basic to Digest HTTPs authentication.
Enables RTSP authentication. Disables all ONVIF capabilities.
Note: When applying Enhanced security all these changes will be done automatically, but if changing from Enhanced to Standard the settings will not be changed automatically – to reset to standard profile user will need to do changes manually or factory reset camera and select standard Security when prompted.
Analytics Motion Detection
Metadata Motion Detection Events
Blur Detection Events
Illustra Essentials Gen 4 2MP Outdoor Domes No Yes Yes
Illustra Essentials Gen 4 2MP Outdoor Bullet No Yes Yes

Ess4.01.00.00.2845 Release Notes
8200-1929-04 A0 9
Stream Tables
Essentials 2MP camera stream table
Normal Mode
Max FPS
Resolution Description TWDR Off TWDR
Stream 1
H264 H265
MJPEG
1920 x 1080 1600 x 900 1280 x 720 1024 x 576 960 x 540 800 x 480 640 x 360 480 x 270 320 x 180
(1080p) 16:9 (HD+) 16:9 (720p) 16:9 (PAL+) 16:9
16:9 16:9
(mHD) 16:9 16:9
16:9
30 30 30 30 30 30 30 30 30
30 30 30 30 30 30 30 30 30
Stream 2
H264 H265
MJPEG
1920 x 1080 1600 x 900 1280 x 720 1024 x 576 960 x 540 800 x 480 640 x 360 480 x 270 320 x 180
(1080p) 16:9 (HD+) 16:9 (720p) 16:9 (PAL+) 16:9
16:9 16:9
(mHD) 16:9 16:9 16:9
30 30 30 30 30 30 30 30 30
30 30 30 30 30 30 30 30 30
Note: A maximum of three concurrent streams are supported by the camera. This includes shared streams.

Ess4.01.00.00.2845 Release Notes
8200-1929-04 A0 10
Known Limitations and Issues
Description Suggested Work-Around
Applicable to all Essentials cameras: If the camera
date/time has been set manually, camera
date/time may not be accurate if camera has been
without power for more than 24 hours
The camera should be setup with a NTP server to ensure the time
is always accurate. NTP will guarantee clock sync as soon as
camera is operational. If NTP is not available user should review
date and time setting manually after the camera is plugged in.
If the clock has reset to 1970, once the date/time page is accessed
the camera will automatically sync to the machine used in the
active GUI session.
Applicable to all Essentials cameras: The Frequency
setting in Expo- sure can limit FPS to 25 FPS if the
frame rate is set to 30 when the frequency is set to
50Hz.
If FPS needs to be set above 25FPS, Frequency should be set to 60Hz.
Applicable to all Essentials cameras: Changing
Exposure settings on the camera can sometimes
affect frame rate, lowering it well below what is
set on the camera.
If frame rate is a priority, it is advised that Maximum Exposure is set to at least ‘1/30’ to reach 30FPS.
Applicable to all Essentials cameras: Formatting or unmounting a SD Card is sometimes met with a ‘Device is Busy’ modal.
This usually means the camera is currently recording a clip to the SD Card. It is advised to wait for a period of time when no clips are being recorded or turn off recording on the camera.
Applicable to all Essentials cameras: Changing
stream configurations when a clip is being recorded
causes the camera to reboot.
It is advised to setup your stream configurations prior to enabling
Clip Record. Otherwise, please stop recording before changing
stream configurations.
Applicable to all Essentials cameras: Video playing through camera GUI may not be live - browser cache issue
Refresh page or clear cache.
Applicable to all Essentials cameras: If streaming to VLC and the cam- era undergoes a considerable time change either through factory defaulting of the unit, or manual/NTP change, the VLC video goes grey. This is a VLC application Bug – the issue does not occur on other applications or server integrations.
Restart the VLC stream or configure times prior to starting a VLC stream.
Applicable to all Essentials cameras: Under certain lights (Mercury and Sodium outdoor lighting) the user may observe that the picture does not have the correct colors.
The user can change the White Balance setting from the default ‘Auto WB Normal’ to ‘Auto WB Wide’.

Ess4.01.00.00.2845 Release Notes
8200-1929-04 A0 11
Description Suggested Work-Around
Applicable to all Essentials cameras: When Enhanced Security is enabled the user is prompted to change the username and pass- word from the default admin/ad- min. If not all rules are applied then the change request is denied and credentials remain as ad- min/admin. Failure to comply by rules, intermittently may result in camera log in being unavailable for a few minutes to allow camera to restore default functionality.
Ensure that all username and password rules are followed.
Applicable to all Essentials cameras: At first boot or
after a factory reset the camera will sync time zone,
date and time with PC used on First Login.
However, the camera may select a generic time zone
which will not have DST time changes associated to
it or, during Daylight saving time, the time zone may
be offset if using a workstation on UTC time zone
(windows)
Please check the time zone is assigned correctly at initial boot
or after a factory default
Applicable to all Essentials cameras: When disabling UPnP, note that the camera will still be accessible on some machines as discovery results may have been cached.
UPnP will be fully disabled when Enhanced Security is enabled, cached results will also be blocked
Applicable to all Essentials cameras: In Security
status - Changing the value of Authentication will
cause a service restart which will result in GUI being
inaccessible for about 10 seconds
Wait 10 seconds for service to restart and GUI working again
Applicable to all Essentials cameras: Changing
Video Settings when a clip is recording may
produce a corrupt MP4 due to the interruption
Setup your stream settings before you enable recording.
Applicable to all Essentials cameras: When TWDR
is enabled, stream configuration restrictions apply
Ensure that stream is configured correctly before enabling
TWDR. See stream tables for supported configurations.
Applicable to all Essentials cameras: Exposure
method position does not change when Mirror or Flip
orientation is applied.
Re-configure Exposure Method after Mirror or Flip orientation
is applied.
Applicable to all Essentials cameras: GUI, ONVIF and
IAPI3 stream configuration combination may not
always reflect the camera limitation
The camera will automatically adjust to its limitation (check the
stream table for details).
Applicable to all Essentials cameras: Login page may
not fully load when the user logs in using the HTTPS
method through the Chrome browser.
Refresh the browser.

Ess4.01.00.00.2845 Release Notes
8200-1929-04 A0 12
Description Suggested Work-Around
Applicable to all Essentials cameras: When
selecting Enhanced Security - the admin user
will be required to conform to new username
& password rules- the new rules will not be
applied to already created user profiles - all
new profiles will require to apply to these rules
If required change user and operator passwords manually
Applicable to all Essentials cameras: Clip
Recording: Clips can sometimes be longer or
shorter than the expected duration due to the
gap between IFrames.
N/A - This is a side effect of the stream settings.
Applicable to all models: Backup/Restore: When the restoration changes the HTTP/HTTPS policy the camera may not be restored correctly.
Set the correct HTTP/HTTPS policy before restoring the file or reboot the camera after the restore.
Motion mask restriction with Exacq. Area not covered by mask must resemble one square/rectangle only.
N/A
After applying HTTPS through the Auto Configuration feature in Illustra Connect the camera status may incorrectly show as ‘unresponsive’ however camera is fully functional.
N/A
If the user configures a privacy zone when using flip or mirror, the privacy zone may move position after a camera reboot
Disable and re-enable privacy zone.
Changing single time or date values may update other time and date values.
Ensure time and date is configured correctly before leaving page
HTTP/HTTPS – unable to upload certificate. N/A
Changing IP address causes web browser to close. Open new browser and type new IP address into search bar.

Ess4.01.00.00.2845 Release Notes
8200-1929-04 A0 13
Server Integration Limitations
Description Suggested Work-Around
Applicable to all Essentials cameras: Genetec Recorders do not support all the resolutions the camera supports.
N/A - This is a limitation of the recorder.
Applicable to all Essentials cameras - ONVIF Integration - Profile S Integration does not support Codec: H265.
If those codecs are required then an iAPI3 integration is necessary

Ess4.01.00.00.2845 Release Notes
8200-1929-04 A0 14
Contact Information
If you have any questions regarding these release notes, please contact Tyco Security Products Technical Services at:
Toll Free: 800-507-6268, Option 2 International: 561-912-6259, Option 2 Alternative Number: 800-392-2873
Fax: 450-444-2029 Hours: 08:00 – 20:00 EST
Email: [email protected] Website: www.illustracameras.com
In Europe, Middle East and Africa, contact Technical Support at:
Toll Free: +800 CALLTYCO or +800-2255 8926 Direct: +31 475 352 722
Hours: 08:00 – 18:00 CET Email: [email protected]
Website: www.tycosecurityproductsemea.com Website: www.calltyco.com
Local Direct dial numbers:
In Latin America and Caribbean, contact Technical Support
Southern Latin America
Contact: Cesar Cristal Phone:
+54-11-4711-8711
Cell: +54911-6452-7573
Email: [email protected]
at:
Brazil (South)
Contact: Dani Hissnauer Miguel
Phone: +55 (11) 2172 9224
Cell: +55 (11) 97663-2653
Email: [email protected]
Brazil (North)
Contact: Wagner Soares
Phone: +55 (21) 2108-6016 x.250
Cell: +55 (21) 99153-3519
Email: [email protected]
Northern Latin America & Caribbean
Contact: Hildebrando Duran
Phone: +57-1638-6278
Cell: +57-317668-9590
Email: [email protected]
Mexico
Contact: Marco Antonio Salguero
Phone: +52-55-5488-8092
Cell: +52-55-1473-4946
Email: [email protected]
In Asia Pacific, contact Technical Support at:
Toll Free: +800 CALLTYCO or +800-2255 8926 Direct: +86 21 60 23 0650
China Only Hotline: 400 671 1528 India Only Hotline: 1 800 1082 008
Hours: 08:00 – 17:00 CST Email: [email protected]
Information furnished by Tyco Security Products is believed to be accurate and reliable. However, no responsibility is assumed by Tyco Security Products for its use, nor any infringements of other rights of third parties which may result from its use. No license is granted by implications or otherwise under any
patent rights of Tyco Security Products.
UK 08701 238 787 Bahrain 800 04127
France 0800 90 79 72 Greece 00800 31 229 453
Spain 900 99 39 61 Russia 810 800 20 521 031
Germany 0800 1806 757 Turkey 00800 31 923 007
Italy 0800 874 091 United Arab Emirates 800 0310 7123
Belgium 0800 76 452 Israel 03 345 6868
Ireland 021 480 1122


![Firmware Update Manual for RasterLink6 · 2015. 10. 14. · Printer Firmware Update 9 4 Click . 5 Click . 6 Read the license agreement care- fully, and select the [Agree] . Click](https://static.fdocuments.us/doc/165x107/61266a7f1641015f194a61d8/firmware-update-manual-for-rasterlink6-2015-10-14-printer-firmware-update-9.jpg)