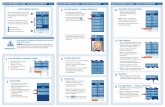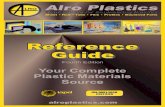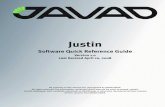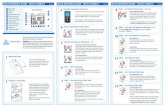iLive Reference Guide AP6526 3
-
Upload
killerken2 -
Category
Documents
-
view
346 -
download
1
Transcript of iLive Reference Guide AP6526 3

System Reference Guide
January 2008
Publication AP6526
iLive and T Series System Reference Guide
March 2009
Firmware Version 1.4
Publication AP6526 issue 3

2 ALLEN&HEATH iLive Reference Guide AP6526 iss.3
ALLEN&HEATH
The iLive range of products complies with the European Electromagnetic Compatibility directives 89/336/EEC & 92/31/EEC and the European Low Voltage Directives
73/23/EEC & 93/68/EEC.
Any changes or modifications to the equipment not approved by Allen & Heath could void the compliance of the product and therefore the users authority to operate it.
iLive System Reference Guide AP6526 Issue 3
Copyright © 2009 Allen & Heath. All rights reserved
Manufactured in the United Kingdom by Allen & Heath Limited
Kernick Industrial Estate, Penryn, Cornwall, TR10 9LU, UK
http://www.allen-heath.com
Limited Two Year Warranty This product has been manufactured in the UK by ALLEN & HEATH and is warranted to be free from defects in materials or workmanship for a period of two years from the date of purchase by the original owner.
To ensure a high level of performance and reliability for which this equipment has been designed and manufactured, read this User Guide before operating.
In the event of a failure, notify and return the defective unit to ALLEN & HEATH or its authorised agent as soon as possible for repair under warranty subject to the following conditions:
Conditions Of Warranty 1. The equipment has been installed and operated in accordance with the
instructions in the equipment User Guides 2. The equipment has not been subject to misuse either intended or accidental,
neglect, or alteration other than as described in the User Guide or Service Manual, or approved by ALLEN & HEATH.
3. This warranty does not cover fader wear and tear. 4. Any necessary adjustment, alteration or repair has been carried out by
ALLEN & HEATH or its authorised agent. 5. The defective unit is to be returned carriage prepaid to ALLEN & HEATH or its
authorised agent with proof of purchase. 6. Units returned should be packed to avoid transit damage. In certain territories the terms may vary. Check with your ALLEN & HEATH agent for any additional warranty, which may apply.

ALLEN&HEATH iLive Reference Guide AP6526 iss.3 3
Important Safety Instructions WARNINGS - Read the following before proceeding :
ATTENTION: RISQUE DE CHOC ELECTRIQUE – NE PAS OUVRIR
Read instructions: Retain these safety and operating instructions for future reference. Adhere to all warnings printed here and on the equipment. Follow the operating instructions printed in this User Guide.
Do not remove covers: Operate the equipment with its covers correctly fitted. Refer any service work on the equipment to competent technical personnel only.
Power sources: Connect the equipment to a mains power supply only of the type described in this User Guide and marked on the rear panel. Use only the power cord with sealed mains plug appropriate for your local mains supply as provided with the equipment. If the provided plug does not fit into your outlet consult your service agent for assistance.
Power cord routing: Route the power cord so that it is not likely to be walked on, stretched or pinched by items placed upon or against it.
Grounding: Do not defeat the grounding and polarisation means of the power cord plug. Do not remove or tamper with the ground connection in the power cord.
Water and moisture: To reduce the risk of fire or electric shock do not expose the equipment to rain or moisture or use it in damp or wet conditions. Do not place containers of liquid on it which might spill into any openings.
Ventilation: Do not obstruct the ventilation slots or position the equipment where the air flow required for ventilation is impeded. If the equipment is to be operated in a flightcase ensure that it is constructed to allow adequate ventilation.
Heat and vibration: Do not locate the equipment in a place subject to excessive heat or direct sunlight as this could be a fire hazard. Locate the equipment away from any devices which produce heat or cause excessive vibration.
Servicing: Switch off the equipment and unplug the power cord immediately if it is exposed to moisture, spilled liquid, objects fallen into the openings, the power cord or plug become damaged, during lightening storms, or if smoke, odour or noise is noticed. Refer servicing to qualified technical personnel only.
Installation: Install the equipment in accordance with the instructions printed in this User Guide. Use the equipment connections for their intended purpose only.
CAUTION
WARNING: This equipment must be earthed.

4 ALLEN&HEATH iLive Reference Guide AP6526 iss.3
Important Mains plug wiring instructions. The equipment is supplied with a moulded mains plug fitted to the AC mains power lead. Follow the instructions below if the mains plug has to be replaced.
The wires in the mains lead are coloured in accordance with the following code:
WIRE COLOUR TERMINAL
European USA/Canada
L LIVE BROWN BLACK
N NEUTRAL BLUE WHITE
E EARTH GND GREEN & YELLOW GREEN
The wire which is coloured Green and Yellow must be connected to the terminal in the plug which is marked with the letter E or with the Earth symbol. This appliance must be earthed.
The wire which is coloured Blue must be connected to the terminal in the plug which is marked with the letter N.
The wire which is coloured Brown must be connected to the terminal in the plug which is marked with the letter L.
Ensure that these colour codes are followed carefully in the event of the plug being changed.
Precautions
Damage : To prevent damage to the equipment cosmetics, avoid placing heavy objects on the unit, scratching the surface with sharp objects, or subjecting the unit to rough handling and vibration.
Environment : Protect from excessive dirt, dust, heat and vibration when operating and storing. Avoid tobacco ash, smoke, drinks spillage, and exposure to dust, rain and moisture. If the equipment becomes wet, switch off and remove power immediately. Allow to dry out thoroughly before using again.
Cleaning : Avoid the use of chemicals, abrasives or solvents. The equipment is best cleaned with a soft brush and dry lint-free cloth. If the ventilation grilles become blocked with dust use a vacuum cleaner to suck the dirt out. Do not remove the cover to clean the unit.
Transporting : The equipment should be transported in the original packing or purpose built flightcase to protect it from damage during transit.
Cables: Plan the location of the equipment so that the connecting cables are not fully extended. Full extension of the cables can stress the equipment and cables and may result in undesired performance. Ensure that the cables are located such that they cannot be stood on or tripped over.
Modules: Do not remove the modules from the equipment while power is applied.

ALLEN&HEATH iLive Reference Guide AP6526 iss.3 5
This is the iLive System Reference Guide relating to Version 1.4 Firmware. The system firmware is updated on a regular basis as new features and improvements are added. Some of the screen shots and details in this guide may differ from those in the current release of firmware. Please refer to the Release Notes that come with each version of firmware for details of new features.
Table of Contents
Introduction ................................................................................................. 7
iLive System components .......................................................................... 8
iDR10 MixRack............................................................................................ 9
iLive Surface ............................................................................................. 10
T Series System components .................................................................. 11
T Series Control layout ............................................................................. 12
Connecting the iLive MixRack and Surface ............................................. 13
Connecting the T Series MixRack and Surface ...................................... 15
Booting up the system .............................................................................. 16
The Status screen...................................................................................... 17
Surface basics – The TouchScreen .......................................................... 19
Surface basics – Fader control strip ......................................................... 22
Surface basics – the SEL key ................................................................... 25
Surface basics – the MIX key.................................................................... 30
Channel and Mix processing .................................................................... 33
Introducing the FX..................................................................................... 39
Patching the Outputs ................................................................................ 46
Using DCA groups .................................................................................... 48
Creating Mute Groups............................................................................... 48
Channel Ganging ...................................................................................... 49
COPY / PASTE / RESET edit keys ............................................................ 50
The METERS screen ................................................................................. 52
The RTA..................................................................................................... 52
PAFL monitor system ................................................................................ 53
Solo-in-Place ............................................................................................. 54
Engineer’s Wedge/IEM monitoring........................................................... 57
Talkback system........................................................................................ 58
Soft Keys, PL-Anet, MIDI ........................................................................... 60
MIXRACK config and setup....................................................................... 61
Main mix types........................................................................................... 64
Direct output setup.................................................................................... 65
Audio sync / Network setup ...................................................................... 65
Signal generator ........................................................................................ 67
SURFACE setup ........................................................................................ 68
Assigning Surface strips............................................................................ 69

6 ALLEN&HEATH iLive Reference Guide AP6526 iss.3
Assigning SoftKeys ................................................................................... 70
Assigning PL devices ................................................................................ 71
The Surface ALT VIEW key ....................................................................... 72
Setting Surface preferences...................................................................... 73
NAME and COLOUR ................................................................................. 74
User Profiles .............................................................................................. 75
Library memories....................................................................................... 76
Scene memories ....................................................................................... 77
Show memories......................................................................................... 78
Using Template Shows ............................................................................. 82
USB Scene transfer ................................................................................... 83
Working with USB data ............................................................................. 84
The UTILITY screen ................................................................................... 85
Lock the Surface ....................................................................................... 85
Change User ............................................................................................. 85
Help manual .............................................................................................. 85
Power down the TouchScreen.................................................................. 85
Configuration page.................................................................................... 86
Diagnostics page....................................................................................... 86
Firmware versions and update.................................................................. 87
Network setup and connections ............................................................... 88
iLive module options – Analogue inputs and outputs .............................. 89
iLive module options – Digital inputs and outputs.................................... 90
iLive module options – Digital multi-output............................................... 91
iLive module options – System ................................................................. 92
MIDI specification ...................................................................................... 94
Technical specification.............................................................................. 95
Weights and dimensions........................................................................... 98
System block diagrams........................................................................... 101
EtherSound system diagram .................................................................. 103
Application diagrams .............................................................................. 104

ALLEN&HEATH iLive Reference Guide AP6526 iss.3 7
Welcome
Thank you for investing in the Allen & Heath iLive digital mixing system. To get the most from your iLive please read the Getting Started Guide that comes with your system and refer to this reference guide for further information.
The Allen & Heath web site provides the latest version of firmware and additional downloadable information on iLive. To benefit from the latest features and improvements please check that you are running up to date firmware. Full instructions on downloading and installing the firmware is available on our web site www.allen-heath.com. If you cannot locate the information you are looking for in the documentation please contact your local Allen & Heath agent.
Note: iLive is an evolving system. Through firmware upgrades new features and capability compatible with your existing hardware are scheduled to be added over time.
Read the release notes that come with each new version of firmware. They provide a description and information relating to new features, details of improvements, and notes about known issues.
Introduction to iLive
iLive and the iLive-T Series provide a modular system for live sound mixing. Allowing distributed control and audio over CAT5 cable, iLive is well suited to demanding live sound applications such as FOH/Monitor mixing, live recording and multi-function installed venue sound. It is uniquely flexible with choice of components, a fully configurable bus architecture and assignable user interface for easy configuration to match each application.
The standard iLive offers a fully modular construction and feature set suitable for the top end application, and is available with a touring grade flightcase. The T Series offers an affordable fixed format solution for the more budget conscious application. Both feature separate MixRack and control Surface with CAT5 digital link. The hardware, firmware and user data is compatible between the two systems.
The MixRack is the heart of the system with choice of modular or fixed I/O, 64 channel x 32 bus DSP processing and network interfacing in a 19” rack frame. It has plenty of DSP power. All the processing is available all the time including graphic EQ on all mix outputs, 3 dynamics processors per channel and 8 fully assignable FX racks. Four versions of MixRack are available including a compact MiniRack without audio I/O for digital split systems.
The Surface is a ‘controller’ that allows remote control of the MixRack and other components in the system. It has audio I/O built in for local audio signals to connect with the MixRack via CAT5 cable using EtherSound or the Allen & Heath ACE link. The purpose designed user interface gives you instant access to all your live mixing functions with plenty of faders, single button access analogue style channel processing control as well as an intuitive touch screen. Between them iLive and the T Series provide no fewer than 6 different versions of Surface giving you a choice of number of faders and price point to match your application.
iLive offers a host of control possibilities including the Surface, networked or wireless laptops or touch tablets running iLive Editor software, PL Series remote controllers, MIDI and more. You can even leave your Surface at home and run the show with just a laptop connected to the MixRack. iLive marries a new generation of digital mixing with the speed of operation and sound quality expected of the best analogue consoles.

8 ALLEN&HEATH iLive Reference Guide AP6526 iss.3
iLive System components
iDR10 MixRack The MixRack is the heart of the digital audio processing system. It houses the DSP mix engine together with control and audio networking interfaces. The 64 input x 32 bus architecture is fully configurable for mono/stereo and type of mix. It is known as the iDR10 because it has 10 card slots for fitting any combination of input and output modules.
iDR0 MiniRack The MiniRack is similar to the iDR10 MixRack except it does not have any card slots for input or output modules. Instead it gets its audio via the EtherSound network. It can be used as the slave mix engine in an FOH/Monitor system with digital mic split, or as a compact mixer with an iLive Surface using the audio I/O in the back of the Surface.
iLive Surface There are 4 sizes of control surface available with up to 44 faders. These are arranged in banks with 4 layers each. The surface has a 4 slot card frame built in to load up to 4x 8 channel input or output modules for local I/O.
iLive Flightcases iLive systems can be ordered with touring grade flightcases. These have wheels with brakes. The MixRack case uses rubber shock mounts to protect the rack and has front and rear covers. The surface case is a three part design. The surface may be operated while in its base.
CAT5 Cables iLive is shipped with a pair of short CAT5 cables with locking Neutrik connectors to connect the rack and surface, one for audio, one for control. An optional 80m (262’) drum of armoured CAT5 cable is available from Allen & Heath. Two drums are required for the typical system. LEDlamp 4-pin XLR gooseneck
LED lamp with built-in dimmer. Each Surface has 3 lamp sockets except the iLive-80 which has 2.
PL Series Remotes iLive is designed to work with the Allen & Heath PL Series remote controllers. Several different models are available. Each control and indicator can be programmed from the Surface or using the Editor software.
iLive System Manager PC and MAC software for using a PC, laptop or touch tablet to control the iLive system or edit its settings off line. TCP/IP Ethernet connection allows wired or wireless control with or without a Surface connected.
iPS10 Backup PSU Rack mounted external power supply to provide redundant backup for the iLive Surface or iDR0 MiniRack.

ALLEN&HEATH iLive Reference Guide AP6526 iss.3 9
MIC/LINE IN module 8x mic preamps with remote gain control.
DUAL MIC/LINE IN module Connect 16x inputs on screw terminal plugs. 8x mic preamps each with remote selection of A and B inputs.
DIGITAL IN module 4x pairs of digital inputs selectable either AES, SPDIF or OPTO.
DIGITAL OUT module 4x pairs of digital outputs simultaneously available AES, SPDIF or OPTO.
MULTI DIGITAL OUT module 16x outputs in digital format. ADAT, Aviom, Hearback, iDR Expander. Uses 2 slots.
DSP ‘RackExtra’ module The DSP mix engine, the heart of the iLive mixing system. 64x32 mix architecture plus 8x internal effects.
REMOTE AUDIO module With system clock, headphones and remote audio distribution. Fit up to 2 audio network option cards. EtherSound interface is available here.
CPU module Manages the MixRack system and allows remote control via Ethernet, MIDI and PL-Anet. Also provides a lamp socket.
LINE OUT module 8x balanced line out sockets.
Audio modules 10 slots available. Slots A to J
System modules Slots K, L, M
iDR10 MixRack
Ethernet switch 3x network ports.
ESA EtherSound digital snake. Surface and break out/in audio.
ESB EtherSound digital mic split, system expansion, record.
PL-Anet Connect to Allen & Heath PL-Series remote controllers.
POWER SUPPLY module Universal mains input. One required. Fit second as redundant supply backup.
Note: You can choose any combination of input, output and blank modules to load into the 10 available slots. The format above shows all the options available at the time of print and is not representative of a typical user setup. The photo below shows a popular configuration with 48 mic inputs and 24 line outputs loaded. Further inputs and outputs would typically be available at the rear of the surface.
Module extractor tool To pull out modules if you need to reconfigure the module format. Note: Do not remove or plug in modules while power is applied. The iLive system is not ‘hot pluggable’.
FLIGHT CASE Touring grade case on wheels. Shock mounted rack. Front and rear covers.
CHK indicators Follow PAFL selection
PP indicators Detect phantom power voltage on XLR sockets.
MUTE indicators Display output mute status.

10 ALLEN&HEATH iLive Reference Guide AP6526 iss.3
Control strip Meter Status LCD Encoder SEL key PAFL Mute MIX key Fader Configure as: Input channel FX return FX send Group Aux Main mix Matrix DCA master PAFL master
iLive-176 44 faders (176 strips)
iLive-144 36 faders (144 strips)
iLive-112 28 faders (112 strips)
Fader Banks
Lamp connectors Accept standard 12V console lamps. We recommend using the Allen & Heath dimmable LEDlamp.
iLive Surface
Backup PSU input For connection to the Allen & Heath iPS10 redundant backup power supply. DC and temperature sense
Audio connections XLR sockets for surface Talkback mic output, PAFL input and local monitor output. Provides an analogue alternative for connection to the MixRack when a digital audio network option is not fitted.
USB and VGA Two USB ports available in addition to the two under the armrest at the front. Option to connect a monitor screen to the VGA output to duplicate the TouchScreen display.
Internal power supply Universal mains voltage power module with IEC mains connector and power on/off switch. P-clip for securing mains cable.
CPU module Manages the Surface system and provides remote control via Ethernet, MIDI and PL-Anet. The built-in Ethernet switch allows connection of several devices to the network, for example Surface and a laptop.
Audio module options 4x card slots A, B, C and D to fit optional audio input and output modules. The REMOTE AUDIO module is required if audio modules are fitted. Choose from the same module types available for the MixRack.
REMOTE AUDIO module Provides the digital audio network interface to transport the Surface audio to/from the MixRack and other devices. Not required if audio modules are not fitted and analogue connections are used for Surface headphones and talkback.
Channel processing block Analogue style layout with dedicated rotary controls, switches and meters for the channel/mix preamp, HPF, gate, PEQ, compressor and limiter/de-esser. The controls are accessed using the strip SEL keys. Select the input channel, mix master or FX return.
TouchScreen Used for status display, system setup and memory management. Also provides an alternative graphical view of the channel processing. The screen may be tilted and dimmed.
Soft keys 8x user assignable keys. Up to V1.2 these are fixed as DCA group 9-16 mutes, suitable for use as mute group masters.
Talkback Talk mic input and assignment.
Engineer’s monitor Headphones and local monitor.
Solo-in-place
PAFL controls
Scene keys
Headphones, USB Freeze, Alt view, GEQ toggle Copy, Paste, Reset
Assign, Pre/Post, Rotary shift For current selected MIX Layer A,B,C,D select per bank
iLive-80 20 faders (80 strips)

ALLEN&HEATH iLive Reference Guide AP6526 iss.3 11
T Series System components
PL-6 Encoders
PL-5
The T Series MixRack is the heart of the digital audio processing system, housing the DSP mix engine together with control and audio networking interfaces. The 64x32 architecture can be configured for mono/stereo and type of mix (group, aux, mains, matrix). The system provides full dynamics, EQ and delay processing for all inputs and masters, 8 built-in ‘RackExtra’ effects and 16 DCA groups. The 8 stereo FX returns add to the 64 input channels to allow up to 72 sources to the mix. Unlike the standard iLive the audio connections are fixed format rather than modular. The racks differ only in the number of Mic/Line inputs and XLR line outputs available.
iDR-48 the bigger rack: 48 Mic/Line inputs 24 XLR line outputs
iDR-32 the smaller rack: 32 Mic/Line inputs 16 XLR line outputs
The Surface is simply a network controller for the MixRack. It has a built-in interface for local audio which is transported to and from the MixRack via the ACE connection along with the Ethernet control. Each bank of faders has 4 layers providing a total of 80 or 112 control strips depending on Surface size. These strips are freely assignable as inputs, mix masters or DCAs in any combination. Both surfaces offer the same control, the only difference being that the smaller 80 does not provide the rotary control section for the dynamics. These are accessed via the TouchScreen on this model.
iLive-T112 the bigger surface: 28 faders = 112 strips 16 local line in = 8 TRS, 4 RCA, 2 SPDIF (digital) 14 local out = 8 TRS, 2 RCA, 1 SPDIF, Monitor
iLive-T80 the smaller surface: 20 faders = 80 strips 8 local line in = 4 TRS, 2 RCA, 1 SPDIF 10 local out = 4 TRS, 2 RCA, 1 SPDIF, Monitor
PL Series controllers A range of remote controllers is available with assignable switches, LEDs, encoders and faders. These connect to the MixRack via the PL-Anet serial port using CAT5 cable and can be configured using the Surface or laptop. The PL-9 hub is allows star point instead of daisy chain connection.
More information on the PL Series is available on the Allen & Heath web site.
PL-3 PL-4
PL-9 Hub
PL-10 Faders

12 ALLEN&HEATH iLive Reference Guide AP6526 iss.3
T Series Control layout
Channel Processing Strip Analogue style control section with dedicated rotary controls, switches and meters for the channel or mix preamp, HPF, gate, PEQ, compressor and limiter/de-esser. Press the strip SEL key to access the processing of the channel or master assigned to it. The controls illuminate when they are available.
TouchScreen For status display, system setup and memory management. To see an alternative graphical view of the processing for the channel or master currently selected make sure none of the keys below the screen is selected.
Fader Banks Independent groups of fader strips with 4 layers each. Provides control of the Input channel, FX return, Mix master or DCA assigned to it.
SEL opens the channel processing for the selected strip.
MIX presents the sends for the selected strip on faders (or encoders) and assignments and pre/post settings in the strip LCD windows.
Soft Keys 8 user assignable keys
Virtual write-on strip Name and colour
PAFL monitor and SIP
Talkback. Hold down TB ASSIGN and press the master MIX keys to assign.
Copy/Paste/Reset edit keys
Dimmer
Scene recall keys. These can be disabled.
SCENE SAFES to prevent selected channels being overwritten by the memories. Hold down SAFES and press MIX keys to toggle on or off.
ASSIGN and PRE/POST access keys for the selected mix.
Hold down ASSIGN and press strip MIX keys to toggle the assignments on or off.
Hold down PRE/POST and press strip SEL keys to toggle pre or post fade.
Hold down ROTARY SHIFT to access the second encoder function if it has one.
Hold down ALT VIEW to view the channel or socket numbers in place of the name in the LCD windows.
GEQ FADER FLIP to present the GEQ across the faders.
FREEZE IN LAYERS to keep a channel visible across all layers. Hold down and press strip MIX keys.
VGA port for external monitor (same view as TouchScreen).
For future use…
2x USB ports.
Plug in USB key here.
Local PAFL monitor output
Assignable local audio inputs and outputs.
Rows A and C are inputs, B and D are outputs.
Digital is SPDIF.
Audio/control link between Surface and MixRack.
ACE (audio and control over Ethernet) CAT5 cable up to 120m (400 feet)
Additional Ethernet ports for connecting laptops and wireless router.
MIDI in and out
Lamp sockets

ALLEN&HEATH iLive Reference Guide AP6526 iss.3 13
Connecting the iLive MixRack and Surface
The iLive has two main system connections between the Surface and MixRack, both using CAT5 cables. NETWORK is the control interface to the MixRack. ESA primarily connects audio to and from the Surface and other EtherSound equipped break in/out devices. The optional ESB port can be used to connect audio between systems such as FOH/Monitor, broadcast or recording. iLive systems are shipped with 1.8 metre UTP CAT5 cables fitted with EtherCon locking connectors as standard. Allen & Heath can supply an 80 meter drum of approved cable if the Surface is located remote from the MixRack. Two of these are required to connect control and audio between the MixRack and the Surface. One is required to connect audio between the MixRack and another remote rack.
Ethernet (control network) CAT5 cable A 3 port Ethernet switch is built into the CPU module allowing connection of more than one control device, for example a Surface and a laptop. Cables up to 100 metres (330 feet) may be used. Plug the CAT5 cable into any NETWORK port. Standard Ethernet hardware may be used to extend or route this connection if required.
Note: Plug only one CAT5 cable to connect the NETWORK between the MixRack and Surface. Plug this into any one of the three network ports available. Do not connect a second cable for redundancy. Third party systems are available to extend the connection or provide dual redundancy.
EtherSound (audio network) CAT5 cable Plug the MixRack ESA OUT to the Surface ESA IN to connect the PAFL, talkback and rear panel input/output signals (ES channels 1 to 32) to and from the Surface. Plug the Surface ESA OUT to external break in/out device ES IN to route signals to and from further locations if required (ES channels 33 to 62). For information on using the optional ESB network refer to the application diagrams later in this user guide.
Note: Connect only one EtherSound cable between two devices. Do not connect both IN to OUT and OUT to IN. The terminology ‘IN’ and ‘OUT’ refers to the clock master and not direction of audio. Each EtherSound cable carries 64 channels of audio in both directions.
Note: The EtherSound standard is maintained and licensed by Digigram who recommend that only the cable types and network components tested and approved for EtherSound are used. This is most important to ensure reliability when using longer cable lengths approaching the 100 metre (330 feet) maximum. For further information on compatibility please refer to the EtherSound web site:
www.ethersound.com/technology/compatibility.php.
CPURAB
ESA IN
CONTROL (ETHERNET)AUDIO (ETHERSOUND)
Connect RACK ESA OUT to SURFACE ESA IN
NETWORK
NETWORKESA OUT
ESB OUT
ETHERSOUND MIC SPLIT / SYSTEM EXPAND

14 ALLEN&HEATH iLive Reference Guide AP6526 iss.3
An IEC mains power cord with moulded plug suitable for your territory is provided for each power supply module within the system. The iLive system uses universal voltage power supplies that accept world wide mains sources from 100 to 240V.AC 47 to 63Hz. Make sure the IEC plugs are pressed fully into their panel sockets and the cables are clipped into the retaining clips to protect them from accidental disconnection.
Note: To ensure operator safety, connect only to an approved and properly grounded mains source. Do not remove the ground connection in the mains cord.
Note: Read and understand the warnings in the safety sheet supplied with the equipment and printed on the power unit panels.
Note: It is good practice to connect both the MixRack and the Surface to the same mains power ring or feed, and to use a UPS (uninterruptible power supply) as a backup in critical applications where there is any risk of mains or generator power being interrupted.
MAINS FUSE - In the event of a fuse failure replace only with the correct type and rating as indicated on the rear panel. If the replacement fuse fails again, switch off and refer to your Allen & Heath service agent.
ON/OFF switch - Press to switch mains power on or off. Blue status LED indicators light on the power supplies and modules to indicate that power is present and correct.
iPS10 backup power supply - The optional iPS10 rack mounted power supply unit may be connected to the Surface or iDR0 MiniRack as a redundant backup if required. The iDR10 MixRack already has provision for a second backup supply module.
Female plug
Male plug
TEMPERATURE MONITOR CABLEDC CABLE CAT5
10way
MAINS
Female plug
Male plug
MAINS
iDR0 MINIRACK
INTERNAL PSU
iLIVE SURFACE
iPS10 BACKUP PSU
TEMPERATURE MONITOR CABLEDC CABLE
IEC MAINS CABLES
CAT510way
MAINS
INTERNAL PSU
Mains power 100 - 240V AC
iPS10 BACKUP PSU
IEC MAINS CABLES
Mains power 100 - 240V AC

ALLEN&HEATH iLive Reference Guide AP6526 iss.3 15
Connecting the T Series MixRack and Surface
Adding PL Series controllers
Use CAT5 cable to connect the MixRack PL-Anet port to the PL device IN socket. Daisy chain OUT to the next unit, or use a PL-9 hub for star connection. Make sure the terminator provided is plugged into OUT of the last device in the chain. Once connected, the PL controls need to be configured. Settings can be saved as library items.
Adding laptop control
Check that your laptop meets the system requirements for running the iLive Editor software. Read the Release Notes that come with the software.
Make sure the laptop and wireless router have network addresses compatible with the iLive system.
Plug your laptop or wireless router network connection into any one of the NETWORK ports at the Surface or MixRack.
Network settings
iLive-T communicates over a TCP/IP network. There are 3 main components – the MixRack, Surface and TouchScreen (built into the surface). These and any other network devices such as a wireless router and laptop need compatible network addresses. Factory defaults are:
MixRack 192.168.1.1 Sub mask 255.255.255.0 Surface 192.168.1.2 TouchScreen 192168.1.3
We recommend you set:
Laptop 192.168.1.10 Sub mask 255.255.255.0 Router 192.168.1.245
If the addresses or unit names have been changed and your system fails to connect, or you need to reset the settings, refer to the Troubleshooting page in the TouchScreen HELP.
Connect Surface to MixRack
Plug a CAT5 cable up to 120m (400 feet) between the Surface and MixRack ACE ports.
An 80m drum of suitable cable is available from Allen & Heath (part number AH7000).
Note: You only need one connection between the Surface and MixRack. The control network data is transported with the audio via the single cable ACE link. You do not need a second cable for the network link.
NETWORK
PL-ANET
ACE
Termination IN OUT IN
The Mixer
The Control Surface
iLive Editor software. Download from www.allen-heath.com

16 ALLEN&HEATH iLive Reference Guide AP6526 iss.3
Booting up the system
Turning on the system Note: Always turn the MixRack on first, then the iLive Surface.
The iLive system remembers its last settings on power up.
1. First, plug in the mains and CAT5 cables. 2. Next, switch on the MixRack power. 3. Then switch on the Surface power.
While searching for the network connection between the MixRack and Surface after power up, the NETWORK Lnk/Act indicators flash at a slow rate for a few seconds. Once connection is successfully made the indicators flash at a steady fast rate. If the EtherSound option is fitted, their RX and TX indicators should flash at a steady fast rate soon after boot up.
The MixRack and Surface audio outputs are isolated from the connected equipment during boot up using protection relays to prevent power up thumps. The connector MUTE indicators light while the outputs are isolated. After around 15 seconds the relays switch in and audio is presented to the outputs with the settings as they were the last time the system was powered down.
Boot up time MixRack It takes around 15 seconds for the DSP to start passing audio with the same settings current at last power down.
Surface In just over 1 minute the strip LCD displays turn on and the Surface is ready to take control of the mix. If a password is required for log in then surface operation is not available until after the TouchScreen has finished booting.
TouchScreen It takes a little longer for the TouchScreen to complete its boot up process during which time you will see its BIOS load the LINUX operating system and then the iLive application. In around 2 minutes the screen is ready and the system fully booted.
Note: If your system fails to connect please refer the section on Network Settings.
Turning off the system To shut down the system, first power down the TouchScreen using the button in the UTILITY / Configuration screen. Then switch off both units at their respective power switches. The system shuts down safely after the current settings have been stored to a battery backed memory.
Note: Make sure you archive your settings regularly to reduce the risk of losing or overwriting your data. If power is lost while moving data to or from a USB memory stick on the console, there is a possibility that your files may become corrupted. It is good practice to use a UPS (uninterruptible power supply) for mains backup during important shows.
At the MixRack: Indicates that the audio is sync locked to the selected clock source.
At the Surface: Indicates that the surface audio is sync locked to the MixRack.
The yellow Lnk/Act LEDs for connected sockets flash at a steady rate once the link is established.
If one or more pulse at a slow rate or the red Err LED remains lit then check that the cables are correctly plugged in and are not faulty.

ALLEN&HEATH iLive Reference Guide AP6526 iss.3 17
The Status screen
The TouchScreen ‘Status’ page is displayed when the fader strip SEL keys and the keys below the screen are all off. It is the default view when nothing is selected. It provides display of a real time clock, system status and access to the user assignable custom meters and the RTA display.
For normal operation green ticks should be present. A red cross means a problem has been detected and should be checked.
Firmware Displays the current firmware version loaded. A green tick means the system firmware is operating correctly. A red cross warns that an error has been detected and has been logged in the system Event Logs. A yellow triangle also displays in the lower toolbar to alert you if you are in another page. Go to the UTILITY / Diagnostics / Event Logs page to view the error. The Event Log can be copied to USB key to be reported to Allen & Heath if required. After viewing the error log the green tick is restored. For the latest version of iLive firmware please refer to the Allen & Heath web site.
Temperature The iLive monitors its temperature at several places within the MixRack, Surface and power supplies. If it exceeds a maximum threshold then a red cross displays to warn you. Go to the UTILITY / Diagnostics / Temperature page to view the current temperatures.
MixRack System Lock A green tick displays that the MixRack is sync locked to the selected audio clock source. If a red cross appears then check the Audio Clock Source setting in the MIXRACK / Mixer Pref / Audio Sync Networks page.
Port A, Port B These boxes display status information for the digital audio network options fitted, for example EtherSound or ACE. A green tick next to Surface Lock indicates that the Surface audio is sync locked to the MixRack.

18 ALLEN&HEATH iLive Reference Guide AP6526 iss.3
Clock Displays the TouchScreen CPU real time clock. The time may be changed from the UTILITY / Configuration / Date Time page.
Current User The current User name is displayed here. To log in as a different user go to the UTILITY / Change User page. Up to 8 User Profiles may be set by the Administrator using the UTILITY / Configuration / Edit User Profiles page.
Last Show Recalled Displays the name of the last Show memory recalled. To recall a different show go to the UTILITY / Configuration / Show Manager page.
Lower Status bar
Current Mix The left of this toolbar always displays the active fader strip mix type and number as currently selected using the MIX keys. For example ‘Input 9’ indicates that the input channel 9 MIX key is selected and the master strips display the assignments and sends from that input. ‘Mono Aux 1’ indicates that the mono Aux 1 master strip MIX key is selected and the inputs strips display the assignments and levels to that master. Deselecting a MIX key returns the strips to the Main mix if one is configured. This is the recommended default mode for FOH mixing. ‘Main’ displays on the toolbar to indicate you are in the default mix. If there is no main mix, for example a monitor mix configuration, then the left of the toolbar remains blank when the MIX key is deselected.
Current and Next Scene The right of the lower toolbar displays the name and number of the last Scene memory recalled during the session, and the name and number of the Scene currently highlighted in the SCENES page. The highlighted Scene is the next that would be recalled when you press the GO key to the right of the faders, for example for use as scene recall during a theatre production. To enable these keys go to the TouchScreen SURFACE SETUP / Preferences page.
Note: To avoid accidentally overwriting your current settings make sure the Surface Scene Keys are disabled if you are not using them.
Status information The lower toolbar also displays useful information while operating the console. For example, it shows you what parameters are held in the copy buffer while the COPY or PASTE keys are held down.
USB symbol Displays when the system recognises a USB memory key plugged into one of its USB ports.
Yellow warning triangle Displays when a system error has been detected. Return to the Status page for further information.

ALLEN&HEATH iLive Reference Guide AP6526 iss.3 19
Surface basics – The TouchScreen
The TouchScreen provides a graphical display of the parameters and assignments, allows configuration of the system, and management of the memories and data. Unlike many other digital consoles it is not essential to the live mixing operation. iLive avoids fiddly screen and menu based mixing by providing a large analogue style channel processing interface with dedicated rotary controls, switches and indicators. Although the screen can give you an alternative graphical view of these parameters, its main function is for system setup and data management.
Title bar Displays the name and information about the currently selected screen or channel.
Return button Touch this button to return to the previous or top level page. The TouchScreen remembers the last page opened for each screen selected. For example, if the Compressor was the last item viewed in the channel processing screen, it will open in the Compressor view again when another channel is selected. Touch Return to return to the top level ‘thumbnail’ view.
Status bar Displays various status information, the currently selected mix type and number, and the previous and next scene recall.
Data entry encoder Touch a data display box to select a parameter to adjust. The box turns orange to show it is selected. The data entry rotary encoder lights orange to show it is available for updating the value. Change the highlighted parameter value by scrolling up or down through its range.
Screen keys Press one of these keys to change the screen function. The green indicator lights to show which is active. With none of these selected the screen shows either the Status page (no channel selected) or a channel processing view (channel selected using its green SEL key).
Note: To display the status or channel processing pages make sure the screen keys are turned off. Selecting one of these keys overrides the status or selected channel view with the function indicated above the key.
Note: Do not leave the screen in NAME&COLOUR or SURFACE SETUP mode as these change the strip SEL key function. These modes are used during system configuration.
Status bar
Title bar
Return button
Work area Data entry box
Data entry encoder Screen keys

20 ALLEN&HEATH iLive Reference Guide AP6526 iss.3
All screen keys turned off – STATUS With all the screen keys and strip SEL keys turned off the TouchScreen displays the Status page. This shows system status including firmware, temperature, audio system lock and digital audio network status. A red cross means a problem is detected. The page also displays the time, current user and last Scene recalled name. The lower part of the screen can be used to select one of the four custom user meter views or the RTA display.
All screen keys turned off – Strip SEL selected If you press a strip SEL key while the screen keys are turned off then the TouchScreen displays the processing view for that channel. This can provide additional graphical information for the parameters shown on the controls to the left of the screen, for example an EQ or dynamics curve. Some channel and mix parameters are only available via the screen, for example delay, insert assignment, name and colour.
Screen key selected:
METERS Select from several pages of audio meters showing input channels, effects and mix masters. Includes 4x user custom meter views. You can name each view and configure any combination of up to 16 meters and spaces per view. The screen also lets you view the RTA display. The custom views and RTA can also be selected from the default Status page.
PAFL Set user preferences for the PAFL engineer’s monitoring system. Choose between additive and auto-cancelling operating mode, adjust the AFL trim to avoid big level differences between PFL and AFL, set main mix to monitor level when no PAFL is selected, and choose to link the SEL and/or MIX keys with PAFL key presses. You can turn on and select the External Input to PAFL source for reverse talkback, and set delay to time align the monitor to the acoustic sound from the stage.
ROUTING This screen displays the routing and DCA assignments, direct out trim, send levels and preferences for the channel currently selected using the SEL key. For the Aux masters it lets you select the channel send source and choose to have the sends on faders or rotaries. The screen can provide an alternative to adjusting the mix sends and assignments on the fader strips using the MIX keys.
OUTPUTS Map signals to the physical sockets and audio network channels. Touch tabs let you select the MixRack, Surface, Port A and B patch bays. Assign single or a range of sockets from a choice of mixes, direct outs, insert sends and other sources.

ALLEN&HEATH iLive Reference Guide AP6526 iss.3 21
FX Access the FX rack. Provides 8 virtual ‘rack positions’ for loading your choice of processing from a library of effects devices including reverbs, delays, modulators and more. A Front Panel view presents a familiar control interface for parameter data entry. A Rear Panel view lets you ‘patch’ the device into the signal path either as a ‘mix>return’ or ‘insert’. Choose the input to the device from a mix or direct output, and its output to an FX (short) return or full channel.
SCENES Access the Scene memories for storing and recalling all or selected processing, mix and setup parameters. Scenes can be named, copied and edited. These are typically used for theatre show cues, multiple band music festival recall, event changes and so on. Console parameters may be added to a Scene, or the existing contents updated with the current console settings.
NAME&COLOUR Enters a setup mode to use the strip SEL keys to choose the input, mix and DCA master colours and enter 5 character names for each. Choose from a swatch of 6 colours plus off (no colour) for a single or range of channels. The colour is displayed on the Surface strip LCDs. You can also store up to 48 custom names in a ‘Quick Menu’ for instant recall of commonly used names. Note that name and colour may also be set individually for the inputs and mixes from their normal processing views.
MIXRACK SETUP View and configure the MixRack architecture. Configure the 32 mix buses from a choice of mono/stereo Group, Aux, Main and Matrix mix types. Choose from a list of 9 main mix types such as none, M, LR, LCR, LR+Sub and more. Other pages let you configure the digital audio networks, Direct Out source, Talkback source, channel ganging and provide access to the onboard signal generator.
SURFACE SETUP Enters a setup mode to use the strip SEL keys to assign the Surface strips as input channels, mix masters, DCA masters and more in any combination. You can assign single strips or a range of strips within a fader bank. Other pages let you configure the SoftKey functions, PL devices, the ALT VIEW key, and Surface preferences.
UTILITY Manage the Show and Library memories and User Profiles here. Factory default ‘Template’ Show memories let you load from a choice of standard configuration to give you a quick starting point. Save your customised configurations as User Shows. You can access the USB port for file transfer and archiving as well as updating the system with the latest firmware available from the Allen & Heath web site. This screen also provides access to many additional facilities including TCP/IP network setup, system diagnostics, changing user, locking the surface, reading the onboard Help manual and powering down the TouchScreen before switching the system off.

22 ALLEN&HEATH iLive Reference Guide AP6526 iss.3
Surface basics - Fader control strip
The Fader Control Strip is the primary user interface for mixing with iLive. It provides a familiar analogue console layout and is arranged in banks across the surface. The smallest iLive-80 surface has two banks of faders (12 and 8), the larger models have three (up to 24, 12 and 8). Each fader bank has 4 layers A, B, C, D providing the largest surface with 176 strips, and even the smallest with as much as 80. Any input, mix or DCA can be mapped to any strip on any layer. You can map these to multiple strips letting you arrange different combinations of channels across the layers, or the same across several layers and banks. With thoughtful choice of colour and strip assignment you can create an intuitive console layout that suits the way you want to work. You can save this layout in the Scene and Show memories for future recall or transfer to other iLive systems.
Meter Displays audio signal activity for the channel or mix master. Input channel metering is post-processing, pre-fader. Mix master metering is post-fader, post-mute so you can check the signal present at the output. The red PK! indicator lights to warn that the signal is within 5dB of clipping. It is multi-point sensing which means it detects peak activity at several points in the signal chain and can therefore keep a check on signal activity throughout the channel path.
Note: If the top red LED lights before the rest of the meter, or while the channel fader is down, this means that the signal is peaking earlier in the channel path. Press SEL to open up the channel processing and check signal activity.
Note: iLive meters are digital absolute peak response meters. This ensures you keep control and avoid digital clipping of signals including those with very fast dynamics. It does mean the iLive meters may read hotter than those on other consoles you are used to.
Strip LCD The LCD strip spans the fader bank and is the digital equivalent of the traditional console write-on strip. It displays information about the channel assigned to the control strip – Channel type, name or number, rotary encoder function and setting, channel status, and information about the current mix. A 6 colour backlight displays the user assigned channel colour. The LCD switches to display the related EQ frequency while in GEQ on faders mode.
NAMEIP DCA
AUX
FADERCH
PANL R
LEV
STEREO
PRE
SAFE status Normal mode = SCENE safe Solo-in-place mode = SIP safe
Strip type Mono or stereo IP = Input channel IP FX = FX ‘short’ return GP = Group master AUX = Aux send master MAIN = Main mix MTX = Matrix master DCA = DCA master WDG = Wedge master IEM = IEM master
Name 5 character, user defined name. Shows DSP channel number, socket position or dB value in ALT VIEW
DCA status On = The channel is assigned to one or more DCA groups. Flashing = Channel is muted by DCA groups.
Rotary setting Normal = PAN (fader mix), LEV (rotary mix) Shifted = LEV, PAN, BLEND, SUB or M
CH FADER Turns on when the strip fader is the channel or master fader. Turns off when the fader is a send level control.
ON The channel is assigned to the current mix or DCA.
PRE The channel AUX or MTX send is pre-fader. Off = post-fader.
Current MIX status Indicates currently selected fader or rotary mix. GP, FX, AUX, MTX

ALLEN&HEATH iLive Reference Guide AP6526 iss.3 23
Rotary encoder This control lights up when it has a function assigned. It is used as a send level, PAN or image control depending on the type of mix currently selected with the MIX key and whether it is a fader or rotary mix. If the mix has two image functions, for example, PAN and SUB level when configured as an LRSub main mix, or Aux SEND and PAN for a stereo Aux mix on rotaries, then the LCD displays two dials, one for each function. To access the upper dial function hold down the ROTARY SHIFT key while turning the encoder.
SEL key This green key provides access to the channel processing. The current settings for the selected channel are displayed in the large processing control section above the strips. Associated information is also displayed in the TouchScreen if none or the ROUTING screen key is selected. The controls illuminate when they are active. Press another SEL key to access the processing for a different channel, or press the key again to turn it off. With no processing selected the control section turns off.
Note: The SEL keys do not access the channel processing if the console is in a setup mode (NAME&COLOUR, MIXRACK or SURFACE SETUP). In this case they are used to select strips for the related setup mode. To avoid operator confusion do not leave the screen in one of these setup modes.
PAFL key Selects either the PFL (pre-fade listen) or AFL (after-fade listen) signal to the engineer’s headphones / local monitor depending on the setting of the AFL keys below the PAFL meters. Press PAFL keys to toggle them on or off, or use the CLEAR ALL key in the master section to turn off the current selection. The associated yellow CHK indicators light on the iDR10 MixRack and iLive Surface audio modules while PAFL is active. The T Series does not provide these indicators.
Operating preferences may be set using the PAFL screen:
Auto-cancel or additive mode AFL level trim Link SEL key to PAFL key Link MIX key to PAFL key (separate options for Input and Mix)
MUTE key Turns off the channel, mix or DCA as it would on a traditional analogue console. It mutes the pre and post fade signals. The associated red MUTE indicators light on the audio output modules in the MixRack or Surface while mute is active.
Note: As standard, MUTE always affects the whole channel. It does not provide individual send muting while in AUX or MTX mix mode. The ability to quickly mute the whole channel while in any mix mode is important for live sound mixing. To switch individual Aux or Mtx sends on or off use the ASSIGN function.
ROTARY SHIFT
OUTPUT AFL
INPUT AFL
CLEAR ALL
PAFLACTIVE
Normal and shifted rotary functions
MUTE
SEL
MIXMIX
PAFL

24 ALLEN&HEATH iLive Reference Guide AP6526 iss.3
Fader The fader is motorised and automatically changes position when you select different fader layers or change the mix using the MIX keys. They also change to show the mix master GEQ (graphic EQ) settings when in GEQ FADER FLIP mode.
Working with Layers Each bank of faders has 4 layers. Therefore a bank with 8 faders can control up to 32 channels or masters. The largest surface with 44 faders can control up to 176 of these, while the smallest with 20 faders can control up to 80. A, B, C, D keys Press to select the layer you want to work with. The faders move, encoders, LCDs and meters change to show the current settings of the assigned channels and masters. The layer keys affect each bank independently by default, but can be linked so that all are affected if preferred. To change this user preference go to the SURFACE SETUP / Preferences screen and touch the Link Fader Banks button.
PK! indicators The red PK! indicator next to each Layer key lights when a signal associated with the layer is approaching its peak level. This helps you keep a check on all system signal peak activity even when you do not have those channels in view. A peak anywhere in the channel signal path is detected. If a layer PK! indicator flashes, switch to that layer, check the meter activity to find the peaking channel, select it and reduce its gain or level.
FREEZE IN LAYERS key Lets you ‘freeze’ a selected strip across all layers so the assigned channel, master or DCA remains in view when you change between layers. This is intended as a temporary measure while mixing live, for example if a problem is suspected with a radio microphone and you want to keep a check on it. Note that channels you normally want to keep in view at all times can be assigned to the same strip across all or more than one layer using the SURFACE SETUP screen. To freeze or unfreeze strips hold down the FREEZE IN LAYERS key and press the strip MIX keys. While the key is held down, the blue indicators display which strips are frozen.
ALT VIEW key Hold down this key to temporarily overwrite the user assigned names displayed on the strip LCDs with alternative information. Depending on your setting in the SURFACE SETUP / Alt View Setup screen this can be the physical socket number, DSP channel number or associated dB value. This is useful when you want to check channel numbers, for example when checking the patching or assigning strips and sockets.
GEQ FADER FLIP key Flips the fader function to show the graphic EQ frequency settings while a master SEL key is active. Press the key to toggle back to normal fader mode.
Change fader function
0
5
5
0
5
5
0
5
5
0
5
5
0
5
5
0
5
5
0
5
5
0
5
5
D
C
B
3
A
BANK
PK!
PK!
PK!
PK!
GEQ FADERS OFF
ALT VIEW
FREEZE IN LAYERS
10
20
10
40
30
10
20
10
40
30
10
20
10
40
30
10
20
10
40
30
10
20
10
40
30
10
20
10
40
30
10
20
10
40
30
10
20
10
40
30Freeze
Layers
Peak

ALLEN&HEATH iLive Reference Guide AP6526 iss.3 25
Surface basics – The SEL key
The primary function of the fader control strip SEL keys is to access the signal processing and routing for the channels, FX, mix or DCA masters. These keys are also used while in system setup mode to configure the strip functions, names and colours. They are also used to access different processing blocks when copying or resetting parameters. The CHANNEL PROCESSING BLOCK presents all the live mix processing controls for instant access in a familiar analogue layout. It is the primary interface for live mixing. The TouchScreen provides additional graphical and setup information but is not integral to the live mixing function.
Processing block
TouchScreen view (with none or ROUTING screen key active)
Note: For access to the channel processing using the SEL keys make sure the TouchScreen is not in SURFACE, MIXRACK or NAME&COLOUR mode.
Rotary Controls These controls illuminate when they are available. For example, the GATE controls turn off while a mix master is selected. LED dials display the current setting for each control when different channels are selected.
Peak and signal meters Peak indicators and signal meters are presented throughout the signal path. The three dynamics processor THRESHOLD controls feature signal meters that display beneath the pointer on the LED dial so you can quickly see where to set the control.
Note: iLive peak indication is multi-point sensing. If any part of the signal chain peaks then the top PK! indicator of the control strip meter illuminates. The red PK! indicator next to the associated LAYER select key also lights.
Processing block IN keys Switch the processing in each section in or out. The green indicator lights when the processing is switched in. Metering including gain reduction remains present so you can check the effect of a processor before switching it in.
Processing block SEL keys While the TouchScreen is in the channel processing view pressing a processing section SEL key opens its screen view. This is an alternative to touching the screen to open a processing view such as PEQ or Compressor.
If you press and hold down a processing section SEL key you can listen to the signal at that point in the signal chain using the headphones and local monitor. The PAFL meters display the signal level while pressed.
These SEL keys are also used for to copy/paste and reset sections of the channel signal processing.
MUTE
SEL
MIXMIX
PAFL

26 ALLEN&HEATH iLive Reference Guide AP6526 iss.3
Using a SEL key to access Input Channel Parameters
PARAMETER CONTROLS - Press an IP (Input) channel SEL key to access the parameters for that channel using the analogue style controls in the processing block to the left of the screen. Every input channel has preamp control, a HPF, gate, PEQ, compressor, limiter/de-esser, delay and insert capability.
PROCESING VIEW - With all TouchScreen keys off, the screen top view shows ‘thumbnails’ for each signal processor within the channel. Touch the screen or press a processing block SEL key to open the associated screen view. This gives you an alternative graphical display and control of the signal processing, for example an EQ or dynamics curve. Setup functions such as Input socket patch, Insert, Delay, Name and Colour are accessed using the screen only. Touch the Return button at the top right of the screen to return to the top view. Each processing section includes a library for storing and naming your favourite settings. These can be recalled into other channels and transferred to another iLive or PC via USB key from within the UTILITY/Configuration page.
ROUTING VIEW - With TouchScreen ROUTING page on, the assignments and send levels for the selected channel are shown. This gives you an alternative for controlling the mix using the screen instead of the Surface MIX keys.
Note: Unlike several other digital mixing systems, the screen is not an essential part of live mixing with iLive. Channel parameters are adjusted using the analogue style rotary controls, switches and displays within the processing block. Mix assignments, pre/post settings, fader and send levels are adjusted using the Surface fader control strips.
Insert bypass
Preamp Gate
CH fader, pan, mute Main mix assign Group assign Aux sends FX sends DCA assign Direct Out level
Compressor
Limiter / De-esser
Name and Colour Insert
Delay HPF
MUTE
SEL
MIXMIX
PAFL
PROCESSING VIEW
ROUTING VIEW
CHANNEL PARAMETER CONTROLS
PEQ
Mono Input Stereo Input FX return via Input
Input socket patch

ALLEN&HEATH iLive Reference Guide AP6526 iss.3 27
Using a SEL key to access Mix Master Parameters
PARAMETER CONTROLS - Press a GP, AUX, FX, MAIN or MTX (Mix) master SEL key to access the parameters for that master using the analogue style controls in the processing block to the left of the screen. Every mix master has both a PEQ and a third octave GEQ as well as compressor, limiter, delay, external input and insert capability.
PROCESING VIEW - With all TouchScreen keys off, the screen top view shows ‘thumbnails’ for each signal processor within the master. Touch the screen or press a processing block SEL key to open the associated screen view. This gives you an alternative graphical display and control of the signal processing, for example an EQ or dynamics curve. Setup functions such as External input source, Insert, Delay, Name and Colour are accessed using the screen only. Touch the Return button at the top right of the screen to return to the top view. Each processing section includes a library for storing and naming your favourite settings. These can be recalled into other channels and transferred to another iLive or PC via USB key from within the UTILITY / Configuration page.
ROUTING VIEW - With TouchScreen ROUTING page on, the assignments and send levels feeding the selected master are shown. This gives you an alternative for controlling the mix using the screen instead of the Surface MIX keys.
Note: Unlike several other digital mixing systems, the screen is not an essential part of live mixing with iLive. Processing parameters are adjusted using the analogue style rotary controls, switches and displays within the processing block. Mix assignments, pre/post settings, fader and send levels are adjusted using the Surface fader control strips.
Name and Colour
Insert bypass
Ext Input Preamp
Master fader, pan, mute Main mix assign CH Aux sends CH pre/post FX sends DCA assign
Compressor
Limiter
Insert
Delay
MUTE
SEL
MIXMIX
PAFL
PROCESSING VIEW
ROUTING VIEW
CHANNEL PARAMETER CONTROLS
PEQ
Mono, stereo Group Aux Main mix Matrix
GEQ
Ext Input preamp
Sends on faders or rotaries CH send source

28 ALLEN&HEATH iLive Reference Guide AP6526 iss.3
Using a SEL key to access Short FX Return Parameters
The iLive ‘RackExtra’ DSP module provides a virtual rack to load up to 8 effects devices such as reverbs, delays and modulators. An FX ‘short return’ is a stereo input channel that returns the output of the device to the mix. In addition to the parameters available within the FX screen, a 4-band PEQ is provided on each. These returns add to the channel count. You get 64 full channels plus 8 short stereo returns, the equivalent of using an 80 channel analogue console.
PARAMETER CONTROLS - Press an IP FX channel SEL key to access its PEQ settings using the analogue style controls in the processing block to the left of the screen, and its processing parameters and routing using the screen view.
PROCESING VIEW - With all TouchScreen keys off. Touch the Front Panel button to display the parameter settings view, as if you are working with a traditional rack mounted effects unit. Touch the value boxes or controls to highlight them and use the screen encoder to adjust the settings. Touch the Back Panel button to display a ‘virtual’ view of the rear connectors. Use the drop down menus to use the device in a Mix/Return loop (system effect such as reverb) or inserted into a channel. You can feed a system effect from a mono or stereo mix bus or direct output, and return it via a short return or full channel. The screen also displays the send/return levels, mutes and PAFL, and provides access to a library to recall factory presets or store your own settings.
ROUTING VIEW - With TouchScreen ROUTING page on, the assignments and send levels for the selected device are shown. This gives you an alternative for controlling the FX mix using the screen instead of the Surface MIX keys.
CH fader, pan, mute Main mix assign Group assign Aux sends FX sends DCA assign
MUTE
SEL
MIXMIX
PAFL
PROCESSING VIEW
ROUTING VIEW
CHANNEL PARAMETER CONTROLS
PEQ
FX short return

ALLEN&HEATH iLive Reference Guide AP6526 iss.3 29
Using a SEL key to access DCA Settings
With all TouchScreen keys off press a DCA master strip SEL key to open its assignment view. Touch the screen buttons to toggle the assignments on or off. The screen provides an alternative to using the MIX keys to view and change DCA assignments.
DCA master
Assign from: Input channels FX return channels Group masters Aux masters Main mix masters Matrix masters
MUTE
SEL
MIXMIX
PAFL

30 ALLEN&HEATH iLive Reference Guide AP6526 iss.3
Surface basics – The MIX key
The primary function of the fader control strip MIX keys is to access the routing and levels for the different mixes, and to assign the DCAs. This is fundamental to mixing with iLive giving you quick access with full fader or rotary encoder control of every mix. The active MIX determines the function of the fader/encoder area of the Surface. You can view the mix from the master (all sources to a mix) or from the channel (sends to all the mixes). When you turn off a MIX key the default main mix (if configured) is automatically selected. The blue LED indicators and strip LCDs display the current mix status. These keys are also used to copy or reset mix levels and assignments, and for other functions including the assignment of channel safes and talkback destinations. Assignment functions require a press and hold operation which avoids mistakes through leaving the console in a setup mode.
Note: It is important that the operator becomes familiar with the function of the SEL and MIX keys. These make mixing with iLive very quick and intuitive once learned.
Note: To avoid mistakes while mixing we recommend that you return to your main mix after making changes to your Groups, Auxes, FX sends, Matrix or DCAs. Do this by pressing the currently active MIX key to turn it off, or selecting the main mix again, or pressing any MIX key on then off.
The TouchScreen lower status toolbar displays which mix is currently active.
Three ways to work with the mix:
All sends feeding one mix - Press a master MIX key.
All sends from one channel - Press a channel MIX key.
TouchScreen ROUTING view - Press a channel or master SEL key while the TouchScreen ROUTING page is active.
PANL R
6IP
AUXPRE
PANL R
5IP
AUX
PANL R
7IP
AUXPRE
PANL R
8IP
AUXPRE
IEM2AUX
FADERCH
STEREO
MIXMIX
3IP
AUXPRE
PANL R
4IP
AUXPRE
PANL R
2IP
AUXPRE
PANL R
1IP
AUX
PANL R
1IP
PANL R
FADERCH
MIXMIX
1GP
PRE
2GP
PRE
IEM1AUXSTEREO
PRE
IEM2AUXSTEREO
PRE
WDG1AUX
PRE
WDG2AUX
PRE
WDG3AUX
PRE
WDG4AUX
PRE
STEREO
PANL R
PANL R
PANL R
FADERCH
FADERCH
MUTE
SEL
MIXMIX
PAFL
1
2
3
Master
TouchScreen
Input

ALLEN&HEATH iLive Reference Guide AP6526 iss.3 31
Using the Master MIX key - View all sends feeding one mix.
1. Press MIX on the mix master strip. View the current settings on the channel strip LCDs and faders/rotaries.
2. To assign individual channels to the mix, hold down the ASSIGN key
and then press channel MIX keys to toggle them on or off. The strip LCDs display an ‘ON’ icon when assigned. To assign all channels on or off, hold down ASSIGN and then press the master MIX key to toggle all on or off.
3. To set individual sends pre or post-fade, hold down the PRE/POST
key and then press channel SEL keys to toggle them pre or post. The strip LCDs display a ‘PRE’ icon when set to pre-fade. To set all sends pre or post, hold down PRE/POST and then press the master SEL key to toggle all.
4. For aux, FX and matrix mixes, the faders or rotaries become the
sends depending on the setting of the ‘Send on Rotaries’ button in the ROUTING screen with master strip SEL active. If a rotary send, then the faders remain as channel faders. For groups and DCAs (no send levels), the faders and encoders remain unaffected.
5. For stereo aux and matrix sends, the rotaries become the PAN
controls. If a stereo send is configured for rotary levels then the second (PAN) function as accessed by holding down the ROTARY SHIFT key while turning the encoder. In this case the strip LCD displays two dials.
IEM2AUX
FADERCH
STEREO
SEL
MIXMIX
3IP
AUXPRE
PANL R
4IP
AUXPRE
PANL R
2IP
AUXPRE
PANL R
1IP
AUX
PANL R
ASSIGN
PRE/POST FADE
ASSIGN
PRE/POST FADE
ROTARY SHIFT
SEL
MIXMIX
SEL
MIXMIX
SEL
MIXMIX
SEL
MIXMIX
4IP
AUXPRE
PANL R
LEV
FADERCH
Current mix status
This channel is assigned
Master
This channel is not assigned
This channel is set post-fade
This channel is set pre-fade
Fader mix Send levels on faders. Pan on rotaries if stereo mix.
Rotary mix Send levels on rotaries. Pan on shifted rotaries if stereo mix.
1
3
2
4
5
Select mix
Assign channels
Set Pre/Post fade
Adjust send levels
Adjust stereo pan

32 ALLEN&HEATH iLive Reference Guide AP6526 iss.3
Using the Channel MIX key - View all sends from one channel.
1. Press MIX on an input channel strip. View the current sends and assignments from that channel on the master strip LCDs and faders/rotaries.
2. To assign to individual groups or sends, hold down the ASSIGN key
and then press master MIX keys to toggle them on or off. The master strip LCDs display an ‘ON’ icon when the channel is assigned to it. There is no ‘assign to all’ function.
3. To set individual sends pre or post-fade, hold down the PRE/POST
key and then press the related master SEL keys to toggle them pre or post. The strip LCDs display a ‘PRE’ icon when set to pre-fade.
4. For aux, FX and matrix mixes, the faders or rotaries become the
sends depending on the setting of the ‘Send on Rotaries’ button in the ROUTING screen with master strip SEL active. If a rotary send, then they remain as master faders. For groups and DCAs (no send levels), the faders and encoders remain unaffected.
5. For stereo aux and matrix sends, the rotaries become the PAN
controls. If a stereo send is configured for rotary levels then the second (PAN) function as accessed by holding down the ROTARY SHIFT key while turning the encoder. In this case the strip LCD displays two dials.
SEL
MIXMIX
1IP
PANL R
SEL
MIXMIX
SEL
MIXMIX
SEL
MIXMIX
SEL
MIXMIX
WDG1AUX
PRE
WDG2AUX
ASSIGN
PRE/POST FADE
ASSIGN
PRE/POST FADE
ROTARY SHIFT
PRE
IEM1AUXSTEREO
PRE
IEM2AUXSTEREO
PREFADERCH
AUXPRE
PANL R
LEV
FADERCH
IEM1AUXSTEREO
PANL R
PANL R
AUXPRE
PANL R
LEV
IEM1AUXSTEREO
Current mix status
The channel is assigned to this mix
The channel send to this mix is set pre-fade
Fader mix Send levels on faders. Pan on rotaries if stereo mix.
Rotary mix Send levels on rotaries. Pan on shifted rotaries if stereo mix.
1
3
2
4
5
Select mix
Assign to mixes
Set Pre/Post fade
Adjust send levels
Adjust stereo pan

ALLEN&HEATH iLive Reference Guide AP6526 iss.3 33
Channel and Mix processing
iLive provides plenty of signal processing for its input channels, effects returns, mix masters and up to 8 internal FX devices. This replaces the large racks of outboard equipment that typically accompany the traditional analogue mixing system. iLive has a huge amount of DSP power to make its processing available to all channels at all times. You do not need to allocate processing from a limited resource of DSP. The processing is instantly accessible on selecting a channel or mix, with dedicated analogue style controls and alternative TouchScreen control.
PREAMP (Channel only)
Input patch bay Select the input source for the channel from the Device drop down menu and press Apply to confirm. This lets you rearrange your patch according to how things are plugged up on stage, split signals into two or more channels, select from remote sources such as an EtherSound or ACE mic splitter and more. Channel sources include:
Unassigned
Available MixRack input socket
Available Surface input socket
Port A channels 33 to 62
Port B channels 1 to 64
Controls for preamp Gain, Polarity reverse, Pad and 48V phantom power are presented if a MIC/LINE input is selected. These remotely control the analogue head amp in the MIC/LINE module. Reduce the gain if any of the channel PK! indicators light.
HPF The PREAMP includes a swept frequency high pass filter with IN/OUT switch and sweep from 20Hz to 400Hz.
Name and Colour Touch the Name box to access a touch keypad to enter a 5 character channel name. Use the ‘Quick Menu’ view to store and recall commonly used names. Touch the Colour box to access a drop down menu to select the channel (LCD backlight) colour (6 colours and off).
Note: To select phantom power using the processing block 48V key hold it down for 0.5 second. This is to protect against accidental operation. Red PP LEDs light on the iLive MIC/LINE input modules when phantom power is detected on their sockets, whether from their own mic preamp or an external sources. These are not available on the T Series.

34 ALLEN&HEATH iLive Reference Guide AP6526 iss.3
PREAMP (DUAL MIC/LINE IN) If the dual input module is detected then the screen includes a touch button to select between the A an B input connections.
PREAMP (DIGITAL IN) If a DIGITAL IN source is selected then a +/-24dB level trim control, polarity and source selection for one of AES, SPDIF, optical inputs are provided. If Port A or Port B digital audio network source is selected then a trim and polarity switch are provided.
EXT. INPUT (Mix only)
You can patch a source as a mix master External Input. To open up the view touch the EXT INPUT section in the top level ‘thumbnails’ view for the master.
Ext Input patch bay Select the input source from the Device drop down menu and press Apply to confirm.
Name and Colour The mix master name and colour can also be set from within this view. Touch the Name box to access a touch keypad to enter a 5 character name. Use the ‘Quick Menu’ view to store and recall commonly used names. Touch the Colour box to access a drop down menu to select the (LCD backlight) colour (6 colours and off).
Mix Master name and colour
MixRack Surface Port A Port B Surface Talkback

ALLEN&HEATH iLive Reference Guide AP6526 iss.3 35
GATE (Channel only)
The noise gate provides a full set of controls and signal metering as you would find on a top grade outboard processor. A self keyed side chain filter may be switched in or out. Use the controls or screen to set the threshold (a signal meter displays under the control to help you set this quickly), depth (how much the gate attenuates), hold time (how long the gate remains open after the signal drops below the threshold), and dynamics. A screen histogram displays the gate activity over time.
INSERT (Channel and Mix)
A physical input and output socket may be assigned as an insert send and return for a channel if outboard processing is required. Configure this by touching the top view INSERT box to open the INSERT page. Select the sockets (devices) to use for the send and return and the operating level (+4dBu or -10dBV).
Note: In most cases it should not be necessary to insert outboard processing. iLive features plenty of high quality built-in processing on every channel and mix output.
Note: Sockets assigned as inserts are not available for use as channel or mix inputs or outputs. To reuse the sockets first deassign the associated inserts.

36 ALLEN&HEATH iLive Reference Guide AP6526 iss.3
PEQ (Channel, FX return and Mix)
The equaliser is 4-band fully parametric with cut/boost, swept frequency and width controls per band. The HF and LF bands may be switched as shelving, bell or pass type filters. The WIDTH control turns off if the band is set as shelving. GAIN turns off if the band is set as a pass type. The TouchScreen gives you a graphical view of the EQ curve and alternative data entry using touch boxes and encoder.
As with most of the processing blocks, you can store and name your settings as user libraries. You can also copy the settings to other channels, or reset them to give you a known starting point.
GEQ (Mix only)
A third octave graphic equaliser is provided for every mix output. This gives you up to 32 GEQs depending on how many mixes you have configured. The GEQ has 25 bands from 63Hz to 16kHz. To access the GEQ touch the GEQ box in the mix master top ‘thumbnail’ screen. Touch the screen slider to highlight a frequency band. Use a stylus, finger or the screen encoder to adjust the setting.
Press the screen GEQ Fader Flip button or press the GEQ FADER FLIP key next to the faders while the SEL key for the master is active to present the GEQ across the fader banks. Using the fader key you can access the GEQ without having to open up its TouchScreen page.
The faders become the cut/boost controls for the frequency bands. The strip on the right becomes the master for the mix so that you can adjust the overall level while adjusting the frequencies. That may present the master fader or a channel send depending on which MIX was current when you switched to GEQ fader mode.
The strip LCDs change colour to red and display the frequency for each band. The strip SEL keys reset individual bands to their centre ‘0’ position. Their green LEDs turn on when the band is reset to ‘0’. The RTA is also displayed across the meters while in GEQ faders mode. This follows the current PAFL selection.
Press the screen or fader bay GEQ FADER FLIP key again to toggle back to normal fader view (or to the second GEQ layer on the smallest iLive-80 surface).
You can store your GEQ settings as user libraries, and use the Surface edit keys to quickly copy and reset settings.
MUTE
SEL
MIXMIX
PAFL
Reset GEQ band
Frequency display RTA display

ALLEN&HEATH iLive Reference Guide AP6526 iss.3 37
COMPRESSOR (Channel and Mix)
The compressor provides a full set of traditional controls and signal metering as you would find on a top grade outboard processor. A self keyed side chain filter may be switched in or out. Use the controls or screen to set the threshold (a signal meter displays under the control to help you set this quickly), ratio (how much the signal is compressed), and make-up gain (to compensate for the lower output level after the signal is compressed). Set the make-up gain so that the average signal level is similar whether the compressor is switched in or out. The Soft Knee function changes (softens) the effect of the compressor around the threshold point. The dynamics may be manually adjusted using the attack and release controls or set for Auto function with a drop down menu to select the type of compression required.
The screen provides a graphical view of how the compressor has been set to respond. You can see the point at which the compression starts and how much the signal will be compressed by the steepness of the slope. Below it is a histogram which shows how the compressor has affected the signal over a period of time.
You can store your compressor settings as user libraries, and use the Surface edit keys with the Processing Block or TouchScreen SEL keys to quickly copy and reset settings.

38 ALLEN&HEATH iLive Reference Guide AP6526 iss.3
LIMITER / DE-ESSER (Limiter on Channel and Mix, De-Esser on Channel only)
This is the last of three dynamics processors available on every input channel. It can be used either as a ‘brick wall’ limiter to stop the threshold level being exceeded or as a de-esser to filter out the sibilance of a vocal source.
In limiter mode, the input signal is superimposed on the threshold display dial for quick setting. The limiter includes a side chain filter for frequency selective limiting, gain reduction and output meters, and a histogram to display how much limiting has taken place over time.
In de-esser mode the threshold display becomes a yellow bar rather than a dot and the Threshold control adjusts the amount of de-ess depth (attenuation) at the frequency set. Use the Ess control to adjust the frequency to find and tune out the sibilance. This will vary from voice to voice. The histogram shows the amount of de-essing that has taken place over time.
DELAY (Channel and Mix)
Access the Delay page by touching the DELAY box in the top view channel processing screen. This shows the delay settings for all inputs so you can check and adjust the values relative to other channels. Touch a box to highlight it, then use the screen encoder to adjust its value. The encoder has acceleration so you can make big changes by spinning it fast, and fine adjustments by turning it slowly. The Setup tab lets you view the settings as feet, metres or milliseconds. Maximum input channel delay is 170mS, Mix master delay is 340mS.

ALLEN&HEATH iLive Reference Guide AP6526 iss.3 39
Introducing the FX
The iDR-64 ‘RackExtra’ DSP module provides a virtual ‘FX rack’ which can be configured with up to 8 processors including reverbs, delays, modulators and more. It also features a host of new routing possibilities for patching FX inputs and outputs and configuring mix/return or inserted FX types.
FX Rack A virtual rack with 8 ‘slots’ for loading different types of effects processor. This emulates loading up a typical 8U analogue system outboard rack.
Inserted FX You can patch an FX processor into an Input channel, Group, Aux, Main or Matrix signal patch. The effect is in line with the signal and provides an on screen Dry/Wet control to balance between the original and effect signal, and an IN switch to switch the effect in or bypass it. If the FX is patched into a mono channel or mix its stereo output is combined into a mono sum.
Mix>Return FX This patches the FX as a ‘system effect’ fed from a mix bus or channel direct output, and returned via a dedicated FX ‘short’ return or a full input channel. Traditional live sound effects such as reverb and delay would be configured in this way. The FX parameters may be accessed by pressing the strip SEL key if it is configured using dedicated FX mix buses or FX short returns. The FX screen provides the associated master send and return controls.
Note: The FX short returns are in addition to the 64 channels available in a single rack iLive system. With 8 FX configured with their dedicated short returns you therefore get a total of 80 channels equivalent to an analogue system where the effects are returned using two mono channels each. Each short return features a 4-band PEQ and can be routed to all the mixes.
POL
0
HPF GATE PEQ
INSERT
COMP LIM FADERMUTE
DELAY MIX
DE-ES
Channel Signal Path
Internal FXIN OUT
ON
DRY WET
CHANNELSENDS
Channel Direct OutputMono or stereo AUX busDedicated mono or stereo FXn bus
CHANNEL Patch from
Internal FXIN OUTMono or stereo IP channel (full return)Dedicated stereo FX IP (short return)
Patch to
Mix>Return FX
Inserted FX

40 ALLEN&HEATH iLive Reference Guide AP6526 iss.3
Back Panel view - Configure the FX routing
Touch the top right Back Panel button to open up the connections view. This emulates patching up a typical outboard effects rack. Configure the FX device as a send/return loop or inserted into a channel or mix signal path.
FX configuration Choose an option from the drop down menu:
Not Assigned The FX is not patched.
Insert The FX is inserted into a channel or mix signal path. Choose from the list in the drop down menu. Touch Apply to confirm. The lower part of the screen provides the IN (bypass) button, Dry / Wet balance control, and input / output meters for the FX.
Mix>Return This configures the FX as a ‘system effect typical of the aux send, channel return loop used in live mixing for reverb and delay effects. Touch Apply to confirm. The lower part of the screen provides the send and return master controls together with input and output metering. Note that these controls are also available on the fader control strips if assigned to them.
Patch from If configured as a Mix>Return FX then use this drop down menu to choose which signal sends to the FX input:
Dedicated FX mix bus Mono or Stereo Aux mix Channel Direct Output Note: The Direct Output selection follows its global setting configured in the MIXRACK SETUP / Mixer Pref / Direct Output page. As an FX source this would typically be set to Follow Fader and Follow Mute.
Patch to If configured as a Mix>Return FX then use this drop down menu to choose where the return from the FX routes to:
Dedicated stereo FX short return Mono or stereo full IP channel
FX configuration
Send to the FX (FX input)
Return from the FX (FX output)
Apply the change
Send/Return masters or Wet/Dry controls depending on configuration

ALLEN&HEATH iLive Reference Guide AP6526 iss.3 41
Front Panel view – Work with the FX parameters
Access FX parameters from the strips Press an FX send master strip SEL key, or press an FX short return (IP FX) strip SEL key to open up the FX screen. You can adjust the parameters (Front Panel view), configure the routing (Back Panel view) and work with libraries.
Access FX parameters from the TouchScreen Press the FX key below the TouchScreen to open up the FX page. Touch one of the 8 numbered boxes across the top to present the FX processor you want to work with. These display FX number, type and user defined name. If the box is blank and labelled as “Empty Rack” then this means an FX processor has not been assigned to this slot. Open up the Library and recall a preset to load the required processor.
Access the FX send mix from the strips Press an FX send master strip MIX key to work with the fader (or encoder) view of all the channel sends feeding that effect, or press an input channel strip MIX key to work with the sends from that channel to all the mixes.
Access the FX send mix from the TouchScreen With the screen in the ROUTING page, press any IP channel, FX return or FX master SEL key and select the FX tab to view the related send settings. Touch the screen controls and use the screen encoder to adjust the levels.
FX send and return master screen The lower part of the screen displays the current settings of the FX send and return masters, or Wet/Dry and Bypass controls if the FX is Inserted. You can also access the PEQ as a popup here. This lets you adjust the master settings from the screen whilst working with the FX parameters.
FX return PEQ and processing
The FX ‘short’ return channel (addition to the 64 input channels) adds a 4-band PEQ which is accessible on the rotary controls in the channel processing block or a popup in the screen. If you have configured the effect to return through a full channel (part of the 64 channels) then you get all the processing normally associated with an input channel.
Access FX sends
Access FX parameters
Select FX rack slot
Adjust parameters
Highlight and scroll through effects presets using encoder
Library of FX presets
FX send and return master settings
MUTE
SEL
MIXMIX
PAFL

42 ALLEN&HEATH iLive Reference Guide AP6526 iss.3
Choose the FX – The FX preset library
Touch the Library button to open up the library list. The presets are grouped into Factory, User and USB.
Factory Default presets that cannot be overwritten, and can be used as the starting point for creating your own presets.
User Edited settings may be named and stored here for future recall. You can transfer these to or from a USB key using the UTILITY / Configuration / Library Manager screen.
USB Presets read off a USB memory key so that you can use your favourite settings on other iLive systems without the need to load them as User presets.
Touch the button to open the list you want to choose from. Highlight the preset you want, or use the screen encoder to scroll through the list. These are grouped into FX types:
Reverbs Delays Modulators Sub Harmonics Gated Verbs
Recall Touch Recall to load the highlighted preset. The effect is loaded instantly together with its associated panel layout as if you had loaded your preferred effects device into your outboard rack.
Overwrite This button becomes available when you highlight an existing user or USB preset. Touch it to overwrite that preset with the current parameter settings. A confirm box pops up to prevent accidental overwriting of your settings.
Store New Touch Store New to name and save a new preset. The touch keypad opens. Type in the name. The settings are stored as a new user preset when you enter the name.
Exit Library Touch this button to close the library list and return to the FX Front or Rear panel view.

ALLEN&HEATH iLive Reference Guide AP6526 iss.3 43
Reverbs - SMR
Spatial Modelling Reverberator. These provide high quality stereo reverb effects based around 4 complex spatial models - Classic, Hall, Room and EMT. Each of these models employs different reflection and decay algorithms to provide natural sound spaces.
The SMR provides top layer controls essential in a live mixing situation including 24dB/octave LF and HF filters, pre-delay, decay time, HF decay and HF slope. These are always present on the FX Front Panel view. In addition you can open ‘Expert’ pages which give you control of many additional parameters for fine tuning the effect.
Delays
These generate separate left and right delay outputs from a mono’d input feed. Individual tap indicators flash at the current tap rates set. Touch a tap button to highlight it and use the screen encoder to adjust its value, or tap the button at the rate you want to set the value.
Delay time can be adjusted from 5ms to 1.36 seconds. You can enter a separate rate for the left and right delays, or you can link left and right to work in mono with a single delay time by touching the Link button. The Fine controls let you fine tune the times and set up echoes that are difficult to tap.
Other controls include 24dB/octave variable frequency Filters, Feedback (regeneration) with low pass damping filter, and a stereo width control. Scatter changes the delay pattern between left and right.
Arena 1 Arena 2 Chamber Large Chamber Mid Chamber Small EMT + Echo EMT 250 EMT HF Vocal EMT Large EMT Live Hall 480 Hall 481 Live Hall 482 Live Hall Barfoot Hall Brass Hall Bright Hall Choral HF Hall Drums Hall Echo Hall Large Hall Massive Hall Natural Small Hall Small Vocal Hall Small Stage Hall Strings Hall Wide Large Hall Wide Small Overheads Plate Big Echo Plate Bright Plate Gold Dly’d Plate Gold US Plate Keys Barfoot Plate Perc Plate Small Space Plate Snare Plate Vocal Plate Vocal F Room KickBox Room Large Room Live Drums Room PianoBar Room Small Room Speech Slap Reverse Slap Verb
Delay 2tap Delay Brass Delay Kraftwerk Delay Perc Delay Sax Delay Shimmer Delay Slap Delay Stereo Delay Vocal Delay Vocal2

44 ALLEN&HEATH iLive Reference Guide AP6526 iss.3
Modulation FX - ADT
The ADT DOUBLER is an automatic double tracking module for creating short echo/chorusing effects, classic double tracking and ‘slapback’ tape delay loops. It emulates the classic ADT effects that are popular in enhancing sources such as vocals and guitars in live sound mixing. It can also create a subtle stereo sound field that can help produce ambience in a stereo in-ear monitor or recording mix. The algorithm can create stereo double and quad tracked voices from a mono input. Thickness creates flutter modulation in the delay voices. There is also a stereo width enhancer and the tracked voices can be auto panned in the stereo field to further enhance the effect.
Modulation FX - Chorus
This module emulates the classic chorus generators of the late 1980’s, through 3 stereo-field emulations. These can be switched in different combinations creating many different stereo fields. All switches up gives no stereo enhancement. The key traditional Rate and Depth controls cover the centre panel. The LFO driving the modulator can be switched sine or rectified to change the sound of the effect. The auto-panning section pans the chorus voices giving stereo level shimmer, another classic modulator effect.
Modulation FX - Flange
Electric Flange provides 3 classic emulations - ‘ambient’ a light subtle ambient sound, ‘vintage’ a classic silky sound from the birth of tape machine flanging and untameable a ‘wild’ flange. The numerous LFO modulators and stereo splitting techniques found in popular pedal flange effects have been emulated here. For classic deep flange set stereo split and stereo spread off, pick triangular modulation, vintage and adjust the DEPTH and REGENERATE controls. The manual switch overrides the LFO for manual flange sweeps, a feature found only on a few historic flangers.
ADT 2Trk Vox ADT Choral Dly ADT Classic ADT EkoChorus
Chorus Bright Chorus Classic Chorus Deep
Flange Classic Flange Hard Flange Jangle Flange Space

ALLEN&HEATH iLive Reference Guide AP6526 iss.3 45
Gated Verb
‘Gated Verb’ hosts the classic 80’s emulation plus ‘panned’ and ‘powerbox’ gated reverb presets. The user interface gives instant access to lo-cut hi-cut decay spectrum filters and the gate envelope controls. We depart from the 80’s and provide a visual representation of the gate time domain envelope helping the engineer ‘see’ the sound effect. Also included are mono, stereo and wide imaging options and decay diffusion.
Classic Nonlinear - emulates the faithful 80’s classic gated reverb. Even left and right distribution with de-correlated and diffuse reverb. Panner - rapid panning between Left/Right in the reverb, creates short time movement effects. Powerbox - maximum power in gated energy, not as de-correlated as classic non-linear. Lo Cut 20Hz - 6 KHz, 24dB/octave filter to control decay spectrum Hi Cut 400Hz – 20KHz, 12dB/octave filter to control decay spectrum 0 - 170ms adjustable pre-delay prior to attack starting Attack, Hold, Release Time period for gate to open, remain open, and close Maximum open gate length (attack + hold + release) = 500ms. Mono/Stereo/Wide - option to set field output image. Diffusion - from ‘clear’ (low diffusion) to ‘rich’ (highly diffused)
Empty rack
Recalling the ‘Empty Rack’ from the Library removes the current FX type loaded. The screen displays a space as if a unit had been removed from a traditional outboard rack. Recall a library preset to load in another FX device.
Gate Echo Gate RevPan Gate Short Gated Big Pan Gated Drum Big Gated Drums Sml Gated Kick Gated Rev Gated Snare Gated Vocal

46 ALLEN&HEATH iLive Reference Guide AP6526 iss.3
Patching the Outputs
Press the OUTPUTS key below the TouchScreen to access the output routing patch bays. These virtual patch panels display the physical and digital audio network output sockets recognised by the system and let you route any signal to any output.
MixRack The tab displays the user name assigned to the MixRack. The system identifies the output modules currently loaded (iLive) or fixed sockets available (T Series) and displays a physical socket view. Touch a socket to view its current assignment. Choose a source from the drop down menu, highlight the Channel Number box and use the encoder to scroll through the channel numbers. Touch Apply to confirm.
Work with a Single or a Range of sockets. For a range, touch the first then the last. Enter the Source type, Start and End channel numbers. Touch Apply to confirm.
Surface The tab displays the user name assigned to the Surface. The system identifies the output modules currently loaded (iLive) or fixed sockets available (T Series) to the Surface. Assign as described above.
Port A This tab is available if the iLive EtherSound ESA network option is fitted. You can assign outputs to ESA channels 33 to 62. Channels 1 to 32 are reserved to transport audio from the MixRack to the Surface audio module slots A to D. Channels 63, 64 transport the PAFL monitor signal from the MixRack to the Surface.
Port B This tab is available if a network option card is fitted to Port B. EtherSound or ACE may be fitted. You can assign outputs to Port B channels 1 to 64.
OUTPUTS
Tabs to select patch bay
Touch the socket or scroll through the available network channels
Choose the signal to send to the socket.: Not Patched Mono or stereo Mix Mix Bus Out Input Direct Out MixRack Input Port A/B source PAFL monitor Wedge monitor IEM monitor
Use the screen encoder to scroll through the channels.

ALLEN&HEATH iLive Reference Guide AP6526 iss.3 47
Output Sources The user assigned name is displayed below the channel number. If a channel is not available a red cross appears.
Note: If sockets have been assigned as INSERT Sends then they are not available to be assigned using the OUTPUTS page. To re-use the socket, first unassign it using the INSERT screen associated with that input or mix.
Choose the Source from:
Not Patched The socket is unassigned. No signal present.
Mono or Stereo Group Post processing, post fader Group mix output.
Mono or Stereo Aux Post processing, post fader Aux mix output.
Main Post processing, post fader Main mix output. The channel number ranges from 1 to 4 and depends on the main mix currently configured, for example LCRSub type 1=L, 2=R, 3=C, 4=Sub.
Mono or Stereo Matrix Post processing, post fader Matrix mix output.
Input Direct Output From the assigned channel number. The direct output source is globally set in the MIXRACK / Mixer Pref / Direct Output page. You can choose the point in the signal path and whether it follows the channel MUTE and FADER functions. It is common to assign channel direct outputs to multitrack inputs when recording a live show typically set Post Preamp.
MixRack inputs This routes the output of the MixRack input preamps directly to the output sockets. The signal is sourced just after the ADC converter and before the channel processing. For example, use these sources to provide a digital mic splitter via Port B for FOH/Monitor mixing, or to record directly off the mic preamps.
Note: For firmware current at the time of printing this guide, the Surface inputs are not available as sources. Use the Input Direct Outputs to access these signals.
Bus Outs Assign the pre fader, pre processing mix signals to the sockets. For example, use these sources when linking two systems together to expand the number of inputs feeding the mix.
Note: For firmware current at the time of printing this guide, channel expansion by connecting 2 racks to 1 surface is not yet supported. This is planned for a future firmware release.
Port A / B sources Assign signals directly from the Port A or B digital audio network options to the sockets. For example, route the Main mix from the FOH system to sockets on the Monitor System Rack over the Port B split.
PAFL L/R Output from the system stereo PAFL monitor. Assign to a pair of MixRack sockets to connect to the Surface headphones/local monitor system using analogue cables when an iLive system does not have the Port A option fitted. The rear of the iLive Surface provides analogue monitor input sockets for this purpose. These are not available on the T Series.
Mono or Stereo Wedge / IEM Routes PAFL monitor signals controlled by Wedge or IEM master strips to the sockets. Used for the monitor application.

48 ALLEN&HEATH iLive Reference Guide AP6526 iss.3
Using DCA groups
iLive provides 16 DCA groups. These behave in a similar way to conventional analogue console VCA groups. You may assign as many of these as you choose to the Surface strips. The DCA master fader does not physically move the assigned channel faders. Instead, it adjusts the levels at the channel fader point in the same familiar way as traditional VCA mixing. iLive lets you assign any combination of input channels and mix masters to one or more DCA groups. This lets you create multiple nested DCA grouping for complex mixing applications if required.
ASSIGN channels or mix masters to the DCA group using the DCA master SEL screen, channel ROUTING screens, or the DCA master MIX key ASSIGN function. If a channel is assigned to one or more DCA groups then its ‘DCA’ icon turns on.
DCA master fader For normal operation set the DCA master fader to its unity ‘0’ position. At this position the assigned channel levels are not affected. Adjustments are made relative to this position.
PAFL key Sends a mix of all the signals assigned to the DCA group to the headphones/local monitor system. The AFL function lets you listen to the post fader stereo ‘in-place’ contribution of the group of signals to the mix. PFL lets you quickly check a group of signals for presence or problems before bringing up the faders.
MUTE key Muting the DCA master mutes all assigned channels. This remotely actions the channel mutes. All sends from those channels are muted.
Note: The channel LCD ‘DCA’ icons flash to indicate DCA muting. The red MUTE indicators on channels muted by the DCA master do not light. This separates indication of manual and DCA muting. The T Series includes a dedicated DCA MUTE LED indicator below each strip LCD window.
Note: If you remove DCA masters from the strips first check that you have unassigned all channels from them or left their master faders at the ‘0’ unity position. This prevents problems with ‘losing’ channel signals if the master faders of the removed DCA groups are down.
Creating Mute Groups
You can use a DCA group as a Mute group by setting and leaving its master fader at the unity ‘0’ position. Assign channels to the group in the usual way. Use the master MUTE key to mute the assigned channels.
The SoftKeys to the right of the TouchScreen can be assigned as DCA group Mutes. This means that, once assigned, you can ‘bury’ these DCA master strips on a layer you do not use very often and then use the SoftKeys as your Mute Group masters.
0
5
5
10
10
20
40
30
DCA master
MUTE
SEL
MIXMIX
PAFL
On = channel assigned to one or more DCA groups. Flashing = channel muted by one or more DCA masters.
Use DCA master MUTE key as the mute group master
Set and leave the DCA master fader at ‘0’ position.

ALLEN&HEATH iLive Reference Guide AP6526 iss.3 49
Channel Ganging
Ganging lets you link selected processing and mix parameters between input channels or masters, for example the EQ, gate and compressor of a stereo keyboard, or the GEQ of the L and R main mix. iLive lets you create up to 8 gangs with up to 8 channels in each. Ganging does not include the input Preamp (gain).
Note: Although you can configure stereo channels, Ganging is the preferred method for linking channels when mixing live. Creating and removing gangs can be carried out quickly ‘on the fly’ while mixing. However, configuring stereo channels using the MIXRACK SETUP / Mixer Config screen resets the DSP architecture, takes a while to complete, and should only be used for setting up ‘permanent’ stereo channels, for example walk-in music players and external effects returns.
Creating a channel gang
To enter Ganging Setup mode and view and assign ganged input or mix master channel parameters, select the TouchScreen MIXRACK / Ganging page.
Ganged channels must be compatible input or mix types. Up to 8 gangs can be assigned with up to 8 channels each. The parameters available to be ganged are known as the 'Attributes'. These include processing such as EQ and dynamics, delay, routing levels and assignments and mutes.
Touch a numbered Gang box in the left hand pane. Press the SEL key on the first channel strip you want to gang. Now touch the screen Attributes tab and highlight the parameters you want to gang. Touch Apply to accept the changes. Press the SEL keys for the other channels you want to add to the gang.
The channels currently ganged are shown in the Members tab and on the related fader strip SEL keys. To remove gangs use the strip SEL keys or the Remove buttons in the Members tab.
Note: Do not leave the screen in the Ganging page. To restore normal operation of the strip SEL keys make sure you exit the Ganging setup screen.
MUTE
SEL
MIXMIX
PAFL
MUTE
SEL
MIXMIX
PAFL

50 ALLEN&HEATH iLive Reference Guide AP6526 iss.3
Using the COPY / PASTE /RESET edit keys
iLive provides a quick and intuitive edit function to copy or reset settings between channels, processing blocks and mixes. This uses dedicated edit keys on the Surface rather than complex screen menus.
COPY / PASTE / RESET keys These functions are protected from accidental operation. Pressing one of these keys by itself does nothing. The edit function is actioned only if the key is first held down and then a SEL or MIX key elsewhere on the surface is pressed while it is held.
The lower toolbar of the TouchScreen displays information about the edit operation, for example what is currently held on the clipboard, or whether an action is valid or not.
You can copy or reset whole channels or selected blocks of parameters, for example setting up all the processing for a vocal channel as a starting point and then copying it to other vocal channels. You can work with just one block of parameters, for example to copy a Compressor across a range of instrument channels.
You can copy or reset a whole mix or the mix parameters of just one channel, for example as a starting point for several in-ear monitors.
Note: When using the edit keys make sure the TouchScreen is in normal mixing mode, not in MIXRACK, SURFACE or NAME&COLOUR mode. These modes take over the function of the strip SEL keys.
3 4 1
2 Information
T-80 Surface
iLive-144 Surface

ALLEN&HEATH iLive Reference Guide AP6526 iss.3 51
COPY Hold down COPY then press the SEL or MIX key associated with the parameters you want to copy. This puts the parameters on to a ‘clipboard’ to be pasted later. Hold with:
1 Channel or mix SEL key – Copies all the processing associated with the channel.
Note: The input PREAMP gain, pad and 48V settings are not copied. The physical input is independent of the channel and may be associated with other channels too.
2 Processing block SEL key – Copies just the parameters associated with the selected block, for example a PEQ or Gate. To copy the GEQ touch the screen SEL button while holding down COPY.
3 Channel MIX key – Copies the mix settings of one channel to another including the send levels, stereo send image, assignments and pre/post settings. Does not copy the fader and mute settings.
4 Output master MIX key – Copies the whole mix from one mix to another including all channel send levels, stereo send image, assignments, pre/post settings and global send source.
PASTE Hold down PASTE. The lower toolbar of the TouchScreen displays information about the parameters currently held on the clipboard. You can only paste like for like information. The screen warns you when the operation is not valid. You can paste the parameters to multiple channels or mixes. While holding down PASTE, press:
Strip SEL key to paste the whole or partial parameters held on the clipboard,
Strip MIX key to paste the whole or channel mix parameters held on the clipboard.
RESET Hold down RESET and then press a strip or processing block SEL or MIX key to reset its associated parameters to factory default, for example PEQ or GEQ flat.
Note: Resetting a MIX affects its assignments and send levels only. It does not change the Pre/Post settings, Source selection or Mute status.
Reset parameters
Group mix = All assignments off
Aux mix = All ON, Send levels down
Main mix = All ON, Pan centre, Faders down
Matrix = All ON, Send levels down

52 ALLEN&HEATH iLive Reference Guide AP6526 iss.3
The METERS screen
Press the METERS key below the TouchScreen to view pages of audio meters. You can configure and view up to 4 ‘User’ meter pages. The RTA frequency analysis display is available within this view. The User meters and RTA are also accessible on the Status page for convenience while mixing live. These meters views are in addition to the extensive physical metering provided on the iLive Surface.
Standard meter views Touch a button in the lower part of the screen to view a channel, mix master, FX or matrix meter page. The page can display up to 16 meters including associated Gate, Compressor and Limiter gain reduction status indication.
Pressing the METERS key always returns to the meters page last viewed.
User meter views Touch one of the 4 User buttons to open up a user definable meters view. These can be named and customised to suit your application and mix configuration.
Touch the Customise button at the top right of the screen to design your meter page. Add meters from the tabs displayed. You can insert spaces between groups of meters and delete meters from the view. Touch Apply to confirm the edit.
RTA display iLive features a built in RTA (Real Time Analyser) which displays a frequency analysis of signals monitored using the PAFL system. This is displayed as a third octave meters view accessed from the METERS or STATUS screens, or shown across the Surface strip meters in GEQ on faders mode.
METERS
Meter display Up to 16 meters
Meters pages User pages
RTA

ALLEN&HEATH iLive Reference Guide AP6526 iss.3 53
PAFL monitor system
iLive features a comprehensive engineer’s monitoring system with headphones and local monitor outputs available at the Surface, and headphones duplicated at the MixRack. The audio anywhere in the signal path can be listened to using these monitor outputs, and checked on the dedicated PAFL meters. Dedicated Surface and TouchScreen controls and user preferences let you configure the monitor system the way you want to work. For a dedicated Monitor mixing application you can assign Surface strips as the engineer’s Wedge and IEM monitor masters.
Surface controls and connections
PAFL keys Each fader control strip includes a PAFL key. Press this to check the signal associated with the strip. Depending on the setting of the PFL/AFL master keys, you can check the signal before the fader (PFL) or after the fader (AFL).
The yellow indicator next to the key lights when PAFL is active. Yellow CHK indicators next to the associated sockets on the iLive audio modules also light (not available on T Series). This is very useful in helping you or the stage technician checking the patching of the sockets or when troubleshooting troublesome sources such as radio mics.
The strip SEL and/or MIX keys can be linked to the PAFL key operation. For more information on this refer to the TouchScreen PAFL Functions page later in this section.
Input channel PAFL overrides Mix master PAFL. This means you can listen to a monitor mix using an Aux master PAFL, then check an input source by pressing its channel PAFL. Releasing the channel PAFL restores the Aux master PAFL.
Processing block SEL key Listen function Press and hold any SEL key in the processing control section for more than ½ second to send the audio at that point in the signal path to the monitor. For example, you can press the PREAMP SEL key to check the signal before the EQ and dynamics, and then the COMPRESSOR SEL key to listen to the effect after compression. You can also listen to the side chain signal affecting a gate or compressor.
OUTPUT AFL
INPUT AFL
CLEAR ALL
SOLO-IN-PLACE
SIP SAFES
PAFLACTIVE
ENTER
RL
PAFL
-30
-20
-16
-12
-9
-6
-3
0
+3
+6
+9
PK!
MONO
MONITOR
PHONES
100
LOCAL
100
MUTE
SEL
MIXMIX
PAFL
Headphones ¼” and 3.5mm
Solo-in-Place and
PAFL master
Press and holdSEL keys
Strip controls
MixRack PAFLindicators

54 ALLEN&HEATH iLive Reference Guide AP6526 iss.3
PFL/AFL mode keys Master keys to the right of the strips select the function of the PAFL keys to be PFL (pre-fade listen) or AFL (after-fade listen). Signals are monitored in mono or stereo depending on their configuration. AFL is pre-mute so you can check it before sending it, and ‘stereo in-place’ so you can check it after the pan and image controls. The function can be set independently for the input channels and mix master outputs. Normal setting is PFL for the inputs (check the signals before you bring up the faders), and AFL for the outputs (check the signals being sent from the console).
PAFL meters Displays the level of the selected PAFL source. Separate meters for the left and right signals of a stereo source. Mono signals are displayed equally on both meters.
PAFL active indicators These light when one or more PAFL keys is selected. There are separate indicators for active input or output.
CLEAR ALL key Press to clear the current PAFL selections. If both a channel PAFL and a mix master PAFL are active, then press once to clear the channel PAFL and twice to also clear the master PAFL.
PHONES level control Adjusts the level of the monitored signal in the engineer’s headphones.
LOCAL level control Adjusts the level of the monitored signal sent to the Surface rear panel LOCAL MONITOR outputs.
MONO switch Sums left and right signals in the headphones and local monitor outputs.
PHONES sockets Two headphones sockets are provided at the front of the iLive Surface under the armrest, or on the right hand side of the T Series Surface. One is a standard ¼”, the other a 3.5mm mini-jack ideal for plugging in a headset or ear piece equipped with the smaller jack. Both may be plugged at the same time.
LOCAL MONITOR output A pair of balanced, line level XLR connections on the rear of the iLive Surface, or TRS jacks on the rear of the T Series lets you connect an amplifier or powered speakers as a local monitor.
Solo-in-Place (SIP)
The iLive SIP system lets you listen to the contribution of single channels in the main mix by muting all other channels. It does this using the channel MUTE keys.
SIP is protected from accidental operation while mixing live by requiring a two key press to enter the SIP mode. Hold down the blue SIP SAFES key and then press SIP. To exit SIP mode simply press SIP.
To make selected input channels and masters safe from SIP so that they are not muted when a channel is soloed, hold down the SIP SAFES key and press the associated strip MIX keys. The strip LCD SAFE icon displays for channels made safe while in SIP mode. It is typical to make the main mix, monitor and FX sends and FX returns safe in this way. Press CLEAR ALL to clear the SIP selection while in this mode.
Note: SIP is known as ‘destructive’ as it affects the main FOH mix. It is intended for use during rehearsal or sound check only. For standard signal monitoring use the system PAFL function.
OUTPUT AFL
INPUT AFL
CLEAR ALL
SOLO-IN-PLACE
SIP SAFES
PAFLACTIVE
ENTER
RL
PAFL
-30
-20
-16
-12
-9
-6
-3
0
+3
+6
+9
PK!

ALLEN&HEATH iLive Reference Guide AP6526 iss.3 55
PAFL IN sockets This pair of balanced, line level XLR inputs on the rear of the iLive Surface lets you add an external signal to the PAFL mix. Two applications are:
If you are not using Port A (EtherSound) to provide audio at the surface you can use analogue connections to route the PAFL signal from the MixRack to the Surface. Assign the PAFL mix to a pair of XLR sockets on the MixRack using the OUTPUTS screen. Plug XLR cables from the MixRack to the Surface PAFL in sockets. The PAFL signal now feeds the Surface headphones and local monitor system.
Add an external signal to the PAFL mix to mix in with the system PAFL transported via ESA. For example, you could add a monitor loop from an in-ear rack, or comms from an external location. Use line level signals. This signal is always present in the Surface headphones and local monitor.
Note: The Surface PAFL meter reads the system PAFL mix only. External non-PAFL signals will be heard in the Surface headphones and local monitor but not read on the PAFL meters.
Note: You can also use the Ext In to PAFL feature to add an external signal to the PAFL system. This is accessed using the PAFL screen.
MixRack controls and connections
The MixRack includes a headphones amp which duplicates the PAFL signal checked at the Surface. This is useful in letting the stage technician hear the same signal being checked by the FOH engineer at the Surface, or when you are using a laptop instead of a Surface.
PHONES level control Adjusts the level of the monitored signal in the MixRack headphones feed.
PHONES socket Standard ¼” socket for stereo headphones.
CHK indicators Each socket on the audio modules fitted to the iDR10 MixRack and iLive Surface have a CHK indicator which lights when its associated channel PAFL is active. Two light if the channel is stereo. If an insert has been assigned to the channel then its send and return socket CHK indicators light too. This is helpful in identifying which sockets are associated with a channel, for example when working with the stage technician checking the patching. This feature is not available for the T Series.
iLive Surface No ESA
iDR10
XLR CABLES
PAFL INLOCAL MON OUT
LOCAL MONITOR
ASSIGN AS PAFL OUTPUTS

56 ALLEN&HEATH iLive Reference Guide AP6526 iss.3
TouchScreen PAFL functions
Press the TouchScreen PAFL key to open a page of option settings for the PAFL monitoring system. Set these according to your preferred way of working. These settings are retained on power down.
Ext IP Talk to PAFL Turns on or off the source assigned for external talkback into the PAFL monitor. Open the Ext Talk to PAFL page to assign the source. Use the drop down menu to choose the source. This facility lets you set up a reverse talkback path, for example to let the monitor engineer talk to the FOH engineer through the PAFL headphones.
Additive Mode Default operation is auto-cancel mode where pressing one PAFL key cancels the previous selection. With the Additive Mode button selected the operating mode changes so that PAFL selections sum together.
IEM Mix to Headphones If you have assigned a Surface strip as the engineer’s IEM master for a monitor application, you can configure the system headphones monitor to follow the IEM master.
MIX switch follow Mix PAFL In this mode, pressing a fader strip PAFL key automatically selects the associated mix master MIX key and therefore opens up the associated mix on the faders / encoders / LCDs. This can be a quick way of working letting you adjust the mix sends, assignments and settings as you listen to each master.
MIX switch follow Input PAFL Provides a similar link function for the Input channel MIX keys to follow PAFL presses.
SEL follow PAFL In this mode, pressing a fader strip PAFL key automatically selects the associated SEL key and therefore opens up the associated channel processing. This is convenient when you are using PAFL to check the channel signals and want to adjust their parameters at the same time. In this mode pressing SEL does not action the associated PAFL.
AFL trim Lets you adjust the balance between PFL and AFL monitoring in situations where the average AFL level is much quieter than PFL. Touch the AFL Trim box and use the screen encoder to increase the level by up to 12dB.
Main to PAFL Levels Touch these boxes and turn the screen rotary encoder to set the level of the main mix heard in the PAFL monitor when no PAFL is active. If you want the monitor to be quiet when PAFL is inactive then set them to –inf (off). You can save your Main to PAFL levels as user libraries to recall your preferred settings later or transfer them via USB key.
MixRack input Surface input Port A source Port B source Surface Talkback mic

ALLEN&HEATH iLive Reference Guide AP6526 iss.3 57
Engineer’s Wedge / IEM monitoring
The iLive and T Series are capable of being configured for dedicated monitor mixing. It can provide an engineer's dual Wedge/IEM facility for monitor mixing with combinations of stage wedge speakers and in-ear monitors. This lets you assign mono or stereo Wedge and/or IEM masters strips on the Surface. Mixes sent to the stage wedges can be monitored in just the engineer's Wedge output, and mixes sent to the in-ear systems can be checked using just the IEM output. Both these outputs use the same stereo PAFL mix, but their mutes can be assigned to ensure the signal appears only at the wanted output. This provides the equivalent of a top end monitor console dual listen function.
Assign Wedge and IEM master strips Use the SURFACE / Strip Setup screen to assign one fader strip as a mono or stereo Wedge master, and another as a mono or stereo IEM master.
If you want full processing including GEQ and dynamics on the engineer's outputs then make sure this is configured in the MIXRACK / Mix Config screen. This will use up some of the 32 DSP mix channels. Only configure this processing if your application really needs it.
Patch the masters to sockets use the OUTPUTS screen to patch the Wedge and IEM outputs to sockets on either the MixRack or Surface. Plug these into your monitoring system.
Assign mixes to the dual monitors Select the MIX key on the Wedge master strip. Hold down the ASSIGN key and press the Aux master MIX keys to assign the wedge mixes. Do the same to assign the Auxes used for IEM mixes to the IEM master strip. Make sure you turn off the Wedge/IEM strip MIX keys when you have finished assigning the mixes.
The dual monitor system uses just the one stereo PAFL bus. It works by muting the monitor output not required.
Pressing PAFL on a mix master assigned to the Wedge monitor will automatically MUTE the IEM monitor output. Pressing PAFL on a mix master assigned to the IEM monitor will automatically MUTE the Wedge monitor output. Pressing PAFL on any input or mix master not assigned to either the Wedge or IEM master will result in the signal not affecting the mute status of the outputs. It is usual to leave the input channels unassigned.
Note: You can unmute the Wedge or IEM master at any time to listen to any PAFL signal in any output.
Other monitor application features:
Auto input PAFL override mix PAFL
Dual press PAFL CLEAR ALL
MIX and SEL key follow PAFL
SoftKey assign as PAFL/MIX/SEL combo
RTA follow PAFL
Aux mixing on faders
Configure any number of mono or stereo Auxes
Full processing and GEQ on every mix

58 ALLEN&HEATH iLive Reference Guide AP6526 iss.3
Talkback system
iLive provides a fully featured engineer’s Talkback system. This uses dedicated Talk keys and is quick to assign to the outputs without the need to access screen menus. The Surface has a built-in Talkback microphone input which can link to the MixRack via the Port A digital audio network or an analogue connection (iLive only). There are several options for setting up the system the way you want to work.
TB MIC input Balanced microphone level input. Plug in a wired handheld or gooseneck microphone. If phantom power is required use a pointed object to press in the recessed 48V switch. To avoid thumps make sure the microphone is not live to its destinations when switching phantom power.
TALKBACK level Adjust the gain of the talkback mic. Start with the level set to minimum.
TALKBACK OUT socket (Not available on T Series) Rear panel line level balanced XLR to patch the talkback signal into the MixRack using an analogue connection when the Port A option is not fitted.
TALK key Press this key to talk to the destinations currently assigned. Use the SURFACE SETUP / Preferences screen to set either momentary (hold down to talk) or latching (press to turn on, press again to turn off). Latching operation may be preferred if you are using a handheld mic with built-in switch.
Note: The signal generator is disabled to that destination if Talkback is active.
Assigning Talkback using the MIX keys
Hold down the TB ASSIGN key, then press the MIX keys on the fader strips of the output masters you wish to talk to. This assigns the destinations. Press these keys to toggle the assignments on or off. The MIX key blue indicators light to display the current talkback destinations while the TB ASSIGN key is held down.
Note: You can change the talkback assignments while the TALK key is active. Hold down the TB ASSIGN key and tap the output master MIX keys while talking to quickly change destinations.
Assigning Talkback using the TouchScreen
Go to the MIXRACK SETUP / Talkback / Assignment page. Use the touch buttons to assign talkback to your chosen outputs.
Talkback preferences and setup options
Assign talkback destinations using output master MIX keys.
maxmin
TALKBACK
MONO
MONITOR
PHONES
100
LOCAL
100
48VTB MIC
DIMLED
DIMLCD
maxmin
maxmin
SOFT 1
SOFT 2
SOFT 8
SOFT 7
SOFT 6
SOFT 5
SOFT 4
SOFT 3
TALK
TB ASSIGN
OUTTALKBACK
Analogue Talkback output

ALLEN&HEATH iLive Reference Guide AP6526 iss.3 59
Talkback setup and preferences
TALK key action Select either momentary or latching operation. Go to the SURFACE SETUP / Preferences page. Set the Latching Talkback Talk Switch option.
Talkback Source Choose the source for the Talkback system from the drop down menu in the MIXRACK SETUP / Talkback / Source page.
Unassigned No source. The Talkback system is not used.
Surface Talkback Selects the Surface built-in TB MIC input (default).
iDR MixRack Choose from any of the available input sockets on the MixRack. Choose the slot (position) and socket number (one of 8). You would use one of these inputs if you wanted to plug your talkback microphone directly into the MixRack, or if you were transporting your iLive Surface Talkback signal to the MixRack using the analogue rather than Port A (EtherSound) connection.
iLive Surface Choose from any of the available input sockets in the rear of the Surface.
Port A Choose a remote source via Port A option.
Port B Choose a remote source via Port B option.
Communication between FOH and Monitor systems
iLive presents many possibilities for arranging communication between the FOH and stage positions in a dual console application. Signals can be transported between the systems using the Port B digital audio link, and mapped to mixes and sockets at either end. For example:
FOH talk to musicians on stage Use the Surface Talkback system. Plug in a switched handheld microphone and choose the latched TALK switch preference. Assign TB to a spare FOH Aux mix. Route that Aux via Port B and assign it to a channel on the Monitor system. This becomes the FOH to stage talkback enabled at FOH using the TALK switch.
FOH talk to monitor engineer Assign the same Surface Talkback mic as the Ext Input source to another spare mix (Do not use TB assign as above). Route that mix via Port B to the Monitor system and select it as the Ext Talk to PAFL source on that system. This becomes the FOH talk to monitor when the handheld mic is switched on. It is not affected by the FOH TALK switch which can be turned off when the engineers want to talk to each other and not the musicians.
Monitor talk to FOH engineer Similarly, the Monitor Surface Talkback can be assigned to Port B and selected as the Ext Talk to PAFL at the FOH console. These signals can also be mapped to available output sockets if you want to use independent local loudspeakers for engineer communication.
The lower part of the Source page providesaccess to the preamp settings and meter if aMIC/LINE input has been selected, or thedigital trim and meter if a digital input has beenselected. Use these to set the Talkback level.

60 ALLEN&HEATH iLive Reference Guide AP6526 iss.3
SoftKeys
8 SoftKeys to the right of the TouchScreen can be assigned to different functions to suit your application. For example, you could use them as MUTE GROUP masters, to recall Scene memories, quickly access processing or mix parameters of a certain channel or master, send a MIDI message and more.
Working with Mute Groups Although iLive does not have dedicated Mute Groups it does feature no less than 16 DCA groups. Some of these could be configured as Mute groups simply by setting and leaving their master faders at the normal ‘0’ unity gain position. Assign channels to the group in the usual way and use the group master MUTE switch to control the Mute Group. For example, DCA 1 to 8 could be used as true DCA groups for level control, while DCA 9 to 16 could be used as Mute groups with just switch control. These DCA master strips could be assigned to a seldom used layer on the Surface for Mute group assignment only. The master Mutes can be operated using the Soft Keys giving you instant access to control your eight Mute groups.
To find out more about assigning the SoftKey refer to the section on Surface Setup later in this guide.
PL-Anet remote control
PL-Anet is the proprietary Allen & Heath RS485 based serial control network for connecting combinations of PL Series remote controllers to iLive. Use standard CAT5 cables to connect PL Series controllers to the iLive PL-Anet port either at the Surface or the MixRack. Make sure the last PL controller has the end of line terminator plugged into its output socket. For more information on using PL-Anet refer to the user guide that comes with the controller.
Refer to the Allen & Heath web site for information on the range of PL remote control devices available.
PL-6 The 8 faders can be assigned to control levels. The faders are not motorised. You can set an option to allow the fader to ‘pick up’ the current level, or for the level to jump to the fader setting as soon as it is moved.
PL-10 This has 8 rotary controls instead of faders. As they are endless turn encoders with LED bars they always indicate and follow the current levels and therefore make the PL-10 better suited than the PL-6 in providing simultaneous control alongside the Surface.
Note: Only connect PL Series devices to the PL-Anet port. DC voltage is present that may damage network and other devices if connected.
MIDI
MIDI IN, OUT and THRU connections are available at both the MixRack and Surface. MIDI is tunnelled via the Ethernet control connection between the MixRack and Surface which means devices may be connected at either end.
Go to the UTILITY / Configuration / MIDI page to set the MIDI channel number and access the MMC transport controls. You can also assign SoftKeys and PL device controls to transmit custom MIDI message strings. For the full MIDI implementation refer to the MIDI chart later in this guide.

ALLEN&HEATH iLive Reference Guide AP6526 iss.3 61
MIXRACK setup
The MixRack is the heart of the system and features a 64 channel x 32 mix bus audio architecture that is fully configurable by the user. Once configured you can map the channels and masters to the Surface strips and layers in any combination. You can also name and colour these so that the Surface strip LCDs provide a visual coding that makes it very quick and easy to work with your mix. This means that you can ‘design’ your own mixer to suit your application and preferred way of working. Once configured you can archive your settings as Scene and Show memories for future use or transfer to other iLive and T Series systems.
This section explains the configuration of the MixRack, the DSP ‘mix engine’. The 64 input channels may be configured as mono or stereo. This emulates the design of a traditional analogue console where a certain number of stereo channels are provided for sources such as CD and sound effects players, effects returns and audio for video. You can choose how many stereo channels you want. The 32 mix buses may be configured into a traditional and very familiar architecture of mono or stereo Groups, Auxes, Main mix and Matrix. The advantage offered by iLive is that you can choose how many of each type of mix you configure as long as the total number does not exceed 32. You can even configure the Main mix from a list of different types such as M, LR, LCR, LRSub and more. For example you may want to set the system up for FOH operation one day, and dedicated Monitor the next. The FOH configuration can include a combination of Groups, Auxes, up to 4way Main mix and a large number of Matrix feeds. On the other hand, the Monitor configuration may comprise mostly mono and stereo Auxes and no Main mix or Matrix. Both of these applications can be easily configured and stored.
To access the MixRack audio configuration press the MIXRACK SETUP key below the TouchScreen.
Note: It is not intended that the MixRack configuration is changed ‘on the fly’ during a sound check or performance. Plan and configure this before you start your application. Changing the configuration makes big changes to the DSP architecture of the system and resets the mix parameters. iLive has plenty of buses so you should be able to configure enough in your standard setup to satisfy your most demanding application without the need to reconfigure part way through.
Note: Changing the configuration resets channel and mix parameters. If you want to keep your current settings you should save all parameters to a Scene memory first before changing the configuration. Recall this Scene to restore the parameters after the configuration change.
MIXRACK
Overview of current input and mix audio configuration
Menu buttons

62 ALLEN&HEATH iLive Reference Guide AP6526 iss.3
Top screen We refer to this as the ‘radar view’ as it provides an overview of the current system configuration. Use the menu buttons to access and change the configuration and other MixRack setup functions.
Input Channels view Tabs let you access all 64 input channels and the FX short returns.
Input source ‘R-B3’ means MixRack slot B socket 3. ‘EB 6’ means EtherSound ESB channel 6.
48V displays phantom power status.
Insert displays if an insert has been assigned.
Name User defined 5 character channel name.
Channel number DSP channel 1 to 64.
Mute displays the channel mute status.
Faders show the current channel level settings.
Direct Output routing shows the output sockets associated with the direct outputs. If the output is routed to more than one socket a ‘…’ is displayed. Touch that part of the screen to toggle to the other sockets assigned.
Mix Channels view Tabs let you view the current status of the 32 mix buses and 8 internal FX buses.
External Input source ‘NotAs’ means a socket has not been assigned as the external input. ‘S-C5’ means Surface slot C socket 5. ‘EA 36’ means EtherSound ESA channel 36.
Type displays the type of mix configured.
Insert Displays if an insert has been assigned.
Name User defined 5 character mix name. The background colour indicates mono or stereo mixes configured.
Mix number sequence for each mix type.
Mute displays the mix mute status.
Faders show the current channel level settings.
Mix Output routing shows the output sockets associated with the mix outputs. If the output is routed to more than one socket a ‘…’ is displayed. Touch that part of the screen to toggle to the other sockets assigned.
Configure the audio bus architecture and stereo input channels
Configure the global Direct Output source and the digital audio network settings.
Configure the Talkback assignments and source.
Access the onboard signal generator to route test signals to the mixes.
Configure connected PL device control functions.
Assign input channel and mix master gangs to link processing and mix parameters.

ALLEN&HEATH iLive Reference Guide AP6526 iss.3 63
Mixer Config page This screen lets you change the mono/stereo configuration of the input channels, and the architecture of the mix buses.
Note: Changing these settings reconfigures the DSP architecture and resets parameters. This can take up to 2 minutes to complete and is not intended for ‘on the fly’ changes while live mixing. Set this up before you start preparing for your show. Access to the Mix Configuration can be locked out by setting Permissions for a guest user. To do this go to the UTILITY / Configuration / Edit User Profiles page. Store your parameter settings as a Scene before changing to recall after you have changed your configuration.
IP Stereo Displays the current mono/stereo configuration of the 64 input channels. Stereo channels are highlighted in green. Touch the buttons to change the configuration. Related odd/even pairs can be set as stereo.
This is intended for permanently configuring some channels as stereo inputs for an application, for example CD and SFX players. Stereo channels use a single fader control strip each.
Touch Apply to accept the changes. A popup box lets you confirm the reconfiguration.
Note: Use the Ganging function for on the fly linking of channels for stereo sources while mixing live. Gangs are set up using the MIXRACK SETUP / Ganging page.
Mixer Config Displays the current DSP mix bus architecture. Touch boxes display and let you change the number of each type of mono and stereo mix, the type of Main mix, and whether to provide processing for the engineer’s Wedge or IEM monitor outputs.
To change the configuration touch a box to highlight it, then use the screen rotary encoder to increase or decrease the number.
FX Up to 8 internal FX rack devices.
Buses Excluding the Matrix, up to 30 buses may be configured as mono or stereo Groups, Auxes, FX and Main mix. The remaining 2 buses are allocated to the system PAFL monitor. Note that the FX buses and short returns are dedicated to their related FX number.
Mix Outputs Up to 32 mix outputs may be configured. These are the masters that provide full processing including GEQ and can be patched to the physical output sockets. They include the Groups, Auxes, Main mix and Matrix but do not include the internal FX as these are not routed to the sockets. Stereo mixes use a single fader control strip each.
Main mix Use the drop down menu to select the main mix type you want. You can have no main mix, for example if you are configuring a Monitor console. The main mix may be up to 4way.
Processing on Wedge/IEM For monitor mixing applications you can allocate output processing (EQ, dynamics) to the engineers monitor outputs.
This part of the screen displays the number of buses, FX and mix outputs remaining. If you exceed the maximum then a red cross is displayed. Reduce the number if this occurs.

64 ALLEN&HEATH iLive Reference Guide AP6526 iss.3
The Main Mix iLive features a choice of many different configurations of main mix from mono to 4way and with different types of image control. Note that due to the DSP architecture the buses are always allocated in pairs. Therefore a main mono ‘M’ mix uses two buses, a 3way LCR mix uses four buses. The main mix masters always use one strip per output. Therefore an LR mix uses two fader strips, a 4way LCRSub mix uses four fader strips.
Main mix types
None Preferred if the system is configured as a dedicated Monitor console typically with plenty of Auxes but no Main mix. In this case turning off an Aux master strip MIX key reverts the faders to being channel and mix masters with no assignments or pan function in view.
M Single bus mono main mix.
LR Traditional stereo mix with left/right PAN function per channel.
LRSub A unique 3way main mix that provides 3 master faders and a dual control channel imaging system which lets you dial in the amount of sub level using a dedicated control per channel. Innovated by Allen & Heath, it is a new and more convenient way of mixing with separate sub bass feed than the popular ‘Aux Fed Sub’ method. The rotary encoder becomes the PAN control. Its shifted function is the SUB level control. Note that the SUB output is full frequency range. Crossover processing is done typically using manufacturer specific speaker system controllers.
LRM Similar to the above 3way mix but substituting ‘M’ for ‘SUB’. This provides a convenient third output for driving a mono fill speaker.
LCR Traditional 3way LCR panning where the channel PAN control moves the signal from left, through centre to right speakers.
LCRSub A 4way main mix with traditional 3way LCR panning and dedicated SUB feed. The shifted function of the strip encoder provides the sub level control.
LCRM Similar to the above but substituting ‘M’ for ‘SUB’.
LCRPlus A 3way LCR main mix pioneered by Allen & Heath. This provides two image controls, PAN to position the signal between the L and R speakers, and BLEND to position the signal between the LR speakers and C (centre).
Accepting the changes First ensure that you have stored the parameter settings you want to keep as a Scene memory to recall after the configuration change. Touch Apply to accept the changes you have made. A popup box appears to let you confirm or escape from the changes.
Surface strip assignments Having made changes to your input and mix bus configuration you may need to map your new inputs and masters to the fader control strips across the four layers. Use the SURFACE SETUP screen to do this.
Storing your configuration You can save your configuration and system setup as a Show memory to use again in the future. This can be transferred between iLive systems or archived to your PC via USB memory key. To access the Show memories go to the UTILITY / Configuration / Show Manager page.

ALLEN&HEATH iLive Reference Guide AP6526 iss.3 65
Mixer Pref / Direct Output page This page lets you set the source to the input channel direct outputs. The setting is global and affects all direct outputs. You can choose the point within the channel signal path and whether or not it follows the main channel mute and/or fader.
Global Direct Output Source Open the drop down menu and select the point in the channel signal path to feed the direct outputs. The list is in signal processing order. The setting affects all 64 input channel direct outputs.
Follow Fader Touch button. When on, the signal follows the fader level. It may be considered ‘post-fade’ but note that the signal source is determined by the drop down menu setting and may not be the same as that at the main channel fader position.
Follow Mute Touch button. When on, the signal set using the drop down menu follows the MUTE key function.
Note: For recording individual channels to a multitrack it is typical to source the signal directly after the Preamp or HPF. It would normally be set with Follow Fader off and Follow Mute on.
Audio Sync/Networks page Presents the options for the audio networking and clock source set up.
Audio Clock Source Choose the source of the system digital clock sync – Internal, MixRack Port B or DARS. If the MixRack is a slave getting its channel audio via Port B from a master iLive, for example in a split FOH/Monitor application then set the source to MixRack Port B.
Remote Port status windows these display information about any audio network options fitted to Port A or B. A red cross indicates an error detected.
Note: If the source is incorrectly set you may get spurious meter readings and noises with no signal present.
Restore ESA Defaults This resets the iLive EtherSound ESA (Port A) network mapping to factory default which maps CH1-32 to the Surface audio slots. It is useful if the mapping has been changed previously using an external EtherSound monitor application and you want to restore a known starting point.
Note: This does not affect the console ESA patching, for example the ESA OUTPUTS. It affects the mapping within the EtherSound network which is configured using a laptop running the Auvitran ES Monitor application.
Note: Restoring the ESA defaults requires a complete system reboot.
Restore ESA defaults (if EtherSound option is fitted)

66 ALLEN&HEATH iLive Reference Guide AP6526 iss.3
Remote B Config Here you configure the way the MixRack Port B EtherSound ESB network (if fitted) is set up to work. This configures the MixRack EtherSound interface cards so that the slave audio is downstream of the master. In a linked iLive system where one MixRack has the mic preamps loaded and another gets its channel sources from the first via ESB, set the first as the MASTER and the second as the MASTER/SLAVE.
Note: The ESB config setting remains with the system. It is remembered on power up. It is not part of the Scene or Show memories. There is no indicator to display the current setting. If you are not sure how it is set simply set it again.
Refer to the Application Diagrams later in this guide for examples on how to configure the system.
Quick Input Setup Two buttons provide a convenient way to quickly configure all channel inputs to get their source from either the local inputs (normal stand alone system) or the Port B audio network (linked system slave). This gives you a starting point for setting your input sources.
Global Remote B Input sets CH 1-64 inputs to get their sources from Port B channels 1-64. For example, use this if the MixRack is a slave in a linked FOH/Monitor or Recording system with digital mic splitter using EtherSound or ACE.
Global Local Input sets the CH1-64 inputs to get their sources from the local audio inputs in the MixRack. It identifies the currently loaded modules and applies them in the socket order it finds.
Note: Sockets currently assigned as insert returns are ignored and the associated channel sources are left unassigned.
Remote B configuration

ALLEN&HEATH iLive Reference Guide AP6526 iss.3 67
Signal Generator page Provides a comprehensive tone / noise generator which can be used for checking and setting up the system. The generator settings are restored on power up and stored in the system Show memories. They are not stored in Scene memories.
Signal type Choose the generator signal source type:
Sine Pure sine wave tone. Touch the Frequency box and use the screen encoder to adjust the frequency of the tone. You an sweep from 20Hz to 20kHz.
White Noise Noise with linear response, equal energy per Hz.
Pink Noise Noise with logarithmic response. This is a very useful test source as it contains the full bandwidth of audio frequencies with equal energy per octave. Use this to quickly check the response of a signal path or drivers in a loudspeaker system.
Band Pass Noise This is limited bandwidth noise with its centre frequency sweepable from 20Hz to 20kHz.
Level Touch the Level box and use the screen encoder to adjust the output level of the generator from fully off to +18dB maximum.
Mute Turns off the signal generator.
Mixes There is one button per mix available. The mix type and its name is identified next to the button. These route the generator to the Group, Aux and Matrix mixes. Touch a button to toggle it on (green) or off (grey). This routes the signal generator to any combination of the mix outputs. The signal is routed to mix bus and is therefore affected by the mix master processing and fader.
Mains The buttons in the lower part of the screen route the generator to the configured main mix. There may be 1 to 4 buttons depending on the type of main mix configured. The buttons are positioned here to keep them away from the other mix buttons and avoid accidental routing to the main PA.
Note: To avoid unexpected loud signals start with the generator Level turned down. We recommend that you turn the level down and turn off all the generator mix assignments after you have finished using the generator.

68 ALLEN&HEATH iLive Reference Guide AP6526 iss.3
SURFACE setup
Once the MixRack audio architecture has been configured using the MIXRACK SETUP screen, you can assign the channels, mix masters, DCA group masters and Wedge/IEM masters to the Surface strips. These are assigned to the strips within the fader banks and across the 4 layers, either one at a time or across a range of strips. This is a quick process and changes to the strip assignments can be made on the fly during the show. Assignments can be stored in the Scene memories for different ‘layouts’ for different bands or scenes. Being able to assign the strips in any combination you choose lets you ‘design’ your own console layout. Together with the ability to name and colour the channels this gives iLive its unique flexibility and makes the mixing experience very visual and intuitive.
To access the Surface setup press the SURFACE SETUP key below the TouchScreen.
Note: To give you a quick starting point you can choose from a selection of factory ‘Template’ Show memories. These configure the whole system including audio architecture and strip assignments as classic formats that emulate the familiar layout of traditional analogue consoles. Start with a Template show and recall the Scene associated with your Surface size if you do not want to configure the strip layout from scratch. Once loaded you can edit the format and archive it as a User Show for recall again later.
To work with the Show memories go to the UTILITY / Configuration / Show Manager page.
Note: The SURFACE SETUP screen takes over the function of the control strip SEL keys. Do not leave the TouchScreen in SURFACE SETUP mode. Once you have made changes to the strip assignments exit SETUP mode by turning off the key below the screen.
Assign single strips or a range within a bank of faders
Channel type
Reset all strips to MixRack config
SURFACE

ALLEN&HEATH iLive Reference Guide AP6526 iss.3 69
Assigning the Surface Strips
To assign a Single Strip Touch the Single Assignment button. Press the SEL key on the strip you want to assign. Use the drop down menu to select the Channel Type you wish to assign. Touch the Channel Number box to highlight it and use the screen encoder to scroll to the number required. Touch Apply to accept the change.
To assign a Block of Strips Touch the Block Assignment button. Working from left to right in the same fader Bank, press the SEL key of the first strip in the range you wish to assign. Now press the last in the range. All the green SEL indicators in the selected range should light. Use the drop down menu to select the Channel Type you wish to assign. Highlight the channel number boxes to enter the start and end numbers required. Touch Apply to accept the change
Note: Block assignment applies to strips in the same bank of faders. You can assign a range across the layers in a bank of faders.
Strip types available
Unused - The strip is left blank Input - Input channel. Stereo inputs use a single strip. Input FX - Dedicated short FX return Mono or stereo Group - Stereo masters use a single strip. Mono or stereo Aux - Stereo masters use a single strip. Mono or stereo FX - Dedicated FX send mix bus. Main - One fader per main mix output, eg 3 for LCR. Matrix - Stereo masters use a single strip. DCA - Masters. Mono or stereo Wedge or IEM - Engineer’s monitor masters
Reset All Strips This function is useful if you are connecting a Surface with unrelated strip assignment to a MixRack. It automatically overwrites the current assignments and configures all strips across all fader banks and layers in a pre-determined order so that all channels, mix masters and DCA masters can be viewed and accessed as a starting point.
Note: It is not usually necessary to use this function. If you are starting with a new system or unrelated Surface and MixRack it is usually better to recall a Template or User Show. This gives you a more workable starting point as it presents a more conventional layout.
MUTE
SEL
MIXMIX
PAFL
MUTE
SEL
MIXMIX
PAFL

70 ALLEN&HEATH iLive Reference Guide AP6526 iss.3
Assigning the Soft Keys
8 SoftKeys to the right of the TouchScreen can be assigned to different functions to suit your application. For example, you could use them as MUTE GROUP masters, to recall Scene memories, quickly access processing or mix parameters of a certain channel or master, send a MIDI message and more.
To assign the SoftKeys Select the TouchScreen SURFACE / SoftKey Setup page to view and edit the assignments of the 8 user keys.
Touch a key button in the screen and use the drop down menu and number box to change its switch assignment. You can also assign its associated LED indicator. Select Auto-Link if you want the LED to automatically assign the related function. Press Apply to accept the change.
The PAFL, SEL and MIX choice lets you simultaneously action a combination of these functions for a selected channel or master. This is useful for monitor mixing when you may wish to assign all the fader strips as input channels. The processing, levels and PAFL for each of up to 8 mixes can be instantly selected by simply pressing a Soft Key.
Unused LED on/off Mute Fader up/down Send level up/down FX level up/down PAFL Scene recall Custom MIDI string Talkback assign SEL key MIX key PAFL/SEL/MIX combo

ALLEN&HEATH iLive Reference Guide AP6526 iss.3 71
Assigning PL Devices
Allen & Heath PL remote control device may be plugged into either the MixRack or the Surface. These provide controls such as faders, rotary encoders, switches, indicators and logic GPIO which may be assigned by the user to suit the application. These controllers interface to the iLive using CAT5 cable via the RS485 based PL-Anet port. To find out more about the range of PL devices available visit the Allen & Heath web site.
To assign PL controls For PL devices plugged into the Surface select the TouchScreen SURFACE SETUP / PL-Anet Setup page to view and edit the assignments of any PL Series remote control devices currently connected. For PL devices at the MixRack select the MIXRACK SETUP / PL-Anet page.
Note: PL devices must be connected before assigning their controls. The system identifies each device by type, their location (MixRack or Surface) and order in which they are connected. Names may be applied to each PL location. These are stored in the iLive not the PL devices.
Several remotes may be connected by daisy chaining PL-Anet CAT5 cables between them. Make sure the the last device in the chain has its terminator plugged in. If preferred, you can connect each with its own cable back to the iLive by using the Allen & Heath PL-9 PL-Anet hub. This may be required for on-stage personal monitor hookup. Check that all connected PL devices have their green Power LEDs illuminated. If the LED is off or red then check the cables and connections.
Note: The maximum number of PL devices connected depends on cable length and device type. Refer to the PL Calculator spreadsheet on the Allen & Heath iDR website to check your application.
Select the Unit and Device from the screen. Use the screen selection boxes to scroll to the Control Type and Number you wish to assign. Use the drop down Function and LED Setting menus to assign the required functions. Press Apply to accept each change.
Each PL switch, LED, fader or encoder can be assigned in a similar way to the Surface Soft Keys. Plan your application before starting, and save your settings as a PL library item when you are finished. Libraries can be transferred between systems via USB key.
Note: If you have assigned PL switches to recall Scenes then these scenes should be transferred to or set up in the same way on the other iLive you transfer PL libraries to.
Unused LED on/off Mute Fader up/down Send level up/down FX level up/down PAFL Scene recall Custom MIDI string Talkback assign

72 ALLEN&HEATH iLive Reference Guide AP6526 iss.3
The Surface ALT VIEW key
The Surface fader strip LCDs normally display the channel names. Hold down the ALT VIEW key to display alternative information such as channel or socket number, or dB value.
Choosing the function of the ALT VIEW key
Go to the SURFACE SETUP / Alt View Setup page and use the drop down menu to select the ALT VIEW key function.
DSP Channel Displays the MixRack channel number 1 to 64.
dB Value Displays the value in dB associated with the current function of the associated fader. This may be the main channel fader or a send level depending on the status of the MIX keys.
Socket ID Displays the input or output physical socket associated with the channel assigned to the strip.
R - = MixRack socket S - = Surface socket A - = Port A network channel B - = Port B network channel
For example: R – B3 = MixRack slot B position 3

ALLEN&HEATH iLive Reference Guide AP6526 iss.3 73
Setting the Surface Preferences
You can set user preferences for how the iLive Surface functions. Go to the SURFACE SETUP / Preferences page.
Link Fader Banks Set the Surface fader banks for independent or linked layer operation across all banks.
Display Parameter Values Display dB readings in the strip LCDs when the faders or encoders are moved.
LCD Contrast Set the strip LCD contrast.
Note: The LCD contrast is reset to ‘10’ when the firmware is updated to a new version. Adjust the contrast after carrying out the update if needed.
Latching Talk Switch Set the Surface TALK switch for momentary or latching operation. Latched operation is convenient when you are using a microphone with built-in switch. In this case leave the TALK switch turned on.
Enable Scene Up/Down/Go Keys Enable or disable the Surface Scene up, down and GO keys. Unless you are using these for fast cue recall during a theatre show we recommend you disable them to avoid accidental operation.
Scene Editing Confirmation Enable Scene edit confirmation popup screens to help prevent accidental overwriting of settings.
Temperature Choose degrees Celsius or Fahrenheit for temperature display.

74 ALLEN&HEATH iLive Reference Guide AP6526 iss.3
Name and Colour
Each Input channel, mix master and DCA master can have a 5 character name and one of 6 colours or no backlight applied. The names appear on the strip LCDs and TouchScreen pages, and the colour affects the strip LCD backlights. The LCDs form a virtual write-on strip that makes mixing with iLive a very visual and intuitive experience. Note that all names and colours except the DCA masters can also be edited from within the related channel processing SEL screens as an alternative to using the NAME & COLOUR screen. However, the screen provides a quick way to change the colour of a range of strips or all channels of a certain type
There are two ways to name and colour channels:
Channel Processing view
In normal mixing mode, press SEL to access the channel processing. Make sure all screen keys are turned off so that the channel parameters are displayed on the screen. Navigate to the name and colour screen:
Input Channels - PREAMP screen
Mix Masters - EXT INPUT screen
DCA Masters – Use the NAME & COLOUR screen
Name & Colour screen
Press the TouchScreen NAME & COLOUR key.
Strip Select / Single Strip Select - Press a strip SEL key. Touch Name to open the on-screen keypad. Touch Colour to select a colour. Touch Apply.
Strip Select / Block Strip Select - Press the first SEL key then the last in the range you want to colour. All green SEL indicators in the range light. Touch Colour to select the colour. Touch Apply.
Note - Naming is disabled in Block mode.
Channel Select - Select Channel Type and the range. Select Colour and press Apply.
Note - To restore the SEL keys to normal mixing mode turn off the NAME & COLOUR key.
Touch Reset to delete the name and restore the channel number.
Quick Menu
A quick naming facility opens a second keypad to let you create and store up to 48x of your most often used names. To apply, press a strip SEL key and simply touch a name. Touch Edit to edit or create new names.
Note – The user defined quick names are stored in the Show memories. These get overwritten with the contents of the Show when it is recalled.

ALLEN&HEATH iLive Reference Guide AP6526 iss.3 75
User Profiles
iLive lets you set up and work with up to 8 'User Profiles'. You can set permissions and a password for each to restrict operator access to certain functions.
The 'Admin' user (Administrator) has access to all functions and can set permissions and allocate passwords if required for the other users. Up to 7 guest users may be configured and activated.
To set up User Profiles go to the TouchScreen UTILITY / Configuration / Edit User Profiles page. Touch a User button. Use the onscreen keypad to enter a user Name and add a Comment. Set a Password if required. Touch Set Permissions to enable or disable access to certain functions. You can also assign a Startup Scene which will recall automatically when the user logs in. Select No Startup Scene if none is required. Activate any user profiles you want to appear in the Change User or log in screen.
Note: Only set passwords if you really need to. Make sure you keep a log of all passwords allocated. Clearing passwords required resetting internal jumpers and clearing the memories.
To log in as a different user go to the TouchScreen UTILITY page and touch the Change User button. If a password has been set then you are prompted to enter it when you turn the system on or lock or unlock the Surface.
User Permissions:
Update Firmware Input Stereo Assignment Names and Colours Network Setup Network Connections Bus Configuration Scene Recall Scene Manager (Store) Show Manager Outputs (socket patching) Mixer Preferences Signal generator

76 ALLEN&HEATH iLive Reference Guide AP6526 iss.3
Library memories
You can name, store and recall parameter settings as User libraries, or recall factory presets from the Library pane in each processing screen.
Touch the Library button to open up the library view. Select a Factory, User or USB item and touch Recall to recall its settings. Touch Store New to store the current settings as a new User library item. This open the touch keypad to enter a name.
Libraries can be archived to computer or transferred between iLive systems using a USB key. Press the TouchScreen UTILITY / Configuration / Library Manager key to work with the USB library function. If you plug in a USB key with libraries available these will be listed in the related Library screens. You do not need to copy them to the Surface to work with them. Copy libraries from the iLive to the USB key to archive or transfer them.
Note: For iLive to see the Libraries on your USB key they must be placed in an 'allenheath \ libraries’ folder in the root directory of your key. If libraries have been previously transferred from an iLive to the key then the folder should exist already.
Library types:
PEQ GEQ Noise Gate Compressor Limiter/De-esser Full input channel processing Full mix channel processing FX emulations PL-Anet setup

ALLEN&HEATH iLive Reference Guide AP6526 iss.3 77
Scene memories
iLive has 250 Scene memories. These are 'snapshots' of all or a selection of the live mixing parameters. They do not store the DSP bus configuration and user preferences.
Before starting go to the SURFACE / Preferences screen and set the options to enable or disable the Scene Up/Down/Go keys, and turn on or off the Scene Editing Confirmation popup box. For the most secure operation we recommend that you disable these keys and turn on the confirmation popups.
Select the SCENE screen. Highlight a Scene in the left hand list. Touch Name to open the onscreen keypad and enter a name with up to 8 characters. Touch Description to add a comment with up to 32 characters.
The quickest way to work with Scenes is to store everything. Touch Store All to store all parameters to the Scene. Touch Recall to overwrite the current iLive settings with the contents of the memory. Once a Scene has contents stored a green tick is displayed next to its name.
Note: To avoid losing important settings take care when storing or recalling Scenes.
For more advanced applications you can choose what parameters to put into a Scene so that only those are overwritten. Touch Edit To open the list of available parameters. Use the + and - buttons to expand or collapse the list, and the View buttons to select parameters by type or channel. You can make Single or Multiple selections. Highlight your selection and touch Add to add them to the Scene list on the right. You can add and remove items from the Scene, and update items already in the Scene with the current console settings. When you have finished editing the contents Return to the Scene Manager page.
Touch Update to update just the existing contents of a Scene with the current console settings. Unlike Store All this does not add everything to the Scene.
You can copy, paste and delete Scenes. Highlight a Scene in the list and touch Copy. Highlight another Scene and touch Paste. The contents of the first Scene are pasted into the second. The name is not copied. If that Scene was empty a green tick will now appear. You can paste the Scene into multiple locations. When you Delete a Scene its contents are removed and the name reverts to 'No Name'.
Tip - You can use copy/paste to quickly set up several Scenes with the same content list, and then use Update to store different parameter settings for each as the sound check or show progresses.
Scene Recall Safes lets you make selected input channels and mix masters 'safe' so that their parameters are not overwritten when a Scene is recalled. Hold down the SCENE SAFES key and press the strip MIX keys on channels you want to make safe. The SAFE icon in the strip LCDs turns on for channels made safe.
Note: The mic preamp is not included in channels made safe. This is because preamps can be patched to any input channel, may be mapped to more than one channel, or used as sources to other parts of the system which may not be associated with the channel you want to make safe.
Recall Scene
Store all settings
Settings available to add
Settings in the Scene
Update existing contents of Scene
MUTE
SEL
MIXMIX
PAFL
NAMEIP DCA
AUX
FADERCH
PANL R
LEV
STEREO
PRE

78 ALLEN&HEATH iLive Reference Guide AP6526 iss.3
Using the Edit SCENE CONTENTS page
Add selected parameters to a Scene You can store ‘partial’ Scenes. Select items from the list in the left hand window to add to the scene. Expand and collapse the tree list using the + and – buttons. Touch the Multiple Select button to select more than one item at a time. Now touch the Add button to add the items to the Scene. If they already exist in the Scene their values will be updated. Once added, the item displays in the right hand window. Choose either Processing View or Channel View. The diagram that follows lists the available parameters in the left hand window and illustrates where in the signal chain the parameters exist.
Update all parameters already in a Scene Highlight Select All in the right hand Scene Contents window. Now touch the Update button in the centre of the screen. The existing parameters stored in the Scene are updated with the current system settings. This does not add any parameters. It updates the values of parameters previously added to the Scene.
Note: A quicker method is to use the SCENE page Update button.
Update selected parameters in a Scene You can update the settings of one or a selection of items already in the Scene. Select the items you want to update from the list in the right hand window. Expand and collapse the tree list using the + and – buttons. Touch the Multiple Select button to select more than one item at a time. Now touch the Update button in the centre of the screen. The Scene parameters are overwritten with the current console settings. Choose either Processing View or Channel View to find the parameters you want to update.
Remove items from a Scene Highlight items in the right hand window to remove from the Scene. To remove everything highlight Select All. Then touch the Remove button in the centre of the screen.
For example, adding All then removing items may be quicker than starting by adding individual items.
Note: To remove all items you can also use the Delete Scene function from the SCENES screen top page. This also clears the Scene name.
SCENE CONTENTS
ConsoleAdd
Remove
Update
SettingsSettingsin scene
+ - + -
Tree view
Add selected items to a 'partial' scene
Expand Collapse tree
SCENE CONTENTS
ConsoleAdd
Remove
Update
SettingsSettingsin scene
+ - + -
To update all settings currently in a Scene 'Select All'
Select All
SCENE CONTENTS
ConsoleAdd
Remove
Update
Settings
Settingsin scene
+ - + -
Update selected items in a 'partial' scene
Expand Collapse tree
SCENE CONTENTS
ConsoleAdd
Remove
Update
Settings
+ - + -
Remove items from a scene
Expand Collapse tree
Settingsin scene

ALLEN&HEATH iLive Reference Guide AP6526 iss.3 79
Scene parameters The diagram below lists the items that may be selected and added to the Scene memories. It also illustrates where the different parameters exist in the signal chain. The items are arranged as a tree view. You can expand and collapse tree items, and view it by Processing type or Channel number.
Note: Scenes do not include the Mix Configuration, EtherSound Configuration, and some User Preferences.
Note: The Mic Preamps are not part of the Input Channel Processing. This is because they are not permanently associated with the channels. They can be patched to different combinations of channels and used for other signals such as external inputs and insert returns.
Note: The Mix levels, mutes and assignments are treated as one item each for Input channels, Mix masters and DCA masters. Mix parameters including the input faders, pan, mutes, all assignments, pre/post settings, Aux and FX sends to the masters are part of the Input Mixer item. At the time of release of this guide you cannot add, for example, just the mutes or DCA assignments to the Scenes, or work with the sends of one or a selection of channels (all 64 are treated as one item). Note that you can use Scene SAFES to protect selected channels.
Note: The Patch bay is treated as a single item. Recalling a Scene with the patch bay included overwrites all input, insert and output patching.
Audio Clock SourceChannel Names and ColoursDelays
Input Channel ProcessingInternal FXMic PreampsMix Channel ProcessingMixersMulti Output SettingsPatchbaysStrip Assignments
Digital Source Select
MIC/LINE GAINPAD48V
-+
ADC
POL
0
HPF GATE PEQ
INSERT
COMP LIMIN/OUT FADER
MUTE
DELAY
TRIM
AUX SEND SOURCE
DIR OUT SOURCE
+4/-10
INPUT P/BAY
PANAUX SENDSROUTING
DCA ASSIGN
GRP,AUX,MAIN
PEQ
INSERT
COMP LIM IN/OUT FADER
MUTE+4/-10PAN
MTX SENDSROUTING
DCA ASSIGN
MTX
EXT IN TRIM
DIR OUTTRIM
GEQ
CHANNEL
SOURCE
SOURCES
INSERTRETURNS
MIX EXT INSOURCES
TALKBACKSOURCE
OUT P/BAY
MIXOUTPUTS
INSERTSENDS
DIRECTOUTPUTS
MIC SPLITBUS EXPAND
ESA ESBROUTING
DAC LINE OUT
AES/EBU
SPDIF
OPTOESA
AVIOM STEREO
FX RACKS
ESA ESBROUTING
NAME NAME NAME NAME NAME NAME NAME NAME NAME NAME NAME NAME NAME NAME NAME NAME
DELAY
HBACK PWR
DIGITAL SYNCInternal, ESB, DARS
DCA Channel (all)Input Channel (all)Mix Channel (all) Input Channel (all)
Mix Channel (all)Available Sockets (sel)
PEQ (sel)Trim & Polarity (sel)
Limiter/DeEsser (sel)Insert IN/OUT, lev (sel)HPF (sel)Gate (sel)Direct Out Trim (sel)Dir Out Global Source (all)Compressor (sel)
Units 1-8 parameter settings (sel)Available Sockets (sel)
Limiter (sel)PEQ (sel)
Insert IN/OUT, lev (sel)GEQ (sel)FX Send Source (sel)Compressor (sel)Aux Send Source (sel)
DCA Lev & MutesInput Channel MixerMix Channel Mixer
Available Sockets (sel)(all)Bank 1,2,3 (sel)
SCENES x 250
Name (8char)Comment (32 char)
Slot A-JSocket 1-8
ESB
ESA
ESB
Select All
DE-ES
Input Channel ProcessingSelection of 64
InputDelaysAll 64
Input Channel MixerAll 64
Internal FXSelection of 8
Patchbay
Patchbay
MixDelaysAll 32
Mix Channel ProcessingSelection of 32
Mix Channel MixerAll 32
PatchbayAll
PatchbayAllDigital Source Select
Selection of available
Mic PreSelection of available
AES
SPDIF
OPTO
Multi OutputSettings
Clock SourceSelect
DCA Levels & MutesAll (not ch assignments)
Strip AssignmentsSelect Bank 1, 2, 3
Channel Names & ColoursSelect all Input, all Mix, all DCA
SETTINGS STORED IN SCENE MEMORIES
iLive SYSTEM DIAGRAM
All levels, mutes, assignments
PatchbayAll
PARAMETERS
FX RACKSROUTING
Tree Structure
Processing or Channel view

80 ALLEN&HEATH iLive Reference Guide AP6526 iss.3
Show memories
You can archive your configuration as a Show memory. Show memories overwrite all the settings. These include all current parameters, system DSP and control configuration, all 250 Scenes and the user preferences. Shows are stored on the TouchScreen computer within the Surface and can be transferred between systems using a USB key.
iLive provides two types of Show memory:
Template Shows These are factory defaults to give you a quick starting point for standard applications. Template shows cannot be deleted or modified. They can be used as a starting point for creating a User show.
User Shows These store your customised settings for recall later or transfer to other iLive systems. User shows can be deleted, modified and transferred to other systems.
Important note about Firmware Versions: User Shows will not load on iLive systems running an earlier version of firmware than the system used to save the Show. However, Shows saved on earlier firmware versions will load on systems running more recent firmware. If you are working with an earlier version show we recommend that you re-archive it as a current version show. This may add parameters that were previously unavailable in the older version.
If you are transferring Shows between systems check that the system you are loading into is running the same or a newer version of operating firmware.
Note: We recommend that you always keep your iLive operating firmware up to date. Check the Allen & Heath web site for the latest version. This can be easily downloaded and installed via USB key.
Settings stored in Show memories
Current Settings Includes all the current mix parameters, processing parameters, preamp settings, names and colours, patching, effects, clock source, talkback and signal generator settings, and Surface strip assignments.
Mix Configuration The way the MixRack has been configured. Includes the current mix bus architecture, channel stereo assignments and global direct output source.
User Preferences Several user options including Scene switch enable, latching Talk switch, LCD value display, linking fader banks, Note that some options are not stored in the Show. These remain with the system and include PAFL preferences, temperature units and LCD contrast.
All Scenes The names, contents and descriptions of all the Scene memories are stored within the Show. Recalling a Show overwrites the Scene list with the Scenes stored in the Show being recalled.
All Libraries The user Libraries are stored within the Show. These overwrite the current libraries on recall. Note that the User Libraries can be separately stored to and recalled from USB memory key.
User ShowsTemplates
Select All
Name (18char)
All Scenes x250User PreferencesMix ConfigurationCurrent Settings
All Libraries
Current settings not stored in show memories:
Temperature UnitsLCD contrastNetwork Settings
PAFL Settings
Current SEL, MIX, PAFL selectionCurrent UserUser Profiles and passwords
Event Logs
X
EtherSound Settings

ALLEN&HEATH iLive Reference Guide AP6526 iss.3 81
To archive your configuration go to the UTILITY / Configuration / Show Manager screen. Touch the Archive Show button. Type in a name using the onscreen keypad. Press Enter to archive the show. This takes a few seconds to complete.
Use the + button to Expand the list of Shows currently stored. Template Shows are factory defaults that cannot be deleted. They give you a quick starting point for mixing with iLive and can be edited to create your own User shows.
To overwrite an existing User Show highlight it in the list and touch Archive. The keypad opens with its name displayed. Either type in a new name to archive it as a different show, or just press Enter to overwrite the existing show.
To recall a Template, User or USB show go to the UTILITY / Configuration / Show Manager screen, highlight a Show in the list, then touch the Recall button. Confirm the action.
Note: Recalling a show overwrites all the system settings and can change your mix architecture and patching. Make sure existing settings are archived first if you want to keep them to use again in the future. Show recall can take up to 3 minutes depending on how much information is stored.
Note: Show recall should only be used when reconfiguring your system for a different event. This would typically be done once for the event. Use the Scene memories rather than Shows to recall settings for different scenes in a theatre performance, bands at a music festival, day to day setups in a church, and so on.
Note: For iLive to see the Shows on your USB key they should be placed in an 'allenheath \ shows' folder in the root directory of your key. If you have previously archived Shows to the key using an iLive then this folder should have already been created.
User Show list
Factory default Template shows
Archive existing settings

82 ALLEN&HEATH iLive Reference Guide AP6526 iss.3
Using TEMPLATE Shows
The iLive has a fully configurable audio architecture, control layout and socket patching letting you customise the way you work. It would be a daunting task for the new user if we gave them a ‘blank canvas’ to start from scratch. Instead we have provided a set of ‘Template’ Show memories which give you a choice of classic console format to load in as a quick starting point. These emulate the familiar architecture and logical layout of well equipped analogue consoles. Once you are comfortable working with iLive you can make changes to your set up and save these as your own ‘User’ Shows.
A default show is already loaded when the iLive is shipped from the factory. This is FOH_LRSub.
Note: Recalling a Show overwrites all the system settings including the DSP mix architecture, Surface configuration, current parameters, all the Scene and Library memories. If you want to keep the current configuration make sure you archive it as a User Show before recalling the new Show.
Template Shows available:
FOH These make a good starting point for general purpose live mixing whether FOH only or mixing monitors from FOH. They provide a classic Group / Aux / Mains / Matrix bus architecture and differ only in the type of main mix configured.
MON These recall a format and layout suitable for dedicated monitor mixing, with a combination of mono and stereo auxes and engineer’s dual Wedge/IEM monitor.
SLAVE Use these when the system gets its inputs from a ‘master’ console via a digital mic split such as Ace or EtherSound.
Load a Template Show
Press the UTILITY key below the TouchScreen - UTILITY / Configuration / Show Manager. Highlight the Templates item. Touch the + button to expand the tree. Select a show from the list and touch Recall. A show takes around 2 minutes to load depending on the amount of data stored.
Recall the layout for the T80 or T112
When the recall has finished, a 'Hello' message is displayed on the strips. This is to remind you to load a Scene to match your iLive model. The Scene recalls the strip layout for your Surface size and configures the output patching for either the standard iLive or the T Series. Press the SCENES key below the TouchScreen - SCENES / (Surface name) / Recall Scene
Customise and save your settings
You may wish to make changes to the configuration and save the new settings as a User Show. Before you do this we suggest you Delete Scene 1 - 14 to clear them ready for your own application.
FOH_LR Standard stereo main mix with LR master faders and channel Pan.
FOH_LRSub Stereo with separate Sub mix quickly accessible on each channel using a shifted rotary function.
FOH_LCR Conventional LCR panning - left through centre to right.
FOH_LCRplus LCR image control with Pan and Blend (LR to C) controls. Similar to the Allen & Heath ML Series consoles.
MON_12m2st 12 mono + 2 stereo mixes plus Wedge/IEM monitor.
MON_8m6st 8 mono + 6 stereo mixes plus Wedge/IEM monitor.
SLAVE_FOH_LRSub FOH mixer receiving its inputs from the monitor console via a digital audio network.
SLAVE_MON_8m8st Monitor mixer receiving its inputs from the FOH console via a digital audio network.

ALLEN&HEATH iLive Reference Guide AP6526 iss.3 83
USB Scene Transfer
Recalling a Show completely overwrites all system settings and the system configuration. This may not be ideal in a festival situation where several guest engineers arrive with their settings stored as Shows on their USB keys. You may not want important settings such as output processing and patching overwritten. The USB Scene transfer function lets you select Scenes or 'last settings', and transfer these to Scenes within the iLive. A Transfer Filter can be assigned to block selected parameters from being overwritten.
To select and transfer Scenes from the USB key go to the UTILITY / Configuration / USB Scene Transfer page. Plug in the USB key. All Shows found on the key are listed in the right hand window. Highlight a Show and touch the + button to open up the list of Scenes in that Show.
The first item in the list is Last Settings. These are the parameters that were current when the Show was archived. It is most likely that the guest engineer may not have stored their settings as a Scene and simply archived the Show to save current settings. In this case you can transfer these into a Scene you have allocated and named within your iLive.
Before transferring Scenes touch the Filter button and select parameters from the list to Block or Allow their transfer. Use the Filter + and - keys to expand or collapse the parameter tree.
The Filter tree is similar to the Scene contents list.
Items blocked are displayed in red. Items which have partial selection in their tree are displayed in orange. Once the Filter is set, highlight a Single or Multiple USB Scenes in the right hand window to transfer. Next, highlight a Scene in the left hand window to be overwritten by the transfer. Touch the Copy to iLive button to start the transfer.
Note: Transferring Scenes from the USB key does not immediately change the iLive settings. You need to select a transferred Scene and Recall it before its settings take effect.
Note: USB Scene names transferred overwrite the current iLive Scene names. The Last Settings item does not overwrite the Scene name. You can name iLive Scenes ready to accept Last Settings from the USB keys of different engineers.
Note: Scenes transferred into the iLive in this way may have been created on an iLive system with a different mix bus configuration, layout and patching. The transfer does a 'best fit' to match parameters to the iLive. Check the settings after recalling the Scene.
Scene transfer Filter

84 ALLEN&HEATH iLive Reference Guide AP6526 iss.3
Working with USB data
iLive can transfer its Show memories, libraries and log files between the onboard computer and an external PC or another iLive system via a USB memory key. You can also recall a show directly from the key without the need to copy it to the Surface first. Use a good quality, non-partitioned USB key. Shows are saved as xml files.
USB directory structure iLive sets up its directory structure in the root directory of the key. If you use a PC to copy iLive data to a USB key always use the directory structure shown here.
Note: Use a good quality, non-partitioned USB key. Make sure it has enough space free to store your data or any files to be transferred.
Archiving your data It is good practice to regularly archive your User Shows and Libraries to a directory on your PC. We recommend you do this before updating the iLive firmware, sending your iLive for service work, or letting other users operate the system, for example in a rental or festival situation.
Plugging in your USB key Plug your USB key into one of the Surface USB ports. Do not plug in more than one key. Wait a few seconds until the system recognises the key. A USB icon displays in the lower toolbar and the centre screen USB buttons become active.
Removing your USB key First make sure any data transfer to USB has stopped. Any progress popup box should have disappeared and the light on the USB key indicating data transfer stopped flashing. Simply unplug the key. You do not need to dismount it as you do when removing it from a PC.
Recall and delete Shows from USB key Use the Recall Show and Delete Show buttons below the right hand window to recall or delete Show memories directly from the USB key. You do not need to copy or transfer them to the Surface first.
Copy Shows to USB key Select a User Show from the list in the left hand window. Touch the Multiple Select button if you wish to select more than one to copy. Touch the Copy To USB button. The progress popup box appears and the Show is copied. Wait until the box disappears before removing the key.
Note: The system will not let you copy a Show to the USB key if a Show with the same name already exists on the key. This is to protect against accidental overwrite. Remove or rename the show on the USB key, or rename the show you wish to copy.
Copy Shows from USB key Select a User Show from the USB list in the right hand window. Touch the Multiple Select button if you wish to select more than one to copy. Touch the Copy To Surface button. The progress popup box appears and the Show is copied. Wait until the box disappears before removing the key.
Move Shows to/from USB key This is similar to the copy function but transfers the Show rather than copies it. For example, it deletes the Show from the USB key if you move it to the Surface.
SHOW MANAGER
Shows Archive>><<
stored inConsole
Showsstored onUSB key
Tree view
+ -
Expand Collapse
+ -
Delete Recall
Copy Shows to/from USB key
>><<
Move Shows to/from USB key
Root
allenheath
libraries
logfiles
shows
SHOW MANAGER
Archive>><<
Showsstored onUSB key
+ - + -
Recall or delete Shows directly from the USB key
>><<
Delete Recall

ALLEN&HEATH iLive Reference Guide AP6526 iss.3 85
The UTILITY screen
The UTILITY screen provides access to many setup, diagnostic and user preference functions. They are grouped into pages according to function type , for example, managing the memories and User Profiles, checking system status and diagnostics, setting up the network, or updating the operating firmware. Some of these functions may not be available if the current User Profile has functions deactivated.
The UTILITY front page The screen is arranged with 4 main pages accessible by touching the big buttons in the centre of the screen. The top part of the screen changes according to page selected. The lower part presents the same set of buttons in all pages. These are the main operational UTILITY functions. Like the other screens, UTILITY always returns to the page last accessed. Touch the Return key at the top to navigate back to the top view and then on to the other pages.
Lock Surface Touch this button to disable the Surface controls to prevent uninvited operation while the console is left unattended, for example during intermission or after sound check before the show. A popup appears to confirm you want to do this. If a password has been set for the current user then the touch keyboard appears prompting password entry. To unlock the surface touch the Unlock Surface button in the middle of the screen. If a password is set you are prompted to enter it or log in as a different user.
Change User Opens the USER LOGIN page. Select the user name to log in. Enter the correct password if one has been set.
Note: If a Startup Scene has been set it will be recalled when the user is changed. In this case make sure the current settings have been saved as another Scene before changing user if you want to keep them.
Help Manual Opens up the onscreen Help file. This presents a condensed user guide and reference information. It includes the Release Notes associated with the current version of firmware.
Power Down Touch this button to power down the TouchScreen computer before turning the system off. A popup appears for you to confirm that you want to do this. The popup also gives you the option to restart just the onboard TouchScreen computer.
UTILITY
Top buttons change with page selected
Configuration page
Diagnostics page
Firmware page
Network page
Lower buttons accessible in all pages
Page select

86 ALLEN&HEATH iLive Reference Guide AP6526 iss.3
Configuration page Provides access to the memory management, time setup and MIDI settings.
Date / Time View the current day and clock settings for the MixRack, Surface and TouchScreen. These are stored separately and may differ, for example if you are using a different MixRack with your Surface. Touch the Setup button to change the date and time settings.
Note: Accepting the changes reboots the TouchScreen computer. The operation of the Surface is not affected while the screen computer is booting.
Edit User Profiles View, edit and activate the settings and permissions for the 8 User Profiles.
Library Manager Manage the User Libraries.
Show Manager Manage the Show memories.
USB Scene Transfer Import Scenes from within a Show on a USB key.
Diagnostics page Provides status and diagnostic information.
Event Logs You can view the event log for each of the MixRack, Surface and TouchScreen here. These log certain key events such as power, boot and memory activity as well as system errors if they occur. They provide a useful aid in diagnosing the system in the event of a problem. If a yellow triangle warning icon appears in the lower toolbar of any screen or a red cross appears in the Status screen while using the system then go to the Event Logs to view the error. Once viewed the yellow triangle and red cross will disappear. If you need assistance with the error, you can plug in a USB key and use the Store to USB button at the top of the screen to transfer the logs to a PC to email them to our Tech Support team.
Screen Calibration This routine lets you calibrate the TouchScreen. A timeout popup box lets you confirm the calibration. If your calibration is inaccurate you can wait for the screen to time out and then repeat the procedure.
USB Screen Calibration Lets you calibrate an external touch screen monitor connected via the rear panel VGA and USB ports.
Temperature Display Displays the current temperature measured at several points within the Surface, MixRack and power supplies.

ALLEN&HEATH iLive Reference Guide AP6526 iss.3 87
Firmware page Lets you check the current system firmware versions and load in new firmware using a USB key.
Firmware Versions Displays the current firmware versions for the TouchScreen, Surface and MixRack. They should all be the same version. If not the system would fail to connect and would prompt you to view and update its firmware during the boot up process.
Note: Check the Allen & Heath web site for the latest version of iLive firmware. A download and instructions are provided.
Update Firmware This page lets you load new firmware into the iLive. The process is very quick and easy. It automatically identifies firmware present on your USB key, checks if it is different to that currently loaded, identifies which of the TouchScreen, Surface and MixRack need updating, and prompts you to install it.
How to update the system firmware The downloaded file is extracted to a USB key which is then plugged into the surface for the update to be performed. The MixRack, Surface and TouchScreen are all updated at the same time.
Important note about the USB key: Do not use a USB key that has been partitioned. The Firmware folder must be put in the root directory. Ensure the USB key has at least 40 MB free space. Remove any existing Firmware files on the key.
1. Download the latest version of firmware. This is a zip file.
2. Extract the Firmware folder. Unzip the file. You should find a folder called Firmware and a pdf Release Notes file. Do not change the folder name. Included in the folder are the data files needed for the update, a text file which displays the version number, and two sub folders for library and show files.
3. Read the Release Notes Open the pdf file. The Release Notes provide details of this version of firmware including new features, bug fixes and known issues. Read this before installing the new firmware.
4. Transfer the ‘Firmware’ folder to a USB key. Copy the folder called Firmware to the root directory of your USB key. Do not change the name of this folder.
5. Archive your current iLive system settings to a Show memory. Updating the firmware restores the console to a factory default setting. Current user settings are lost. Go to UTILITY / Configuration / Show Manager to archive the settings.
6. Check the current firmware version in UTILITY / Firmware / Firmware Versions.
7. Perform the firmware update. Plug in the USB key. Return to the UTILITY screen / Firmware / Update firmware. Green ticks show that new firmware has been found on the key. Touch Perform Updates to start the update. The MixRack and Surface update should complete in about a minute. Touch OK and then Restart TouchScreen. The system reboots in the usual way with the new firmware installed.
8. Recall the archived settings using the Show memory you previously saved.

88 ALLEN&HEATH iLive Reference Guide AP6526 iss.3
Network page Lets you view and change the system unit names and network settings.
Network Connections This page displays the names, network addresses and connection status of the devices currently connected via Ethernet to the onboard TouchScreen computer. You can change which MixRack to connect to here.
Network Setup This page lets you view and edit the names and network settings of the three devices on the network, the TouchScreen, Surface and MixRack.
Unit Name Touch the box to open the touch keyboard and enter a unique name to identify each MixRack and Surface.
Note: At the time of release of this guide the current firmware does not support network connection of more than one MixRack and Surface. We recommend that you use the default network settings for your system.
Failed to Connect ?
If you get the Connection Failed screen when you boot the system:
Check cable - Check the CAT5 cables connecting the MixRack and Surface are correctly plugged in and not damaged.
Check network connection - Touch the Network Connections button. If you are using a MixRack or Surface with a name or network address that has been changed you may need to reselect it using this screen. Touch the Change Surface or Change MixRack button to open a list of devices recognised on the network. These are the devices the TouchScreen computer (SBC) attempts to connect to. Select the rack or surface you want to connect.
Note: If you see the device in the list but the screen does not let you Apply it then touch the box at the top of the list. This opens a keypad for entry of the network IP address. The address of the device should now appear in the keypad. Touch Enter and then Apply to select it.
How to reset the network settings
1. Power off both the MixRack and Surface.
2. Reset the MixRack network address.
a. Insert a pointed object into the Reset hole in the MixRack CPU module. There is a switch inside – Press and hold the switch in.
b. Power on the MixRack. Hold the CPU reset switch in for at least 15 seconds while the rack is booting up.
3. Reset the Surface network address.
a. Insert a pointed object into the Reset hole in the Surface CPU module. There is a switch inside – Press and hold the switch in.
b. Power on the Surface. Hold the CPU reset switch in for at least 15 seconds while the surface is booting up.
4. Reset the TouchScreen network address.
a. Go to the UTILITY / Network / Network Setup page.
b. Touch the Reset Network Settings button.
c. Touch the Apply button at the top right of the screen.
d. Touch the Restart Units button.
The system reboots with default network addresses applied.
Default Network Settings MixRack IP address 192.168.1.1 Surface IP address 192.168.1.2 TouchScreen IP address 192.168.1.3 Subnet mask 255.255.255.0 Gateway 192.168.1.254

ALLEN&HEATH iLive Reference Guide AP6526 iss.3 89
iLive Module options – Analogue inputs and outputs
MIC/LINE Input part M-MICIN-A
This is the main audio input module for the iLive system. It provides 8x high performance analogue input preamps for microphone and line level signals. The front end gain, pad and phantom power are remote controlled via the network connection from the Surface or PC. The settings may be recalled as part of the iLive system memories.
CHK Yellow indicator follows the PAFL function. It lights when the channel it is associated with is currently being PAFL’d at the surface or PC. This provides a quick way to identify which sockets are mapped to the channels, for example when the FOH engineer wants to indicate to the stage tech which connection to check.
Note: CHK will light when the preamp is the main channel source, insert return or mix external input for the channel being PAFL’d. For example, 4 may be lit if you PAFL a stereo input channel which has an insert assigned.
PP Lights when phantom power voltage is detected at the XLR input socket. This will light whether the voltage is sourced internally from within the MixRack, or externally via the cable plugged in.
INPUT XLR Balanced audio input with wide gain range accepting signals from -65dBu to +30dBu. Gain is remote controlled and has a 1dB resolution and range of 80dB including 25dB pad. The preamps feed the iLive mix engine through 24bit, low noise, low latency converters. The preamp gain is automatically set for +4dBu or -10dBV operating level if assigned as an insert.
DUAL MIC/LINE Input part M-DUALIN-A An 8 channel input module to connect up to 16 microphone or line level signals. As described above but with remote controlled selection between two inputs A or B per channel. Connection is via screw terminal Phoenix plugs (supplied), ideal for installed applications or where external stage boxes are used. The green indicator lights when the B input is selected.
LINE Output part M-LINEOUT-A 8x Balanced line level outputs operating at +4dBu and with +22dBu maximum output. Any signal whether a mix output, direct output, insert send or MixRack input may be assigned to any socket.
CHK Lights when the socket is associated with a channel currently being PAFL’d, whether an output or insert send.
MUTE A red LED lights when the output is muted.
Note: The line outputs are relay switched to protect speaker systems from power on/off thumps.

90 ALLEN&HEATH iLive Reference Guide AP6526 iss.3
Module options – Digital inputs and outputs
DIGITAL INPUT part M-DIGIN-A This module provides 8 digital inputs arranged as four pairs. Each offers a choice of digital format - AES, SPDIF or optical (TOSLINK). For each pair, one format is chosen and used at a time. The selection is made using the iLive Surface or PC application channel SEL function. One of 3 yellow LED indicators lights to show which input format is selected.
Blanking plugs are provided for unused optical sockets to prevent interference and dust contamination.
CHK Yellow indicator follows the PAFL function. It lights when one or both channels of the input are associated with the channel currently being PAFL’d at the surface or PC. This provides a quick way to identify which sockets are mapped to the channels, for example when you want to quickly find which sockets to plug your digital playback device into.
Note: CHK will light whether the input is the main channel source, insert return or mix external input for the channel or mix being PAFL’d. For example, three may be lit if you PAFL a stereo input channel which has an insert assigned.
DIGITAL OUTPUT part M-DIGOUT-A Provides 8 digital outputs arranged as four pairs. Each offers 3 digital output formats – AES, SPDIF and optical (TOSLINK). All three formats are available at the same time. For example, you could record the same material via SPDIF and also AES to two different recording devices at the same time.
Blanking plugs are provided to prevent dust contamination and light spill from unused optical sockets.
CHK Yellow indicator follows the PAFL function. It lights when one or both channels of the output are associated with the channel currently being PAFL’d at the surface or PC. This provides a quick way to identify which sockets are mapped to the channels, for example when you want to quickly find which sockets to feed your digital recording device.
Note: CHK will light whether the socket is the main mix output or an insert send. For example, three may be lit if you PAFL a stereo mix which has an insert assigned.
MUTE A red LED lights when an output is muted.

ALLEN&HEATH iLive Reference Guide AP6526 iss.3 91
Module options – Digital outputs
DIGITAL MULTI OUT part M-MULTI-OUT-A This module provides 16 outputs and therefore uses two slots at the MixRack or Surface. Use the iLive OUTPUTS patch bay to map any signal to any output socket. The module presents these outputs simultaneously to a variety of different multi-channel digital formats:
ADAT There are two ADAT optical light pipe outputs, each carrying 8 audio channels. Use these to connect to ADAT equipped devices such as multitrack recorders.
Note: One module allows up to 16 tracks of recording. Fit two for 24 or 32 tracks. Note that you can fit only one MULTI OUT module to the iLive Surface in slots A and B. This provides up to 16 tracks at the surface. For multitrack recording up to 64 tracks consider using a PC fitted with the optional Digigram LX6464ES EtherSound PCI card interfaced to the MixRack via the ESB option. For more information see www.digigram.com/products/
iDR Expander Two 8 channel proprietary iDR expander ports are provided. Connect these to Allen & Heath iDR output expander units (part of the iDR installation range) for remote analogue balanced XLR line outputs up to 300 metres (900 feet) away using two CAT5 cables per unit. The DR-LINK cables carry the control to these units.
AVIOM An Aviom compatible interface is provided to feed the 16 channels of an Aviom personal monitor mixing system, popular with many live mixing installations such as houses of worship. Connect OUT to the Aviom system using a CAT5 cable. IN allows expansion to add another 16 external signals to the feed. Signals may be configured for mono or stereo operation within the iLive operating system. For more information about the Aviom system see web site www.aviom.com/
HearBus OUT The module also supports the Hear Technologies Hear Back personal monitoring system which distributes up to 8 signals using a single CAT5 cable. For more information see web site www.heartechnologies.com/hb/hearbackintro.htm
CHK Yellow indicator follows the PAFL function. It lights when the signal associated with the output is currently being PAFL’d at the surface or PC. This provides a quick way to check the socket patching, for example to identify which signals are feeding each channel of a personal monitoring system.
MUTE A red LED lights when the output is muted.

92 ALLEN&HEATH iLive Reference Guide AP6526 iss.3
Module options - System
iDR-64 RackExtra DSP
This is the DSP mix engine, the ‘brains’ of the iLive system. The DSP (Digital Signal Processing) handles the audio signal processing such as EQ, dynamics, delays and mixing. The ‘RackExtra’ version includes additional DSP to handle up to 8 internal stereo effects ‘racks’.
Note: The DSP is in the MixRack not the Surface. Audio in the Surface is converted to digital and transported via audio network Port A to the MixRack where it is processed by the iDR-64 RackExtra module. The surface cannot be used as a stand alone mixer without the iDR10, iDR0, iDR-32 or iDR-48 MixRack which houses this module.
REMOTE AUDIO (RAB) part M-RAB-B, C or D Handles the audio clock, headphones signal and interface for up to two digital audio networks.
HEADPHONES A built-in headphones amplifier with volume control and ¼” output socket lets you listen to the signal currently selected using the PAFL function. This is the same signal presented to the Surface headphones / local monitor system.
SYSTEM LOCK The yellow LED lights to indicate digital audio sync lock. If it is not lit check that the correct system Audio Clock Source is selected.
Setting audio clock source (Surface TouchScreen MIXRACK / Mixer Pref / Audio Sync) If the MixRack is part of a single rack system, or the master in a linked FOH/Monitor system then set the Clock Source to ‘Internal’. If it is the slave getting its channel preamp sources via the Port B network then set it to MixRack Remote B. If it is being synchronized to an external DARS source then set it to ‘DARS’.
Port A (ESA) and Port B (ESB) audio network options - Currently only EtherSound is available as an internal option. The iDR10 may be ordered with none, one or both EtherSound option cards fitted:
Part M-RAB-B 1x ES (ESA) Part M-RAB-C no ES Part M-RAB-D 2x ES (ESA and ESB)
Use Port A to transport audio to and from the iLive Surface and/or other EtherSound equipped devices such as break out / break in boxes and speaker controllers. Use ESB to transport audio between iDR racks and other EtherSound equipped devices such as the Digigram LX6464 PCI multitrack recording card.
Note: With no ES option fitted you can still connect the PAFL monitor and talkback signals to the iLive Surface using analogue connections.

ALLEN&HEATH iLive Reference Guide AP6526 iss.3 93
Module options - System
CPU module
Provides the control interface to the MixRack. This module is identified as the ‘iDR RACK CPU’. It is not interchangeable with the iLive Surface CPU module.
Power ON Blue LEDs display the power supply status. One or two power supply modules may be fitted to the MixRack. The second provides dual supply redundancy.
12V LAMP Plug in a standard 4-pin XLR gooseneck console lamp to illuminate the rack while plugging up in a dark environment. We recommend you use the Allen & Heath LEDlamp with long life white LED bulbs and built-in dimmer.
NETWORK A 3 port Ethernet switch is built in. This lets you connect several network devices to the MixRack, for example an iLive Surface and a laptop running the iLive Editor software. The yellow Lnk/Act indicators flash to indicate network data activity.
Note: Do not connect more than one network cable between two devices. Attempting to connect a second cable as a ‘redundant backup’ will result in loss of control.
Reset A recessed switch lets you reset the network address and settings to factory default. This is useful if you are using a MixRack and a Surface with unknown network addresses or which had different addresses previously set. Resetting each networked device (MixRack, Surface and TouchScreen) will ensure the devices connect correctly. To reset the settings, press and hold the switch in using a pointed object while powering up the rack. Keep the switch pressed for at least 15 seconds while the rack boots. Default settings are:
IP address 192.168.1.1 (MixRack) 192.168.1.2 (Surface) Subnet mask 255.255.255.0 Gateway 192.168.1.254
MIDI IN, THRU and OUT - Standard MIDI interface for external system control using MIDI messages.
PL-Anet - Proprietary RS485 based control port for connecting Allen & Heath PL Series remote controllers such as wall plates, GPIO and fader/encoder panels.

94 ALLEN&HEATH iLive Reference Guide AP6526 iss.3
MIDI Specification
Scene number Input Channel number FX Send
SS SS CC CC CC CC CCHex Hex CH Hex CH Hex CH Hex CH Hex CH Hex
1 00 129 65 40 193 1 20 17 30 33 40 49 50 1 002 01 130 66 41 194 2 21 18 31 34 41 50 51 2 013 02 131 67 42 195 3 22 19 32 35 42 51 52 3 024 03 132 68 43 196 4 23 20 33 36 43 52 53 4 035 04 133 69 44 197 5 24 21 34 37 44 53 54 5 046 05 134 70 45 198 6 25 22 35 38 45 54 55 6 057 06 135 71 46 199 7 26 23 36 39 46 55 56 7 068 07 136 72 47 200 8 27 24 37 40 47 56 57 8 079 08 137 73 48 201 9 28 25 38 41 48 57 58
10 09 138 74 49 202 10 29 26 39 42 49 58 5911 0A 139 75 4A 203 11 2A 27 3A 43 4A 59 5A FX Return12 0B 140 76 4B 204 12 2B 28 3B 44 4B 60 5B CC13 0C 141 77 4C 205 13 2C 29 3C 45 4C 61 5C CH Hex14 0D 142 78 4D 206 14 2D 30 3D 46 4D 62 5D15 0E 143 79 4E 207 15 2E 31 3E 47 4E 63 5E 1 0816 0F 144 80 4F 208 16 2F 32 3F 48 4F 64 5F 2 0917 10 145 81 50 209 3 0A18 11 146 82 51 210 4 0B19 12 147 83 52 211 5 0C20 13 148 84 53 212 Mix Channel number DCA number MIDI channel 6 0D21 14 149 85 54 213 CC CC CC N 7 0E22 15 150 86 55 214 Mix Hex Mix Hex DCA Hex Mix Hex 8 0F23 16 151 87 56 21524 17 152 88 57 216 1 60 17 70 1 10 1 025 18 153 89 58 217 2 61 18 71 2 11 2 1 Fader level26 19 154 90 59 218 3 62 19 72 3 12 3 2 LV27 1A 155 91 5A 219 4 63 20 73 4 13 4 3 dBu Hex Dec28 1B 156 92 5B 220 5 64 21 74 5 14 5 429 1C 157 93 5C 221 6 65 22 75 6 15 6 5 +10 7F 12730 1D 158 94 5D 222 7 66 23 76 7 16 7 6 +5 74 11731 1E 159 95 5E 223 8 67 24 77 8 17 8 7 0 6B 10732 1F 160 96 5F 224 9 68 25 78 9 18 9 8 -5 61 9733 20 161 97 60 225 10 69 26 79 10 19 10 9 -10 57 8734 21 162 98 61 226 11 6A 27 7A 11 1A 11 A -15 4D 7735 22 163 99 62 227 12 6B 28 7B 12 1B 12 B -20 43 6736 23 164 100 63 228 13 6C 29 7C 13 1C 13 C -25 39 5737 24 165 101 64 229 14 6D 30 7D 14 1D 14 D -30 2F 4738 25 166 102 65 230 15 6E 31 7E 15 1E 15 E -35 25 3739 26 167 103 66 231 16 6F 32 7F 16 1F 16 F -40 1B 2740 27 168 104 67 232 -45 11 1741 28 169 105 68 233 -inf 00 0042 29 170 106 69 23443 2A 171 107 6A 235 MIDI message types MUTE on44 2B 172 108 6B 236 NOTE ON with velocity > 40 followed by NOTE OFF45 2C 173 109 6C 237 9N, CC, 7F, 9N, CC, 0046 2D 174 110 6D 23847 2E 175 111 6E 239 DA DB MUTE off48 2F 176 112 6F 240 DCA off on NOTE ON with velocity < 40 followed by NOTE OFF49 30 177 113 70 241 9N, CC, 3F, 9N, CC, 0050 31 178 114 71 242 1 00 4051 32 179 115 72 243 2 01 41 Fader level52 33 180 116 73 244 3 02 42 NRPN with parameter ID 17 Value LV = 00 to 7F53 34 181 117 74 245 4 03 43 Select fader Choose parameter Set fader value54 35 182 118 75 246 5 04 44 BN, 63, CC, BN, 62, 17, BN, 06, LV55 36 183 119 76 247 6 05 4556 37 184 120 77 248 7 06 46 Scene recall57 38 185 121 78 249 8 07 47 Change BANK followed by PROGRAM CHANGE58 39 186 122 79 250 9 08 48 Bank 1 (1-128) BN, 00, 00, CN, SS59 3A 187 123 7A 10 09 49 Bank 2 (129-250) BN, 00, 01, CN, SS60 3B 188 124 7B 11 0A 4A61 3C 189 125 7C 12 0B 4B DCA assignment62 3D 190 126 7D 13 0C 4C NRPN with parameter ID 4063 3E 191 127 7E 14 0D 4D Select fader Choose parameter Set ON or OFF64 3F 192 128 7F 15 0E 4E DCA assigned ON
16 0F 4F BN, 63, CC, N, 62, 40, BN, 06, DBoff on DCA assigned OFF
BN, 63, CC, BN, 62, 40, BN, 06, DA
<Sysex header>F0, 00, 00, 1A, 50, 10, MV, mV, 0N
MV = 01 Change NAME and COLOURMv = 01
Get NAME >>>>> ReplyCOLOUR Off 00 <Sysex header>, 01, CC, F7 <Sysex header>, 02, CC, NAME, F7
Red 01Green 02 Set NAMEYellow 03 <Sysex header>, 03, CC, NAME, F7Blue 04Purple 05 Get COLOUR >>>>> ReplyLt Blue 06 <Sysex header>, 04, CC, F7 <Sysex header>, 05, CC, COLOUR, F7
NAMEAS, AS, AS, AS, AS Set COLOUR
AS = ascii character eg. 41 = 'A' <Sysex header>, 06, CC, COLOUR, F7

ALLEN&HEATH iLive Reference Guide AP6526 iss.3 95
Technical specification
Format: Distributed dual network audio and TCP/IP control Separate DSP and control surface iLive = 4x surface sizes T Series = 2x surface sizes Up to 64x input channels Up to 8x additional stereo FX returns Up to 32x assignable mix buses 16 DCA groups iLive iDR10 up to 10x 8 channel I/O modules in (80x sockets) iLive Surface up to 4x 8 channel I/O modules in surface (32x sockets) T Series has fixed I/O connections Surface strips assignable as: Channels, mix masters, DCA masters, PAFL masters Analogue style one knob per function channel processing control Surface control: iLive-80 (20 faders, 4 layers = 80 assignable strips) iLive-112 (28 faders, 4 layers = 112 assignable strips) iLive-144 (36 faders, 4 layers = 144 assignable strips) iLive-176 (44 faders, 4 layers = 176 assignable strips) T80 (20 faders, 4 layers = 80 assignable strips) T112 (28 faders, 4 layers = 112 assignable strips) Multi-colour backlight LCD virtual ‘write-on’ strip and mix status Control strips – fader, pan, MIX, MUTE, PAFL, SEL, LCD, meter User assignable soft keys Analogue style one knob per function channel control for instant access Rotary controls with LED position display Additional graphic view of parameters on built-in TouchScreen Surface LED/LCD and dim controls Surface lock function Surface audio: Interfaces to the rack via Port A network. 64 bi-directional audio: iLive Port A = EtherSound T Series Port A = ACE PAFL monitor, Talkback, 32x local audio and 30x break in/out signals iLive - built-in card frame for up to 4x optional 8 channel I/O modules (32x sockets) T80 – 8x in (4trs, 2rca, 1spdif), 8x out (4trs, 2rca, 1spdif) T112 – 16x in (8trs, 4rca, 2spdif), 12x out (8trs, 2rca, 1spdif) Analogue mic/line inputs Remote controlled preamp Balanced female XLR, pin 2 hot Impedance 2k ohm, >10k ohm (pad in) Gain +10 to +65dB, -15 to +40dB (pad in) Resolution 1dB steps Pad 25dB Maximum input +30dBu (pad in) Noise EIN (150 ohm) -127dB ADC 24-bit multi-bit delta sigma 108dB dynamic range Analogue line outputs Balanced male XLR, pin 2 hot Output relay power up/down protection Impedance: < 75 ohm Nominal output: +4dBu Maximum output: +22dBu Residual output noise: -94dBu DAC 24-bit multi-bit delta sigma. 116dB dynamic range.

96 ALLEN&HEATH iLive Reference Guide AP6526 iss.3
iLive Digital inputs (8x channel = 4x stereo pairs): Select one of three formats per pair: AES3, SPDIF, Optical. Sample rate conversion selectable on each pair. iLive Digital outputs (8x channel = 4x stereo pairs): Three formats simultaneously available: AES3, SPDIF, Optical Audio networking: MixRack Port A and Port B 64 channel bi-directional EtherSound networks Options – EtherSound or ACE (Allen & Heath Audio and Control over Ethernet) Port A for surface/breakout audio (replaces multicore) Port B option for system expansion (FOH/monitor split, sys-link, multitrack) ES - Maximum CAT5 cable length 100m / 330 feet (depending on cable used) ACE - Maximum CAT5 cable length 120m / 400 feet (depending on cable used) Can work with third party optical fibre / dual redundant systems Control (available on each MixRack and surface): TCP/IP Ethernet – MixRack, Surface, Integrated 3-port Ethernet switch Maximum CAT5 cable length 100m / 330 feet Can work with standard Ethernet optical fibre / dual redundant systems MIDI (MixRack and Surface). PL-Anet for A&H PL-Series controllers. Digital signal processing module: 48kHz sampling 24-bit, 48-bit data in EQ processing System latency < 2ms rack in to out, < 2.25ms surface in to out System performance: Frequency response 20-20kHz +0/-0.5dB THD+N (1kHz, 25dB pad out, mid gain) Level: +16dBu (-80dBu, 0.0015%) THD+N (1kHz, 25dB pad out, unity gain) Level: +16dBu (-81dBu, 0.0012%) Channel separation > 95dB Audio architecture: Inputs can be assigned as mono or stereo 32 mixes assignable as: Mono/stereo Groups Mono/stereo internal FX sends Mono/stereo Auxes Main mix – M, LR, LCR, LCR+, LR+Sub, LCR+Sub, LR+M, LCR+M Mono/stereo Matrix Inserts assignable on every input and mix Patchable channel direct outs and mix bus in/outs Switchable mono/stereo PFL or AFL Audio routing: Input virtual patchbay Output virtual patchbay Port A and Port B patchbays Insert patchbay User pre/post send and direct out source options Audio metering: 12-bar LED main channel/mix meters Extensive metering on processing strip Peak indication across fader layers Dedicated PAFL meters Dedicated meter mode

ALLEN&HEATH iLive Reference Guide AP6526 iss.3 97
Audio monitoring: 2x PAFL headphone amps (MixRack and Surface) 2x sockets on surface - standard 1/4" and 3.5mm mini jack Surface local PAFL stereo monitor – iLive = XLR, T Series = TRS Surface stereo PAFL balanced XLR audio inputs (iLive only) Select and listen to any point in the signal path Separate input and mix PFL or AFL (in-place) selection Cancel all PAFL function Auto cancel or additive PAFL mode AFL trim up to 12dB gain Link SEL and/or MIX function to PAFL user preference Dual engineer’s monitor outputs (wedge/in-ear systems) Solo-in-Place with SIP safes Input channel processing: Preamp – gain, pad, polarity, 48V HPF – 12dB/octave swept 20-400Hz Gate – threshold, depth, hold, attack, release, sidechain filter + listen select PEQ – 4 band fully parametric, filter type shelf/bell on HF and LF Compressor – threshold, ratio, attack, release, various auto modes, soft knee, gain, sidechain filter + listen select Limiter/de-esser – threshold, de-ess frequency, sidechain filter + listen select Delay – up to 170ms Insert assignable, bypass, +4/-10 operating level Mix processing: PEQ – 4 band fully parametric, shelf selectable on HF and LF GEQ – 1/3 octave, 25 band, and fader control Compressor – threshold, ratio, attack, release, auto, gain, sidechain filter + listen select Limiter – threshold, sidechain filter + listen select Delay – up to 340ms Insert assignable, bypass, +4/-10 operating level RackExtra (iDR-64): 8x internal stereo FX racks (devices) Patch as send/return or inserted FX Send from FX bus, Aux bus or channel direct output Return via short path with PEQ, or input channel with full processing Memories: Libraries – Gate, PEQ, GEQ, Compressor, Limiter, De-esser, FX, IP channel, Mix master Scenes – Selectable parameters, safes, name and comment Shows – Stores configuration, current settings, all scenes, libraries, name User Profiles - Administrator + 7x guest users, selectable permissions, passwords USB memory key to transfer/archive Library and Show memories Additional functions: User assignable channel names, 5 characters User assignable channel colours, 7 colours + off Alt view channel LCD display function Freeze in layers strip function User assignable meters Simultaneous view of all graphic EQ bands on faders Talkback assignable to any combination of mix buses Internal signal generator: Swept frequency sine wave, swept bandpass, white, pink noise Copy/paste/reset editing of channel and mix parameters Quick all channel mix assign and pre/post selection Power supplies: 2x iDR10 MixRack PSU modules (Second for redundant backup) 1x surface internal PSU module Optional iPS10 2U rack PSU for iLive surface redundant backup MixRack power requirement 100-240V.AC, 47-63Hz, 320W max Surface power requirement 100-240V.AC, 47-63Hz, 320W max Temperature monitoring at surface for all supplies and circuits

98 ALLEN&HEATH iLive Reference Guide AP6526 iss.3
Weights and dimensions
iLive Dimensions (Width x Height x Depth): MixRack iDR10 482mm (19”) x 400mm (15.75”) 9U x 350mm (13.8”) MixRack iDR10 flightcase 643mm (25.3”) x 730mm (28.75”) x 669mm (26.34”) MixRack iDR0 482mm (19”) x 88mm (3.46”) 2U x 310mm (12.2”) Surface iLive-80 753mm (29.6”) x 353mm (13.9”) x 707mm (27.7”) Surface iLive-112 1006mm (39.6”) x 353mm (13.9”) x 707mm (27.7”) Surface iLive-144 1206mm (47.5”) x 353mm (13.9”) x 707mm (27.7”) Surface iLive-176 1406mm (55.35”) x 353mm (13.9”) x 707mm (27.7”) Flightcase iLive-80 860mm (33.9”) x 1017mm (40”) x 452mm (17.8”) Flightcase iLive-112 1109mm (43.7”) x 1017mm (40”) x 452mm (17.8”) Flightcase iLive-144 1309mm (51.5”) x 1017mm (40”) x 452mm (17.8”) Flightcase iLive-176 1509mm (59.4”) x 1017mm (40”) x 452mm (17.8”) iPS10 PSU 482mm (19”) x 88mm (3.46”) 2U x 310mm (12.2”) Weights: MixRack iDR10 26kg (57 lb), 68kg (150 lb) in flightcase MixRack iDR0 7.3kg (16lb), 9.3kg (21lb) in carton Surface iLive-80 34kg (75 lb), 39kg (86lb) in carton Surface iLive-112 43kg (95 lb), 98kg (216 lb) in flightcase Surface iLive-144 48kg (106 lb), 114kg (251 lb) in flightcase Surface iLive-176 54kg (119 lb), 124kg (273 lb) in flightcase iPS10 PSU 7kg (15 lb), 8.5kg (19lb) in carton T Series Dimensions (Width x Height x Depth): MixRack iDR-32 482mm (19”) x 265mm (10.4”) 6U x 250mm (10”) MixRack iDR-48 482mm (19”) x 353mm (14”) 8U x 250mm (10”) Surface T80 770mm (30.2”) x 280mm (11”) x 640mm (25”) Surface T112 1090mm (42.6”) x 280mm (11”) x 640mm (25”) Weights: MixRack iDR-32 12kg (26.4 lb) MixRack iDR-48 16kg (35.2 lb) Surface T80 20kg (44 lb) Surface T112 27kg (59.4 lb) ** We reserve the right to make changes in the interest of further product development.

ALLEN&HEATH iLive Reference Guide AP6526 iss.3 99
iLive-80 753mm / 29.6" iLive-112 1006 mm / 39.6" iLive-144 1206 mm / 47.5" iLive-176 1406 mm / 55.35"
iLive-80 687mm / 27" All other models 940 mm / 37"iLive-176 233 mm / 9.17"iLive-144 133 mm / 5.24"iLive-112 33 mm / 1.3"
353
mm
/ 13
.9"
Mains cord clip
353
mm
/ 13
.9"
iLive-80 860mm / 33.9" iLive-112 1109 mm / 43.7" iLive-144 1309 mm / 51.5" iLive-176 1509 mm / 59.4"
730
mm
/ 28
.75"
669 mm / 26.34" 643 mm / 25.3"
142
mm
/ 5.
6"
FLIGHTCASE
157 mm / 6.2"
HEADPHONES
88 m
m /
3.46
" 482 mm / 19"
310 mm / 12.2"374 mm / 14.7"
443 mm / 17.4"
2U
SIDE
REAR
FRONT
SURFACE WEIGHT = iLive-80 34kg / 75lb iLive-112 43kg / 95lb iLive-144 48kg / 106lb iLive-176 54kg / 119lb
MIXRACK IN FLIGHTCASE = 68kg / 150lbMIXRACK IN CARTON = 27kg / 60lb
iPS10 = 7kg / 15lb iPS10 IN CARTON = 8.5kg / 19lbiDR0 = 7.3kg / 16lb iDR0 IN CARTON = 9.3kg / 21lb
iPS10 PSU / iDR0 MINIRACK
iLIVE SURFACE
MIXRACK FLIGHT CASE
iLiveALLEN&HEATH
HEATHALLEN

100 ALLEN&HEATH iLive Reference Guide AP6526 iss.3
113
mm
/ 4.
45"
582 mm / 22.9"
707 mm / 27.7"
HEADPHONES, USB
44 mm / 1.73"
355
mm
/ 14
"
91 mm / 3.6"
1017
mm
/ 40
"
452 mm / 17.8"
152
mm
/ 6"
482 mm / 19"350 mm / 13.8"
400
mm
/ 15
.75"
9U
ALLEN&
HEATH
iDR-64M
IX ENGINE
iLive-176 = 1509mm / 59.4"iLive-144 = 1309mm / 51.5"iLive-112 = 1109mm / 43.7"iLive-80 = 860mm / 33.9"
SIDE FRONT
MIXRACK WEIGHT = 26kg / 57lb
SURFACE IN FLIGHTCASE = iLive-112 98kg / 216lb iLive-144 114kg / 251lb iLive-176 124kg / 273lbSURFACE IN CARTON = iLive-80 39kg / 86lb
SURFACE FLIGHT CASE
iDR10 MIXRACK
HEATHALLENiLive

ALLEN&HEATH iLive Reference Guide AP6526 iss.3 101
iLive System block diagram
48V
GAIN
-+
MIC
/LIN
E
PP
PAD
-25
ADC
CHK
SOUR
CE
AES/
EBU
SPDI
F
OPTI
CAL
ANAL
OGUE
IN
DIG
ITAL
IN
CONT
ROL
CONT
ROL
INPU
TPA
TCHB
AYPO
LARI
TYHP
FG
ATE
PEQ
COM
PLI
MIT
ER
DE-E
SSER
DELA
Y
0
POST
-HPF
POST
-GAT
EPO
ST-P
EQPO
ST-C
OMP
POST
-LIM
POST
-DLY
POST
-INS
INSE
RT
POST
-PRE
AMP
AUX
SOUR
CE (P
ER M
IX)
DIRE
CT O
UT S
OURC
E (G
LOBA
L)
FOLL
OW F
ADER
PRE
MUT
E
DIRE
CTOU
T
STRI
P M
ETER
MUL
TI-P
OINT
PEA
K
FADE
R
INPU
T PR
OCES
SING
x 6
4
PEQ
GEQ
LIM
ITER
DELA
Y
INSE
RT
MUT
E
MUL
TI-P
OINT
PK
GRP
/ AUX
/ M
AIN
PROC
ESSI
NG
From
CH
AUX
/ FX
From
CH
GRP
/ MAI
N
EXT
INPU
T
GRP
/ AUX
/ FX
/ M
AIN
MIX
x 30
max
MAT
RIX
MIX
max
= 3
2 - (
GRP/
AUX/
MAI
N)
TALK
BACK
GRP
/AUX
/MAI
N
POST
PRE
To M
TX
POST
PRE
AUX
SEND
COM
P
STRI
P M
ETER
PEQ
GEQ
LIM
ITER
DELA
Y
INSE
RT
MUT
E
MUL
TI-P
OINT
PK
COM
P
STRI
P M
ETER
FADE
R
FADE
R
MAT
RIX
PROC
ESSI
NG
OUTP
UTPA
TCHB
AY
NOT
PATC
HED
GRP
AUX
MAI
N
MAT
RIX
DIRE
CT O
UT
RACK
FX
PAFL
BUS
OUT
MIX
RACK
IN
GRP
/AUX
/MAI
N
FXFr
om F
X (S
HORT
RET
)Fr
om C
H DI
R OU
T (IN
SERT
FX)
From
FX
MIX
(SEN
D/RT
N FX
)
To M
IX (S
HORT
RTN
)
To IP
PAT
CHBA
Y (L
ONG
RTN)
To IP
PAT
CHBA
Y (IN
SERT
RTN
)
PEQ
LINE
ANAL
OGUE
OUT
DIG
ITAL
OUT
FX R
TN
MIX
RACK
IN
MIC
PRE
AMP
x 8
DUAL
MIC
IN
INSE
RT S
END
INSE
RT S
END
INSE
RT S
END
INSE
RT R
TN
INSE
RT R
TN
INSE
RT R
TN
A B
G + _ G + _
A/B
1
1-2
5-6
7-8
1 2 3 4 5 6 7 8
A B2
A B3
A B4
A B5
A B6
A B7
A B8
(AS
ABOV
E)M
IC A
MP
iDR-
64 D
SP E
NGIN
EIN
PUTS
OUTP
UTS 1 2 3 4 5 6 7 8 9 10 11 12 13 14 15 16
CHK
MUT
E
AES/
EBU
SPDI
F
OPTI
CAL
1-2
5-6
7-8
1-8
ADAT
9-16
iDR
EXP
1-8
9-16
EXP
IN
OUT
AVIO
M
HEAR
BCK
OUT
DAC
1 2 3 4 5 6 7 8
MUL
TI D
IGIT
AL O
UT
MUT
E
CHK
CONT
ROL
BAL -+
1-16
HEAR
BACK
EXT
PWR
AVIO
MST
EREO
LIN
K
1-2
3-4
5-6
7-8
9-10
11-1
2
13-1
4
15-1
6
CONT
ROL
ESA
ESB
ESA
ESB
From
PAF
L BU
S
MUT
E
CHK
CONT
ROL
None
, M, L
R, L
CR, L
CR+
LRSu
b, L
CRSu
b
Conf
igur
e as
MON
O or
STE
REO
mixe
s
Conf
igur
e as
MON
O or
STE
REO
chan
nels
Conf
igur
e as
MON
O or
STE
REO
mat
rix
DIGI
TAL
TRIM
DIGI
TAL
TRIM
CHK
PPCHK
CH S
OURC
E
DIGI
TAL
TRIM
TALK
BACK
SURF
ACE
INSU
RFAC
E TB
ES D
EVIC
ES
CH E
XPAN
DM
TK P
/BAC
KES
DEV
ICES
SURF
ACE
OUT
SURF
ACE
PAFL
ES D
EVIC
ES
MIC
SPL
ITTE
RM
TK R
ECOR
DES
DEV
ICES
RELA
Y
ESA
PP
TRIM -+
TB M
IC
BAL
-+
BAL -+
RELA
Y
L
BAL
R-+ -+
SUM
+
TB O
UTLO
CAL
PAFL
INLO
CAL
MON
OUT
LR
HPHO
NES
OUT
PHON
ES
LOCA
L
TALK
BACK
MON
ITOR
SLOT
ASL
OT B
SLOT
DSL
OT C
INOU
T
4 x
I/O S
LOTS
ESA
ESB
INOU
T
INOU
T
10 x
I/O
SLOT
S
AB
CD
EF
GH
IJ
PHON
ES
PHON
ES
ETHE
RSOU
ND
SURF
ACE
AUDI
O
DIG
ITAL
MIC
SPL
ITTE
RCH
ANNE
L EX
PAND
ERM
TK R
ECOR
D/PL
AYBA
CKOT
HER
ES D
EVIC
ES
EXT
IN S
OURC
E
CAT5
OTHE
R ES
DEV
ICES
OUT
DARS
OUT
INSY
NCAU
DIO
DIG
ITAL
PL-A
NET
NETW
ORK
MID
IIN
THRU
OUT
NETW
ORK
MID
IIN
THRU
OUT
PL-A
NET
CONT
ROL
MIX
RACK
iLIV
E SU
RFAC
ECO
NTRO
LCA
T5
USER
CONT
ROL
USER US
ER
USER
USER
USER
EXT
IN S
OURC
E
RACK
EXTR
A =
x8
FX R
ACK
max
ORIG
INAL
= x
2 FX
RAC
K m
ax
TALK
BACK
SIG
GEN
SINE
, PIN
K, W
HITE
, BP
NOIS
E
TALK
BACK
EXT
INPU
TDI
GITA
L TR
IMM
AIN
MIX
CON
FIG:
SLOT
K
M-M
ICIN
-A
M-D
UALI
N-A
M-D
IGIN
-A
M-L
INEO
UT-A
M-M
ULTI
OUT-
A
M-D
IGOU
T-A
M-E
TH-M
M-E
TH-M
M-R
AB-A

102 ALLEN&HEATH iLive Reference Guide AP6526 iss.3
T Series System block diagram
48V
GAIN
-+
MIC
/LIN
EPA
D
-25
ADCCO
NTR
OL
INPU
TPA
TCHB
AYPO
LARI
TYHP
FGA
TEPE
QCO
MP
LIM
ITER
DE-E
SSER
DELA
Y
0
POST
-HPF
POST
-GAT
EPO
ST-P
EQPO
ST-C
OMP
POST
-LIM
POST
-DLY
POST
-INS
INSE
RT
POST
-PRE
AMP
AUX
SOUR
CE (P
ER M
IX)
DIRE
CT O
UT S
OURC
E (G
LOBA
L)
FOLL
OW F
ADER
PRE
MUT
E
DIRE
CTOU
T
STRI
P M
ETER
MUL
TI-P
OINT
PEA
K
FADE
R
INPU
T PR
OCES
SING
x 6
4
PEQ
GEQ
LIM
ITER
DELA
Y
INSE
RT
MUT
E
MUL
TI-P
OINT
PK
GRP
/ AU
X / M
AIN
PROC
ESSI
NG
From
CH
AUX
/ FX
From
CH
GRP
/ M
AIN
EXT
INPU
T
GRP
/ AUX
/ FX
/ M
AIN
MIX
x 30
max
MAT
RIX
MIX
max
= 3
2 - (
GRP
/AUX
/MAI
N)
TALK
BACK
GRP/
AUX/
MAI
N
POST
PRE
To M
TX
POST
PRE
AUX
SEND
COM
P
STRI
P M
ETER
PEQ
GEQ
LIM
ITER
DELA
Y
INSE
RT
MUT
E
MUL
TI-P
OINT
PK
COM
P
STR
IP M
ETER
FADE
R
FADE
R
MAT
RIX
PROC
ESSI
NG
OUTP
UTPA
TCHB
AY
NOT
PATC
HED
GRP
AUX
MAI
N
MAT
RIX
DIR
ECT
OUT
RACK
FX
PAFL
BUS
OUT
TO O
UTPU
T
GRP/
AUX/
MAI
N
FXFr
om F
X (S
HORT
RET
)Fr
om C
H DI
R O
UT (I
NSER
T FX
)Fr
om F
X M
IX (S
END/
RTN
FX)
To M
IX (S
HORT
RTN
)
To IP
PAT
CHBA
Y (L
ONG
RTN)
To IP
PAT
CHBA
Y (IN
SERT
RTN
)
PEQ
LINE
ANAL
OGUE
OUT
FX R
TN
INPU
T
INSE
RT
SEND
INSE
RT
SEND
INSE
RT
SEND
INSE
RT
RTN
INSE
RT
RTN
INSE
RT
RTN
iDR-
64 D
SP E
NGIN
EIN
PUTS
OUTP
UTS
DAC
BAL -+
ACE
ACE
From
PAF
L BU
S
CONT
ROL
None
, M, L
R, L
CR, L
CR+
LRM
, LRS
ub, L
CRSu
b
Conf
igur
e as
MON
O or
STE
REO
mixe
s
Conf
igur
e as
MON
O o
r STE
REO
chan
nels
Conf
igur
e as
MON
O or
STE
REO
mat
rix
DIGI
TAL
TRIM
CH S
OUR
CE
DIGI
TAL
TRIM
TALK
BACK
SURF
ACE
INPU
TSSU
RFAC
E TA
LKBA
CK
RELA
Y
EXT
IN S
OUR
CE
USER
EXT
IN S
OUR
CE
RACK
EXTR
A =
x8
FX R
ACK
max
TALK
BACK
SIG
GEN
SINE
, PIN
K, W
HITE
, BP
NOIS
E
TALK
BACK
EXT
INPU
TDI
GIT
AL T
RIM
MAI
N M
IX C
ONFI
G:
iDR-
32=
32
MIC
/LIN
E IN
PUTS
iDR-
48=
48
MIC
/LIN
E IN
PUTS
iDR-
32=
16
XLR
OUTP
UTS
iDR-
48=
24
XLR
OUTP
UTS
PORT
BDI
GITA
L M
IC S
PLIT
INM
ULTI
TRAC
K PL
AYBA
CKPO
RT B
AUDI
O NE
TWOR
K IN
PUTS
AUDI
O NE
TWOR
KOUT
PUTS
SUR
FACE
OUT
PUTS
SUR
FACE
PAF
L M
ONI
TOR
REM
OTE
AUDI
ODI
GIT
AL M
IC S
PLIT
SEN
DSM
ULTI
TRAC
K RE
CORD
ING
REM
OTE
AUDI
O
ACE
-+
LOCA
L M
ON O
UT
L
PHON
ES
LOCA
L
MON
ITOR
PP
TB M
IC
TRIM
L
SPDI
FA B
C D1
23
45
67/
81
23
45
67/
8
TRS
+4d
BuSP
DIF
A B1
23
45
67/
8
SPDI
FR
CA 0
dBu
iLiv
e-T8
0
iLiv
e-T1
12
RELA
YBA
L
-+
NETW
ORK
INOU
TM
IDI
AUDI
O a
nd C
ONTR
OL
SURF
ACE
ACE
AUDI
O an
d CO
NTRO
L
SURF
ACE
AUDI
O/CO
NTRO
L
CAT5
INO
UTM
IDI
NETW
ORK
PL-A
NET
PORT
B
AUDI
O N
ETW
ORK
OPTI
ONPH
ONES
PHON
ES
OUT
MIC
/LIN
E IN
PUTS
XLR
LINE
OUT
PUTS
SLOT
S A
- FSL
OTS
G, H
, I
MIX
RACK
DIG
ITAL
MIC
SPL
ITM
ULTI
TRAC
K RE
CORD
ING
AUDI
O NE
TWOR
KING
CAT5
iDR
-32
= 3
2xiD
R-4
8 =
48x
iDR-
32 =
16x
iDR-
48 =
24xSU
RFAC
E AU
DIO
NETW
ORK
OPTI
ON S
LOT
SURF
ACE
AUDI
O
NETW
ORK
OPTI
ON S
LOT
64 C
HAN
NELS
64 C
HANN
ELS
+4d
Bu
INPU
T SE
NSIT
IVIT
Y +
15 to
-65d
Bu
TRS
+4d
Bu
TRS
+4d
Bu
RCA
0dB
uR
CA 0
dBu
64 C
HANN
ELS
SLOT
S A
- D
SLOT
S A
- F
SLOT
S G,
H
SLOT
S G,
H, I

ALLEN&HEATH iLive Reference Guide AP6526 iss.3 103
EtherSound system diagram
ESA
INOU
T
IN OUTES
A
IN OUTES
B
iLIV
E SU
RFAC
E
MIX
RACK
UPST
REAM
DOWNSTREAM
CH1-
32CH
33-6
2CH
63-6
4
SURF
ACE
SLO
T A-
D OU
TPUT
SES
A OU
TPUT
PAT
CHBA
YPA
FL O
UTPU
T TO
SUR
FACE
CH1-
32CH
33-6
2CH
63
SURF
ACE
SLOT
A-D
INPU
TSPA
TCH
TO
CH A
ND B
US IN
PUTS
not u
sed
CH64
TALK
BACK
FRO
M S
URFA
CEIN OU
TESA
IN OUTES
B
MIX
RACK
ESA
INOU
T
DOWNSTREAM
UPST
REAM
UPST
REAM
iLIV
E SU
RFAC
E
DOW
NSTR
EAM
NOT
PATC
HED
GRO
UPAU
XM
AIN
MAT
RIX
CH D
IR O
UTPA
FLM
IXRA
CK IN
BUS
OUT
AUVI
TRAN
CH1-
64PA
TCH
TO
CH A
ND B
US IN
PUTS
CH1-
64ES
B OU
TPUT
PAT
CHBA
Y
AU
DIO
CLO
CK
= IN
TER
NA
L
ES
B C
ON
FIG
= M
AS
TER
CH
SO
UR
CE
= L
OC
AL
INP
UTS
MAS
TER
SYST
EMSL
AVE
SYST
EM
DIGI
TAL
MIC
SPL
ITTE
R >
UPSTREAM
INOU
T
DOWNSTREAM
(MAS
TER)
(SLA
VE)
LAPT
OP O
PTIO
N
NETW
ORK
AUVI
TRAN
ES-M
ONIT
OR
CONT
ROL
HAS
CONT
ROL
OF P
REAM
P G
AIN
AND
PHAN
TOM
POW
ERIS
AFF
ECTE
D BY
MAS
TER
GAI
N CO
NTRO
L BU
T HA
S CH
ANNE
L DI
GITA
L TR
IMS
ES P
RIM
ARY
MAS
TER
OTHE
R ES
DEV
ICE
LAST
IN C
HAIN
IS L
OOPB
ACK
MIX
ER P
ATCH
BAY
ES O
UTPU
TO
PTIO
NS
OUTP
UT T
O ES
A
INPU
T SO
URCE
CARD
ROUT
ER
CONT
ROL
OUTP
UT T
O ES
B
INPU
T SO
URCE
AUVI
TRAN
CARD
CONT
ROL
MIX
ER P
ATCH
BAY
To c
onfig
ure
the
ES n
etw
ork
(if re
quire
d)
ROUT
ER
CONTROL
AUVI
TRAN
CARD
ES C
ONFI
G
ROUT
ER
CONTROL
ROUT
ER
CONTROL
AUVI
TRAN
CARD
LAST
IN C
HAIN
IS L
OOP
BACK
AU
DIO
CLO
CK
= E
SB
ES
B C
ON
FIG
= M
AS
TER
/SLA
VEC
H S
OU
RC
E =
ES
B
SLAV
E
AUVI
TRAN
CARD
AUVI
TRAN
CARD
CONT
ROL
CONT
ROL
CH1-
32CH
33-6
2CH
63-6
4
SURF
ACE
SLO
T A-
D OU
TPUT
SES
A OU
TPUT
PAT
CHBA
YPA
FL O
UTPU
T TO
SUR
FACE
CH1-
32CH
33-6
2CH
63
SURF
ACE
SLOT
A-D
INPU
TSPA
TCH
TO C
H AN
D BU
S IN
PUTS
not u
sed
CH64
TALK
BACK
FRO
M S
URFA
CE
CH1-
64PA
TCH
TO C
H AN
D BU
S IN
PUTS
CH1-
64ES
B OU
TPUT
PAT
CHBA
Y
MIX
ER P
ATCH
BAY
OUT
PUT
TO E
SA
INPU
T SO
URCE
OUT
PUT
TO E
SB
INPU
T SO
URCE
MIX
ER P
ATCH
BAY
NOT
PATC
HED
GRO
UPAU
XM
AIN
MAT
RIX
CH D
IR O
UTPA
FLM
IXRA
CK IN
BUS
OUT
ES O
UTPU
TO
PTIO
NS
BREA
K IN
/OUT
, REC
ORDE
R
LOO
PBAC
K
M-E
TH-A
M-R
AB-A
M-E
TH-A
M-E
TH-A
M-E
TH-A
M-R
AB-A
ETH
ER
SO
UN
D S
ETU
P U
SIN
G T
OU
CH
SC
RE
EN
MIX
RACK
SET
UP /
Mix
er P
ref /
Aud
io N
etw
orks
AUDI
O CL
OCK
SO
URCE
(Int
erna
l, ES
B, D
ARS)
ETH
ERSO
UND
ESB
MAS
TER/
SLAV
E CO
NFIG
REST
ORE
ESA
DEFA
ULTS
(Sur
face
aud
io)
ES K
ERNA
L (A
&H
FILE
)AU
VITR
AN C
ARD
FIRM
WAR
E
ROUT
ER
ROUT
ER

104 ALLEN&HEATH iLive Reference Guide AP6526 iss.3
Application diagrams
These diagrams show how the iLive may be connected and configured to satisfy a variety of applications. Note the connection of the CAT5 cables, the setting of the audio clock source and ESB master / slave configuration. You can load the Template Show indicated as a convenient starting point for getting your system up and running. The audio socket assignments relating to this Show are illustrated.
1
iLive
ALLEN&H
EATHiDR-64
MIX ENGINE
C5-8 = MAIN
H1-8 = AUX1-8
D1-4 = MTX1-4D5-8 = ST MTX1-2
A
B
DC
A B C D E F G H I J
C1-2 = AUX7-8C3-4 = ST AUX1
A1-8 = CH 57-64FOH LOCAL AUDIO
I1-2 = ST AUX1I3-4 = -I5-8 = MAIN1-4J1-4 = MTX1-4J5-6 = ST MTX1-2
A1-G8 = I/P 1-56STAGE INPUTS STAGE OUTPUTS
FOH_8fx_LRLoad Show
8x GRP = 4m 2st18x AUX = 8m 1st 8FXMAIN = LR8x MTX = 4m 2st
CONFIG
APPLICATION EXAMPLE - STANDARD SINGLE RACK SYSTEM64 inputs, 32 mixes, 8 effects.
ETHERNETCAT5
ETHERSOUNDCAT5
ESA INNETWORK
HEADPHONES and TALKBACK
2 x CAT5 cables to stage
FOH
iDR10
ESA OUT
NETWORK
AUDIO CLOCK = INTERNAL
ESB CONFIG = MASTERCH SOURCE = LOCAL INPUTS
Set options using TOUCHSCREEN = MIXRACK / Mixer Pref / Audio Sync Networks
This is the standard setup for a single rack stand alone system. Two CAT5 cables connect Ethernet (control) and EtherSound (audio) between the MixRack and Surface. Audio is available via ESA at the Surface. Check the Audio clock source is set to Internal and ESB config is Master. You can recall one of the FOH Template Shows as a convenient starting point.

ALLEN&HEATH iLive Reference Guide AP6526 iss.3 105
2
iLive
I1-8 = ST AUX5-8J1-4 = MTX1-4J5-6 = ST MTX1J7-8 = PAFL OUT
MONITOR OUTPUTS
26x AUX = 8m 2st 2FX8x MTX = 4m 2st
CONFIG
C1-2 = AUX7-8C3-4 = ST AUX1
A1-8 = CH 57-64FOH LOCAL AUDIO
C5-8 = MAIND1-4 = MTX1-4D5-8 = ST MTX1-2
MONITOR SPLIT FOH SPLIT
MIC SPLITTER
ALLEN&H
EATHiDR-64
MIX ENGINE
A
B
DC
A
B
DC
A B C D E F G H I J
A1-F8 = I/P 1-48FOH INPUTS
A1-8 = CH57-64LOCAL AUDIO
Load Show
FOH_8fx_LRLoad Show
MON_2fx_8m8st
8x GRP = 4m 2st18x AUX = 8m 1st 8FXMAIN = LR8x MTX = 4m 2st
CONFIG
APPLICATION EXAMPLE - FOH / MONITOR (Analogue mic splitter)56 inputs FOH, 48 way split. Each engineer has gain control.
ETHERNETCAT5
ETHERSOUNDCAT5
ESA INNETWORK
HEADPHONES and TALKBACK
Each engineer has their own preamp (gain) control
2 x CAT5 cables to stage
FOH
MONITORS
CAT5
NETWORK
ENGINEER'S WEDGE
HEADPHONES / IEM
ESA IN
iDR10
ESA OUT
NETWORK
AUDIO CLOCK = INTERNAL
ESB CONFIG = MASTERCH SOURCE = LOCAL INPUTS
Set options using TOUCHSCREEN = MIXRACK / Mixer Pref / Audio Sync Networks
I1-2 = ST AUX1I3-4 = -I5-8 = MAIN1-4J1-4 = MTX1-4J5-6 = ST MTX1-2
FOH OUTPUTS
ALLEN&H
EATHiDR-64
MIX ENGINE
A B C D E F G H I J
iDR10
ESA OUT
NETWORK
A1-F8 = I/P 1-48MONITOR INPUTS
AUDIO CLOCK = INTERNAL
ESB CONFIG = MASTERCH SOURCE = LOCAL INPUTS
G1-8 = AUX1-8H1-8 = ST AUX1-4
This shows two iLive systems connected for FOH/Monitor operation using a traditional analogue mic splitter. Each engineer has independent control over their mic preamp gain settings.
Short mic splitters may be used because the two MixRacks can be positioned close to each other on stage.

106 ALLEN&HEATH iLive Reference Guide AP6526 iss.3
ALLEN&H
EATHiDR-64
MIX ENGINE
A B C D E F G H I J
iDR10
ESA OUT
NETWORK
3
iLiveALLEN&
HEATH
iDR-64M
IX ENGINE
A-F = BLANKMONITOR INPUTS
AUDIO CLOCK = ESB
ESB CONFIG = MASTER/SLAVECH SOURCE = ESB
G1-8 = AUX1-8H1-8 = ST AUX1-4I1-8 = ST AUX5-8J1-4 = MTX1-4J5-6 = ST MTX1J7-8 = PAFL OUT
MONITOR OUTPUTS26x AUX = 8m 2st 2FX8x MTX = 4m 2st
CONFIG
C1-2 = AUX7-8C3-4 = ST AUX1
A1-8 = CH 57-64FOH LOCAL AUDIO
C5-8 = MAIND1-4 = MTX1-4D5-8 = ST MTX1-2
FOH engineer has control of preamp gain and phantom power
FOH gain affects monitors but engineer has digital channel trims
ESB INESB OUT
(SLAVE) (MASTER)
CH1-56 = ESB
A
B
DC
A
B
DC
A B C D E F G H I J
A1-G8 = I/P 1-56FOH INPUTS
A1-8 = CH57-64LOCAL AUDIO
Load Show
FOH_8fx_LRLoad Show
SLAVE_MON_8m8st
8x GRP = 4m 2st18x AUX = 8m 1st 8FXMAIN = LR8x MTX = 4m 2st
CONFIG
APPLICATION EXAMPLE - FOH / MONITOR (Digital mic splitter)56 inputs FOH, 48 way split. One engineer has gain control affecting both.
ETHERNETCAT5
ETHERSOUNDCAT5
ESA INNETWORK
HEADPHONES and TALKBACK
2 x CAT5 cables to stage
FOH
MONITORS
CAT5
NETWORK
ENGINEER'S WEDGE
HEADPHONES / IEM
ESA IN
iDR10
ESA OUT
NETWORK
AUDIO CLOCK = INTERNAL
ESB CONFIG = MASTERCH SOURCE = LOCAL INPUTS
Set options using TOUCHSCREEN = MIXRACK / Mixer Pref / Audio Sync Networks
I1-2 = ST AUX1I3-4 = -I5-8 = MAIN1-4J1-4 = MTX1-4J5-6 = ST MTX1-2
FOH OUTPUTS
This shows two iLive systems connected for FOH/Monitor operation using ESB as a digital mic splitter. The FOH engineer has control over the mic preamp gain and phantom power. The monitor engineer can compensate using a digital trim.

ALLEN&HEATH iLive Reference Guide AP6526 iss.3 107
A
B
DC
A B C D E F G H I J
A1-E8 = I/P 1-40FOH INPUTS
FOH_8fx_LRLoad Show
8x GRP = 4m 2st18x AUX = 8m 1st 8FXMAIN = LR8x MTX = 4m 2st
CONFIG
APPLICATION EXAMPLE - FOH / MONITOR (Digital mic splitter. No ESA at Monitor)48 inputs FOH, 40 way split. One engineer has gain control affecting both.
ETHERNETCAT5
ETHERSOUNDCAT5
ESA INNETWORK
HEADPHONES and TALKBACK
2 x CAT5 cables to stage
FOH
iDR10
ESA OUT
NETWORK
AUDIO CLOCK = INTERNAL
ESB CONFIG = MASTERCH SOURCE = LOCAL INPUTS
I1-2 = ST AUX1I3-4 = -I5-8 = MAIN1-4J1-4 = MTX1-4J5-6 = ST MTX1-2
FOH OUTPUTS
C1-2 = AUX7-8C3-4 = ST AUX1
A1-8 = CH 57-64FOH LOCAL AUDIO
C5-8 = MAIND1-4 = MTX1-4D5-8 = ST MTX1-2
FOH engineer has control of preamp gain and phantom power
ESB OUT
(MASTER)
FOH gain affects monitors but engineer has digital channel trims
ESB IN
AUDIO CLOCK = ESB
ESB CONFIG = MASTER/SLAVECH SOURCE = ESB
4
iLive
G1-8 = AUX1-8H1-8 = ST AUX1-4I1-8 = ST AUX5-8J1-4 = MTX1-4J5-6 = ST MTX1J7-8 = PAFL OUT
A
B
DC
A B C D E F G H I J
F1-F8 = I/P 41-48LOCAL INPUTS MONITOR SENDS
Load Show SLAVE_MON_8m8st
MONITORS
ETHERNETCAT5 CAT5
< DIGTAL MIC SPLITTER
iDR10
NETWORK
TALKBACK OUT (audio)XLR CABLES
PAFL INLOCAL MON OUT
HEADPHONES / IEM
No ESA fitted. No audio in surface because the rack is local.Surface PAFL monitor and TALKBACK use analogue connections to the rack.
(SLAVE)
TB uses INPUT 48
ALLEN&H
EATHiDR-64
MIX ENGINE
ALLEN&H
EATHiDR-64
MIX ENGINE
This is similar to Application 3 but has no audio fitted to the Monitor Surface and uses analogue connections for its PAFL and talkback. ESA is not needed for the Monitor system. The audio connections are in the MixRack located nearby.

108 ALLEN&HEATH iLive Reference Guide AP6526 iss.3
5
iLive
AUDIO
COPPER MULTICORE
A
B
DC
A1-8 = CH1-8B1-8 = CH9-16D1-8 = CH17-24
C1-4 = AUX1-4C5-6 = LR
Load Show
8x GRP = 4m 2st16x AUX = 10m 1st 4FXMAIN = LR8x MTX = 4m 2st
CONFIG
APPLICATION EXAMPLE - iDR0 WITH iLIVE AS A STAND ALONE MIXER24 inputs, 8 outputs compact system.
iDR0_LR_24in8out
AUDIO CLOCK = INTERNAL
ESB CONFIG = MASTERCH SOURCE = LOCAL INPUTS
ESA OUT
ETHERNETCAT5
ETHERSOUNDCAT5
ESA INNETWORK
iDR0
HEADPHONES and TALKBACK
Set options using TOUCHSCREEN = MIXRACK / Mixer Pref / Audio Sync Networks
All I/O in back of surface = 24 inputs, 4 aux, LR, 2 matrixFOH/Monitor
C7-8 = ST MTX 1-2
This illustrates a stand alone iLive application with just a Surface and the compact iDR0 MixRack ‘brain’. The audio connections are available at the rear of the surface. The rack houses the DSP mix engine and uses EtherSound to transport the audio to and from the Surface. The iDR0 Template Show configures a useful compact 24 input / 8 output system. Note that this is equivalent to a bigger analogue console as it also adds the 8 internal Rack FX with their additional send buses and stereo returns.

ALLEN&HEATH iLive Reference Guide AP6526 iss.3 109
6
iLive
FOH gain affects monitors but engineer has digital channel trims
ALLEN&H
EATHiDR-64
MIX ENGINE
A B C D E F G H I J
D1-4 = MTX1-4D5-8 = ST MTX1-2
A1-8 = CH 57-64FOH LOCAL AUDIO
I1-2 = ST AUX 1I3-4 = -I5-8 = MAIN1-4J1-4 = MTX1-4J5-8 = ST MTX1-2
A1-G8 = I/P 1-56STAGE INPUTS FOH PA SENDS
B1-8 = AUX1-8C1-8 = ST AUX1-4D1-8 = ST AUX5-8
A1-8 = CH57-64
MONITOR AUDIO
Load Show
FOH_8fx_LRLoad Show
SLAVE_MON_8m8st
26x AUX = 8m 2st 2FXCONFIG
8x GRP = 4m 2st18x AUX = 8m 1st 8FXMAIN = LR8x MTX = 4m 2st
CONFIG
APPLICATION EXAMPLE - FOH / MONITOR (iDR0 at Monitors)64 inputs FOH, 56 way split. FOH engineer has gain control.
ETHERNETCAT5
ETHERSOUNDCAT5
ESA INNETWORK
HEADPHONES and TALKBACK
FOH engineer has control of preamp gain and phantom power
2 x CAT5 cables to stage
FOH
MONITORS
CAT5 CAT5
< MIC SPLITTER (MIXRACK I/P 1-56)
NETWORK
ENGINEER'S WEDGEHEADPHONES / IEM
ESA IN
iDR10(MASTER)iDR0 (SLAVE)
ESB OUT
ESA OUT
NETWORK
AUDIO CLOCK = INTERNAL
ESB CONFIG = MASTERCH SOURCE = LOCAL INPUTS
AUDIO CLOCK = ESB
ESB CONFIG = MASTER/SLAVECH SOURCE = GLOBAL ESB INPUT
Set options using TOUCHSCREEN = MIXRACK / Mixer Pref / Audio Sync Networks
A
B
DC
A
B
DC
This dual system FOH/Monitor application uses the compact iDR0 as the Monitor mix engine and presents the Monitor audio at the rear of its Surface. The FOH engineer has control of the preamp gain and phantom power. The Monitor engineer can compensate using a digital trim.

110 ALLEN&HEATH iLive Reference Guide AP6526 iss.3
7
iLive Monitor gain affects FOH but engineer has channel digital trims
Monitor engineer has control of preamp gain and phantom power
ALLEN&HEATH
iDR-64M
IX ENGINE
A B C D E F G H I J
C1-2 = AUX7-8C3-4 = ST AUX1C5-8 = MAIN1-4D1-4 = MTX1-4D5-8 = ST MTX1-2
A1-8 = CH 57-64
A1-G8 = I/P 1-56
B1-8 = AUX1-8C1-8 = ST AUX1-4D1-8 = ST AUX5-8
A1-4 = MTX1-4A5-8 = ST MTX1-2
FOH AUDIO
MONITOR OUTPUTS
STAGE INPUTS
Load Show
Load Show
MON_2fx_8m8st
8x GRP = 4m 2st18x AUX = 8m 1st 8FXMAIN = LR8x MTX = 4m 2st
CONFIG
26x AUX = 8m 2st 2FX8x MTX = 4m 2st
CONFIG
APPLICATION EXAMPLE - FOH / MONITOR (iDR0 at FOH)64 inputs FOH, 56 way split. Monitor engineer has gain control.
SLAVE_FOH_LR
AUDIO CLOCK = ESB
ESB CONFIG = MASTER/SLAVECH SOURCE = GLOBAL ESB INPUT
ESA OUTESB IN
ETHERNETCAT5
ETHERSOUNDCAT5
ESA INNETWORK
iDR0
HEADPHONES and TALKBACK
Set options using TOUCHSCREEN = MIXRACK / Mixer Pref / Audio Sync Networks
Single CAT5 EtherSound cable to stage (no Ethernet connection)
(SLAVE)
ETHERNETCAT5
ETHERSOUNDCAT5
ESB OUT MIC SPLITTER (MIXRACK I/P 1-56) >
iDR10
NETWORK
ENGINEER'S WEDGE
HEADPHONES / IEM
(MASTER)
AUDIO CLOCK = INTERNAL
ESB CONFIG = MASTERCH SOURCE = LOCAL INPUTS
ETHERSOUNDCAT5
ESA IN
FOH
MONITORS
ESA OUT
A
B
DC
A
B
DC
This application has the iDR0 at FOH with the Monitor engineer taking control of the preamp gain and phantom power. It uses just one CAT5 cable to connect between FOH and stage. FOH audio is at the rear of its Surface.

ALLEN&HEATH iLive Reference Guide AP6526 iss.3 111
8
iLive Monitor gain affects FOH but engineer has channel digital trims
APPLICATION EXAMPLE - FOH / MONITOR (iDR0 at FOH, No ESA on Monitor)
ALLEN&H
EATHiDR-64
MIX ENGINE
A B C D E F G H I J
A1-F8 = I/P 1-48STAGE INPUTS MONITOR SENDS
Load Show SLAVE_FOH_LR
Load Show MON_2fx_8m8st
8x GRP = 4m 2st18x AUX = 8m 1st 8FXMAIN = LR8x MTX = 4m 2st
CONFIG
26x AUX = 8m 2st 2FX8x MTX = 4m 2st
CONFIG
AUDIO CLOCK = ESB
ESB CONFIG = MASTER/SLAVECH SOURCE = GLOBAL ESB INPUT
ESA OUTESB IN
FOH
MONITORS
ETHERNETCAT5
ETHERSOUNDCAT5
ESA INNETWORK
iDR0
HEADPHONES and TALKBACK
Set options using TOUCHSCREEN = MIXRACK / Mixer Pref / Audio Sync Networks
Monitor engineer has control of preamp gain and phantom power
Single CAT5 EtherSound cable to stage (no Ethernet connection)
(SLAVE)
ETHERNETCAT5
ETHERSOUNDCAT5
ESB OUT MIC SPLITTER (MIXRACK I/P 1-48) >
iDR10
NETWORK
TALKBACK OUT (audio)XLR CABLES
PAFL INLOCAL MON OUT
ENGINEER'S WEDGE
HEADPHONES / IEM
No ESA fitted. No audio in surface because the rack is local.Surface PAFL monitor and TALKBACK use analogue connections to the rack.
(MASTER)
AUDIO CLOCK = INTERNAL
ESB CONFIG = MASTERCH SOURCE = LOCAL INPUTS
TB uses INPUT 48
56 inputs FOH, 48 way split. No ESA on monitor system. Monitor engineer has gain control.
FOH AUDIO
C1-2 = AUX7-8C3-4 = ST AUX1C5-8 = MAIN1-4D1-4 = MTX1-4D5-8 = ST MTX1-2
A1-8 = CH 57-64
G1-8 = AUX1-8H1-8 = ST AUX1-4I1-8 = ST AUX5-8J1-4 = MTX1-4J5-6 = ST MTX1J7-8 = PAFL OUT
A
B
DC
A
B
DC
Similar to Application 7, this setup does away with ESA at the Monitor Surface, using analogue cables for its PAFL and talkback. The Monitor audio is available at its MixRack nearby.