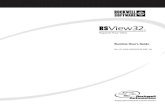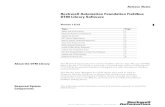IL SOFTWARE Connected Component Workbanch Rockwell Software.
-
Upload
gianluca-cappelli -
Category
Documents
-
view
245 -
download
1
Transcript of IL SOFTWARE Connected Component Workbanch Rockwell Software.

IL SOFTWAREConnected Component Workbanch
Rockwell Software

Menu pop up (basta passargli sopra con il mouse)

Device Toolbox
Iniziamo un nuovo progetto aprendo il Device Toolbox
Impariamo ad usare il CCW facendo un esempio

Controllers
Espandiamo la cartella Controllers del Catalogo
Configuriamo l’hardware

Questo
Selezioniamo il controllore “2080-LC30-24QWB”
Selezioniamo il nostro PLC

Un nuovo progetto basato sul nostro PLC è stato creato. Il Micro830 dovrebbe essere visualizzato nel Project Organizer sul lato sinistro dello schermo Workbench .
Project Organizer
Hardware configurato

Diamo un nome al progetto, per questo esempio scrivere “Esempio1”
Rinominiamo il progetto

Doppio click
E’ possibile visualizzare ed eventualmente modificare la configurazione hardware del PLC, ad esempio aggiungere moduli I/O o cambiare parametri di comunicazione, ecc..
Gestione dell’hardware

Click con il pulsante destro del mouse
Creiamo il programma
Selezionare la cartella “Program”

Selezionare il linguaggio LADDER
Scegliamo il linguaggio di programmazione
Il codice può essere in tre diversi linguaggi: ST (simile al Pascal), LD (schema a contatti) e FBD (a blocchi logico/funzionali).

Doppio click
Apriamo l’editor
Il programma viene creato in una apposita finestra detta “editor”, nel caso del linguaggio Ladder è una vera è propria area di disegno.

Portare il mouse qui“Toolbox”
L’editor
L’area di lavoro è suddivisa in righe dette “segmenti” (identificati con il colore blu e numerati), sopra al “Rung” è possibile inserire titoli o commenti (area verde). La “barra di alimentazione” del ladder (aggancio laterale della scala) è nascosto.

Seleziona LD
Iniziamo a disegnare
Selezionare l’elenco dei simboli ladder

Seleziona Direct Contact
Inseriamo un contatto
Un contatto semplice (normalmente aperto) è un “Direct Contact”

Assegniamo un nome al contatto
Questa operazione può essere anche svolta successivamente. Premere “OK” e proseguire.

Seleziona Direct Coil
Inseriamo una bobina
Una bobina può costituire una uscita fisica del PLC
Una bobina semplice è indicata come “Direct Coil”

Seleziona Branch
Inseriamo un parallelo
Per inserire contatti in parallelo occorre ramificare il segmento (branch)

Tieni premuto il pulsante sinistro del mouse e trascina
Drag & Drop
Gli elementi in CCW si possono prelevare, trascinare e sganciare al loro posto. Nel caso la posizione scelta fosse errata compare il simbolo

Fino a qui, poi rilascia
Posizionamento a sinistra
Trascinare il “branch” sopra il contatto che si vuole diramare.
Non è consentito lasciare il “branch” vuoto, poiché costituirebbe una corto circuitazione del contatto.

Seleziona
Selezioniamo il punto di inserimento del contatto
Il tratto di segmento dove si vuole inserire un contatto (ad esempio lungo il branch) deve essere evidenziato cliccandoci sopra con il mouse.

Seleziona Direct Contact
Aggiungiamo un contatto
Ad esempio inseriamo nel “branch” un contatto normalmente aperto.
Automaticamente comparirà il simbolo lungo il tratto evidenziato. In alternativa si può usare il drag & Drop.

Seleziona Branch
Posizionamento di più uscite
In modo simile si può fare per inserire nel segmento più bobine

Fino a qui, poi rilascia
Posizionamento a destra
La tecnica del Drag & Drop vale ovunque nel segmento (anche per i contatti posti in serie)

Seleziona e trascina
Fino a qui, poi rilascia
Inseriamo l’altra bobina
Analogamente a prima scegliamo dal “Toolbox” la “Direct coil”.
… e trasciniamola dove vogliamo inserirla

Doppio click
L’indirizzamento
Per concludere il progetto occorre assegnare un indirizzo logico ad ogni contatto e bobina. Questo significa indicare al programma quali ingressi (DI) oppure uscite (DO) corrispondono al simbolo posto in evidenza.

La tabella delle variabili
Selezionare
Nella tabella “Variable Selector” aprire la scheda relativa agli I/O (ingressi e uscite)

Individuare l’ingresso o l’uscita che vogliamo assegnare al simbolo. Il prefisso “_IO_EM_” indica un ingresso/uscita fisica (un morsetto) integrata nella CPU (unità di controllo).
Assegniamo le variabili
ad esempio
Conferma

Finito il progetto
Gli ingressi sono del tipo “_IO_EM_DI_00” e le uscite “_IO_EM_DO_00” (indirizzo assoluto).L’ ordine è lo stesso relativo alla loro posizione sull’apparecchio (PLC) secondo il layout visibile nella slide “Ingressi e Uscite”

La compilazioneIl programma ora deve essere tradotto in linguaggio macchina dal CCW.
Se non sono stati fatti errori nella finestra “Output” viene indicato “successed “.

Colleghiamo il PLC
Usando un normale cavo USB tipo b (quello per stampanti) colleghiamo il PC al PLC.
Cavo USB tipo
b
Se non ancora fatto, installiamo il driver secondo la consueta procedura tramite windows. Il drive è compreso nel software, quindi basta eseguire una normale ricerca sul PC.

Passiamo all’hardware
Dal navigatore “Project Organizer” selezioniamo l’icona del PLC “Micro830”

Connettiamoci
Cliccare sulla icona “Connect” .

Selezioniamo il nostro PLC
Dalla finestra “ Connection Browser” selezioniamo il nostro PLC (ovviamente se non siamo nel caso di reti industriali con più PLC, comparirà solo il nostro).

Siamo connessi
Se non ci sono stati problemi di connessione ora comparirà “Connected” come stato attuale .

Se non ancora fatto, compiliamo.
Nel caso avessimo dovuto uscire dal CCW o ricaricato il programma occorre ricompilare.

Scarichiamo il programma
Verifichiamo che la compilazione sia andata a buon fine, quindi clicchiamo su “Download”.
Verifica !
Clicca qui per scaricare !

Mandiamo in esecuzione !
Ora ci viene chiesto se mandare in “Run” il PLC. CONFERMARE SOLO SE SICURI CHE NON CI SONO PERICOLI PER COSE E PERSONE !

Volendo si può cambiare modalità a remoto!
Se il selettore di modalità del PLC è su “REM” si può passare da “Run” a “Stop” (Program) e viceversa direttamente da software .
Spuntare la voce desiderata !

Conclusioni
• Il software per la programmazione è specifico al modello di PLC, nel nostro caso il Connected Component Workbanch.
• Il progetto include oltre al programma anche una configurazione dell’hardware.
• Il programma può essere scritto in diversi linguaggi, nel nostro caso: Ladder, Structured Text oppure Function Block Diagram.
• Il progetto deve essere trasferito (scaricato) sul PLC che quindi potrà funzionare indipendentemente dal computer.
Nota: Esiste anche una versione “Sviluppatori” del CCW che comprende anche il simulatore.
![[ 01 ] Connected sensors, machinery, and software: Bosch ... · [ 01 ] Connected sensors, machinery, and software: Bosch offers ... Connected sensors, machinery, and software: Bosch](https://static.fdocuments.us/doc/165x107/5b38e8577f8b9a1a678bf31d/-01-connected-sensors-machinery-and-software-bosch-01-connected.jpg)




![trade show & exhibit graphics - Kleis Designtrade show & exhibit graphics kris kleis [713.869.6900 tel • kris@kriskleis.com] Rockwell Software | ArenaSphere 2012 Rockwell Software](https://static.fdocuments.us/doc/165x107/5ff01e59c4bc7840986198f2/trade-show-exhibit-graphics-kleis-trade-show-exhibit-graphics-kris.jpg)