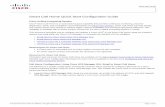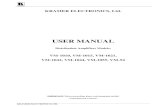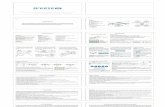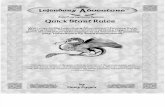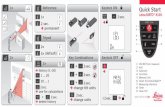Iibi30 QuickStart VM
-
Upload
im247black -
Category
Documents
-
view
220 -
download
1
Transcript of Iibi30 QuickStart VM
-
7/27/2019 Iibi30 QuickStart VM
1/9
IBM InfoSphere BigInsightsQuick Start Edition, v3.0
IBM InfoSphere BigInsights Quick Start Edition: VM ImageREADME
Welcome to the IBM InfoSphere BigInsights Quick Start Edition, v3.0.
The purpose of the InfoSphere BigInsights Quick Start Edition is for experimenting with the features ofInfoSphere BigInsights, while being able to use real data and run real applications in the least amount oftime. The InfoSphere BigInsights Quick Start Edition puts no data limit on the cluster and there is notime limit on the license. This InfoSphere BigInsights Quick Start Edition uses a non-warranted programlicense, and is not for production use.
To read more about the InfoSphere BigInsights Quick Start Edition and the features that it includes, seethe InfoSphere BigInsights documentation, IBM InfoSphere BigInsights Quick Start Edition.
System requirements
Before you download, ensure that your system meets the minimum requirements:
Hardware requirements
v A minimum of 6 processor cores so that the VM image can use a minimum of 4 processorcores.
To get the best performance, it is recommended that your system have a minimum of 8processor cores. The product will work with fewer processors, but you will experience asignificant difference in performance.
v A minimum of 8 GB of RAM to be used for the VM image.
v A minimum of 30 GB of free space on the hard disk.
v Supported operating systems:
Apple Mac- 64-bit
Linux - 64-bit
Windows 7 - 64-bit
Software requirements
v VMware Workstation 9.0+
v VMware Player 5.0 +
v Other virtual machine software that can support VMDK or OVF formats.
Virtual machine software configuration
Depending on the hardware capabilities of the host of the VM, you can allocate additionalprocessors and memory for better performance.
For Windows operating systems,you might need to update the BIOS to enable virtualization.
Which version of the Quick Start Edition VM image is the one for you
Before you download a Quick State Edition, determine which package might suit your needs. Remember,the features that you can experiment with are the same for both editions.
The Quick Start Edition VM packages are available in VMware formats (VMDK) and Open VirtualizationFormats (OVF).
http://./doc/bi_qse.htmlhttp://en.wikipedia.org/wiki/Open_Virtualization_Format#Industry_supporthttp://en.wikipedia.org/wiki/Open_Virtualization_Format#Industry_supporthttp://./doc/bi_qse.html -
7/27/2019 Iibi30 QuickStart VM
2/9
Single-node useThis version of the Quick Start Edition VM image is capable of running as a single-node clusteronly. You cannot add additional nodes in this version. Select one of the following packages todownload:
v iibi30_QuickStart_Single_VMware.7z
v iibi30_QuickStart_Single_OVF.7z
Multi-node useThis version of the Quick Start Edition VM image is capable of being modified to run withmultiple nodes. Select one of the following packages to download:
v iibi30_QuickStart_Cluster_VMware.7z
v iibi30_QuickStart_Cluster_OVF.7z
If you are processing large volumes of data, handling this data in a reasonable amount of timerequires a distributed cluster that would work in parallel. The multi-node Quick Start VM imageallows you to simulate this distributed cluster environment by allowing multiple nodes to beadded to the Quick Start master node.
To learn more about how to add additional nodes to the cluster, seeAdding nodes.
Downloading IBM InfoSphere BigInsights Quick Start Edition, v3.0 VMImage
The IBM InfoSphere BigInsights Quick Start Edition can be downloaded and run on any of the supportedoperating systems.
Procedure
1. Download the Quick Start Edition V3.0 (VM Image) to your local file system.
2. Extract the appropriate file, as described inWhich version of the Quick Start Edition VM image isthe one for you on page 1. To extract the contents, use any valid extraction software, but 7-Zip isrecommended. Download 7-Zip fromhttp://www.7-zip.org/download.html.
3. When the extraction completes, make sure that you have the .vmx or the .ovf file.
4. If you downloaded the multi-node version, decide if you want to create multiple nodes with thisimage before you launch IBM InfoSphere BigInsights. See Optional: Copying the files to prepare foradding nodes before starting IBM InfoSphere BigInsights on page 8.
Starting IBM InfoSphere BigInsights Quick Start Edition, V3.0 VM
image
Start the VM player and then start the InfoSphere BigInsights Quick Start Edition from the desktop iconof the image.
About this task
Do these steps for each VM image or node that you created. In these steps, you will be asked for a username and a password on two separate screens the first time you access the image. Use the followingtable as a reference:
Table 1. User names and Passwords
When to use Username Password
Log in from the command-line to accept thelicenses
root password
Log in from the Linux SUSE Desktop to accessthe BigInsights desktop
biadmin biadmin
2
http://www.ibm.com/support/knowledgecenter/SSPT3X_3.0.0/com.ibm.swg.im.infosphere.biginsights.admin.doc/doc/AddingNodes.htmlhttp://www.7-zip.org/download.htmlhttp://www.7-zip.org/download.htmlhttp://www.ibm.com/support/knowledgecenter/SSPT3X_3.0.0/com.ibm.swg.im.infosphere.biginsights.admin.doc/doc/AddingNodes.html -
7/27/2019 Iibi30 QuickStart VM
3/9
Procedure
1. Open the image in the VM player of your choice.
Option Description
Double-click the *.vmx or the *.ovffile. It opens in the VM player.
Launch the VM player. Select the VM image.
2. After the VM player completes its start-up procedures, you are requested to log in:
Option Description
bivm login: Typerootand click Enter.
3. Then, you are prompted for the password: .
Option Description
Password: Typepassword and click Enter
4. The next several screens are to ensure that you understand the license agreements. ClickEnterwhile
the text, I understand is highlighted for each screen:
v Linux Distribution Statement.
v Novell SLES License Agreement.
v VMware Tools License Agreement (if you are using the VMware player).
v IBM InfoSphere BigInsights License Agreement.
v IBM InfoSphere BigInsights Notice
5. The final License Agreement screen shows the acceptance for each of the licenses. To continue, clickEnterwhile the text I accept is highlighted.
6. In the next screen, enter theroot password: password, and then clickEnter while OK is highlighted.The next screen is a confirmation of the password, Type passwordagain and click Enter while OK ishighlighted.
7. On the biadmin screen, enter thepassword for the biadmin account, which is biadmin. The nextscreen is a confirmation of the biadmin account password, Type biadmin again and click Enter.
8. In the next screen, type the user name for the biadminaccount, which is biadmin. Then, click Log in.
9. In the next screen, type the password for thebiadmin account, which is biadmin. Then, click Log in.
10. You now see the InfoSphere BigInsights Quick Start Edition desktop. Double-click the Start
BigInsightsicon ( ) to start the BigInsights services.
11. When the script for starting the BigInsights services is complete, a message is displayed on theInfoSphere BigInsights desktop: Start BigInsights script completed. Click OK to close themessage.
3
-
7/27/2019 Iibi30 QuickStart VM
4/9
Attention: The Cluster Status page on the InfoSphere BigInsights Console might indicate that someservices are not started. Because the default refresh time on the VM image is extended, the display ofthe services might lag behind the actual start time. The services are started. Also, when you start orstop services in the Cluster Status tab, the service will not reflect the correct status immediately. Youcan check the correct status by doing the following steps:
a. Double click the BigInsights shell icon ( ), and then open a BigInsights Terminal window.
b. Change the directory to the bin directory in $BIGINSIGHTS_HOME:
cd $BIGINSIGHTS_HOME/bin
c. Run the status.sh script and provide the name of the service as a parameter:
./status.sh
12. Now you are ready to explore the Quick Start Edition. InUsing IBM InfoSphere BigInsights QuickStart Edition, V3.0,you will learn how to start BigInsights, and information about some of thecomponents available to you.
13. If you want to view any of the videos available on the VM image,install Adobe Flash updates.
Using IBM InfoSphere BigInsights Quick Start Edition, V3.0
You can use the this InfoSphere BigInsights Quick Start Edition to explore the features of IBM InfoSphereBigInsights by using real data and running real applications.
Procedure
1. Double-click the Start BigInsights desktop icon ( ) to start the BigInsights services. You candouble-click Stop BigInsights to stop the services.
2. Double-click the Web console desktop icon ( ) to open the InfoSphere BigInsights Console.
As an administrator, you can use the Console to inspect the overall health of the system and tocomplete basic functions such as starting and stopping specific servers and components. From theWeb console, you can click the Cluster Statustab to see the status of the components. From thatsame tab, click the Log Settings view to manually adjust the log settings for the availablecomponents. For the Quick Start Edition, VM image, the log settings default to WARN, which improvesperformance.
If you have the multi-node version of the VM image, you can add nodes to the cluster. As a user,you can interact with files in the distributed file system and manage and run applications.
3. From the BigInsights desktop, you can learn about BigInsights by double-clicking the BigInsights
Tutorialsicon ( ) and performing the tutorials.
4. You can develop applications with the Eclipse client, by double-clicking the Eclipse icon ( ).
Tip: The Eclipse client that is part of this VM image is already enabled for InfoSphere BigInsights.To create BigInsights projects in Eclipse, double-click the Eclipse icon to open the InfoSphereBigInsights Tools for Eclipse. This client tool comes pre-loaded with some sample projects thatyou can use to validate your work in the tutorials. In the Eclipse Project Explorer, right-clickany of the sample projects and select Open Project to see the contents. Open the
4
-
7/27/2019 Iibi30 QuickStart VM
5/9
myBigSQL_Tutorial5_setup project to create tables and populate the tables with data. Be awarethat you might see an error message when you run the GOSALESDW_ddl.sql file due to aninvalid comment at the end of the file. However, the tables will be loaded correctly.
5. To use the EXPLAIN functions in the Big SQL Lab, which is part of theBigInsights InformationManagement Acceleration Zonein the category, Lab: Big SQL 3.0, do the following steps:
a. Double-click the BigInsights Shellicon, and then double-click the Terminal window icon to
open the Linux command line.b. In the BigInsights Quick Start Edition VM Image, the biadmin user has the appropriate
authorizations for Big SQL. As the biadminuser, run the following command to connect to thebigsql database:
db2 connect to bigsql
c. Type the following command on one line to set up the EXPLAIN function:
db2 -v "CALL SYSPROC.SYSINSTALLOBJECTS(EXPLAIN, C, CAST (NULL AS VARCHAR(128)),CAST (NULL AS VARCHAR(128))
)"
The SYSINSTALLOBJECTS stored procedure creates the required EXPLAIN tables. You are nowready to use the EXPLAIN functions.
6. To work with the Big R component, double-click theBig R icon ( ).
7. To see the complete BigInsights documentation, double-click the Product documentation icon.
8. Access theBigInsights Forum, and the BigInsights Video by double-clicking their respectivedesktop icons.
9. Open the BigInsights Shell folder to access these functions:
v Big SQL Shell
v HBase Shell
v Hive Shell
v Jaql Shell
v Pig Shell
v Terminal window
10. If you have problems while using the VM image, double-click the Reset VMicon on yourBigInsights desktop. For other issues, double-click the BigInsights Forumicon.
Related tasks
The following tasks are for your reference. Depending on the environment on which you install the IBMInfoSphere BigInsights Quick Start Edition, and the scenarios that you want to run, you might find someof these tasks necessary.
Installing Adobe FlashIf you want to view any of the videos that are included on the desktop of the VM image, you must havean ability to play these videos. If you do not have Adobe Flash, download and install the latest updatesfor Adobe Flash:.
Procedure
1. Double-Click the BigInsights WebConsole icon to open a browser to the web console. Then addanother tab to open a new browser window.
5
|
|
|
|
|
|
|
|
|
|
|
|
|
|
|
https://w3-connections.ibm.com/wikis/home?lang=en-us#!/wiki/Info%20Mgmt%20Client%20Technical%20Professional%20Resources%20Wiki/page/BigInsightshttps://w3-connections.ibm.com/wikis/home?lang=en-us#!/wiki/Info%20Mgmt%20Client%20Technical%20Professional%20Resources%20Wiki/page/BigInsightshttps://w3-connections.ibm.com/wikis/home?lang=en-us#!/wiki/Info%20Mgmt%20Client%20Technical%20Professional%20Resources%20Wiki/page/BigInsightshttps://w3-connections.ibm.com/wikis/home?lang=en-us#!/wiki/Info%20Mgmt%20Client%20Technical%20Professional%20Resources%20Wiki/page/BigInsights -
7/27/2019 Iibi30 QuickStart VM
6/9
2. From your VM image browser, access the Flash update site:http://support.mozilla.org/en-US/kb/install-flash-plugin-view-videos-animations-games#w_installing-the-flash-plugin-manually.This sitecontains instructions for installing the software. It also contains a troubleshooting link. Thetroubleshooting link contains information that helps you to configure Adobe Flash for your specificenvironment.
3. Follow the instructions on the page. When prompted for your super user (sudo user) password, typepassword.
Optional: Accessing the InfoSphere BigInsights Console from a hostmachineFrom the VM image, you can access the InfoSphere BigInsights Console from your own host machine ifnecessary.
Procedure
You should never modify the host name properties of the VM image. Instead, if you need to access theconsole from your own host machine, do the following steps:
Option Description
Windows 7 - 64-bit environments 1. In the VM image, open a Linux command line andtype su root. The password is password.
2. Run the following command to determine the IPaddress:
/sbin/ifconfig
3. Edit the c:\Windows\System32\drivers\etc\hosts file.
4. Add a new line with the following information:
hostname
Apple Mac- 64-bit environments 1. In the VM image, open a Linux command line and
type su root. The password is password.
2. Run the following command to determine the IPaddress:
/sbin/ifconfig
3. From a Linux command line, type the followingcommand as the root user:
sudo nano /private/etc/hosts
If the root password is requested, typepassword.
4. Add a new line with the following information:
hostname
6
http://support.mozilla.org/en-US/kb/install-flash-plugin-view-videos-animations-games#w_installing-the-flash-plugin-manually.http://support.mozilla.org/en-US/kb/install-flash-plugin-view-videos-animations-games#w_installing-the-flash-plugin-manually.http://support.mozilla.org/en-US/kb/install-flash-plugin-view-videos-animations-games#w_installing-the-flash-plugin-manually.http://support.mozilla.org/en-US/kb/install-flash-plugin-view-videos-animations-games#w_installing-the-flash-plugin-manually. -
7/27/2019 Iibi30 QuickStart VM
7/9
Option Description
Linux environments 1. In the VM image, open a Linux command line andtypesu root. The password is password.
2. Run the following command to determine the IPaddress:
/sbin/ifconfig
3. From a Linux command line, type the followingcommand as the root user:
vi /etc/hosts
If the root password is requested, typepassword.
4. Add a new line with the following information:
hostname
Optional: Updating the default VM configuration
You can change the settings in the VM software package before you start the InfoSphere BigInsights VM.
About this task
In some VM Players, you might need to do further configuration than what is provided with the defaultimage. Click the Edit virtual machine setting or the appropriate interface controls in the VM Player thatyou use.
If you change the settings, after you have started InfoSphere BigInsights,follow these steps:
Procedure
1. Double-click the Terminal Shell icon. Open a terminal window.
2. Change the directory in the VM command-line to $BIGINSIGHTS_HOME/bin3. Run syncconf.sh, so that InfoSphere BigInsights recognizes your new configuration
4. Click the Stop BigInsights icon and then click Start BigInsights
5. Type exit to leave the terminal screen.
Optional: Updating the Windows BIOSFor Windows operating systems, you might need to update the BIOS to enable virtualization.
About this task
Read the BIOS configuration documentation for your particular operating system. The following aregeneral guidelines:
Procedure
1. Shutdown, then reboot your system.
2. Access the BIOS of your system before it completely reboots.
3. In the Configuration section, click CPU.
4. Enable both of the virtualization settings: Virtualization Technology and VT-d.
5. Save the setting.
6. In the Configuration section, click Intel AMT and make sure that it is also enabled. The Console Typeshould be VT100+.
7
-
7/27/2019 Iibi30 QuickStart VM
8/9
7. Save and exit. The system continues to reboot.
8. Then, Shut down, and Restart.
Optional: Copying the files to prepare for adding nodes before startingIBM InfoSphere BigInsightsAfter you extract the iibi30_QuickStart_VM_Cluster file, decide if you want to prepare your VM image
BigInsights environment for multiple nodes.
Procedure
1. For each additional IBM InfoSphere BigInsights Quick Start Edition VM node that you want to use,copy the iibi30_QuickStart_Cluster folder into another destination on your current machine, or ontoanother machine.
Tip: You might want to make only one copy or one additional node at this point, because in a laterstep you are going to clean the second node to make it smaller. The cleanednode is the node thatyou should copy from for planning additional nodes.
Each copy represents a separate node on this cluster. The additional nodes can be on the samephysical machine or other machines.
2. Complete the tasks tostart BigInsights,and thenconfigure your additional nodes.
Optional: Configuring your additional nodes after starting IBMInfoSphere BigInsightsYou can add multiple nodes to your IBM InfoSphere BigInsights Quick Start Edition, to explore aproduction level type of environment.
About this task
You now have one node, or VM image, and one copy of the node or VM image. Each node has beenstarted and you see the InfoSphere BigInsights desktop on each node.
For convenience in referencing each node, refer to the original BIQuickStartVM3.0.Cluster as MasterNode.Refer to the copied VM image as ChildNode.
To learn more about how to add additional nodes to the cluster, seeAdding nodes.
Procedure
1. On the ChildNode VM image that you made in Optional: Copying the files to prepare for addingnodes before starting IBM InfoSphere BigInsights,log in as the biadmin user and complete thefollowing steps from the desktop of the VM image ofChildNode:
a. Double-click the Convert to Data Nodeicon.
This operation uninstalls the existing InfoSphere BigInsights on this node and resets the VM imageso that you can use it later to add as a Data Node in the cluster. It also removes the StartBigInsights, Stop BigInsights, BigInsights WebConsole, BigInsights Shell, and the Convert toData Node icons.
8
http://www.ibm.com/support/knowledgecenter/SSPT3X_3.0.0/com.ibm.swg.im.infosphere.biginsights.admin.doc/doc/AddingNodes.htmlhttp://www.ibm.com/support/knowledgecenter/SSPT3X_3.0.0/com.ibm.swg.im.infosphere.biginsights.admin.doc/doc/AddingNodes.html -
7/27/2019 Iibi30 QuickStart VM
9/9
b. If you are planning to create additional nodes, copy the resulting\BIQuickStartVM3.0.Clusterfolder that contains your ChildNodeto other destinations. This VMimage is reduced and therefore easier to copy.
2. On the MasterNode, or management VM image node, double-click the Start BigInsights icon.
A Terminal window opens on the desktop that shows you the progress of starting BigInsights. Whenit is completed, you are returned to the desktop.
3. As a prerequisite for adding new nodes in the cluster, all nodes in the cluster should be able tosuccessfully communicate with each other by hostname. You can do that by modifying /etc/hosts(run the command sudo vi /etc/hosts on the command line) on each node of the cluster to make itcontain the host name and IP address information of all of the nodes. The hostname of the masternode cannot be changed. It should always be bivm. The hostname of the child node must be differentfrom the hostname of the master node. You can get the IP address of the node by entering ipconfigon the command line.
For example, if you have three nodes, one is the master node bivm, the other two are child nodes.Through running the ipconfig command, you know these three nodes respectively have IP addressesof "192.168.0.100", "192.168.0.101" and "192.168.0.102". If you want to name the child nodes binode1andbinode2, then the etc/hosts file on the management node and the child nodes might look like thefollowing list:
191.168.0.100 bivm192.168.0.101 binode1192.168.0.102 binode2
To quickly check if it is ready, you can ping them through the host name by each other. For example,log on binode1, run command ping binode2 and ping bivm. If they both succeed, then it is working.
4. On the MasterNode, double-click the InfoSphere BigInsights Web Consoleicon, and make sure thatyou are in the Welcome page.
a. From the Tasks pane of the Welcome page, clickAdd or remove a node.
b. Click Add Nodes. In the Add Nodes window, select the service that you want to add and the IPaddress of the node on which you want to start it. Complete the remainder of the dialog and clickSave.
Revision 1
Copyright IBM Corporation 2013, 2014.US Government Users Restricted Rights Use, duplication or disclosure restricted by GSA ADP Schedule Contractwith IBM Corp.