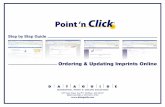IIAN Online Ordering GuideIIAN Online Ordering Guide Go to website. Login to Trusted Choice...
Transcript of IIAN Online Ordering GuideIIAN Online Ordering Guide Go to website. Login to Trusted Choice...
-
IIANOnlineOrderingGuideGo to www.iian.org website.
LogintoTrustedChoiceOn‐lineStore
Select “Enter” button.
First time that you visit the site you will need to register.
Enter Button
Link to the Trusted Choice Store
-
Enter your email address.
Then select “Continue” button.
Enter Account information. Fields with * are Required Fields
Then select “Continue” button.
Continue Button
Continue Button
Fields with * are Required Fields
-
Click on the “Catagory” graphic you would like to order.
When you select a Category you will be taken directly to that particular category.
Once there you have three different potential Views for the catalog pages, Grid View, List View, or Entry View.
Also you will see the Category Tree to the left. This allows you to go from Category to Category as you shop.
Grid View
Select the “View” that you wish to use. This will be the view that the next time you visit the site you will see. You can change it at any time. The one you are using when you leave the site will default next visit.
Grid View
By Hovering over a category highlights the graphic. Left click to go to that category.
Category Tree
-
List View
Entry View
BusinessCardorderingprocess:Go to the Business Card Category. Select the Item you wish to order.
List View
Entry View
-
Enter the information you wish to have on the business card.
Then select “Update History” button. This will store your information and allow you to look it up on your next visit.
Now select the “Preview PDF” button. (You must preview and Proof prior to ordering)
Once you have proofed the card. Close out of the viewing screen.
History Lookup
Close out of Viewing Screen
Preview PDF Button
Print Ready Proof. Make sure all data is correct.
Update History Button
-
Select the “Quantity” you wish to order.
Then Select the “OK” button on the Item added to Cart message.
Select the “Shipping Info” tab.
Enter your shipping location information.
Shipping Info tab
Then Select the OK button
First Select the Quantity
-
Select the “View Cart” button.
Verify the information in your cart. Then select the “Check Out” tab.
If you try to Check Out and you have not entered or selected your shipping location you will receive this error.
Check Out Tab
Enter shipping information
Select View Cart
-
If you receive this error go to the “Shipping Info” tab and enter your shipping information.
Return to the “View Cart” screen then select the “Check Out” tab.
Select “Submit Order” button.
All fields with * are required fields.
When complete select the Submit Order button
Shipping Info Tab
This is a comments section that you can use for additional information.
-
Print a copy of the confirmation for your records.
Order Complete
Ordering of other products is handled in the same way as this example.
Print Button