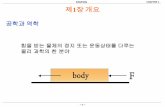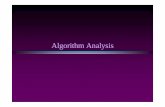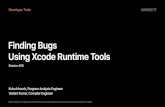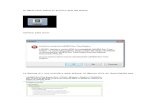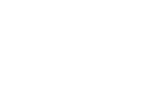II Runtime System II. Runtime System 1. KPMS...
Transcript of II Runtime System II. Runtime System 1. KPMS...

II Runtime System

II. Runtime System 1. KPMS 개요------------------------------------------------------------------------------------------------------------4
1.1 개요--------------------------------------------------------------------------------------------------------------4
1.2 전체 구성------------------------------------------------------------------------------------------------------5
1.3 화면 구성-----------------------------------------------------------------------------------------------------11
1.4 메뉴 구성-----------------------------------------------------------------------------------------------------13
1.5 도구 구성-----------------------------------------------------------------------------------------------------21
2. KPMS 기초 사용법 개요-----------------------------------------------------------------------------------------25
2.1 구조의 이해--------------------------------------------------------------------------------------------------25
2.2 마우스 및 키보드 사용법--------------------------------------------------------------------------------30
2.3 KPMS 시작하기---------------------------------------------------------------------------------------------34
2.4 KPMS 종료하기---------------------------------------------------------------------------------------------36
3. KPMS 설정하기-----------------------------------------------------------------------------------------------------38
3.1 설정하기 개요-----------------------------------------------------------------------------------------------38
3.2 그래픽 설정하기--------------------------------------------------------------------------------------------43
3.3 텍스트 설정하기--------------------------------------------------------------------------------------------53
3.4 추이 설정하기-----------------------------------------------------------------------------------------------55
3.5 보고서 설정하기--------------------------------------------------------------------------------------------57
3.6 운영환경 설정하기-----------------------------------------------------------------------------------------59
3.7 사용자 로그인/아웃----------------------------------------------------------------------------------------66
4. KPMS 운영하기-----------------------------------------------------------------------------------------------------68
4.1 운영하기 개요-----------------------------------------------------------------------------------------------68
4.2 그래픽 운영하기--------------------------------------------------------------------------------------------69
4.3 텍스트 운영하기--------------------------------------------------------------------------------------------79
4.4 추이 운영하기---------------------------------------------------------------------------------------------85
4.5 보고서 운영하기------------------------------------------------------------------------------------------104
4.6 경보 운영하기---------------------------------------------------------------------------------------------108
4.7 화면 출력하기---------------------------------------------------------------------------------------------123
4.8 시스템 사용현황------------------------------------------------------------------------------------------130
4.9 기타 운영기능---------------------------------------------------------------------------------------------131


1. KPMS 개요
경보전기 주식회사 4/132
II. Runtime System 1 KPMS 개요
1.1 개요
Runtime System은 지금까지의 Development System에서 설정된 현장에 대한 각종 환경을 이용하여 실제
운전자가 자동화 운전을 실행하는 부분으로 현장에 대한 도형화 된 그래픽 감시 및 제어기능과 각종 분석
기능, 통신 기능, 경보 처리 기능 등을 수행합니다.

1. KPMS 개요
경보전기 주식회사 5/132
1.2 전체 구성
<그림 1.2.1> 구성도
Runtime시스템
추이감시/분석
경보감시/분석
보고서 기능
그래픽감시/제어
텍스트감시/제어
기타 기능/Option
그래픽 #1, #2 ……#N
실시간 추이감시
과거 경향감시/분석
경보 확인 창
Alarm Summary
Control History
일보/월보/년보/기타 레포트
중요점별/위치별등 그룹화
제어
제어/정보변경
Alarm History
각종 운용 설정
각종 분석 설정
각종 분석 설정
운영환경설정 / 각종 그룹설정 / Option기능 등

1. KPMS 개요
경보전기 주식회사 6/132
1.2.1 그래픽 감시/제어기능
KPMS Development시스템에서 작성 및 설정된 그래픽 화면을 실시간 데이터와 연결하여 모니터링 하거
나 제어할 수 있는 기능입니다.
<그림 1.2.2> 그래픽 감시/제어
1.2.2 텍스트 감시/제어기능
현재 시스템에서 운영중인 모든 Tag(디지털, 아날로그, 펄스, 시스템 등)의 상태를 위치별/공정별/관제점
별 등으로 사용자가 필요한 모든 그룹 형태를 텍스트 형태로 감시하고 이를 통하여 운전 중에 필요한
Tag정보를 관리함과 아울러 관련 설정 값 변경, 제어 등을 수행하는 기능 입니다.
<그림 1.2.3> 텍스트 감시/제어

1. KPMS 개요
경보전기 주식회사 7/132
1.2.3 추이감시/분석기능
KPMS 의 추이(경향)기능은 현장의 실시간 데이터인 상태 포인트나 계측 포인트 8개를 1개의 Loop로
하여 감시할 수 있는 Real time Trend와 각종 계측 데이터의 장기보존 및 경향을 분석하기 위한 Historical
Trend가 있습니다.
<그림 1.2.4> 추이 감시/분석
1.2.4 경보감시 기능
KPMS 의 경보 처리는 모든 시스템 작업 중 최우선작업으로 처리하며 경보의 중요도와 발생시점을
기준으로 처리됩니다. 경보발생시 경보내용은 운영자가 어떠한 작업위치에 있는지에 관계없이 경보확인
창이 자동으로 나타나도록 되어있고 운영자 부재중에도 신속하게 경보 상태를 알리기 위하여 경보음
이나 음성출력 또는 기타 이동 통신으로 전달할 수 있습니다. KPMS의 경보감시는 경보확인 창과 현재
경보, 경보이력, 제어이력 등을 관리합니다.
<그림 1.2.5> 경보감시

1. KPMS 개요
경보전기 주식회사 8/132
경보확인 창
<그림 1.2.6> 경보 확인 창
현재 경보 화면
<그림 1.2.7> 현재 경보 화면
경보이력 화면
<그림 1.2.8> 경보이력 화면
제어이력 화면
<그림 1.2.9> 제어이력 화면

1. KPMS 개요
경보전기 주식회사 9/132
1.2.5 보고서 기능
KPMS 의 보고서 기능은 기본적으로 일보, 월보, 연보 또는 기타 분석용 보고서를 산출할 수 있습니다.
<그림 1.2.10> 제어이력 화면
1.2.6 기타 기능
KPMS의 Runtime시스템에서 기본기능 이외에도 다양한 추가 기능을 보유하고 있습니다. 그 중 먼저 정해
진 날짜 또는 정해진 시각에 반복되는 제어기능을 수행하는 스케쥴 운전과 별도의 조건에 의하여 제어되는
연동제어기능과 운전 중에도 Internet을 동시에 접속할 수 있는 자체 Web브라우저화면 기능을 보유하고 있
습니다.
스케줄 등록 및 운전 화면
<그림 1.2.11> 스케줄 등록 및 운전 화면

1. KPMS 개요
경보전기 주식회사 10/132
연동제어 화면
<그림 1.2.12> 연동제어 화면
WEB브라우저 연결화면
<그림 1.2.13> WEB 브라우저 연결화면

1. KPMS 개요
경보전기 주식회사 11/132
1.3 화면 구성
Runtime System은 선택된 기능에 대한 명칭이 표시되는 타이틀바(Title Bar)와 모든 기능을 정리해놓는
메뉴바(Menu Bar) 그리고, 주요기능과 세부기능을 선택할 수 있는 툴바(Tool Bar)가 상단에 표시되고 운영시
필요메시지를 전달하기위한 상태 표시줄로 구성되어 있습니다.
<그림 1.3.1> KPMS 화면구성
1.3.1 타이틀 바 (Title Bar)
선택된 해당 창(Window)의 기능명칭이 표시됩니다.
<그림 1.3.2> Title Bar
왼쪽 끝에는 시스템을 표시하는 아이콘과 시스템 명인 KPMS가 표시되고 그 옆에는 항상 선택된
기능 또는 명칭이 표시됩니다.
오른쪽 끝에는 Window화면을 조절하는 최소화 버튼, 최대화 버튼, 닫기 버튼 기능이 있는데 최소화
버튼은 Window를 최소화 하고 최대화 버튼은 최소화 된 Window를 최소화 되기 전의 크기로 복귀하
며 닫기 버튼은 KPMS를 종료합니다.
1.3.2 메뉴바 (Menu Bar)
Runtime System의 모든 기능 및 조작을 정리해놓은 메뉴입니다.
<그림 1.3.3> Menu Bar
상태표시줄
메뉴바
툴바
작업 창
타이틀바
최소화
시스템 명칭 최대화
닫기
기능 명칭

1. KPMS 개요
경보전기 주식회사 12/132
메뉴바의 기능 선택은 마우스로 선택하거나 키보드의 Alt+대표문자를 누르면 선택할 수 있습니다. 각
세부 메뉴에 밑줄(Underline)이 그어진 대표문자를 이용한 단축키(Hotkey)를 이용할 수 도있습니다.
1.3.3 도구모음줄 (Tool Bar)
Runtime System의 주요 기능과 세부조작 기능을 사용자가 쉽고 빠르게 운영할 수 있도록 합니다.
<그림 1.3.4> Tool Bar
1.3.4 작업창 (Work Area)
Runtime System에서 선택된 모든 기능을 나타나는 영역 입니다.
1.3.5 상태표시줄 (Status Bar)
운영시 필요메시지를 전달합니다.
<그림 1.3.5> Status Bar
좌측은 운영메시지 이고 우측은 순서대로 Cap/Num/Scroll Lock표시와 현재 시스템을 운영중인 사용자
이름 표시(로그인 사용자)와 현재 일시를 표시하고 제일 우측은 현재 시스템의 이상/정상 상태를 애
니메이션 아이콘으로 표시합니다. 아이콘이 움직이고 있으면 정상이고 정지되어있으면 이상 또는 시
스템 다운상태를 표시합니다.
1.3.6 작업관리 창(Workspace)
모든 운영은 최신UI를 이용한 Workspace를 기본으로 하여 운용되고 이 작업관리 창은 자동화 현장을
지역별/기능별/공정별/관제점별 등 사용자가 임의대로 설정하여 보다 효율적인 운용이 가능하도록 하였습
니다. 물론 이외의 일반적인 방법의 운용도 가능하며 작업관리 창은 Docking방식으로 처리되어 자유 자
재로 이동 또는 Enable/Disable할 수 있어 더욱 효율적인 운전이 가능 합니다.
<그림 1.3.6> Workspace
메시지 키보드상태 현재일시
시스템상태 로그인 사용자

1. KPMS 개요
경보전기 주식회사 13/132
1.4 메뉴 구성
Runtime System의 모든 기능을 정리해놓는 메뉴바(Menu Bar)는 운영, 설정, 보기, 창, 도움말로 이루어진
풀다운 메뉴로 구성되어 있습니다. 이 부분에서는 메뉴바의 내용을 기준으로 운영내용을 개념적으로 설명
하겠습니다.
1.4.1 메뉴사용
기능그룹의 선택은 마우스 또는 Hotkey를 이용하여 선택합니다.
메뉴바는 마우스를 이용하여 Main Window화면의 어느 곳에든지 Docking을 할 수 있습니다.
<그림 1.4.1> Menu Bar
각 기능의 그룹은 Hotkey를 이용하면 마우스로 기능그룹을 선택한 것과 같은 기능을 합니다.
운영 : Alt+O
설정 : Alt+I
보기 : Alt+V
창 : Alt+W
도움말 : Alt+H
1.4.2 운영 메뉴
실제 감시/제어와 경보처리,데이터 분석등 실제 KPMS를 운영하기 위해 선택하는 메뉴입니다.
<그림 1.4.2> 운영 메뉴

1. KPMS 개요
경보전기 주식회사 14/132
작업창 열기
KPMS의 운영기능인 그래픽, 텍스트, 추이,보고서 등 기본기능과 기타 추가기능 제공 시에 해당기능
에 대하여 전개할 수 있는 작업관리 창(Workspace)을 열어줍니다.
<그림 1.4.3> 작업창 열기
작업 창 닫기
현재 열려있는 작업관리 창을 닫아줍니다.
경보 확인 창
경보발생시 경보내용은 운영자가 어떠한 작업위치에 있는지에 관계없이 경보확인 창이 자동으로 나
타나도록 되어있고 이를 임의대로 나타낼 때 선택합니다.
<그림 1.4.4> 경보 확인 창

1. KPMS 개요
경보전기 주식회사 15/132
경보 감시 창
현재경보/경보이력/제어이력을 감시하고 분석할 수 있는 경보감시창을 열고 닫을 수 있습니다.
<그림 1.4.5> 경보 감시 창
경보소리 기능정지
경보발생시 경보소리를 Enable/Disable하는 기능을 선택합니다.
경보소리 일시멈춤
경보소리 기능정지가 Enable되었을 때 경보소리가 울리는 것을 일시적으로 멈추게하는 기능 입니다.
화면출력
각종 감시화면을 필요시 프린터로 출력하는 기능을 선택합니다. 전체화면 미리 보기나 출력은 메인
Window내의 내용을 그대로 출력물형태로 보여주거나 이를 프린터로 출력하여주고 문서화면 미리 보
기나 출력은 현재 선택된 해당 Window의 내용을 그대로 출력물형태로 보여주거나 이를 프린터로 출
력하여주는 기능을 선택합니다.
<그림 1.4.6> 화면 출력
시스템 사용현황
KPMS Runtime시스템을 시작하면서부터 종료될 때 까지 시스템 내에서 발생되는 관리용 메시지를 기
록 보관하고 조회할 수 있는 기능을 선택합니다.
종료
KPMS Runtime시스템을 종료할 때 선택합니다.
경보감시
경보확인

1. KPMS 개요
경보전기 주식회사 16/132
1.4.3 설정 메뉴
실제 감시/제어와 경보처리,데이터 분석등 실제 KPMS를 운영하기 위해 선택하는 메뉴입니다.
<그림 1.4.7> 설정 메뉴
그래픽/텍스트/추이/보고서 등록
해당기능을 전개하기 위하여 KPMS운영은 기본적으로 작업관리 창을 기준으로 운영되고 있고 등록
기능은 작업관리 창의 내용을 등록 설정합니다. 이 기능은 물론 최초 KPMS가 설치될 때 등록, 설정
해야 하지만 운전 중 필요에 의해서 수시로 운전자가 설정 관리해야 합니다.
<그림 1.4.8> 텍스트 등록 화면
운영환경설정
KPMS Runtime시스템을 운영하기 위한 네트웍 설정, 경보설정, 사용자관리, 프린터 설정 등을 수행하
는 기능을 선택합니다.
사용자 로그인/아웃
현재 시스템 운영자가 누구인지 시스템에 알려주는 기능을 선택합니다.

1. KPMS 개요
경보전기 주식회사 17/132
1.4.4 보기 메뉴
KPMS Runtime시스템의 메인 화면과 이에 포함되는 각기능의 화면을 조정할 때 사용되는 기능을 선택
하는 메뉴입니다.
<그림 1.4.9> 보기 메뉴
도구모음줄
메인 화면 상단의 도구모음 줄을 Enable/Disable할때 선택합니다.
<그림 1.4.10> 도구 모음 줄 Enable
상태표시줄
메인 화면 하단의 상태표시 줄을 Enable/Disable할때 선택합니다.
<그림 1.4.11> 상태 표시 줄 Enable
워크 북 상태
메인 화면에서 운영중인 각 기능의 창을 워크북 형태로 관리할 것 인지를 선택합니다.
<그림 1.4.12> 워크 북*(Work Book) 상태
단계별 확대/축소
단계별 확대/축소는 그래픽감시제어 기능일때만 유효한기능으로 선택된 그래픽화면을 마우스를 이용
하여 확대축소 하고자할 때 선택됩니다.
<그림 1.4.13> 그래픽 감시제어 화면 확대 축소

1. KPMS 개요
경보전기 주식회사 18/132
화면 확대/축소
화면 확대/축소는 그래픽감시제어 기능일때만 유효한기능으로 선택된 그래픽화면을 확대축소 하고자
할 때 선택됩니다.
<그림 1.4.14> 화면 확대/축소 메뉴
창에 맞춤
창에 맞춤은 그래픽감시제어 기능과 추이기능 일때 유효한기능으로 선택된 그래픽화면 또는 추이 화
면을 현재의 창(Window)크기에 맞추어 표시 하고자할 때 선택됩니다.
<그림 1.4.15> 창 맞춤 화면
화면 스크롤
화면 스크롤은 그래픽감시제어 기능일때만 유효한기능으로 선택된 그래픽화면이 현재의 창크기보다
클경우 마우스를 이용하여 화면을 이동시켜 감시할 수 있도록 하고자할 때 선택됩니다.
1.4.5 창 메뉴
KPMS Runtime시스템의 메인 화면안에 전개된 각기능의 화면을 조정할 때 사용되는 기능을 선택하는
메뉴입니다.
<그림 1.4.16> 창 메뉴

1. KPMS 개요
경보전기 주식회사 19/132
전체창 닫기
현재 열려있는 모든 기능의 창을 한꺼번에 닫아주는 기능을 선택합니다.
단식 배열
현재 열려있는 모든 기능의 창을 계단식으로 정렬하여 주는 기능을 선택합니다.
<그림 1.4.17> 단식 배열 화면
바둑판식 배열
현재 열려있는 모든 기능의 창을 바둑판식으로 정렬하여 주는 기능을 선택합니다.
<그림 1.4.18> 바둑판식 배열 화면
1.4.6 도움말 메뉴
KPMS Runtime시스템의 도움말과 정보를 얻기위한 기능을 선택하는 메뉴입니다.
<그림 1.4.19> 도움말 메뉴

1. KPMS 개요
경보전기 주식회사 20/132
도움말
KPMS Runtime시스템운영에 대한 도움말 기능을 선택합니다.
정보
KPMS Runtime시스템의 버전정보를 표시하는 기능을 선택합니다.
<그림 1.4.20> 프로그램 정보 화면

1. KPMS 개요
경보전기 주식회사 21/132
1.5 도구 구성
Runtime System의 주요 기능과 세부조작 기능을 사용자가 쉽고 빠르게 운영할 수 있도록 하는 도구입니다.
도구 바는 마우스를 이용하여 Main Window화면의 어느 곳에든지 Docking을 할 수 있습니다.
<그림 1.5.1> 도구 바 화면
1.5.1 기본 도구 구성
시스템에서 공통적으로 적용되는 기본 도구만을 설명합니다.
도 구 기 능
그래픽 감시 그래픽 운영하기 기능을 선택합니다.
포인트 감시 텍스트 운영하기 기능을 선택합니다.
추이 감시 추이 운영하기 기능을 선택합니다.
보고서 출력 보고서 운영하기 기능을 선택합니다.
경보 감시 경보 운영하기 기능을 선택합니다.
로그인 사용자 로그인/아웃을 할 수 있는 기능을 선택합니다.
경보소리 일시 멈춤 경보소리를 일시적으로 멈추게 하는 기능입니다.
워크북 상태전환 워크북관리를 Enable/Disable합니다.
전체 창 닫기 운영중인 모든 창을 닫습니다.
<표 1.5.1> 기본 도구
1.5.2 확장 도구 구성
각 기능별로 활성화 되는 도구에 대해 설명합니다.(기본도구는 위의 설명참조)
그래픽 운영 창이 활성화된 경우
<그림 1.5.2> 그래픽 운영 도구 바

1. KPMS 개요
경보전기 주식회사 22/132
도 구 기 능
화면인쇄 해당 그래픽을 프린터로 출력하는 기능을 선택합니다.
화면 미리 보기 해당 그래픽을 화면으로 출력형태를 미리 보기합니다.
계단식 창 정리 열려진 모든 창을 계단식으로 정렬합니다.
바둑판식 열려진 모든 창을 바둑판 식으로 정렬합니다.
창 크기에 맞추어
그림보기 현재 활성화된 창의 크기에 맞추어 그림을 맞춥니다.
단계별 확대/축소 현재 활성화된 창의 그림을 확대/축소하기 위해 선택합니다.
스크롤하며 보기 현재 활성화된 창보다 그림이 클 경우 이를 스크롤하며 감시
하려 할 때 선택됩니다.
<표 1.5.2> 그래픽 운영 도구
텍스트 운영 창이 활성화된 경우
<그림 1.5.3> 텍스트 운영 도구 바
도 구 기 능
화면인쇄 해당 텍스트를 리스트 형태로 프린터에 출력하는 기능을
선택합니다.
계단식 창 정리 열려진 모든 창을 계단식으로 정렬합니다.
바둑판식 열려진 모든 창을 바둑판 식으로 정렬합니다.
<표 1.5.3> 텍스트 운영 도구
추이 운영 창이 활성화된 경우(실시간 추이) – Realtime Trend
<그림 1.5.4> 추이(실시간) 운영 도구 바

1. KPMS 개요
경보전기 주식회사 23/132
도 구 기 능
화면인쇄 해당 추이화면을 프린터로 출력하는 기능을 선택
합니다.
화면 미리 보기 해당 추이화면의 출력형태를 미리 보기합니다.
계단식 창 정리 열려진 모든 창을 계단식으로 정렬합니다.
바둑판식 열려진 모든 창을 바둑판 식으로 정렬합니다.
Historical Trend 과거추이로 전환됩니다.
창 크기에 맞추어
그림보기 현재 활성화된 창의 크기에 맞추어 추이를 맞춥니다.
화면잠시 멈춤 실시간으로 갱신되는 화면을 잠시 멈추고 분석하는
기능입니다.
Trend환경설정 추이화면의 각종환경을 설정하는 기능을 선택합니다.
주Trend 가로세로
배율조정 주Trend 가로세로 배율을 조정합니다.
특정 포인트 범위
선택 Y축 범위 값을 특정 포인트의 값으로 표시합니다.
화면갱신 주기 실시간 데이터의 화면 표시 시간 간격을 선택합니다.
세로배율 조정 Y축 표시배율을 조정하는 기능을 선택합니다.
스크롤 위로 Y축으로 조정된 배율을 위로 이동시킵니다.
스크롤 아래로 Y축으로 조정된 배율을 아래로 이동시킵니다.
부Trend가로배율
조정 보조Trend 가로배율을 조정합니다.
<표 1.5.4> 추이 운영 도구
추이 운영 창이 활성화된 경우(과거 추이) – Historical Trend
<그림 1.5.5> 추이(과거) 운영 도구 바

1. KPMS 개요
경보전기 주식회사 24/132
도 구 기 능
화면인쇄 해당 추이화면을 프린터로 출력하는 기능을
선택합니다.
화면 미리 보기 해당 추이화면의 출력형태를 미리 보기합니다.
계단식 창 정리 열려진 모든 창을 계단식으로 정렬합니다.
바둑판식 열려진 모든 창을 바둑판 식으로 정렬합니다.
Realtime Trend 실시간 추이로 전환됩니다.
창 크기에 맞추어 그림보기 현재 활성화된 창의 크기에 맞추어 추이를 맞
춥니다.
한 페이지 이전으로 한 페이지 이전만큼 과거로 이동합니다.
반 페이지 이전으로 반 페이지 이전만큼 과거로 이동합니다.
날짜 변경 과거자료의 기준일시 변경기능 입니다.
반 페이지 다음으로 반 페이지 다음만큼 미래로 이동합니다.
한 페이지 다음으로 한 페이지 다음만큼 미래로 이동합니다.
Trend환경설정 추이화면의 각종환경을 설정하는 기능을 선택
합니다.
주Trend 가로세로 배율조정 주Trend 가로세로 배율을 조정합니다.
특정 포인트 범위 선택 Y축 범위 값을 특정 포인트의 값으로 표시합
니다.
저장간격 과거 데이터의 화면 표시 저장 간격을 선택합
니다.
세로배율 조정 Y축 표시배율을 조정하는 기능을 선택합니다.
스크롤 위로 Y축으로 조정된 배율을 위로 이동시킵니다.
스크롤 아래로 Y축으로 조정된 배율을 아래로 이동시킵니다.
보조Trend가로배율 조정 보조Trend 가로배율을 조정합니다.
<표 1.5.4> 추이 운영 도구

2. KPMS 기초사용법 개요
경보전기 주식회사 25/132
2 KPMS 기초 사용법 개요 2.1 구조의 이해
Runtime System의 전체 화면 구성은 개요부분의 화면구성에서 설명하였고 본 구조의 이해 부분은 실제
운용상 필요한 세부 화면의 구조에 대해 설명하겠습니다.
2.1.1 작업관리 창(Workspace)
KPMS Runtime시스템의 모든 운영은 최신UI를 이용한 Workspace를 기본으로 하여 운용되고 이 작업 관
리 창은 자동화 현장을 지역별/기능별/공정별/관제점별 등 사용자가 임의대로 설정하여 보다 효율적인 운
용이 가능하도록 하였습니다. 물론 이외의 일반적인 방법의 운용도 가능하며 작업관리 창이 Docking 방
식으로 처리되어 자유자재로 이동 또는 Enable/Disable할 수 있어 더욱 효율적인 운전이 가능 합니다.
<그림 2.1.1> 작업 관리 창(Workspace)

2. KPMS 기초사용법 개요
경보전기 주식회사 26/132
2.1.2 다중화면(MDI)
KPMS Runtime시스템은 기본적으로 모든 운영화면이 다중화면(MDI:Multi-Document Interface)으로 운영되
어 보다 다양하고 효율적인 운영을 지원할 수 있으며 각각의 창 별로 창 크기에 자동맞춤/확대축소/ 스
크롤/창 정렬 등의 기능을 제공합니다.
<그림 2.1.2> 다중화면(MDI)
2.1.3 도킹 시스템(Docking System)
KPMS Runtime시스템 중 작업관리 창과 경보관리 기능은 도킹 시스템으로 구현되어 효율적인 시스템
운영을 지원하고 있습니다.
<그림 2.1.3> 도킹 시스템(Docking System)
작업관리 창
경보관리기능

2. KPMS 기초사용법 개요
경보전기 주식회사 27/132
작업관리 창 도킹예
<그림 2.1.4> 작업관리 창 도킹(Workspace Docking)
경보관리기능 도킹예
<그림 2.1.5> 경보관리기능 도킹
2.1.4 Drag & Drop
KPMS Runtime시스템의 설정하기 부분은 Drag & Drop으로 운영됩니다. Drag & Drop은 하나의 그룹에 하
나이상의 객체를 포함시키려 할 때 마우스를 이용하여 하나의 객체를 선택하거나 Ctrl키나 Shift키를 이용
하여 여러 개의 객체를 선택한 후 선택된 객체에 마우스 버튼을 누르고 있는 상태로 옮겨놓아야 할 그룹
으로 이동하여 마우스 버튼을 놓으면 선택된 객체를 원하는 그룹으로 옮길 수 있습니다.

2. KPMS 기초사용법 개요
경보전기 주식회사 28/132
<그림 2.1.6> Drag & Drop
2.1.5 기타 일반 구조
KPMS Runtime시스템에서 Windows의 일반적인 구조에 대해 설명하고자 합니다.
컨텍스트 메뉴(Context Menu)
각 기능별 화면이 활성화 되어 있을 때 해당 기능 화면에서 오른쪽 마우스 버튼을 클릭하면 해당 기
능에 해당하는 보조 기능으로 전개하거나 콘트롤할 수 있는 메뉴가 표시됩니다.
이를 컨텍스트 메뉴라 하고 아래의 예제처럼 경보감시 창에서 경보이력을 조회할 경우 기본적으로는
발생일시별로 표시하는데 이를 조회기간을 변경하거나 경보이력을 인쇄하고 싶을 때 또는 특정포인
트를 검색하고자할때등 보조기능으로 전개하려 할 때 사용됩니다.
<그림 2.1.7> Context Menu 사용 화면
컨텍스트메뉴
그리드 콘트롤 리스트
구분선
Drag & Drop

2. KPMS 기초사용법 개요
경보전기 주식회사 29/132
그리드 콘트롤(Grid Control)
위와 같이 리스트(List)형태로 표현되는(텍스트감시,경보감시등) 기능을 말하며 각 리스트의 타이틀을
구분하는 구분선을 왼쪽마우스 버튼을 누르고 있는 상태에서 좌우로 이동시키면 해당타이틀의 행 너
비를 조정할 수 있고 마우스버튼을 더블클릭하면 해당 행에서 제일 큰 표시데이타를 기준으로 행너
비를 자동으로 맞추어 줍니다.
대화상자(Dialog Box)
특정 기능(주로 설정기능등)은 아래와 같이 대화상자 형태로 처리됩니다. 입력란은 마우스로 해당 입
력위치에 클릴하면 자료를 키보드로서 입력할 수 있게한 부분이고 체크박스는 마우스로 해당박스를
클릭하면 체크마크가 Enable또는 Disable되는데 이를 통하여 해당 내용의 실행 여부를 설정하는 기능
입니다. 레디오 버튼은 해당 그룹중 한가지의 설정내용만 선택할 수 있도록하는 선택버튼이고 리스트
박스는 나열된 선택 사항중에 하나를 선택하는 기능입니다. 끝으로 콤보박스는 아래로 향한 화살표시
버튼을 누르면 선택사항이 표시되고 이것 중 해당 사항을 선택하면되는 기능입니다.
페이지 탭은 상세 설정항목이 많거나 기능별로 분류해야 할 경우에 페이지를 나누어 이동하면서 설
정할 수 있게 하는 기능으로 해당 탭을 마우스로 클릭하면 해당 페이지가 전면으로 나타납니다.
<그림 2.1.8> 대화상자
입력란
레디오 버튼
체크 박스
콤보 박스
리스트박스
페이지 탭

2. KPMS 기초사용법 개요
경보전기 주식회사 30/132
2.2 마우스 및 키보드 사용법
지금까지 Runtime System의 기본적인 구조를 이해하였고 본 장에선 시스템을 운영하기 위한 기본적인 도
구인 마우스와 키보드 사용에 대해 간략히 언급하고자 합니다.
2.2.1 마우스 사용법
본 시스템은 윈도우 환경에서 마우스를 지원하는 프로그램으로 글자와 숫자의 입력을 제외한 나머지
모든 작업을 마우스로 수행할 수 있습니다. 윈도우에서는 다음 세 동작에 대부분 왼쪽버튼이 사용되며,
경우에 따라서는 Alt, Ctrl, Shift등의 키와 함께 사용되기도 합니다.
누르기 (Click)
선택하거나 실행할 대상에 마우스 커서를 갖다놓고, 마우스 버튼을 눌렀다가 즉시 놓는 동작입니다.
주로 메뉴나 항목 등의 선택에 사용됩니다. 본 장에서는 누르면이나 선택하면 또는 클릭하면으로 표
기합니다.
두번 누르기 (Double Click)
마우스 커서를 대상에 위치시킨 다음 마우스 버튼을 재빨리 두번 눌렀다가 놓는 동작입니다. 주로
프로그램이나 기능을 실행시킬 때 쓰입니다. 본 장에서는 두번 누르면이나 더블 클릭으로 표기합니다.
끌기 (Drag)
마우스 버튼을 누른 상태로 이동한 다음 마우스 버튼을 놓는 동작입니다. 윈도우에서는 기본적으로
파일의 복사나 이동, 창의 크기조절이나 이동, 아이콘의 이동 등에 사용됩니다. 본 시스템에서는 설
정하기 부분에서 여러 개의 데이터를 그룹으로 이동 등록할 때 주로 사용됩니다.
2.2.2 창 조절하기
윈도우의 기본적인 기능으로 메인 창을 비롯하여 각 기능의 보조 창을 조절하는 방법에 대하여 설명하
고자 합니다.
창 크기 조절
표시된 창의 크기를 조절합니다. 마우스의 커서를 창의 각각의
경계 및 모서리에 위치 시키면 화면과 같은 조절용 커서가 나타
나고 이때 마우스를 누르면서 원하는 크기로 이동시키면 창의
크기가 바뀌고 원하는 창 크기가 되었을 경우 마우스 버튼을 놓
으면 됩니다.
<그림 2.2.1> 창 조절

2. KPMS 기초사용법 개요
경보전기 주식회사 31/132
창 최소화/기본화/최대화 조절
표시된 창을 최소화 시키거나 원래 크기로 복귀시키거나 최대화 하고자 할 때의 방법입니다.
우측은 창이 최소화된 상태이고 최소화 상태에서 기본화와 최대화 버튼을 클릭하면 조절됩니다.
<그림 2.2.2> 창 최소화/기본화/최대화 - ①
우측은 창은 기본화 상태이고 기본화 상태에서 최소화와 최대화 버튼을 클릭하면 조절됩니다.
<그림 2.2.3> 창 최소화/기본화/최대화 - ②
우측은 창은 최대화 상태이고 최대화 상태에서 최소화와 기본화 버튼을 클릭하면 조절됩니다.
<그림 2.2.4> 창 최소화/기본화/최대화 - ③
주 화면 조절용
최소화 기본화
기본화 최대화
최소화 최대화

2. KPMS 기초사용법 개요
경보전기 주식회사 32/132
2.2.3 스크롤바(Scroll Bar)의 사용
Runtime System을 운영하다 보면 다음 그림과 같은 스크롤바를 자주 볼 수 있습니다.
아래 그림에서 표기된 이동 화살표를 누르면 화면에 나타나는 내용이 상하 또는 좌우로 일정 구간만큼
옮겨갑니다. 이동 화살표에서 마우스 버튼을 계속 누르고 있으면 화면이 스크롤 됩니다. 이동 위치표는
전체 내용에서의 절대 위치를 알려주는 스위치입니다.
임의의 위치로 이동하려면 이동 위치표를 원하는 위치까지 마우스로 끌면 됩니다. 이동 위치표 앞. 뒷면
을 마우스로 누르면 한 페이지 정도씩 상하 좌우로 이동합니다. 키보드에서 방향키나 PgUp, PgDn키를 사
용하여 이동할 수도 있습니다.
<그림 2.2.5> 스크롤바 사용 화면
2.2.4 키보드 사용법
Runtime System을 운영함에 있어 마우스로 모든 조작이 가능하나 키보드와 적절히 병행 사용하면 편리
하게 운영할 수 있습니다.
이동위치표
스크롤바
앞.뒷면
이동화살표

2. KPMS 기초사용법 개요
경보전기 주식회사 33/132
핫키(Hot-Key)사용하기
주로 메뉴바에 표시된 기능을 선택할 경우에 사용됩니다. 아래와 같이 주 메뉴바에 표시된 메뉴를
전개시킬 때 키보드의 Alt키를 누르면서 해당메뉴의 머릿글자를 동시에 누르면됩니다. 예를 들어 운
영은 Alt키와 영문자 O를 누르면되고 본장에서의 표기 방법은 Alt + O 라고 표기합니다.
<그림 2.2.6> Hot Key 사용화면 - ①
또 다른 핫키는 아래와 같이 주요기능을 전개하고자 할 경우 펑션키(Function Key)를 사용할 수 도 있
습니다. 예를 들어 그래픽감시 기능으로 전개시 키보드의 펑션키 F2 를 누르면 됩니다.
<그림 2.2.7> Hot Key 사용화면 - ②
콘트롤(Ctrl)키와 쉬프트(Shift)키 사용하기
주로 설정하기에서 대상을 선택할 때 마우스와 함께 사용됩니다. 위쪽 화면은 최초 마우스로 선택
대상을 클릭하여 선택한 이후 Ctrl키를 누르면서 떨어져있는 다음대상을 동시에 선택 할 경우이고
아래쪽 화면은 마찬가지 최초대상 클릭후 연속된 대상을 선택하고자 Shift키를 누르고 있으면서 최종
대상을 클릭하면 해당구간의 대상이 모두 선택되는 경우 입니다.
<그림 2.2.8> Hot Key 사용화면 - ③

2. KPMS 기초사용법 개요
경보전기 주식회사 34/132
2.3 KPMS 시작하기
윈도우 상태에서 KPMS Runtime 시스템인 KPMS를 실행하려면 다음과 같습니다.
2.3.1 KPMS 찾기
Runtime System인 KPMS.EXE를 찾으려면 다음과 같습니다.
바탕 화면에서 찾기
윈도우의 바탕화면에 바로가기 단축 아이콘을 생성하였을 경우에 해당됩니다.
<그림 2.3.1> KPMS 실행 - ①
윈도우 시작 메뉴에서 찾기
윈도우의 시작메뉴에서 찾아 볼 경우에 해당됩니다. 윈도우의 시작메뉴 -> 프로그램 -> KPMS ->
KPMS 순서로 찾아 갑니다.
<그림 2.3.2> KPMS 실행 - ②
탐색기에서 찿기
윈도우의 탐색기를 이용하여 찾을 경우에 해당됩니다. 탐색기에서 콘트롤 퍼펙을 최초 인스톨 할 때
의 드라이브 (예. C:드라이브)에서 KPMS디렉토리를 찾아 클릭하면 우측 창에 런 타임 실행모듈인
KPMS.exe가 나타납니다.
<그림 2.3.3> KPMS 실행 - ③
런타임 시스템
실행 파일
런타임 시스템
실행 파일
런타임 시스템
실행 파일

2. KPMS 기초사용법 개요
경보전기 주식회사 35/132
2.3.2 KPMS 실행하기
위에서 찾은 Runtime System인 KPMS.exe를 마우스로 더블 클릭을 하면 다음과 같은 초기화면이 나타납
니다. 단, 예외적인 상황은 아래 별도로 예시하였습니다.
<그림 2.3.4> KPMS 초기 화면-①
관리 프로젝트(Project) 수에따라
본 시스템 실행시 시스템이 관리하는 프로젝트의 갯수가 1개의 프
로젝트만 관리할 경우 해당 프로젝트가 바로 실행되지만 관리중인
프로젝트가 2개 이상 일 경우 어떠한 프로젝트를 수행할 것 인지를
선택하는 프로젝트 선택 화면이 표시됩니다. 이때, 실행시킬 프로젝
트를 마우스로 더블클릭하면 해당 프로젝트가 실행되고 종료버튼을
누르면 프로그램이 종료됩니다.
<그림 2.3.4> KPMS 초기 화면 - ②
프로텍트 키록(Protect Keylock)장치 설치여부
본 시스템은 불법 복제방지를 위하여 별도의 하드웨어 록(Lock)장치를 설치 해야만 정상적으로 운영
할 수 있습니다. 그러나 데모 시스템이거나 설치 시험중의 상태를 위하여 불법복제 장치가 설치되어
있지 않더라도 기동후 1시간까지를 실제 시스템과 동일하게 사용하실 수 있습니다. 시스템 기동시
이 불법복제 장치를 자동으로 체크하여 설치시에는 바로 실행이되고 미 설치시에는 다음과 같이 확
인 창이 표시됩니다.
<그림 2.3.4> KPMS 초기 화면 - ③
프로그램을 종료하려면 취소 버튼을 누르고 프로텍트 키록이 설치되어 있는데 이 메시지가 표시되면
설치 여부를 재 점검한 후 재시도 버튼을 누르면 됩니다. 데모 또는 시스템 설치중일 경우 무시 버튼
을 누르면 시스템을 1시간동안 사용하실 수 있습니다.

2. KPMS 기초사용법 개요
경보전기 주식회사 36/132
2.4 KPMS 종료하기
KPMS Runtime 시스템인 KPMS를 종료하려면 다음과 같습니다.
<그림 2.4.1> KPMS 종료하기 - ①
종료 여부 체크
본 시스템을 종료하려 할 경우 다음과 같은 최종 확인메시지가 표시되고 예 버튼을 누르면 시스템이
종료되고 아니오 버튼을 누르면 종료가 취소 됩니다.
<그림 2.4.2> KPMS 종료하기 - ②
사용자 등록 여부에 따라서
본 시스템을 운영하는 사용자를 등록한 경우 시스템을 종료할 수 있는 권한을 가진 사용자가 반드시
로그인 되어 있어야 합니다. 그렇지 않고 종료 할 경우 다음과 같은 화면이 표시 됩니다. 단, 사용자
등록이 전혀 않되어 있는 경우는 해당이 없습니다.
<그림 2.4.3> KPMS 종료하기 - ③
이때, 확인 버튼을 누르면 아래와 같은 로그인 화면이 표시되고 종료 권한을 가진 사용자와 암호를
종료부분을 마우스
로 클릭하거나 운영
중 Alt+F4키를 누르
면 종료됩니다.
메인 창의 종료버튼을 마우스로
클릭하면 종료할 수 있습니다.

2. KPMS 기초사용법 개요
경보전기 주식회사 37/132
입력한 후 확인 버튼을 누르면 시스템이 바로 종료 되고 종료 권한이 없는 사용자나 취소 버튼을 누
르면 원래 운영중인 상태로 되돌아 갑니다.
<그림 2.4.4> KPMS 종료하기 - ④

3. KPMS 설정하기
경보전기 주식회사 38/132
3 KPMS 설정하기 3.1 설정하기 개요
Runtime 시스템을 운영함에 있어 감시제어 및 분석기능인 그래픽/텍스트/추이/보고서 기능의 기본적인 운
영방식은 본 장 2.1구조의 이해 부분의 작업관리 창을 기본으로 하여 운영됩니다.
이 작업관리 창은 Development 시스템에서 설정된 각각의 그래픽 화면과 현장의 I/O 디바이스를 기준으로
등록된 개별적인 태그 정보와 각각 등록된 보고서 자료를 현장 상황에 맞게 공정별/기기별/위치별/종류별
등 상황에 맞추어 그룹핑(Groupping) 하여 효율적인 감시제어 및 분석을 할 수 있게 설정하는 부분이고 최
초에 시스템 설치 시 또는 운영 중에도 수시로 변경 또는 등록하여 운영할 수 있도록 합니다.
또한, 설정하기 중 운영환경 설정과 사용자 로그인/아웃은 시스템운영에 필요한 제반 사항을 설정 하도록
하기 위한 기능입니다.
<그림 3.1.1> KPMS 설정 메뉴
3.1.1 작업관리 창 운영형태
각 기본 기능들의 설정 및 운영 형태를 보여줍니다.
그래픽 설정 및 운영
그래픽 감시기능이 설정되기 전의 운영화면 작업관리 창과 설정하기 화면입니다.
<그림 3.1.2> 그래픽 설정 화면(전)
설정하기 전
그래픽 운영
작업관리 창
설정하기 전 그래픽
설정 작업관리 창

3. KPMS 설정하기
경보전기 주식회사 39/132
그래픽 감시기능이 설정된 후의 운영화면 작업관리 창과 설정하기 화면입니다.
<그림 3.1.3> 그래픽 설정 화면(후)
텍스트 설정 및 운영
텍스트 감시기능이 설정되기 전의 운영화면 작업관리 창과 설정하기 화면입니다.
<그림 3.1.4> 텍스트 설정 화면(전)
텍스트 감시기능이 설정된 후의 운영화면 작업관리 창과 설정하기 화면입니다.
<그림 3.1.5> 텍스트 설정 화면(후)
설정작업 후
그래픽 운영
작업관리 창
설정작업 후 그래픽
설정 작업관리 창
설정하기 전
텍스트 운영
작업관리 창
설정하기 전 텍스트
설정 작업관리 창
설정작업 후
텍스트 운영
작업관리 창
설정작업 후 텍스트
설정 작업관리 창

3. KPMS 설정하기
경보전기 주식회사 40/132
추이 설정 및 운영
추이 감시기능이 설정되기 전의 운영화면 작업관리 창과 설정하기 화면입니다.
단, 추이 설정하기는 반드시 텍스트 설정하기를 먼저 수행하여야 합니다. 추이에 그룹핑 되는 대상
텍스트 내용은 텍스트 설정의 그룹을 기준으로 등록되기 때문입니다.
<그림 3.1.6> 추이 설정 화면(전)
추이 감시기능이 설정된 후의 운영화면 작업관리 창과 설정하기 화면입니다.
<그림 3.1.7> 추이 설정 화면(후)
설정하기 전
추이 운영
작업관리 창
설정하기 전 추이
설정 작업관리 창
설정작업 후
추이 운영
작업관리 창
설정작업 후 추이
설정 작업관리 창

3. KPMS 설정하기
경보전기 주식회사 41/132
보고서 설정 및 운영
보고서 출력기능이 설정되기 전의 운영화면 작업관리 창과 설정하기 화면입니다.
<그림 3.1.8> 보고서 설정 화면(전)
보고서 출력기능이 설정된 후의 운영화면 작업관리 창과 설정하기 화면입니다.
<그림 3.1.9> 보고서 설정 화면(후)
설정작업 후
보고서 운영
작업관리 창
설정작업 후 보고서
설정 작업관리 창
설정하기 전
보고서 운영
작업관리 창
설정하기 전 보고서
설정 작업관리 창

3. KPMS 설정하기
경보전기 주식회사 42/132
3.1.2 기타 설정하기 기능 형태
기타 설정하기 기능들의 설정 및 운영 형태를 보여줍니다.
운영환경설정
KPMS Runtime시스템을 운영하기 위한 네트웍 설정, 경보설정, 사용자관리, 프린터 설정 등을 수행하
는 기능을 선택합니다.
<그림 3.1.10> 운영환경 설정 화면
사용자 로그인/아웃
현재 시스템 운영자가 누구인지 시스템에 알려주는 기능을 선택합니다.
<그림 3.1.11> 사용자 로그인 화면

3. KPMS 설정하기
경보전기 주식회사 43/132
3.2 그래픽 설정하기
Runtime 시스템을 운영함에 있어 감시/제어 기능인 그래픽 감시제어 기능의 설정하기에 대해서 알아 보
겠습니다.
3.2.1 기능 선택 하기
마우스를 이용하여 메뉴 바의 버튼을 클릭하면 전개되는 설정하기 메뉴 중 그래픽 등록 메
뉴를 클릭하거나 키보드에서 Alt+I를 누르고 해당 메뉴를 방향키로 이동하여 Enter키를 누르면 됩니다.
<그림 3.2.1> 그래픽 등록 화면
화면 설명
위에 표시된 그래픽 설정하기 화면에서 먼저 KPMS Development시스템에서 작업되고 설정된 개별적
인 그래픽 파일들의 종류를 보여주는 등록 대상 그래픽 목록과 이를 효율적으로 감시 할 수 있게 그
룹핑 해주는 작업관리 창 부분으로 나눌 수 있습니다.
3.2.2 그래픽 등록 작업관리 창 설정하기
작업관리 창 설정은 다음과 같습니다. 기본 설정은 먼저 작업관리 창에 각종 그룹에 대한 등록,변경,삭
제에 대한 작업인데 이것은 작업관리 창 내에서 오른쪽 마우스 버튼을 클릭하면 팝업 메뉴가 표시되고
이를 통하여 각종 그룹들이 설정됩니다. 각각의 기능들은 팝업 메뉴에서 해당 기능 메뉴에 마우스 커서
를 위치 시키고 클릭하면 선택됩니다.
작업관리 창 등록 대상 그래픽 목록

3. KPMS 설정하기
경보전기 주식회사 44/132
<그림 3.2.2> 작업관리 창 설정 화면
그룹생성(C) 하기
필요한 그룹을 생성하는 기능 입니다. 팝업 메뉴에서 그룹생성 메뉴를 클릭하면 다음과 같이 그룹생
성 입력 창이 전시되고 등록하고자 하는 그룹 이름을 입력하면 됩니다.
<그림 3.2.3> 그룹 생성 화면 - ①
입력이 끝나면 확인 버튼을 마우스로 클릭하거나 입력을 취소하려면 취소 버튼을 클릭하면 됩니다.
단계별 그룹 생성은 아래와 같이 해당 모(母) 그룹을 마우스로 선택한 후 팝업 메뉴를 열고 생성시키
면 해당 모 그룹내의 자(子) 그룹이 생성됩니다.
<그림 3.2.4> 그룹 생성 화면 - ②
팝업 메뉴
그룹 생성 후
작업 관리 창
그룹 이름 입력

3. KPMS 설정하기
경보전기 주식회사 45/132
그룹이름 변경(R) 하기
설정된 그룹 이름을 변경하는 기능 입니다. 팝업 메뉴에서 그룹이름 변경 메뉴를 클릭하면 다음과 같
이 그룹이름 변경 입력 창이 전시되고 변경하고자 하는 그룹 이름으로 수정 입력하면 됩니다.
<그림 3.2.5> 그룹이름 변경 화면
입력이 끝나면 확인 버튼을 마우스로 클릭하거나 입력을 취소하려면 취소 버튼을 클릭하면 됩니다.
그룹 이름을 변경하고자 할 경우 반드시 해당 그룹을 마우스로 선택한 후 팝업 메뉴를 열고 변경시
켜야 합니다.
그룹 정렬(S) 하기
선택된 그룹 내에 소속된 그룹을 이름을 기준으로 순차적으로 정렬하는 기능 입니다.
팝업 메뉴에서 그룹 정렬 메뉴를 클릭하면 다음과 같이 정렬 됩니다.
<그림 3.2.6> 그룹 정렬 화면
그룹 이름 변경

3. KPMS 설정하기
경보전기 주식회사 46/132
삭제(D) 하기
삭제 기능은 삭제가 필요한 그룹은 물론 아래에서 설명될 등록된 그림 객체를 삭제할 경우에도 사용
되는 기능 입니다. 팝업 메뉴에서 삭제 메뉴를 클릭하면 그룹삭제와 객체삭제에 따라 다음과 같이
작동됩니다.
그룹 삭제 시 해당그룹을 선택하고 팝업 메뉴에서 삭제를 선택하거나 키보드에서 Del키를 누르면 확
인 창이 전시되고 이를 수행하면 됩니다. 그룹 삭제 시 해당 그룹 내에 등록된 모든 그림객체나 자
(子) 그룹들도 함께 삭제되므로 주의하여 삭제 하여야 합니다.
<그림 3.2.7> 그룹 삭제 화면
그룹 삭제후
작업관리 창

3. KPMS 설정하기
경보전기 주식회사 47/132
그림 객체 삭제 시 해당 그림객체를 선택하고 팝업 메뉴에서 삭제를 선택하거나 키보드에서 Del키를 누르면
확인 창이 전시되고 이를 수행하면 됩니다.
<그림 3.2.8> 객체 삭제 화면
주) 그림객체 등록은 뒷부분 설명을 참조 하십시오.
3.2.3 그림객체 선택 및 설정하기
그룹이 설정된 작업관리 창에 그림객체를 등록하는 설정 작업은 다음과 같습니다.
그림객체 선택하기
개별적으로 등록된 그림객체에서 그룹에 포함하고자 그림객체를 선택할 때 한 개의 체선택은 등록대
상 그래픽 목록에서 해당객체 이름을 마우스로 선택하면 됩니다.
<그림 3.2.9> 그림 객체 선택 화면 - ①
한 개의 그림
객체 선택
등록 대상
그래픽 목록
그림 객체 삭제
후 작업관리 창

3. KPMS 설정하기
경보전기 주식회사 48/132
동시에 두 개 이상의 객체 선택 시 먼저 연속된 객체 선택은 연속되는 객체의 시작 객체를 마우스로
선택한 후 마지막 객체를 키보드의 Shift키를 누른 상태에서 마우스를 클릭하면 선택됩니다.
<그림 3.2.10> 그림 객체 선택 화면 - ②
동시에 두 개 이상의 객체 선택 시 비 연속된 객체 선택은 한 개의 객체를 마우스로 선택한 후 다음
객체를 키보드의 Ctrl키를 누른 상태에서 마우스를 클릭하면 선택되고 계속해서 같은 방법으로 계속
선택 할 수 있습니다.
<그림 3.2.11> 그림 객체 선택 화면 - ③
위와 같이 동시에 두 개 이상의 객체 선택 시 선택 방법인 연속된 객체 선택 과 비 연속된 객체 선
택 두 가지를 병행하면 다음과 같은 방법으로도 선택됩니다.
<그림 3.2.12> 그림 객체 선택 화면 - ④
시작 그림객체 선택
키보드 Shift키 +
종료 그림객체 선택
시작 그림객체 선택
키보드 Ctrl키 +
그림객체 선택
키보드 Ctrl키 +
그림객체 선택
시작 그림객체 선택
키보드 Shift키 +
종료 그림객체 선택
키보드 Ctrl키 +
그림객체 선택
키보드 Ctrl키 +
그림객체 선택

3. KPMS 설정하기
경보전기 주식회사 49/132
그림객체 설정하기
위에서 선택된 그림객체를 그룹에 포함하고자 해당그룹으로 이동시켜 설정하는 작업(그룹핑)입니다.
본 매뉴얼 2.1 구조의 이해에 설명된 Drag & Drop 기능을 사용합니다.
<그림 3.2.13> 그림 객체 이동 화면 - ①
<그림 3.2.14> 그림 객체 이동 화면 - ②
이동 가능 그림객체 Drag & Drop
끌기 완료 후

3. KPMS 설정하기
경보전기 주식회사 50/132
그룹 및 그림객체 순서 바꾸기
지금까지 그림객체의 그룹 포함과 그룹 자체의 등록을 설명 하였고 설정 후 작업관리 창 내에서의
그룹 또는 그림객체의 순서를 바꾸고자 할 때에는 그림객체 설정하기와 마찬가지로 끌기 동작을 이용
하여 작업관리 창 내에서 이동시키면 됩니다. 그룹이동 시 이동을 원하는 그룹을 마우스로 선택한
후 자기가 속한 모(母) 그룹으로 끌기 하면 이동되고 그림객체는 해당 그림 객체를 이동위치에 있는
그림객체에 끌기 하면 항시 이동위치 다음으로 이동 됩니다.
<그림 3.2.15> 그룹 및 그림객체 순서 변경 화면
복사/붙여넣기
작업 관리 창이나 등록 대상 그래픽 목록에 있는 모든 그림객체는 복사와 붙여 넣기를 할 수 있습니
다. 지금까지의 각종 객체 선택 방법으로 객체를 선택한 후 주 화면의 도구 바에 표시된 복사 버튼
을 클릭하거나 키보드의 Ctrl+C키를 누르면 클립보드로 해당 그림 객체들이 복사되고 원하는 그룹을
선택한 후 도구 바의 붙여넣기 버튼을 클릭하거나 키보드의 Ctrl+V키를 누르면 클립보드에 복사되었
던 내용이 그대로 삽입됩니다.

3. KPMS 설정하기
경보전기 주식회사 51/132
<그림 3.2.16> 복사/붙여넣기 화면
3.2.4 그래픽 저장 및 기능 종료 하기
그래픽 설정하기 작업을 수행하는 도중 또는 종료할 때 그 동안 작업내용을 저장하여야 합니다. 이때
주 화면의 도구 바에 있는 저장 버튼을 마우스로 누르거나 키보드에서 Ctrl+S 키를 누르면 됩니다. 단,
이 저장 버튼은 반드시 설정작업을 수행하여 저장할 내용이 있을 경우에만 활성화 됩니다.
<그림 3.2.17> 저장 하기
도구 바의
저장 버튼

3. KPMS 설정하기
경보전기 주식회사 52/132
기능 종료는 해당 설정하기 창의 종료 버튼을 누르거나 키보드의 Alt+F4를 누르면 됩니다. 키보드를 누
를 경우 반드시 해당 창에 포커스(활성화)가 있어야 합니다. 그렇지 않으면 다른 활성화 된 기능이 종료
될 수 있으므로 주의 하여야 합니다.
<그림 3.2.18> 종료하기 - ①
종료 시 저장하여야 할 내용이 있는 경우 다음과 같이 저장여부를 물어보고 종료합니다. 작업 내용을
저장하고 종료하려면 예 버튼을 저장하지 않고 종료하려면 아니오 버튼을 클릭하면 됩니다.
<그림 3.2.19> 종료하기 - ②
종료버튼

3. KPMS 설정하기
경보전기 주식회사 53/132
3.3 텍스트 설정하기
Runtime 시스템을 운영함에 있어 감시/제어 기능인 텍스트 감시제어 기능의 설정하기에 대해서 알아 보
겠습니다.
3.3.1 기능 선택 하기
마우스를 이용하여 메뉴 바의 버튼을 클릭하면 전개되는 설정하기 메뉴 중 텍스트 등록
메뉴를 클릭하거나 키보드에서 Alt+I를 누르고 해당 메뉴를 방향키로 이동하여 Enter키를 누르면 됩니다.
<그림 3.3.1> 텍스트 등록 화면
화면 설명
위에 표시된 텍스트 설정하기 화면에서 먼저 KPMS Development시스템에서 작업되고 설정된 물리적
그룹화 된 개별적인 태그(Tag) 자료를 보여주는 등록 대상 태그 목록과 이를 효율적으로 감시 할 수
있게 그룹핑 해주는 작업관리 창 부분으로 나눌 수 있습니다.
3.3.2 텍스트 등록 작업관리 창 설정하기
텍스트 등록 작업관리 창 설정은 그래픽 등록 작업관리 창 설정하기와 동일 하므로 3.2.2그래픽 등록
작업관리 창 설정하기를 참고하시기 바랍니다.
작업관리 창 등록 대상 물리적 태그 목록

3. KPMS 설정하기
경보전기 주식회사 54/132
3.3.3 태그객체 선택 및 설정하기
태그객체 선택 및 설정은 그림객체 선택 및 설정하기와 동일 하므로 3.2.3 그림객체 선택 및 설정하기
를 참고하시기 바랍니다.
3.3.4 저장 및 기능 종료 하기
텍스트 저장 및 기능 종료 하기는 그래픽 저장 및 기능 종료 하기와 동일 하므로 3.2.4 그래픽 저장 및
기능 종료 하기를 참고하시기 바랍니다.

3. KPMS 설정하기
경보전기 주식회사 55/132
3.4 추이 설정하기
Runtime 시스템을 운영함에 있어 감시/분석 기능인 추이 감시 및 분석 기능의 설정하기에 대해서 알아
보겠습니다.
3.4.1 기능 선택 하기
마우스를 이용하여 메뉴 바의 버튼을 클릭하면 전개되는 설정하기 메뉴 중 텍스트 등록
메뉴를 클릭하거나 키보드에서 Alt+I를 누르고 해당 메뉴를 방향키로 이동하여 Enter키를 누르면 됩니다.
<그림 3.4.1> 추이 등록 화면
화면 설명
위에 표시된 추이 설정하기 화면에서 등록대상 태그목록은 반드시 앞장(3.3 텍스트 설정하기)에서 감
시/제어하고자 하는 논리적 텍스트 그룹을 먼저 설정하여야 합니다. 화면은 설정된 논리적 그룹화 된
개별적인 태그(Tag) 자료를 보여주는 등록 대상 태그목록과 이를 효율적으로 추이를 감시/분석 할 수
있게 그룹핑 해주는 작업관리 창 부분으로 나눌 수 있습니다.
작업관리 창 등록 대상 논리적 태그 목록

3. KPMS 설정하기
경보전기 주식회사 56/132
3.4.2 추이 등록 작업관리 창 설정하기
추이 등록 작업관리 창 설정은 그래픽 등록 작업관리 창 설정하기와 동일 하므로 3.2.2 그래픽 등록 작
업관리 창 설정하기를 참고하시기 바랍니다.
3.4.3 태그객체 선택 및 설정하기
태그객체 선택 및 설정은 그림객체 선택 및 설정하기와 동일 하므로 3.2.3 그림객체 선택 및 설정하기
를 참고하시기 바랍니다.
추이 그룹 한 그룹은 8 LOOP 즉, 태그 종류에 관계없이 최대 8개의 태그를 수용 합니다. 그 이상을 그
룹핑 할 경우 에러 메시지가 표시됩니다.
3.4.4 추이 저장 및 기능 종료 하기
추이 저장 및 기능 종료 하기는 그래픽 저장 및 기능 종료 하기 와 동일 하므로 3.2.4 그래픽 저장 및
기능 종료 하기를 참고하시기 바랍니다.

3. KPMS 설정하기
경보전기 주식회사 57/132
3.5 보고서 설정하기
Runtime 시스템을 운영함에 있어 분석 기능인 보고서 기능의 설정하기에 대해서 알아 보겠습니다.
3.5.1 기능 선택 하기
마우스를 이용하여 메뉴 바의 버튼을 클릭하면 전개되는 설정하기 메뉴 중 텍스트 등록 메뉴
를 클릭하거나 키보드에서 Alt+I를 누르고 해당 메뉴를 방향키로 이동하여 Enter키를 누르면 됩니다.
<그림 3.5.1> 보고서 등록 화면
화면 설명
위에 표시된 보고서 설정하기 화면에서 먼저 KPMS Development시스템에서 작업되고 설정된 개별적
인 보고서 자료를 보여주는 등록 대상 보고서 목록과 이를 효율적으로 관리 할 수 있게 보고서 그룹
을 관리해주는 작업관리 창 부분으로 나눌 수 있습니다.
작업관리 창 등록 대상 보고서 목록

3. KPMS 설정하기
경보전기 주식회사 58/132
3.5.2 보고서 등록 작업관리 창 설정하기
보고서 등록 작업관리 창 설정은 그래픽 등록 작업관리 창 설정하기와 동일 하므로 3.2.2 그래픽 등록
작업관리 창 설정하기를 참고하시기 바랍니다.
3.5.3 보고서객체 선택 및 설정하기
보고서객체 선택 및 설정은 그림객체 선택 및 설정하기와 동일 하므로 3.2.3 그림객체 선택 및 설정하
기를 참고하시기 바랍니다.
3.5.4 보고서 저장 및 기능 종료 하기
보고서 저장 및 기능 종료 하기는 그래픽 저장 및 기능 종료 하기 와 동일 하므로 3.2.4 그래픽 저장
및 기능 종료 하기를 참고하시기 바랍니다.

3. KPMS 설정하기
경보전기 주식회사 59/132
3.6 운영환경 설정하기
Runtime 시스템 운영에 필요한 각종 운영환경 설정하기에 대해서 알아 보겠습니다.
3.6.1 기능 선택 하기
마우스를 이용하여 메뉴 바의 버튼을 클릭하면 전개되는 설정하기 메뉴 중 텍스트 등록 메뉴
를 클릭하거나 키보드에서 Alt+I를 누르고 해당 메뉴를 방향키로 이동 하여 Enter키를 누르면 됩니다. 또
한, 보다 신속히 전개하기 위해 키보드의 F9키를 누르면 전개됩니다.
<그림 3.6.1> 운영환경 설정 화면
3.6.2 네트워크 정보
운영환경 설정 중 네트워크 정보란 KPMS 네트워크 시스템인 통합 군 관리 용 시스템 환경에서 본 장
에서 설명중인 하위 I/O Server 버전이 설치되어 운영중인 시스템의 이름을 등록하여 상위 I/O Server 시스
템들과 네트워크 구성 시 IP주소와 더불어 식별인자로써 사용됩니다. Stand Alone으로 운영 시에는 설정이
필요 없습니다.
<그림 3.6.2> 네트워크 정보 입력 화면

3. KPMS 설정하기
경보전기 주식회사 60/132
입력 시 해당 입력 창에 마우스 커서를 위치시키고 키보드로 Local명을 입력합니다.
3.6.3 경보 옵션 (Alarm Option)
운영환경 설정 중 Alarm Option이란 Runtime시스템 운영 시 발생되는 경보를 경보용 프린터로 출력할
것인지의 여부를 설정하는 Alarm프린터 출력과 스피커를 통해 경보 음을 울릴 것인가를 선택하는 Alarm
벨 울리기를 설정합니다.
<그림 3.6.3> 경보 옵션 선택 화면
설정 여부에 따라 체크 박스를 마우스로 클릭하면 Enable되고 다시 한번 클릭하면 Disable됩니다. Enable
즉, 체크박스에 체크된 상태는 기능을 사용하겠다는 뜻이고 Disable 즉, 체크박스에 체크되지 않은 상태는
기능을 사용하지 않겠다는 의미입니다.
연동기능
경보 옵션설정 기능의 설정여부에 따라 아래와 같은 관련 설정 기능이 활성화 또는 비 활성화 됩니
다.
<그림 3.6.4> 경보 옵션 선택 시 기능 선택 화면
Alarm프린터 출력여부에 따라 Alarm인쇄 옵션과 Printer선택 중 Alarm용 프린터 선택이 활성화 또는
비 활성화 됩니다.
<그림 3.6.5> 경보용 벨 선택 화면
Alarm벨 울리기 여부에 따라 Alarm벨 List, Alarm발생시 제어, 알람 소리 듣기 항목이 활성화 또는 비
활성화 됩니다.
Disable상태 Enable상태

3. KPMS 설정하기
경보전기 주식회사 61/132
3.6.4 경보인쇄 옵션 (Alarm 인쇄 Option)
경보인쇄 옵션은 발생되는 경보가 프린터로 출력 시 프린터의 종류에 따라 경보 내용을 한 페이지에
채워 놓고 출력할 것인지 아니면 경보발생 순서대로 한 줄씩 출력할 것인지를 설정합니다. 통상 경보용
프린터가 도트용이나 잉크젯이면서 연속용지를 사용하는 프린터일 경우는 줄(Line) 단위로 출력하는 것을
설정하고 레이저용이나 잉크젯에서도 단일 용지(복사지)를 사용하는 프린터를 경보용 프린터로 쓸 경우
는 페이지(Page) 단위로 출력하는 것을 설정 합니다.
<그림 3.6.6> 경보 인쇄 옵션 화면
설정 방법은 라디오 버튼방식으로 레디오 버튼은 해당 그룹중 한가지의 설정내용만 선택할 수 있도록
하는 선택버튼으로 마우스를 이용하여 해당 설정을 클릭하면 됩니다.
3.6.5 프린터 선택 (Printer 선택)
프린터 선택에는 경보발생시 경보내용을 출력하는 Alarm용 프린터 선택과 각종 보고서를 출력하는 보
고서용 프린터 선택이 있습니다. 선택 방법은 해당항목 오른쪽의 아래로 향한 화살표 버튼을 마우스로
클릭하면 현재 컴퓨터 시스템에 설정된 프린터 종류가 표시되고 해당 프린터 종류를 마우스로 클릭하면
선택됩니다.
<그림 3.6.7> 프린터 선택 화면
3.6.6 프린터 설정
현재 컴퓨터 시스템에 설치된 프린터를 해당 프린터 제조업체에서 제공되는 설정메뉴에 의하여 자세하
게 설정할 수 있습니다. 이 프린터 설정은 프린터 종류에 따라 다르므로 해당 프린터 제조사에서 제공되
는 설치 매뉴얼을 참고 하십시오.

3. KPMS 설정하기
경보전기 주식회사 62/132
<그림 3.6.8> 프린터 설정 화면
3.6.7 경보소리 종류선택 (Alarm 벨 List)
경보 발생시 컴퓨터 스피커를 통해 출력할 경보 소리 종류를 선택합니다. 맨 윗부분의 표시 창은 현재
선택된 경보 소리 종류를 표시하고 아래 부분의 List창에는 선택 가능한 경보 소리 종류를 표시합니다.
선택방법은 경보소리 종류List중 해당 경보소리 종류를 마우스로 클릭하면 됩니다. 경보 소리는 윈도우
시스템에서 *.wav파일로 제작되었으며 사용자가 종류를 추가하고 싶은 경우 해당 wav파일을 KPMS 폴더
안의 System 폴더로 복사해 놓으면 됩니다.
3.6.8 알람 소리 듣기 / Alarm발생시 제어
알람 소리 듣기는 위에서 선택된 경보 소리를 미리 스피커를 통해 들어볼 수 있는 기능입니다. 알람 소
리 듣기 버튼을 마우스로 클릭하면 됩니다.
3.6.9 사용자 등록
사용자 등록은 Runtime시스템을 운영하는 사용자를 등록 관리합니다. 사용자 등록 버튼을 마우스로 클
릭하면 됩니다.

3. KPMS 설정하기
경보전기 주식회사 63/132
<그림 3.6.9> 사용자 등록 화면
사용자를 등록 관리 하기 위하여 기능을 선택할 시 최초에 사용자가 하나도 등록이 되지 않았을 경우는
바로 기능을 사용할 수 있으나 사용자가 등록 시 사용자 등록 관리가 가능한 권한(등급1)을 가진 사용자
가 반드시 로그인(Log-In) 되어 있어 권한이 있는 사람만이 이를 관리하게 되어 있습니다.
사용자는 등록되어 있는데 로그인 되지 않은 상태이거나 권한이 없는 사용자가 로그인 되어있는 경우
는 와 같이 등록버튼이 비 활성화 되어있어 이를 운영할 수 없습니다.
사용자 현황
현재 등록되어 있는 사용자 현황을 표시해 주며 등록된 사용자명과 권한을 표시합니다.
]
<그림 3.6.10> 사용자 등록 현황 화면
사용자 추가
먼저 사용자를 추가하고자 할 경우 추가버튼을 클릭하면 됩니다. 최초 사용자 등록시 에는 반드시 최
고 등급(1등급)의 사용자를 먼저 등록 하여야 합니다. 그 이외 등급의 사용자를 먼저 등록하고 다시
사용자 등록을 수행하려 할 때 사용할 수 없는 결과가 나오기 때문 입니다. 사용자 이름의 입력란에
사용자 이름을 키보드로 입력하고 마우스로 다음항목으로 이동하거나 키보드의 Tab키를 이용하여 이
동할 수 있습니다. 사용자레벨(Level)을 콤보 박스에서 선택하고 이어서 암호를 입력하면 됩니다. 사
용자 등록이 정상적으로 이루어 졌을 시 확인버튼을 사용자 추가를 취소하고 싶을 경우 취소버튼을
마우스로 클릭하면 됩니다.
사용자 등록현황

3. KPMS 설정하기
경보전기 주식회사 64/132
<그림 3.6.11> 사용자 추가 등록 화면
사용자 수정
사용자를 수정하고자 할 경우 수정버튼을 클릭하면 됩니다. 먼저 사용자 등록현황에서 수정하고자
하는 사용자를 마우스로 선택하고 수정버튼을 누르면 해당사용자 이름과 등급 암호를 변경할 수 있
습니다. 수정이 끝나면 확인버튼을 클릭하거나 수정을 취소 하려면 취소버튼을 클릭하면 됩니다.
<그림 3.6.12> 사용자 수정 화면
사용자 삭제
현재 등록되어 있는 사용자를 삭제해주는 기능입니다. 사용자를 삭제하고자 할 경우 삭제버튼을 클
릭하면 됩니다. 먼저 사용자 등록 현황에서 삭제하고자 하는 사용자를 마우스로 선택하고 삭제 버튼
을 누르면 해당사용자가 삭제됩니다.
<그림 3.6.13> 사용자 삭제 화면

3. KPMS 설정하기
경보전기 주식회사 65/132
사용자 등록관리 끝내기
지금까지 설명된 사용자 등록관리 작업을 끝내고자 할 경우 확인 또는 취소 버튼을 클릭하면 됩니다.
사용자 등록작업이 정상적으로 이루어져 작업된 내용을 저장하고 종료하려면 확인버튼을 클릭하고
작업내용을 취소하려면 취소버튼이나 창 종료 버튼을 클릭하면 지금까지의 작업내용이 취소됩니다.
<그림 3.6.14> 사용자 등록관리 끝내기 화면
3.6.10 사용자 표시
사용자 표시는 현재Runtime시스템을 운영하기 위하여 로그인(Log-In)된 사용자 명을 표시하여 줍니다.
로그아웃(Log-Out)상태는 사용자 명을 표시 하지 않습니다.
<그림 3.6.15> 사용자 표시 화면
3.6.11 운영환경 설정하기 종료
지금까지 설명한 운영환경 설정하기 기능을 종료하려면 닫기 버튼을 마우스로 클릭하거나 창 종료 버
튼을 클릭하면 됩니다.
<그림 3.6.16> 운영환경 설정 종료 화면
창 종료 버튼
확인 또는 취소버튼
로그인 사용자 명
로그아웃 상태
창 종료 버튼
닫기 버튼

3. KPMS 설정하기
경보전기 주식회사 66/132
3.7 사용자 로그인/아웃
Runtime 시스템을 운영하는 사용자에 대하여 로그인/아웃을 하는 기능입니다.
3.7.1 기능 선택 하기
마우스를 이용하여 메뉴 바의 버튼을 클릭하면 전개되는 설정하기 메뉴 중 텍스트 등록 메뉴를
클릭하거나 키보드에서 Alt+I를 누르고 해당 메뉴를 방향키로 이동하여 Enter키를 누르면 됩니다. 또한,
보다 신속히 전개하기 위해 키보드의 F10 키를 누르거나 메인 화면 도구 바에서 버튼을 클릭하면 전
개됩니다.
<그림 3.7.1> 사용자 로그인/아웃 화면
3.7.2 로그인 (Log-in) 하기
운영환경설정에서 사용자가 등록이 되어있다면 Runtime시스템을 최초로 실행할 경우나 사용자 로그 아
웃 후 다시 로그인할 경우에 사용됩니다. 먼저 사용자 입력란에 마우스 커서를 위치시키고 키보드로 사
용자 명을 입력한 후 마우스 커서를 암호 입력란으로 이동시키거나 키보드의 Tab 키를 이용하여 이동시
키면 됩니다. 암호 입력란에 키보드를 이용하여 암호를 입력하고 확인 또는 취소 버튼을 클릭하면 됩니
다. 이때 암호는 *** 로서 표시됩니다.
현재상태가 로그아웃 상태이
면 로그인 화면이 표시 현재상태가 로그인 상태이
면 로그아웃 화면이 표시

3. KPMS 설정하기
경보전기 주식회사 67/132
<그림 3.7.2> 사용자 로그인 화면
사용자 명이나 암호가 정상적으로 로그인 시에는 메인 화면 하단 메시지 바에 로그인 된 사용자 명이
표시되고 비 정상적으로 입력 시 그대로 로그아웃 상태로 표시됩니다.
<그림 3.7.3> 사용자 로그인/아웃 상태 화면
3.7.3 로그아웃 (Log-out) 하기
현재 시스템 운영자가 운영을 마치고 다음 사용자에게 시스템 운영을 넘겨주기 위하여 현재 운영자가
로그인 된 상태를 로그아웃 하기 위해 사용됩니다. Runtime시스템 운영 중 경보처리와 제어처리 시 그 당
시 로그인 된 사용자명이 기록되므로 경보 조치 및 운전에 책임성을 부여하기 위한 기능입니다. 표시 화
면에서 예(Y) 버튼을 클릭하면 로그아웃이 되고 아니요(N) 버튼을 클릭하면 로그아웃 기능이 취소됩니다.
또는 키보드에서 Y (Yes) 키나 N (No) 키를 누르면 됩니다. 로그아웃기능이 정상 수행되면 전 장의 그림
처럼 메인 화면 하단 메시지 바를 확인하여 정상 수행 여부를 확인할 수 있습니다.
<그림 3.7.4> 사용자 로그아웃 화면
정상 로그인 상태 비 정상 로그인 상태
또는 로그아웃 상태

4. KPMS 운영하기
경보전기 주식회사 68/132
4 KPMS 운영하기 4.1 운영하기 개요
본 장에서 설명할 내용은 Runtime 시스템의 운영 기능을 설명하고자 하는데 이 기본 운영 기능들은 지난
장에서 설명된 설정하기 작업을 기준으로 운영됩니다. 운영하기 기능들의 기본적인 운영방식은 본 장 2.1구
조의 이해 부분의 작업관리 창을 기본으로 하여 운영됩니다. 먼저 자동화 현장을 도형화(그래픽)하여 감시
제어할 수 있는 그래픽 운영하기와 현장의 각종 관제점(포인트/Tag)을 감시 제어할 수 있는 텍스트 운영하기
그리고 현장의 관제점에 대한 변화 추이를 감시 분석할 수 있는 추이 운영하기와 각종 보고서를 산출하는
보고서 운영하기 기능을 설명하고 발생되는 경보 및 제어이력을 관리하는 경보 운영 하기 와 부가적으로
각종 시스템 화면을 출력해주는 화면출력하기 그리고 시스템의 사용현황 등을 본 장에서 설명합니다.
<그림 4.1.1> 운영 화면

4. KPMS 운영하기
경보전기 주식회사 69/132
4.2 그래픽 운영하기
Runtime 시스템을 운영함에 있어 감시/제어 기능인 그래픽 감시제어 기능의 운영하기에 대해서 알아 보
겠습니다.
4.2.1 기능 선택 하기 (작업관리 창 열기)
마우스를 이용하여 메뉴 바의 버튼을 클릭하면 전개되는 운영하기 메뉴 중 작업 창 열
기에서 그래픽 메뉴를 클릭하거나 키보드에서 Alt+O를 누르고 해당 메뉴를 방향키로 이동하여 Enter키를
누르면 됩니다. 보다 쉽게 기능을 선택하기 위하여 오른쪽 도구 바에서 해당 아이콘을 마우스로 클릭하
거나 키보드에서 F2키를 누르면 기능이 선택됩니다.
<그림 4.2.1> 그래픽 운영 작업관리 창 열기
화면 설명
위에 표시된 그래픽 운영하기 화면에서는 그래픽 설정하기에서 효율적으로 감시 할 수 있게 그룹핑
해준 작업관리 창 부분과 이곳에서 선택하여 감시할 그래픽화면 창이 표시될 표시 공간으로 나눌 수
있습니다.
4.2.2 그래픽화면 창 열기
그래픽화면 창을 열고자 할 경우 우선 작업관리 창에서 해당 그래픽을 마우스로 두 번 누르기(더블 클
릭)하면 해당 그래픽화면 창이 표시공간에 나타납니다.
<그림 4.2.2> 그래픽 화면 창 열기
그래픽 운영 아이콘
표시 공간
작업관리 창

4. KPMS 운영하기
경보전기 주식회사 70/132
작업관리 창에서 계속해서 다른 그래픽을 선택할 시 우측 화면처럼 최대 8개의 다중 그래픽 화면을 동
시에 감시 제어할 수 있습니다. 8개 이상 그래픽화면 선택 시 아래와 같은 메시지가 표시되고 확인 버튼
을 클릭하면 됩니다. 새로운 그래픽화면을 열 경우 기존에 불필요한 그래픽 창을 닫아야 합니다.
<그림 4.2.3> 그래픽 화면 열기 오류 창
4.2.3 그래픽화면 조절하기
본 장에서는 작업관리 창과 다중화면 방식의 그래픽 창을 정렬, 확대/축소, 창 맞춤 등 그래픽 감시를
효율적으로 하기 위한 화면 조절 방법을 설명합니다. 주요 조절기능은 도구 바에 설정하여 쉽게 사용할
수 있도록 하였습니다.
워크북 보기
다중으로 열려진 그래픽 창을 워크북 형태로 관리할 수 있는 기능입니다. 도구 바 에서 워크북 아이
콘을 마우스로 클릭하면 됩니다.
<그림 4.2.3> 워크북 보기
워크북 보기
워크북 탭
기본 워크북 화면

4. KPMS 운영하기
경보전기 주식회사 71/132
다중으로 그래픽 창을 열 경우 각 창의 탭이 위의 그림처럼 나타납니다. 해당 그래픽 창을 선택할
경우 해당 탭을 마우스로 클릭하면 됩니다.
<그림 4.2.4> 워크북 탭을 이용한 그래픽 보기
계단식 창 정렬
다중으로 열려진 그래픽 창을 계단식으로 정렬해 주는 기능입니다. 도구바에서 계단식 창 정렬 아이
콘을 마우스로 클릭하면 됩니다.
<그림 4.2.5> 계단식 창 배열
워크북 탭을 이용한 그래픽 선택
계단식 창 정렬

4. KPMS 운영하기
경보전기 주식회사 72/132
바둑판식 창 정렬
다중으로 열려진 그래픽 창을 바둑판식으로 정렬해 주는 기능입니다. 도구 바에서 바둑판식 창 정렬
아이콘을 마우스로 클릭하면 됩니다.
<그림 4.2.6> 바둑판식 창 배열
창 크기에 맞춰 그림보기
하나의 그래픽 창에 천체 그림을 현재의 창 크기에 맞추어 볼 수 있게 해주는 기능 입니다. 도구 바
에서 창 크기에 맞추어 그림보기 아이콘을 마우스로 클릭하면 됩니다.
<그림 4.2.7> 창 크기에 맞추기
바둑판식 창 정렬
창 크기에 맞추어 그림보기

4. KPMS 운영하기
경보전기 주식회사 73/132
단계별 확대/축소 하기
활성화된 그래픽 창의 전체 그림을 단계별로 확대/축소하는 기능입니다. 도구 바에서 단계별 확대/축
소 아이콘을 마우스로 클릭한 후 해당 그래픽 창 안에 마우스 커서를 위치하고 왼쪽버튼을 클릭하면
단계별로 확대되고 오른쪽버튼을 클릭하면 단계별로 축소 됩니다. 기능해제 시 도구바 아이콘을 다
시 한번 클릭하면 됩니다.
<그림 4.2.8> 단계별 확대 축소하기
스크롤하며 그림보기
현재 활성화된 그래픽 창의 크기보다 그림이 클 경우 그림을 마우스를 이용하여 스크롤하며 감시할
경우에 사용되는 기능으로 도구 바에서 스크롤하며 그림보기 아이콘을 마우스로 클릭하면 됩니다.
<그림 4.2.9> 스크롤 하기
도구 바에서 기능선택 후 화면에 마우스커서를 위치시키고 버튼을 누른 상태에서 원하는 방향으로
마우스를 끌면 화면이 스크롤되고 원하는 그림위치로 이동후 마우스 버튼을 놓으면 됩니다.
스크롤하며 그림보기
단계별 확대/축소 하기
최대확대시 기본화면 최소축소시

4. KPMS 운영하기
경보전기 주식회사 74/132
4.2.4 그래픽 감시/제어 하기
지금까지 그래픽 화면을 열거나 조절하는 기능에 대해 설명하였고 본 장에서는 그래픽화면을 통해 감
시/제어할 수 있는 내용을 설명하고자 합니다. 그래픽 감시기능은 비 순차적 Event Driven방식으로 Device
Driver로부터 즉시 실시간 데이터를 전달 받아 해당객체를 애니메이션 함으로 순간적으로 변하는 실시간
데이터도 전혀 손실 없이 표현되며 다양한 애니메이션 기능으로 표현되어 현장의 상태를 운영자가 현실
감 있게 감시할 수 있습니다. 특히 KPMS의 그래픽은 Bitmap과 Vector방식을 동시에 지원함으로 보다 세
련되고 미려한 화면을 운영자에게 제공 합니다.
그래픽 감시/제어에서 운영되는 애니메이션의 종류는 크게 나누어 다음과 같습니다.
애니메이션 설 명
1 색 변환(Color) 객체를 지정한 색으로 변화 시킵니다.
2 이동(Move) 상하좌우로 객체를 이동시킬 수 있습니다.
3 채우기(Percent Fill) 값에 의해 도형을 채울 수 있습니다.
4 출몰/깜박임(Visibility/Blink)
객체를 숨기거나 나타나게 합니다.
5 확대축소(Scale) 객체를 상하좌우로 크게 또는 작게 할 수 있습니다.
6 회전(Rotate) 객체를 회전 시킬 수 있습니다.
7 명령(Command) 각종명령을 이용하여 제어 및 화면 운전을 지정할 수 있습니다.
8 표현(Display) 각종 실시간 정보를 표현하거나 연속된 프레임을 표현합니다.
9 주석(ToolTip) 선택된 객체에 대한 설명을 표현합니다.
<표 4.2.1> 스크롤 하기
그래픽 감시/제어에서 운영되는 애니메이션의 종류를 보다 상세하게 나누면 다음과 같습니다. 샘플
화면은 LINK 방식을 한 개의 객체에 중복 등록할 수 있어 보다 다양한 Animation 효과를 구현한 부
분도 있습니다.
색 변환(Color)
-. Line Color : Line객체를 지정된 색으로 변화 시킵니다.
-. Fill Color : 원, 사각형 등의 객체를 지정된 색으로 변화 시킵니다.
-. Text Color : Text객체를 지정된 색으로 변화 시킵니다.
<그림 4.2.10> 색 변환
Line Color
Fill Color
Text Color

4. KPMS 운영하기
경보전기 주식회사 75/132
이동(Move)
-. Vertical : 해당 객체를 좌우로 움직입니다.
-. Horizontal : 해당 객체를 상하로 움직입니다.
<그림 4.2.11> 이동
채우기(Percent Fill)
-. 객체를 실시간 데이터 값 만큼 백분율로 환산하여 채울 수 있습니다.
<그림 4.2.12> 채우기
출몰/깜박임(Visibility/Blink)
-. Visibility : 해당 객체를(심볼 포함) 숨기거나 나타나게 합니다.
-. Blink : 해당 객체를(심볼 포함) 점멸 시킬 수 있습니다.
-. Pipe Flow : Pipe에 흐름을 표현합니다.
<그림 4.2.13> 출몰/깜박임
확대축소(Scale)
-. Vertical : 객체를 좌우로 정해진 범위에서 확대/축소합니다.
Vertical Move
채우기
출몰
출몰/깜박임

4. KPMS 운영하기
경보전기 주식회사 76/132
-. Horizontal : 객체를 상하로 정해진 범위에서 확대/축소합니다.
<그림 4.2.14> 확대축소
회전(Rotate)
-. Rotate : 정해진 각도만큼 객체를 회전시킵니다.
<그림 4.2.15> 회전
명령(Command)
-. Data Entry : 각종 제어 역활을 수행합니다.
-. User Graphic : 다른 그래픽이나 기능을 연결할 수 있습니다.
<그림 4.2.16> 명령
설정값 출력
디지털 출력
Rotate

4. KPMS 운영하기
경보전기 주식회사 77/132
표현(Display)
-. Text : 각종 실시간 정보를 표현합니다.
-. Frame : 정해진 심볼 프레임을 연속된 동작으로 표현하여 동적인 애니메이션이 가능합니다.
<그림 4.2.17> 표현
주석(ToolTip)
-. 해당 객체에 마우스를 올려놓았을 때 필요한 설명이 Tool Tip형태로 나타나서 운용에 도움을 주
고자 할 때 사용됩니다.
<그림 4.2.18> 주석
4.2.5 기능 종료 하기
현재 열려진 그래픽 화면 창을 종료하기 위해서는 개별적인 창을 닫으려면 해당 그래픽 창의 종료버튼
을 마우스로 클릭하거나 창을 활성화 시킨 후 키보드에서 Alt+F4를 누르면 됩니다. 현재 화면에 열린 모
든 창을 종료하고자 할 경우는 도구 바에서 전체 창 닫기 아이콘을 마우스로 클릭하면 됩니다.

4. KPMS 운영하기
경보전기 주식회사 78/132
<그림 4.2.19> 기능 종료
전체 창 닫기
X - 종료 버튼

4. KPMS 운영하기
경보전기 주식회사 79/132
4.3 텍스트 운영하기
Runtime 시스템을 운영함에 있어 감시/제어 기능인 텍스트 감시제어 기능의 운영하기에 대해서 알아 보
겠습니다.
4.3.1 기능 선택 하기 (작업관리 창 열기)
마우스를 이용하여 메뉴 바의 버튼을 클릭하면 전개되는 운영하기 메뉴 중 작업 창 열기에서
그래픽 메뉴를 클릭하거나 키보드에서 Alt+O를 누르고 해당 메뉴를 방향키로 이동하여 Enter키를 누르면
됩니다. 보다 쉽게 기능을 선택하기 위하여 오른쪽 도구 바에서 해당 아이콘을 마우스로 클릭하거나 키
보드에서 F3키를 누르면 기능이 선택됩니다.
<그림 4.3.1> 텍스트 운영 작업관리 창 열기
화면 설명
위에 표시된 텍스트 운영하기 화면에서는 텍스트 설정하기에서 효율적으로 감시 할 수 있게 그룹핑
해준 작업관리 창 부분과 이곳에서 선택하여 감시할 텍스트화면 창으로 나눌 수 있습니다.
4.3.2 텍스트 화면 창 열기
텍스트화면 창을 열고자 할 경우 우선 작업관리 창에서 해당 텍스트 그룹을 마우스로 두 번 누르기(더
블클릭)하면 해당 그룹 텍스트화면 창이 표시공간에 나타납니다.
<그림 4.3.2> 텍스트 화면 창 열기
작업관리 창에서 계속해서 다른 텍스트 그룹을 선택할 시 텍스트 감시 창은 오직 한 개의 창에서 처리
되므로 이전에 열렸던 텍스트 그룹대신 새로운 그룹이 표시됩니다.
텍스트 운영 아이콘
텍스트 감시 창
작업관리 창

4. KPMS 운영하기
경보전기 주식회사 80/132
4.3.3 텍스트 감시/제어 하기
작업관리 창에서 선택된 텍스트 그룹의 내용이 표시된 텍스트 감시/제어에 대해 설명합니다. 텍스트 감
시/제어기능은 현재 시스템에서 운영중인 모든 Tag(디지털, 아날로그, 펄스, 시스템 등)의 상태를 위치별/
공정별/관제점별 등으로 사용자가 필요한 모든 그룹 형태를 텍스트 형태로 감시하고 이를 통하여 운전
중에 필요한 Tag정보를 관리함과 아울러 관련 설정 값 변경,제어 등을 수행하는 기능 입니다. 또한, 운전
중에도 필요한 관제점 그룹을 수시로 그룹화하여 좀더 효율적인 운영을 할 수 있는 기능 입니다.
<그림 4.3.3> 텍스트 감시/제어 - ①
그룹명
작업관리 창에서 선택된 텍스트 그룹명칭을 표시합니다.
이름
타이틀의 이름은 그룹에 소속된 현장의 I/O 태그(Tag)의 명칭입니다. 태그 명 앞의 아이콘은 아날로
그, 디지털 펄스 등 I/O종류를 표시합니다.
설명
설명은 태그에 따른 설명입니다.
타입 (Type)
타입은 태그의 종류입니다. Analog, Digital, Pulse등 설정된 태그의 종류를 표시합니다.
어드레스 (Address)
등록된 현장의 I/O 디바이스의 어드레스 입니다.
현재 값
현재 현장의 해당 포인트의 값을 표시합니다. 아날로그나 펄스 포인트인 경우 수치 값과 공업단위를
표시하고 디지털 포인트인 경우 On/Off상태에 맞게 등록된 메시지를 표시합니다. 아울러 현재 값을
표기할 때 아날로그나 펄스 포인트인 경우 상 하한 경보에 의해 값의 색깔이 하하한(Low-Low)일 경
그룹명 타이틀 바 그래프
선택 바

4. KPMS 운영하기
경보전기 주식회사 81/132
우 군청색, 하한(Low)은 파란색, 정상일 때는 녹색, 상한(High)일 경우 주홍색, 상상한(High-High)은 적
색으로 표시하고 디지털 포인트인 경우는 On일 경우 적색, Off일 경우 녹색으로 표현됩니다.
주) 현재 값 표시 중 <Under>,<Over>라고 표시되는 것은 현장에서 입력되는 값이 범위를 벗어난
에러(Error) 값일 경우에 표시합니다. 또한, 별표 문자(***)로 표시되는 값은 현장의 I/O 디바이스
와 정상적으로 통신하지 못하여 값을 한번이라도 읽어 들이질 못했을 경우의 표시입니다. 위에
열거한 두 가지의 표시 방식 중 <Under>,<Over>표시는 현장의 센서에서 I/O 디바이스로의 입력
신호 불량일 경우가 많고 별표 문자(***)로 표시는 I/O 디바이스와 Runtime시스템과의 통신 문제
일 경우가 많으므로 이를 주로 확인 보완 하여야 합니다.
I/O
등록된 태그의 I/O 구분을 표시합니다. Read 전용일 경우 R, Write전용일 경우 W, Read/Write겸용 태그
의 경우 R/W, System Tag인 경우 S로 표시합니다.
바 그래프 (Bar Graph)
바 그래프는 아날로그나 펄스태그 일 경우만 표시됩니다. 백분율로 환산된 바 그래프는 현재 값 표
시와 마찬가지로 현재 값의 경보상태에 따라 다른 색으로 표시합니다.
선택 바 (Select Bar)
선택 바는 해당 태그에 대하여 제어를 수행하거나 관련 태그 및 경보설정을 운전중에 바꾸고자 할
경우에 선택된 태그를 표기하는 바(Bar)입니다.
4.3.4 텍스트 감시/제어 세부기능
텍스트 감시/제어 창에서 선택된 하나의 태그에 대한 기본설정과 경보설정을 운전 중 관리할 수 있는
기능에 대해 설명합니다. 먼저 설정내용을 바꾸려면 전 장에서 설명했듯이 텍스트 화면 창에서 해당 태
그에 마우스 커서를 위치시키고 클릭하면 해당태그가 선택됩니다. 선택 후 마우스의 오른쪽 버튼을 클릭
하면 팝업(Pop-Up)메뉴가 표시되고 해당 기능을 마우스로 클릭하면 세부기능을 수행할 수 있습니다.
<그림 4.3.4> 텍스트 감시/제어 - ②
제어
팝업 메뉴에서 를 선택합니다. 제어는 해당 태그의 I/O설정이 W(Write)나 R/W(Read/Write)
또는 S(System)으로 설정된 태그만 가능합니다. 아날로그 태그인 경우 태그 명, 설명, 입력가능 범위,

4. KPMS 운영하기
경보전기 주식회사 82/132
공업단위가 표시되고 입력 창에 마우스커서를 위치시킨 후 입력가능 범위내의 설정 값을 키보드로
입력 후 확인버튼을 클릭하면 됩니다. 디지털 태그인 경우 태그 명, 설명, 현재 상태가 표시되고 설
정부분은 현재상태와 반대로 (현재 상태가 On이면 Off에 위치)미리 선택하여 사용자는 확인 버튼 또
는 취소 버튼만 클릭하면 됩니다. 단, 설정위치를 바꾸고자 할 경우 레디오 버튼에서 해당 제어를 클
릭하여 선택하면 됩니다.
<그림 4.3.5> 텍스트 제어 -①
아날로그 제어 시 입력 값을 키보드로 입력하여도 되지만 마우스로만 입력하고자 할 경우 입력 창
옆의 아이콘을 클릭하면 숫자입력 패드가 표시되고 해당 값을 마우스로 클릭해가며 입력한 후 Enter
버튼을 클릭하면 됩니다. 또한, 정해진 입력 범위를 초과 하여 입력하였을 경우 아래와 같은 메시지
가 표시됩니다.
<그림 4.3.6> 텍스트 제어 - ②
등록 정보
팝업 메뉴에서 를 선택합니다. 등록정보는 해당 태그의 기본적인 설정 내용을 표시하고
이를 운전 중에 수정하거나 각종 경보 설정을 수정할 때 사용되는 기능입니다. 자세한 설정방법 및
기능은 KPMS Development시스템 사용설명서의 Tag 설정 부분을 참조 하십시오.
등록정보 세부화면 중 시스템운전 중에 수정할 수 없는 항목은 입력이 불가능하게 되어 있고 수정이
가능한 부분은 입력 창 및 레디오 버튼, 콤보박스등의 형태로 입력 또는 수정하게 되어 있습니다. 수
정이 완료되면 확인 버튼을 누르거나 수정내용을 취소 하려면 취소버튼을 수정 중 그때까지의 내용
을 보관 하려면 적용버튼을 누르면 됩니다.
입력패드선택
입력패드
입력범위 초과시 메시지

4. KPMS 운영하기
경보전기 주식회사 83/132
<그림 4.3.7> 태그 등록정보
주의) 설정내용을 수정 시 KPMS Studio와 같이 운영할 경우 수정내용이 반영 안될 수도 있으니 병행
사용 시 주의 하십시오.
각종 설정내용을 수정 시 시스템 운영상에 문제가 발생할 수도 있으니 기능을 충분히 숙지한
후 설정하십시오.
4.3.5 텍스트 등록 기능 종료 하기
현재 열려진 텍스트 화면 창을 종료하기 위해서는 창을 닫으려면 해당 텍스트 창의 종료버튼을 마우스
로 클릭하거나 창을 활성화 시킨 후 키보드에서 Alt+F4를 누르면 됩니다. 현재 화면에 열린 다른 기능의
창과 함께 모든 창을 종료하고자 할 경우는 도구 바에서 전체 창 닫기 아이콘을 마우스로 클릭하면 됩니
다.
아날로그
태그
등록정보
디지털
태그
등록정보
펄스태그
등록정보

4. KPMS 운영하기
경보전기 주식회사 84/132
<그림 4.3.8> 텍스트 등록 기능 종료
전체 창 닫기
X - 종료 버튼

4. KPMS 운영하기
경보전기 주식회사 85/132
4.4 추이 운영하기
Runtime 시스템을 운영함에 있어 감시 및 분석 기능인 추이 감시분석 기능의 운영하기에 대해서 알아 보
겠습니다.
4.4.1 기능 선택 하기 (작업관리 창 열기)
마우스를 이용하여 메뉴 바의 버튼을 클릭하면 전개되는 운영하기 메뉴 중 작업 창 열기에서
그래픽 메뉴를 클릭하거나 키보드에서 Alt+O를 누르고 해당 메뉴를 방향키로 이동하여 Enter키를 누르면
됩니다. 보다 쉽게 기능을 선택하기 위하여 오른쪽 도구 바에서 해당 아이콘을 마우스로 클릭하거나 키
보드에서 F4키를 누르면 기능이 선택됩니다.
<그림 4.4.1> 추이 운영 작업관리 창 열기
화면 설명
위에 표시된 추이 운영하기 화면에서는 추이 설정하기에서 효율적으로 감시/분석 할 수 있게 그룹핑
해준 작업관리 창 부분과 이곳에서 선택하여 감시할 추이화면 창이 표시될 표시 공간으로 나눌 수
있습니다.
4.4.2 추이화면 창 열기
추이화면 창을 열고자 할 경우 우선 작업관리 창에서 해당 추이그룹을 마우스로 두 번 누르기(더블 클
릭)하면 해당 추이화면 창이 표시공간에 나타납니다.
추이 운영 아이콘
표시 공간
작업관리 창

4. KPMS 운영하기
경보전기 주식회사 86/132
<그림 4.4.2> 추이 화면 창 열기
작업관리 창에서 계속해서 다른 추이그룹을 선택할 시 우측 화면처럼 최대 8개의 다중 추이 화면을 동
시에 감시 분석할 수 있습니다. 8개 이상 추이화면 선택 시 아래와 같은 메시지가 표시되고 확인버튼을
클릭하면 됩니다. 새로운 추이화면을 열 경우 기존에 불 필요한 추이 창을 닫아야 합니다.
<그림 4.4.3> 최대 화면 초과시 에러 화면
4.4.3 추이화면 조절하기
본 장에서는 작업관리 창과 다중화면 방식의 추이 창을 정렬, 확대/축소, 창 맞춤 등 추이 감시/분석을
효율적으로 하기 위한 화면 조절 방법을 설명합니다. 주요 조절 기능은 도구 바에 설정하여 쉽게 사용할
수 있도록 하였습니다.
워크북 보기
다중으로 열려진 추이 창을 워크북 형태로 관리할 수 있는 기능입니다. 도구 바에서 워크북 아이콘
을 마우스로 클릭하면 됩니다.

4. KPMS 운영하기
경보전기 주식회사 87/132
<그림 4.4.4> 워크북 보기
다중으로 추이 창을 열 경우 각 창의 탭이 위의 그림처럼 나타납니다. 해당 추이 창을 선택할 경우
해당 탭을 마우스로 클릭하면 됩니다.
계단식 창 정렬
다중으로 열려진 추이 창을 계단식으로 정렬해 주는 기능입니다. 도구 바에서 계단식 창 정렬 아이
콘을 마우스로 클릭하면 됩니다.
<그림 4.4.5> 계단식 창 정열
계단식 창 정렬
워크북 보기
워크북 탭
워크북 탭을 이용한 추이그룹 선택
기본 워크북 화면

4. KPMS 운영하기
경보전기 주식회사 88/132
바둑판식 창 정렬
다중으로 열려진 추이 창을 바둑판식으로 정렬해 주는 기능입니다. 도구 바에서 바둑판식 창 정렬
아이콘을 마우스로 클릭하면됩니다.
<그림 4.4.6> 바둑판식 창 정열
창 크기에 맞춰 그림보기
하나의 추이 창에 천체 그림을 현재의 창 크기에 맞추어 볼 수 있게 해주는 기능입니다. 도구 바에
서 창 크기에 맞추어 그림보기 아이콘을 마우스로 클릭하면 됩니다.
<그림 4.4.7> 창 크기에 맞추기
바둑판식 창 정렬
창 크기에 맞추어 추이보기

4. KPMS 운영하기
경보전기 주식회사 89/132
4.4.4 추이 감시/분석 이란?
지금까지 추이 화면을 열거나 조절하는 기능에 대해 설명하였고 본 장에서는 추이(경향)기능에 대해
설명합니다. 추이 감시/분석기능은 현장의 실시간 데이터인 상태 포인트나 계측 포인트 8개를 1개의 그룹
으로 하여 감시할 수 있는 Real time Trend와 각종 계측 데이터의 장기보존 및 경향을 분석하기 위한
Historical Trend로 나누어 집니다.
추이 화면 구성
추이 화면 구성은 먼저 선택된 추이그룹 명칭이 표시되는 부분과 이곳에 속한 태그 정보를 표시하는
부분으로 나누어 집니다. 또한, 추이를 표시하는 부분으로는 전체 추이를 표시하는 주 화면과 주 화
면의 특정부분을 분석할 수 있는 보조 화면으로 나누어집니다.
<그림 4.4.8> 추이 화면 구성
태그정보
태그 정보는 먼저 태그 명과 설명을 표시하며 추이 지정 색(Color)은 태그 명이 표시된 박스 안의 색
(Color)을 말하는데 추이 주 화면과 보조 화면에서 표시되는 해당 추이 그래프의 색과 동일하게 표시
되어 그래프 대 태그를 식별해주는 역할을 합니다. 이어서 아날로그 태그인 경우 공업단위와 설정된
상하한(E/U Min,Max) 값과 현재 계측치가 표시되고 디지털 태그인 경우 설정된 온-오프(On/Off) 시 메
시지가 표시되고 현재 상태를 표시합니다.
주 화면
보조 화면
태그 정보
추이 그룹 명

4. KPMS 운영하기
경보전기 주식회사 90/132
<그림 4.4.9> 태그 정보
주 화면의 구성 중 X축은 시간을 표시하고 화면 오른쪽이 가장 최근 시간이고 이동방향이 표시된
곳으로 추이곡선이 스크롤됩니다. Y축은 백분율을 나타냅니다.
추이곡선은 소속된 태그(아날로그나 펄스)인 경우 상 하한을 백분율로 환산한 추이곡선으로 표시합
니다. 그러나 상황에 따라 Y축의 값을 특정 태그의 상 하한으로 표시할 수 있는 기능이 다음 장에
기능설명 중 Y축Range설정 부분을 참고하시면 됩니다.
<그림 4.4.10> 주화면 구성
아날로그 태그인 경우
디지털 태그인 경우
주 화면 보조 화면
태그 명
태그 설명
공업 단위
상한 값
현재 값
하한 값
추이 지정 색(Color)
태그 명
태그 설명
Off 메시지
현재 상태
On 메시지
X축-시간 Y축-범위
이동 방향
기준점

4. KPMS 운영하기
경보전기 주식회사 91/132
보조 화면은 주 화면의 기준점 좌우의 범위를 확대하여 분석할 수 있는 보조 추이화면입니다. 분석
방법은 다음 장 기능설명을 참조 하십시오.
추이분석 기준점의 또 다른 기능은 태그정보의 현재 값 표시를 이 기준점의 위치에 따른 해당시각의
데이터를 표시하는 것입니다. 이는 이동 중이거나 그려진 추이 그래프의 지나간 시각의 데이터를 알
기 위한 추이그래프를 분석하기 위함이고 작동 방법은 마우스커서를 기준점에 위치시키고 버튼을 누
른 상태에서 좌우로 이동시킨 후 마우스버튼을 놓으면 됩니다.
<그림 4.4.11> 보조화면 구성
Pen Select 기능은 추이 그래프의 표시가 중첩되어 식별이 어려울 경우 Pen 즉, 해당한 불필요한 개별
태그 그래프를 Enable/Disable 할 수 있는 기능입니다. 태그 정보 표시 박스 중 태그 명 부분을 마우
스로 클릭하면 태그명의 박스 안에 색이 기본 색으로 바뀌면서 해당 추이 그래프가 사라집니다. 다
시 한번 클릭하면 원 상태로 복원됩니다.
<그림 4.4.12> Pen Select 기능
4.4.5 추이 감시/분석 기능설명
추이 감시/분석은 실시간 추이(RealTime Trend)와 과거추이(Historical Trend)로 나뉘는데 본 장에서는 이
들의 조작기능중 공통 조작기능과 실시간 및 과거 추이 고유기능으로 나누어 설명하고자 합니다.
기준점 대비
현재 값
기준점 대비
현재상태
해당 태그
추이 곡선

4. KPMS 운영하기
경보전기 주식회사 92/132
<그림 4.4.13> Trend 도구 바
실시간 추이와 과거 추이의 공통 기능
Trend 환경설정
환경설정은 추이 감시 화면을 다양한 방법으로 설정하는 기능을 제공하는 부분으로 상단 도구 바
에서 해당 아이콘을 마우스로 클릭하거나 추이감시 주 화면에서 마우스 오른쪽 버튼을 클릭하면
팝업 화면으로 표시됩니다.
<그림 4.4.14> Trend 환경 설정
- 눈금 유/무(가로줄/세로줄)는 추이 화면의 X/Y축을 나누어 주는 선으로 이를 보이게 하거나
안 보이게 하는 설정입니다. 체크박스를 마우스로 클릭하면 됩니다.
실시간 추이 도구 바
과거 추이 도구 바
공통 기능

4. KPMS 운영하기
경보전기 주식회사 93/132
<그림 4.4.15> Trend 분석 – 눈금 유무 설정
-. 눈금 갯수(가로줄/세로줄)는 추이 화면의 X/Y축을 나누어 주는 선의 분활 갯수를 설정합니다. 입
력 부분에 마우스 커서를 위치시키고 나누고자 하는 분활 개수를 입력하면 됩니다. 이 설정은 주
화면에만 적용됩니다.
<그림 4.4.16> Trend 분석 – 눈금 갯수
세로줄
가로줄
가로줄(무)
세로줄(무)
가로/세로줄(무)
세로줄 분할 갯 수
가로줄 분할 갯 수

4. KPMS 운영하기
경보전기 주식회사 94/132
-. 시간보기 형태 추이 화면의 X축인 시간축의 표시방법을 설정할
수 있습니다.
<그림 4.4.17> Trend 분석 – 시간보기
-. 색상 설정은 추이 화면의 배경색상과 눈금색상을 설정해주는 기능으로 해당 색상 변경 드랍
버튼을 클릭하면 선택 색상표가 표시되고 원하는 색상을 선택하면 됩니다.
<그림 4.4.18> Trend 분석 – 색상 설정
-. 그래프선 관련 설정은 각각의 추이 그래프 라인을 설정하는 것으로 먼저 해당추이그룹에 등록
된 태그들의 명칭과 라인 스타일(Line Style), 라인 굵기, 지정색상을 표시하고 이중 스타일,
굵기, 색상을 설정할 수 있습니다. 스타일은 1,2,3으로 설정되고 직선라인이 점성라인으로 처
리되며 굵기는 1~3까지 입력되며 선의 굵기가 변경됩니다. 스타일은 드롭 리스트에서 선택
하면 되고 굵기는 입력 창에 입력을 해야 합니다. 색상 역시 드롭 리스트형태로 색상을 선
택하면 됩니다.
실시간 추이인 경우
시:분.초로 표시
과거 추이인 경우
시:분.초/년-월-일
로 표시
시간을 없앨 경우
분.초/년-월-일
로 표시
분을 없앨 경우
시.초/년-월-일
로 표시
분을 없앨 경우
시.초로 표시
시간을 없앨 경우
분.초로 표시
눈금색상 변경 바탕색상 변경

4. KPMS 운영하기
경보전기 주식회사 95/132
<그림 4.4.19> Trend 분석 – 그래프 설정
주 Trend 가로배율조정
주 화면의 추이그래프에 대하여 가로로 배율을 확대/축소하는 기능입니다. 상단 도구 바에서 해당
드롭 리스트의 버튼을 마우스로 클릭하면 배율 목록이 표시되고 해당 배율을 선택하면 됩니다. 배
율은 1,2,4,8 배율로 확대/축소하여 보다 더 자세히 추이를 분석할 수 있습니다.
<그림 4.4.20> 주 Trend 가로 배율 설정
특정 포인트 범위선택
특정 포인트 범위선택은 그래프 화면의 Y축의 범위 표시를 바꾸고자 할 경우에 선택됩니다. 기본
적으로는 그룹내의 계측 태그들의 범위 값이 모두 틀리므로 Y축의 범위 표시를 백분율 (0~100%)
값으로 표시하나 경우에 따라서 어떠한 특정 태그 그래프를 분석하고자 할 경우 해당태그의 범위
값으로 변경할 필요가 있을 때 사용됩니다. 먼저 상단 도구 바에서 해당 아이콘을 선택하면 기본
적으로 추이화면에 표시된 첫번째 태그정보 박스가 클릭 된 상태처럼 표시되면서 추이 그래프의
Y축 범위표시가 해당 태그의 범위 값으로 표시됩니다. 계속해서 다른 태그의 범위 값으로 표시할
경우 해당 태그정보를 표시하는 박스를 마우스로 클릭하면 됩니다. 이 기능을 해제하고 싶을 경우
도구 바의 해당아이콘을 다시 한번 누르면 됩니다.
라인색상 변경
라인굵기 입력스타일 선택

4. KPMS 운영하기
경보전기 주식회사 96/132
<그림 4.4.21> 주 Trend 특정 포인트 검색
세로 배율조정
추이그래프에 대하여 세로로 배율을 확대/축소하는 기능입니다. 상단 도구 바에서 해당 드롭 리스
트의 버튼을 마우스로 클릭하면 배율 목록이 표시되고 해당 배율을 선택하면 됩니다. 배율은
1,2,5,10 배율로 확대/축소하여 보다 더 자세히 추이를 분석할 수 있습니다. 배율 1 은 100%, 2 는
50%, 3 은 20%, 4 는 10%의 범위를 확대하거나 축소시킵니다.
<그림 4.4.22> Trend 세로배율 조정
스크롤 위로/스크롤 아래로
전 장에서 설명한 세로 배율조정후에 조정된 배율을 기준으로 상.하로 추이 범위를 이동시킬 수
있는 기능입니다. 예를 들어 배율을 5로 설정하면 화면의 표시범위는 20%(최초 40~60%범위)입니다.
스크롤 위로 버튼을 한번씩 클릭할 때마다 이동 폭은 10%씩 위로 이동합니다. 즉 50~70%, 60~80%,
…80~100%까지 이동하며 반대로 스크롤 아래로 버튼을 클릭하면 30~50%, 20~40%,…0~20%상태로
스크롤됩니다. 배율이 2로 설정될 경우는 이동 폭이 25%이고 배율이 10으로 설정되면 화면 이동
폭은 5%입니다.
기본적 상태
(백분율 범위값)
기본적 상태
(선택 전)
선택후 상태
(선택 태그범위값)
선택된 상태
(선택 후)
배율1(0~100) 배율2(25~75) 배율5(40~60) 배율10(45-55)

4. KPMS 운영하기
경보전기 주식회사 97/132
<그림 4.4.23> Trend 스크롤 변경
부 Trend 가로배율조정
보조 화면의 추이그래프에 대하여 가로로 배율을 확대/축소하
는 기능입니다. 상단 도구 바에서 해당 드롭 리스트의 버튼을
마우스로 클릭하면 배율 목록이 표시되고 해당 배율을 선택하
면 됩니다. 배율은 1,2,4,8 배율로 확대/축소하여 보다 더 자세
히 추이를 분석할 수 있습니다.
<그림 4.4.24> 부 Trend 가로배율 조정
배율2(25~75%)배율2(0~50%) 배율2(50~100%)
주화면 기준점을 기준으로 보조 화면
의 배율이 기본 1배 일때

4. KPMS 운영하기
경보전기 주식회사 98/132
실시간 추이 (Real-time Trend) 기능
<그림 4.4.25> 실시간 Trend 도구바
과거추이(Historical Trend)로 전환하기
현재 선택된 실시간 추이 그룹을 과거 추이보기로 전환하는 기능입니다. 실시간 추이는 현장의 추
이 관제점 데이터를 컴퓨터 메모리에 짧은 시간 간격(0.5초~60초 까지)으로 계속 저장하며 추이를
감시하는 반면 과거추이는 최소 1분~1시간 간격의 관제점 데이터를 하드디스크에 영구적으로 보전
하면서 분석하는 추이입니다. 선택 방법은 상단 도구 바에서 해당 아이콘을 마우스로 클릭하면 됩
니다.
<그림 4.4.26> 실시간/과거Trend 전환
화면 잠시멈춤(Scroll Lock)기능
실시간 추이는 화면에 추이 그래프가 시간이 지남에 따라 우측에서 좌측으로 계속해서 업 데이트
됩니다. 이때, 추이 그래프상에 특정위치를 분석하고자 할 때 일시적으로 화면 갱신을 멈추고 기준
점을 이동시켜 해당 변화 그래프를 자세히 분석하고자 할 경우에 이용됩니다. 물론 화면 잠시 멈
춤을 선택하더라도 계속되는 현장 추이데이터는 메모리상에 저장되며 화면 잠시 멈춤 기능을 해제
하면 그 동안 그리지 못한 추이 그래프를 한꺼번에 갱신합니다. 선택방법은 상단 도구 바에서 해
당 아이콘을 마우스로 클릭하면 됩니다. 해제 시 에는 다시 한번 해당아이콘을 클릭하면 됩니다.
실시간 추이 도구 바
실시간 추이기능
실시간 추이 과거 추이

4. KPMS 운영하기
경보전기 주식회사 99/132
<그림 4.4.27> Trend 화면 멈춤
화면 갱신주기(Sampling Time)설정 기능
화면 갱신주기는 화면의 추이 그래프를 얼마 동안에 한번씩 갱신하는가를 지정하는 기능으로 고속
으로 분석할 필요가 있는 추이 그룹은 짧은 시간으로 그렇지 않은 추이 그룹은 특성 별로 화면갱
신주기를 설정하면 됩니다.
물론 화면갱신 주기가 짧으면 전체 추이 화면에 표현되는 내용의 시간이 짧아지고 화면갱신 주기
가 길면 표현되는 내용의 시간이 길어집니다.
이 표현되는 내용의 시간길이를 타임 인터벌(Time Interval)이라고 합니다.
설정방법은 드롭 리스트의 방향버튼을 누른 후 표시 되는 갱신주기 시간을 선택하면 됩니다.
<표 4.1> 화면 갱신 주기 – 실시간
Sampling Time Time Interval Sampling Time Time Interval Sampling Time Time Interval
0.5초 6분 6초 72분(1시간12분) 30초 360분(6시간)
1초 12분 10초 120분(2시간) 45초 540분(9시간)
2초 24분 12초 144분(2시간24분) 60초 720분(12시간)
4초 48분 15초 180분(3시간)
5초 60분(1시간) 20초 240분(4시간)
화면멈춤
화면이동
화면 잠시멈춤
실행
화면 잠시멈춤
해제
기준점 이용
추이 분석

4. KPMS 운영하기
경보전기 주식회사 100/132
<그림 4.4.28> Trend Time Interval – 실시간
과거 추이 (Historical Trend) 기능
<그림 4.4.29> 과거 Trend bar
실시간 추이(Real-Time Trend)로 전환하기
현재 전환된 과거추이 그룹보기를 실시간 추이보기로 전환하는 기능입니다. 과거 추이는 최소 1분
~1시간 간격의 관제점 데이터를 하드디스크에 영구적으로 보전 하면서 분석하는 추이입니다. 선택
방법은 상단 도구 바에서 해당 아이콘을 마우스로 클릭하면 됩니다.
<그림 4.4.30> 과거/실시간 Trend 전환
과거 추이 도구 바
과거 추이기능
타임 인터벌
(Time Interval)
실시간 추이과거 추이

4. KPMS 운영하기
경보전기 주식회사 101/132
날짜변경 및 화면 이동기능
과거 추이는 실시간 추이처럼 화면이 자동 갱신되지 않고 실시간 추이에서 최초로 전환 시 현재
일시를 기준으로 하여 하드디스크에 저장된 Logging데이터를 읽어 화면에 그래프를 표시하므로 계
속된 갱신을 수행하지는 않습니다. 그려진 그래프를 기준점을 가지고 분석을 하고 표시된 데이터
보다 더 이전 과거나 이후에 대한 데이터를 분석하고 싶을 경우에 기준 날자 변경이나 화면이동을
통해 이전 데이터를 분석할 수 있습니다. 선택방법은 상단 도구 바에서 해당 아이콘을 마우스로
클릭하면 됩니다.
- 한 페이지 이전으로 버튼을 클릭하면 한 페이지만큼의 과거 데이터가 표시 됩니다.
<그림 4.4.31> Trend 과거 이동 – 한 페이지
- 반 페이지 이전으로 버튼을 클릭하면 반 페이지만큼의 과거 데이터가 표시 됩니다.
<그림 4.4.32> Trend 과거 이동 – 반 페이지
- 한 페이지 다음으로 버튼을 클릭하면 한 페이지만큼의 이후 데이터가 표시됩니다.
<그림 4.4.33> Trend 이동 – 한 페이지
한 페이지 과거
한 페이지
이동
반
페이지과거
반 페이지
이동
한 페이지이후
한 페이지
이동

4. KPMS 운영하기
경보전기 주식회사 102/132
- 반 페이지 다음으로 버튼을 클릭하면 반 페이지 만큼의 이후 데이터가 표시됩니다.
<그림 4.4.34> Trend 이동 – 반 페이지
- 날짜 변경 버튼을 클릭하면 추이 화면 우측을 기준으로 하는 기준일자를 입력 받아 과거
추이를 표시할 수 있습니다. 과거 Logging된 시점을 언제라도 건너 뛰어 바로 과거 추이를 보고자
할 때 입력하면 됩니다. 상단 도구 바에서 날짜변경 버튼을 클릭하면 아래와 같은 날짜 입력 창이
표시되는데 요구일자나 시간을 입력 창에 마우스 커서를 위치시키고 키보드를 이용하여 바로 입력
하거나 드롭 리스트 박스를 선택하면 그림처럼 월력이 표시되고 원하는 요구일자를 선택할 수 있
습니다. 마찬가지로 시간도 상하 버튼을 클릭하면 해당시각을 변경할 수 있습니다. 입력 후 확인버
튼을 클릭하면 과거 추이화면은 해당 입력기준 일시를 가지고 하드 디스크에 저장된 과거 데이터
를 읽어 화면에 표현해줍니다.
<그림 4.4.35> Trend 날짜 변경
화면 갱신주기(Sampling Time)설정 기능
화면 갱신주기는 화면의 추이 그래프를 얼마 간격으로 Logging된 과거 추이 데이터를 읽어 화
면에 갱신할 것 인가를 지정하는 기능으로 변화추이가 심한 추이그룹은 짧은 시간으로 그렇지
않은 추이 그룹은 특성 별로 화면 갱신주기를 설정하면 됩니다. 물론 화면갱신 주기가 짧으면
전체 추이 화면에 표현되는 내용의 시간이 짧아지고 화면갱신 주기가 길면 표현되는 내용의
시간이 길어 집니다. 표현되는 내용의 시간길이를 타임 인터벌(Time Interval)이라고 합니다. 설
반
페이지
이후
반 페이지
이동

4. KPMS 운영하기
경보전기 주식회사 103/132
정방법은 드롭 리스트의 방향버튼을 누른 후 표시되는 갱신주기 시간을 선택하면 됩니다.
<표 4.2> 화면 갱신 주기 - 과거
<그림 4.4.36> Trend Time Interval – 과거
4.4.6 기능 종료 하기
현재 열려진 추이 화면 창을 종료하기 위해서는 개별적인 창을 닫으려면 해당 추이 창의 종료버튼을
마우스로 클릭하거나 창을 활성화 시킨 후 키보드에서 Alt+F4를 누르면 됩니다. 현재 화면에 열려진 모든
창을 종료하고자 할 경우는 도구 바에서 전체 창 닫기 아이콘을 마우스로 클릭하면 됩니다.
<그림 4.4.37> 기능 종료
Sampling Time Time Interval Sampling Time Time Interval
1분 12시간 5분 60시간
2분 24시간(1일) 10분 120시간(5일)
3분 36시간 30분 360시간(15일)
4분 48시간(2일) 1시간 720시간(30일)
타임 인터벌
(Time Interval)
전체 창 닫기
X - 종료 버튼

4. KPMS 운영하기
경보전기 주식회사 104/132
4.5 보고서 운영하기
Runtime 시스템을 운영함에 있어 분석 기능인 보고서 기능의 운영하기에 대해서 알아 보겠습니다. 보고
서 기능은 기본적으로 일보, 월보, 연보 또는 기타 분석용 보고서를 산출할 수 있습니다. KPMS에서의 보고
서 작성 방법은 먼저 사용자가 엑셀을 이용하여 디자인할 수 있습니다. 디자인된 보고서양식을 KPMS의
Development 시스템에서 설정된 Tag데이터와 연결하고 자동출력 여부 등 보고서 산출에 필요한 부분을 설
정하여 주면 됩니다. Runtime시스템에서는 상용 데이터베이스로 저장된 보고서용 Logging 데이터와 연결하
여 보고서를 조회 또는 출력합니다.
4.5.1 기능 선택 하기 (작업관리 창 열기)
마우스를 이용하여 메뉴 바의 버튼을 클릭하면 전개되는 운영하기 메뉴 중 작업 창 열기에서
그래픽 메뉴를 클릭하거나 키보드에서 Alt+O를 누르고 해당 메뉴를 방향키로 이동하여 Enter키를 누르면
됩니다. 보다 쉽게 기능을 선택하기 위하여 오른쪽 도구 바에서 해당 아이콘을 마우스로 클릭하거나 키
보드에서 F5키를 누르면 기능이 선택됩니다.
<그림 4.5.1> 보고서 작업관리 창 열기 - ①
<그림 4.5.2> 보고서 작업관리 창 열기 - ②
보고서 운영 아이콘
표시 공간
작업관리 창

4. KPMS 운영하기
경보전기 주식회사 105/132
화면 설명
위에 표시된 보고서 운영하기 화면에서는 보고서 설정하기에서 효율적으로 분석 할 수 있게 그룹핑
해준 작업관리 창 부분과 이곳에서 선택하여 분석할 보고서화면 창이 표시될 표시 공간으로 나눌 수
있습니다.
<그림 4.5.3> 보고서 화면
4.5.2 보고서 선택하기
먼저 보고서출력은 두 가지의 방법이 있습니다. 첫째는 KPMS Development시스템의 보고서 등록에서 자
동출력과 자동출력 일시를 지정하였을 경우 해당 설정 시각에 자동으로 출력하는 경우와 두 번째는 운영
중 보고서 기능에서 아래와 같이 운영자가 필요한 시점에 선택하여 보고서를 산출할 수 있는 방법입니다.
먼저 보고서를 선택하고자 할 경우 우선 작업관리 창에서 해당 보고서를 마우스로 두 번 누르기(더블 클
릭)하면 해당 보고서 출력 관련 선택내용이 표시공간에 나타납니다.
<그림 4.5.4> 보고서 선택
위의 작업관리 창에서 선택된 보고서 종류(일보, 월보, 연보)에 따라 다음과 같은 기준일자 입력 창이
표시됩니다.
미리보기 샘플
보고서 편집

4. KPMS 운영하기
경보전기 주식회사 106/132
<그림 4.5.5> 기준일 설정
4.5.3 보고서 산출기능설명
보고서 산출기능은 먼저 보고서 종류에 따른 기준일자를 입력한후 미리보기 기능과출력기능을 선택할
수 있습니다.
기준일자 입력 및 기능 선택하기
먼저 일보 선택 시 기준일자는 보고서 산출을 원하는 년,월,일을 해당 입력 창에 마우스 커서를 위
치시키고 키보드로 입력을 하거나 방향 버튼을 위아래로 누르면 설정상태가 바뀌고 미리보기 또는
출력버튼을 누르면 됩니다. 계속해서 월보를 선택한 경우는 원하는 년도와 월을 입력하면 되고 년보
일 경우는 해당 년도를 입력하면 됩니다.
<그림 4.5.6> 보고서 기준일 설정
일보 선택 시
월보 선택 시
년보 선택 시
일보 선택 시 산출을 원하는
년, 월, 일을 입력 합니다.
월보 선택 시 산출을 원하는
년, 월을 입력 합니다.
년보 선택 시 산출을 원하는
년도를 입력 합니다.
미리보기 또는 출력 선택

4. KPMS 운영하기
경보전기 주식회사 107/132
미리보기 기능 선택하기
미리보기 기능이 선택된 경우는 보고서가 화면으로 먼저 표현됩니다. 미리보기는 Excel화면으로 표현
됨으로 편집 및 보관과 출력이 가능합니다. 미리보기 작업을 종료(Excel종료)한후 화면의 종료 표시
에서 확인버튼을 누르면 미리보기 기능이 종료됩니다.
<그림 4.5.7> 보고서 미리보기
출력 기능 선택하기
출력 기능이 선택된 경우는 보고서가 프린터로 출력됩니다. 먼저 출력 선택시 처리 중 메시지 창이
표시되고 처리 완료 후 출력이 됩니다. 프린터가 연결되지 않거나 출력상태가 아닐 경우 주의 메시
지 창이 표시됩니다.
<그림 4.5.8> 보고서 출력
처리 중 메시지
프린터 연결 불량
시 메시지

4. KPMS 운영하기
경보전기 주식회사 108/132
4.6 경보 운영하기
Runtime 시스템을 운영함에 있어 감시/분석 기능인 경보처리 기능의 운영하기에 대해서 알아 보겠습니다.
경보 처리는 모든 시스템 작업 중 최우선작업으로 처리하며 경보의 중요도 와 발생시점을 기준으로 처리됩
니다.
경보발생시 경보내용은 운영자가 어떠한 작업위치에 있는지에 관계없이 경보확인 창이 자동으로 나타나
도록 되어있고 운영자 부재중에도 신속하게 경보 상태를 알리기 위하여 경보음 이나 음성출력 또는 기타
이동 통신으로 전달할 수 있습니다.
경보감시는 경보확인 창과 현재경보, 경보이력, 제어이력 등을 관리할 수 있는 경보감시 창으로 나뉠 수
있고 경보종류는 디지털 경보(On/Off), 아날로그 경보(High/Low, Deviation, Rate-Of-Change)와 제어이력은 운전
자조작, 연동조작, 스케줄 조작 등 제어종류 및 형태를 관리 합니다.
또한, 경보발생시 경보소리를 울리게 할 것인가 말 것인가를 설정하는 경보소리 기능정지와 경보소리가
울릴 경우 확인차원에서 소리를 멈추게 하는 경보소리 일시 멈춤 기능을 보유하고 있습니다.
4.6.1 기능 선택 하기
먼저 경보 운영하기에는 두 가지의 기능 창을 보유하고 있습니다.
그 중 경보감시 창은 마우스를 이용하여 메뉴 바의 버튼을 클릭하면 전개되는 운영하기
메뉴 중 경보감시 창 메뉴를 클릭하거나 키보드에서 Alt+O를 누르고 해당 메뉴를 방향키로 이동하여
Enter키를 누르면 됩니다.
보다 쉽게 기능을 선택하기 위하여 오른쪽 도구 바에서 해당 아이콘을 마우스로 클릭하거나 키보드에
서 F8키를 누르면 기능이 선택됩니다.
또 한가지의 기능인 경보 확인 창 역시 마우스를 이용하여 메뉴 바의 버튼을 클릭하면 전
개되는 운영하기 메뉴 중 경보감시 창 메뉴를 클릭하거나 키보드에서 Alt+O를 누르고 해당 메뉴를 방향
키로 이동하여 Enter키를 누르면 됩니다.

4. KPMS 운영하기
경보전기 주식회사 109/132
경보감시 창 / 경보확인 창 선택하기
<그림 4.6.1> 경보 기능
경보소리 기능정지/경보소리 일시 멈춤 기능선택하기
먼저 경보 운영하기 중 경보소리 제어기능에는 두 가지의 기능을 보유하고 있습니다. 그 중 경보소
리 기능정지는 마우스를 이용하여 메뉴 바의 버튼을 클릭하면 전개되는 운영하기 메뉴 중
경보감시 창 메뉴를 클릭하거나 키보드에서 Alt+O를 누르고 해당 메뉴를 방향키로 이동하여 Enter키
를 누르면 됩니다. 또 한가지의 기능인 경보소리 일시멈춤 기능 역시 마우스를 이용하여 메뉴 바의
버튼을 클릭하면 전개되는 운영하기 메뉴 중 경보소리 일시멈춤 메뉴를 클릭하거나 키보드
에서 Alt+O를 누르고 해당 메뉴를 방향키로 이동하여 Enter키를 누르면 됩니다. 경보소리 일시멈춤
기능은 수시로 사용되는 기능으로 주 화면 상단 도구 바에서 해당아이콘을 선택하거나 키보드에서
F12를 누르셔도 됩니다.
메뉴 바에서의 경보감시 창 선택 메뉴 바에서의 경보확인 창 선택
도구 바에서의 경보감시 창 선택 아이콘

4. KPMS 운영하기
경보전기 주식회사 110/132
<그림 4.6.2> 경보 소리 일시 멈춤/기능정기
4.6.2 경보처리 및 제어이력 종류
경보처리 및 제어이력 종류는 다음과 같습니다. 보다 자세한 경보 처리내역은 KPMS Development시스템
운영 매뉴얼의 태그(Tag)설정 부분을 참조하십시오.
디지털 경보
- On/Off경보 : 경보 접점 종류에 따라 On 또는 Off변화 시에 발생시킵니다.
아날로그 경보
- 상하한 경보(High-Low Ararm)
Hi-Hi/ High/ Low/ Lo-Lo 설정 값 이상 또는 이하에서 경보를 발생시킵니다.
- 디베이션 경보 (Deviation Alarm)
Deviation경보는 Level경보와는 틀리게 설정된 중심 값을 기준으로 상하변화 상태를 감지하여 처리하
는 경보로 Minor Deviation경보는 계측 값이 기준 값 대비 상하로 설정된 범위를 다소 벗어날 경우
발생되는 경보이고 Major Deviation은 계측 값이 설정된 범위를 크게 벗어날 경우의 경보입니다.
- 레이트 오브 체인지 (ROC-Rate Of Change)
계측된 값의 변화폭이 규정된 변화율 보다 클 경우 발생되는 경보 입니다.
제어 이력
운전자에 의한 개별제어/ 연동제어 / 스케쥴 제어 등 시스템에서 현장으로 제어 되는 모든 상황을 기
록합니다.
도구 바에서 경보소리 일시멈춤 선택 아이콘
메뉴 바에서 경보소리 기능정지 선택 메뉴 바에서 경보소리 일시멈춤 선택

4. KPMS 운영하기
경보전기 주식회사 111/132
4.6.3 경보감시창 운영하기
경보감시창 기능의 화면구조는 도킹뷰(Docking View)로 구성되어있고 경보감시창에서 운영하는 기능 중
현재경보는 현장에서 발생된 경보 중 운용자에 의해 인지 및 복귀가 안되고 현재 진행중인 경보만을 최
종 발생시각 및 상태와 함께 기록하여 운영 중 언제라도 현장에서 진행중인 경보 상황을 손쉽게 확인할
수 있는 기능입니다. 또한 경보 이력은 이와 같이 발생->인지->복귀되는 전 과정을 발생시각 별 또는 특
정 포인트 별로 일목요연 하게 이력화 하여 경보내용을 분석할 때 사용되는 기능으로 날짜별 또는 기간
별 ,발생 시각별, 포인트별로 조회 및 출력을 할 수 있습니다. 제어이력 역시 제어종류에 따른 제어시각
과 종류를 기록하고 경보이력과 같이 분석할 수 있습니다.
화면 구성은 도킹뷰로 구성되어 주화면의 어느 곳이든 이동이 가능하도록 되어있고 각각의 기능은
페이지 탭으로 구성되어 선택이 용이하게 구성되었습니다.
<그림 4.6.3> 경보 감시창
현재경보 운영하기
- 페이지 탭에서 현재경보를 선택합니다.
<그림 4.6.4> 현재 경보 감시창
- 현재경보는 한마디로 진행중인 경보총괄 현황으로 현재경보내역에 기록과 삭제를 위한 경보처리는
먼저 기록중인 경보는 경보발생 인지(운영자 ACK)는 하였으나 복귀가 되지 않은 경우, 경보발생
복귀는 되었으나 인지가 되지 않은 경우 즉, 발생 인지 복귀의 처리과정에 만족되지 못한 경우
가 기록되어 있는 경우입니다. 반대로 현재경보 내역에서 삭제되는 경우는 경보발생 인지 복귀
된 경우나 발생 복귀 인지된 경우 즉, 경보처리 과정을 모두 만족한 경우 입니다.
주의) 하나의 관제점은 경보 또는 인지와 복귀가 반복되더라도 하나의 최종 상태만 기록하게 되어있습
기능 선택 페이지 탭
창 종료 버튼

4. KPMS 운영하기
경보전기 주식회사 112/132
니다. 예를 들어 발생 복귀 발생 순서로 인지가 되지않고 변화시 기록은 최종 발생시각에
대한 내역만 나타나게 됩니다. 즉, 시스템 내에 경보 관제점수가 10개이면 현재경보의 최대 기록
개수도 10개입니다.
- 현재 경보 출력하기
현재경보내용 출력은 리스트화면에서 마우스 오른쪽 버튼을 클릭하면 출력 팝업메뉴가 나타나고 이
를 선택하면 됩니다.
<그림 4.6.5> 현재 경보 출력 - ①
- 출력하기에서 인쇄버튼 선택 시 인쇄용 프린터를 선택하고 확인버튼을 클릭하면 출력 중 메시지
창이 표시 되고 출력이 완료되면 자동으로 사라집니다.
[현재경보] 출력일자: 2006년09월15일 Page 1 of 1
번호 발생일시 포인트명 설 명 발생값 종류 유형 운영자
1 09/15 10:56:59 LT02_HI LT-102착수정수위 HIGH 4.25m High 발생 홍길동
3 09/15 10:57:01 M201A_FA M-201A송수펌프FAULT FLT DIGITAL 발생 홍길동
.
.
현재경보
쪽 설정 및 여백 설정을 할 수 있습니다.
머리말은 출력일자 및
Page형태와 인쇄글자
형태를 설정합니다.
본문은 경보내역에
대한 인쇄글자 형
태를 설정합니다.
꼬리말은 바닥글의 내
용과 인쇄글자 형태를
설정합니다.
출력물 샘플

4. KPMS 운영하기
경보전기 주식회사 113/132
<그림 4.6.6> 현재 경보 출력 - ②
-. 출력하기에서 인쇄설정 버튼 선택 시 현재 연결된 프린터를 설정할 수 있습니다.
<그림 4.6.7> 현재 경보 출력 -③
경보이력 운영하기
-.페이지 탭에서 경보이력을 선택합니다. 아래 화면은 도킹뷰를 일반 창으로 변형시킨 형태입니다.
<그림 4.6.8> 경보 이력
- 경보이력은 경보처리 단계인 발생->인지->복귀되는 전과정을 발생시각별 또는 특정 포인트별로 일
목요연하게 이력화 하여 경보내용을 분석할 때 사용되는 기능으로 날짜별 또는 기간별 ,발생 시각별,
포인트별로 조회 및 출력을 할 수 있습니다.
주) 기본 화면은 금일 발생 시각별 이력을 표시합니다. 실시간 갱신을 원한다면 다른 기간을 조회한
이후 반드시 금일로 환원시켜야 합니다.
현재 조회 기간 표시

4. KPMS 운영하기
경보전기 주식회사 114/132
- 세부 기능 선택
경보이력에서 조회기간을 변경하고 싶거나 이력을 인쇄할 때와 원하는 기
간동안 특정 관제점을 종합하여 보고자 할 때는 리스트화면에서 마우스 오
른쪽 버튼을 클릭하면 세부기능 선택 팝업 메뉴가 나타나고 해당 기능을
선택하면 됩니다.
조회기간 입력 기능
조회기간 입력기능은 특정 기간 동안 발생된 경보이력을 종합하여 분석하고자 할 때 필요한 해당
기간을 설정하는 기능입니다. 먼저 팝업 메뉴에서 해당 메뉴를 선택하면 날짜입력 창이 표시되고
기간 입력란에서 직접 입력하거나 월력에서 선택하면 됩니다. 이때, ~까지 날짜가 ~부터 날짜 보다
반드시 같거나 이후 날짜여야 합니다.
<그림 4.6.9> 경보 조회기간 입력
처리 중 메시지
조회 완료 후 경보이력

4. KPMS 운영하기
경보전기 주식회사 115/132
이력인쇄 기능
현재 경보와 마찬가지로 조회된 경보이력을 프린터로 출력합니다.
<그림 4.6.10> 경보 이력 인쇄 - ①
- 출력하기에서 인쇄버튼 선택 시 인쇄용 프린터를 선택하고 확인버튼을 클릭하면 출력 중 메시지
창이 표시되고 출력이 완료되면 자동으로 사라집니다.
<그림 4.6.11> 경보 이력 인쇄 - ②
[경보이력] 출력일자: 2006년09월15일 Page 1 of 1
번호 발생일시 포인트명 설 명 발생값 종류 유형 운영자
1 09/15 10:56:59 LT02_HI LT-102착수정수위 HIGH 4.25m High 발생 홍길동
3 09/15 10:57:01 M201A_FA M-201A송수펌프FAULT 정상 DIGITAL 확인/복귀 홍길동
.
경보이력
쪽 설정 및 여백 설정을 할 수 있습니다.
머리말은 출력일자 및
Page형태와 인쇄글자
형태를 설정합니다.
본문은 경보내역에
대한 인쇄글자 형
태를 설정합니다.
꼬리말은 바닥글의 내
용과 인쇄글자 형태를
설정합니다.
출력물 샘플

4. KPMS 운영하기
경보전기 주식회사 116/132
- 출력하기에서 인쇄설정 버튼 선택시 현재 연결된 프린터를 설정할 수 있습니다.
<그림 4.6.12> 경보 이력 인쇄 - ③
특정 포인트 검색 기능
특정 포인트 검색기능은 현재 조회중인 기간 동안의 경보이력 중 특정한 포인트 (관제점)만을 선
별하여 발생 일시 별로 조회할 수 있는 기능입니다. 팝업 메뉴에서 해당 메뉴를 선택하면 포인트
명을 입력할 수 있는 창이 표시되고 입력란에 마우스커서를 위치 시키고 키보드로 원하는 포인트
명을 입력한 후 확인버튼을 누르면 됩니다.
<그림 4.6.13> 경보 이력 포인트 검색
포인트 명 입력
입력된 관제점에 대한 경보이력 종합

4. KPMS 운영하기
경보전기 주식회사 117/132
제어이력 운영하기
- 페이지 탭에서 제어이력을 선택합니다.
<그림 4.6.14> 제어 이력 조회
-.제어이력 역시 제어종류에 따른 제어시각과 종류를 기록하고 경보이력과 같이 분석할 수 있습니다.
주) 기본 화면은 금일 발생시각별 이력을 표시합니다. 실시간 갱신을 원한다면 다른 기간을 조회한
이후 반드시 금일로 환원시켜야 합니다.
- 세부 기능 선택
제어이력에서 조회기간을 변경하고 싶거나 이력을 인쇄할 때와 원하는 기
간동안 특정 관제점을 종합하여 보고자 할 때는 리스트화면에서 마우스
오른쪽 버튼을 클릭하면 세부 기능선택 팝업 메뉴가 나타나고 해당 기능
을 선택하면 됩니다.
조회기간 입력 기능
조회기간 입력기능은 특정 기간 동안 발생된 제어이력을 종합하여 분석하고자 할 때 필요한 해당
기간을 설정하는 기능입니다. 먼저 팝업 메뉴에서 해당 메뉴를 선택 하면 날짜입력 창이 표시되고
기간 입력란에서 직접 입력하거나 월력에서 선택하면 됩니다. 이때, ~까지 날짜가 ~부터 날짜 보다
반드시 같거나 이후 날짜여야 합니다.
현재 조회 기간 표시

4. KPMS 운영하기
경보전기 주식회사 118/132
<그림 4.6.15> 제어 이력 조회기간 입력
이력인쇄 기능
경보이력과 마찬가지로 조회된 제어이력을 프린터로 출력합니다.
처리 중 메시지
조회 완료 후 제어이력

4. KPMS 운영하기
경보전기 주식회사 119/132
<그림 4.6.16> 제어 이력 인쇄 - ①②③
-. 출력하기에서 인쇄버튼 선택 시 인쇄용 프린터를 선택하고 확인버튼을 클릭하면 출력 중 메시지
창이 표시되고 출력이 완료되면 자동으로 사라집니다.
<그림 4.6.17> 제어 이력 인쇄 - ②
[제어이력] 출력일자: 2006년09월15일 Page 1 of 1
번호 제어일시 포인트명 설 명 제어값 종류 운영자
1 09/15 10:56:59 CH1_HST1 냉동기 기동/정지 기동 일반 홍길동
3 09/15 10:57:01 AC2_OSP 급기온도 설정값(밸브) 51.6 c 일반 홍길동
.
제어이력
쪽 설정 및 여백 설정을 할 수 있습니다.
머리말은 출력일자 및
Page형태와 인쇄글자
형태를 설정합니다. 본문은 경보내역
에 대한 인쇄글자
형태를 설정합니
다.
꼬리말은 바닥글의 내
용과 인쇄글자 형태를
설정합니다.
출력물 샘플

4. KPMS 운영하기
경보전기 주식회사 120/132
-. 출력하기에서 인쇄설정 버튼 선택시 현재 연결된 프린터를 설정할 수 있습니다.
<그림 4.6.18> 제어 이력 인쇄 - ③
특정 포인트 검색 기능
특정 포인트 검색기능은 현재 조회중인 기간 동안의 제어이력 중 특정한 포인트 (관제점)만을 선
별하여 제어 일시 별로 조회할 수 있는 기능입니다. 팝업 메뉴에서 해당 메뉴를 선택하면 포인트
명을 입력할 수 있는 창이 표시되고 입력란에 마우스커서를 위치시키고 키보드로 원하는 포인트
명을 입력한 후 확인버튼을 누르면 됩니다.
<그림 4.6.19> 제어 이력 포인트 검색
포인트 명 입력
입력된 관제점에 대한 제어이력 종합

4. KPMS 운영하기
경보전기 주식회사 121/132
4.6.4 경보확인 창 운영하기
경보확인 창 기능은 경보발생 또는 복구 시 시스템이 어느 화면에 위치하고 있는지에 관계없이 자동으
로 운영자가 인지할 수 있는 경보 확인 창을 표시하고 이곳에서 운전자의 인지여부(Ack)를 확인 받을 수
있는 기능입니다. 이곳에 기록과 삭제 중 기록은 경보가 발생되거나 복귀했을 때 모두 기록합니다. 현재
경보나 경보이력과는 별도입니다. 삭제는 반드시 개별적으로 인지(ACK)확인을 하거나 모두 인지(ALL
ACK)하면 삭제되고 인지 일시는 경보 이력과 현재 경보에 영향을 줍니다.
화면 구성은 모든 기능 창에 우선하여 최상위 창으로 표시되며 자동으로 표시 창 열기 여부 설정과
경보인지 조작, 경보 발생현황 등을 표시합니다.
<그림 4.6.20> 경보 확인 창
화면 숨기기
화면 숨기기는 경보발생 또는 복귀시 자동으로 표시되는 경보확인 창을 표시하지 않도록 하는 기능
입니다. 체크박스에 마우스를 이용하여 체크한후 닫기를 하면 다음 경보발생 또는 복귀시 경보확인
창이 자동으로 표시 되지않습니다.
경보 인지하기
발생된 경보는 운영자가 반드시 확인하여 운전에 지장이 없도록 조치를 하여야 함으로 경보발생시
운영자는 반드시 확인(인지)작업을 수행하여야 하는데 바로 이것이 경보 인지 하기입니다. 경보 인지
는 개별적인 인지(ACK)와 전체적인 인지(ACK ALL) 두 가지가 있는데 개별적인지는 경보항목에서
해당 경보를 선택한 후 상단에 개별적인 인지 버튼인 버튼을 클릭하면 되고 전체적인 인
지(ACK ALL)은 상단의 전체인지 버튼인 버튼을 클릭하면 모든 경보내용을 인지한 것으로
간주하고 경보확인 창을 닫습니다.
화면 숨기기 경보 인지하기

4. KPMS 운영하기
경보전기 주식회사 122/132
<그림 4.6.21> 경보 확인 창 운영
참고) 만약 전 장의 화면 숨기기 기능을 설정하였을 경우 경보확인 창은 다시 설정하기 전 까지는
자동으로 표시되지 않는 관계로 설정을 바꾸려면 메뉴바에서 선택하여 표시하여야 합니다.
경보소리 기능정지/경보소리 일시 멈춤
먼저 경보소리 기능정지는 경보발생시 운영환경 설정에서 선택된 경보소리가 컴퓨터 스피커를 통해
울리는 것을 정지시키거나 실행시키는 기능입니다. 이 기능이 활성화 되어 있어야만 경보소리 일시
멈춤 기능도 활성화됩니다.
<그림 4.6.22> 경보소리 기능정지/일시 멈춤
또한, 경보소리 일시 멈춤은 경보 발생시 소리를 일시적으로 멈추게 할 때 사용되는 기능이고 경보확
인 창에서 인지(ACK)나 전체인지(ACK ALL) 하여도 경보소리가 일시 멈추게 됩니다. 이후 다시 경보
발생시 경보소리는 울리게 됩니다.
개별 인지 전체 인지
개별 인지할
대상 포인트
선택
활성화 상태(소리 울리기)
비 활성화 상태
(소리 안 울리기)

4. KPMS 운영하기
경보전기 주식회사 123/132
4.7 화면 출력하기
Runtime 시스템을 운영함에 있어 감시/분석 기능인 그래픽 감시제어와 텍스트 감시제어, 그리고 추이 감
시 및 분석기능을 운영할 때 화면에 표시된 각종기능의 창 내용을 프린터로 출력하기 위한 기능입니다.
4.7.1 기능 선택 하기
화면 출력을 하기 위해서는 먼저 마우스를 이용하여 메뉴 바의 버튼을 클릭하면 전개되는 운
영하기 메뉴 중 화면출력 메뉴에 마우스 커서를 위치시키면 화면출력 보조 선택메뉴가 표시됩니다. 원하
는 출력 기능으로 마우스 커서를 이동 후 클릭하면 됩니다. 키보드에서 Alt+O를 누르고 해당 메뉴를 방
향키로 이동하여 Enter키를 누르면 됩니다. 보다 쉽게 기능을 선택하기 위하여 도구 바에서 해당 아이콘
을 마우스로 클릭하거나 키보드에서 Alt+P(전체화면출력) 또는 Ctrl+P(문서화면출력)를 누르면 해당 기능
이 바로 수행됩니다.
<그림 4.7.1> 화면 출력 메뉴
주) 화면 출력하기 메뉴와 도구 바의 아이콘은 반드시 해당기능(그래픽,추이)이 표시되어야 활성화됩니
다. 텍스트 감시제어 기능은 화면 출력이 화면내용을 하드카피(Hardcopy) 되는 것이 아니고 보고
서 형태로 출력되므로 메뉴와 도구 바의 미리보기 아이콘은 활성화 되지 않고 도구 바의 화면인쇄
아이콘만 활성화됩니다.
4.7.2 프린터 설정하기
화면 출력을 하기 위해서는 먼저 프린터의 인쇄방향을 설정하여야 합니다. 기본적으로 프린터는 세로
방향으로 설정되어 있기 때문에 화면출력 시 인쇄방향을 가로방향으로 설정하는 것이 좋습니다.
화면인쇄 및 미리보기 아이콘

4. KPMS 운영하기
경보전기 주식회사 124/132
<그림 4.7.2> 인쇄 방향
인쇄방향을 설정하려면 본 매뉴얼 CHAPTER 3.KPMS설정하기에서 3.6 운영환경설정하기 중 프린터설정
에서 인쇄방향을 변경할 수 있습니다.
<그림 4.7.3> 프린터 설정
4.7.3 전체화면 미리보기
전체화면 미리보기는 현재 컴퓨터 모니터 화면에 표시된 전체내용을 출력하기 위해 우선 출력형태를
미리보기 위한 기능입니다. 메뉴바의 화면출력에서 전체화면 미리보기를 선택하면 됩니다.
전체화면 미리보기 후 인쇄를 하려면 화면 상단의 인쇄(P)…버튼을 클릭하면 되고 확대/ 축소보기와 미
리보기 기능을 종료하려면 닫기(C) 버튼을 클릭하면 됩니다.
인쇄 방향 설정
세로 인쇄방향 가로 인쇄방향
전체화면 미리보기

4. KPMS 운영하기
경보전기 주식회사 125/132
<그림 4.7.4> 전체화면 미리보기
4.7.4 전체화면 출력하기
전체화면 출력은 현재 컴퓨터 모니터 화면에 표시된 전체내용을 프린터로 출력합니다. 메뉴바의 화면
출력에서 전체화면 출력을 선택하면 됩니다.
전체화면 출력을 선택하면 인쇄화면이 표시되고 확인버튼을 누르면 지정된 프린터로 출력됩니다.
<그림 4.7.5> 전체화면 출력하기
4.7.5 문서화면 미리보기
문서화면 미리보기는 현재 컴퓨터 모니터 화면에 표시된 전체내용 중 선택된 한 개의 창 내용만을 출
력하기 위해 우선 출력형태를 미리보기 위한 기능입니다. 메뉴바의 화면 출력에서 문서화면 미리보기를
화면표시 내용 전체화면 미리보기
화면표시 내용
출력 형태

4. KPMS 운영하기
경보전기 주식회사 126/132
선택하면 됩니다.
문서화면 미리보기 후 인쇄를 하려면 화면 상단의 인쇄(P)…버튼을 클릭하면 되고 확대/ 축소보기와 미
리보기 기능을 종료하려면 닫기(C) 버튼을 클릭하면 됩니다.
<그림 4.7.6> 문서화면 미리보기
4.7.6 문서화면 출력하기
문서화면 출력은 현재 컴퓨터 모니터 화면에 표시된 전체내용 중 선택된 한 개의 창 내용만을 프린터
로 출력합니다. 메뉴바의 화면출력에서 문서화면 출력을 선택하면 됩니다.
문서화면 출력을 선택하면 인쇄화면이 표시되고 확인버튼을 누르면 지정된 프린터로 출력됩니다.
<그림 4.7.7> 문서화면 출력하기
선택된 문서화면 문서화면 미리보기
출력 형태
선택된 문서화면

4. KPMS 운영하기
경보전기 주식회사 127/132
화면인쇄 및 미리보기 아이콘
4.7.7 도구 바에서의 화면출력과 미리보기
기본적으로 도구 바에서 화면 출력과 미리보기 아이콘을 선택하면 위에서 설명한 메뉴에서 선택한 기
능과 동일합니다. 그러나 최초 선택 시에는 기본으로 문서화면 출력 및 미리보기로 설정되어 있고 전체
화면 출력 및 미리보기로 전환시에는 메뉴에서 먼저 전체화면 출력 및 미리보기를 수행하면 도구 바의
아이콘 기능이 전체화면출력 및 미리보기로 바뀝니다.
<그림 4.7.8> 문서화면 도구바
4.7.8 텍스트 감시제어와 화면출력
앞에서도 설명했듯이 텍스트감시제어 기능은 화면을 그대로 출력하는 것이 아니고 현재 활성화된 텍스
트 그룹에 속한 모든 태그에 대한 실시간 정보를 리스트 형태로 출력하기 때문에 메뉴 바에서의 화면출
력은 활성화되지 않고 도구 바에서도 미리보기 아이콘은 활성화 되지 않습니다. 오로지 도구 바의 화면
인쇄 아이콘만 활성화됩니다. 단, 그래픽이나 추이감시화면과 같이 화면에 표시된 경우 그래픽이나 추이
화면에서 전체화면출력이나 미리보기 시에 텍스트화면이 포함 될 수 있습니다.
<그림 4.7.9> 텍스트 감시제어 화면
텍스트감시 내용 출력

4. KPMS 운영하기
경보전기 주식회사 128/132
<그림 4.7.10> 텍스트 감시제어 화면 출력-①
-. 도구 바의 화면인쇄 아이콘버튼 선택 시 인쇄용 프린터를 선택하고 확인버튼을 클릭하면 출력 중
메시지 창이 표시되고 출력이 완료되면 자동으로 사라집니다.
<그림 4.7.11> 텍스트 감시제어 화면 출력-②
[포인트] 출력일자: 2006년09월15일 11시22분31초 Page 1 of 1
이름 설 명 현재값 단위 그래프
HV2-CT1 R상 전류 150.0 A
HV2-CT2 S상 전류 60.0 A
.
.
그룹명 : 전력감시시스템
쪽 설정 및 여백 설정을 할 수 있습니다.
머리말은 출력일자 및
Page형태와 인쇄글자
형태를 설정합니다. 본문은 태그내역에
대한 인쇄글자 형
태를 설정합니다.
꼬리말은 바닥글의 내
용과 인쇄글자 형태를
설정합니다.
출력물 샘플

4. KPMS 운영하기
경보전기 주식회사 129/132
-. 출력하기에서 인쇄설정 버튼 선택시 현재 연결된 프린터를 설정할 수 있습니다.
<그림 4.7.12> 텍스트 감시제어 화면 출력-③

4. KPMS 운영하기
경보전기 주식회사 130/132
4.8 시스템 사용현황 보기
Runtime 시스템을 운영함에 있어 시스템 운영메시지를 확인 하는 기능입니다.
4.8.1 기능 선택 및 설명
시스템 사용현황 보기는 마우스를 이용하여 메뉴 바의 버튼을 클릭하면 전개되는 운영하기 메
뉴 중 해당 메뉴를 클릭하면 됩니다.
<그림 4.8.1> 시스템 사용현황 창 열기

4. KPMS 운영하기
경보전기 주식회사 131/132
4.9 기타 운영기능
Runtime 시스템 주화면의 도구모음 줄과 상태표시 줄을 활성화 또는 비활성화 시키는 기능과 모든 기능
의 열려진 창을 한꺼번에 닫기 위한 전체 창 닫기 기능을 설명합니다.
4.9.1 도구 모음줄/상태표시줄
마우스를 이용하여 메뉴 바의 버튼을 클릭하면 전개되는 보기 메뉴 중 해당 메뉴를 클릭하면
됩니다. 또는 키보드에서 Alt+T키나 Alt+S키를 누르면 토글(toggle)되어 설정됩니다.
<그림 4.9.1> 도구모음/상태표시줄 열기∙닫기
활성화 상태 비 활성화 상태
도구모음 줄
상태표시 줄

4. KPMS 운영하기
경보전기 주식회사 132/132
4.9.2 전체 창 닫기
마우스를 이용하여 메뉴 바의 버튼을 클릭하면 전개되는 창 메뉴 중 해당 메뉴를 클릭하면
됩니다. 또는 도구 바에서 해당 아이콘을 누르면 됩니다.
<그림 4.9.2> 전체 창 닫기
전체 창 닫기
아이콘
전체 창 닫기 실행