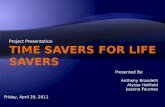Time Savers for Energy Savers: Available EBCx Tools and Resources
ii - pearsoncmg.comptgmedia.pearsoncmg.com/images/9780789742155/samplepages/... · ii Adobe®...
-
Upload
hoangtuyen -
Category
Documents
-
view
213 -
download
0
Transcript of ii - pearsoncmg.comptgmedia.pearsoncmg.com/images/9780789742155/samplepages/... · ii Adobe®...
ii
Adobe® Photoshop® Lightroom® 2 on DemandCopyright © 2010 by Pearson Education, Inc.All rights reserved. No part of this book shall be reproduced, stored in aretrieval system, or transmitted by any means, electronic, mechanical, photo-copying, recording, or otherwise, without written permission from the publisher.
No patent liability is assumed with respect to the use of the information con-tained herein. Although every precaution has been taken in the preparationof this book, the publisher and author assume no responsibility for errors oromissions. Nor is any liability assumed for damages resulting from the use ofthe information contained herein.
Library of Congress Cataloging-in-Publication Data
LoCascio, Ted.Adobe Photoshop lightroom 2 on demand / Ted LoCascio.
p. cm.ISBN 978-0-7897-4215-5
1. Adobe Photoshop lightroom—Handbooks, manuals, etc. 2. Image pro-cessing—Digital techniques—Handbooks, manuals, etc. 3. Photography—Digital techniques—Handbooks, manuals, etc. I. Title. TR267.5.A355L63 2010006.6’96—dc22
2009030544
ISBN-13: 978-0-7897-4215-5
ISBN-10: 0-7897-4215-2
Printed and bound in the United States of America
First Printing: September 2009
12 11 10 09 4 3 2 1
Que Publishing offers excellent discounts on this book when ordered inquantity for bulk purchases or special sales.
For information, please contact:
U.S. Corporate and Government Sales1-800-382-3419 or [email protected]
For sales outside the U.S., please contact: International Sales
1-317-428-3341 or [email protected]
TrademarksAll terms mentioned in this book that are known to be trademarks or servicemarks have been appropriately capitalized. Que cannot attest to the accuracyof this information. Use of a term in this book should not be regarded asaffecting the validity of any trademark or service mark.
Warning and DisclaimerEvery effort has been made to make this book as complete and as accurateas possible, but no warranty or fitness is implied. The information provided ison an “as is” basis. The author and the publishers shall have neither liabilitynor responsibility to any person or entity with respect to any loss or damagearising from the information contained in this book.
PublisherPaul Boger
Associate PublisherGreg Wiegand
Acquisitions EditorLaura Norman
Development EditorKevin Howard
Managing EditorKristy Hart
Technical EditorLisa Sihvonen-Binder
Project EditorAndy Beaster
Copy EditorWater CrestPublishing
Page LayoutGloria Schurick
Interior DesignersSteve JohnsonMarian Hartsough
IndexerLisa Stumpf
ProofreaderSeth Kerney
Team CoordinatorCindy Teeters
xv
Introduction
Welcome to Adobe Photoshop Lightroom 2 On Demand, a visual quick reference book that shows you how to work efficiently with Lightroom 2. This book provides completecoverage of basic to advanced Lightroom skills.
How This Book WorksYou don’t have to read this book in any particular order.We’ve designed the book so that you can jump in, get theinformation you need, and jump out. However, the book doesfollow a logical progression from simple tasks to more com-plex ones. Each task is presented on no more than two facingpages, which lets you focus on a single task without havingto turn the page. To find the information that you need, justlook up the task in the table of contents or index, and turn tothe page listed. Read the task introduction, follow the step-by-step instructions in the left column along with screen illus-trations in the right column, and you’re done.
How You’ll Learn
How This Book Works
Step-by-Step Instructions
Exercise Files
Get Updates
Photoshop Family
Workshops
xvi
Step-by-StepInstructionsThis book provides concise step-by-step instructions that show you“how” to accomplish a task. Eachset of instructions includes illus-trations that directly correspond tothe easy-to-read steps. Alsoincluded in the text are time-savers, tables, and sidebars tohelp you work more efficiently orto teach you more in-depth infor-mation. A “Did You Know?” pro-vides tips and techniques to helpyou work smarter, while a “SeeAlso” leads you to other parts ofthe book containing related infor-mation about the task.
Exercise FilesThe Develop module section ofthis book uses exercise files thatare available to you. You canlocate these files on the Web bynavigating to www.queonde-mand.com. By following alongwith the exercise files, you won’twaste time looking for or creatingyour own assets. Note that notevery task requires an exercisefile, and some, such as thosedescribed in the Library modulechapters, will require the use ofyour own catalog images.
Exercise filesenable you tofollow alongwith the steps.
Illustrationsmatch thenumberedsteps.
Numberedsteps guideyou througheach task.
Did You Know? alertsyou to tips, techniques,and related information.
See Also points you torelated information inthe book.
Easy-to-followinstructionsfocus on a singleconcept.
Get UpdatesLike any software, Lightroom continues to change and get betterwith updates and patches, so it’simportant to regularly check theAdobe Photoshop Lightroom site atwww.adobe.com/products/photoshoplightroom/.
Photoshop FamilyLightroom 2 is part of the AdobePhotoshop family, which alsoincludes Photoshop CS4, PhotoshopCS4 Extended, Photoshop Elements7 (Windows only), and PhotoshopElements 6 for Macintosh. Light-room 2 can be used in conjunctionwith any of the other Photoshopproducts. For more info about thePhotoshop family of products,please visit www.adobe.com/products/photoshop/family/.
Get updates for Lightroom 2online.
The Photoshopfamily includesseveral otherprofessionalimage-editingproducts.
Introduction xvii
xviii
WorkshopsThis book shows you how to puttogether the individual step-by-step tasks into in-depth projectswith the Workshop. You start eachproject with a sample file andthen work through the steps. TheWorkshop projects and associ-ated files are available on theWeb at www.queondemand.com.
IntroductionThe Workshop is all about being creative and thinking outside of the box. These workshops will helpyour right-brain soar, while making your left-brain happy; by explaining why things work the way they do. Exploring Lightroom's possibilities is great fun; however, always stay grounded with knowl-edge of how things work. Knowledge is power.
Getting and Using the Project Files
For certain projects in the Workshop, photo assets are provided. Before you can use these work-shop project files, you need to download them from the Web. You can access the files at www.queondemand.com in the software downloads area. After you download the files from the Web,uncompress the files into a folder on your hard drive and import them into your Lightroom catalog.
Project 1: Adding a Photographic Border to a Print
Skills and Tools: Identity Plate Overlays Just as you can choose to display an Identity Plate in the Lightroom Module Picker, you can also display one in your photo prints. By enabling the Identity Plate overlay feature in Lightroom’s PrintModule, you can insert a graphical Identity Plate overlay as a graphic border around your printimages.
The Project
In this project, you learn how to apply a graphicborder to a print image using the Identity Plateoverlay feature in Lightroom’s Print Module.
The Process
From the Library module Grid or the Filmstrip,select the border_photo.jpg project file.
Choose File > Print or click the Print buttonin the upper-right corner of the interface.
Choose Window > Panels > Layout Engineto display the Layout Engine panel.
3
2
1
307
Workshops
w
w
1
23
The Workshopwalks youthrough in-depthprojects to helpyou put Lightroom to work.
53
Introduction
The key to good photo asset management is to maintain awell-organized photo catalog. This can prove to be a daunt-ing task when you are managing thousands of photos at atime. Thankfully, Lightroom includes several organizationalfeatures that can help you manage large photo librarieswith ease.
In this chapter, you learn how to rotate and flip photosso that they appear the way you like in the Library Contentarea. You’ll also learn how to apply searchable attributes,such as zero-to-five-star ratings, pick or reject flags, andcustom color labels.
This chapter also explains how to control the sort orderfor the thumbnails in the Content area and Filmstrip. Youwill learn the various ways you can sort images, as well ashow to change their sort direction from ascending todescending and vice versa.
Lastly, you will learn how to conserve room in theContent area by stacking related photos into groups, andhow to conserve room in the catalog by removing unus-able photos.
Organizing Images in the Library 3
353
What You’ll Do
Rotate Images
Flip Images
Rate Images
Flag Images
Reject Images
Apply Color Labels
Create a Custom Label Set
Apply Ratings, Flags, and Labels with the Painter Tool
Sort Images
Change Sort Direction
Group Photos into Stacks
Promote a Photo to the Top of the Stack
Remove a Photo from a Stack
Unstack Photos
Remove Photos
Delete Photos
54
If the photos you import are taken using a digital camera thatembeds camera orientation metadata (portrait or landscape), thenLightroom automatically rotates the image thumbnails in the LibraryContent area accordingly. If not, then you can click the Rotate but-tons or apply the Rotate Left (CCW) or Rotate Right (CW) commands.
Rotating Images
Rotate images clockwise or counterclockwise
In Grid View of the Librarymodule, select any imagethumbnail (or multiple imagethumbnails) that you’d like torotate.
TIMESAVER Shift+click toselect multiple adjacent photos;Cmd+click (Mac) or Ctrl+click(Win) to select multiple non-adjacent photos.
Cick the Rotate buttons in theLibrary Toolbar or choose Photo >Rotate Left (CCW) or Rotate Right(CW).
IMPORTANT Choose Rotatefrom the Toolbar flyout menu todisplay the rotate buttons in theLibrary toolbar.
The selected thumbnail(s) appearrotated in the Content area andFilmstrip.
Did You Know?You can also apply the Rotate com-mands by selecting either one from thecontextual menu. Right+click orControl+click (Mac) on the selectedthumbnail(s) in the Content Grid orFilmstrip, and choose Rotate Left (CCW)or Rotate Right (CW) from the contex-tual menu.
1
2
The selected images are rotated clockwise.
1
7
In addition to rotating images in the Library, you can also flip them inthe opposite horizontal or vertical direction from the way they wereoriginally shot. Doing so can sometimes improve an image’s compo-sition, as long as it’s not too obvious that the photo has been flipped.
Flipping Images
Flip images to face the opposite direction
Select any image thumbnail (ormultiple image thumbnails) fromthe Grid or Filmstrip.
TIMESAVER Shift+click toselect multiple adjacent photos;Cmd+click (Mac) or Ctrl+click(Win) to select multiple non-adjacent photos.
Choose Photo > Flip Horizontal orFlip Vertical.
The selected photo(s) appearflipped in the Content area andFilmstrip.
2
1
Getting Started with Lightroom 2 55
1
2
The selected image flipped horizontally.
56
One excellent way to organize your catalog images is to categorizethem by rating. Lightroom enables you to apply ratings from zero tofive stars. After you apply them, you can then use the Filter bar orFilmstrip filter controls to search for specific catalog images basedon their ratings. Ratings are stored in an image’s metadata and areaccessible in other applications, such as Adobe Bridge.
Rating Images
Apply 0-5 star ratings to your catalog images
Select any image thumbnail (ormultiple image thumbnails) fromthe Grid or Filmstrip.
TIMESAVER Shift+click toselect multiple adjacent photos;Cmd+click (Mac) or Ctrl+click(Win) to select multiple non-adjacent photos.To apply a rating to the selectedphoto(s), choose Photo > SetRating and then select a star ratingfrom the flyout submenu. You canalso right+click (Win) orControl+click (Mac) and chooseone from the contextual menu. Ifyou’ve chosen to display them, youcan also apply a rating by clickingone of the star icons in the Toolbar.
TIMESAVER Press thekeyboard numbers 0 through 5 toassign a specific numbered ratingquickly.
TIMESAVER Press the rightbracket key to increase the rating;press the left bracket key todecrease it.If the Show Grid Extras view optionis enabled, Lightroom displays therating in the grid cell.
2
1
Did You Know?You can also apply a rating to animage by clicking in its grid cell. Whenthe Show Grid Extras view option isenabled, and clickable options aremade visible, you can click on the starratings in the grid cell to apply them.When using this method, it is not nec-essary to select a cell prior to applyingthe rating.
1
2
Another way to label your best images as top picks from a photo-shoot is to mark them as flagged. When you flag an image, and theShow Grid Extras view option is enabled, a flag icon is displayed inthe upper-left corner of the grid cell. You can then apply a filteredsearch for all flagged images and display just those photos in theContent area.
Flagging Images
Mark catalog images as flagged
Select any image thumbnail (ormultiple image thumbnails) fromthe Grid or Filmstrip.
TIMESAVER Shift+click toselect multiple adjacent photos;Cmd+click (Mac) or Ctrl+click(Win) to select multiple non-adjacent photos.
To flag or unflag the selectedphoto(s), choose Photo > Set Flagand then select Flagged orUnflagged from the flyoutsubmenu. You can also right+click(Win) or Control+click (Mac) andselect either option from thecontextual menu. If you’ve chosento display it, you can also flag orunflag an image by clicking theflag icon in the Toolbar.
TIMESAVER Press P to markan image as Flagged. Press U tomark an image as Unflagged.
TIMESAVER Press the ` (leftapostrophe) key to toggle flagstatus.
TIMESAVER Press Cmd+Uparrow (Mac) or Ctrl+Up arrow(Win) to increase flag status. PressCmd+Down arrow (Mac) orCtrl+Down arrow (Win) todecrease flag status.
If the Show Grid Extras view optionis enabled, Lightroom displays theflag in the respective grid cells.
2
1
Getting Started with Lightroom 2 57
1
2
58
In addition to marking your top image picks as flagged, you can alsomark all of your out of focus or generally unusable photos as rejects.You should consider adopting this method as an alternative to delet-ing those images that you consider unusable. You never know whena photo that might not be suitable for one project could wind upbeing useful for another.
Rejecting Images
Mark catalog photos as rejected
Select any image thumbnail (ormultiple image thumbnails) fromthe Grid or Filmstrip.
TIMESAVER Shift+click toselect multiple adjacent photos;Cmd+click (Mac) or Ctrl+click(Win) to select multiple non-adjacent photos.
To reject the selected photo(s),choose Photo > Set Flag and thenselect Rejected from the flyoutsubmenu. You can also right+click(Win) or Control+click (Mac) andselect it from the contextual menu.If you’ve chosen to display it, youcan also reject an image byclicking the reject icon in theToolbar.
TIMESAVER Press X to markan image as Rejected.
TIMESAVER Press Cmd+Uparrow (Mac) or Ctrl+Up arrow(Win) to increase flag status. PressCmd+Down arrow (Mac) orCtrl+Down arrow (Win) todecrease flag status.
2
1 1
2
With color labels, you have the freedom to associate whatever inter-pretations you like to each color. For example, you may assign a redcolor label to mean “reject,” or a green label to mean “good toprint.” These interpretations can be saved in a Color Label Set. Notethat all applied color labels are specific to the color label set that iscurrently chosen. If you’re using Lightroom with Bridge, be sure toassign the same interpretations to the colors in both applications.Doing so ensures that there will be no color label metadata conflicts.
Applying Color Labels
Separate images into groupingswith color labels
Choose Color Label Set from theMetadata menu and select oneof the three default sets: BridgeDefault, Lightroom Default, orReview Status.
Select any image thumbnail (ormultiple image thumbnails) fromthe Grid or Filmstrip.
TIMESAVER Shift+click toselect multiple adjacent photos;Cmd+click (Mac) or Ctrl+click(Win) to select multiple non-adjacent photos.
To apply a color label to theselected photo(s), choose Photo >Set Color Label and then select acolor from the flyout submenu. Youcan also right+click (Win) orControl+click (Mac) and select onefrom the contextual menu. If you’vechosen to display them, you canalso apply a color label to animage by clicking the color icons inthe Toolbar.
TIMESAVER Press thekeyboard numbers 6 through 9 toassign a color label quickly: red (6),yellow (7), green (8), and blue (9).There is no keyboard shortcut forpurple.
3
2
1
Getting Started with Lightroom 2 59
2
3
1
60
Lightroom includes three default Color Label Sets: Bridge Default,Lightroom Default, and Review Status. However, you are not limitedto working with just these three presets. In fact, you can edit themand save as many custom presets of your own as you like.
Creating a CustomColor Label Set
Edit and save a Color Label Set
Choose Color Label Set from theMetadata menu and select Edit.
In the Edit Color Label Set dialogbox that appears, choose a ColorLabel Set from the Preset drop-down list.
Enter new text in the respectivecolor fields.
From the Preset menu, chooseSave Current Settings as NewPreset.
In the New Preset dialog box thatappears, enter a name for thepreset and click Create.
The new set is added to the ColorLabel Set Preset list.
5
4
3
2
1 1
2
4
5
3
The Painter tool enables you to apply the same attributes to multipleimages in Grid View quickly, without having to select them first. Youcan use the Painter tool as an alternative to working with clickablegrid cell items to apply ratings, flags, and color labels.
Getting Started with Lightroom 2 61
Applying Ratings,Flags, and Labels with the Painter Tool
Apply ratings, flags, and labelsrepeatedly with the Painter
To access the Painter tool, chooseMetadata > Enable Painting. Or ifyou’ve chosen to display thePainter icon in the Toolbar, you canclick it to access the tool.
TIMESAVER PressOption+Cmd+K (Mac) or Alt+Ctrl+K(Win) to enable or disable thePainter tool quickly.
IMPORTANT You must be inGrid View in order to access thePainter tool.
In the Toolbar, choose Rating, Flag,or Label from the Paint drop-downlist.
When you choose Rating or Label,the star rating and color labeloptions appear next to the drop-down list. Select a star rating or acolor label before painting with thetool.
When choosing Flag, you mustchoose an option from the drop-down list that appears. Optionsinclude: Flagged (the default),Unflagged, or Rejected.
Hover over any thumbnail in theGrid and click with the Painter toolto apply the chosen rating, colorlabel, or a flag.
IMPORTANT You must clickdirectly on the thumbnail and notthe grid cell in order to applyattributes with the Painter tool.
4
3
2
1
1
2
3
4
62
Lightroom enables you to control how the image thumbnails aresorted in the Library Content area and the Filmstrip. The most com-mon way to sort is by Capture Time, but you can also sort by AddedOrder, or Edit Time, or by applied attributes such as Rating, Pick(flag), and Label Color or Label Text. You can change the way thethumbnails are sorted at any time.
Sorting Images
Choose how to sort images inthe Content area and Filmstrip
Under the View menu, choose asort option from the Sortsubmenu. Or if you’ve chosen todisplay the Sort tools in theToolbar, you can choose an optionfrom the Sort drop-down list.
The image thumbnails aredisplayed accordingly in theContent area and Filmstrip.
1
Did You Know?You can sort thumbnails manuallywhen viewing a collection or folder. Tosort thumbnails manually, simply clickand drag them to a new position in theGrid or Filmstrip. Note that this cannotbe done when viewing all photographsin a catalog.
1
The thumbnails are sorted accordingly.
After you choose how you would like to sort the thumbnails in theContent area and Filmstrip, you can also choose whether to displaythem in ascending or descending order. The most common way tosort images is by Capture Time in descending order, so that yourmost recent images are positioned at the top of the thumbnail grid.
Changing SortDirection
Toggle sort direction
Under the View menu, chooseascending or descending fromthe Sort submenu. Or if you’vechosen to display the Sort tools inthe Toolbar, you can click the SortDirection icon.
The image thumbnails aredisplayed accordingly in theContent area and Filmstrip.
1
Getting Started with Lightroom 2 63
1
The thumbnails are displayed accordingly.
64
Lightroom’s Stacking feature enables you to group related photosinto a condensed stack in the Library Grid. By grouping images intostacks, you can save room in the Content area and ultimately spenda lot less time scrolling through thumbnails to find a specific imageyou’d like to work with. Note that grouping images into stacks willonly affect the way the thumbnails are displayed in the Grid. It doesnot change the location of the files on your system.
Grouping Photosinto Stacks
Group related photos into avirtual stack
Select any image thumbnail (ormultiple image thumbnails) fromthe Grid or Filmstrip.
TIMESAVER Shift+click toselect multiple adjacent photos;Cmd+click (Mac) or Ctrl+click(Win) to select multiple non-adjacent photos.
Choose Photo > Stacking > GroupInto Stack. You can also right+click(Win) or Control+click (Mac) andselect Stacking > Group Into Stackfrom the contextual menu.
TIMESAVER Press Cmd+G(Mac) or Ctrl+G (Win) to create astack quickly.
Lightroom creates the group. Thenumber of images in the stack isdisplayed in the upper-left cornerof the topmost thumbnail.
To expand the stack, click the leftor right edge of the topmostthumbnail, or choose Photo >Stacking > Expand Stack. You canalso right+click (Win) orControl+click (Mac) and selectStacking > Expand Stack from thecontextual menu.
TIMESAVER Press S to expandor collapse a stack quickly.
3
2
1
1
2
3
When you group a related series of photos into a stack, only oneimage remains visible when the stack is collapsed. By default, thefirst image selected is automatically positioned at the top when youcreate the stack. However, you can choose a different image fromwithin the stack to represent the group at any time.
Promoting a Photo to the Top of the Stack
Select an image to represent the stacked group
Select the stack from the Grid. Toexpand the stack, click the left orright edge of the topmostthumbnail, or choose Photo >Stacking > Expand Stack. You canalso right+click (Win) orControl+click (Mac) and selectStacking > Expand Stack from thecontextual menu.
TIMESAVER Press S to expandor collapse a stack quickly.
Select the image in the stack thatyou would like to promote to thetop.
Choose Photo > Stacking > Moveto Top of Stack. You can alsoright+click (Win) or Control+click(Mac) and select Stacking > Moveto Top of Stack from the contextualmenu.
The image thumbnail is displayedat the top of the stack and remainsvisible even when the stack iscollapsed.
3
2
1
Getting Started with Lightroom 2 65
1
3
The selected thumbnail is promoted to the top of the stack.
2
66
If for any reason, you want to remove a grouped image (or severalgrouped images) from a stack, all you need to do is select theimage(s) from the group and apply the Remove from Stack com-mand. Once removed, the image thumbnails are placed outside thegroup and back into the main Library Grid.
Removing Photosfrom a Stack
Select and remove an imagefrom a stacked group
Select the stack from the Grid. Toexpand the stack, click the left orright edge of the topmostthumbnail, or choose Photo >Stacking > Expand Stack. You canalso right+click (Win) orControl+click (Mac) and selectStacking > Expand Stack from thecontextual menu.
TIMESAVER Press S to expandor collapse a stack quickly.
Select the image(s) in the stackthat you would like to remove.
TIMESAVER Shift+click toselect multiple adjacent photos;Cmd+click (Mac) or Ctrl+click(Win) to select multiple non-adjacent photos.
Choose Photo > Stacking >Remove from Stack. You can alsoright+click (Win) or Control+click(Mac) and select Stacking >Remove from Stack from thecontextual menu.
The image thumbnail is removedfrom the stack and placed outsidethe group in the Library Grid.
3
2
1
1
3
The selected thumbnail is removed from the stack.
2
In Lightroom, image stacks are extremely flexible and are never per-manent. You can release a stacked group of images at any time byselecting it from the Library Grid and applying the Unstackcommand.
Unstacking Photos
Release a stacked group
Select the stack from the LibraryGrid. It does not matter if it isexpanded or collapsed.
Choose Photo > Stacking >Unstack. You can also right+click(Win) or Control+click (Mac) andselect Stacking > Unstack fromthe contextual menu.
TIMESAVER PressShift+Cmd+G (Mac) or Shift+Ctrl+G(Win) to unstack quickly.
The stack is released and theimage thumbnails are no longergrouped together.
2
1
Getting Started with Lightroom 2 67
1
2
The grouped photos are released from the stack.
68
Not every photo is perfect. In fact, some may even be less than per-fect. To avoid cluttering up your catalog with unusable images, it ispossible to remove them from the database. However, you shouldconsider keeping copies of these photos on your computer’s harddisk, just in case you find another use for them down the road.
Removing Photos
Delete an image from thecatalog, but not the hard disk
From the Grid or Filmstrip, selectthe image thumbnail (or multipleimage thumbnails) for thephoto(s) you would like toremove from the catalog.
TIMESAVER Shift+click toselect multiple adjacent photos;Cmd+click (Mac) or Ctrl+click(Win) to select multiple non-adjacent photos.
Choose Photo > Delete Photo, orpress the Delete key. You can alsoright+click (Win) or Control+click(Mac) the thumbnail and selectDelete Photo from the contextualmenu.
In the warning dialog box thatappears, click Remove.
Lightroom removes the image(s)from the catalog; however, theoriginal file still remains on yourcomputer’s hard disk.
TIMESAVER To bypass thewarning dialog box, choose Photo > Remove Photos fromCatalog or press Option+Delete(Mac) or Alt+Delete (Win).
3
2
1
1 2
3
Although it’s always a good idea to keep copies of all your images(both good and bad) stored somewhere, you can still delete themfrom both the catalog and hard disk at the same time. However, justas a safeguard, Lightroom places these photos in your system’sTrash (Mac) or Recycle Bin (Win) without emptying it.
Getting Started with Lightroom 2 69
Deleting Photos
Delete an image from thecatalog and the hard disk
From the Grid or Filmstrip, selectthe image thumbnail (or multipleimage thumbnails) for thephoto(s) you would like toremove from the catalog.
TIMESAVER Shift+click toselect multiple adjacent photos;Cmd+click (Mac) or Ctrl+click(Win) to select multiple non-adjacent photos.
Choose Photo > Delete Photo, orpress the Delete key. You can alsoright+click (Win) or Control+click(Mac) the thumbnail and selectDelete Photo from the contextualmenu.
In the warning dialog box thatappears, click Delete from Disk.
Lightroom removes the image(s)from the catalog and places it inthe system’s Trash (Mac) orRecycle Bin (Win). Note that theimage is not officially deleted fromthe hard disk until you manuallyempty the Trash/Recycle Bin.
3
2
1
1 2
3
Index
313
Symbols16-bit images, printing, 255
Aaccessing history states, 186adding
custom metadata, 73keywords, 81-85Photo Info, 243soundtrack music to slideshows, 278
Adjust White Balance in Develop command, 141adjusting with Quick Develop
blacks, 124brightness, 125clarity, 127color temperature, 118contrast, 126exposure, 121saturation, 130sharpening, 129vibrance, 128
Adjustment Brushapplying localized adjustments, 167-171hiding edits, 170masking images, 173-176, 178-182saving settings as presets, 172
adjustments, applying with Adjustment Brush, 167-171Adobe Bridge, importing photos, 27-28Airtight AutoViewer gallery, 288
appearance attributes, 296output settings, 302
Airtight gallery, 286Airtight PostcardViewer gallery, 289
appearance attributes, 297output settings, 302
Airtight SimpleViewer gallery, 290appearance attributes, 298output settings, 301
Amount slider, 221appearance attributes, choosing for galleries, 293-298Appearance panel, 293-294applying previous develop settings, 195aspect ratio, constraining, 136Attribute filter, searching with, 98-101Auto button, grayscale adjustments, 211-213Auto Import feature, 25-26Auto Mask mode, 173-176, 178-182Auto Sync mode, 192Auto Tone, applying adjustments, 142
applying with Quick Develop, 120Auto White Balance feature, 118auto write, enabling to XMP catalog settings, 198
BBackdrop panel, 271backdrops, creating for slideshows, 271-274backing up imports, 12backup settings, choosing, 8Balance slider, split toning, 216bit depth, 201black and white images
adjusting temperature of, 210converting to, 208-209
blacks, adjusting with Quick Develop, 124Blacks slider
shadow clipping, 144underexposed images, 146
blemishes, removingin Clone mode, 162-163in Heal mode, 164-165
Bridge, importing photos, 27-28brightness, adjusting with Quick Develop, 121, 125
with Quick Develop, 121, 125browsing photos in catalogs (Library Grid), 45Button mode, Adjustment Brush, 167-171
CCamera Raw, viewing edits in Lightroom, 199cameras, importing photos from, 11-13captions, 299capture time, editing, 80card readers, importing photos from, 11-13catalog folders, managing with Folders panel, 39Catalog panel, selecting groups of catalog images, 37catalogs
creating new, 6exporting
photos from, 20-22with previews, 22
importing photos, 23-24opening, 7removing images from, 68selecting groups of catalogs, Catalog panel, 37
changingGrid View options, 41-43Metadata panel view modes, 72sort direction, 63
choosingbackup settings, 8external editing preferences, 200-201image settings, 230-231preview settings, 9
chromatic aberration, correcting, 158clarity, adjusting
midtone contrast, 149with Quick Develop, 127
Clone mode, removing blemishes, 162-163cloning with Spot Removal tool, 162-163collection sets, creating, 109collections
creating, 107-108Quick Collections, 105smart collections, 110
exporting settings, 111importing settings, 112
Target Collections, 106Collections panel, displaying, 108color
applying to galleries, 292enhancing
with HSL adjustments, 154-157with Saturation, 147with Vibrance, 148
color halos, removing, 158color label sets, customizing, 60color labels
applying to images, 59filtering photos, 100
Color Managementchoosing options, Mac OS X, 249print settings, 250
color noise, reducing, 227-228Color Palette panel, 292Color Picker, backgrounds for slideshows, 272color space, 200color temperature, adjusting with Quick Develop, 118color wash, inserting in slideshows, 271commands
Import from Catalog, 23New Catalog, 6Open Catalog, 7
314
Compact Cell view options, 42Compare View, 48-49comparing before and after views with Develop module, 133compression, 201configuring Page Setup dialog box in Windows XP/Vista, 246constraining aspect ratio, 136contact info, entering in galleries, 291Contact Sheet/Grid, displaying rulers, grids, and guides, 236Contact Sheet/Grid engine, 232-233contrast
adjusting with Quick Develop, 126midtone contrast, adjusting with Clarity, 149
Convert to Grayscale command, 208converting
images to black and white, 208-209photos
to DNG (Digital Negative Format), 31-33to grayscale with Quick Develop, 116
copies, creating virtual copies, 190copy status, filtering photos, 101copying and pasting develop settings, 193-194
from previous selection, 195correcting
chromatic aberration, 158overexposed images, 145red eye, 166underexposed images, 146
Crop command, 135Crop Frame tool, 135Crop Guide Overlay categories, 135Crop in Develop command, 135crop marks, printing, 242Crop Marks options, 242Crop Overlay mode, 134Crop Ratio list, 115cropping
images with Develop module, 134-136photos with Quick Develop, 115rotated crops, 137-138
custom color label sets, creating, 60custom metadata, adding, 73custom templates, saving, 257customizing Identity Plate, 4
Ddark corners, removing, 159Darken slider, 166Darks slider, 151deleting
images from catalogs, but not the hard disk, 68metadata presets, 75-76photos, 69
desaturated images, fine-tuning, 214desaturating images with HSL panel Saturation sliders, 209details, recovering in highlight areas, 122details in shadow areas, recovering, 123Develop module, 131
adjusting midtone contrast with Clarity, 149Auto Tone adjustments, applying, 142chromatic aberration, correcting, 158comparing before and after views, 133converting images to black and white, 208-209copying and pasting develop setting, 193correcting overexposed images, 145enhancing color
with HSL adjustments, 154-157with Saturation, 147with Vibrance, 148
highlight clipping point, 143images
cropping, 134-136opening, 132
reverting to previous settings, 186rotated crops, applying, 137-138shadow clipping, 144slider controls, resetting, 152tone curve adjustments, applying, 150-153underexposed images, correcting, 146
vignettescreating, 160removing, 159
white balance corrections, applying, 139-141develop setting presets, saving, 196develop settings
copying and pasting, 193-194synchronizing, 191
Digital Negative Format (DNG), converting photos to, 31-33displaying
Collections panel, 108image captions and titles, 299rulers
in Contact Sheet/Grid mode, 236in Picture Package mode, 237
DNG (Digital Negative Format), converting photos to, 31-33Dock, launching Lightroom 2, 2-3Draft Mode Printing, 247drag-and-drop, importing photos, 17-19dragging keywords, 83
Eedges, removing, 159editing
capture time, 80metadata presets, 74
end screens, graphical identity plates, 275-277Engine panel, 286Expanded Cell view options, 43Explorer (Windows), drag-and-drop photos, 17exporting
keywords, 90photos from catalogs, 20-22slideshows
JPEG, 283PDFs, 282
smart collection settings, 111Web galleries, 304
exposure, adjusting with Quick Develop, 121Exposure slider, 145
highlight clipping, 143underexposed images, 146
External Editing panel, 200-201External Editor command, 205
Ffile format, 200Fill light adjustments, Quick Develop, 123Fill Light slider, underexposed images, 146Filmstrip, 51Filmstrip controls, filtering, 104Filter Bar, searching for images, 40filtering photos
by color label, 100by copy status, 101by flag status, 98with Filmstrip controls, 104by rating, 99by specific search field criteria, 97by text data, 96
filtersAttribute filter, 98-101Metadasta filter, searching with, 102
Finder (Mac), drag and drop photos from, 17flag status, filtering photos, 98flagging images, 57
with Painter tool, 61flipping images, 55folders
importing photos, 14-16saving watched folders in Bridge Favorites, 28
Folders panel, managing catalog folders, 39
Ggalleries, applying color, 292generating JPEG images, 256Go To Develop command, 132Graduated Filter tool, 183-184
Index 315
graphical identity platesinserting
as intro or end screens (slideshows), 275-277in slideshows, 265-266
placing, 5grayscale, converting photos to (with Quick Develop), 116Grayscale panel, Auto button, 211-213Grayscale Target Adjustment tool, 213grayscale white balance adjustments, applying, 210Grid View options, changing, 41-43grids, displaying
in Contact Sheet/Grid mode, 236in Picture Package mode, 237
grouping photos in stacks, 64guides, displaying
in Contact Sheet/Grid mode, 236in Picture Package mode, 237
H-IHeal mode, removing blemishes, 164-165healing with Spot Removal tool, 164-165hiding Adjustment Brush edits, 170High Preview Quality setting, 9highlight clipping point, setting, 143Highlights slider, 151history states
accessing, 186saving as snapshot variations, 187
HSL adjustments, enhancing color, 154-157HSL/Color/Grayscale panel, 209Hue sliders, 154
Identity Platecustomizing, 4inserting graphical, 240-241inserting styled text, 238-239placing graphical identity plates, 5
Identity Plate Editor, 4image display options, choosing for slide shows, 262Image Info panel, 299image settings, choosing, 230-231Image Settings panel, 230-231images. See also photos
16-bit images, printing, 255applying color labels to, 59captions, displaying, 299converting to black and white, 208-209cropping with Develop module, 134-136desaturated images, fine-tuning, 214desaturating with HSL panel Saturation sliders, 209flagging, 57flipping, 55jpeg images
generating, 256sharpening, 217-219
masking with Adjustment Brush, 173-176, 178-182opening
in Develop module, 132in Photoshop, 202-203in Photoshop Elements, 205-206as smart objects in Photoshop, 204
previewing with Navigator panel, 36rating, 56rejecting, 58resetting to default settings, 197rotating, 54saving with Snapshots, 187-188searching
with Filter Bar, 40text searches, 96-97
sharpening, 181-182in Luminance mode, 222, 224-228
sort direction, changing, 63sorting, 62split tone images, creating, 215-216titles, displaying, 299viewing in Slide Editor, 260zooming into, Loupe View, 46-47
Import from Catalog command, 23Import Photos dialog box, Information to Apply options, 13import preferences, 10importing
Auto Import feature, 25-26Keywords, 90photos
from cameras or card readers, 11-13from catalogs, 23-24via drag-and-drop, 17-19from folders, 14-16keywords, adding, 85through Bridge, 27-28
smart collection settings, 112imports, backing up, 12inkjet printers, printing 16-bit images, 255Inner Stroke, 231inserting
identity platesas intro or end screens (slideshows), 275-277slideshows, 265-266
Identity Plate overlay, 263-266styled text identity plate, 238-239
slideshows, 263-264
J-Kjpeg images
exporting as slideshows, 283generating, 256sharpening, 217-219
keyword hierarchy, 88-89Keyword List panel
keyword hierarchy, creating, 89keywords, adding, 82
Keyword panel, adding keywords, 81keyword sets, 91
creating, 92Keyword Suggestions, 93Keywording panel, creating keyword hierarchy, 88keywords, 71
adding, 81-85applying to keyword sets, 91exporting, 90importing, 90Keyword Suggestions, 93removing
from Keyword List panel, 87from photos, 86
Keywords List panelkeyword hierarchy, 88-89keywords, removing, 87
Llabels, adding to images with Painter tool, 61launching Lightroom 2, 2-3Layout panel, 261layouts
Contact Sheet/Grid engine, 232-233Picture Package, 234-235
Library Grid, navigating, 45Library module
Catalog panel, 37Compare View, 48-49copying and pasting develop settings, 194Filmstrip, 51Filter Bar, 40Folders panel, 39Grid View options, changing, 41-43Library Toolbar, 38Loupe View options, 44Navigator panel, previewing images, 36Survey View, 50
Library Toolbar, 38Lightroom 2
launching, 2-3overview, 1
Lightroom Flash gallery, 286-287
316
appearance attributes, 295output settings, 300
Lightroom HTML gallery, 286appearance attributes, 293-294output settings, 300
Lightroom Preferences dialog box, 200-201Lights slider, 151linear Graduated Filter fade adjustments, applying, 183-184localized adjustments, applying with Adjustment Brush,
167-168, 170-171Loupe View, 44
Navigating, 46-47low-quality images, printing quickly, 247Luminance, 156Luminance mode, sharpening images, 222-228
MMac OS X
color management options, 249launching Lightroom 2, 3Managed by Lightroom print settings, 251-252removing metadata presets, 75
Manage by Printer print settings in Windows XPL/Vista, 250Managed by Lightroom, print settings
in Mac OS X, 251-252in Windows XP, 253-254
managing catalog folders, Folders panel, 39margins, specifying for slideshows, 261Margins settings, 232masking images with Adjustment Brush, 173-176, 178-182Masking slider, sharpening, 224metadata, 71
adding custom metadata, 73saving to XMP, 78synchronizing settings, 79
Metadata FiltersPresets, saving custom, 103searching with, 102
Metadata panel, changing view modes, 72metadata presets
deleting, 75-76editing, 74saving, 74
midtone contrast, adjusting with Clarity, 149Module Picker, Identity Plate, 238-241music adding to slideshows, 278
N–ONaviagor panel, previewing images, 36navigating
in Loupe View, 46-47Library Grid, 45
negativesexporting catalogs with, 21exporting catalogs without, 20
New Catalog command, 6noise, reducing color noise, 227-228
Open Catalog command, 7opening
catalogs, 7images
as smart objects in Photoshop, 204Develop module, 132in Photoshop, 202-203in Photoshop Elements, 205-206
Options panel, 262output settings
Airtight AutoViewer gallery, 302Airtight PostcardViewer gallery, 302Airtight SimpleViewer gallery, 301Lightroom Flash gallery, 300Lightroom HTML gallery, 300
Output Settings panel, 300-302overexposed images, correcting, 145Overlay panel, 243-244Overlays, star ratings (including in slideshows), 267-270
Ppage info, printing, 242Page Info option, 242page numbers, printing, 242Page Numbers option, 242Page Options panel, 242Page Setup dialog box, configuring in Windows XP/Vista,
246Painter tool
applying ratings, flags, and labels, 61keywords, adding, 84
parametric sliders, tone curve adjustments, 151pasting develop settings, 193-194PDFs, slideshows (exporting as), 282Photo Border, 231Photo Info
adding, 243printing beneath each grid cell, 243-244
photos. See also imagesconverting to DNG (Digital Negative Format), 31-33converting to grayscale with Quick Develop, 116cropping with Quick Develop, 115deleting, 69exporting from catalogs, 20-22filtering
by color labels, 100by copy status, 101with Filmstrip controls, 104by flag status, 98by ratings, 99
grouping in stacks, 64importing
from cameras or card readers, 11-13from catalogs, 23-24via drag-and-drop, 17-19keywords, adding, 85through Bridge, 27-28
importing from folders, 14-16keywords, removing, 86promoting to the top stack, 65removing, 68
from stacks, 66renaming
after import, 30at import, 29
saving for Quick Collection, 105searching with Attribute filter, 98-101Target Collection, 106Unstsacking, 67
Photoshop, opening images, 202-203as smart objects, 204
Photoshop Elements, opening images in, 205-206Picture Package, 234-235
displaying rulers, grids, and guides, 237Playback panel, 277
Soundtrack option, 278playing slideshows, 280Point Curve presets, applying, 150preferences, import preferences, 10preset crop ratios, applying, 136preset white balance adjustments, applying with Quick
Develop, 117presets
applying white balance adjustment, 139custom metadata filter presets, saving, 103Point Curve preset, 150Quick Develop, 114saving effect settings as, 172Sharpen Landscape presets, 220-221Sharpen Portraits, 218-219
preview settings, choosing, 9previewing
imageswith Navigator panel, 36in Slideshow module Content area, 260
slideshows, 279Web galleries, 303
previews, exporting catalogs with, 22
Index 317
Previous command, 195previous develop settings, applying, 195print display options, selection, 230print settings
Managed by Lightroom, 251-254Managed by Printer, 250
Print Sharpening, enabling, 248Print Sharpening setting and color profile, 242Print to JPEG feature, 256printers, inkjet printers (printing 16-bit images), 255printing
16-bit images, 255crop marks, 242in Draft Mode, 247low-quality images, quickly, 247page info, 242page numbers, 242photo info, beneath grid cells, 243-244
promoting photos to the top stack, 65Pupil Size slider, 166
Q–RQuick Collection, saving photos to, 105Quick Develop
adjustingblacks, 124brightness, 125clarity, 127contrast, 126exposure, 121saturation, 130sharpening, 129Vibrance, 128
applying preset white balance adjustments, 117auto tone adjustments, applying, 120Fill Light adjustments, applying, 123overview, 113photos
converting to grayscale, 116cropping, 115
presets, applying, 114tint adjustments, applying, 119
Quick Develop Recovery adjustments, 122
rating images, 56applying with Painter tool, 61
ratings, filtering photos, 99recovering details
in highlight areas, 122in shadow areas of images, 123
Recovery slider, 145red eye, correcting, 166Red Eye Correction tool, 166reducing color noise, 227-228rejecting images, 58removing
all develop settings, 197blemishes
in Clone mode, 162-163in Heal mode, 164-165
color halos, 158dark corners, 159edges, 159keywords
from Keywords List panel, 87from photos, 86
photos, 68from stacks, 66
red eye, 166vignettes, 159
renaming photosafter import, 30at import, 29
Repeat One Photo per Page, 230resetting
Develop module slider controls, 152images to default settings, 197
resolution, 201
reverting to previous Develop module settings, 186Rotate to Fit, 230rotated crops, applying, 137-138rotating images, 54rulers, displaying
in Contact Sheet/Grid mode, 236in Picture Package mode, 237
Ssaturation, 155
adjusting with Quick Develop, 130desaturating images with HSL panel, 209enhancing color, 147split toning, 216
savingcustom Metadata filter presets, 103custom templates, 257develop setting presets, 196effect settings as presets, 172metadata presets, 74metadata to XMP, 78photos for Quick Collection, 105slideshow templates, 281snapshots, 187-188watched folders in Bridge Favorites, 28Web galleries, templates, 306
searches, text searches, 96-97searching
imageswith Filter Bar, 40text searches, 96-97
with Metadata filter, 102photos with Attribute filter, 98-101
selectinggroups of catalog images, Catalog panel, 37print display options, 230
shadow clipping, 144controlling, 124
Shadows slider, 151Sharpen effect, sharpening localized image areas, 181-182Sharpen Landscape presets, 220-221Sharpen Portraits preset, 218-219sharpening, 217
adjusting with Quick Develop, 129images
in Luminance mode, 222-228Print Sharpening, 248Sharpen Portraits preset, 218-219
jpeg images, 219Sharpening sliders, 179Site Info panel, 291Slide Editor, viewing images, 260sliders
Amount, 221Balance, split toning, 216Blacks
shadow clipping, 144underexposed images, 146
Clarity, 149Darken, 166Darks, 151Exposure, 145
highlight clipping, 143underexposed images, 146
Fill Light, underexposed images, 146Highlights, 151Hue, 154Lights, 151Luminance, 156, 226Masking, sharpening, 224parametric sliders, tone curve adjustments, 151Pupil Size, 166Recovery, 145Saturation, 147
selective color adjustments, 155split toning, 216
Shadows, 151Sharpening, 179
318
Temperature, black and white images, 210Vibrance, 148
Slideshow module, Content areapreviewing images, 260previewing slideshow, 279
slideshowsbackdrops, creating, 271-274exporting
JPEG, 283PDFs, 282
graphical identity plate, inserting, 265-266image display options, choosing, 262inserting graphical identity plates as intro or end screen,
275-277margin widths, specifying, 261playing, 280previewing, 279soundtrack music, adding, 278star ratings, 267-270styled text identity plate, inserting, 263-264templates, saving, 281
smart collections, 110exporting settings, 111importing settings, 112
smart objects, opening images as in Photoshop, 204snapshots
syncing, 189updating to include recently applied settings, 189
Snapshots feature, saving, 187-188sort direction, changing, 63sorting images, 62soundtrack music, adding to slideshows, 278split tone images, creating, 215-216Split Toning panel, 215-216Spot Removal tool
cloning, 162-163healing, 164-165
stacksgrouping photos in, 64promoting photos to the top stack, 65removing photos from, 66
star ratings, including in slideshows, 267-270storing saved history states as snapshot variations, 187Straighten tool, 138Stroke Border, 231styled text identity plate, inserting in slideshows, 263-264Survey View, 50switching between Adjustment Brush settings, 168Sync Metadata feature, 79Sync Settings feature, 191synchronizing
develop settings, 191metdata settings, 79settings across multiple photos as you apply them, 192snapshots, 189
TTarget Adjustment tool, 152, 157Target Collections, 106Temperature slider
black and white images, 210white balance adjustment, 140
Template Browser panel, 306Templates, saving
custom templates, 257slideshow templates, 281Web gallery templates, 306
text searches, 96-97tint adjustments, applying with Quick Develop, 119Tint slider, white balance adjustment, 140titles (for images), 299toggling zoom views, Loupe View, 47tone curve, applying adjustments, 150-153Toolbar, Library module, 38tools
Crop Frame, 135Graduated Filter, 183-184Grayscale Target Adjustment, 213
Red Eye Correction, 166Spot Removal
cloning, 162-163healing, 164-165
Straighten, 138Target Adjustment, 152, 157
U-Vunderexposed images, correcting, 146unstacking photos, 67updating snapshots to include recently applied settings, 189uploading Web galleries, 305
Vibranceadjusting with Quick Develop, 128enhancing color, 148
viewingCamera Raw edits in Lightroom, 199images in Slide Editor, 260Lightroom edits in Camera Raw, 198
views, comparing before and after with Develop module, 133vignettes
creating, 160removing, 159
virtual copies, creating, 190
WWeb galleries
appearance attributesAirtight AutoViewer gallery, 296Airtight PostcardViewer gallery, 297Airtight SimpleViewer gallery, 298Lightroom Flash gallery, 295Lightroom HTML gallery, 293-294
color, applying, 292exporting, 304output settings
Airtight AutoViewer gallery, 302Airtight PostcardViewer gallery, 302Airtight SimpleViewer gallery, 301Lightroom Flash gallery, 300Lightroom HTML gallery, 300
previewing, 303templates, saving, 306uploading, 305
Web gallery engines, choosingAirtight AutoViewer gallery, 288Airtight PostcardViewer gallery, 289Airtight SimpleViewer gallery, 290Lightroom Flash gallery, 287Lightroom HTML gallery, 286
website info, entering in galleries, 291white balance adjustments, preset (applying with Quick
Develop), 117white balance corrections, applying, 139-141White Balance Selector, 141Windos XP, launching Lightroom 2, 2-3Windows Vista
configuring Page Setup dialog box, 246launching Lightroom 2, 2Managed by Printer print settings, 250removing metadata presets, 76
Windows XPconfiguring Page Setup dialog box, 246Managed by Lightroom print settings, 253-254Managed by Printer print settings, 250removing metadata presets, 76
X-Y-ZXMP, saving to metadata, 78XMP catalog settings, enabling auto write to, 198XMP files, saving settings to, 199
Zoom to Fill, 230zoom views, toggling in Loupe View, 47zooming into images, Loupe View, 46-47