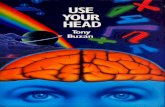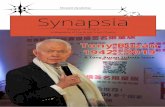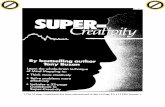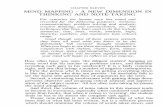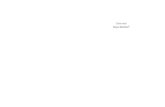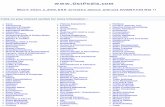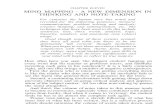ii - ccsu.edu · by Tony Buzan and others. Inspiration Software, Inc. is not affiliated with Tony...
Transcript of ii - ccsu.edu · by Tony Buzan and others. Inspiration Software, Inc. is not affiliated with Tony...


ii Inspiration® Getting Started Guide
CreditsInspiration® is designed, developed and marketed by Inspiration® Software, Inc.Original Creators Don Helfgott and Mona WesthaverProduct Director Mona WesthaverMarketing Product Manager Amy ChanContent Product Manager Meg CourtnageTechnical Product Manager Spencer WardenInterface Design Cecilia Singer, Spencer WardenDevelopment Director Don HelfgottDevelopment Manager Sid SnyderDevelopers Michael Fawver, Mark Fornia, Dave Goldman, Craig Kemper, Jim Leno, John ShanklandServer Developers Jon Fronza, Greg WatsonQuality Assurance Manager Sue HansenQuality Assurance Jeff Lowell, Ken Rueckert, Geoffrey Unger, Tony VuDocumentation Editor Mary Beth SaddorisDocumentation Don Johnson
©1988-2012 Inspiration Software, Inc. All rights reserved. Inspiration Software owns U.S. and foreign trademark registrations for the following brands: Inspiration®, Kidspiration®, RapidFire®, and Site Skeleton®. Inspiration Software also owns the following brands: The Leader in Visual Thinking and Learning™, Webspiration™, and various other word and design marks used with Inspiration Software’s above brands. All other brands mentioned in these materials are the property of their respective owner.
QuickTime® and the QuickTime logo are trademarks or registered trademarks of Apple, Inc., used under license therefrom.
Portions Copyright ©1990-94 Halcyon Software. All rights reserved. The Sentry Spelling-Checker Engine Copyright ©1993-1998 Wintertree Software Inc.
Inspiration supports creation of mind maps by applying mind mapping techniques developed by Tony Buzan and others. Inspiration Software, Inc. is not affiliated with Tony Buzan, Buzan Ltd. or Buzan Centres Inc.

Table of Contents iii
Table of ContentsChapter 1: Getting Started ....................................................................6
Where to find more information ..................................................................... 6What’s new in Inspiration® 9 ........................................................................ 6
More ways to engage and learn visually .................................................... 7Diagram View updates ............................................................................... 7Outline View updates ................................................................................. 8
Installing Inspiration ...................................................................................... 9About upgrading from an earlier version of Inspiration .......................... 10Windows® installation ............................................................................. 11Macintosh® installation ........................................................................... 11Network installation ................................................................................. 12
Starting Inspiration ....................................................................................... 12Viewing and printing Inspiration documentation ......................................... 12Removing Inspiration ................................................................................... 12Registering Inspiration ................................................................................. 13Customer service .......................................................................................... 13
Chapter 2: Introducing Inspiration .....................................................14About the Inspiration environments ............................................................. 14
Diagram View .......................................................................................... 15Map View ................................................................................................. 16Outline View ............................................................................................ 17Presentation Manager ............................................................................... 18
Uses of graphic organizers ........................................................................... 19Uses of outlines ............................................................................................ 24
Chapter 3: Learning Inspiration, A Tutorial .......................................25Lesson One: Introduction to Diagram View................................................. 26
Start Inspiration ........................................................................................ 26Start a new diagram.................................................................................. 27Enter a main idea...................................................................................... 28Add ideas quickly using the RapidFire® tool .......................................... 28Point and type to add an unconnected symbol ......................................... 30Use the Create tool to add a linked symbol ............................................. 31Search for a symbol.................................................................................. 31Browse the symbol libraries ..................................................................... 32Connect ideas using the Link tool ............................................................ 34Label the connections between ideas ....................................................... 35Add a note to a symbol ............................................................................ 35Arrange a diagram using the Arrange tool ............................................... 35

iv Inspiration® Getting Started Guide
Change the view scale .............................................................................. 36Save a document ...................................................................................... 37Quit Inspiration ........................................................................................ 37
Lesson Two: Introduction to Outline View .................................................. 38Switch from Diagram View to Outline View ........................................... 39Add a topic ............................................................................................... 40Add a subtopic ......................................................................................... 41Move a topic by dragging ........................................................................ 41Change the level of a topic ....................................................................... 42Split a topic .............................................................................................. 43Hide and show subtopics ......................................................................... 44Add a note ................................................................................................ 44Set topic defaults ...................................................................................... 45Change topic prefixes ............................................................................... 45Print your document ................................................................................. 45Transfer your document to a word processor ........................................... 46Transfer your document to iPad ............................................................... 46Transfer your document to Webspiration Classroom ............................... 47
Lesson Three: Introduction to Map View ..................................................... 49Start a new mind map............................................................................... 50Enter a central idea ................................................................................... 50Add branch text ........................................................................................ 50Use the Add Subtopic Quick Control to add a topic ................................ 51Add subtopics using the RapidFire tool ................................................... 52Point and type to add a detached topic ..................................................... 53Move topics and branches to a different branch ...................................... 53Rearrange topics and branches ................................................................. 54Change the color of branches and text ..................................................... 54Add symbols to your map ........................................................................ 55Connect ideas using the Relationship tool ............................................... 55Add multimedia ....................................................................................... 56Export your document .............................................................................. 56Switch from Map View to Outline View .................................................. 57
Lesson Four: Introduction to the Presentation Manager .............................. 58Create a new presentation ............................................................................ 58
Add details to your title slide ................................................................... 62Add a talking point ................................................................................... 62Create a new slide .................................................................................... 63Select a new layout .................................................................................. 63Add a snapshot ......................................................................................... 64Create a custom snapshot ......................................................................... 65

Table of Contents v
Edit speaker notes .................................................................................... 67Reorder slides ........................................................................................... 68Modify the theme elements on an individual slide .................................. 69Create a custom theme ............................................................................. 70Use reveals and transitions ....................................................................... 72Add imported images ............................................................................... 73Add video and sounds .............................................................................. 74Start over on a new presentation .............................................................. 74Print the presentation ............................................................................... 74Play the presentation ................................................................................ 76Use Auto Play options .............................................................................. 76Play presentations on computers without Inspiration 9 ........................... 76
Other inspiring resources ............................................................................. 77Training videos......................................................................................... 77Help system .............................................................................................. 77
Inspiration® Software License Agreement ......................................78Index .....................................................................................................80

6 Inspiration® Getting Started Guide
Chapter 1: Getting StartedFor visual mapping, outlining, writing and making presentations, Inspiration® 9 is the ultimate thinking and learning tool. Brainstorm ideas, structure your thoughts and visually communicate concepts to strengthen understanding with the Diagram and Map Views. To take notes, organize more efficiently, and structure writing for plans, papers and reports, use the integrated Outline View. With Inspiration’s Presentation Manager, transform your diagrams, mind maps and outlines into polished presentations that communicate ideas clearly and demonstrate understanding and knowledge.This guide is designed to help you get started using Inspiration. It contains the following:
• What’s new in Inspiration 9• System requirements• Installation instructions• Customer service information• Introduction to Inspiration• Tutorials
Where to find more informationThe Inspiration Help system contains detailed information about using Inspiration commands and features.
• To access the Help system while you are using Inspiration, choose Help on the Help menu.
• Inspiration Technical Support is available online. To connect to Technical Support while you are using Inspiration, choose Online Technical Support on the Help menu.
What’s new in Inspiration 9 and Inspiration 9.1Throughout Inspiration 9, dozens of new features and enhancements help you better comprehend, create, communicate and achieve more. These improvements include:
New in the Inspiration 9.1 updateExport or import iPad documents. Now you can export your documents to a .inspmaps format to be opened on your iPad in the Inspiration Maps™ app. Or you can import documents created in Inspiration Maps to be opened in Inspiration 9.1 or greater.

Chapter 1: Getting Started 7
More ways to engage and learn visuallyNew Map View. With Inspiration’s new mind map capabilities, you have the tools you need to build a mind map to visually represent an entire concept or idea with branches of associated thoughts.
New Presentation Manager. Use the content you’ve developed in Diagram, Map and Outline Views and expand your work into presentations and final projects. Inspiration provides all the tools you need to create organized, polished presentations that convey ideas clearly and demonstrate your understanding and knowledge. Play your presentations directly from Inspiration or from any Macintosh® or Windows® computer using the FREE Inspiration Presenter.
Diagram View updatesInspiration 9 provides more visual learning support for reading, writing and thinking.More symbols. Additional symbols in the symbol libraries give better support for curriculum content.Linking Phrases. Label concept map links using Linking Phrases to easily explain relationships.Select a link in a diagram, then choose Link>Linking Phrases and choose the phrase to insert.

8 Inspiration® Getting Started Guide
Lock items in place. Keep elements of your diagram from being moved or deleted. Select one or more items, then choose Lock Item from the Symbol menu.
Outline View updatesIn Outline View there are even more organizing, outlining and writing capabilities.Link text. You can see all of the connections you’ve made in Diagram View by displaying link text in your outline. Click the Show Link Text button on the Formatting toolbar.
Symbols. Visualize your connections with the option to show symbols used in Diagram or Map View while working on your outline. Click the Show Symbols button on the Formatting toolbar.
Split topics. Inspiration allows you to split a single topic into two easily.Select a point within the text of a topic or subtopic in your outline, then click the Split button.
Combine topics. When you decide two topics should be merged into one, select them and choose Combine Topics from the Outline menu.Word and page count. Keep tabs on the length of your writing with the new Word Count feature. Choose Word Count from the Outline menu to see the number of words and pages in your outline.Sound and video in notes. While researching and embellishing your work, import audio and video into your notes. Select a topic, choose Tools>Insert Video or Sound, then choose whether to insert a sound file, record a sound or add a video.Convert notes to topics. Break notes text into a series of new topics, with a new topic created for each carriage return in your note. Select the topic with notes, then choose Break Apart from the Outline menu.Favorite word processors. Inspiration 9 provides additional transfer and export options. Now in addition to Microsoft® Word, you can transfer or export your document to OpenOffice.org Writer on either Macintosh or Windows, or to iWork Pages on a Macintosh.

Chapter 1: Getting Started 9
Exporting to PDF. When you want to share your Inspiration work, you can export your document or presentation directly to PDF. Choose Export to PDF File from the File menu. If you are exporting a presentation, you can select additional formatting options.Exporting to PowerPoint (.pptx). When you want to present your Inspiration work, you can also export your document or presentation directly to PowerPoint. Choose Export to PowerPoint (.pptx) from the File menu. If you are exporting a document, you may need to select additional formatting options.
Installing InspirationBefore installing Inspiration, make sure your computer meets the following minimum requirements:
Windows system requirements• Pentium III 450 MHz or higher• XP, Vista, Windows 7 or 8• 256 MB RAM• 250 MB available hard drive space
Recommended:• Internet connection• QuickTime®
Optional:• Interactive electronic whiteboard• Microphone
Macintosh system requirements• OS X 10.6, 10.7, & 10.8
Recommended:
•
Optional:
•
• Internet connection
Interactive electronic whiteboardMicrophone

10 Inspiration® Getting Started Guide
About upgrading from an earlier version of InspirationWhen you install Inspiration 9, it does not overwrite any earlier version of Inspiration installed on your computer. This enables you to keep custom templates and custom symbol libraries created in the earlier version of Inspiration.After you install Inspiration 9, you can copy custom templates and symbol libraries from the earlier version to the appropriate folders.WindowsCopy individual symbol libraries to the Custom Libraries folder, located in the Libraries folder. If the Custom Libraries folder does not exist, you can create it.Copy templates from the earlier version of Inspiration to the Templates folder inside the Inspiration 9 folder. After you copy the templates and libraries you want to keep, you can remove the earlier version of Inspiration from your computer.Any files you created using Inspiration 6, 7, or 8 can be opened by Inspiration 9.MacintoshCopy individual symbol libraries from the existing Inpiration folder found in the Applications folder to the new location in the Custom Libraries folder, located in the Inspiration 9 folder in your Documents folder. If the Custom Libraries folder does not exist, you can create it. Copy templates from the earlier version of Inspiration to the Templates folder inside the Inspiration 9 folder in your Documents folder. After you copy the templates and libraries you want to keep, you can remove the earlier version of Inspiration from your computer.Any files you created using Inspiration 6, 7, or 8 can be opened by Inspiration 9.

Chapter 1: Getting Started 11
Windows installation1. Close all programs, including screen saver and anti-virus programs.2. Insert the Inspiration CD-ROM into your CD-ROM drive.3. Double-click My Computer, then double-click the icon for your CD-
ROM drive.4. Double-click the Install.exe icon, then choose an install location.5. Follow the instructions on your screen to complete the installation
process. A message appears when installation is complete.The installer will inform you if QuickTime, or an update, is needed. QuickTime enables Inspiration’s multimedia capabilities. Click OK to view a web page that will help you download this free software.After completing these additional installations, you can choose to restart your computer now or later.
6. Inspiration starts automatically and the Personalize Inspiration dialog appears.
7. Enter your name and/or organization and your serial number.Note: Your serial number can be found on the CD-ROM sleeve. The serial number identifies your copy of Inspiration; it is required to personalize your Inspiration application. Click OK.To register your copy of Inspiration, see “Registering Inspiration” on page 12.
Macintosh installation1. Close all programs, including screen saver and anti-virus programs.2. Insert the Inspiration CD-ROM into your CD-ROM drive.3. Drag the Inspiration 9 folder to your Applications folder.4. Double-click the Inspiration application icon to start Inspiration. The
Personalize Inspiration dialog appears.5. Enter your name and/or organization and your serial number.
Note: Your serial number can be found on the CD-ROM sleeve. The serial number identifies your copy of Inspiration; it is required to personalize your Inspiration application. Click OK.To register your copy of Inspiration, see “Registering Inspiration” on page 12.

12 Inspiration® Getting Started Guide
Network installationRefer to the network installation instructions provided with your volume license. Volume licenses are available from Inspiration Software, Inc. For more information, call 503-297-3004.
Starting InspirationAfter you have your copy of Inspiration installed and personalized, you’re ready to get to work. Here’s how you open Inspiration.To start Inspiration on a computer running Windows®:
▶ Click the Start button, point to Programs, then click Inspiration 9.
To start Inspiration on a Macintosh® computer: ▶ Open the folder that contains Inspiration, then double-click the Inspiration icon.
Viewing and printing Inspiration documentationThe Inspiration Getting Started Guide and other written documentation is available in the form of PDF files. To view or print this information, you need Adobe® Reader® installed on your computer. If your computer does not have Adobe Reader, you can download a free copy from Adobe at www.adobe.com.To view or print Inspiration documentation:
1. Start Inspiration.2. On the Inspiration Starter screen, click the Learn to Use button.3. Double-click the Documentation folder to open.4. Double-click a document to open it to view or print.
Removing InspirationWindows
1. Click the Start button, point to Settings, then click Control Panel.2. Double-click Add/Remove Programs.3. Select Inspiration 9 in the list box, then click Add/Remove.

Chapter 1: Getting Started 13
Macintosh ▶ Drag the Inspiration 9 folder to the Trash, then empty the Trash.
Registering InspirationTo register a single copy of Inspiration, click Register Online after you personalize Inspiration. Your browser starts and opens Inspiration’s online registration form. Follow the on-screen instructions. (Note: You must have Internet access and a browser installed to register online.)To register at a later time, choose Register Online from the Help menu..To register a volume license, please complete and mail or fax the printed license agreement.
Customer serviceInspiration Software, Inc. is committed to assisting our customers. If you have comments, questions or need assistance while working with Inspiration, you can contact us by email at [email protected]. Inspiration Software, Inc. provides customer service and technical support for registered users. Be sure to register so you can take advantage of our support services.When you contact us, please be ready to provide your serial number. Our support services are open Monday–Friday from 8 a.m. to 5 p.m. Pacific time.

14 Inspiration® Getting Started Guide
Chapter 2: Introducing Inspiration®
In Inspiration® you think and learn visually. Inspiration allows you to create a picture of your ideas and concepts in the form of a diagram or mind map. It also provides an integrated outlining environment for developing your ideas into organized written documents. Inspiration stimulates both visual and linear thinking to deepen understanding of concepts, increase memory retention, develop organizational skills and tap creativity.When you work with visual representations of ideas, you easily see how one idea relates to the others. Learning and thinking become active rather than passive. You discover where your deepest knowledge lies and where the gaps in your understanding exist. When you create a visual map of ideas, you recall details better than if you had simply read a paragraph—that’s because you can see it in your mind.If you have an idea that you want to expand, whether it’s an idea for a written document or for mapping out a plan, Inspiration can help you organize your thoughts and save you time. You can create a diagram or mind map to work through your ideas and arrange and group them to clarify your thinking.When you’re ready to structure your ideas, you can use Outline View to organize your ideas hierarchically. Inspiration’s outlining environment is perfect for adding structure to written documents, reports and plans.Finally, when you’re ready to share your ideas, Inspiration’s Presentation Manager provides all the tools you need to create organized, polished presentations that convey ideas clearly and demonstrate your understanding and knowledge.
About the Inspiration environmentsInspiration has four environments: Diagram View, Map View, Outline View and Presentation Manager. As you work in a diagram or mind map, changes will be automatically reflected in the integrated outline. Sometimes you will work exclusively in Diagram View or Map View to create a graphic organizer or a map showing how ideas or concepts relate. Other times you will work in Outline View where you might organize and write a report. Then use the content you’ve developed in Diagram, Map and Outline Views to expand your work into presentations and final projects.

Chapter 2: Introducing Inspiration® 15
Diagram ViewUse Diagram View to create diagrams that show the relationships between ideas or concepts.Here’s what Diagram View looks like:

16 Inspiration® Getting Started Guide
Map ViewUse Map View to create mind maps, building branches of associated topics around a central idea.Here’s what Map View looks like:

Chapter 2: Introducing Inspiration® 17
Outline ViewUse Outline View to create outlines of your ideas or to organize and write reports.Here’s what Outline View looks like:

18 Inspiration® Getting Started Guide
Presentation ManagerWhen you have developed your content in the form of a diagram, mind map or outline, use Presentation Manager to create a presentation.Here’s what Presentation Manager looks like:

Chapter 2: Introducing Inspiration® 19
Uses of graphic organizersIn Inspiration you can create many types of graphic organizers. It doesn’t matter if you’re comparing literary novels, looking at cause and effect or developing your understanding of a complex concept. The kind of diagram or mind map you create in Inspiration depends on the idea you want to develop. The following are some of the different types of graphic organizers you can easily build using Inspiration.
Concept mapA concept map is a hierarchical diagram used to represent a set of concepts beginning with the most general or most important and then working down to more specific detail. Key concepts are connected by links that have descriptive words on them explaining the relationship between the concepts.Concept maps are often used to illustrate scientific or historical concepts or for other types of knowledge mapping.
The Skin diagram is an example of a concept map.

20 Inspiration® Getting Started Guide
Idea mapYou can use an idea map to brainstorm ideas and develop thoughts. An idea map starts with a main idea or problem in the middle of the screen. You record ideas associated with the main idea in symbols that radiate out from the main idea. The symbols connect to the main idea with links. Subtopics or specific details are then added to those ideas. You let the ideas flow and then step back and look at main themes, patterns or possible solutions.Idea maps can be used for individual or group brainstorming, planning, problem solving and creative writing.
The Blue diagram is an example of an idea map.

Chapter 2: Introducing Inspiration® 21
Mind mapA mind map is a hierarchical diagram with a central idea, or image, at the center of the map surrounded by branches that extend from the central idea. Inspiration mind maps follow the techniques developed by Tony Buzan and others. Mind map branches contain supporting ideas, or topics with higher level topics closest to the central idea.Mind mapping provides a powerful framework to help organize and recall information while allowing for easy editing.
Student Portfolio
Curriculum Vitae
Chemistry
Personal Interests
English
Art
ForeignLanguage
PhysicsAnimals
Experiment report
Short story
Photography
French
Trip to Paris
Research paper
Matissepresentation
College applications
Summer job
Speech on "Hamlet"
Report onEinstein
Student Portfolio is an example of a mind map.

22 Inspiration® Getting Started Guide
WebA web is a visual map that shows how different bits of information relate to each other. A web has a main idea or core concept at the center, with different categories of information connected to it. Ideas, facts and information are connected to the categories to support them.Webbing is particularly useful when you’re analyzing a story or brainstorming ideas for a plan or written report.
The Hatchet diagram is an example of a web.

Chapter 2: Introducing Inspiration® 23
StoryboardA storyboard is a visual way to organize projects such as multimedia presentations or the design of a web page. A storyboard helps you plan what you’re going to say and show, and figure out which ideas belong at the beginning, middle and end. In a storyboard, each symbol can represent a different slide, screen or page.
The Science Fair Web Site Plan diagram is an example of a storyboard.

24 Inspiration® Getting Started Guide
Uses of outlinesWhen you make an outline, you create a hierarchical structure for your ideas. An outline helps you organize written documents, speeches or plans by providing a framework for your ideas and by letting you order the flow of information.You will find outlining particularly useful for planning and structuring information when writing. While the structure of an outline is simple, outlines can help you organize very complex material.

Chapter 3: Learning Inspiration®, A Tutorial 25
Chapter 3: Learning Inspiration®, A TutorialThis tutorial is a great starting point for learning how to use Inspiration®. Please plan on 45 minutes from start to finish.If you’re new to Inspiration and like to learn while working on screen, this tutorial is for you. We have kept the information in small, manageable chunks to make it easy to learn the basics quickly. Before you know it, you’ll be using Inspiration to develop your own great ideas!You use Inspiration the same way as most Macintosh® and Windows® programs. You use the mouse to drag objects and to select text. You also click and double-click, and enter information using the keyboard. If you’re not comfortable doing these things, refer to the documentation that came with your operating system.
Conventions we useThe tutorial has instructions for both Macintosh and Windows computers. When you’re asked to press a key or choose a menu command, the Mac instructions appear first, and if they are different, the Windows instructions are in parentheses immediately afterward. Here are two examples: “Press Return (Enter),” and “Press Command-X (Control-X).”When you’re asked to enter specific text, the text you type appears in bold. For example, The Enlightenment. When referring to a symbol or name you already entered, it appears in italics, like The Enlightenment. Names of user interface elements like buttons and menus are in a bold sans serif type. For example, “Choose Exit from the File menu” or “Click the OK button to continue.”And a special note . . . Because people work in different ways, Inspiration offers many ways to do things—from toolbar buttons to menu commands to keyboard shortcuts. While these options are all readily available, this tutorial usually shows one way to do a task. By limiting the alternatives presented, we hope to make it easier to learn the task. In the Help system, you will find many ways to do each task so you can pick the one that’s most comfortable for you. To access the Help system, see “Where to find more information” on page 6.
How we organized the tutorialIn the Inspiration tutorial, you will follow a series of straightforward, step-by-step instructions to create a simple visual representation of an idea called a diagram. You also work with an outline: a text-based, hierarchical display of the same idea. You will create a mind map to visually represent a concept

26 Inspiration® Getting Started Guide
with branches of associated thoughts. Finally, you will create a presentation that you can use to present your finished project to others.The tutorial is organized into four lessons. They’re designed to be completed in order, but you don’t need to do them all at one time. Each lesson introduces you to a set of the unique features in Inspiration. When you finish the tutorial, you’ll be ready to create diagrams, outlines, mind maps and presentations on your own.
Lesson One: Introduction to Diagram ViewIn this lesson, you’ll create a diagram about the Enlightenment period using symbols, links and notes. You’ll learn to do the following:
• Start Inspiration• Start a new diagram• Enter a main idea• Add ideas quickly using the RapidFire® tool• Point and type to add an unconnected symbol• Use the Create tool to add a linked symbol• Search for a symbol• Browse symbol libraries• Connect ideas using the Link tool• Label the connections between ideas• Add a note to a symbol• Arrange a diagram using the Arrange tool• Change the view scale• Save a document• Quit Inspiration
Start InspirationNote: Before you can start the program, Inspiration needs to be installed. If you haven’t installed Inspiration on your computer yet, see “Installing Inspiration” on page 9.To start Inspiration on a computer running Windows
▶ Click the Start button, point to Programs, then click Inspiration 9.
The Inspiration Starter opens.

Chapter 3: Learning Inspiration®, A Tutorial 27
To start Inspiration on a Macintosh computer ▶ Open the Inspiration 9 folder, then double-click the Inspiration icon.
The Inspiration Starter opens.
Start a new diagramFrom the Inspiration Starter you can quickly begin a new project, open existing documents and access the many different Inspiration templates. You can also open any of the resources, including examples and training videos, provided to help you learn and use Inspiration.
You’ll begin this tutorial by starting a new diagram. ▶ To start a new diagram, click the Diagram button.
This creates a new document with the Main Idea symbol centered on screen.

28 Inspiration® Getting Started Guide
Enter a main ideaThe Main Idea symbol provides a starting point for your work. It’s easy to get started—just type!
▶ Type the diagram topic, The Enlightenment, into the Main Idea symbol.
Now you’re ready to add topics that expand or explain your main idea.
Add ideas quickly using the RapidFire® toolThe RapidFire tool allows you to add a series of ideas that are connected to a symbol (RapidFire With Links option) or to add a series of unconnected ideas (RapidFire Without Links option). When you use the RapidFire tool, you can concentrate on adding ideas rather than creating symbols one at a time.The RapidFire tool places information in a freeform structure. There’s no need to think about organizing yet; you’re still getting ideas down to “see” what you think. You’ll learn more about organizing the information later in this tutorial.First, you’ll add linked symbols to your main idea.
1. Select The Enlightenment if it’s not already selected. On the Main toolbar, click the RapidFire button.
A red lightning bolt appears in the symbol to show that the RapidFire tool is turned on.
2. Type Scientific Discoveries and press Return (Enter).3. Type Inventions and press Return (Enter).4. Type Political Events and press Return (Enter).5. Type Arts.6. Click the RapidFire button again to turn the RapidFire tool off.
You’ll notice there’s now a Subtopic Quick Control near the upper right

Chapter 3: Learning Inspiration®, A Tutorial 29
corner of The Enlightenment.The Subtopic Quick Control appears next to a symbol to show that it has a subtopic. Clicking the Subtopic Quick Control will hide and show the subtopics.Here’s what the diagram looks like now:
Now use the RapidFire tool again, this time adding a series of unconnected ideas.
1. Select The Enlightenment if it’s not already selected. On the Main toolbar, click the RapidFire Options button. Choose Without Links from the pop-up menu.
Again, a red lightning bolt appears in the symbol to show that the RapidFire tool is turned on.
2. Type Law of Gravity and press Return (Enter).3. Type Steam Engine and press Return (Enter).4. Type American Revolution.5. Click the RapidFire button to turn the RapidFire tool off.

30 Inspiration® Getting Started Guide
Here’s what the diagram looks like now:
Tip: If you made a mistake while entering text into a symbol, don’t worry. Double-click the text in the symbol. Then select the words to change and type over them. You can also insert text by clicking where you want to make a correction and entering the new text.
Point and type to add an unconnected symbolPointing and typing anywhere on the workspace is another quick way to add an unlinked idea. When you type, a new symbol is automatically created.
1. Click in the open area of the diagram above Arts.2. Type Montesquieu.
Here’s what the diagram looks like now:

Chapter 3: Learning Inspiration®, A Tutorial 31
Use the Create tool to add a linked symbolTo add a linked symbol in any direction, use the Create tool.
1. Select Political Events. On the Main toolbar, position the mouse pointer over the middle left point on the Create button.
When you move the mouse over a point on the Create button, it highlights to show the direction in which the new symbol will be created.
2. Click the middle left point. A new symbol appears connected to and directly left of Political Events. This symbol is selected and ready for you to enter an idea.
3. Type French Revolution into the new symbol.
Search for a symbolInspiration provides a wide variety of pictures and images to represent concepts and ideas. In the built-in libraries, you’ll find more than 1,200 symbols organized into curriculum-based categories. In addition to the libraries that come with Inspiration, the program offers an extensive collection of online images.Inspiration’s search function makes finding just the right image a snap. When you search for symbols, Inspiration searches both the Inspiration libraries on your computer and the online collection.Note: The Online Access option is selected by default. To turn Online Access off, choose Preferences in the Utility menu, then make sure the Online Access box is not checked.
1. Select French Revolution if it’s not already selected.2. In the box at the bottom of the Symbols palette, type the words French
and flag.
3. Click the Find button .Inspiration searches for all images containing your keywords.
4. Click one of the images that appear. Since it was selected, the French Revolution symbol automatically changes to your selection.

32 Inspiration® Getting Started Guide
Here’s what the diagram looks like now:
Browse the symbol librariesYou can browse Inspiration’s built-in libraries to see a variety of symbols within a specific category. The Select Library button offers a category list of all of Inspiration’s built-in symbols. You can then jump right to a specific library.
1. Select the Arts symbol.2. On the Symbols palette, click the Libraries tab.3. Click the Select Library button . Navigate to the Literature-Art
category, and choose the Art library. Click on the paint brushes.Tip: Point at a symbol on the Symbols palette to see a larger version of it.
Arts automatically changes to the shape of the paint brushes symbol.You may want to reposition Arts to make more of the link visible. Inspiration makes it easy to move symbols—you just click and drag them anywhere on the workspace. When you move a symbol, any links automatically adjust.

Chapter 3: Learning Inspiration®, A Tutorial 33
4. With Arts still selected, drag the symbol over so your diagram looks like the one below.
You can also use drag and drop to add a symbol from the Symbols palette to represent a new idea. You can scroll through the libraries using the Next Library or Previous Library buttons on the Symbols palette.
1. Click the Previous Library button once to view the Renaissance-Reformation library.
2. Drag the telescope symbol until it is positioned to the left of Inventions.
When you add a symbol using drag and drop, it is not connected to any other symbols.

34 Inspiration® Getting Started Guide
Connect ideas using the Link toolLinks show the relationships and connections between ideas. When you use the RapidFire With Links tool or the Create tool, your ideas are automatically linked. You can also create links.
1. Select Political Events. This is the symbol where the link will start.2. On the Main toolbar, click the Link button to turn on the Link tool.
The mouse pointer now looks like this .3. Click American Revolution. This is the symbol where the link will end.
A link with the arrowhead pointing to the American Revolution symbol appears.
4. Click American Revolution again.5. Now click Montesquieu.
A second link appears and the arrowhead points to the Montesquieu symbol.
6. Continue to link symbols together. Click on the first symbol and then the symbol where you want the link to end.• Link Scientific Discoveries to Law of Gravity.• Link Inventions to Steam Engine.• Finally, link Inventions to Telescope.
7. Click the Link button again to turn off the Link tool.Here’s what the diagram looks like now:

Chapter 3: Learning Inspiration®, A Tutorial 35
Label the connections between ideasEach link has a text box that appears when the link is selected. Adding text to this box defines the relationship between the symbols.
1. Select the link between Inventions and Telescope if it’s not already selected.When a link is selected, you see the outline of the text box associated with that link. It’s ready for you to enter text.
2. Control-click (Mac) or right-click (Windows) on the link text box. Choose includes from the Linking Phrases shortcut menu.
Add a note to a symbolA note is available for each symbol in a diagram. Notes allow you to expand ideas and actually begin the writing process while continuing to work in a visual format.
1. Select Montesquieu. On the Main toolbar, click the Note button.
A note opens below the symbol.2. Type Montesquieu’s work influenced the writing of constitutions in
many countries, including the United States.
Arrange a diagram using the Arrange toolThe Arrange tool changes a freeform diagram into a more structured layout. You can apply one of three basic arrangements to a diagram, then make refinements using the Arrange options.
1. Select The Enlightenment.2. On the Main toolbar, click the Arrange button.
This opens the Arrange dialog.

36 Inspiration® Getting Started Guide
3. Select Tree.4. Click the More Options button.
5. Choose Straight from the Links (Links style) pop-up menu.6. Click OK.
The diagram automatically rearranges into the new format.Here’s what the diagram looks like now:
Change the view scaleMagnifying and reducing the view allows you to work with specific parts of your diagram or outline, or to see the entire screen at one time. To see more of the diagram or outline in the window, you zoom can out. To make symbols or topics look bigger, you can zoom in. You can also zoom in or out to a specific percentage.
1. To the left of the bottom scroll bar, click the Zoom In button several times. This makes your diagram appear larger on the screen.
2. If you’d like the diagram to appear smaller on screen, click the Zoom Out button.
3. To size your diagram to fit nicely on screen, click the Fit to Window button.

Chapter 3: Learning Inspiration®, A Tutorial 37
Save a documentWhenever you’re working on a document, it’s a good idea to save it on a regular basis. To save a document for the first time, or to save a document you’ve already saved using the current file name, use the Save command.
1. On the File menu, choose Save.2. If necessary, select the folder in which you want to save the document.3. Click Save.
Note: All Inspiration documents are automatically saved with an ISF extension.
Quit InspirationIf you’re ready to take a break from the tutorial, you can quit Inspiration after saving your changes. If you want to continue, just skip this procedure and turn to the next lesson.
1. To close your file and quit Inspiration, Choose Inspiration 9>Quit (Mac) or File>Exit (Windows).If you’ve made changes to the document, Inspiration prompts you to save those changes.
2. Click Yes to save your changes and quit Inspiration. You can start again with the next lesson.

38 Inspiration® Getting Started Guide
Lesson Two: Introduction to Outline ViewInspiration’s diagramming environment is fully integrated with the outline environment. While you’ve been creating a web of your ideas in Diagram View, Inspiration has also been working behind the scenes, building an outline of your work.You can always begin a new outline from scratch by clicking the Outline button on the Inspiration Starter. For this lesson though, open the diagram created in the previous lesson by clicking the Open button.

Chapter 3: Learning Inspiration®, A Tutorial 39
Working in Outline View, you’ll learn to do the following:• Switch from Diagram View to Outline View• Add a topic• Add a subtopic• Move a topic by dragging• Change the level of a topic• Split a topic• Hide and show subtopics• Add a note• Hide and show a note• Set topic defaults• Change topic prefixes• Print your document• Transfer your document to a word processor
Switch from Diagram View to Outline ViewWhen you switch to Outline View, your information is instantly displayed in a traditional hierarchy.
1. Select The Enlightenment.2. To view your information in Outline View, click the Outline button on
the Main toolbar.
The diagram is transformed into an outline. The symbols now appear as topics and subtopics, and the notes text is visible. Even though you did not name the telescope symbol in Diagram View, the Picture-to-Topic option automatically provided a label for the topic to ensure you didn’t lose the relationship between ideas when you switched views. In addition, link text you added to your map or diagram is displayed in the outline.
Tip: You can show or hide link text using the Show Link Text button on the Formatting toolbar. You can also show or hide diagram or mind map
symbols with the Show Symbols button .

40 Inspiration® Getting Started Guide
Here’s what the outline looks like now:
Add a topicTopics are the core ideas in your outline. You can add a new topic in Outline View as easily as you added a new symbol in Diagram View.
1. Select Political Events by clicking in the Selection Control column.A colored box appears around the topic to show it’s selected.
2. On the Main toolbar, click the Topic button.
Inspiration inserts a new topic and automatically assigns it a prefix. The cursor moves to the new line so you’re ready to enter text for your new idea.
3. Type Influential People.

Chapter 3: Learning Inspiration®, A Tutorial 41
Add a subtopicIn the same way you added a new topic, you can add new subtopics. These ideas provide information that is subordinate or supplemental to a topic.
1. With Influential People selected, click the Subtopic button on the Main toolbar.
When you add a subtopic, Inspiration automatically indents it one level below the selected topic and assigns it a prefix. The cursor also moves to the new line so you can enter text for the new idea.
2. Type Voltaire.Here’s what the outline looks like now:
Move a topic by draggingThere are many ways to organize your outline. The most direct is simply dragging a topic up or down in the outline. Any subtopics associated with this topic move too.
1. Select Montesquieu.2. Drag the topic so it is positioned directly below Voltaire.

42 Inspiration® Getting Started Guide
While you drag, the topic remains in its original position until you release the mouse button. You can tell where the topic’s new location will be by watching the gray line as you drag. The small highlighted dot indicates the indentation level of the topic’s new location.
Montesquieu now appears as a subtopic of Influential People, at the same level as Voltaire.Here’s what the outline looks like now:
Change the level of a topicTo move a topic to a lower level in the outline, drag it to the right or use the Right tool to move it down in the hierarchy.
1. Select Inventions.2. On the Main toolbar, click the Right button.
The Inventions topic and its subtopics move to the right and are now subtopics of Scientific Discoveries.

Chapter 3: Learning Inspiration®, A Tutorial 43
Here’s what this section of the outline looks like now.
Split a topicThere are a number of tools in Inspiration to manage topics, including the ability to split a topic into two.
1. Position the text cursor between “Scientific” and “Discoveries” in the outline.
2. Click the Split button on the Main toolbar.

44 Inspiration® Getting Started Guide
3. Select Law of Gravity and click the Right button so that it is a subtopic of Discoveries.
Hide and show subtopicsWhen working with a complex outline, it’s often useful to hide subtopics so you can concentrate on the main topics.
1. Click the Subtopic Quick Control to the left of Scientific.The subtopics for this topic are now hidden.
2. Click the Subtopic Quick Control again to show the subtopics.
Add a noteNotes text is a good way to further develop ideas in Outline View. You can add anything from one sentence to multiple paragraphs to several pages of text.
1. Select Telescope.2. On the Main toolbar, click the Note button.
The cursor moves to a new line so you can enter the notes text.3. Type A Dutch glass maker built a primitive telescope. Galileo then
improved on the design.When you add a note, a Note Quick Control appears in the Note control column to the left of the topic. The Note Quick Control indicates that the
topic’s note is either hidden or showing .

Chapter 3: Learning Inspiration®, A Tutorial 45
Set topic defaultsTo clearly define the structure of your outline, you can set the defaults for any or all topic levels and notes. Default options include font, text size, text color and other style choices.
1. On the Formatting toolbar, click the Topic Defaults button .The Topic Defaults dialog appears.
2. Select Level 1 and change the color to dark green. Click Preview.3. Select a new font. Click OK.
Change topic prefixesInspiration offers a variety of prefix styles you can use in your outline.
1. On the Formatting toolbar, click the Prefix button .2. Select a new prefix style.
All of the prefixes in the outline are changed to reflect your selection.
Print your documentBefore you print your project, use Page Setup to specify layout options, margins, and page headers and footers. Page Setup also allows you to preview the diagram, mind map or outline before printing and—once you’re ready—to print.
1. Choose Page Setup on the File menu.2. Make your selections and click Print Preview to preview your work.3. Click Print.
Note: If you’re creating a bulletin board or other display, you can scale your work to fill a specified number of pages.

46 Inspiration® Getting Started Guide
Transfer your documentTransferring to a word processor:When you are ready to finalize your work for publication, you can easily transfer it to a word processor. The Transfer tool automatically launches Microsoft Word, iWork Pages (Mac only), or OpenOffice.org Writer.
1. Click the Transfer button on the Main toolbar.
The first time you use the Transfer tool, Inspiration will prompt you to choose your word processor. You can change this later in Inspiration’s Preferences, available from the Utility menu.The Transfer Options dialog appears.
2. Select your preferred options and click OK.Inspiration automatically launches your preferred word processor and transfers your work.Note: In some cases, it may be advantageous to simply transfer your notes. Using this option, each note becomes a separate paragraph, making it easy to finalize your paper or report.
Transferring to Inspiration Maps for iPad:If you have an iPad and would like to move Inspiration 9 or Inspiration 8 diagrams and outlines to your device to continue working on them, you can do this with Inspiration 9.1 by exporting your work as Inspiration Maps documents. Your document will look similar on your iPad but not identical.
Note: You will need to have the Inspiration Maps app installed on your iPad in order to open a document on your iPad. The Inspiration Maps app is available for purchase from the Apple App store.
1. Open the Inspiration 9 document you would like to transfer. Choose Export as iPad Inspiration Maps document on the File menu. This will create a file with the extension .inspmaps, which the Inspiration Maps app can read.

Chapter 3: Learning Inspiration®, A Tutorial 47
2. Choose where you would like to save your Inspiration Maps document.a. To get your document to your iPad, you can:
i. Email your .inspmaps document to yourself. In your email app on your iPad, open the email with the attachment, and double-click on the attachment to open it with Inspiration Maps.
ii. Put .inspmaps document in a Dropbox folder that you can access from your iPad.
Note: Mind maps created in Inspiration 9 Map View, and presentations created in the Presentation Manager cannot be exported to your iPad. An alternative for mind maps is to turn the mind map into a diagram, then export the diagram as an Inspiration Maps document. To convert your mind map into a diagram, choose Make Diagram Document on the File menu. To export, follow the directions above.
Importing Inspiration Maps for iPad documentsInspiration 9.1 can import documents that were created in Inspiration Maps.
1. From Diagram or Outline View, choose Import iPad Inspiration Maps document on the File menu.
2. Select the document you would like to import.
By default, diagrams and outlines imported into Inspiration will be saved as Inspiration 9 documents with the extension .isf that cannot be opened again on your iPad. In order to open your document again on your iPad, you will have to export your document as an Inspiration Maps document with the extension .inspmaps when you are finished working on it on your computer.
Transferring to Webspiration Classroom™ or WebspirationPRO™If you have a Webspiration Classroom or WebspirationPRO account, you can upload an Inspiration 8 or Inspiration 9 document to your account to continue working on it in the cloud. You can do this from inside Webspiration Classroom or WebspirationPRO.

48 Inspiration® Getting Started Guide
Taking a breakIf you’re ready to take a break from the tutorial, save your changes and quit Inspiration. If you want to continue, just skip this procedure and turn to the next lesson.

Chapter 3: Learning Inspiration®, A Tutorial 49
Lesson Three: Introduction to Map ViewInspiration’s Map View allows you to create a mind map using the techniques developed by Tony Buzan and others. Many of the same features found in Diagram View are available when creating a mind map. We will review some of these commonly used features in the mind map lessons; however, we recommend you review topics covered in the previous lessons for additional details.In this lesson, you’ll learn to do the following:
• Start a new mind map• Enter a central idea• Add branch text• Use the Add Subtopic Quick Control to add a topic• Add subtopics using the RapidFire® tool• Point and type to add a detached topic• Move topics and branches to a different branch• Rearrange topics and branches• Change the color of branches and text• Add symbols to your map• Connect ideas using the Relationship tool• Add multimedia• Export your document• Switch to Outline View

50 Inspiration® Getting Started Guide
Start a new mind mapYou’ll begin this lesson by creating a new mind map document.
A new document opens with the Central Idea symbol centered on the screen and four starter branches.
Enter a central ideaThe Central Idea symbol provides a starting point for your work. Just enter an idea to get started!
▶ Type My Carbon Footprint into the Central Idea symbol.
Add branch textNow you’re ready to add topics that expand or explain your main idea.
1. Select the blue branch in the upper left and type commuting.2. Select the orange branch in the upper right and type electricity.3. Select the purple branch in the lower right and type housing.4. Select the red branch in the lower left and type reduce, reuse, recycle.

Chapter 3: Learning Inspiration®, A Tutorial 51
Here’s what your mind map looks like now:
Use the Add Subtopic Quick Control to add a topicYou can add subtopics to expand on your ideas. The Add Subtopic Quick Control adds a linked subtopic in one click.
1. Select commuting.2. Click the Add Subtopic Quick Control at the end of the commuting
branch.
3. Type car.Here’s what your mind map looks like now:
Note: If you select commuting, you’ll notice there’s now a Subtopic Quick Control near the upper right corner of the topic. The Subtopic Quick Control appears next to a topic to show that it has a subtopic. Click the Subtopic Quick Control to hide and show the subtopics.You can also add a new branch off the Central Idea symbol using the Add Subtopic Quick Control.
1. Select My Carbon Footprint.Add Subtopic Quick Controls appear on either side of the central idea and at every junction of the branches.

52 Inspiration® Getting Started Guide
2. Click the Add Subtopic Quick Control on the left side of My Carbon Footprint. A new branch appears. The topic is selected and ready for you to enter text.
3. Type flights into the new topic.Here’s what your mind map looks like now:
Add subtopics using the RapidFire® toolThe RapidFire tool allows you to quickly add a series of ideas to your map.When you use the RapidFire tool, you can concentrate on adding information rather than creating new branches or topics. You can choose to add attached or detached topics.
1. Select the reduce, reuse, recycle branch.2. Click the RapidFire Options button. Choose Attached from the pop-
up menu.
A red lightning bolt appears in the topic text area to show that the RapidFire tool is turned on.
3. Type replace bulbs and press Return (Enter).4. Type insulate and press Return (Enter).5. Type replace appliances.6. Click the RapidFire button again to turn the RapidFire tool off.

Chapter 3: Learning Inspiration®, A Tutorial 53
Here’s what your mind map looks like now:
Point and type to add a detached topicAnother easy way to capture your ideas is to just point and type anywhere on the workspace. When you type, a new topic is automatically created.
1. Click on an open area of the mind map.2. Type low-e windows.
Tip: Deleting topics and branches is easy. Just select a topic and press Delete or Backspace. The selected topic and all associated subtopics will be deleted. To delete a single topic in the middle of a branch, select the topic and choose Delete Topic Only from the Branch menu.
Move topics and branches to a different branchTopics can also be moved from one branch to another by dragging. As the dragged topic or branch passes directly over another topic, a highlight indicates where it will be attached when you release the mouse button. If you continue to drag beyond the topic, the highlight disappears.
1. Select flights and drag it over commuting. Release the mouse button when you see the highlight.Flights becomes a subtopic of commuting and inherits the formatting characteristics of commuting.
2. Select low-e windows. Drag it over housing and release the mouse button.

54 Inspiration® Getting Started Guide
Here’s what your mind map looks like now:
Tip: Magnifying and reducing the view allows you to work with specific parts of your mind map, or to see the entire mind map on your screen. The Zoom controls are found at the bottom left of the window.
Rearrange topics and branchesThere are many ways to organize your mind map. One way is to drag a branch or topic anywhere on the workspace. When you drag a branch, it moves as a single unit. When you drag a topic, any subtopics associated with the topic move as well.
1. Select reduce, reuse, recycle.2. Drag the topic to the upper right of the mind map. When the branch
passes the Central Idea, the subtopics flip to the other side.3. Select electricity.4. Drag the topic to the lower left of the mind map.
Here’s what your mind map looks like now:
Change the color of branches and textColor is a great way to enhance and customize the look of your mind map.
1. Select reduce, reuse, recycle. The entire branch is highlighted.
2. On the Formatting toolbar, click the Branch Color button . Select a bright green color from the palette. The entire branch changes to reflect your selection.

Chapter 3: Learning Inspiration®, A Tutorial 55
3. Now click the Text Color button on the Formatting toolbar and select the same green color so the text matches the branch.
Add symbols to your mapYou can add symbols from Inspiration’s libraries to enhance your mind map.
1. Select My Carbon Footprint.2. On the Symbols palette, select the Central Ideas library.3. Click the tree. Since My Carbon Footprint was selected, the image is
automatically added above this text.
4. Type recycle in the search field on the Symbols palette and click .5. Drag a symbol from the search results onto the reduce, reuse, recycle
topic.Here’s what your mind map looks like now:
Tip: To delete a symbol from a topic, select the topic. Choose Effect>Symbol, then choose Remove from the submenu.
Connect ideas using the Relationship toolUsing relationship links, you can show a connection between topics on your mind map. They can be detached, on the same branch or on separate branches.
1. Select low-e windows. This is where the relationship link will start.2. On the Main toolbar, click the Relate button to turn on the Relationship
tool.
The mouse pointer now looks like this .

56 Inspiration® Getting Started Guide
3. Click insulate. This is the topic where the relationship link will end.4. Click the Relate button again to turn off the Relationship tool.
Here’s what your mind map looks like now:
Add multimediaYou can also annotate diagrams, mind maps and outlines with recorded comments.Note: To record sounds, the Record Sound option must be selected in the Audio section of Preferences, and your computer must have a microphone. You will find Preferences on the Utility menu.
1. Select the electricity branch.2. Choose Tools>Insert Video or Sound, then choose Record Sound
from the submenu.3. In the recording control box, click Record to begin recording.4. Say “Refrigerators and air conditioners are two of the biggest uses.”5. When you finish recording, click Save.
The Audio Quick Control is displayed next to the electricity branch.6. Click the Audio Quick Control to play your recorded sound.
You can also add video and imported sounds to diagrams and mind maps for research and reports, planning multimedia projects, and creating more dynamic presentations. These options are available on the Insert Video or Sound submenu of the Tools menu.Note: To insert and play a video, your computer must have QuickTime®. To install QuickTime, choose Get QuickTime on the Inspiration Help menu.
Export your documentYour Inspiration document can be exported for use in a variety of other programs.

Chapter 3: Learning Inspiration®, A Tutorial 57
▶ Choose Export on the File menu and make your selections.
Note: You can also export your document as a PDF that can be read using Adobe® Reader® or as a PowerPoint (.pptx) file. Choose Export to PDF File or Export to PowerPoint (.pptx) from the File menu.
Switch from Map View to Outline ViewYou can easily create an outline from your mind map by switching to Outline View. In Outline View, your information is displayed in a traditional hierarchy.The two views are fully integrated; any changes made in one are automatically made in the other.
▶ To view your information in Outline View, click the Outline button on the Main toolbar.
The mind map is transformed into an outline. As discussed in the previous lessons, in Outline View you can add and organize topics and subtopics, add notes, set defaults, change prefix styles and more.
Here’s what your outline looks like:
Congratulations! You’ve finished creating your My Carbon Footprint project. If you’d like to return to your mind map, click the Map button on the Main toolbar.

58 Inspiration® Getting Started Guide
Taking a breakIf you’re ready to take a break from the tutorial, save your changes and quit Inspiration. If you want to continue, just turn to the next lesson.
Lesson Four: Introduction to the Presentation ManagerAfter you’ve planned and organized your ideas or information in Diagram, Map, or Outline View, Inspiration 9 gives you the tools to create and deliver professional presentations.In this lesson, you’ll learn to do the following:
• Create a new presentation• Add details to your title slide• Add a talking point• Create a new slide• Select a new layout• Add a snapshot• Create a custom snapshot• Edit speaker notes• Reorder slides• Modify the presentation theme• Create a custom theme• Use reveals and transitions• Add imported images• Add videos and sounds• Start over on a new presentation• Print the presentation• Play the presentation• Use Auto Play options• Play presentations on computers without Inspiration 9
Create a new presentationThe content you develop in Diagram, Map or Outline View helps you jump-start the creation of your presentation, complete with talking point text, pictures, speaker notes and more.Once you start a presentation, changes you make to your slides will not be reflected back in your Diagram, Map or Outline View. Also, changes you make in Diagram, Map or Outline Views will not be reflected in your

Chapter 3: Learning Inspiration®, A Tutorial 59
presentation unless you start your presentation over.This tutorial uses a document that was installed along with Inspiration 9. On the Inspiration Starter screen, click the Learn to Use button, open the Examples folder, open Language Arts, and open the file Glass Menagerie.isf.This is a fully fleshed out diagram with detailed notes that we want to convert into a presentation.
1. To begin creating your presentation, click the Presentation button on the Main toolbar.
2. In the Presentation Settings dialog, click the theme named Bokeh and click OK.

60 Inspiration® Getting Started Guide
Other options allow you to set the number of containers on each slide, whether to include your notes as speaker notes in your presentation, and whether to include a title slide. For this example, leave the other settings at their defaults.

Chapter 3: Learning Inspiration®, A Tutorial 61
Your presentation will look like this:

62 Inspiration® Getting Started Guide
Add details to your title slideThe title slide is a starting point that will orient your viewers to your topic: The title is inserted automatically; you can add other details as well.
1. Click in the box at the bottom of the title slide.2. Type your name or other information.
Add a talking pointTalking points are phrases that are relevant to the topic of a slide. During your presentation, you will usually discuss talking points one at a time.Your presentation will already have talking points from your work in Map, Diagram or Outline View, but you can add more if you choose.
1. Select the Themes slide in the Slide Sorter on the left.The Themes slide is the fourth slide in the presentation.Tip: You can see a larger version of any slide in the Slide Sorter by resting the mouse pointer over its thumbnail.
2. Select the last talking point.3. Press Return (Enter) to add a new talking point.

Chapter 3: Learning Inspiration®, A Tutorial 63
4. Type Difficulty with reality.
Create a new slideAs you develop your presentation you will want to add new slides. New slides can use any layout and any content you want to include.
1. Select the Themes slide if it isn’t already selected.The new slide will be added after the selected slide.
2. Click the Slide button.
3. Click on the title area at the top of the slide and type Tennessee Williams Biography.
Select a new layoutSlide layouts allow you to structure your slides easily. Slides start with a default layout, but you can apply a different layout to any slide. Layouts include pre-positioned containers, which are the boxes where you add talking points, snapshots (images from your Inspiration diagram or mind map), or imported graphics.

64 Inspiration® Getting Started Guide
1. Select the Tennessee Williams Biography slide if it is not already selected.
2. Click the Layout tab in the gallery panel on the right.
3. Select a layout.For this slide, choose the fourth layout from the top, which looks like this:
4. Select the container on the left.5. Type Born 1911, press Return (Enter), then type Died 1983.
Add a snapshotA snapshot is an image captured from the Diagram or Map View of your Inspiration document. When you create your presentation, Inspiration automatically creates a basic set of images that you can supplement with additional snapshots.
1. Click the Snapshots tab in the gallery panel on the right.

Chapter 3: Learning Inspiration®, A Tutorial 65
2. Scroll the Snapshot gallery to the very bottom, then drag the last snapshot to the container on the right side of the slide.
Create a custom snapshotWhile Inspiration automatically creates a set of snapshots from your diagram or map, you may find it useful to add your own custom images.
1. Click the Snapshots tab in the gallery panel on the right if it is not already selected.
2. Click the Create Snapshot button.This will return you temporarily to the Map or Diagram View.

66 Inspiration® Getting Started Guide
3. Select the symbols or branches that you want to capture in your snapshot.Tip: Hold down the Shift key and click multiple objects, or drag a rectangle around several objects.
4. Click the Snapshot button on the Main toolbar.
5. Choose whether the snapshot should be Framed or Unframed.Unframed snapshots have a transparent background instead of white.
6. Accept or reject the snapshot preview.7. After you accept your snapshot, click No to return to your presentation.8. After you return to the presentation, locate the new snapshot at the top
of the Snapshots gallery.9. Drag the new snapshot to the container on the right of the Tennessee
Williams Biography slide.

Chapter 3: Learning Inspiration®, A Tutorial 67
The new snapshot replaces the previous graphic.
Edit speaker notesInspiration automatically converted any notes you added in your outline, diagram or map to speaker notes in your presentation: You can add to or replace speaker notes using typical word processor editing techniques, including changing the style and size of text.
1. Select the Tennessee Williams Biography slide if it is not already selected.
2. Click in the speaker notes area below the slide editing area.

68 Inspiration® Getting Started Guide
3. Type Williams’s life was reflected in the dysfunction in his works.
Tips: You can include speakers notes as a printing option. When you play your presentation on a system with two monitors (or a monitor and a projector), the speaker notes are visible on the speaker’s monitor.
Reorder slidesWhen you want to move slides around in your presentation, expand the Slide Sorter and drag slides to reposition them:
1. Click the Expand button on the Slide Sorter.
2. Drag a slide to a new position.3. Click the Collapse button to return to your presentation.
Tip: You can also reorder slides when the Slide Sorter is collapsed.

Chapter 3: Learning Inspiration®, A Tutorial 69
Modify the theme elements on an individual slideYou can modify the look of individual slides without changing the overall presentation theme. This includes background colors, graphic frames, and text styles.
1. Select the slide you want to modify.
2. Click one of the theme color buttons on the Formatting toolbar.Note: Different themes have different numbers of colors.
3. Select a different color from the color palette.4. Select a graphic on the slide.
5. Click the Graphics Frame button on the Formatting toolbar.6. Choose whether the graphic should have a rectangular frame, rounded
rectangular frame or no frame.With no frame, the graphic background is transparent.
7. Click the Graphic Frame Color button .8. Choose a new color from the color palette.9. Select a container with talking points.
10. Click the Font pop-up menu on the Formatting toolbar and choose a new font. Click the Text Color button and choose a new color.

70 Inspiration® Getting Started Guide
Create a custom themeBesides changing individual slides, you can customize the entire presentation and also save the customized theme to use in other presentations.
▶ Click the Customize Theme button on the Themes gallery.
The Theme Editor opens.
Change theme colors1. Click a theme color button on the Formatting toolbar.2. Choose a new color from the pop-up color palette.
Change the default graphic frame1. Click the Graphics Frame button on the Formatting toolbar.2. Choose from Rectangle, Rounded Rectangle or No Frame.
With no frame, the graphic background will be transparent, otherwise it will be white.

Chapter 3: Learning Inspiration®, A Tutorial 71
3. Click the Graphics Frame Color button.You can change the border color if the graphic frame is a rectangle or rounded rectangle.
4. Choose a border color from the pop-up color palette.Change default talking point text formatting
1. Select a topic level in the talking points container.2. Change the font, size, style and color as desired.
All talking points at that level in your presentation will share this text formatting.
Add shared graphics or textYou can add text or graphics (such as a school logo) that will appear on every slide.
1. Click the Container button.
2. Type the text you want to appear on every slide,–or–Choose Insert Graphic from the Edit menu and select a graphic that you want to show on every slide.
3. Resize the container and drag it to where you want it to appear on the slide.
Finalize your changes ▶ Click the Done button in the Theme Editor.
The new theme will be applied to your current presentation.Save the custom theme for future useYou can give your customized theme a name, and it will appear in the Themes gallery, available for you to use in future presentations.
1. Choose Install Customized Theme from the Presentation menu.

72 Inspiration® Getting Started Guide
2. Enter a name for the theme.
3. Click Install to add the theme to the Themes gallery.
Use reveals and transitionsReveals allow you to show one talking point at a time as you present a given slide.
1. Select the slide for which you wish to enable reveals.
2. Click the Reveal Talking Points button on the Formatting toolbar.The slide’s thumbnail in the Slide Sorter will show three blue dots to indicate that reveals are enabled.
Tip: You can select multiple slides in the Slide Sorter and enable reveals for them at the same time.
A transition is a visual effect that is displayed when advancing from one slide to the next.
1. Select one or more slides in the Slide Sorter.2. Choose Slide Transition from the Slide menu.

Chapter 3: Learning Inspiration®, A Tutorial 73
3. Choose Push Right from the pop-up list of transition effects.The dialog shows a preview of the effect when you select it.
Tip: You can check the Apply to All Slides box to use the same transition on every slide in your presentation.
4. Click OK to apply the transition.The slide’s thumbnail will show a color bar above it to indicate a transition has been applied to it.
Add imported imagesIn addition to the snapshots made from graphics in your diagram or mind map, you can import additional graphics to embellish your presentation.
1. Select the container where you want to place the imported graphic.2. Choose Insert Graphic from the Edit menu.3. In the Open dialog, navigate to the file you want to import.
You can filter specific file types using the pop-up list at the bottom of the dialog.
4. Click OK to import the selected file.5. Move and resize the graphic as needed.
Tip: You can also import a graphic by dragging its file directly onto the container on the slide.

74 Inspiration® Getting Started Guide
Add video and soundsYou can add video to a container on a slide. First select a container, then choose Tools>Insert Video or Sound, then choose Video from the submenu to select a video file.You can also add an audio file or recording to a talking point. Select a talking point, choose Tools>Insert Video or Sound, then choose Sound File to insert a pre-recorded sound, or choose Record Sound to record a sound using your computer’s microphone.Note: When your presentation is run using Auto Play, sounds and video play automatically. Sounds play from top to bottom, and videos play in the order they have been added to a slide.
Start over on a new presentationWhen you create your presentation, Inspiration uses the existing content in your mind map, diagram, or outline to make slides and snapshots. After this, any changes you make in the other Views will not be reflected in the presentation. If you want to make changes to another View, you can delete your presentation and start over, or keep the existing presentation.To make changes to another View, click the Back button on the Main toolbar to return to the View you were previously working in.
After making changes, click the Presentation button. You will be asked if you want to delete your existing slides or keep them.You can also choose Start Over from the Presentation menu. This will delete your slides and return to the View you were last working in. Make your changes and then click the Presentation button; you will be prompted again to choose a theme and specify other Presentation Settings.
Print the presentationTo print the presentation, choose Print from the File menu. Click the Options button to set print options for your printer.The pop-up menu on the left offers many print layout options. The preview in the center of the dialog changes as you select each option to show exactly what your printed presentation would look like.

Chapter 3: Learning Inspiration®, A Tutorial 75
Layout options for printing are:• Slides: You can print 1, 2, 4, or 6 slides on a page.• Slides with speaker notes: You can print 1, 2, 3, or 4 slides with their
speaker notes on a page.The space available for speaker notes is limited. The more slides you print per page, the less space will be available for text. Speaker notes may be truncated.
• Slides with handouts: You can print 1, 2, 3, or 4 slides with ruled space left for handwritten notes.You can print these to make your own notes on, or hand them out during your presentation for viewers to use.
• 3 x 5 cards: You can print slides, speaker notes, or both.Cards are printed 4 per page and can be cut apart for use during your presentation.
• 4 x 6 cards: You can print slides, speaker notes, or both.Cards are printed 2 per page and can be cut apart for use during your presentation.

76 Inspiration® Getting Started Guide
Play the presentationWhen you are ready to preview or play your presentation, select the slide you want to start on and click the Play button on the Main toolbar.
• Press the Right Arrow key to move to the next slide or talking point.Slides with reveals enabled show one talking point at a time.
• Press the Left Arrow key to move to the previous slide.• Click on a video, then click the Play button at the bottom of the video
to play it.• Move the mouse pointer to the bottom right area of the presentation
screen to reveal the Presentation Control button. Click it to access a menu with navigation, printing and Auto Play controls.
• If you are using a computer that has two monitors or a monitor and a projector, Inspiration uses one monitor to display the Presenter Control Window. This window shows speaker notes, the current slide, and large thumbnails of the previous and next slides.
• Press the Escape key to exit the presentation.
Use Auto Play optionsAuto Play allows your presentation to run unattended, such as for a parents’ night display, a science fair project, or a kiosk:
1. Choose Auto Play Settings from the Presentation menu.2. Set the number of seconds to wait between each slide or talking point
reveal.3. Choose the Stop or Loop option.
Loop allows the presentation to start over once it reaches the end.4. Click OK.5. Click the Play button to start playing the presentation.6. Click the Presentation Control button and choose Auto Play from the
shortcut menu.Note: Sound and video on a slide will play automatically.To end a presentation that is running in Auto Play mode, press the Esc key, or click the Presentation Control button and choose End Presentation from the shortcut menu.
Play presentations on computers without Inspiration 9If you want to play your presentation on a computer that does not have Inspiration 9 installed, you can use the free Inspiration Presenter software.

Inspiration® Software License Agreement 77
Inspiration Presenter versions for Macintosh and Windows are installed on your computer along with Inspiration 9; you can copy either or both of these to a flash drive or other media, or place them on a server that is accessible from the computer you will use.Inspiration provides a quick way to copy both versions to a flash drive.
1. Insert your flash drive into a USB port on your computer.2. Choose Copy Inspiration Presenter from the Help menu.3. Select the drive and folder where you want to copy the presenter files.4. Copy your presentation file to the same location.5. You can either copy Inspiration Presenter and your file to the computer
where you will play your presentation,–or–Play it directly from the flash drive.
6. To play your presentation, first start Inspiration Presenter.7. Locate and open your presentation file.
Tip: You can also download the Inspiration Presenter from the Inspiration Software web site, http://www.inspiration.com.Note: You can also export your presentation to PowerPoint (.pptx).
Other inspiring resourcesTo learn more about using Inspiration, check out these inspiring resources.
Training videosInspiration includes access to online training videos that can help get you started.Note: To view a video, your computer must have QuickTime. To install QuickTime, choose Get QuickTime on the Inspiration Help menu.
1. On the Inspiration Starter, click Learn to Use.2. Double-click Training Videos to see the list of available videos.3. Select a video title in the list, then click Open.
Help systemThe Inspiration Help system contains detailed information about how to use Inspiration, including special features, tools and commands.
▶ To open the Help file, choose Inspiration Help on the Help menu. If the Help system is not available, you must install it using the Inspiration CD-ROM.

78 Inspiration® Getting Started Guide
Inspiration® Software, Inc.
Inspiration® Software License Agreement PLEASE READ THIS SOFTWARE LICENSE AGREEMENT (“LICENSE”) CAREFULLY BEFORE USING THE INSPIRATION® SOFTWARE, INC. SOFTWARE. BY USING THE INSPIRATION® SOFTWARE, INC. SOFTWARE, YOU ARE AGREEING TO BE BOUND BY THE TERMS OF THIS LICENSE. IF YOU DO NOT AGREE TO THE TERMS OF THIS LICENSE, DO NOT USE THE INSPIRATION® SOFTWARE, INC. SOFTWARE. IF YOU DO NOT AGREE WITH THE TERMS OF THE LICENSE, YOU MAY RETURN THE INSPIRATION® SOFTWARE, INC. SOFTWARE TO THE PLACE WHERE YOU OBTAINED IT FOR A REFUND. IF THE INSPIRATION® SOFTWARE, INC. SOFTWARE WAS ACCESSED ELECTRONICALLY, CLICK “NOT ACCEPT.”In this Agreement, “Software” means the computer program and software known as Inspiration® version 9. “You” or “your” means the end user and licensee of the software pursuant to this Agreement. “Inspiration Software, Inc.” means Inspiration Software, Inc., an Oregon corporation.GRANT OF LICENSE FOR USE ON ONE COMPUTER: Inspiration Software grants to you a nonexclusive license to use the Software on the temporary memory, hard drive or other storage device of one computer. You must purchase a license for each additional computer on which the Software is installed or can be used. If the Software is installed on a computer which is usable by multiple work stations or on multiple computers connected by a network, you must purchase licenses for each computer that can access or use the Software. Notwithstanding anything herein to the contrary, your use of all or a portion of Software content or materials accessible via the Internet (as described below), may be terminated (and the license for your use thereof granted by this Agreement revoked), in whole or in part, by Inspiration Software, or its successors or assigns, at any time.PROPRIETARY RIGHT: All right in and to the Software (including but not limited to any images, photographs, animations, video, audio, music, text, examples, templates, databases, lesson plans, symbols and software modules incorporated into the Software) are owned or licensed by Inspiration Software and are protected by law, including without limitation, U.S. and international copyright laws and international trade provisions. You acknowledge the ownership, validity and enforceability in all aspects of all rights, including patent, copyright and trademark rights that Inspiration Software has in the Software. You will not participate in any attack on the validity or enforceability of Inspiration Software’s above-described rights whether in court, the United States Patent and Trademark Office, the U.S. Copyright Office, or elsewhere, or otherwise contest Inspiration Software’s above described rights. It is in the intent of Inspiration Software and you that this paragraph shall have claim and issue preclusive effect. You agree that the nature and quality of the Software will conform to standards set by Inspiration Software and otherwise be under the control of Inspiration Software. You will not use the Software for any purpose other than as expressly provided in this Agreement, including without limitation, any unauthorized copying or distribution of, or other act with respect to the Software, that would violate any law. You may not modify, reverse engineer, decompile, disassemble, create derivative works, or otherwise change the whole or any part of the Software, nor may you deliver copies to, or sell, rent, lease, loan or sublicense the Software to any third party (other than as expressly provided in this Agreement). You may transfer the Software installed on the enclosed CD-ROM disk along with the accompanying written materials to a recipient, but only if you retain no copies thereof and the recipient agrees to the terms of this Agreement.LIMITED WARRANTY: Inspiration Software warrants that the CD-ROM disk on which any portion of the Software is recorded will be free of defects in materials and workmanship under normal use for ninety (90) days after the original purchase. If a defect occurs during such ninety (90) day period, you may return the CD-ROM disk to Inspiration Software for free replacement. Inspiration Software will replace the CD-ROM disk, provided that you have registered online. Any replacement Software CD-ROM disk will be warranted for the remainder of the original warranty period or 30-days, whichever is greater; provided, however, that this replacement warranty is not available, nor will it be provided by Inspiration Software, outside of the United States of America. Inspiration Software disclaims all other warranties, either express or implied, including but not limited to implied warranties of merchantability and fitness for a particular purpose, with respect to the Software. In no event will Inspiration Software be liable to you for damages, whether based on contract, tort, warranty or other legal or equitable basis, including any loss of profits,

Inspiration® Software License Agreement 79
loss of business, cost savings or other indirect, special, incidental or consequential damages arising out of or related to the Software, even if Inspiration Software, or an authorized representative of Inspiration Software, has been advised of the possibility of such damages. Subject to the foregoing, certain Software content may be available for use on your computer only through computer download via computer Internet access. You understand that the operability and functionality of the Software may be dependent upon your computer’s performance capabilities, its capacity to access the Internet and the operability of computer servers or Internet web sites on which Software content may be stored or from which Software content may be accessed. Without limiting any other matter contained herein, Inspiration Software does not warrant or represent that the Software will meet your requirements or that the operation of the Software will be uninterrupted or error-free. You bear all risk of loss for computer, Software or other malfunctions arising from access to or use of the Internet. The remedies set forth in this Agreement shall be your sole and exclusive remedies for any breach of this Agreement by Inspiration Software.GENERAL: All notices under this Agreement will be transmitted between the parties at the addresses identified above, or as otherwise designated by written notice from either party to the other. This Agreement contains the entire understanding between the parties regarding the subject matter of this Agreement, superseding all prior or contemporaneous communications, agreements and understandings between you and Inspiration Software. This Agreement is binding on and inures to the benefit of the parties, their legal representatives, successors and assigns; provided, however, that except as otherwise provided herein, neither this Agreement, nor any rights granted hereunder, may be assigned, transferred, conveyed or encumbered by you without the prior written consent of Inspiration Software. This Agreement will be construed in accordance with the internal laws (and not the law of conflicts) of the state of Oregon, and it may be amended only in writing and signed by duly authorized representatives of both parties. If any provision or clause of this Agreement, or any portion thereof, is held by any court or other tribunal of competent jurisdiction to be illegal, void or unenforceable in such jurisdiction, the remainder of such provisions shall not thereby be affected and shall be given full effect, without regard to the invalid portion. This Agreement is neither intended to, nor shall it be construed as creating, a joint venture, partnership or other form of business association between the parties. If any suit or action is filed by any party to enforce this Agreement or otherwise with respect to the subject matter of this Agreement, the prevailing party shall be entitled to recover reasonable attorney fees incurred in preparation or in prosecution or defense of such suit or action as fixed by the trial court, and if any appeal is taken from the decision of the trial court, reasonable attorney fees as fixed by the appellate court. If you are a U.S. Government user, then the Software is provided with “RESTRICTED RIGHTS” as set forth in subparagraphs (c)(1) and (c)(2) of the Commercial Computer Software-Restricted Rights clause at FAR 52.277-19.

80 Inspiration® Getting Started Guide
Index
AAdding ideas to mind map
using Add Subtopic Quick Control .. 51using point and type ......................... 53using RapidFire® tool ...................... 52
Adding linked symbols to a diagram .... 31Adding notes
to a diagram ...................................... 35to an outline ...................................... 44
Adding subtopics to an outline ............. 41Adding symbols to a diagram
using Create tool ............................... 31using point and type ......................... 30using RapidFire tool ......................... 28
Adding text to a link ............................. 35Adding topics to outline ........................ 40Add Subtopic Quick Control ................ 51Arrange tool .......................................... 35Audio
recording sound ................................ 56Audio Quick Control ........................ 56Auto Play .......................................... 76
CCentral idea ........................................... 50Changing the view scale ....................... 36Changing topic level in an outline ........ 42Colors
branches in mind map ....................... 54Compatibility with earlier versions of
Inspiration .................................... 10Connect ideas in diagrams .................... 34Conventions .......................................... 25Create tool ............................................. 31Customer service ................................... 13Custom symbol libraries ....................... 10Custom templates .................................. 10
DDefaults
graphics frame and frame color ........ 69talking point ...................................... 71topics in outline ................................ 45
Diagramsadding notes ...................................... 35adding symbols ..................... 28, 30, 31arranging ........................................... 35starting .............................................. 27
Diagram View ....................................... 15tools .................................................. 15
Documentation ........................................ 6Help System ..................................... 77viewing and printing ......................... 12
Documentsexporting ........................................... 56exporting to PDF .......................... 9, 56exporting to PowerPoint ............... 9, 56saving ................................................ 37transferring to word processor .......... 45
Dragging and droppingbranches in mind map ....................... 54topics in outline ................................ 41
EEntering central idea ............................. 50Exporting documents ........................ 9, 56
FFitting diagrams into window ............... 36
HHelp system ........................................... 77Hiding notes text ................................... 44Hiding subtopics in outline ................... 44
IInspiration
Compatibility with earlier versions .. 10

Index 81
documentation .............................. 6, 12quitting .............................................. 37removing ........................................... 12starting ........................................ 12, 26
Inspiration Presenter ............................. 76Inspiration Starter ...................... 27, 38, 50Installing Inspiration
Macintosh ......................................... 11network ............................................. 12system requirements ........................... 9upgrading from earlier version ......... 10Windows ........................................... 11
MMacintosh
installing Inspiration on .................... 11removing inspiration from ................ 12system requirements ........................... 9
Map Viewadding sound ..................................... 56adding subtopics ............................... 51adding symbols to topics .................. 55adding video ..................................... 56changing the color of branches ......... 54moving and attaching branches ........ 53relationship link ................................ 55switching to Outline View ................ 57
Moving topics in mind map .................. 53Moving topics in outline ....................... 41
NNew features ........................................... 6Notes
adding to diagram ............................. 35adding to outline ............................... 44
OOutlines ................................................. 24
adding notes ...................................... 44adding subtopics ............................... 41adding topics ..................................... 40changing prefixes .............................. 45
changing topic levels ........................ 42moving topics ................................... 41printing ............................................. 45setting defaults .................................. 45showing and hiding subtopics .......... 44splitting topics .................................. 43transferring to word processor .......... 46
Outline View ................................... 17, 38switching to ................................ 39, 57tools .................................................. 17
PPicture-to-Topic .................................... 39Point and type to add ideas ............. 30, 53Prefixes .................................................. 45Presentation
Auto Play .......................................... 76export to PDF ..................................... 9export to PowerPoint .................... 9, 77playing .............................................. 76printing ............................................. 74Presentation Manager ................. 18, 58create snapshot.................................. 64new presentation ............................... 58new slide ........................................... 63
Printingdocumentation .................................. 12documents ......................................... 45presentation....................................... 74
RRapidFire tool
adding ideas to diagram .................... 28Adding topics to mind map .............. 52without links option .......................... 29
Recording sound ................................... 56Registering Inspiration .......................... 13Relationship tool ................................... 55Removing Inspiration ............................ 12
SSaving custom themes ........................... 71

82 Inspiration® Getting Started Guide
Saving documents ................................. 37Searching for symbols ........................... 31Setting defaults
topics in outline ................................ 45Showing and hiding subtopics in outline ..
44Slide
create new ......................................... 63new layout ........................................ 63
Snapshotadd to slide ........................................ 64create................................................. 65
Soundin notes ............................................... 8
Sound recording .................................... 56Speaker notes ........................................ 67Starting Inspiration .......................... 12, 26Subtopic Quick Control ........................ 28Subtopics
adding to mind map .................... 50, 52adding to outline ............................... 41changing level in outline .................. 42hiding and showing in outline .......... 44
Symbol librariescustom .............................................. 10
Symbolsadding notes ...................................... 35searching for ..................................... 31
System requirements ............................... 9
TTemplates
custom .............................................. 10Text
adding to branch ............................... 50adding to link .................................... 35adding to note ............................. 35, 44adding to symbol .............................. 28adding to topic .................................. 40
Themechoosing presentation ....................... 59custom presentation .......................... 70modifying presentation ..................... 69
Topicsadding to mind map .................... 50, 52adding to outline ............................... 40changing level in outline .................. 42changing prefixes .............................. 45moving in mind map ......................... 53moving in outline .............................. 41setting defaults in outline.................. 45splitting in outline ............................. 43
Training videos ..................................... 77Transferring documents to word
processor .................................. 8, 45Transitions ............................................. 72Tutorial .................................................. 25
UUpgrading from earlier versions of
Inspiration .................................... 10
VVideo
in notes ............................................... 8training .............................................. 77
ViewsDiagram View ............................. 15, 26Map View ......................................... 16Outline View ............................... 17, 38Presentation Manager ................. 18, 58switching from Diagram View to
Outline View ............................... 39switching from Map View to Outline
View ............................................ 57switching from Presentation Manager ..
74
WWindows
installing Inspiration under ............... 11removing Inspiration from ................ 12system requirements ........................... 9
Word processor ................................. 8, 46