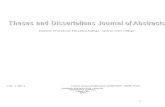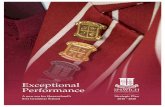IGS Grantee User Guide · 2017-03-15 · IGS Connect Admin User Guide, March 2017...
Transcript of IGS Grantee User Guide · 2017-03-15 · IGS Connect Admin User Guide, March 2017...

IGS Grantee User Guide March 2017

IGS Connect Admin User Guide, March 2017 IGSConnect.Arkansas.gov
Page 2 of 28
Table of Contents
1. IGS CONNECT SYSTEM REQUIREMENTS ........................................................... 3 OPERATING SYSTEM .................................................................................................... 3 INTERNET CONNECTION ................................................................................................ 3 WEB BROWSER .......................................................................................................... 3 ADOBE ACROBAT READER .............................................................................................. 3 MICROSOFT WORD VIEWER ........................................................................................... 3
2. SYSTEM ACCESS............................................................................................... 4 PROTECTING CONFIDENTIAL/SENSITIVE INFORMATION ............................................................ 4 OBTAINING AN IGS CONNECT LOGIN ................................................................................ 4
3. LOGIN PAGE ..................................................................................................... 5 ACCESSING IGS CONNECT ............................................................................................ 5 BOOKMARK/FAVORITES ................................................................................................ 5 ADDING IGS CONNECT TO LIST OF TRUSTED SITES ............................................................... 6
4. MY HOME ......................................................................................................... 7 SEARCHING FOR DOCUMENTS ......................................................................................... 8 VIEWING AND INITIATING AVAILABLE APPLICATIONS .............................................................. 9 ACCESSING MY INBOX (E-MAIL/SYSTEM MESSAGES) ........................................................... 10
VIEWING E-MAIL/MESSAGES ..................................................................................... 10 SEARCHING FOR E-MAIL/MESSAGES ............................................................................ 11
COMPLETING MY TASKS (ACTIVE TASKS) ......................................................................... 11 5. MY ORGANIZATION(S) .................................................................................. 12
UPDATING YOUR ORGANIZATION PROFILE ......................................................................... 12 MANAGING ORGANIZATION USERS .................................................................................. 12 MANAGING ORGANIZATION UPLOADS .............................................................................. 14
6. MY PROFILE ................................................................................................... 16 UPDATING YOUR USER PROFILE ...................................................................................... 16 UPDATING ANOTHER USER’S PROFILE ............................................................................... 16
7. NAVIGATING, ADVANCING, AND MANAGING A DOCUMENT ........................... 17 NAVIGATING A DOCUMENT ........................................................................................... 17
APPLICATION SUMMARY ........................................................................................... 17 FORMS MENU ....................................................................................................... 18 STATUS CHANGES ................................................................................................. 19 ACCESS MANAGEMENT TOOLS ................................................................................... 20
MANAGING ASSIGNED USERS IN AN APPLICATION ................................................................ 21 ASSIGNING USER ACCESS TO AN APPLICATION ................................................................ 21 REMOVE A USER’S ACCESS TO AN APPLICATION ............................................................... 22
FILLING OUT THE APPLICATION ..................................................................................... 23

IGS Connect Admin User Guide, March 2017 IGSConnect.Arkansas.gov
Page 3 of 28
1. IGS Connect System Requirements
The Arkansas IGS Connect system is designed for use by the vast majority of computer
users with little or no changes to the computer environment. The requirements that are
mentioned below are common computer elements that should be present on most
machines.
Operating System
IGS Connect is designed for both of the more common computer operating systems -
Windows and Macintosh. It has not been tested and is not supported on other operating
systems such as Linux and UNIX. Users accessing IGS Connect from a Macintosh
environment are required to have MacOS 7.5 or higher. Windows users are required to have
an operating system that is Windows XP or higher.
Internet Connection
IGS Connect is a web site designed for access via the Internet. For purpose of accessing IGS
Connect, minimum connection is by modem. For those using a modem, recommended
connection speed is at least 33.6 kbps (kilobits per second). Internet connections “faster”
than modem, i.e., cable, DSL, T1, wireless improve speed at which the system operates. In
an office environment, there may already be an Internet connection, but if unsure, contact
the network administrator.
Web Browser
This system was designed to be compatible with common, up-to-date web browsers
including: Internet Explorer V.7 and above, Firefox, Safari, and Opera.
Adobe Acrobat Reader
Adobe Acrobat Reader is used to view PDF (Portable Document Format, .pdf) documents.
The IGS Connect system automatically generates grant documents in PDF format using
information that is saved into various narrative and budget pages by the user. Using Adobe
Acrobat Reader, you can view, print, or save PDF documents. Adobe Acrobat Reader can be
downloaded at www.adobe.com.
Microsoft Word Viewer
IGS Connect has a combination of both Microsoft Word (.doc, .docx) and PDF documents.
Microsoft Word increases IGS Connect’s formatting options and reduces the amount of
empty space on printed pages. If Microsoft Word is not installed on your computer,
Microsoft Word Viewer is a free alternative program that will allow you to view, print and
copy Microsoft Word documents. It is available for download at www.microsoft.com.

IGS Connect Admin User Guide, March 2017 IGSConnect.Arkansas.gov
Page 4 of 28
2. System Access
Protecting Confidential/Sensitive Information
IGS policy requires that confidential/sensitive information be safeguarded. All attachments
submitted via IGS Connect must not contain confidential/sensitive information. Before
attachments are uploaded, sensitive information must be redacted; examples include social
security numbers (even if it is only the last 4 digits of an SSN), items such as bank account
numbers (generally found at the bottom of a check), credit card data, and/or any other
confidential/sensitive data that is not required to support the grants-management process.
Obtaining an IGS Connect Login
In order to access IGS Connect, the grantee (Authorized Official or Acting Authorized
Official) must have an assigned login consisting of a username and password. There are two
ways for a grantee to obtain a login:
1.) Registering as the initial Authorized Official of a new organization within the IGS
Connect system
Or
2.) Being granted an Acting Authorized Official account by an established Authorized
Official for a pre-existing organization within the IGS Connect system
Authorized Official
For a new user and their respective organization to be created within the IGS Connect
system, the designated head of each organization will need to register and be assigned as
the Authorized Official role. This person may request access to IGS Connect using the
New User? link on the IGS Connect login page(see the Login Page section in this
manual).
They will need to fill in the required profile information, then wait for an IGS Connect
system administrator to activate the account and create their requested organization (or
add them to a pre-existing organization); a confirmation e-mail will be sent to the provided
email address once this has occurred.
Other Users (Acting Authorized Officials)
Once an organization’s Authorized Official has access, the user can then add additional
users to their organization under the Acting Authorized Official role.
Authorized Official(s) responsibilities:
Adding users to their organization
Activating, assigning, and deactivating users to/from their organization and related
documents
Completing and submitting relevant grant applications

IGS Connect Admin User Guide, March 2017 IGSConnect.Arkansas.gov
Page 5 of 28
3. Login Page
Accessing IGS Connect
To access IGS Connect, enter IGSConnect.Arkansas.gov into the address bar of a supported
web browser.
Note: IGS Connect does not save the username and password. This option may be
available on your browser.
Bookmark/Favorites
IGS Connect may be bookmarked, or added, to the favorites menu
After accessing the IGS Connect Login page, on the Internet Explorer (IE) menu bar:
1. Select Favorites
2. Select Add to Favorites
3. Rename the site, if desired
4. Select Add

IGS Connect Admin User Guide, March 2017 IGSConnect.Arkansas.gov
Page 6 of 28
Adding IGS Connect to List of Trusted Sites
To avoid various browser-related restrictions unnecessarily placed on IGS Connect, make
the following changes to the web browser.
If using Internet Explorer, we recommend adding the IGS Connect Home page to the list of
trusted sites as follows:
1. Select Tools
2. Select Internet Options
3. Select Security
4. Select Trusted Sites
5. Select Sites
6. In Add this website to the zone: enter: https://IGSConnect.Arkansas.gov
7. Select Add
8. Select Close
9. Select OK

IGS Connect Admin User Guide, March 2017 IGSConnect.Arkansas.gov
Page 7 of 28
4. My Home
The My Home page is the next page seen after logging into IGS Connect.
IGS Connect currently features two available tabs on the top of the screen – My Home and
My Applications.
View Available Proposals does not appear on the My Home page unless a user and their
organization meet the criteria to initiate an application that is being offered by IGS.
Likewise, when there are no active tasks to perform, My Tasks does not appear on the My
Home page. There may be times when only My Inbox (e-mail/messages) appears on the
Home page.

IGS Connect Admin User Guide, March 2017 IGSConnect.Arkansas.gov
Page 8 of 28
Searching for Documents
The My Applications tab allows for searching documents in the system. This example will
search for an application.
To view a list of all available system applications:
1. Select My Applications
2. Select Search
To filter the list by application type, name, person(user), status, organization, or fiscal year:
1. Select My Applications
2. Fill in the necessary information filters(any combination)
3. Select Search
From the resulting list of applications, select the one to view by clicking on the Name of the
application

IGS Connect Admin User Guide, March 2017 IGSConnect.Arkansas.gov
Page 9 of 28
Viewing and Initiating Available Applications
The View Available Proposals section is visible when an application offered by IGS is
open and actively accepting submissions.
It lists all available opportunities that you may currently apply for and submit to IGS for
review. To initiate a new application, select View Opportunities (located under the View
Available Proposals header) and then Start an Application.
If you no longer wish to see a posted opportunity in your list, you may select Not
Interested and it will be removed from your individual view.
If, later on, you decide you would like to access that opportunity again, you can click Reset
My Opportunities to re-display all available opportunities that have been marked as Not
Interested.

IGS Connect Admin User Guide, March 2017 IGSConnect.Arkansas.gov
Page 10 of 28
Accessing My Inbox (E-mail/System Messages)
Periodically, you may receive a message in the form of an e-mail and/or a system message
from the IGS Connect system or an IGS staff member.
Messages sent as both a System and Email Message appear in both My Inbox (located
on the My Home screen) as well as the mailbox of each e-mail address listed in each
contact’s My Profile page. Messages sent as a System Message will only appear inside of
the My Inbox of the specified user accounts.
To access the contents of My Inbox, from the My Home screen select Open My Inbox.
Viewing E-mai l /Messages
All new, unread system messages, if any, are displayed upon opening your My Inbox.
The following can be done in the Inbox:
Sort messages by Priority, Sender, Subject, or Date/Time
Select View All System Messages to see all messages going back to when system
access was received
View a message’s priority status
Select its subject link to view the message
See date/time a message was sent
Select a sender’s name to reply to a message
Check box at left of message to Mark Checked As Read

IGS Connect Admin User Guide, March 2017 IGSConnect.Arkansas.gov
Page 11 of 28
Searching for E-mai l /Messages
To search for a message, select View All System Messages. From the My System
Messages page, enter a keyword and select Search. A list of messages that match the
search criteria will display.
The following can also be done from this menu:
Sort search results by Priority, Sender, Subject, Date/Time, or Status
View all messages going back to when system access was received
View a message’s priority status
Select a sender’s name to reply to a message
See date/time a message was sent
Completing My Tasks (Active Tasks)
My Tasks appears on the My Home screen when there are tasks that require your
attention. Some of the tasks may be critical (indicated by a red Date Due).
To access documents requiring action, select Open My Tasks and, in the Name column,
click on the name of the document that you would like to view.
To access general information regarding the organization submitting the application, click on
the name of the organization in the Organization column.
When there are no active tasks, the My Tasks section is will not display on the My Home
screen.
Note: To search for and access all applications that you are assigned to but not currently
able to see in My Tasks, see user guide section Searching for Documents in this manual.

IGS Connect Admin User Guide, March 2017 IGSConnect.Arkansas.gov
Page 12 of 28
5. My Organization(s)
Updating your Organization Profile
Upon being granted access to your new IGS Connect Authorized Official user account, one of
the first things you will want to do is ensure your My Organization(s) profile is up-to-date.
This is important because much of the information from this profile can, and will, be
automatically pulled into some application fields. If it is not correct, this can end with an
application being submitted with incorrect information about your organization, or an
application that cannot be submitted because a required My Organization(s) field is
missing.
To update your My Organization(s) profile:
1. From any screen, select My Organization(s)
2. Update the necessary fields
3. Select Save
Managing Organization Members
As an Authorized Official, you are permitted to create additional organization
users(“members”) with a role of Acting Authorized Official. Users with the Authorized
Official role would grant system access to other users that need to be able to complete and
submit applications on your organization’s behalf.
For the most part, the Acting Authorized Official role has the same level of system and
document access as the Authorized Official. Notable exceptions to this are related to the
inability for AAO users to create and manage accounts within the organization, as well as
the inability to manually assign other users to existing applications; both of these tasks are
reserved for the higher-level Authorized Official role.
To view all existing users within your organization:
1. From any page, select My Organization(s)
2. Select Organization Members

IGS Connect Admin User Guide, March 2017 IGSConnect.Arkansas.gov
Page 13 of 28
To create a new user for your organization:
1. From any page, select My Organization(s)
2. Select Organization Members
3. Select Add Members
4. Search for an existing user if you know this user is already part of a different,
existing organization and simply needs access to your organization
OR
Select New Member
5. If choosing an existing user
1. select the user(s) from your search results list
2. Assign the appropriate role from the Role dropdown
3. Provide the appropriate Active/Inactive dates for your organization access.
4. Select Save.
5. Repeat as necessary if you are unable to find all users with one search.

IGS Connect Admin User Guide, March 2017 IGSConnect.Arkansas.gov
Page 14 of 28
OR
If creating a brand new user:
1. Fill in the required profile fields
2. Assign a username and password
3. Assign a role
4. Select Save & Add to Organization
Managing Organization Uploads
IGS Connect features an Organization Uploads page within your My Organization(s)
screen that allows each organization to upload various documents of importance, such as
tax forms, which may need to be reviewed by IGS staff.
To add organization uploads:
1. From any page, select My Organization(s)
2. Select Organization Uploads
3. Click Browse for each requested upload, then locate and select the relevant file from
your available storage drives
4. Select Save

IGS Connect Admin User Guide, March 2017 IGSConnect.Arkansas.gov
Page 15 of 28

IGS Connect Admin User Guide, March 2017 IGSConnect.Arkansas.gov
Page 16 of 28
6. My Profile
Updating your user profile
It is important to keep your IGS Connect contact information up-to-date. To update your
user profile:
1. From any screen, select My Profile
2. Update any necessary fields
3. Select Save
Updating another user’s profile
An Authorized Official can update the profile information for Acting Authorized Official users
within their organization by following these steps:
1. From any screen, select My Organization(s)
2. Select Organization Members
3. Select the user for which you would like to update the profile information
4. Update the necessary information
5. Select Save

IGS Connect Admin User Guide, March 2017 IGSConnect.Arkansas.gov
Page 17 of 28
7. Navigating, Advancing, and Managing a Document
Navigating a Document
Appl icat ion Summary The Application Summary page (also referred to as the Document Menu) is the main
landing page that you’ll be automatically directed to whenever you initiate a new
application, or when you select to view an existing application from My Applications. It will
display information highlights regarding information that is currently filled in on key fields
within the document.
The information shown on this page is role-based, meaning Role X could potentially see
different information than Role Y; this allows each role to see a quick “snapshot” of
information that is pertinent to them, rather than sifting through information that they may
not need to know or be aware of.
The information displaying on this page can also change for each role, depending on the
current status of the document; this allows for more dynamic and relevant information
snapshots for each role.
All document menu navigation techniques will remain consistent throughout any other
documents you may have to fill out within IGS Connect, not just applications.

IGS Connect Admin User Guide, March 2017 IGSConnect.Arkansas.gov
Page 18 of 28
Forms Menu
The Forms Menu is where the vast majority of the work in an application is completed. This
section contains all of the forms that are necessary to complete prior to submitting your
application, or otherwise advancing it further into the process flow. To edit application
forms, click(or hover your mouse over) the Forms Menu button near the top of the screen
and then click the name of the form that you wish to complete or edit.
Follow the instructions on each page and fill in the requested content. Click Save
periodically to save any information entered. Many pages have a Show Help button; select
it for more information about the page.

IGS Connect Admin User Guide, March 2017 IGSConnect.Arkansas.gov
Page 19 of 28
IGS Connect also features a Page Save Warning; if any field in a form is changed, a pop-
up box will appear if you attempt to leave the page without saving. Click “OK” to leave
the page without saving, click “Cancel” to return to the form and save changes.
Status Changes
The Status Changes dropdown allows a pre-authorized user (based on role) the ability to
submit applications, or otherwise push the application to the next required status in the
process flow.
Click(or hover) the Status Changes button, located near the top of the screen while inside
of any document navigation page, to see which statuses are currently available for your
assigned role. If this menu is blank, this means the user account you’re currently logged in
with does not hold the correct permissions to move the application out of the current status.

IGS Connect Admin User Guide, March 2017 IGSConnect.Arkansas.gov
Page 20 of 28
Access Management Tools
The Management Tools dropdown provides various pre-authorized roles access to useful
tools that will perform certain management functions relating to the current document, such
as assigning new users to the document via the Add/Edit People tool, or generating a PDF
copy of the entire application that can be downloaded for personal records.
It is located near the top of the screen while inside of any document navigation screen;
click(or hover) the Management Tools button to display a list of all tools that are available
for the role you are currently assigned to on that document.
See below for a brief description of a few of the most commonly used management tools:
CREATE FULL PRINT VERSION: This tool will generate a PDF of the entire document with all
the field content keyed by someone intact.
CREATE FULL BLANK PRINT VERSION: This tool will generate a blank PDF of the entire
document, removing only the field content keyed by someone.
ADD/EDIT PEOPLE: See the Managing Assigned Users Within an Application section
for a detailed description of this tool.
STATUS HISTORY: This tool will display a full history of the past statuses the document has
gone through, along with the name of the user who updated the status, and the date and
time that the status update happened - in order from initial status to latest status.
CHECK FOR ERRORS: This tool provides a list of page errors that can currently be found
throughout the application, and also provides links to those pages, if any are found, for easy
navigation and correction. All errors found with this tool must be fixed before the
application can be pushed to the next status.
It is recommended to run this tool right before updating the status, in order to help ensure
all potential page errors have been caught.

IGS Connect Admin User Guide, March 2017 IGSConnect.Arkansas.gov
Page 21 of 28
ATTACHMENT REPOSITORY: This tool will provide a list of all attached files that can be
found throughout all pages within the application you are viewing. These documents are
‘attached’ to the document via any Upload fields that may be found within the application
pages. By selecting the ZIP checkbox next to all of the documents that you wish to
download, you can pack them together into one .ZIP file for easy file management.
Managing Assigned Users in an Application
The Authorized Official has administrative rights to add or remove Acting Authorized
Officials to and from applications that they have created. With a higher document role
comes the ability to add/remove various “lower” roles.
When an organization’s Authorized Official or Acting Authorized Official initiates an
application for their organization, any user who has either of those roles will automatically
be added to the document as an assigned role matching their respective organization role.
Any future IGS Connect users that are added to an organization after documents have
already been created for that organization will not be automatically added to existing
applications. However, any of those new users may be manually added to an existing
application throughout the entire application completion process by those of an equal or
higher-level role such as an IGS staff member.
Assigning User Access to an Application
1. To add an Authorized Official or Acting Authorized Official to an application,
an Authorized Official who is already assigned to the application should
navigate to the appropriate application, either via My Tasks on the My
Home page or by using the My Applications search tab at the top of any
page.
2. Click the View Management Tools button and choose the Add/Edit People
management tool.
3. In the search criteria box, type the name of the individual you wish to assign
to the document and click the Search button.
4. From the Search results, select the checkbox next to the user(s) name, give a
security role from the provided dropdown field, and fill in the Active Dates for
the dates they should be able to access the application. Leave the Inactive
date (2nd box) blank for open-ended access.
5. Click the Save button to add the selected user(s) to the application. The
page should re-load and take you back to the list of currently assigned
user(s). You should now see the new user(s) in this list, confirming they have
been added to the document.

IGS Connect Admin User Guide, March 2017 IGSConnect.Arkansas.gov
Page 22 of 28
Remove a User’s Access to an Application
There are two ways to remove a user’s access to an existing application. To begin, click the
View Management Tools breadcrumb button and then choose the Add/Edit People
management tool.
1. Edit the Active start date (1st box) and/or End date (2nd box) for the user. The
user will not be able to access the application before the specified Start date or after
the specified End date.
The below screenshot shows one user (Authorized Official role) who was given access
to the document starting on 01/13/2017, and has open-ended access (blank Inactive
date). The second user (Acting Authorized Official) was given access to the
document starting on 01/13/2017 as well, but will be cut off from access to the
document after 02/28/2017.
OR
2. To remove a user, disable (uncheck) that user and click Save.

IGS Connect Admin User Guide, March 2017 IGSConnect.Arkansas.gov
Page 23 of 28
Filling Out the Application
Note to user:
Do not open multiple windows or browser tabs that are also connected to IGS Connect
while filling out your application, as this can cause issues with browser cookies and result in
being kicked off of your original session, as well as potentially losing your work from the
original tab or window.
If you need to have multiple windows of IGS Connect active to view and utilize other
activities within the system while working, please ensure you are using a separate browser
session (a browser session is not the same as a new browser window or browser tab).
In Internet Explorer, this can be achieved by navigating to File > New Session. Both Google
Chrome and Firefox require third-party browser extension tools in order to manage multiple
browser sessions.
OR

IGS Connect Admin User Guide, March 2017 IGSConnect.Arkansas.gov
Page 24 of 28
1. Click (or hover) the Forms Menu breadcrumb button, located at the top of any
document navigation screen.
2. Select the form you wish you complete. All forms that are required for the current
document status will need to be completed before advancing the application; if you do
not complete these correctly, you will be given on-screen errors upon saving each page
to help guide you. Once you fill a form with all necessary information, click the Save
button to lock your information to the page.
Common field types:
If an unsupported character is entered in any of these fields(i.e: a letter in a number or
money textbox), or the formatting for that field is not being recognized, an on-screen
prompt will appear to inform you of the required characters and formatting for that box.
Help Icon: This is a help icon that you may see next to a field or a question while filling
out your application. Hovering your mouse cursor over this icon will display helpful hints
regarding that field or question.
Checkbox: This is a standard checkbox used to indicate a selection (or set of
selections). It can be checked or unchecked by clicking on the icon.
Radio Button: This is a standard radio button, used to indicate a singular
selection(typically amongst a group of other options, but can also be alone). It can be
selected by clicking the icon, and it can be de-selected by double-clicking the icon or by
choosing a different answer within the same group of related options.
Textbox: This is a standard text-entry field which accepts all character types. You may
also copy and paste text from an external source(such as Microsoft Word) into the
textbox.

IGS Connect Admin User Guide, March 2017 IGSConnect.Arkansas.gov
Page 25 of 28
Number Textbox: This is a special textbox which accepts only number values. Some
number textboxes will allow decimal values to be entered, while others only accept
integers.
Money Textbox: This is a special textbox which accepts only money values, and a
separating period for cents where required. In most cases, you may enter up to 2
decimal places for cents; however, not all money textboxes will accept decimal (cent)
values – only full dollar amounts. Any attempts to enter a decimal money value in a
money field that requires full dollar amounts will result in the auto-rounding of the value
to the nearest whole number. If you enter an incorrect character type or fail to follow
the required format of the field, an on-screen prompt will display to inform you of the
required format for that box.
Percentage Textbox: This is a special textbox which accepts only percentage values
in the form of numbers, either whole or decimal (typically up to 2 decimal places).
Operates similarly to that of the money textbox.
Date Selection Textbox: This is a special textbox which accepts only a date in
MM/DD/YYYY format. When this field has been selected, a popup calendar will typically
appear from which a date can be selected, using the Month navigation arrows, and
automatically filled in. You may also manually key in(or copy/paste) a date as long as it
follows the MM/DD/YYYY format.

IGS Connect Admin User Guide, March 2017 IGSConnect.Arkansas.gov
Page 26 of 28
Email Address Textbox: This is a special textbox which accepts only text in the format
of an email address. i.e: [email protected].
Zip Code Textbox: This is a special textbox which accepts only zip codes in the
formats of “#####” or “#####-####”.
Phone Number/Fax Number Textbox: This is a special textbox which accepts only
numbers in the format of a phone number. When presented with a block of 7 digits, the
field will auto-format the block into a formatted US phone number. You may also
manually type the phone number with the correct format.
Dropdown Selections: This is a static set of selections from which you may choose
one of the available options by clicking the dropdown arrow and the choice you’d like to
make.
Document Upload: Document Upload fields will allow you to upload a document to the
system, which will then be able to be viewed and downloaded by anyone that views the
application, including IGS staff. Click “Browse” to find and select the file from your
computer. The file will only be saved to the form once the form itself has been
saved/re-saved.
To delete a file that has been uploaded, click the Delete checkbox and re-save the
page.
If any sensitive information is visible in your document that should not be visible to
IGS staff members, please take necessary precautions to redact the information
before uploading.
If you attempt to upload a file, and upon page save the file disappears(is not saved),
there may be an issue with file type compatibility. Please contact your program
manager to report the issue.

IGS Connect Admin User Guide, March 2017 IGSConnect.Arkansas.gov
Page 27 of 28
Checkbox: This is a standard checkbox, which will be used to indicate a single selection
or a set of selections. It can be checked or unchecked by clicking on the icon.
3. Select the View Global Errors button on any form to see any errors or incomplete
pages detectable by the system for that application.
4. To advance the application, click(or hover) the Status Changes button, located near
the top of your screen while on any of the document navigation screens, and select the
Apply Status button under the relevant status name.

IGS Connect Admin User Guide, March 2017 IGSConnect.Arkansas.gov
Page 28 of 28
You may also encounter on-screen errors when attempting to advance an application’s
status; this happens when all page requirements are not met.
The error will provide you with a hyperlink to the page(s) in question, for easy
navigation and correction. When you believe you are finished fixing the remaining page
errors, simply repeat Step 4.
If you experience any issues that cannot be remedied by reviewing this
manual, please contact IGS for further assistance.