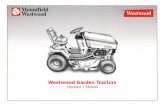iGrafx Designer 1 - wnp-2150 manual-v4€¦ · and Special Event Schedules. WNP-2150 Quick-Start...
Transcript of iGrafx Designer 1 - wnp-2150 manual-v4€¦ · and Special Event Schedules. WNP-2150 Quick-Start...

Instruction Manual
WNP-2150Network Manager
version3

Contents
WNP-2150: Directions & Applications
Contents
Introduction --------------------------------------------------------------------------- 1
Parts: WNP-2150 Network Manager ------------------------------------------------- 2
Specifications & Dimensions ---------------------------------------------------------- 3
LonWorks Basics --------------------------------------------------------------------- 4
WNP-2150 Quick-Start Guide -------------------------------------------------------- 5
Connecting to WNP-2150 Web Pages ----------------------------------------------- 6
Using the Panels Menu. Panels: Add/Edit Sub Menu --------------------------------- 7
Panels Menu: Assign Relays Sub Menu ---------------------------------------------- 8
Panels Menu: Monitor/Control Sub Menu -------------------------------------------- 9
Using the Groups Menu. Groups: New/Rename Sub Menu ------------------------ 10
Groups Menu: Program Relays Sub Menu ------------------------------------------ 11
Groups Menu: Photo Control Sub Menu --------------------------------------------- 12
Groups Menu: Photo Control Sub Menu- ON/OFF Photo Controllers ---------------- 13
Groups Menu: Photo Control Sub Menu- Dimming Photo Controllers ---------- 14-18
Groups Menu: Program Inputs Sub Menu ------------------------------------------ 19
Groups Menu: Monitor/Control Sub Menu ------------------------------------------ 20
Using the Scheduler Menu. Scheduler: Holidays Sub Menu ------------------------ 21
Scheduler Menu: Special Events Sub Menu ---------------------------------------- 22
Scheduler Menu: Calendar Sub Menu ---------------------------------------------- 23
Scheduler Menu: Photo Events Sub Menu ------------------------------------------ 24
Scheduler Menu: Group Events Sub Menu ------------------------------------------ 25
Using the Diagnostics Menu. Diagnostics: Groups Sub Menu ---------------------- 26
Diagnostics Menu: Logs Sub Menu, Summary Sub Menu -------------------------- 27
Using the System Menu. System: Time & Date Sub Menu -------------------------- 28
System Menu: Settings Sub Menu, Accounts Sub Menu ---------------------------- 29
System Menu: Devices Sub Menu ---------------------------------------------- 30-31
System Menu: Upload Sub Menu, Download Sub Menu ---------------------------- 32
Appendix A: Latitude, Longitude & Time Zone for USA and Canada ----------- 33-34
Notes -------------------------------------------------------------------------------- 35

24V Transformer Connections
WNP-2150Network Manager
Introduction
WNP-2150: Directions & Applications
Digital Signal Connection� � Connect #16AWG, unshielded
twisted pair data signal to these 2 terminals.
� � Connections are polarity insensitive.
page 1
Power Indicator LED (amber) � � ON when unit receiving power.
Ethernet Connection� � Port for connecting to PC (computer).
� � Use standard ethernet connector.
� � Connecting to LAN allows access from any computer on the network via its Internet browser.
� � Display LEDs for showing when proper connection is made or data is transmitted.
� � 24VAC, 100mA.� � Connect white to AC1 and
blue to AC2.
Reset Button 1� � Press and hold to reset
unit to default IP address.
Heartbeat LED (green)
� � Blinks once every 5 seconds when unit is OK.
Digital Signal LEDs� � LEDs flash when data is
received or transmitted.
Reset Button � � Press to reset
WNP-2150.
Release Tab� � Press inward to unmount
unit from DIN rail.
Reset Button 2� � Press and hold to reset unit to
backup configuration settings.
� � Press and hold this button and Reset Button 1 to reset unit to factory default settings with no saved data.
System Power Up Indicator LED (red)
� �ON for a few seconds at intitlal power up.

(left side)
Parts: WNP-2150 Network Manager
WNP-2150: Directions & Applications page 2
(right side)
• RS-232 Serial Port.
Serial Port (not used)
• Connect to the network data signal with #16AWG twisted pair, unshielded cable.
• Connections are polarity insensitive.
Digital Signal Connections
Input Power Connections• Connect 24VAC Power from
transformer in panel.
• Blue
• White
• (not used)
• Connecting to a PC or LAN that is on your intranet allows Internet access via 2150 Connection Wizard or by using a route command.
• Use standard ethernet cable (crossover type).
• Link LED (a) ON when connection is properly made.
• Tx/Rx LED (b) ON when data is exchanged with PC or LAN.
Ethernet Port
Software Interface• A series of screens is displayed
in the connected PC's web browser window.
• Screens allow monitoring and controlling of devices and outputs in lighting control system. Follow the screen prompts and Help files to operate. (refer to pages 7-32 for details)
• To access, start the Connection Wizard or initiate a route command and enter the valid IP address (written on the label on the top of the WNP-2150 unit) when prompted. (refer to page 6 for details)
• The WNP-2150's built-in web server originates the screens. No proprietary software is required on the PC.
• Flashes when WNP-2150 receiving data.
• Flashes when WNP-2150 transmitting data.
Digital Signal LEDs
• ON for a few seconds at intitial power up.
• ON when WNP-2150 is receiving power.
Power Indicator LEDs (red)
Heartbeat LED (green)
• Press to reset WNP-2150.
Reset Button
WNP-2150
(top)
rightside
leftside
top
• Flashes when unit is operating properly.
Reset Button 2
• Press and hold to rest WNP-2150 to default IP address.
D1 Reset Button 1
• Press and hold to reset WNP-2150 to its backup configuration settings.
• Press and hold this button and Reset Button 1 to reset WNP-2150 to its factory default settings.
(a) (b)

Specifications & Dimensions
Specifications: WNP-2150 Network Manager
WNP-2150: Directions & Applications page 3
Power
Computer/LAN Connections
� � 10/100 baseT ethernet connection on side of unit to individual PC or LAN.
Software� � No software other than a standard web browser (such as
Internet Explorer® or Netscape Navigator®) required on the accessing PC.
� � WNP-2150 contains a built-in web server that serves up the lighting control software to the PC's web browser. The web server software conforms to W3C Standards to ensure compatibility with any standard web browser.
� � The WNP-2150 lighting control software has password protection to prevent unauthorized use.
� � The WNP-2150 lighting control software can be upgraded or revised via FTP downloads.
� � The WNP-2150 lighting control features include managing panels, setting inputs, setting output groups, adding and deleting devices (nodes), scheduling events, diagnostics and logging.
Environment� � Indoors, stationary, non-vibrating, non-corrosive atmosphere
and non-condensing humidity.
� � Ambient operating temperature: 0O F to +1200 F (-15O to +50O C).
Dimensions & Mounting
� � Mount to 35mm DIN rail installed in Douglas relay panel.
� � 24VAC / 100mA Class 2 Low Voltage device.
Data Signal Connection
Memory� � System capacity: 60 nodes (devices) which can control up to
1500 relays, 720 inputs and 255 group entries for switches and schedules.
� � Control program stored in flash memory. Power not required for storage.
� � System data, time and date settings stored in battery-backed- up RAM. In the event of power failure, storage will last for 10 years minimum.
� � System data can be backed up to, or downloaded from, the connected PC if desired.
� � Connect to network with a 2-wire cable. Use 16AWG, twisted pair, unshielded cable, stranded or solid conductor.
� � Maximum wire length is 1600' (500m) for free topology networks or 8500' (2700m) for bus topology networks.
Plan View
6.12"(155)
3.3"(84)
2.4"(61)
End View
RightSide View
LeftSide View

WNP-2150: Directions & Applications page 4
LonWorks Basics
LONWORKSLONWORKS refers to a technology platform for components used in control networks. A component, to be certified as LonMark (meeting the LonWorks standard), must meet the functional standards specified for its device (also called a Node) type. The advantage to this is interoperability. That is, in a LonWorks network, a device/node from any manufacturer can be used for performing the function specified for that particular device/node type.
LonWorks nodes generally contain a chip called a Neuron. The neuron has imbedded firmware that directs the node in performing its networking functions. The neuron 'listens' for messages from other LonWorks devices/nodes on the network. When it 'hears' a type of message that it is programmed to respond to, it sends a specific type of message in response.
CONFIGURATION
A Douglas LonWorks lighting control network consists of devices that are configured to receive/send signals to/from other devices in the network. Each device/node must have an ID and must recognize the IDs of all other devices on the network so that it can send/receive messages to/from the appropriate devices. Each device is configured to respond in a specific manner to any message it is able to receive.
When the WNP-2150 Network Manager is connected to a Douglas LonWorks lighting control network, the device configuration is performed using lighting control software that is contained on a server within the WNP-2150. The software is accessed via a standard PC connected to the WNP-2150 via ethernet. The user interface is the web browser window on the PC.
Using this software, the user will list all the panels, relays and devices that are in the network. Also listed will be all switch inputs connected to the devices and which relay output groups will be controlled by those inputs.
After all the network devices and inputs and outputs are listed and are correctly wired in their panels, the WNP-2150 will configure the network. It will assign ID numbers to the devices as well as to each of their switch inputs and will bind, or assign, the relay output groups to the appropriate switch inputs.
The WNP-2150 Network Manager will know which node (by its Node ID number) has which switch inputs (by their input ID numbers) and which output relays (by the binding) each of those switch inputs controls. When the system is operating and a switch input is triggered, the Network Manager will recognize where it is, will recognize which output relays it is to trigger, and will generate a signal to trigger those output relays as a group.
A Douglas WNP-2150-configured network can have a maximum of 60 Devices/Nodes, each with its own Node ID. The network can contain up to 1500 output relays and up to 255 groups of output relays. A group can be a combination of output relays anywhere in the network.
WNP-2150-Controlled Network Example
AN EXAMPLE
An example of a WNP-2150-configured Douglas LonWorks Network is shown above. It consists of three panels, each containing the WRS-2224 Programmable Relay Scanner/WNX-2624 Network Node. They are networked with a data signal that is connected to each WNX-2624 and to the WNP-2150.
First, all components must be properly inserted and wired in all the panels. Then, the network is powered up and the WNP-2150 software is accessed with the PC's web browser.
Using the WNP-2150 software, all the panels, with all of their output relays, are listed. All devices (nodes) are listed. Then, using the software, install procedures are done for all the nodes. At the time of installation, the WNP-2150 will assign Node ID #'s to the devices/nodes. Next, all output groups are listed and assigned to device inputs. The WNP-2150 will assign Input ID #'s to all the scanner group Inputs. It will also bind the output relays controlled by each input to that Input ID #.
In the example above, a switch is connected to the first group input in Node #2. It is also assigned to a group of four relays. One of the relays is connected to an output on the scanner with Node #1, two of the relays are connected to outputs on the scanner with Node #2 and one is connected to an output on the scanner with Node #3.
The WNP-2150 Network Manager recognizes this and assigns an Input ID number to the switch and binds all four relays to that input number.
Whenever the switch is activated, it transmits a message that it -as the input with that specific ID#- is ON. In response, the network transmits a message to the four relays -as the components bound to that input ID#- to trigger.
For links to detailed information on LonWorks, go online to the Product Listings/System Integration page of the Douglas website: www.DouglasLightingControls.com
ww w.Dougl as LIgh tingC ontrol s.com ww w.Dougl as LIgh tingC ontrol s.com ww w.Dougl as LIgh tingC ontrol s.com

WNP-2150 Quick-Start Guide. To get the WNP-2150 up and running:1. Install the WNP-2150 in the panel and connect to power &
digital signal. Mount on DIN rain per the diagram on page 3. Make the 24V and data signal
connections on the sides of the unit as shown on page 1.
2. Make sure that all components are correctly physically installed and wired for all network panels.
For all panels, all devices (scanner/nodes, 8-input nodes, sensors, etc.), input switches and output relays must be physically installed and all wiring connections properly made. If not, the component will not be recognized by the WNP-2150 Lighting Scheduling software.
3. Connect the PC to the WNP-2150's Ethernet Port and, after running the Connection Wizard or a route command, open the PC's web browser and enter the WNP-2150's valid IP address.
Connect the PC to the ETHERNET Port on the side of the WNP-2150 using standard ethernet cable, as shown on page 6. Once connected, power up the PC. Either run the the WNP-2150 Connection Wizard or run a route command that includes the WNP-2150's valid IP address. Then, open the PC's web browser program and enter the WNP-2150's valid IP address in the browser's address field. The WNP-2150 Lighting Scheduling software will appear in the browser window.
4. Go to the System/Time & Date Sub Menu and set time & date and go to the System/Settings Sub Menu and set preferences.
InTime & Date, select the correct time and calendar date. Also set daylight savings and, if astro will be required, astronomical mode. In Settings, set banner display and photocell units and record any changes in IP settings from factory setting. Refer to pages 28 and 29.
5. Go to the Panels/Add/Edit Sub Menu and list all the panels and their number of relay spaces.
You must first make a list of all the panels (except for any Satellite Panels) in the network using the Add/Edit Sub Menu of Panels. For each panel entry, click ADD, then enter the panel's name and the number of relay positions on each side, then Save. Refer to page 7.
6. Go to the System/Devices Sub Menu and list all the network's devices and their panel and device type (Model). After listing each device, install it.
For each device entry, click ADD, then select its panel and device type (Model) and enter a name for it. Be sure to include every device in the network that is a type in the MODEL list. Note that a WRS-2224 Programmable Relay Scanner is not counted as a device, but the attached WNX-2624 Network Node is. A Satellite Panel is also entered as a device. After listing a device, install it by clicking INSTALL. To complete the installation procedure, you would go to the actual device and press its Service button. Refer to pages 30-31 for details.
7. Go to the Panels/Assign Relays Sub Menu and, for each panel, list all relays and their device output number.
First, select a panel. Then, click on a relay position in the panel table and click ADD to add a relay. Select the device, the output number from the device to the relay and the time delay for delay/timeout modes (default is 7200 seconds) and enter a descriptive name for the relay output circuit. Include all relays in all panels, including Satellite Panels. Refer to page 8.
8. Go to the Groups/New/Rename Sub Menu and list all output relay groups.
To list an output relay group, click NEW. Then, enter a name for the group. Save to add to the Group list. Refer to page 10.
9. Go to the Groups/Program Relays Sub Menu and assign relays to the output groups.
Select a panel, then select an output group. Select any relays in the Panel table to add to the group, then Save. Go panel-by-panel until all relays have been added to all the output groups. Refer to page 11.
10. Go to the Groups/Photo Control Sub Menu and configure the photo controllers and assign relays or dimming channels to them.
Select a photo controller from the Photo Controllers table displayed. For an ON/OFF controller, select its algorithm, associated sensor and deadband values. Also enter its setpoint value(s) and the relay group controlled by each setpoint, then Save. For a dimming controller, select the algorithm, assign the dimming channels and set the dimming levels to be maintained. You can also add new photo controllers or monitor or test any existing ones. Refer to pages 12-18.
page 5WNP-2150: Directions & Applications
11. Go to the Groups/Program Inputs Sub Menu and assign an output group to the device inputs.
Select a panel, then select an input from the Panel input table that is displayed. Enter a name, then select the output group. Also select the function the input will trigger and the input's switch hardware type. (Default is reset ON/OFF and Douglas 8501 contact switch w/LED indicators.) If the selected panel is a Satellite Panel, select any optional WPS-2718 settings. Refer to page 19.
12. Go to the Scheduler/Holidays Sub Menu and list any Holidays and Special Event Schedules.
Create a list of Holidays and Special Event Schedules. Holidays are specific days of the year on which an event can be scheduled to occur. Special Event Schedules are each a series of output groups events that can be scheduled to occur relative to a specific time-of-day. Add a Holiday to the list by selecting NEW HOLIDAY, entering its name, then Saving. Add a Special Event Schedule to the list by selecting NEW SPECIAL, entering its name, then Saving. Refer to page 21.
13. Go to the Scheduler/Special Events Sub Menu and set up any Special Event Schedules.
Configure each Special Event Schedule. Each Special Event Schedule will have a series of output group actions, each occuring at a specific time duration (called the offset time) before a reference time-of-day (called the set time). Select a Special Event Schedule from the list, then enter its individual events, specifying the offset time, output group and group action for each, then Saving. Refer to page 22.
14.Go to the Scheduler/Calendar Sub Menu and assign the Holidays and Special Event Schedules to days of the year.
Select the yearly calendar -this year or next year- to display. Select day(s)-of-year from the calendar display, then assign a Holiday to the date(s) by selecting the Holiday from the list. Assign any Special Event Schedules by selecting those Special Event Schedules from the list. For any Special Event Schedule assigned, specify the set time ('Start'). Refer to page 23.
15.Go to the Scheduler/Photo Events Sub Menu and assign photo events, where a photo controller is enabled or disabled.
Select a photo controller to display a table that will list its photo events. Add a photo event by selecting ADD, then entering the time-of-day occurring, selecting the photo controller, the action, the days-of-week and/or Holidays occurring, then Saving. Refer to page 24.
16.Go to the Scheduler/Group Events Sub Menu and set up the output group events, where a group will perform an action at a certain time-of-day.
Select whether group events will be displayed by day occurring or by output group. Add a group event by selecting ADD, then entering the time-of-day occurring, selecting the output group controlled, the group action and the days-of-week and/or Holidays occurring, then Saving. Refer to page 25.
17. To monitor or control relays in any panel, go to the Panels/ Monitor & Control Sub Menu. To monitor or control any output relay group, go to Groups/Monitor & Control Sub Menu.
To monitor or change the status of panel relays, go to the Panels/Monitor & Control Sub Menu. Select a panel to see a table displaying the status of all its relays. Change the status of a relay by selecting it from the list and clicking on the appropriate RELAY ACTION button. See page 9 for details. To monitor or change the status of output relay groups, go to the Groups/Monitor & Control Sub Menu. It displays a list of all groups and their present status. Change the status of a group by selecting the group from the list and clicking on the appropriate GROUP ACTION button. See page 20 for details.
18. Use File/Close on the Web Browser's menu to exit the WNP-2150 program. To re-enter the WNP-2150 program at any time, repeat step 3.
Close the Internet browser window to exit the program. To re-enter the program, with all present configurations intact, at any future time, connect a PC to the WNP-2150's ETHERNET port, run the WNP-2150 Connection Wizard or a route command on the PC, open the PC's browser program and enter the WNP-2150's valid IP number in the browser's address field.
19. To reset, use Reset Buttons DS1 and DS2. Press and hold reset button DS1 to reset the IP address to factory default. Press
and hold reset button DS2 to reset to the last backup configuration settings (backup is done using the System/Settings Sub Menu). Press and hold buttons DS1 and DS2 together to reset to factory settings with no saved data. To reboot, go to the System/Settings submenu and press RESET.

WNP-2150-D NETWORK MANAGERThis unit controls Douglas W-2000 Systems via an internet browser.The WNP-2150 manual is available at www.DouglasLightingControls.comOn-line help files are also includedin this device.
Ethernet Connection Directions Connect the PC to the unit's Ethernet
port with an ethernet cable. (If connecting directly from the PC to the
WNP-2150 use a crossover cable, if connecting via a hub or switch use a straight cable)
The connectivity link led should be on. Wait 2-5 min for Windows to detect the
connection.OPTION 1:1) Download the WNP-2150 connection
wizard from DouglasLightingControl.com/tech.
2) Install and run the connection wizard.3) Type the WNP-2150 IP address in the
proper field and click on the connect button. The browser will start and the WNP-2150 home page appears.
OPTION 2:1) No download required.2) Go to the start menu and click on the
Run . . . program. Type in cmd and click OK. The MS-DOS window should appear. 3) Type the following: route add 192.168.10.0 mask
255.255.255.0 %COMPUTERNAME% and hit Enter. NOTE: If the IP addess
has been changed, replace 192.168.10 in the line above with the first 3 number groups of the valid entry listed below.
4) Start your PC's internet browser and surf to http://192.168.10.10
The WNP-2150 home page appears.
Last entry is the valid IP address
192.168.10.10Factory Setting
To Connect to the WNP-2150 Software:
Connecting to WNP-2150 Web Pages
1. Make sure the WNP-2150 is properly installed in the panel and properly connected to the 24V power and to the data signal.
2. Connect the PC (or LAN) to the ethernet connector of the WNP-2150. Use the crossover cable provided if connecting direct to a PC ethernet input. Otherwise, follow standard IP hub wiring practices.
3. OPTION 1 Download the WNP-2150 Connection Wizard from www.Douglaslightingcontrols.com/tech. Install
and run the Connection Wizard. In the window that appears, enter the IP address in the 2150 IP Address field, then press the Connect button.
OPTION 2 Power up the computer and open the Run... program on the Start menu. In the window that
appears, type in command and click OK. . Note the valid IP address that is written on the bottom of the label on the top of the unit. Then, when the MS-DOS Prompt window appears, type in the following command:
route add (valid IP address) mask 255.255.255.0 %COMPUTERNAME%
If the factory setting is the valid IP address, the command would be typed as: route add 192.168.10.0 mask 255.255.255.0 %COMPUTERNAME%
4. Start your PC's web browser program, then enter http://(valid IP address) in the browser's address space. If the factory setting is the valid IP address, you would type in http://192.168.10.10 .
label on WNP-2150
page 6
The WNP-2150 Network Manager has a built-in web server that will display the lighting control software screens in any standard web browser.
It is only necessary to connect a computer (or LAN ) to the ethernet connector of the WNP-2150, then enter a route command and point the computer's internet browser to the valid IP address of the WNP-2150.
WNP-2150: Directions & Applications
6. Once the IP address is correctly entered, the WNP-2150 Home screen will appear in the browser window. The Home Screen will appear as something like the following:
REFER TO THE FOLLOWING PAGES FOR INSTRUCTIONS ON USING THE WNP-2150 SCREENS.
NOTE: SOME SCREENS MAY NOT BE OPERATIONAL OR VISIBLE, DEPENDING ON YOUR USER ACCESS.
Main Menu BarSub-Menu Bar
Each WNP-2150 screen will have the same format, with a Menu Bar and the Sub-Menu Bar for selecting the Data Screen to be displayed. For the Home Menu, the Sub Menu choices are Intro (the entry page as shown above) and Contacts (containing Douglas factory contact numbers and email links, and a Douglas website link) and Help.
Project Banner
Data Screen

Using the Panels Menu. Panels: Add/Edit Sub Menu
Using the Panels Menu1. Use the Add/Edit Sub Menu to list all the panels in the network along with the number of relay spaces they
contain. (Note: Satellite Panels are added using the Devices Sub Menu of Systems.) You can also use the Add/Edit Sub Menu to delete any panel from the network or to change its name.
2. Use the Assign Relays Sub Menu to list all the relays installed in each panel and assign them to the device output they are connected to. Before using this menu, you must use the Devices Sub Menu of System to list and install all the network devices. You can also use the Assign Relays Sub Menu to delete or re-name relays.
3. Once all the panels are listed and their relays assigned to device outputs, use the Monitor/Control Sub Menu to monitor the status of all the relays in any panel. You can also use this Sub Menu to change the status of any relays in a panel.
1. If you are going to edit (change the name of) or delete a panel, select the panel from the PANELS list by clicking on it. The panel's fields will be highlighted when selected.
2. If you are going to add a new panel to the network, click ADD. A screen like the following will appear:
Enter the new panel's name and the number of relay spaces on each side of the panel, then click SAVE to save. You must go to the Panels: Assign Relays Sub Menu to assign relays to the panel.
When you are adding a WNP-2718 Satellite Panel to the network, you must go to the Devices Sub Menu of System to add it to the system with the default number of relays (8 on the left side). Once added, it will appear on the list on this screen. you can then use this and the other Panels Sub Menus to monitor, modify or delete it from the system.
Panels: Add/Edit Sub Menu
Allows you to add a new panel, edit the name of an existing panel,or delete an existing panel to/from the network PANELS list.
When setting up the network, the first step is to use this Sub Menu to add the lighting control panels to the PANELS list (procedure 2 below).
If you delete a panel, you must first remove all its relays by using the Assign Relays Sub Menu.
1.
2. click to add new panel
select panel (if editing or deleting)
3.
4.
click to edit panel that you selected
click to delete panel that you selected
WNP-2150: Directions & Applications
3. If you have selected a panel to edit (change the name of), click on EDIT. A screen like the following will appear:
Enter the panel's new name, then click SAVE to save.
4. If you have selected a panel to delete, click DELETE. Be sure that all relays have already been removed from the panel (by using the Panels: Assign Relays Sub Menu) A screen like the following will appear:
CLick OK to delete the panel from the network.
WNP-2150: Directions & Applications page 7
Procedures:

Panels: Assign Relays Sub Menu
1. Select the panel from the SELECT PANEL drop down list by clicking on it. A table displaying all of that panel's relays will appear.
2. If you are going to assign a new relay to the network, select the empty relay position where the relay will be added by clicking on it.
If you are going to edit (re-configure) or delete an existing relay, select that relay by clicking on it.
3. If you have selected an empty position for assigning a new relay, click ADD. A screen like the following will appear:
Enter the name for the relay circuit, the device to which is connected, the output number to which it is connected, and time delay in seconds.
For a Lighting Control Panel, the device is typically the 2624 Network Node and the Output is one of the 24 outputs on the scanner connected to the 2624 Network Node. For a Satellite Panel, the device ('2624') is the Satellite Panel itself. Timer delay (used with delay or Timeout modes) is in seconds, with default being 7200. Click SAVE to save.
NOTE: The relay must be properly installed in the panel with all wiring connections made before initiating this procedure.
WNP-2150: Directions & Applications page 8
Panels: Assign Relays Sub Menu
Allows you to assign relays to a panel, and assign them to a device output.
You must create the panel using the Add/Edit Sub Menu before you can assign relays to it. For a Satellite Panel, you create it, with 8 default relays assigned, in the the Devices Sub Menu of System.
You must also have listed all network devices using the Devices Sub Menu of System so you can assign relays to a specific interface (device output). Also, to assign a relay, you must be sure that it has been properly installed in the panel with load(s) and the device output properly connected.
The Assign Relays Sub Menu also allows you to edit (re-configure) a relay or to delete it from the panel.
2.
3. click to add new relay
select relay (if editing or deleting) orselect empty position (if adding relay)
4.
5.
click to edit relay that you selected
click to delete relay that you selected
1. select panel from PANEL list
Enter any changes to the relay circuit, including name, the device to which it is connected, the output to which it is connected and/or timer delay. Click SAVE to save.
5. If you have selected a relay to delete from the panel, a screen like the following will appear:
Click OK to delete the relay.
4. If you have selected a relay to edit (re-configure), a screen like the following will appear:
Procedures:

Panels: Monitor/Control Sub Menu
WNP-2150: Directions & Applications page 9
1. Select the panel from the SELECT PANEL list by clicking on it. A table displaying all the relays for that panel will appear.
2. Select the relay(s) by clicking on each relay's entry in the table. You can select more than one relay by sequentially clicking on each one. A relay's fields are highlighted when it is selected.
3. To turn selected relay(s) ON, click the ON button.
4. To turn selected relay(s) OFF, click the OFF button.
5. To enable selected relay(s) that are disabled, click the ENABLE button. Enable returns disabled relays to the active state, where they can respond to any ON or OFF commands.
6. To disable selected relay(s), select the DISABLE button. Disabled relays will not respond to any command except 'Enable'. They are, in effect, de-activated from the network.
7. To initiate the relay action selected and to update the display of the status of all the panel relays, click the REFRESH button.
Panels: Monitor/Control Sub Menu
Allows you to monitor the status of all relays in any panel you select.
Allows you to turn any selected relays in the panel ON or OFF.
Also allows you to DISABLE (inactivate so they will not respond to any commands except 'enable') selected relays and ENABLE (activate, or 'un-disable') selected relays that are disabled.
Before this Sub Menu can display a panel's relays, the panel must have been added to the network using the Add/Edit Sub Menu (or the Devices Sub Menu of System for a Satellite Panel). Also, all relays must have been assigned using the Assign Relays Sub Menu.
1.
2.
3.
4.
5.
6.
7.
select a panel
select panel relay(s)
click to selectwhat action to applyto relay(s)
click to initiate the selected action andto update the screen display at left
Procedures:

WNP-2150: Directions & Applications page 10
Using the Groups Menu. Groups: New/Rename Sub Menu
Using the Groups Menu1. Use the New/Rename Sub Menu to list all the output relay groups (see definition of 'GROUP' at
right) in the network. You can also use this Sub Menu to delete a group from the network or change its name.
2. Use the Program Relays Sub Menu to, panel-by-panel, assign relays to any output relay groups in the GROUP list. You can also use this Sub Menu to, panel-by-panel, delete relays from existing output relay groups.
3. Use the Photo Control Sub Menu to list the photo controllers in the network and assign output groups to them. You also use this Sub Menu to configure, as well as to test, monitor, enable or disable each photo controller.
4. Use the Program Inputs Sub Menu to, panel-by-panel, assign output relay groups to any device's group input in the panel. You can also use this Sub Menu to, panel-by-panel, configure each group input, as well as to turn group inputs ON or OFF.
5. Once all the groups are listed with their relays assigned and their inputs configured, you can use the Monitor/Control Sub Menu to monitor the status of all the output relay groups in the network. You can also monitor a group's mode, if it is photo-enabled, or has been scheduled for certain types of events in the Events Sub Menu of Scheduler. You can also use the Monitor/Control Sub Menu to change the status of, as well as enable or disable, any output groups.
1. Select an existing output group to edit or delete from the GROUP LIST by clicking on it. The group will be highlighted when selected.
2. To create a new group (to add to GROUP LIST), click NEW. A screen, similar to the following, will appear:
Enter the new group's name. Click SAVE to save and to add the group to the list.
Groups: New/Rename Sub Menu
3. To re-name an existing group that was selected, click EDIT. A screen, similar to the following, will appear:
Enter a new group name, then Click SAVE to save changes.
4. To delete an existing group that was selected, click DELETE. Then, click OK on the next screen that appears to delete the group from the GROUP list.
Allows you to create a new output relay group, change the name of an existing group, or delete an existing output relay group to/from the network GROUP list.
If the network is to have any groups, the first step is to use this Sub Menu to add all those groups to the GROUP list (procedure 2 below). Then, those groups can be configured using the other Groups Sub Menus.
What is a 'Group'?A 'GROUP' is a combination of output relays, which can be anywhere in the network, that will all be triggered by the same device input. Relays from different panels can be in same 'Group' and any relay can be in more than one 'Group'.
As an example, you could turn all the lights on a floor of a building with one switch by 'grouping' the relays for all the floor's light circuits with the input that the switch connects to.
2.
3.
click to create a new output group
3.
4.
click to re-name a selected output group
click to delete a selected output group
1. select existing output group to edit or delete
Procedures:

Groups: Program Relays Sub Menu
1. Select the panel from the SELECT PANEL list (at top) by clicking on it. A table displaying all of the panel's relays will appear. For each relay, the table displays its title ('Circuit/Area'), its position number in the panel, its status and the device output it is connected to ('Interface').
2. Select an output group from the GROUP list (under the PANEL list) by clicking on it. All of the relays in the selected panel that currently belong to that group will be highlighted.
3. Add a relay to the selected group by clicking on it. It will become hightlighted.
Remove a relay that currently belongs to the group by clicking on it. It will become un-highlighted.
4. Clear, or remove, all the relays in the panel that currently belong to the selected group by clicking CLEAR.
5. Add all the relays that exist in the panel to the selected group by clicking ALL.
6. Return to the last saved setting for relays in the panel that belong to the selected group by clicking RESTORE.
7. To save any changes to the output group assignments for the panel's relays, click SAVE.
WNP-2150: Directions & Applications page 11
Groups: Program Relays Sub Menu
Allows you to assign or de-assign relays, panel-by-panel, to an existing output relay group that has been listed in the New/Rename Sub Menu.
Relays from different panels can be assigned to the same group. As well, an individual relay can be assigned to more than one group.
The general procedure is to select a panel, then select a group, then assign all the desired relays from that panel, then SAVE. Repeat, panel-by-panel until all the desired relays from anywhere in the network are assigned to the group.
2.3. select or de-select relay(s) to be in selected group
select group from group list of all that exist in network
4.
5.
click to remove all panel relays from selected group
click to add all panel relays to selected group
1. select panel from panel list
6.
7.click to restore last saved group settings
click to save new group settings
Procedures:

Groups: Photo Control Sub Menu
WNP-2150: Directions & Applications page 12
Groups: Photo Control Sub Menu
2.
4. click to delete the photo controller selected
click to create a new photo controller
5.
6. click to put selected photo controller in test mode (1 sec. time delay)click to see current light level reading of photo controller selected
1. select a photo controller to edit, enable/disable or monitor
7.
8.
click to enable the photo controller selectedclick to disable the photo controller selected
Procedures:
9. click to update the photo controller list display at left
3. click to edit (re-configure) the photo controller selected
Allows you to configure, monitor or test any selected photo controller in the network.
Photo controllers send ON/OFF or dimming signals to lighting output groups in response to light level readings from a photo sensor to maintain a consistent light level. When the photo sensor measures a higher ambient light level, the photo controller diminishes the output of the lighting circuits and vice versa.There are two types of photo controllers:
(1) Satellite Panel Controllers, 2 built into each installed WSP-2718 Satellite Panel. They can be configured to send ON/OFF signals to output relay groups or, when the Satellite Panel has a dimming card installed, to send dimming signals to dimming ballasts.
(2) Global Controllers, associated with a photo detector device installed in the network using the System: Devices Sub Menu. They can only be configured to send ON /OFF signals to output relay groups.
Also allows you to create new global (or 'network') photo controllers. (2 Satellite Panel Controllers, 'CLC A' and 'CLC B' are automatically created for each Satellite Panel when it is installed as a panel.)
Also allows you to DISABLE (inactivate so they will not respond to any commands except 'enable') selected photo controllers and ENABLE (activate, or 'un-disable') selected photo controllers that are disabled.
The following 6 pages describe using this Submenu with photo controllers for ON/OFF applications, then with photo controllers for dimming applications.
Photo Controller Algorithms (ON/OFF)A Photo Controller sends an ON or OFF signal to an output group when the light level measured by the associated photo sensor passes through a value called a SETPOINT. When the level passes below the setpoint value, the lighting group turns ON. When the level passes above the setpoint, the lighting group turns OFF.
The DEADBAND is the percentage of the setpoint value that the measured light level must also pass through in order to actually trigger an ON or OFF signal. This prevents unnecessary relay tripping from light level fluctuations near the setpoint.
As an example, if the setpoint is 100 footcandles and the deadband is 10%, the group goes ON when the measured light level passes below 90 footcandles (100 footcandle setpoint - 10 footcandle (10% x 100fc) deadband). Similarly, the group goes OFF when the measured light light level passes above 110fc (100fc setpoint +10fc deadband).
There are 2 photo controller algorithms used to interlock the ON/OFFswitching response of multiple output groups to the same photo sensor.
MULTI-LEVEL ALGORITHM
There are 1, 2 or 3 designated output groups responding to the same photo sensor. Each group can be assigned its own setpoint value.
This algorithm can be used for the common situation of a single photo controller driving one output group. In that case, only the single output group and a single setpoint value need to be specified.
2/3 -1/3 BALLAST ALGORITHM
There are two designated output groups, the 2/3 GROUP (more lights) and the 1/3 GROUP (fewer lights) which respond in tandem to three setpoints:SETPOINT 1 (highest): both groups OFF when light level is greater.SETPOINT 2 (middle): 1/3 Group ON when light level is greater than
this value but less than SETPOINT 1. 2/3 Group ON when light level is less than this value but greater than SETPOINT 3.
SETPOINT 3 (lowest): both groups ON when light level is less.
This algorithm is commonly used for driving groups of 3-flourescent light fixtures where the outer 2 bulbs on the fixtures are the 2/3 Group and the center bulbs are the 1/3 Group.

Groups: Photo Control Sub Menu
WNP-2150: Directions & Applications page 13
3. To edit (configure or re-configure) the selected ON/OFF photo controller, click EDIT. A screen, similiar to the following, will appear:
Enter any new name for the photo controller in NAME.
Select an ON/OFF switching algorithm (refer to the Photo Controller Algorithms explanation box on the previous page).
4. To delete a selected photo controller, click DELETE. A screen, similiar to the following, will appear:
Select OK to delete the controller record from the list.
NOTE: A Satellite Panel Controller, since it is programmed into the Satellite Panel's firmware, cannot be deleted.
5. To display the current light level reading of the photo sensor for the selected controller, click LIGHT LEVEL.
A field appears, displaying the measured light level value.
6. To put the selected photo controller in test mode, click TEST MODE. (Test Mode has a 1- second delay from the photo sensor's detecting the light level crossing the setpoint to the ON or OFF signal being transmitted by the controller.)
When Test Mode for the selected controller is enabled, 'Test Mode' is displayed in the MODE field for that controller.
To take a photo controller out of Test Mode, click TEST MODE again. 'Test Mode' will disappear from the controller's MODE field.
7. To enable a selected controller that is disabled, click the ENABLE button. Enable returns the controller to the active state, where it will generate ON or OFF commands in response to the photo sensor readings.
8. To disable the selected controller, click the DISABLE button. When disabled, the controller will not respond to any command except 'Enable'. It is, in effect, de-activated from the network.
9. To update the PHOTO CONTROLLERS list to display any changes or additions, click the REFRESH button.
1. The PHOTO CONTROLLERS list displays all the existing photo controllers, their associated photo sensor, their type and current Mode. The list will include 2 photo controllers (CLC A and CLC B) for each network Satellite Panel with the Satellite Panel itself shown as the SENSOR. Note that for a Satellite Panel Controller to function, a WPS-5527K or WPS-5533K photo sensor must be connected to that Satellite Panel's control card.
To select a controller from the PHOTO CONTROLLERS list, click on it. The controller's fields will be highlighted when selected.
2. To create a new ON/OFF switching Global Photo Controller, click NEW. A screen, similar to the following, will appear:
Enter the name for the photo controller in NAME.
Select an ON/OFF switching algorithm, multi-level or 2/3-1/3 in ALGORITHM. (Refer to the explanation box on the previous page.)
Select the photo sensor and the deadband (as a percentage of the setpoint value). Note that the photo sensor must be commissioned (in the System: Devices Sub Menu) or data will not be accepted.
Enter the appropriate setpoint value(s) and select their associated group(s). Select SAVE to save settings and close the screen.
Groups: Photo Control Sub Menu -ON/OFF Photo Controllers
2.
4. click to delete the photo controller selected
click to create a new photo controller
5.
6. click to put selected photo controller in test mode (1 sec. time delay)click to see current light level reading of photo controller selected
1. select a photo controller to edit, enable/disable or monitor
7.
8.
click to enable the photo controller selectedclick to disable the photo controller selected
Procedures:
9. click to update the photo controller list display at left
3. click to edit (configure) the photo controller selected
3. (CONTINUED) Select the photo sensor (if the controller is a global type) and
deadband (as a percentage of the setpoint value) settings. Note that the photo sensor must be commissioned (in the System: Devices Sub Menu) or data will not be accepted.
Enter any new setpoint values and select any new associated groups. Select SAVE to save the settings and close the screen.

Groups: Photo Control Sub Menu
WNP-2150: Directions & Applications page 14
Photo Controller Algorithms (Dimming)Dimming photo controllers can be either of the 2 Constant Light Controllers, CLC A or CLC B, inherent in a Satellite Panel that has a Dimming Card to which up to eight channels of 0-10V dimming ballast outputs are connected. Each Constant Light Controller maintains a desired light level within a space by dimming or brightening the channels assigned to them in response to the measured light level at the space. When the measured light becomes lower than the desired level, the Controller will increase the brightness of the channels assigned to it, and vice versa.
The Satellite Panel must first be installed in the System: Devices Sub Menu as device type 2781-D and have a WPS-5527K Exterior Photo Sensor or a WPS-5533K Interior Photo Sensor connected to it as an input for measuring the incoming light.
There are two dimming Algorithms used to maintain a desired light level.
DIMMING CLOSED LOOP The lighting controller adjusts the levels of the dimming ballasts in response to both the level of the incoming light as well as the level of the lighting inside the space. The combined light level is measured by an interior photo sensor positioned to read the light level reflected from the task surface inside the space.
Groups: Photo Control Sub Menu -Dimming Photo Controllers
2.
4. click to delete the photo controller selected
click to create a new photo controller (not applicable)
5.6. click to put selected photo controller in test mode (1 sec. time delay)
click to see current light level reading of photo controller selected
1. select a photo controller to edit, enable/disable or monitor
7.8.
click to enable the photo controller selectedclick to disable the photo controller selected
Procedures:
9. click to update the photo controller list display at left
3. click to edit (configure) the photo controller selected
DIMMING OPEN LOOP The lighting controller adjusts the levels of the dimming ballasts in response to the level of the lighting entering from the outside as measured by an exterior photo sensor mounted at the light's entrance point or by an interior photo sensor pointed toward the incoming light. With the OPEN LOOP dimming method, dimming levels are not affected by interior lighting conditions, only by the incoming light.
The procedure for configuring either the DIMMING OPEN LOOP or the DIMMING CLOSED LOOP Algorithm for a controller is similar:
-assign the dimming ballast channels to the controller.-have the system measure the light levels as read by the sensor.-set the brightness levels for the assigned channels.
Details are on this and the following 4 pages.
1. The PHOTO CONTROLLERS list displays all the existing photo controllers, their associated photo sensor, their type and current Mode. The list will include 2 photo controllers (CLC A and CLC B) for each network Satellite Panel with the Satellite Panel itself shown as the SENSOR. Note that for a Satellite Panel Controller to function as a dimming controller, the Satellite Panel must have been installed as a WSP-2718-D Device and a WPS-5527K or a WPS-5533K photo sensor must be connected to that Satellite Panel's control card.
To select a dimming controller from the PHOTO CONTROLLERS list, click on it. The controller's fields will be highlighted when selected.
2. A new dimming photo controller cannot be created. It must be an existing photo controller, CLC-A or CLC-B, associated with a WSP-2718-D Satellite Panel that has been installed which you select and then edit to suit your network requirements.
3. Enter any new name for the photo controller in NAME.
Select one of the dimming algorithms, DIMMING CLOSED LOOP or DIMMING OPEN LOOP in ALGORITHM.
DIMMING CLOSED LOOP
If you select DIMMING CLOSED LOOP, a screen like the following will appear. It shows light level parameters to be measured by the system.
3. To edit (configure or re-configure) the dimming photo controller you have selected, click EDIT. A screen, similar to the following, will appear:
3. SETPOINT is the incoming light level, as measured by the sensor.
ELOFF is the incoming light level measured by the sensor with all lights in the space off.
ELON is the incoming light level that would be measured by the sensor with all lights in the space on.
NIGHT S ETTING is the level that would be measured with the sensor with all lights off and no incoming light.
Click ASSIGN to proceed.
(continued on next page)3. (continued in next column)

Groups: Photo Control Sub Menu
WNP-2150: Directions & Applications page 15
3. ( DIMMING CLOSED LOOP -CONTINUED)
3. When you click ASSIGN, A screen like the following will appear. It allows you to assign dimming channels to the Satellite Panel's photo controllers.
3. The screen shows the eight dimming channels that can connect to the Satellite Panel. You can assign any of these channels to the selected CLC photo controller and to the other CLC photo controller that is associated with the Satellite Panel.
For each channel, select the photo controller, CLC A or CLC B, that it will respond to by clicking on its radio button. If the channel will not be active, select NONE (default).
If a selected dimming channel is to have an ON-OFF override, select the LINK check box. If not, leave LINK unchecked.
For each selected channel, enter the desired brightness level, as a percentage of full brightness, for TRIP, MIN and MAX:
TRIP is the brightness level above which the override circuit will switch the channel OFF. When the brightness level is below this value the channel remains ON. If there is no override circuit for the channel, leave the TRIP level at 0 (default).
MIN is the lowest brightness level to be maintained under any conditions. Default is 0 (fully dim).
MAX is the highest brightness level to be maintained under any conditions. Default is 100 (fully bright).
After making all the selections, select SAVE to save the ASSIGN settings and return to the previous screen.
3. ( DIMMING CLOSED LOOP -CONTINUED)
3. The screen now shows which dimming channels have been assigned to the selected CLC photo controller.
Now you set up the dimming levels of the channels by having the system measure the sensor reading with the lights off and the lights on. After this is done, you can adjust the dimming levels of the channels accordingly. Click on SETUP to have the system begin measuring the sensor readings.
3. 2 screens appear showing the system shutting the lights off and measuring the sensor reading, then displaying the reading value.
Press CONTINUE to have the system turn the lights on and then measure the sensor reading.
The same type of 2 screens will appear, with the second screen displaying the sensor reading with the lights on. When the second screen appears, press CONTINUE to proceed.
Groups: Photo Control Sub Menu -Dimming Photo Controllers
2.
4. click to delete the photo controller selected
click to create a new photo controller (not applicable)
5.6. click to put selected photo controller in test mode (1 sec. time delay)
click to see current light level reading of photo controller selected
1. select a photo controller to edit, enable/disable or monitor
7.8.
click to enable the photo controller selectedclick to disable the photo controller selected
Procedures:
9. click to update the photo controller list display at left
3. click to edit (configure) the photo controller selected

Groups: Photo Control Sub Menu
WNP-2150: Directions & Applications page 16
3. ( DIMMING CLOSED LOOP -CONTINUED)
3. When you click CONTINUE, A screen like the following will appear. It allows you to set the dimming levels of each of the channels assigned to the photo controller. Dimming levels are shown as a percentage with fully dim as 0 (0 volts) and fully bright as 100 (10 volts).
3. The screen shows a proportional slider for each dimming channel assigned to the CLC. Moving the slider to the right increases the channel's % dimming level and moving the slider to the left decreases it.
By clicking on and moving the sliders, set the desired dimming level for the dimming channel. After you move the sliders, the dimming levels will be shown in VALUE, as in the screen example:
3. Click SET to send the setttings to the system, then click DONE to save. A screen, like the following, appears showing the dimming settings.
3. If you wish to reduce or increase the dimming channel settings at any time, you can do so directly from this screen. Pressing BRIGHT will increase the dimming level setting for all the dimming channels assigned to the CLC by 5%. Pressing DIM will reduce them by 5%.
Pressing NIGHT allows you to change the night setting (dimming levels when
there is no light). When you press NIGHT, a screen like the following appears:
3. ( DIMMING CLOSED LOOP -CONTINUED)
3. Pressing BRIGHT will increase the dimming level setting, under conditions of no light, for the dimming channels by 5%. Pressing DIM will reduce them by 5%.
Pressing DONE to save any changes made to the NIGHT setting.
3 DIMMING OPEN LOOP
If you select DIMMING OPEN LOOP, a screen like the following will appear. It shows light level parameters to be measured by the system.
3. SETPOINT is the incoming light level, as measured by the sensor.
ELOFF is the incoming light level measured by the sensor with all lights in the space off.
ELON is the incoming light level that would be measured by the sensor with all lights in the space on.
NIGHT S ETTING is the level that would be measured with the sensor with all lights off and no incoming light.
Click ASSIGN to proceed.
(continued on next page)
Groups: Photo Control Sub Menu -Dimming Photo Controllers
2.
4. click to delete the photo controller selected
click to create a new photo controller (not applicable)
5.6. click to put selected photo controller in test mode (1 sec. time delay)
click to see current light level reading of photo controller selected
1. select a photo controller to edit, enable/disable or monitor
7.8.
click to enable the photo controller selectedclick to disable the photo controller selected
Procedures:
9. click to update the photo controller list display at left
3. click to edit (configure) the photo controller selected

Groups: Photo Control Sub Menu
WNP-2150: Directions & Applications page 17
Groups: Photo Control Sub Menu -Dimming Photo Controllers
2.
4.
Procedure:
9.
3. click to edit (configure) the photo controller selected
3. ( DIMMING OPEN LOOP -CONTINUED) 3. When you click ASSIGN, A screen like the following will appear. It allows
you to assign dimming channels to the Satellite Panel's photo controllers.
3. The screen shows the eight dimming channels that can connect to the Satellite Panel. You can assign any of these channels to either of the two CLC photo controllers associated with the Satellite Panel.
For each channel, select the photo controller, CLC A or CLC B, that it will respond to by clicking on its radio button. If the channel will not be active, select NONE (default).
If a selected dimming channel is to have an ON-OFF override, select the LINK check box. If not, leave LINK unchecked.
For each selected channel, enter the desired brightness level, as a percentage of full brightness, for TRIP, MIN and MAX:
TRIP is the brightness level above which the override circuit will switch the channel OFF. When the brightness level is below this value the channel remains ON. If there is no override circuit for the channel, leave the TRIP level at 0 (default).
MIN is the lowest brightness level to be maintained under any conditions. Default is 0 (fully dim).
MAX is the highest brightness level to be maintained under any conditions. Default is 100 (fully bright).
After making all the selections, select SAVE to save the ASSIGN settings and return to the previous screen.
3. ( DIMMING OPEN LOOP -CONTINUED)
You now set up the dimming levels of the channels by having the system measure the sensor reading with the lights off and the lights on. You must also record the inside light level, as measured by a light meter placed on the task surface. After this is done, you can adjust the dimming levels of the channels accordingly. Click on SETUP to begin.
3. A screen appears showing the system measuring the sensor reading, then another screen appears displaying the reading value. Enter the inside light level, as measured by the light meter, in METER READING.
Press CONTINUE to have the system turn the lights on and then measure the sensor reading.
The same type of 2 screens will appear, with the second screen displaying the sensor reading with the lights on. When the second screen appears, enter the light meter reading, then press CONTINUE to proceed.
3. When you click CONTINUE, A screen like the following will appear. It allows you to set the dimming levels of each of the channels assigned to the photo controller. Dimming levels are shown as a percentage with fully dim as 0 (0 volts) and fully bright as 100 (10 volts).
3. The screen shows a proportional slider for each dimming channel assigned to the CLC. Moving the slider to the right increases the channel's % dimming level and moving the slider to the left decreases it.
By clicking on and moving the sliders, set the desired dimming level for the dimming channel. After you move the sliders, the dimming levels will be shown in VALUE, as in the following screen example:
(continued on next page)
The screen now shows which dimming channels have been assigned to the selected photo controller.

Groups: Photo Control Sub Menu
WNP-2150: Directions & Applications page 18
3. ( DIMMING OPEN LOOP -CONTINUED)
3. Click SET to send the setttings to the system, then click DONE to save. A screen, like the following, appears showing the dimming settings.
3. If you wish to reduce or increase the dimming channel settings at any time, you can do so directly from this screen. Pressing BRIGHT will increase the dimming level setting for all the dimming channels assigned to the CLC by 5%. Pressing DIM will reduce them by 5%.
Pressing NIGHT allows you to change the night setting (dimming levels when
there is no light). When you press NIGHT, a screen like the following appears:
3. Pressing BRIGHT will increase the dimming level setting, under conditions of no light, for the dimming channels by 5%. Pressing DIM will reduce them by 5%.
Pressing DONE to save any changes made to the NIGHT setting.
4. You cannot delete a dimming photo controller because it is inherent in the Satellite Panel. A Satellite Panel Controller, since it is programmed into the Satellite Panel's firmware, cannot be deleted. If the Satellite Panel is deleted, however, its 2 controllers become deleted with it.
5. To display the current light level reading of the photo sensor for the selected controller, click LIGHT LEVEL.
A field appears, displaying the measured light level value.
6. To put the selected photo controller in test mode, click TEST MODE. (Test Mode has a 1- second delay from the photo sensor's detecting the light level crossing the setpoint to the ON or OFF signal being transmitted by the controller.)
When Test Mode for the selected controller is enabled, 'Test Mode' is displayed in the MODE field for that controller.
To take a photo controller out of Test Mode, click TEST MODE again. 'Test Mode' will disappear from the controller's MODE field.
7. To enable a selected controller that is disabled, click the ENABLE button. Enable returns the controller to the active state, where it will generate ON or OFF commands in response to the photo sensor readings.
8. To disable the selected controller, click the DISABLE button. When disabled, the controller will not respond to any command except 'Enable'. It is, in effect, de-activated from the network.
9. To update the PHOTO CONTROLLERS list to display any changes or additions, click the REFRESH button.
Groups: Photo Control Sub Menu -Dimming Photo Controllers
2.
4. click to delete the photo controller selected
click to create a new photo controller (not applicable)
5.6. click to put selected photo controller in test mode (1 sec. time delay)
click to see current light level reading of photo controller selected
1. select a photo controller to edit, enable/disable or monitor
7.8.
click to enable the photo controller selectedclick to disable the photo controller selected
Procedures:
9. click to update the photo controller list display at left
3. click to edit (configure) the photo controller selected

Default
Groups: Program Inputs Sub Menu
1. Select the panel from the PANEL list (at top) by clicking on it. A table displaying all of the device inputs within the panel will appear.
2. Select an input from the INPUTS table by clicking on it. The input will be highlighted when selected.
3. To change any parameters of the selected input, click EDIT. A screen, similar to the following, will appear:
To change the input name, enter the new name in NAME.
To assign an output group that will be activated by the input, select the output group from GROUP.
To change the function of the input (what action it causes the output group to perform) select the new function from FUNCTION. (Refer to Table 1 on this page for descriptions of the available functions.)
To change the hardware switch type configuration of the input, select the new switch type configuration from TYPE. (Refer to Table 2 on this page for the descriptions of the available configurations.)
For a Satellite Panel input, select the appropriate setting check box(es). (Refer to Table 3 on this page for the descriptions of the available Satellite Panel input settings.)
Click SAVE to save input changes and close the screen.
4. To turn on the Wink LED on the input's device (to identify the device), click WINK. In a Satellite Panel, the device is the Satellite Panel itself. In a relay panel, the device is the node to which the input is connected.
5.To update the panel input screen display, click REFRESH.
WNP-2150: Directions & Applications
Groups: Program Inputs Sub Menu
Allows you to assign an existing output group to a relay panel or satellite panel input, panel-by-panel and to assign sensor settings to a satellite panel input, panel-by-panel.(This is displayed in the Function column in the Input table for the selected panel.)Allows you to set the parameters of a group input, including input name, output function triggered and switch hardware type. Allows you to turn group inputs ON or OFF, panel-by-panel.
2.
3.
select input from panel
3.
4. click to initiate Wink signal from input's device
1. select panel
5.
click to change parameters of selected input
click to update panel input display at left
Table 2. Input Switch Hardware Type
Switch Type Configured for
ON when switched
LEDs
Coil
Rectified AC Pulse.
Rectified AC Pulse.No LEDs.
AC Maintained Contact.
AC Momentary Contact.OFF when switched
OPEN=OFF / CLOSED=ON
OPEN=ON / CLOSED=OFF
OPEN=no action / CLOSED=ON
OPEN=no action / CLOSED=OFFOPEN=ON / CLOSED=no action
OPEN=OFF / CLOSED=no action
Positive=OFF / Negative=ON
Positive=ON / Negative=OFF
Positive=OFF / Negative=ON
AC_MOM_ON
AC_MOM_OFF
AC_NC_ON_NO_OFF
AC_NC_OFF_NO_ON
AC_NC_ON_ONLY
AC_NC_OFF_ONLYAC_NO_ON_ONLYAC_NC_OFF_ONLY
8501
INVERSE_8501
8001_NO_STAT
HW_DISABLED Input Disabled
ActionSelection
Table 1. Output Function Triggered by Input
All output relays OFF.
All output relays ON.
Flick warn signal before programmed OFF.
Relays OFF a delay period after OFF signal received.
Flick warn signal before Delay Off occurs.
Relays ON a delay period after ON signal received.
All group relays ON, then return to original state when manual OFF signal received.
Timout with Flick warn signal added.
OFF
ON
FLICK
DELAYOFF
DELAYOFF_FLICK
DELAYON
CLEANUP
WINK
RESET (on/off)
TIMEOUT
TIMEOUT_FLICK
Output FunctionSelection
All group relays turn ON, then back to OFF after delay period called 'wink'.
All group relays in ON/OFF switch mode only untilcontrolling device is reset.
'Timeout' period set wherein all relays automaticallyshut OFF at end of period and manually turning any relay ON resets 'Timeout' period to start.
Procedures:
Table 3. Satellite Panel Input Settings
CLC A
CLC B
Quiet Mode A
GlobalGroup
Selection Action
Starts Quiet Mode period of 2 hours where outputs do not respond to Occupancy Sensor Aconnected to the Satellite Panel.
Output group triggered by this Satellite Panel input can include relays in other network panels.
Activates panel's Constant Light Controller A, which switches outputs in response to photo sensor readings, as configured in Groups: Photo Control Sub Menu.
Activates panel's Constant Light Controller B, which switches outputs in response to photo sensor readings, as configured in Groups: Photo Control Sub Menu.
Default
PATTERN Selected output relays ON.
Quiet Mode B
Starts Quiet Mode period of 2 hours where outputs do not respond to Occupancy Sensor Bconnected to the Satellite Panel.
page 19

Groups: Monitor/Control Sub Menu
WNP-2150: Directions & Applications page 20
1. The GROUP list displays all existing output groups and their present status and mode. MODE applies to groups that have either a Time Out, an Astro event or a Photo event occuring.
(Time Out events are set in the Scheduler/ Group Events Sub Menu or can be initiated directly from this menu. Astro or Photo events are set in the Scheduler/Photo Events Sub Menu.)
To select an output group from the GROUP list, click on it. The group's fields will be highlighted when selected.
2. To turn all the relays in the selected group ON, click the ON button.
3. To turn all the relays in the selected group OFF, click the OFF button.
4. To initiate a time out mode for the relays in the selected group, click the TIMEOUT button. Time out is a time period (default 2 hours) beginning at initiation when (a) all relays will be automatically shut OFF when the period expires, and (b) manually turning ON any relays in the group before the period expires will re-initiate the time out mode.
5. To take a selected group that is currently in time out mode out of time out mode, click the TIME CANCEL button.
Groups: Monitor/Control Sub Menu
Allows you to monitor the current status of all existing output groups in the network.
Allows you to monitor if any output group is in astro, photo or time out mode.
Allows you to turn all relays in a selected output group ON or OFF.
Allows you to put all relays in a selected output group in or out of time out mode.
Also allows you to DISABLE (inactivate, so they will not respond to any commands except 'enable') all relays and ENABLE (activate, or 'un-disable') all disabled relays in a selected group.
Before this Sub Menu can display the GROUP list, all groups must be listed and their input,
1.
2.
3.
4.
5.
8.
monitor all output groups or select a group
click to selectaction to apply to all relays in the selected group
click to update group listdisplay at left
Procedures:
7.6.
6. To enable the relays in the selected group that are disabled, click the ENABLE button. 'Enable' returns disabled relays to an active state, where they can respond to any ON or OFF commands.
7. To disable all the relays in the selected group, click the DISABLE button. Disabled relays will not respond to any command except 'Enable'. They are, in effect, de-activated from the network.
8. To initiate any relay actions selected for the selected group and to update the GROUP LIST display to show current mode and status of all the groups, click the REFRESH button.
NOTE: To add or delete a group to/from the Group List, you must go to the New/Rename Sub Menu.

WNP-2150: Directions & Applications page 21
Using the Scheduler Menu. Scheduler: Holidays Sub Menu
Using the Scheduler Menu1. Use the Holidays Sub Menu to list all the names of all Holidays, which are specific days, or
groups of days, during the year on which an output group event could be scheduled to occur at a certain time. Also use this Sub Menu to list the names of any Special Event Schedules, which are a series of output group events each scheduled to occur at a certain offset time prior to a time-of-day called the 'set time'.
2. Use the Special Events Sub Menu to assign the series of events for any Special Event Schedules that were listed in the Holidays Sub Menu. For each event in a Special Event Schedule, assign the offset time, in hours and minutes, before the 'set time', the output group and the group action.
3. Use the Calendar Sub Menu to assign the holidays that were listed in the Holidays Sub Menu to specific dates during this or the next calendar year. Also use this Sub Menu to assign any Special Event Schedules, with their set time, to any specific dates during this or the next calendar year.
4.Use the Photo Events Sub Menu to schedule events for each photo controller in the network. For each event, specify which type of action (enable or disable) will occur and at which time and on which days-of-week and/or holidays.
5. Use the Group Events Sub Menu to, group-by-group, schedule all events and specify which type of action will occur and at which time and on which days-of-week and/or holidays. The Group Events Sub Menu displays a list of all events already scheduled. You can sort this list by output group or by day-of-week or holiday occurring.
What is an 'Event'?A 'EVENT' is a specific action of a group of output relays which is scheduled to occur at a specific time on a specific day or days. The day can be a day of the week or a day, or group of days, of the year designated as a 'Holiday'.
An EVENT can also be an output group action that occurs in response to specific photo or astro readings.
As an Event example, you can schedule all lights in an office area to turn ON at 8:00 am on weekdays when the workers arrive.
1. A HOLIDAYS & SPECIAL EVENTS list of the names of all holidays and special event schedules currently entered is displayed. If you wish to edit (change the name of) a holiday or a special event schedule or to delete it from the list, select it by clicking on it. Its fields will be highlighted when selected.
2. To add a new holiday to the list, click NEW HOLIDAY. A screen like the following will appear:
Enter the name of the new holiday and click SAVE to save it in the list. To assign the holiday to days of the year, use the Calendar Sub Menu.
Scheduler: Holidays Sub Menu
Allows you to create a list of the names of all holidays (designated day or days of calendar year) and special event schedules (series of actions each occuring a certain offset time before a designated time-of-day) for which group events can be scheduled. Use procedures 2 and 3 to create the list.
Allows you to edit (change the name of) a selected holiday or special event schedule in the list or to delete it.
To assign any listed holiday or special event schedule to specific days of the year, use the Calendar Sub Menu.
1.2.
3.
4.
select a holiday or special event schedule to re-name or delete
click to add a new holiday
click to re-name the holiday/special event selected
4. To edit (change the name of) a holiday or special event schedule you selected from the list, click EDIT. A screen will appear, showing a field with the current name of the holiday or special event schedule. Enter the new name in the field and click OK to save.
5. To delete a holiday or special event schedule that you selected, click DELETE. (Before deleting any holiday or special event schedule, be sure that no events are assigned to it. If there are, remove them using the other Scheduler Sub Menus.)
Click OK on the next screen that appears to delete the selected holiday or special event schedule from the HOLIDAYS & SPECIAL EVENTS list.
Procedures:
5. click to delete the holiday/special event selected
click to add a new special event schedule
3. To add a new special event schedule to the list, click NEW SPECIAL. A screen like that shown in Step 2 will appear. Enter the new name for the special event schedule and click OK to save. To assign the special event schedule to days of the year, use the Calendar Sub Menu.

Scheduler: Special Events Sub Menu
WNP-2150: Directions & Applications
Scheduler: Special Events Sub Menu
Allows you to view the configuration of all the individual events in a selected SPECIAL EVENT SCHEDULE. For each individual event, the offset time, output group, output group action and days-of-week and holidays on which it occurs are displayed.
Allows you to edit (re-configure) or delete a selected individual event from a special events schedule or add a new individual event to it.
1.
2.
3.
4.
select a special event schedule to display
click to add a new individual event to a special event schedule
click to edit the selected individual event
WNP-2150: Directions & Applications page 22
Procedures:
select an individual event to edit (re-configure) or delete
5. click to delete the selected individual event
1. The SORT BY SPECIAL SCHEDULE list displays all the special event schedules, configured or un-configured, that are listed on the Holidays Sub Menu. To select a special event schedule, click on it. Its individual events will be displayed in the table at the left of the screen.
2. The EVENTS FOR list displays all the individual events for the last selected special event schedule, including their offset time, output group activated and group action.
Note that 'TIME' is 'Offset Time', not the time the event will occur. The event will actually occur at the offset time duration BEFORE the set time specified in the Calendar Sub Menu. For instance, if offset time is 1 hour thirty minutes and a set time of 4:00 pm has been specified, the event will occur at 2:30 pm (1 hour and 30 minutes before 4:00 pm). Note also that 'GROUP' refers to the output group activated and that the 'WEEKDAYS' fields are not used.
2. To select an individual event from the EVENTS FOR list, click on it. The event's fields will be highlighted when selected.
3.To add a new individual event to the Special Events Schedule, click ADD. A screen, similiar to the following, will appear:
Enter an offset time, in hours and minutes, in OFFSET. Offset is the amount of time before the Set Time (selected in the Calendar Sub Menu) the event will occur. The offset time period must be less than 12 hours.
Select an output relay group.
Select a group Action. (Actions are the same as group Output Functions as explained in Table 2 on page 16 of this manual).
Select, or de-select, any Special Events Schedule(s) the event will be assigned to. Select SAVE to save settings and close the screen.
4. To edit (re-configure) the selected event, click EDIT. A screen, similiar to the following, will appear:
Enter any different offset time, in hours and minutes, in OFFSET. Offset is the duration of time before the set time, which is selected in the Calendar Sub Menu, the event will occur.
Select any different output relay group.
Select any new group Action. (Actions are the same as group Output Functions as explained in Table 2 on page 19 of this manual.)
Select, or de-select, any Special Events Schedule(s) the event will be assigned to.
Select SAVE to save settings and close the screen.
5. To delete the selected event from the Special Events Schedule, select DELETE. Follow the prompts on the screen that appears to delete the event.
What is a 'Special Event Schedule'?A 'SPECIAL EVENT SCHEDULE' is a series of output group events each programmed to occur at a time duration called the 'Offset Time' before a specific time-of-day called the 'Set Time'. The Special Event Schedule can then be assigned to occur on any designated days of the calendar year.
For instance, you could set up a Special Event Schedule for an arena facility on the week a basketball tournament is to occur there. You could assign the 'Set Time' as 8:00 pm, which is the game starting time. You could assign an 'Offset Time' of 2 hours for group 1 (parking lot lights) to turn ON and an Offset Time of 1 hour 30 minutes for group 2 (lobby), group 3 (concession) and group 4 (seating) to turn ON. You could then program the Special Event Schedule to occur on all the days of the tournament. On those dates, the parking lot lights would automatically go ON 2 hours before game time (at 6:00 pm) and the groups of interior arena lights would go ON 1-1/2 hours before game time (at 6:30 pm).

Scheduler: Calendar Sub Menu
1. A yearly calendar (default: current year) is displayed when this Sub Menu is selected. All dates assigned to a holiday are highlighted with that holiday's color shown in SCHEDULE LEGEND. All dates having special event schedules are flagged with the number of special event schedules assigned. To select a date to assign, or de-assign, a holiday or special event schedule to, click on that date. It will be highlighted when selected.
2. To display the current year's calendar (if it is not displayed), click THIS YEAR.
3. To display next year's calendar (if it is not displayed), click NEXT YEAR.
4. If you have selected a date in the displayed calendar to assign or de-assign a holiday/special event schedule to, click EDIT DAY. A screen like the following will appear:
WNP-2150: Directions & Applications
Scheduler: Calendar Sub Menu
Allows you to see current year's calendar with any dates assigned to a holiday highlighted and any days with special event schedules flagged with the number of special event schedules assigned.
Allows you to see next year's calendar with any dates assigned to a holiday highlighted and any days with special event schedules flagged with the number of special event schedules assigned.
Allows you to assign holidays and/or special event schedules that were listed in the Holidays Sub Menu to selected dates on either calendar.
1.
2.
3.
4.
yearly calendar displayed with days havingholidays assigned highlighted and days havingspecial event schedules assigned flaggedclick to display current year's calendar
click to display next year's calendar
WNP-2150: Directions & Applications page 23
Procedures:
click to edit (assign or de-assign holidays or special event schedules) any days in thedisplayed calendar
You can assign up to three special event schedules, as configured in the Special Events Sub Menu, to the date you selected. To assign special event schedules to the date:
-Select the special event schedule from one of the three SET SPECIAL EVENTS lists.
-Set the Start Time, in hours and minutes AM or PM, for the special event schedule. Note that the actual start time for each individual event in the special event schedule will be at the offset time duration before this start time. That is, if the start time you are setting is 4:00 pm and the Offset Time for an individual event is set at 1 hour 30 minutes, the individual event's actual start time will be 2:30 pm (4:00 pm - 1 hour & 30 minutes).
-Repeat the previous steps at another of the 3 lists to assign another special event schedule to the date, if desired.
-To de-assign a special event schedule, select NONE.
-Click SAVE to Save, then click the OK button that appears. The date on the calendar will be flagged with the number of special event schedules assigned.
You can assign any number of calendar dates to the same holiday. To assign a date you selected to a holiday:
-Select the holiday from the SELECT HOLIDAY list.
-To de-assign any holidays from the date, select NONE.
-Click SAVE to Save, then click the OK button that appears. The date on the calendar will be highlighted with the selected holiday's color.
4.

Scheduler: Photo Events Sub Menu
1. Select the photo controller from the SORT BY CONTROLLER list by clicking on it. An EVENTS FOR table displaying all the existing photo events for that controller will appear at the left.
2. Select a photo event by clicking on it. Its fields will be highlighted when selected.
3. To add a new photo event to the selected photo controller, click ADD. A screen like the following will appear:
WNP-2150: Directions & Applications
page 13
Scheduler: Photo Events Sub Menu
Allows you to see all photo events (where a photo controller, which turns outputs ON or OFF in response to measured light levels, is enabled or disabled at a certain time) for all photo controllers in the network.
Photo controllers must first have their associated sensor installed in the network and be configured to output groups or dimming channels (refer to pages 12-18 of this manual for details) before any photo events can be assigned to them.
Allows you to add a new photo event to a photo controller or to edit (re-configure) or delete any of its existing photo events.
1.
3.
4.
select which photo controller will have photo events displayed
click to add an individual photo event to the selected controller
WNP-2150: Directions & Applications page 24
Procedures:
click to edit a selected photo event
2. select an individual photo event of selected controller to edit or delete
5. click to delete a selected photo event
Enter the time for the photo event, in hours (0-12), minutes, AM/PM.
Select a constant light controller from the CONTROLLER drop down menu. (Note: each Controller is assigned output groups in the Groups-Photo Control Sub Menu. When a constant light controller has been assigned for the photo event, its name will be displayed in the Groups column.)
Select one of the following 3 actions: - ENABLE: photo controller is activated and will turn ouput group
ON or OFF in response to light levels measured by photo sensor. - DISABLE: photo controller is disabled and will not respond to photo
sensor readings. Output group it controls remains in same state. - DISABLE + OFF: photo controller is disabled and will not respond to
photo sensor readings. Output group it controls is turned OFF.
Select the days of the week and/or any holidays on which the photo event will occur.
Select SAVE, then click the OK button that appears to save the photo event and update the display.
4. To edit (re-configure) a selected photo event, click EDIT. A screen like the following will appear:
Enter any new time for the photo event, in hours (0-12), minutes, AM/PM.
Select any new constant light controller from the CONTROLLER drop down menu.
Select any new action from these 3 choices: - ENABLE: photo controller is activated and will turn output group ON
or OFF in response to light levels measured by photo sensor.
- DISABLE: photo controller is disabled and will not respond to photo sensor readings. Output group it controls remains in same state.
- DISABLE + OFF: photo controller is disabled and will not respond to photo sensor readings. Output group it controls is turned OFF.
Select any new days of the week and/or holidays on which the photo event will occur.
Select SAVE, then click the OK button that appears to save the
5. To delete a selected photo event, click DELETE. Then click OK on the next 2 screens that appear to delete the photo event.

4. Enter the settings for the new event:
-enter the time of day the event is to occur in hours (0-12), minutes, AM or PM.
-select the output relay group from the drop down GROUP list. To de-select a group, select 'none'.
-select the group action from the drop down ACTION list. Actions are the same as group input functions, which are each explained on page 15.
-leave checked whatever day(s) of the week the event will occur.
-check whatever holiday(s) the event is to occur during the year. Holidays are set up using the Calendar Sub Menu.
After you enter the settings, click the SAVE button to save, then click the OK button that occurs to update the EVENTS FOR display.
After 5. If you have selected an event from the displayed list to edit, click
EDIT. A screen exactly like the ADD screen will appear, with the event you selected highlighted in the EVENTS FOR list. Change the settings for the event as required, then click OK to save.
6. If you have selected an event from the displayed list to delete, click DELETE. When the next screen appears, click OK to delete it from the schedule.
Scheduler: Group Events Sub Menu
Allows you to schedule an output group event to occur at a specific time on specific day(s). Use procedure 4 below.
Allows you to monitor a list of all events already scheduled. You can sort the list by day-of-week/holiday occurring or by output group.
Allows you to delete a scheduled event or to edit (re-configure) it.
1.
3.
2.
4.
5.
6.
sort events display by day or holiday occuring
sort events display by output group
select scheduled event to edit or delete
click to add new event to schedule
click to edit scheduled event selected
click to delete scheduled event selected
Procedures:
Scheduler: Group Events Sub Menu
WNP-2150: Directions & Applications page 25
1. Select a day of the week, or a holiday, from the SORT BY SCHEDULE list to display the list of events that occur on that day, (or)
2. Select an output group from the SORT BY GROUP list to display the list of all the events for that output group.
3. If you want to edit (change parameters) or delete an event from the list you selected, select that event by clicking on it. Its fields will be highlighted when selected.
4. To add a new event to the schedule, click ADD. A screen like the following will appear.

Diagnostics: Groups Sub Menu
WNP-2150: Directions & Applications page 26
1.
2.3.4.5.
6.
select an output relay group
click to selectaction to apply to all relays in the selected group
click to update group list display at left
Using the Diagnostics Menu. Diagnostics: Groups Sub Menu
Using the Diagnostics Menu1. Use the Groups Sub Menu to monitor the curent status and mode (if the group is photo- or
astro- enabled or in a timeout) of all output groups in the network. You can also use this Sub Menu to change the status (ON/OFF) or to Enable/Disable groups.
2. Use the Logs Sub Menu to view logs of up to the last 255 events that occurred. There are 4 logs: GROUPS (group actions, when, which group, which action) USERS (which user accessed the system and when) DEVICES (device activities, which device, when, what type of activation) SYSTEM (all system events, when each occurred) You can clear the logs of all previous entries at any time.
3. Use the Summary Sub Menu to view the number of hardware and software entities currently utilized in the network and compare to the system capacity for each.
Procedures:
7.8.
1. The GROUP list displays all existing output groups and their present status and mode. MODE applies to groups that have either a Time Out, an Astro event or a Photo event occuring.
To select an output group from the GROUP list, click on it. The group's fields will be highlighted when selected.
2. To turn all the relays in the selected group ON, click the ON button.
3. To turn all the relays in the selected group OFF, click the OFF button.
4. To initiate a time out mode for the relays in the selected group, click the TIMEOUT button. Time out is a time period (default 2 hours) beginning at initiation when (a) all relays will be automatically shut OFF when the period expires, and (b) manually turning ON any relays in the group before the period expires will re-initiate the time out mode.
5. To take a selected group that is currently in time out mode out of the time out mode, click the TIME CANCEL button.
Allows you to monitor the current status of all existing output groups in the network.
Allows you to monitor if any output group is in astro, photo or time out mode.
Allows you to turn all relays in a selected output group ON or OFF.
Allows you to put all relays in a selected output group in or out of time out mode.
Also allows you to DISABLE (inactivate, so they will not respond to any commands except 'enable') all relays and ENABLE (activate, or 'un-disable') all disabled relays in a selected group.
Before this Sub Menu can display the GROUP list, all groups must be listed and their input, outputs and any photo controllers configured using the Groups Sub Menus.
6. To enable the relays in the selected group that are disabled, click the ENABLE button. 'Enable' returns disabled relays to an active state, where they can respond to any ON or OFF commands.
7. To disable all the relays in the selected group, click the DISABLE button. Disabled relays will not respond to any command except 'Enable'. They are, in effect, de-activated from the network.
8. To initiate any relay actions selected for the selected group and to update the GROUP LIST display to show current mode and status of all the groups, click the REFRESH button.
NOTE: To add or delete a group to/from the Group List, you must go to the New/Rename Sub Menu.

Diagnostics: Logs Sub Menu / Summary Sub Menu
1. To display a log of the last output group activations (maximum entries: 255), click GROUPS. A screen like the following will appear:
Each log entry includes time and date, which output group, which controlling device( Node ID, as assigned in System: Devices ), what type of action, and whether activated by internal network schedule or external control.
2. To display a log of when a user accessed the system (maximum entries: 100), click USERS. A screen like the following will appear:
Each log entry includes time and date the system was accessed, and, if user ID was used, by which user.
WNP-2150: Directions & Applications page 27
Allows you to view a log of up to last 255 group events or a log of last 100 user, device, or system events.Allows you to clear the logs of all entries and begin logging new events.
Diagnostics: Logs Sub Menu
3.
4.
5.
click to display log of most recent device actions
click to display log of most recent system events
click to clear, or delete, all records from all the logs
1.
2.
click to display log of most recent output group activations
click to display log of which users accessed system and when
4. To view a log of system-level events (maximum entries: 100), click SYSTEM. A screen like the following will appear:
Each log entry includes time and date the event occurred.
5. At any time, to clear all the logs of all existing entries, click CLEAR. A screen like the following will appear.
Press the OK button to erase all the current entries. From this point onward, the system will begin logging the new events that occur.
Procedures:
3. To view a log of device actions (maximum entries: 100), click DEVICES. A screen like the following will appear:
Each log entry includes time and date, which device (Node ID, as assigned in System: Devices) and what type of action occurrred.
Diagnostics: Summary Sub Menu (read only)
Displays number currently used for each hardware and software data type.Allows you to see how close you are to the network capacity (maximum) for each.Displays software versions and LonTalk/battery/modem status.
Installed panels, including Satellite PanelsInstalled devices, including Satellite Panels
Output relaysUnits of system input/output coding
Created output relay groupsProgrammed inputs
Scheduled eventsAssigned holiday schedules
Instances of global or CLC photo controllers
NOTE: To save or print a displayed log, right-click on the screen, then select View Source. A text file of the log will appear, which you can then print or save.

WNP-2150: Directions & Applications page 28
Using the System Menu. System: Time & Date Sub Menu
Using the System Menu1. Use the Time & Date Sub Menu to set the current time and date. You can also use this Sub Menu to set
or disable daylight savings and, if required, to make astronomic settings.
2. Use the System Settings Sub Menu to set the IP address, the photo sensor units and the time delay and banner text display if different from the factory settings. This Sub Menu is only accessable to users with administrative rights.
3. Use the Accounts Sub Menu to set security/access levels for users of the system.
4. Use the Devices Sub Menu to list all the devices that will be used in the system. After listing the devices, use this menu to install them, so they will be recognized by the WNP-2150. WHEN SETTING UP THE NETWORK, YOU MUST DO THIS RIGHT AFTER LISTING THE PANELS. You can also use this Sub Menu to modify or delete or replace devices, and to copy profile data to or from a network device.
5. Use the Upload Sub Menus if you wish to upload system data from a PC to the WNP-2150 or use the Upload Sub Menus if you wish to download system data from the WNP-2150 to a PC.
Offset is the time difference, in minutes, from the calculated dawn or dusk time that the actual switching will occur. A negative offset will result in lights switching ON before dusk or OFF after dawn. A positive offset has the opposite effect: lights switching after dusk and before dawn.
NOTE: Latitude, Longitude and Time Zone settings for locations in the USA and Canada are listed in Appendix A on pages 33-34 of this Manual.
4. Click SAVE to update the system and to save any settings made.
System: Time & Date Sub Menu
Allows you to set current date and time.
Allows you to enable daylight savings time and specify its period.
Allows you to make astronomic (position of sun relative to network location) settings for photo contollers.
1.2.
2.
set current date and time
set daylight savings time period
3. set astronomical (position of sun)
4. click to save settings
Procedures:
1. Set the time by entering the hour and minute and selecting AM or PM. Set the date by scrolling the calendar month display to the current month of the current year, then selecting the day of the month by clicking on it.
If desired, select a number of seconds per day to add or subtract in the WNP-2150's internal clock. (Normally, you would leave this at the default value unless you notice a timekeeping discrepancy.)
2. To activate daylight savings, select ENABLE (default). Select a day-of-year to begin the daylight savings period and a day-of-year to end the daylight savings period. Default is the current setting used in North America.
3. To activate astronomic (sunset/sunrise times for photo events based on position of the sun), select ENABLE. Select the Latitude, Longitude and Time Zone appropriate for the location of the network and, if desired, dawn and/or dusk Offset.

System: Settings Sub Menu, Accounts Sub Menu
1. Select a user from the SYSTEM ACCOUNTS list. If you want to create a new user, select a blank account (no name, no access) for subsequent editing. The user account fields will be highlighted when selected.
2. Click EDIT to edit an existing account or to create a new account from a selected blank one. A screen like the following will appear.
WNP-2150: Directions & Applications page 29
System: Accounts Sub Menu
Allows you to set up a designated name, access and security level for each user.
2.1. select user to edit account, or select blank row to set up
a new account
2. click to change name or security clearance of selected useror to assign a name and clearance to new account
1. To display text in the center of Project Banner (the area at the top of all the screens) enter the text in the FACILITY field. The text should identify which general group of lighting controls the WNP-2150 will be programming.
2. Set parameters for photo controllers in the network by selecting units of measurement (LUX or footcandles) and entering the sensor delay time in seconds. The delay is the time from when a photo sensor detects a light level change to when the photo controller sends an ON or OFF signal to the output group. A recommended delay time suitable for most applications is around 180 seconds.
System: Settings Sub Menu (access restricted)2.
1. enter text to be displayed in project banner
2. enter units of measurement and delay time for photocells
3. click to delete selected user from user list
2. Enter the correct name and password (at least 4 characters) and select the appropriate security level from the ACCOUNT DATA list:
ADMIN- Set up user security levels, program total system; PROGRAM -No access to user accounts, program total system; CONTROL -Read system data and set up groups and panels; INTRO -Read system data only; WEB SERVICES -Set up another application other to program the system.
If the new user is to have access via telephone, select Enable dialup.
Click SAVE to save the new user settings.
3. To delete a selected user account, click CLEAR. Then, click OK on the next screen that appears to delete the account.
Allows you to set the text displayed on the project banner at the top of all screens.Allows you to set the photocell units and photocell signal delay.Allows you to monitor or designate IP settings and LonWork device ID.Allows you to reset unit to default setting and to back up saved data.
3. enter IP type and addresses
5. select OK to save
NOTE: If you change the IP Address, be sure to note the new IP address on the space provided for 'valid IP Address' on the label that is on the top of the WNP-2150 unit.
Procedures:
Procedures:
4. enter LonWorks device ID
4. Enter any new or different LonWork device ID number for the unit.
5. To save changes, click OK.
6. select RESET to power down and restart unit
7. select BACKUP to back up data
3. To change IP settings, select IP type (dynamic or static) and enter any new IP address, subnet address, gateway address and/or MAC id.
6. To power down and reset unit, click RESET, then click OK on the screen that appears.
7. To back up saved data, click BACKUP, then click OK on the screen that appears.

1. When you select the Devices Sub Menu, a list of all the network devices is displayed. Select a device from the NETWORK MAINTENANCE list by clicking on it. The device's fields will be highlighted when selected.
2. To view current network information of the selected device, click QUERY. A screen like the following will appear:
The screen displays some basic parameters of the selected device. For example, Firmware refers to the version of the programming on the device's neuron chip and Model refers to the device's object type. To close the QUERY screen, click OK.
WNP-2150: Directions & Applications page 30
System: Devices Sub Menu
Allows you to list, then install all devices (nodes) that will be used in the system.
Allows you to monitor current status of a network device. ('Online' = properly wired and installed, can communicate with system; 'NoComm' = not properly wired, cannot communicate with system.)
Allows you to turn on a device's wink LED.
Allows you to add, edit or delete a device to/from the network.
Allows you to copy system data to a device from the WNP-2150 or from the WNP-2150 to a device.
1.
2.
3.
4.
5.
6.
select a device
click to delete selected device from network
click to display selected device's system information
click to turn ON selected device's wink LED
click to add new device to network
click to change parameters of selected device
7. click to connect and configure selected device
8. click to replace selected device with new one
10. click to copy data from selected device to WNP-215011. click to paste data from WNP-2150 to selected device
3. To turn on the Wink LED of the selected device, click WINK. A screen like the following will appear:
The wink LED, by its blinking, allows you to find and identify the device in the panel. Click OK to return to the main DEVICES Screen.
Procedures:
(continued on next page)
What is a 'Device'?A WPN-2150 Network follows the LonWorks standard. In a Lonworks control network, any component that can receive information and respond to that information in a specific manner, as well as transmit information in a specific manner is classified as a 'NODE' or 'DEVICE'.
Each 'Device' generally contains a chip called a 'neuron'. The neuron has imbedded software that directs the device/node in performing its networking functions. The neuron 'listens' for messages from other nodes/devices in the network. When it 'hears' a type of message it is programmed to respond to, it performs a specific action and then sends a specific type of message in response. Each device in a WNP-2150 network is assigned a node ID number by the WNP-2150.
The device types that can be used in a WNP-2150 network presently include:
-Douglas WNX-2624 Network Node (must have attached WRS-2224 Relay Scanner to function)-Douglas WNS-2308 Eight-Input Node-Douglas WTI-2313 Digital Switch Module-Douglas WTI-2331 Telephone Interface-Douglas WPS-59xx Indoor or Outdoor Photo Sensor-Douglas WSP-2718 Satellite Panel-Douglas WSP-2718-D Satellite Panel with Dimming-Douglas WNS-2301/02/03/04 Digital Switch Module-Douglas WSG-2300 Switch Hub
System: Devices Sub Menu
4. To add a new device to the network, click ADD. A screen like the following will appear:
Select the panel and the device type (MODEL). If the device being added is a Satellite Panel, make no PANEL selection, as 'panel' will automatically be the Satellite Panel itself. The device type must be on the MODEL list to be controllable by the WNS-2150 system.
Enter a name for the new device. Click SAVE, then press OK on the screen that appears to save and update the display.
9. click to reset selected device to default parameters

page 28
System: Devices Sub Menu (continued)
WNP-2150: Directions & Applications
5.To edit -to change the panel assignment or name- of the selected device, click EDIT. A screen like the following will appear:
Select the new panel and/or enter the new name for the device. Click SAVE, then OK, to save.
6. To delete the selected device from the active network, click DELETE. A screen like the following will appear:
Select OK to delete the device.
7. To install and activate a selected device that has already been properly mounted and wired in its correct panel, click INSTALL.
The first screen that appears will ask you to enter the Neuron ID code for the device or press the CANCEL button then press the device's Service Pin.
Normally, you would press the CANCEL button and press the Service Pin on the device. You should do this within a minute to avoid a time out error. If the device itself is not physically accessible, you will have to enter its Neuron ID code and then press the OK button on the screen.
Follow any other screen prompts after entering the device's Neuron ID or pressing its Service Pin to complete the installation.
8. To replace a selected existing device, click REPLACE. A series of screens (first screen like the following) will appear:
Follow the prompts and instructions in the screens to replace the device.
The procedure is virtually identical to installing a new device.
9. To reset the selected device to default parameters, click RESET. A screen will appear advising that the reset procedure is occurring.
The reset procedure is completed when the screen display reverts to the System-Devices Sub Menu.
10.To copy data from the selected device to the WNP-2150, click LEARN. A series of screens, starting with the following, will appear:
Click OK to proceed.The screen will advise on the progress of the copy
procedure, with the procedure completed after group 255 is read.
11.To copy data from the WNP-2150 to the selected device, click TEACH. A series of screens, starting with the following, will appear:
Click OK to proceed.The screens that appear will advise on the progress of the copying procedure.
page 31
1.
2.
3.
4.
5.
6.
select a device
click to delete selected device from network
click to display selected device's system information
click to turn ON selected device's wink LED
click to add new device to network
click to change parameters of selected device
7. click to connect and configure selected device
8. click to replace selected device with new one
10. click to copy data from selected device to WNP-215011. click to paste data from WNP-2150 to selected device
Procedures:
9. click to reset selected device to default parameters

System: Upload Sub Menu, Download Sub Menu
1. Select a file to copy by clicking BROWSE. A window, similar to the following, will appear:
Select the file to be copied. The file must be of the type .dlc.
If you wish to upload a file from a different directory, navigate to that directory, then select the desired .dlc file. Once the file is selected, click the window's OPEN button. The window will close.
WNP-2150: Directions & Applications page 32
System: Upload Sub Menu
Allows you to copy data files from the PC to the WNP-2150
1. click to browse for a file on your PC to copy to the WNP-2150
2. click to copy the selected file to the WNP-2150
2. The name of the file selected appears in the FILE NAME field.
To save the file to the WNP-2150's memory, select OK. This will overwrite the existing file of the same name.
CAUTION: This overwrite procedure is NOT reversible: once you overwrite a WNP-2150 file, it CANNOT be retrieved.
1. Select one of the files (in .dlc format) to copy by clicking on it. A window, similar to the following, will appear.
Make sure that the correct file has been selected, then click the
SAVE button to initiate saving the file to the PC.
System: Download Sub Menu
Allows you to back up data files from the WNP-2150 to the PC.
2.
1. select which file to back up on the PC
2. copy the selected file to the PC using the screens that appear
2. A window, like the following, will appear.
If you wish to download the file to a different directory on your PC than the one shown, navigate to that directory. To save the WNP-2150 data file to the PC, click SAVE.
CAUTION: If there is an existing file in the directory with the same name, it will be overwritten. Once you overwrite it, that original file CANNOT be retrieved.
Procedures:
Procedures:

Appendix A: Latitude, Longitude & Time Zone
WNP-2150: Directions & Applications page 33
ALABAMA• Birmingham: 33°N, 86°W, Central• Mobile: 30°N, 88°W, Central• Montgomery: 32°N, 86°W, Central
ARIZONA• Flagstaff: 35°N, 111°W, Mountain• Phoenix: 33°N, 110°W, Mountain• Tucson: 32°N, 110°W, Mountain • Yuma: 32°N, 114°W, Mountain
ARKANSAS• Little Rock: 34°N, 92°W, Central
CALIFORNIA• Bakersfield: 35°N, 119°W, Pacific• Fresno: 36°N, 119°W, Pacific• Los Angeles: 34°N, 118°W, Pacific• Modesto: 37°N, 121°W, Pacific• Redding: 40°N, 122°W, Pacific• Sacramento: 38°N, 121°W, Pacific• San Diego: 32°N, 117°W, Pacific• San Francisco: 37°N, 122°W, Pacific
COLORADO• Denver: 39°N, 104°W, Mountain• Grand Junction: 39°N, 108°W, Mountain
CONNECTICUT• Hartford: 41°N, 72°W, Eastern
DELAWARE• Dover: 39°N, 75°W, Eastern
DISTRICT OF COLUMBIA• Washington: 38°N, 77°W, Eastern
FLORIDA• Jacksonville: 30°N, 81°W, Eastern• Miami: 25°N, 80°W, Eastern• Orlando: 28°N, 81°W, Eastern• Pensacola: 30°N, 87°W, Central• Tallahassee: 30°N, 84°W, Eastern• Tampa: 27°N, 82°W, Eastern
GEORGIA• Atlanta: 33°N, 84°W, Eastern• Columbus: 32°N, 84°W, Eastern• Savannah: 32°N, 81°W, Eastern
HAWAII• Honolulu: 21°N, 157°W, Hawaii
IDAHO• Boise: 43°N, 116°W, Mountain• Idaho Falls: 43°N, 112°W, Mountain
ILLINOIS• Chicago: 41°N, 87°W, Central• Roseville: 40°N, 90°W, Central • Springfield: 39°N, 89°W, Central
INDIANA• Fort Wayne: 41°N, 85°W, Eastern• Indianapolis: 39°N, 86°W, Eastern
IOWA• Cedar Rapids: 42°N, 91°W, Central• Des Moines: 41°N, 93°W, Central• Sioux City: 42°N, 96°W, Central
KANSAS• Dodge City: 33°N, 100°W, Central• Kansas City: 39°N, 94°W, Central
KENTUCKY• Bowling Green: 35°N, 86°W, Central• Lexington: 38°N, 84°W, Eastern
LOUISIANA• New Orleans: 29°N, 90°W, Central• Shreveport: 32°N, 93°W, Central
MAINE• Portland: 43°N, 70°W, Eastern
MARYLAND• Baltimore: 39°N, 76°W, Eastern
MASSACHUSETTS• Boston: 42°N, 71°W, Eastern
MICHIGAN• Detroit: 42°N, 83°W, Eastern• Grand Rapids: 42°N, 85°W, Eastern• Sault Ste. Marie: 46°N, 84°W, Eastern
MINNESOTA• Duluth: 46°N, 92°W, Central• Minneapolis: 44°N, 93°W, Central
MISSISSIPPI• Jackson: 32°N, 90°W, Central
MISSOURI• Kansas City: 39°N, 94°W, Central• Springfield: 37°N, 93°W, Central• St. Louis: 38°N, 90°W, Central
MONTANA• Billings: 45°N, 108°W, Mountain• Great Falls: 47°N, 111°W, Mountain• Missoula: 46°N, 114°W, Mountain
NEBRASKA• Omaha: 41°N, 96°W, Central• Scottsbluff: 41°N, 103°W, Mountain
NEW HAMPSHIRE• Concord: 43°N, 71°W, Eastern
NEW JERSEY• Atlantic City: 39°N, 74°W, Eastern
NEW MEXICO• Albuquerque: 35°N, 106°W, Mountain• Roswell: 33°N, 104°W, Mountain
NEW YORK• Albany: 42°N, 73°W, Eastern• Buffalo: 42°N, 78°W, Eastern• New York City: 40°N, 73°W, Eastern• Syracuse: 43°N, 76°W, Eastern
NORTH CAROLINA• Charlotte: 35°N, 80°W, Eastern• Raleigh: 35°N, 78°W, Eastern• Wilmington: 34°N, 77°W, Eastern• Winston-Salem: 36°N, 80°W, Eastern
NORTH DAKOTA• Bismarck: 46°N, 100°W, Central• Fargo: 46°N, 96°W, Central
OHIO• Cincinnati: 40°N, 84°W, Eastern• Cleveland: 41°N, 81°W, Eastern• Columbus: 40°N, 82°W, Eastern• Dayton: 39°N, 84°W, Eastern
OKLAHOMA• Oklahoma City: 35°N, 97°W, Central
OREGON• Eugene: 44°N, 123°W, Pacific• La Grande: 45°N, 118°W, Pacific• Medford: 42°N, 122°W, Pacific• Portland: 45°N, 122°W, Pacific
PENNSYLVANIA• Philadelphia: 39°N, 75°W, Eastern• Pittsburgh: 40°N, 80°W, Eastern
NEVADA• Las Vegas: 36°N, 115°W, Pacific• Reno: 39°N, 119°W, Pacific
U.S.A.
RHODE ISLAND• Providence: 41°N, 71°W, Eastern

Appendix A: Latitude, Longitude & Time Zone (continued)
WNP-2150: Directions & Applications page 34
TENNESSEE• Chattanooga: 35°N, 85°W, Central• Knoxville: 35°N, 83°W, Central• Memphis: 35°N, 90°W, Central• Nashville: 36°N, 86°W, Central
TEXAS• Amarillo: 35°N, 100°W, Central• Brownsville: 25°N, 97°W, Central• Dallas: 32°N, 96°W, Central• El Paso: 31°N, 106°W, Mountain• Houston: 29°N, 95°W, Central• San Antonio: 29°N, 98°W, Central
UTAH• Salt Lake City: 40°N, 111°W, Mountain• St. George: 37°N, 113°W, Mountain
VERMONT• Burlington: 44°N, 73°W, Eastern• Manchester: 43°N, 73°W, Eastern
VIRGINIA• Richmond: 37°N, 77°W, Eastern• Roanoke: 37°N, 79°W, Eastern• Virginia Beach: 36°N, 75°W, Eastern
WASHINGTON• Port Angeles: 48°N, 122°W, Pacific• Seattle: 47°N, 122°W, Pacific• Spokane: 47°N, 117°W, Pacific
WEST VIRGINIA• Charleston: 38°N, 81°W, Eastern
WISCONSIN• Eau Claire: 44°N, 99°W, Central• Green Bay: 44°N, 88°W, Central• La Crosse: 43°N, 91°W, Central• Madison: 43°N, 89°W, Central• Milwaukee: 42°N, 87°W, Central
WYOMING• Casper: 42°N, 106°W, Mountain• Cheyenne: 41°N, 104°W, Mountain
ALBERTA• Calgary: 51°N, 114°W, Mountain• Edmonton: 53°N, 113°W, Mountain• Lethbridge: 49°N, 112°W, Mountain• Medicine Hat: 50°N, 111°W, Mountain• Red Deer: 52°N, 113°W, Mountain
BRITISH COLUMBIA• Kamloops: 50°N, 120°W, Pacific• Kelowna: 49°N, 119°W, Pacific• Prince George: 53°N, 122°W, Pacific• Prince Rupert: 54°N, 130°W, Pacific• Vancouver: 49°N, 123°W, Pacific• Victoria: 48°N, 123°W, Pacific
NEW BRUNSWICK• Fredericton: 45°N, 66°W, Atlantic• Saint John: 45°N, 65°W, Atlantic
NEWFOUNDLAND• Corner Brook: 49°N, 58°W, Newfoundland• Gander: 48°N, 54°W, Newfoundland• Goose Bay: 49°N, 60°W, Atlantic• St. John's: 47°N, 52°W, Newfoundland
NOVA SCOTIA• Halifax: 44°N, 63°W, Atlantic
ONTARIO• Hamilton: 43°N, 79°W, Eastern• London: 43°N, 81°W, Eastern• Oshawa: 46°N, 78°W, Eastern• Ottawa: 45°N, 75°W, Eastern• Sault Ste. Marie: 46°N, 84°W, Eastern• Sudbury: 46°N, 80°W, Eastern• Toronto: 43°N, 79°W, Eastern• Thunder Bay: 48°N, 89°W, Eastern• Windsor: 42°N, 82°W, Eastern
PRINCE EDWARD ISLAND• Charlottetown: 46°N, 63°W, Atlantic
QUEBEC• Chicoutimi: 48°N, 71°W, Eastern• Montreal: 45°N, 73°W, Eastern• Quebec: 46°N, 71°W, Eastern• Rimouski: 48°N, 68°W, Eastern• Sept-Isles: 50°N, 66°W, Eastern• Sherbrooke: 45°N, 71°W, Eastern• Trois-Rivieres: 46°N, 72°W, Eastern• Val d'Or: 48°N, 77°W, Eastern
SASKATCHEWAN• North Battleford: 52°N, 108°W, Central• Regina: 50°N, 104°W, Central• Saskatoon: 52°N, 106°W, Central
MANITOBA• Brandon: 49°N, 99°W, Central• Thompson: 56°N, 98°W, Central• Winnipeg: 49°N, 97°W, Central
SOUTH CAROLINA• Columbia: 34°N, 81°W, Eastern• Charleston: 32°N, 79°W, Eastern• Greenville: 34°N, 82°W, Eastern
SOUTH DAKOTA• Rapid City: 44°N, 103°W, Mountain• Sioux Falls: 43°N, 96°W, Central
U.S.A. CANADA

Notes
WNP-2150: Directions & Applications page 35
IP Address

www.DouglasLightingControls.com4455 Juneau Street • Burnaby, B.C. • CANADAphone: (604) 873-2797 • fax: (604) 873-6939
WARRANTY
DOUGLAS lighting controls reserves the right to cancel orchange items shown in this publication without notice.
DOUGLAS products are warranted for one year from the date of purchase by the consumer against defects due to materials and the company's worksmanship only. The sole obligation hereunder shall be to repair, or at the company's option to replace, products as aforesaid, provided same are returned, upon authorization, 'Transportation Prepaid' to the company's Burnaby, CANADA office within the said period. Defects or failures due to improper or careless installation, storage or handling, or usage other than rated conditions, are specifically excluded from this warranty. No liability is accepted for return transportation charges following repair or replacement as aforesaid or for reinstallation costs. No other liability of any nature or kind, whether arising out of or from the use of the product, whether or not defective, is assumed.